SWELLの購入やWordPressへのインストールがまだの方は以下の記事を参考に導入できます。

こちらの記事で完了すること
- 購入
- 会員登録
- Discordコミュニティ登録
- WordPressへのインストール(親テーマと子テーマ)
- ユーザー認証
- 使わないテーマの削除
では、本題に入ります。

SWELLの購入やWordPressへのインストールがまだの方は以下の記事を参考に導入できます。

こちらの記事で完了すること
では、本題に入ります。

サーバーにポートフォリオサイトをアップロードして公開したいんだけど【FTPソフト】FileZillaの使い方が分からない。
こういった悩みにお答えします。
本記事で解決できること
是非、最後までご覧ください。
FTPソフトとは、ローカル環境(自分のPCの中身)とサーバー環境間でフォルダやファイルのアップロードやダウンロードしたりすとファイル転送ソフトのことです。
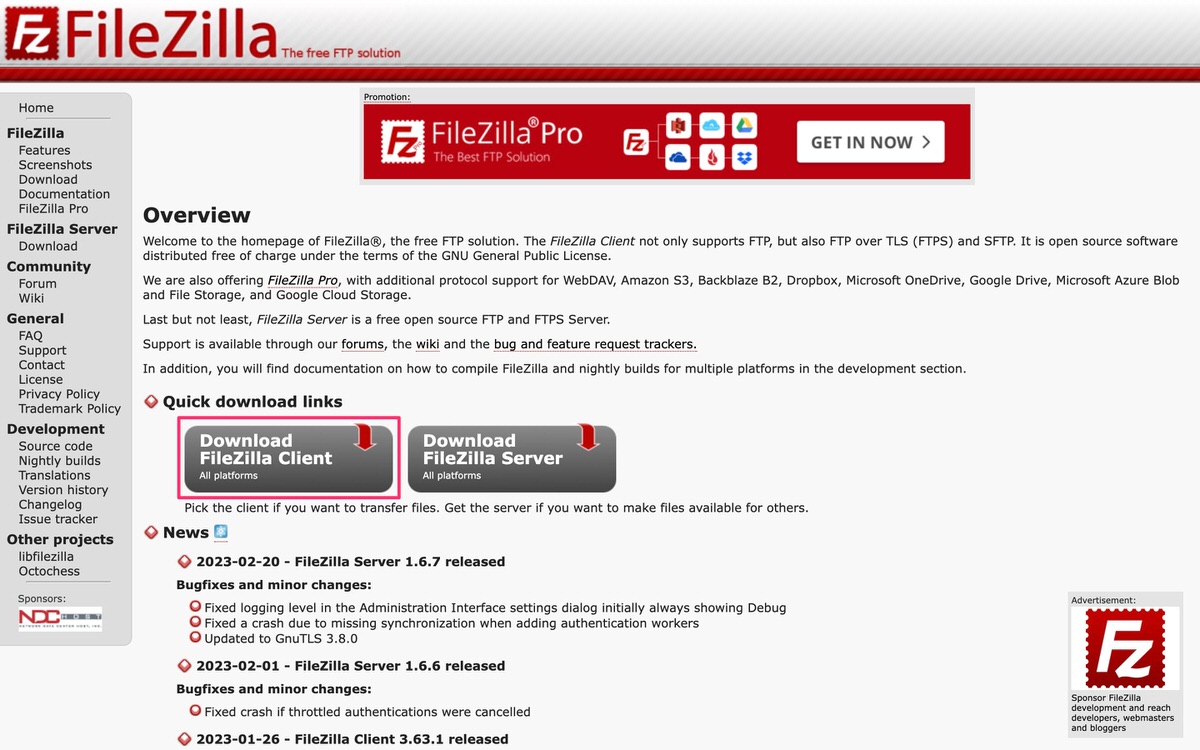
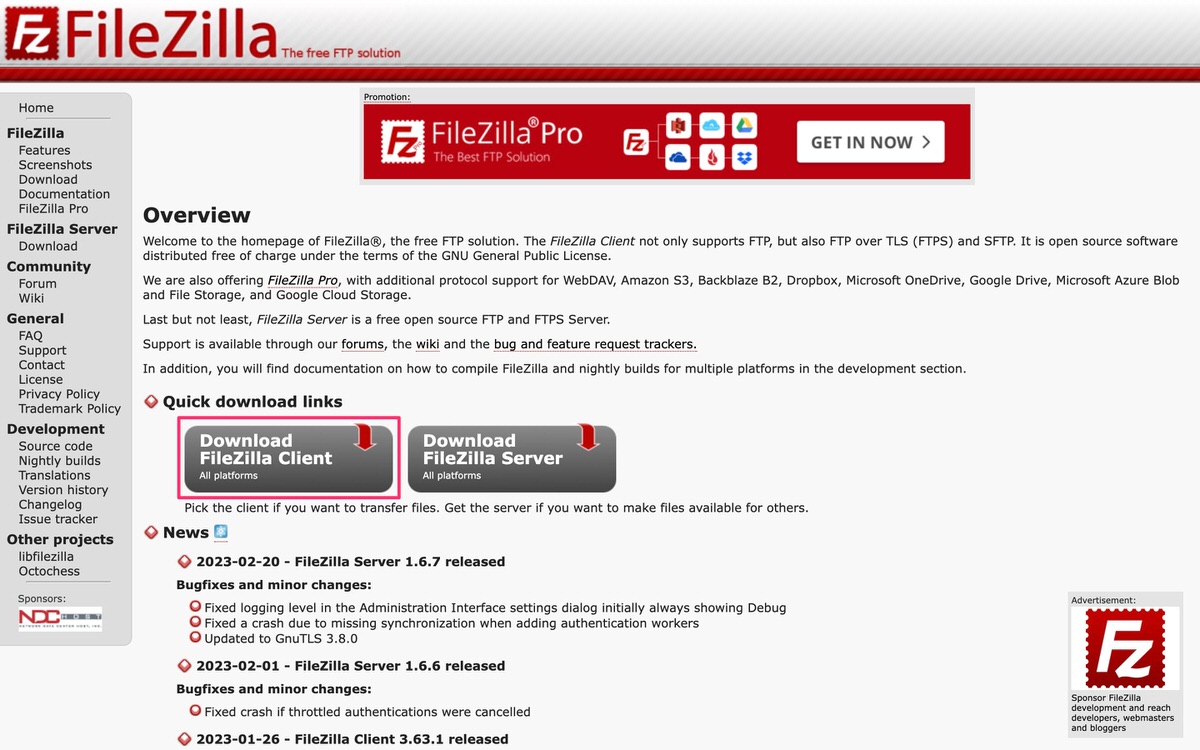
※自動的に環境に合ったダウンロードボタンが表示されます。
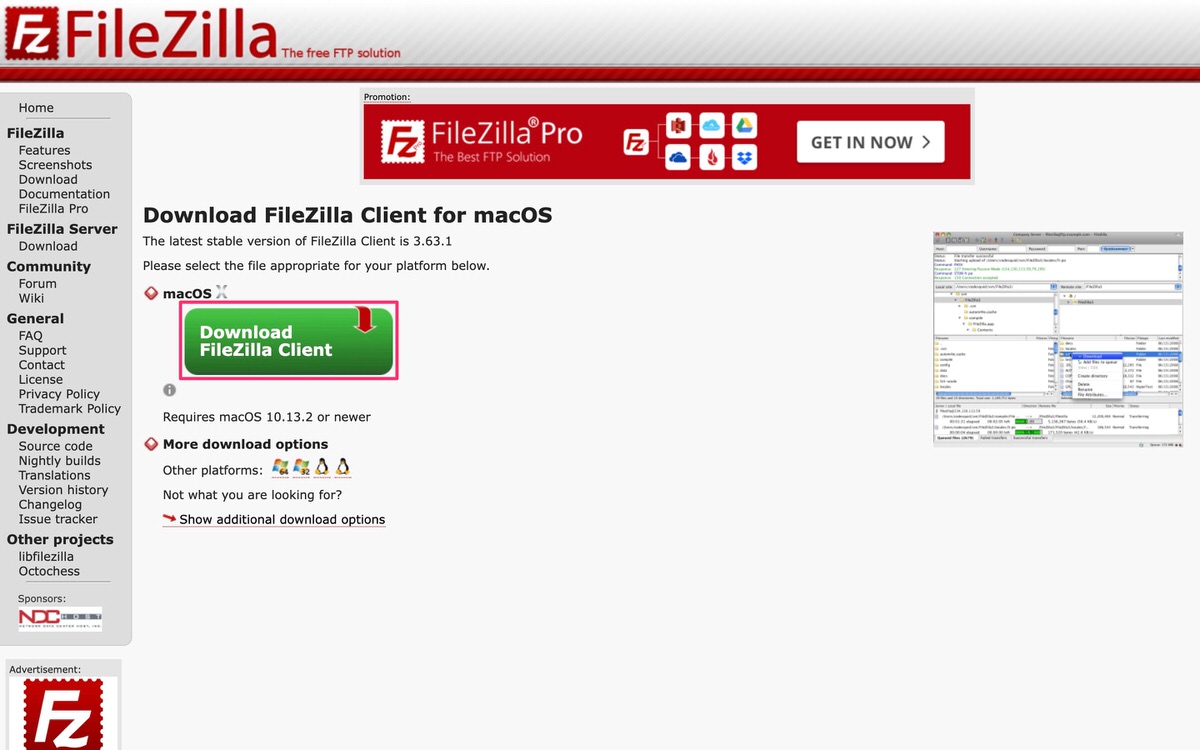
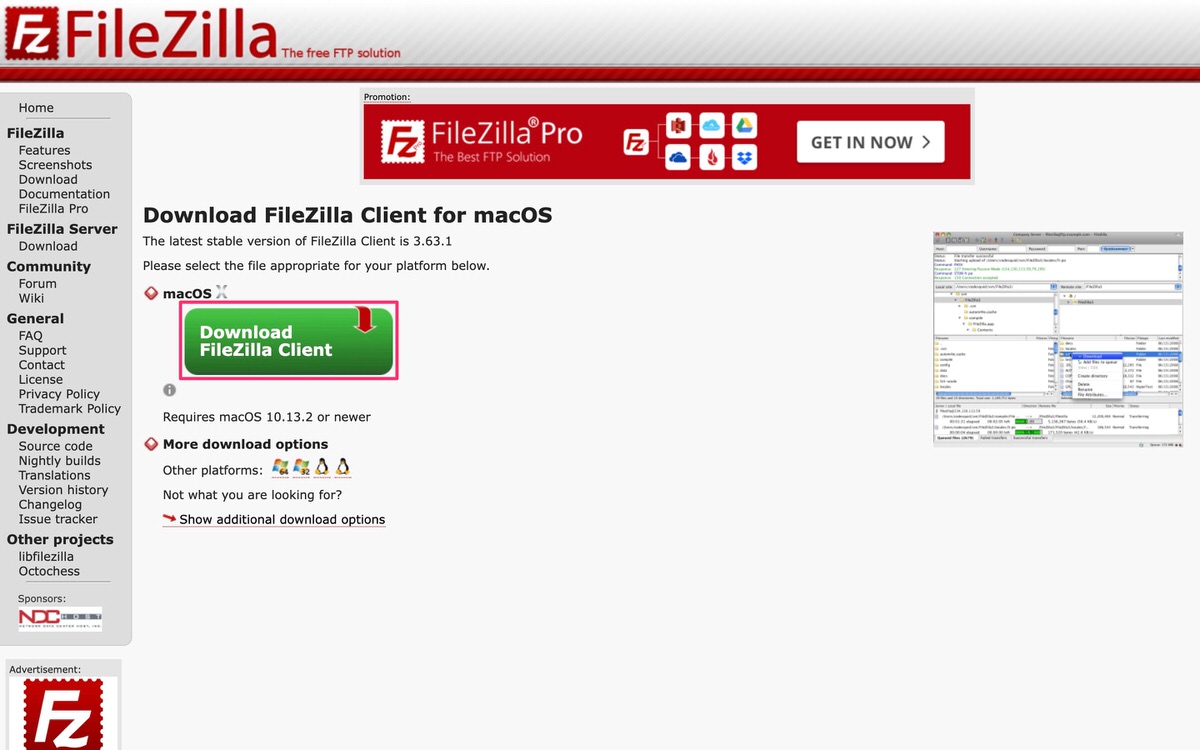
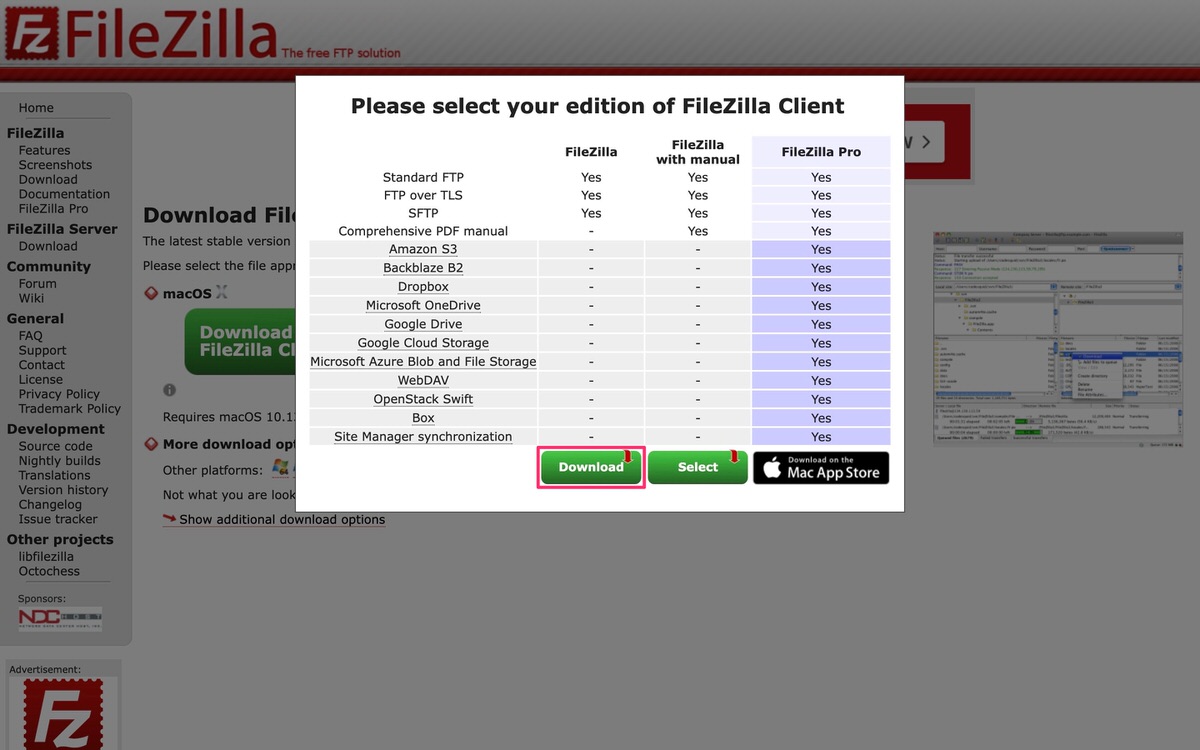
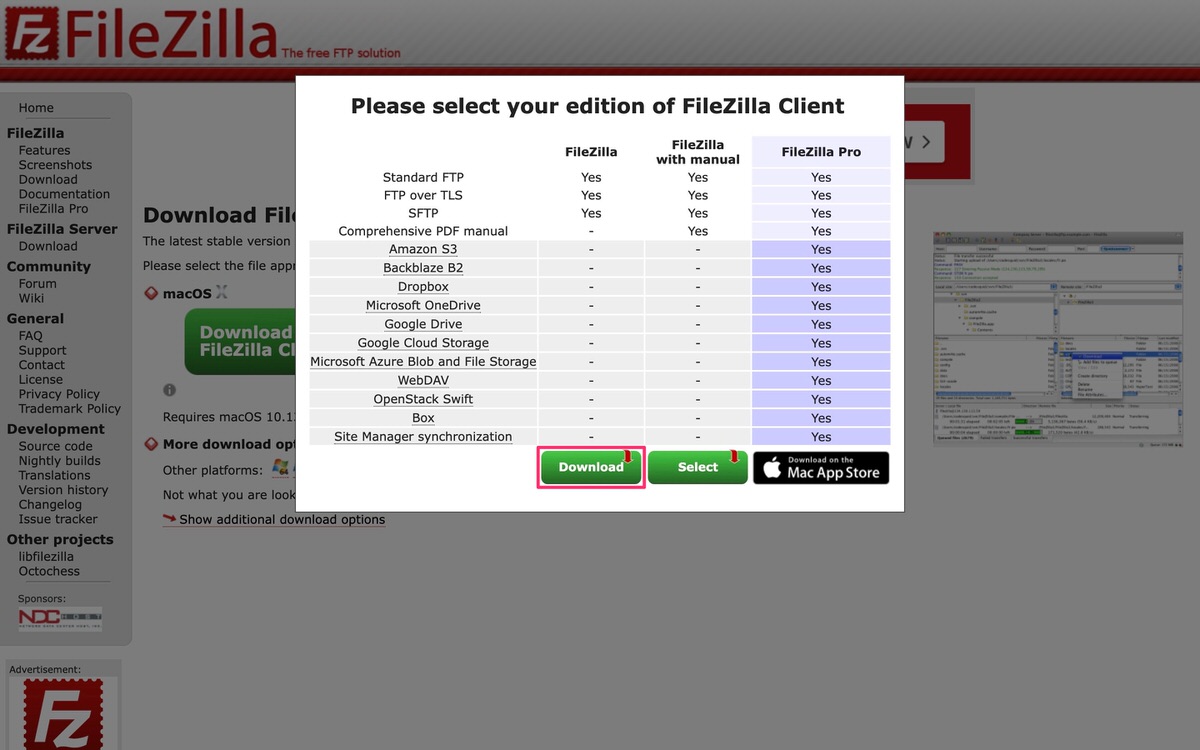
ダウンロードされたzipファイル(赤枠)を開きます。


zipファイルは削除してOKです。


「FileZilla.app」をダブルクリック後、下記の画面が表示されるので「開く」を選択します。
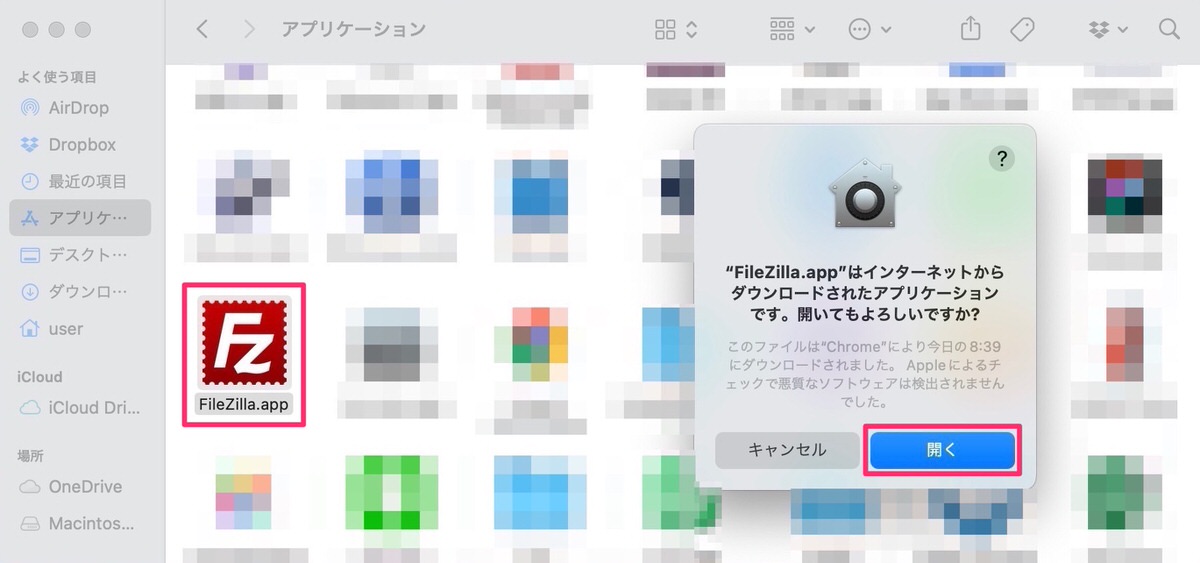
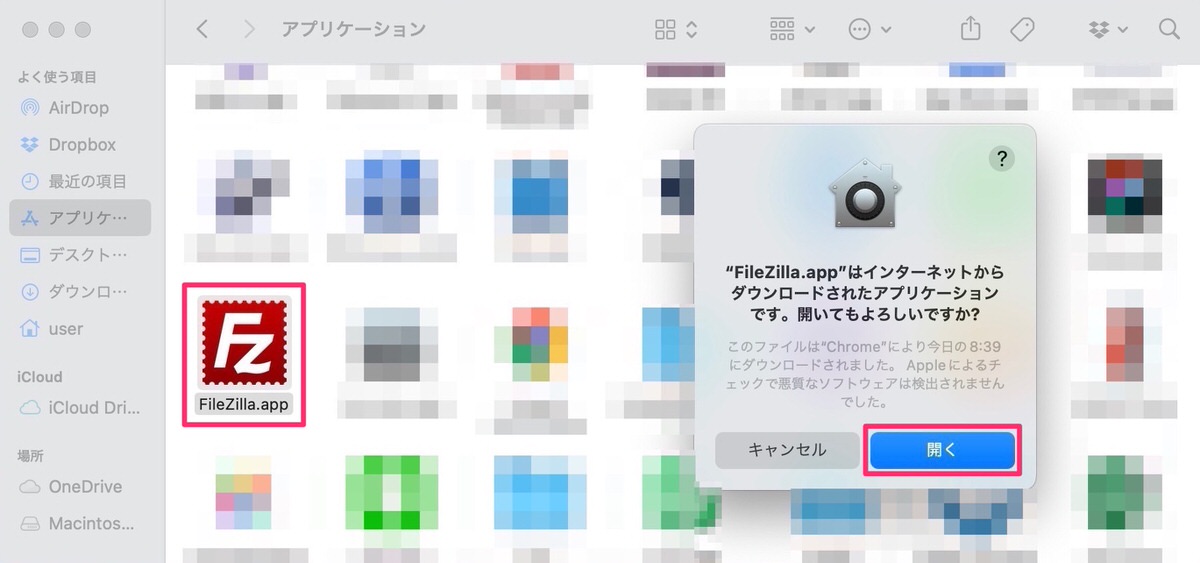
「ウェルカム ダイアログ」は「×」or「OK」で閉じておきましょう。
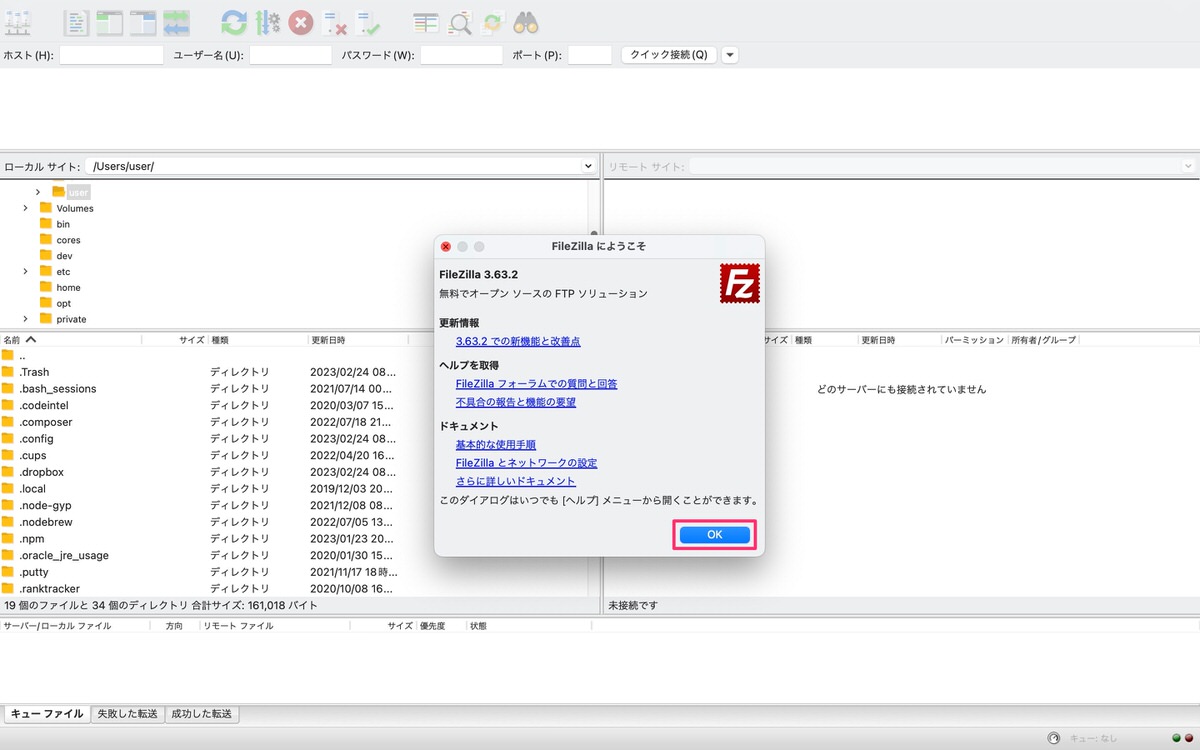
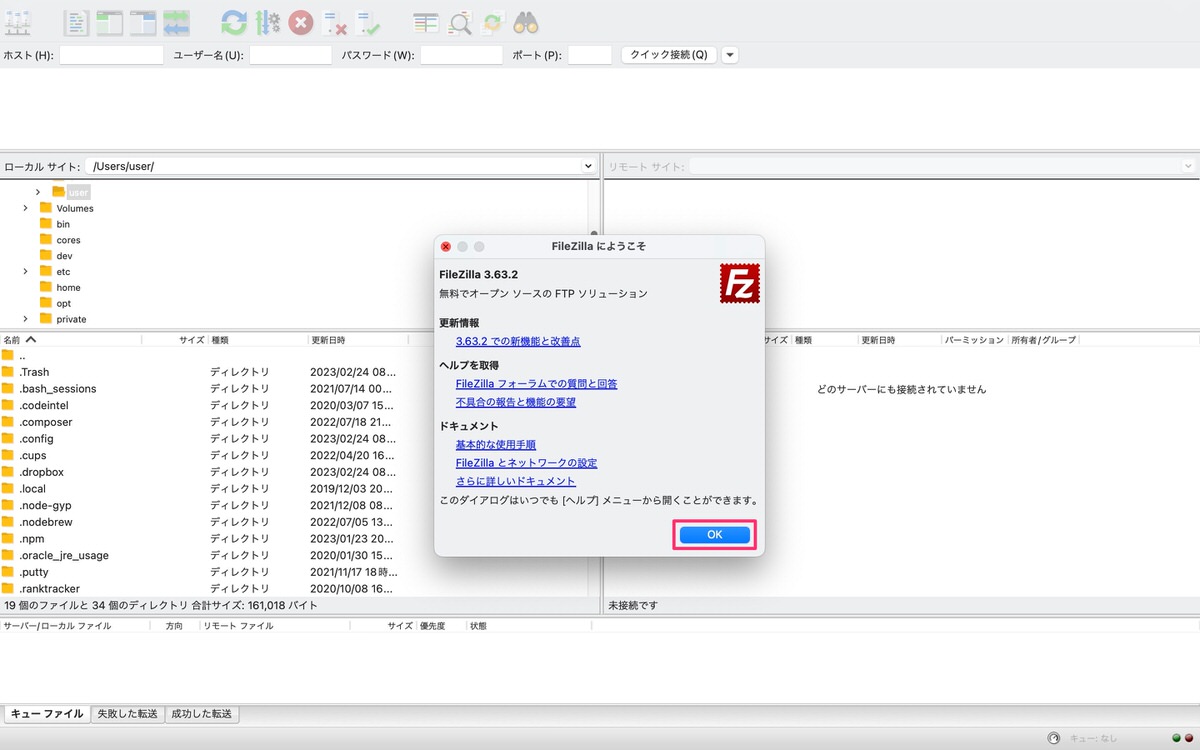
次からいよいよ「【FTPソフト】FileZillaの使い方を初心者向けに解説」していきます。
「ウェルカム ダイアログ」を閉じた後からの続きとなります。
画面には、ローカル環境とサーバー環境が表示されています。
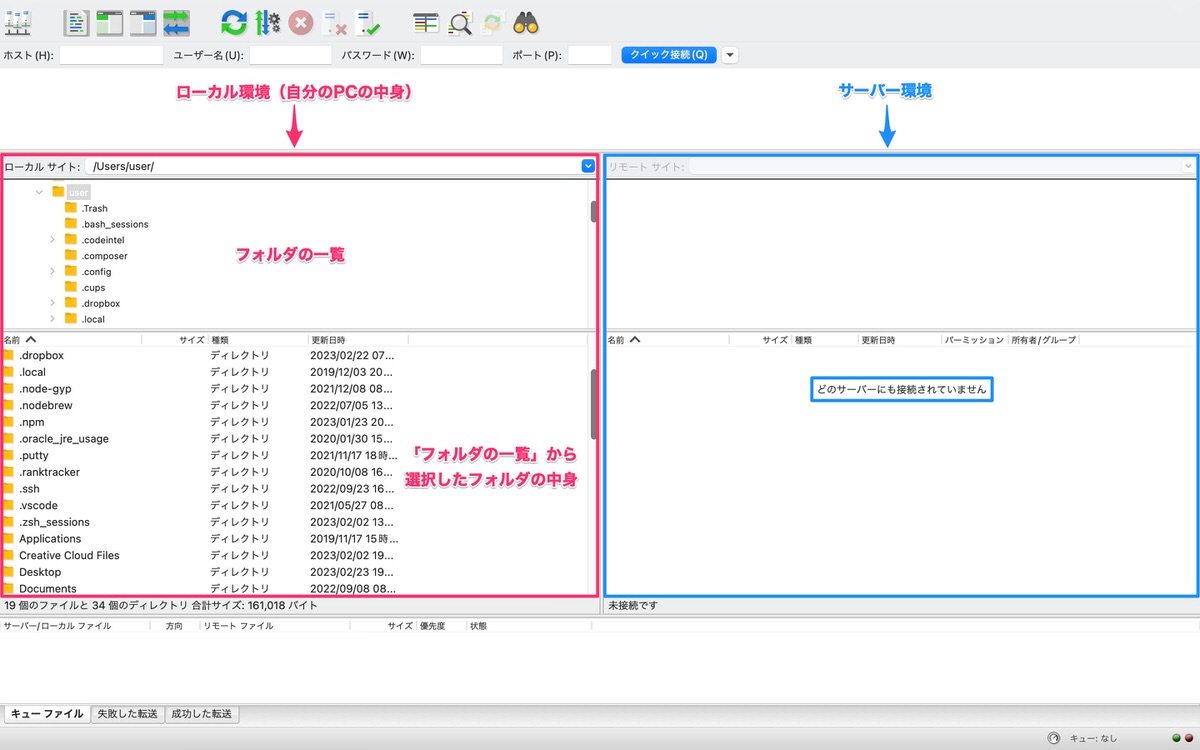
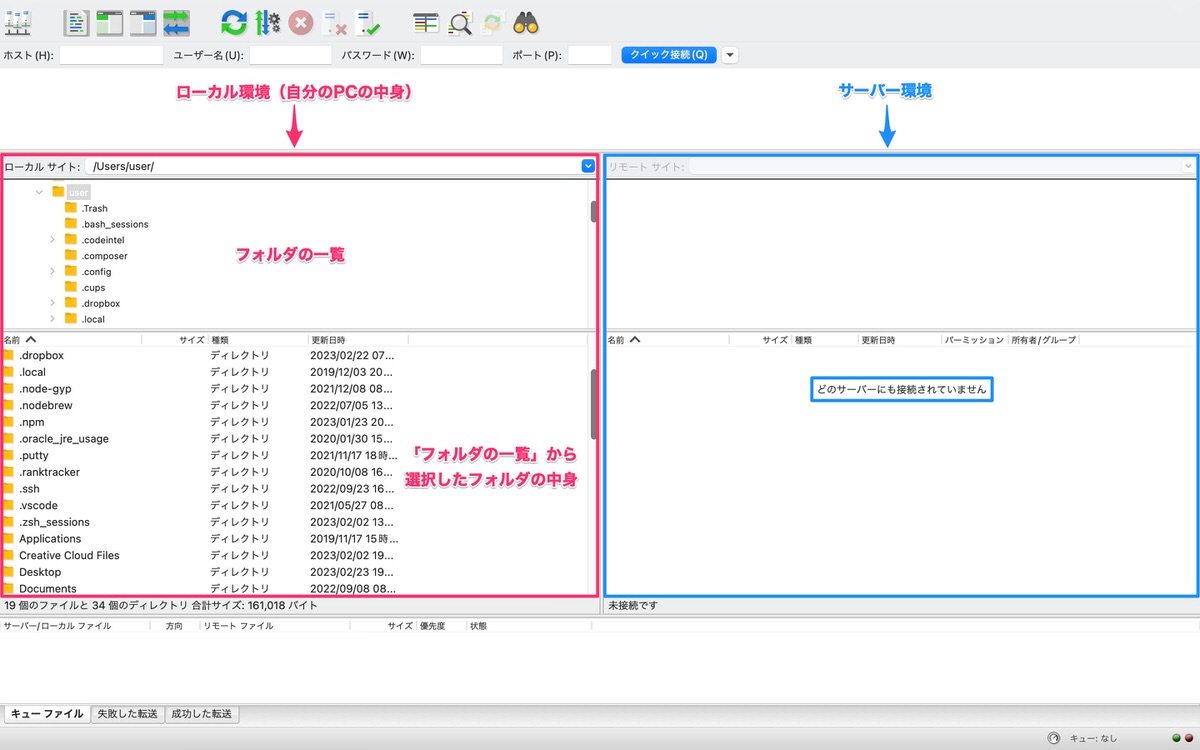
「サイトマネージャー」をクリックします。
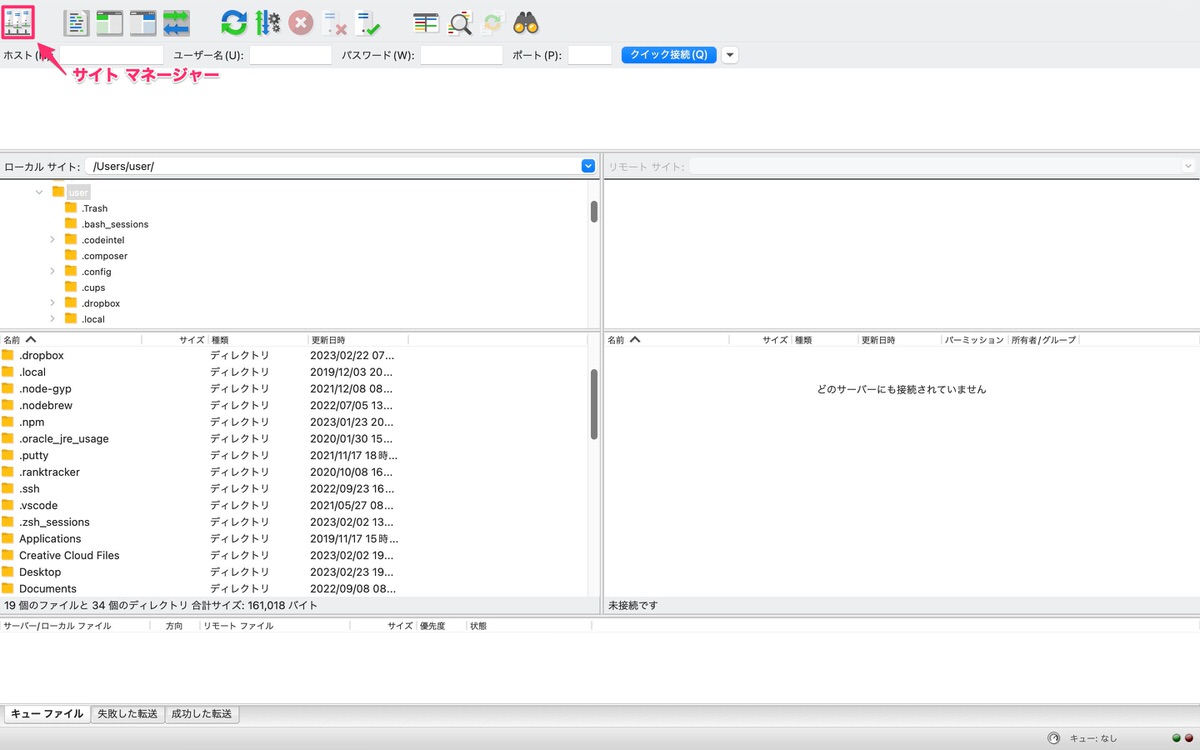
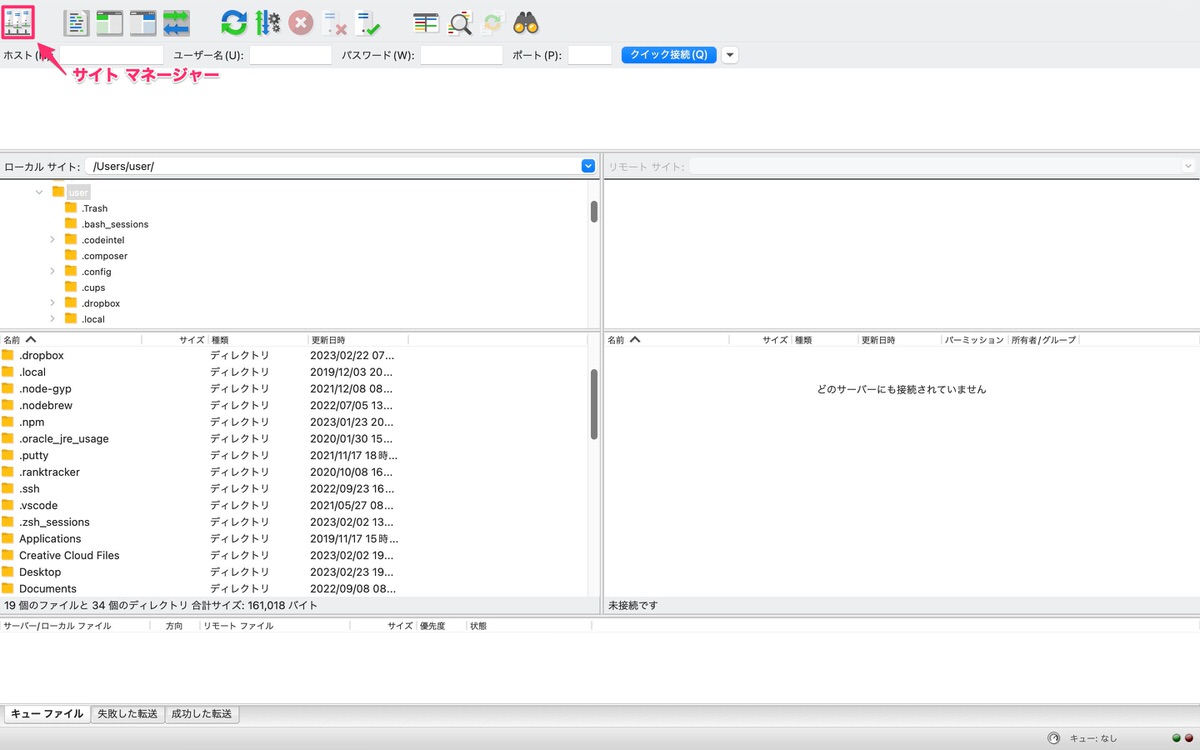
サイト名は「mySite」にしました。
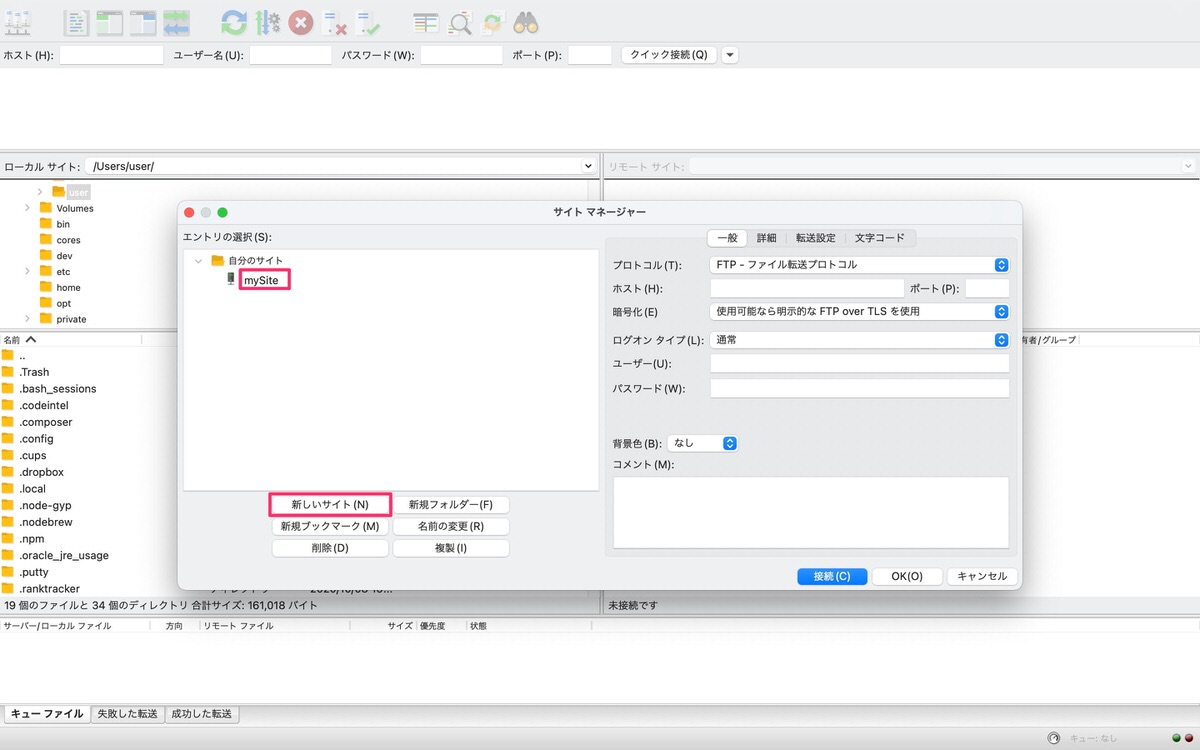
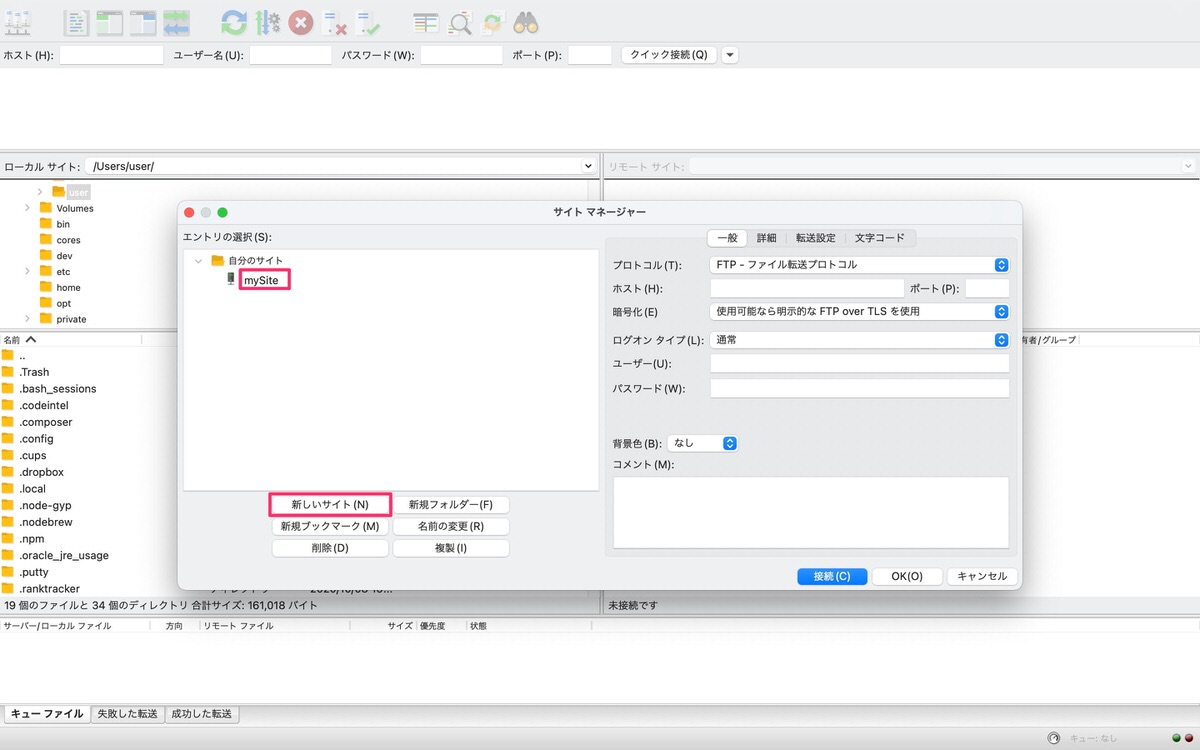
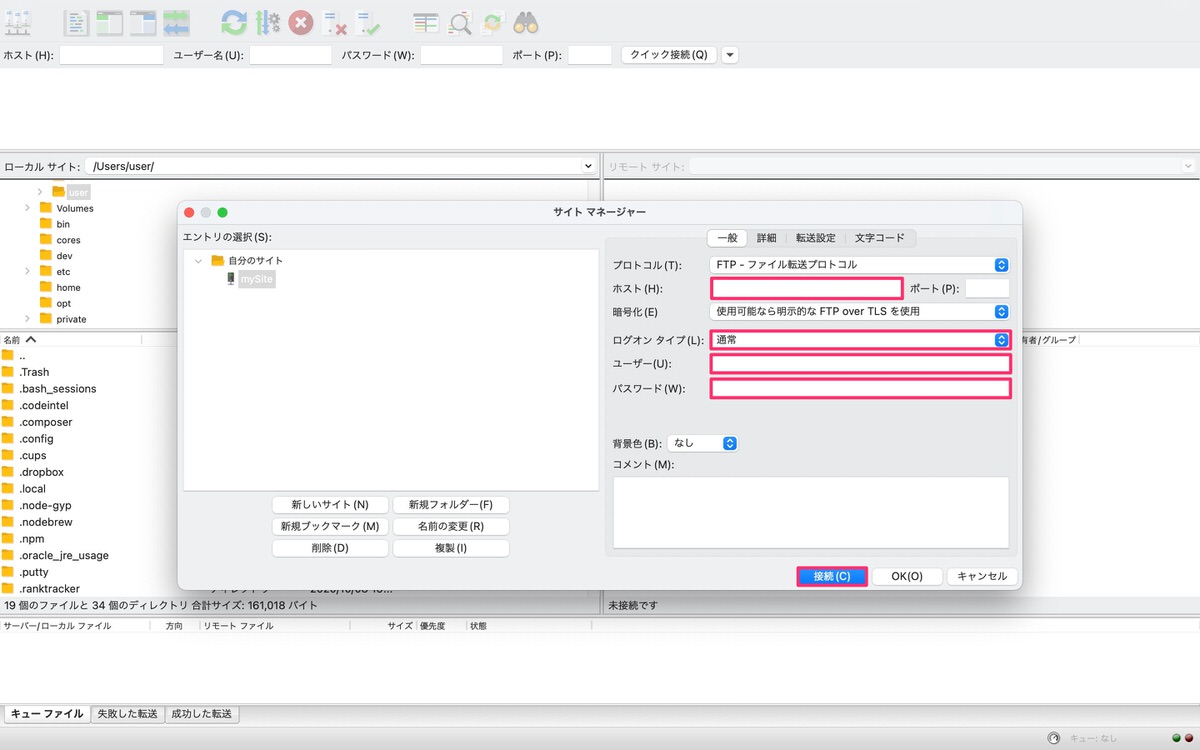
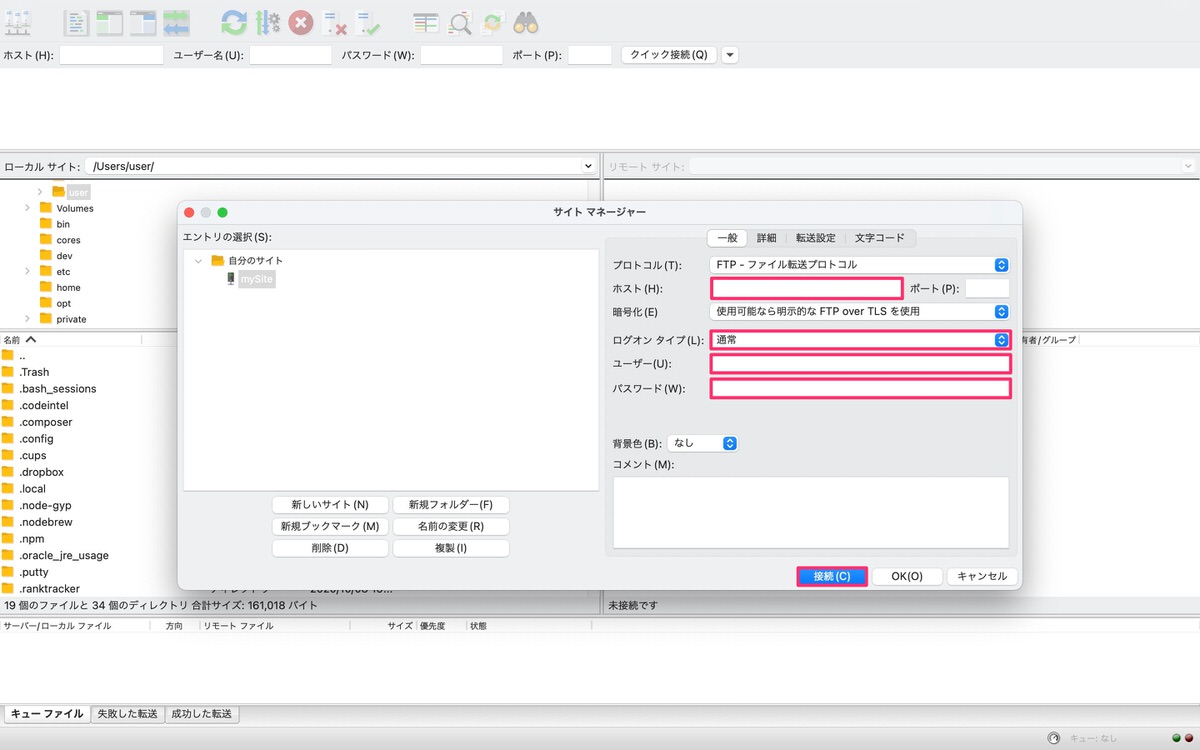
FTPホスト名(FTPサーバー名)を入力します。通常を選択します。FTPユーザー名(FTPアカウント名)を入力します。FTPパスワードを入力します。「FTP情報」の確認方法を紹介します。
※エックスサーバーの場合になります🙇♂️
Xseverでレンタルサーバーを契約した際に「【Xserverアカウント】■重要■サーバーアカウント設定完了のお知らせ」などの件名でメールが送られてきたかと思います。
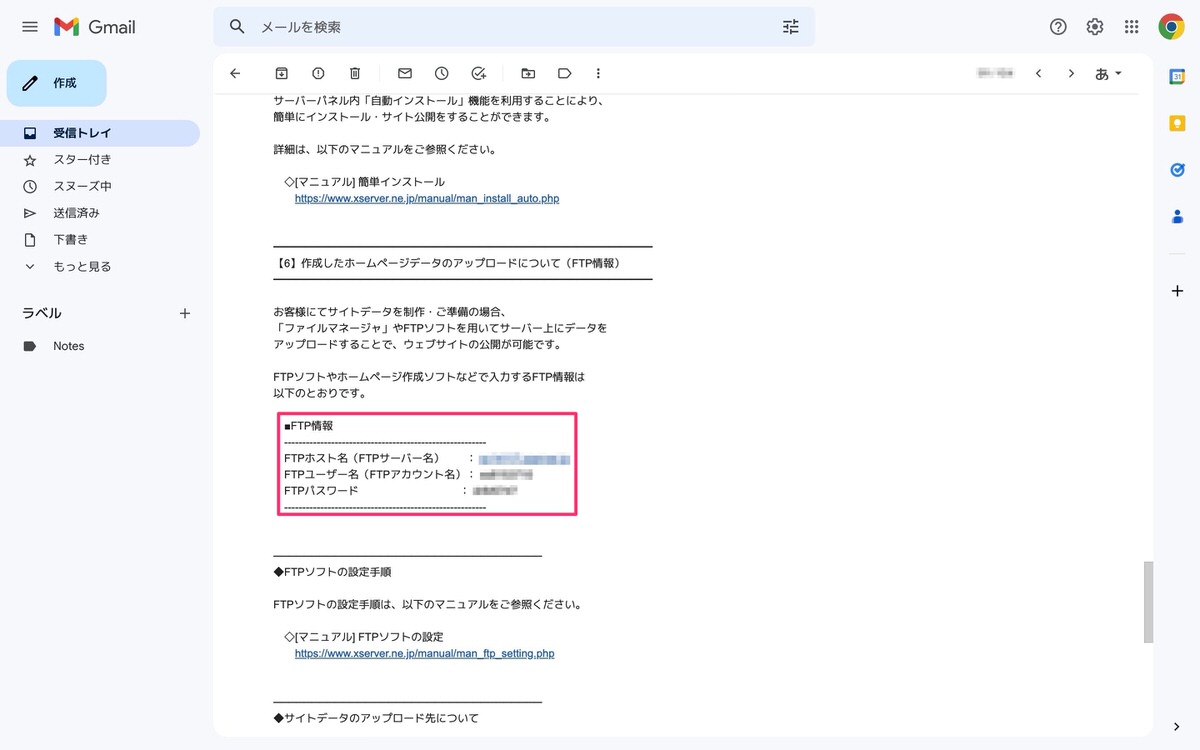
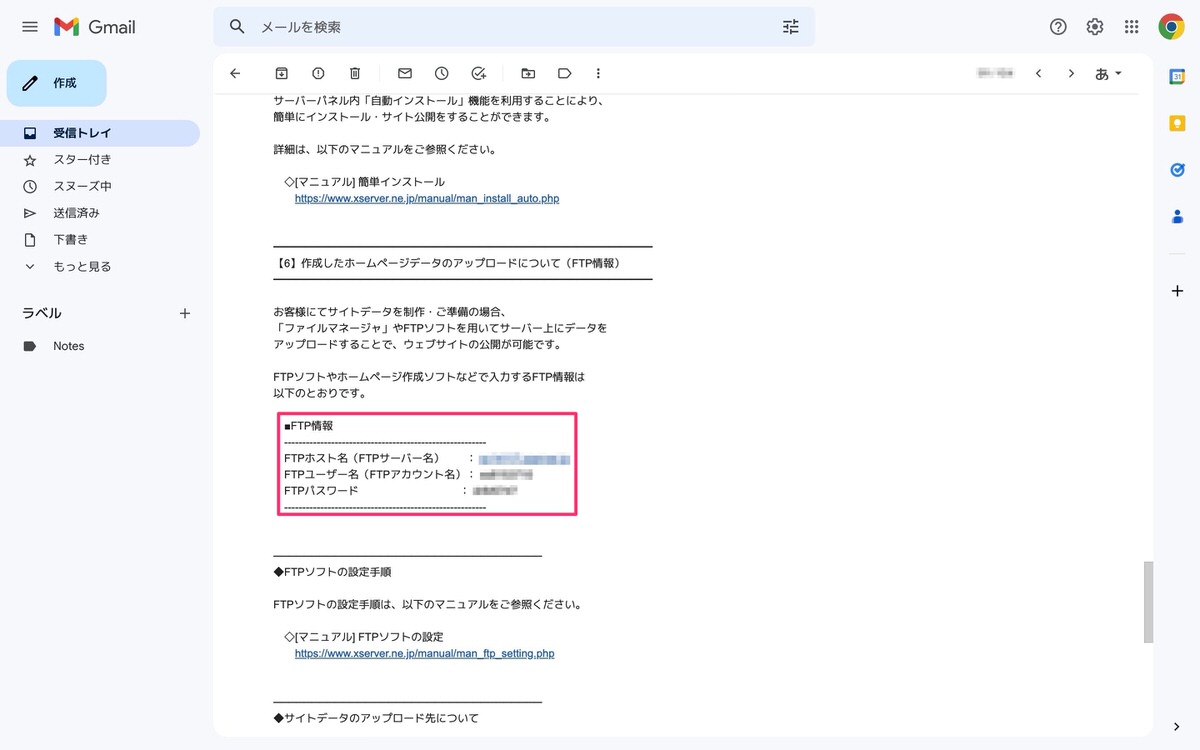
その中にFTP情報(上記画像の赤枠)が記載されています。
メールが手元にない方のための確認方法も紹介します。


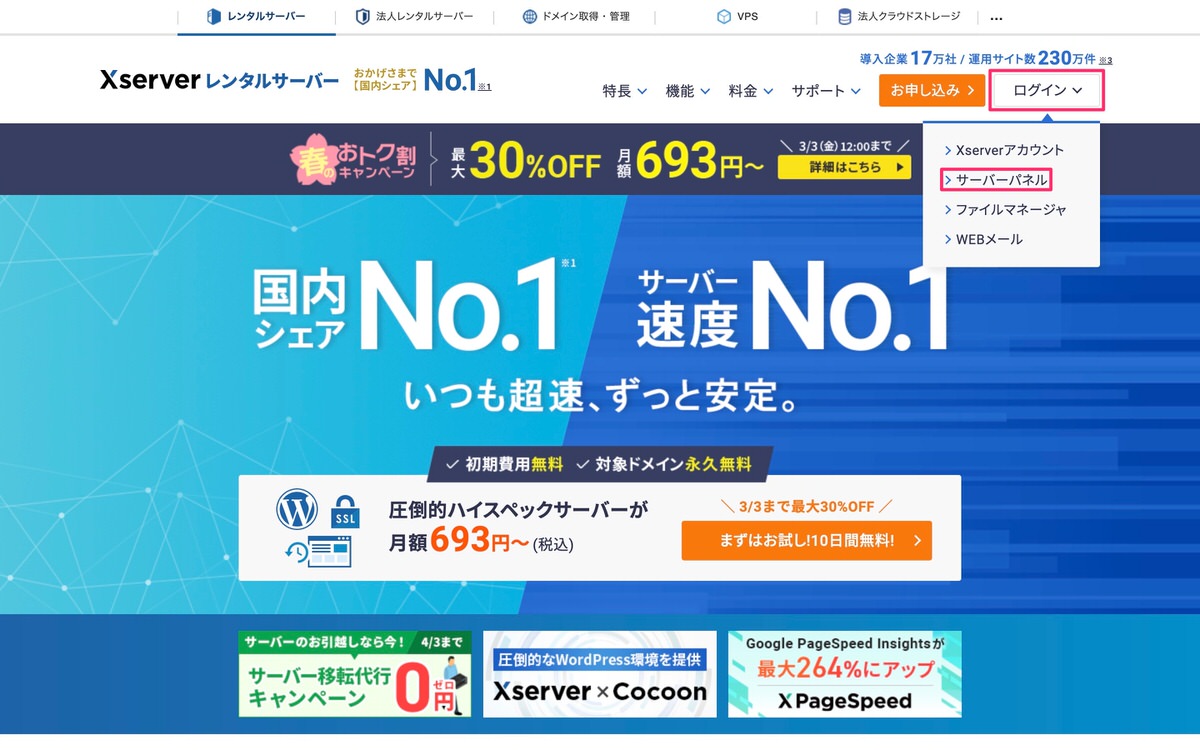
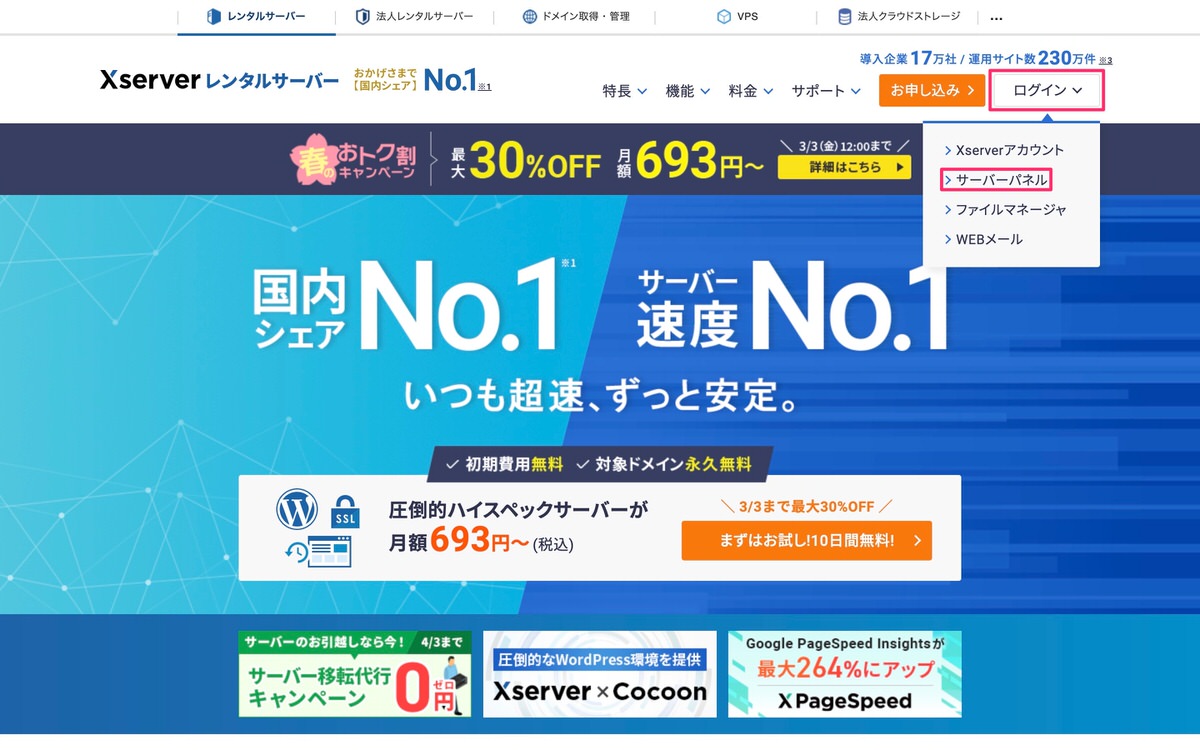
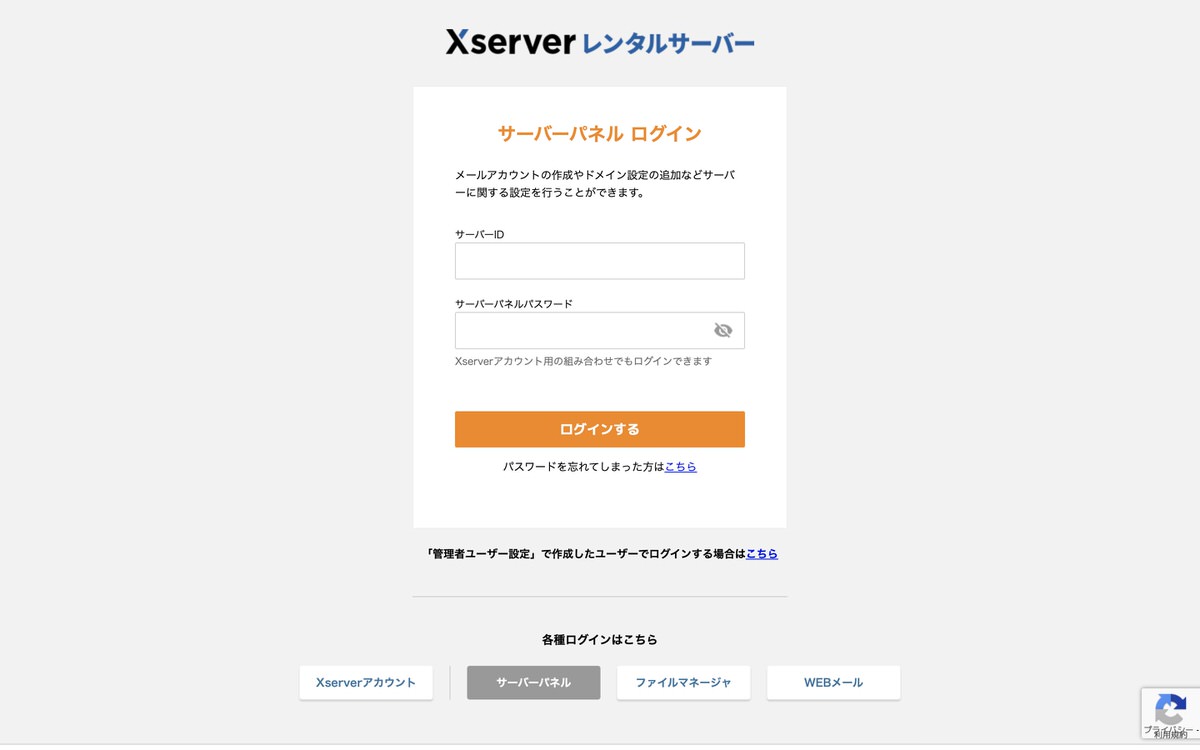
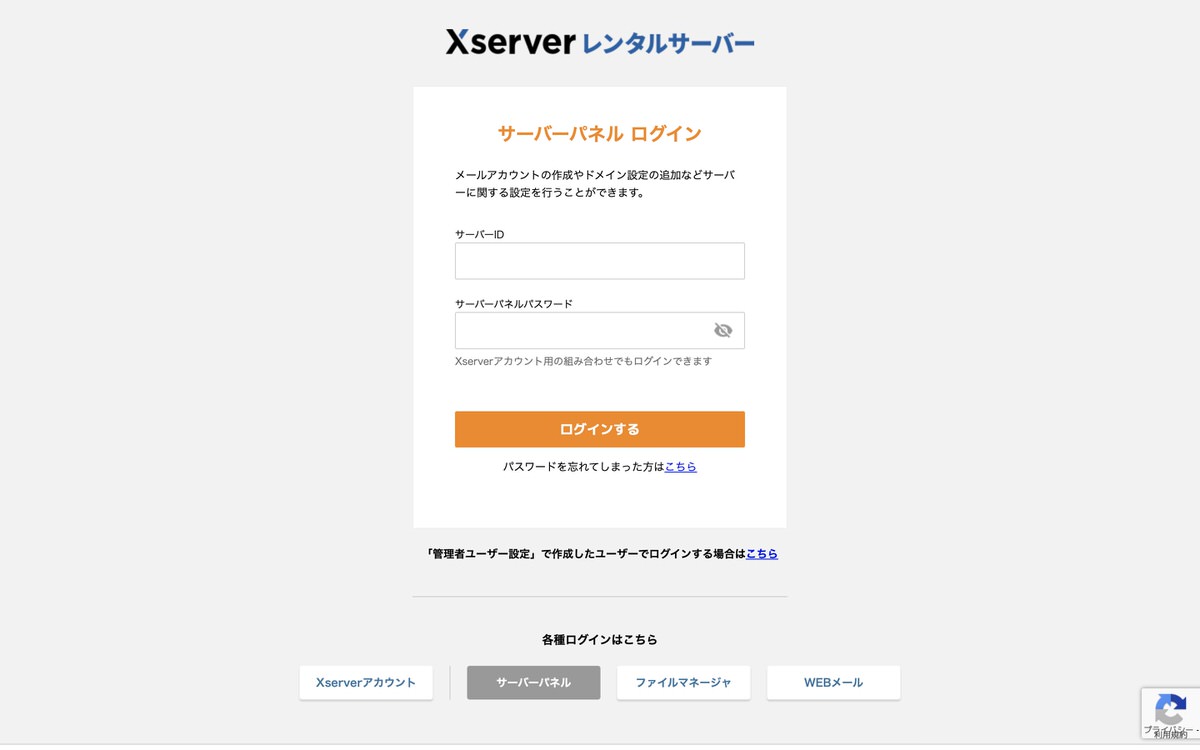
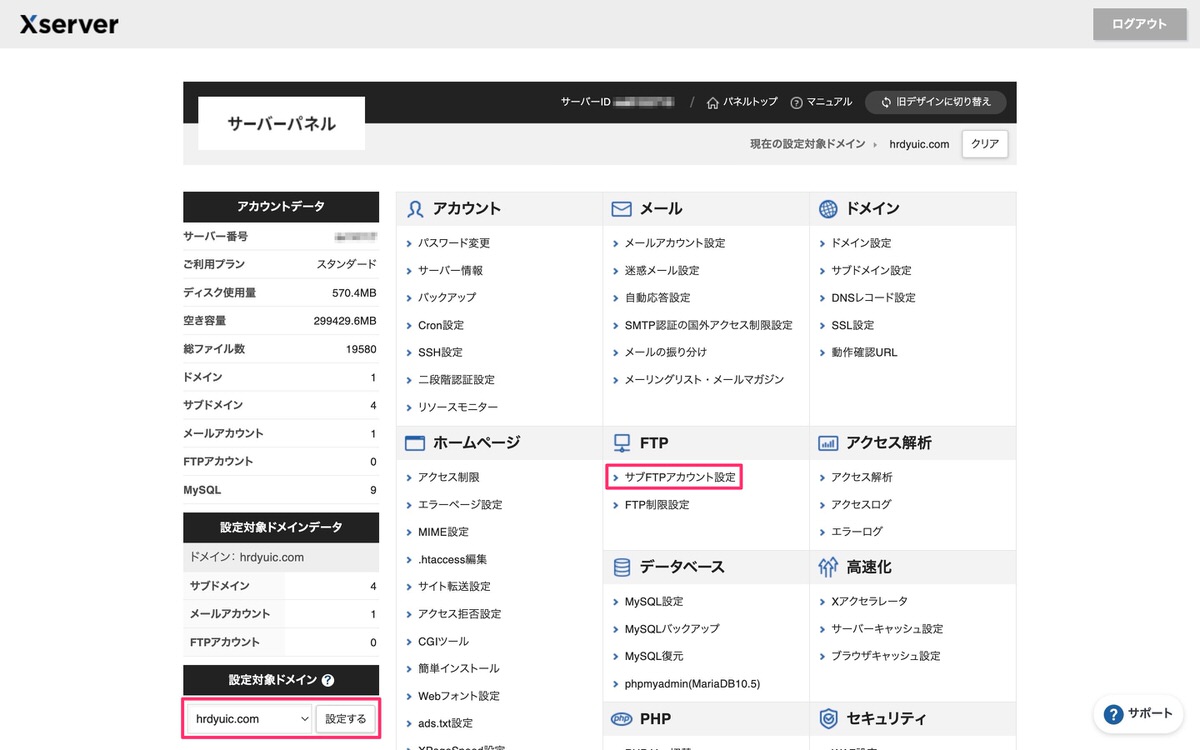
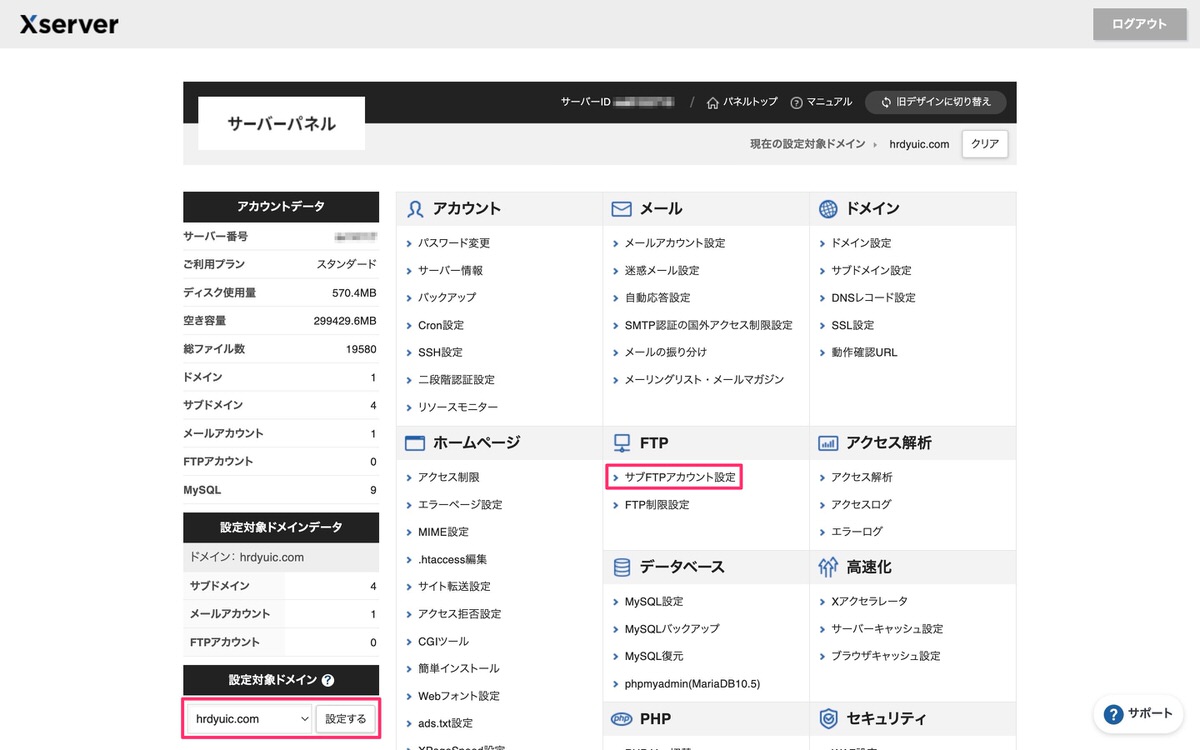
「FTPパスワード(サーバーパスワードと同じ値)」は、サーバーパネルにログインする際に必要な「サーバーパネルパスワード」のことです。
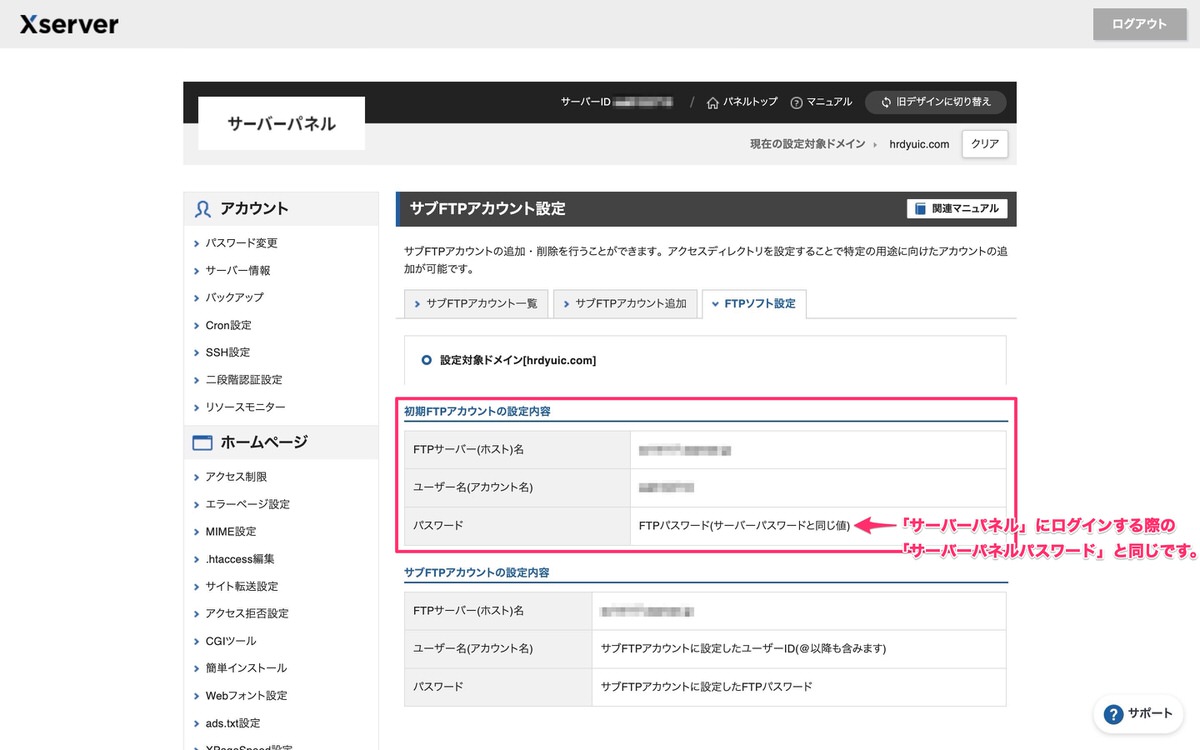
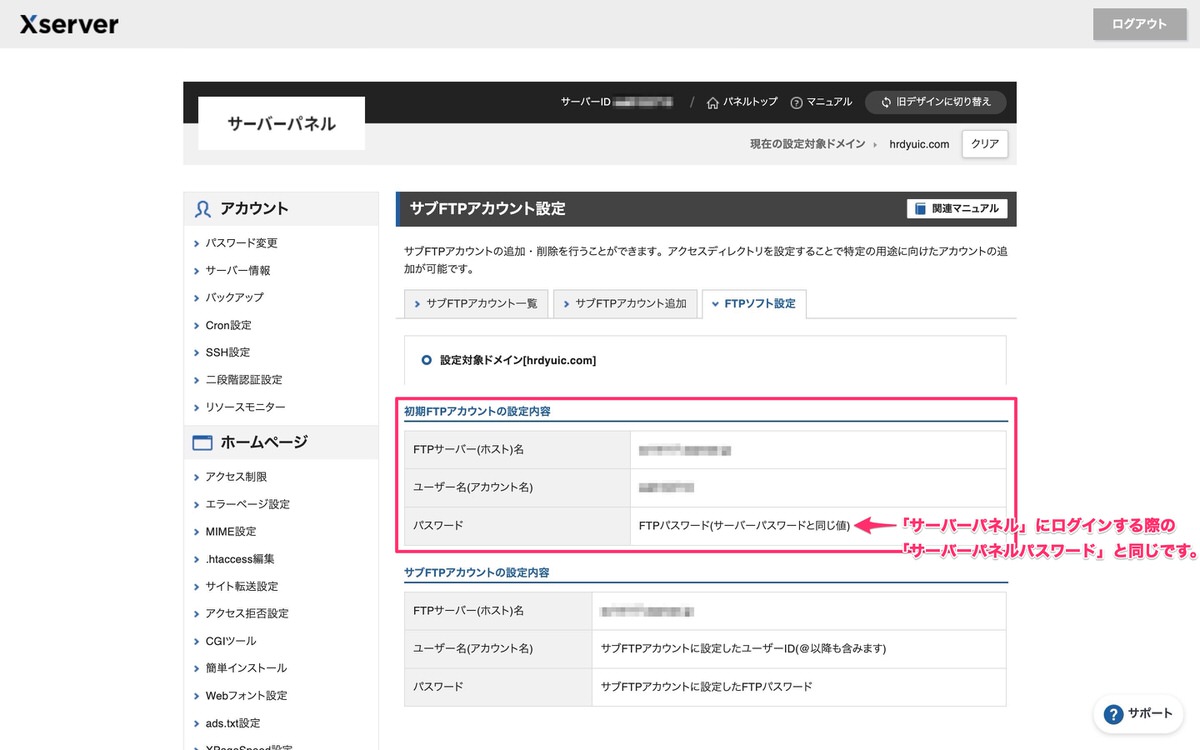
「パスワードを保存する」を選択します。
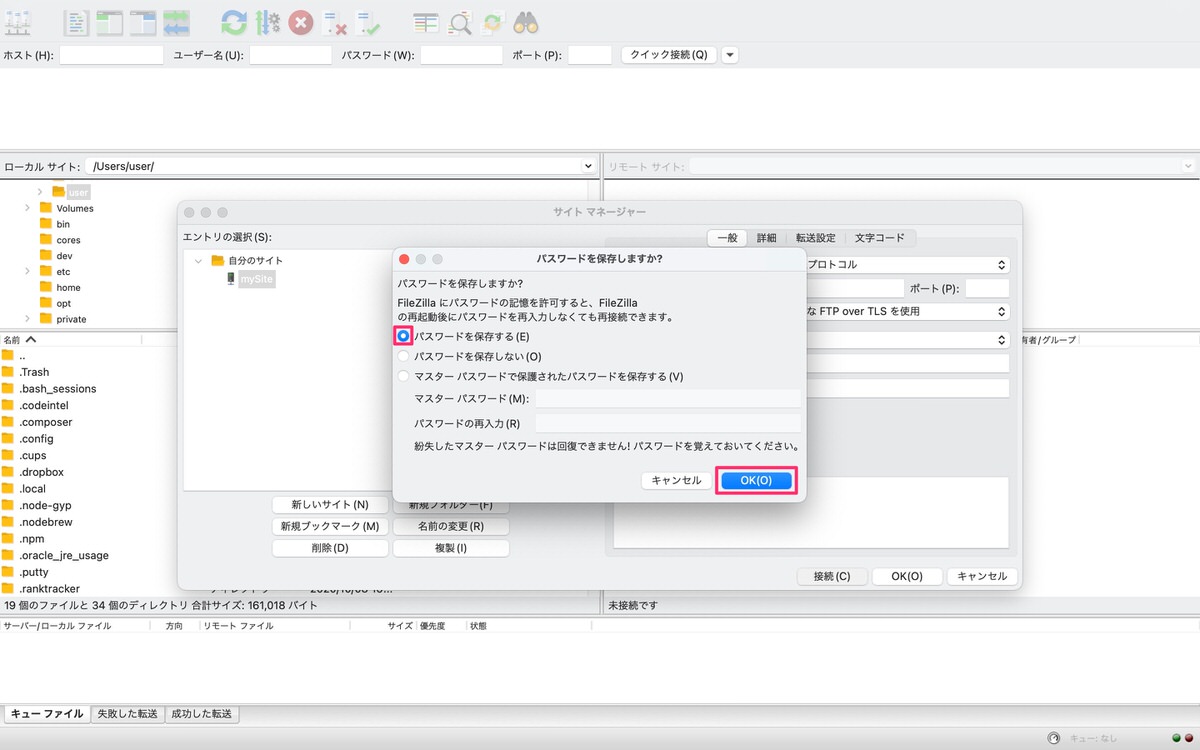
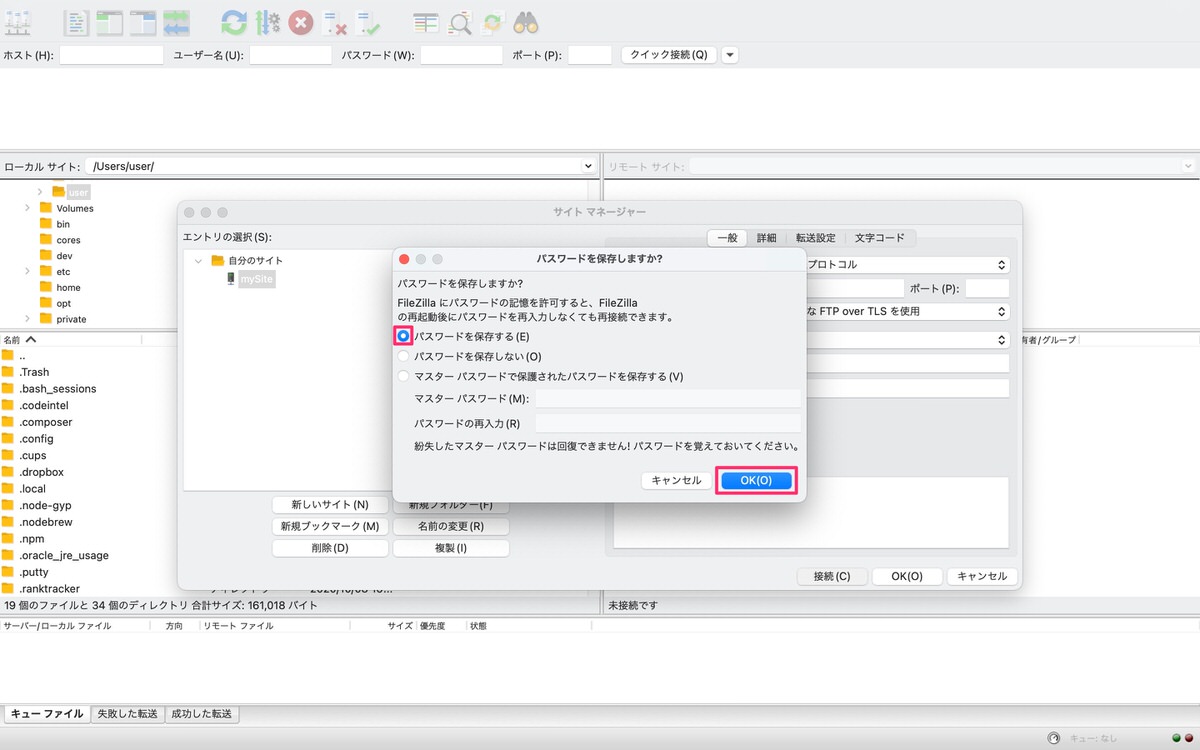
「パスワードを保存しない」を選択した場合
サーバーへ接続したいサイトを選択後、「接続」を選択します(下記画像)。
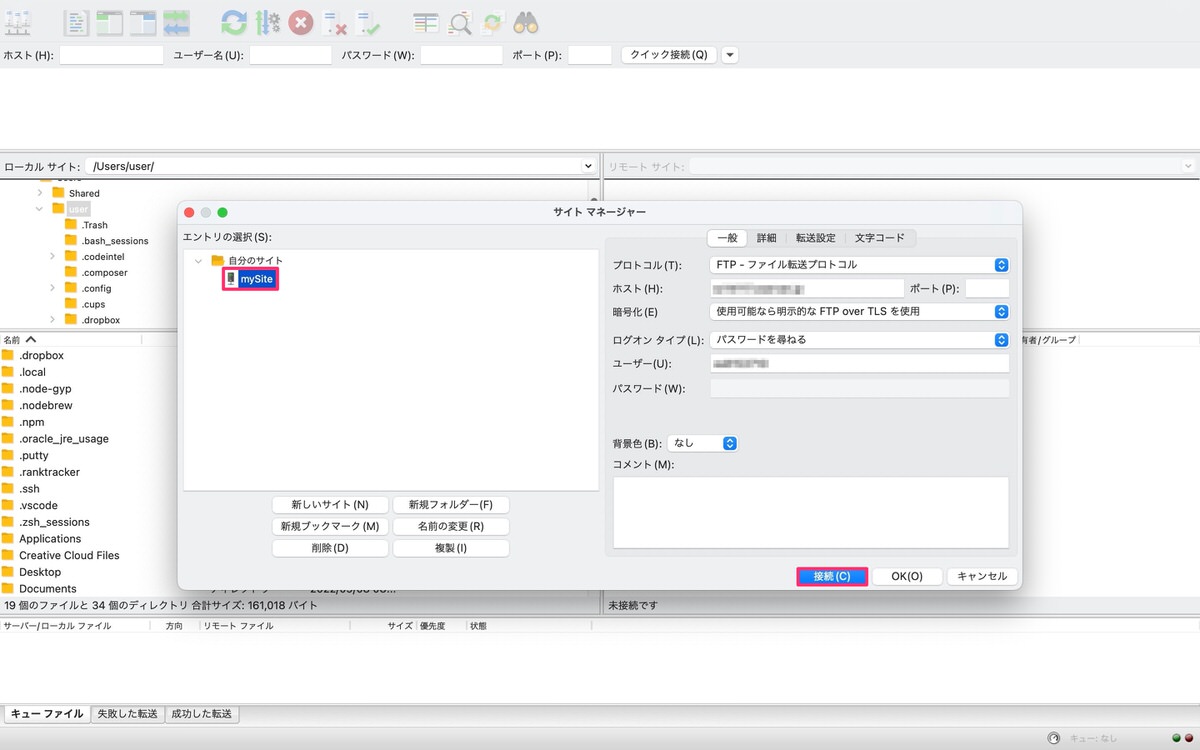
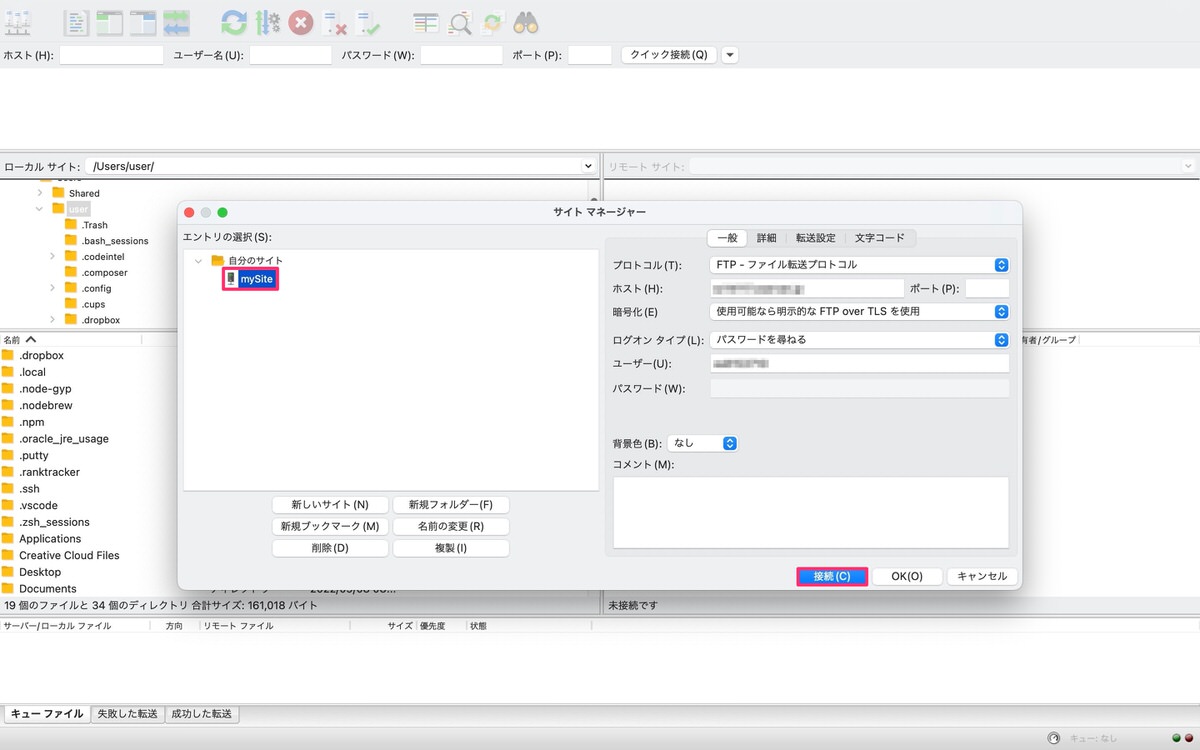
すると、その度に「パスワード」の入力を求められるため手間です(下記画像)。
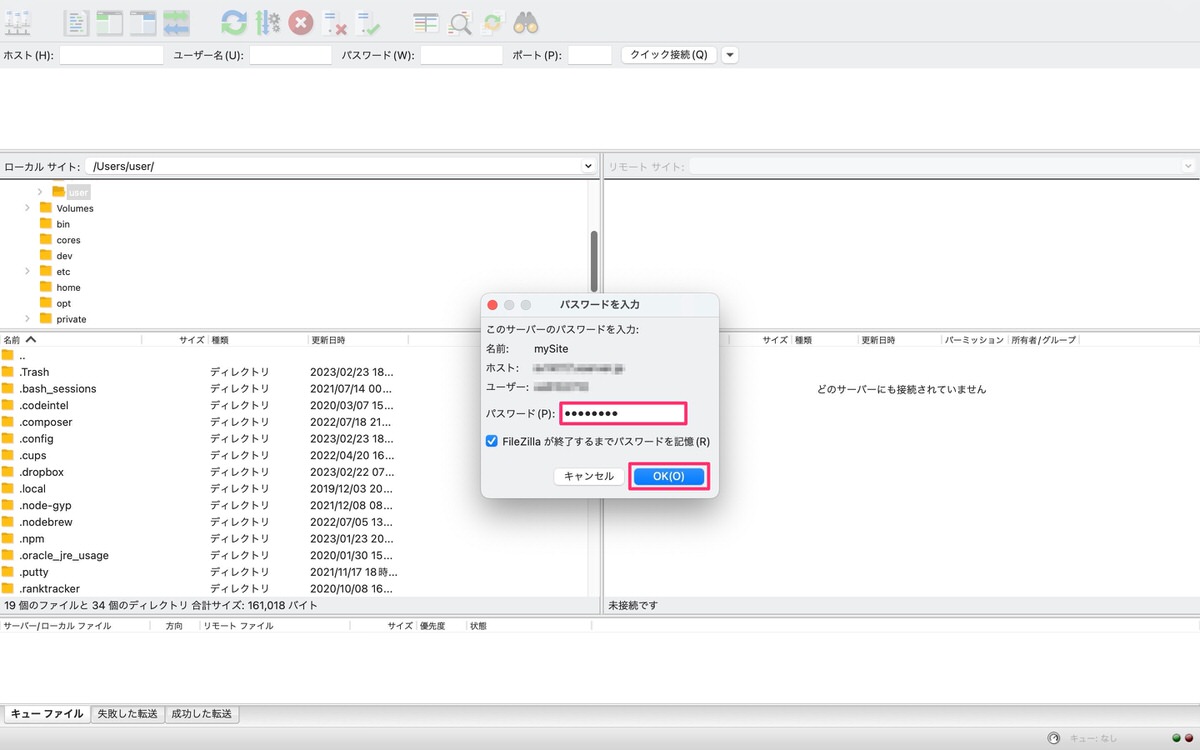
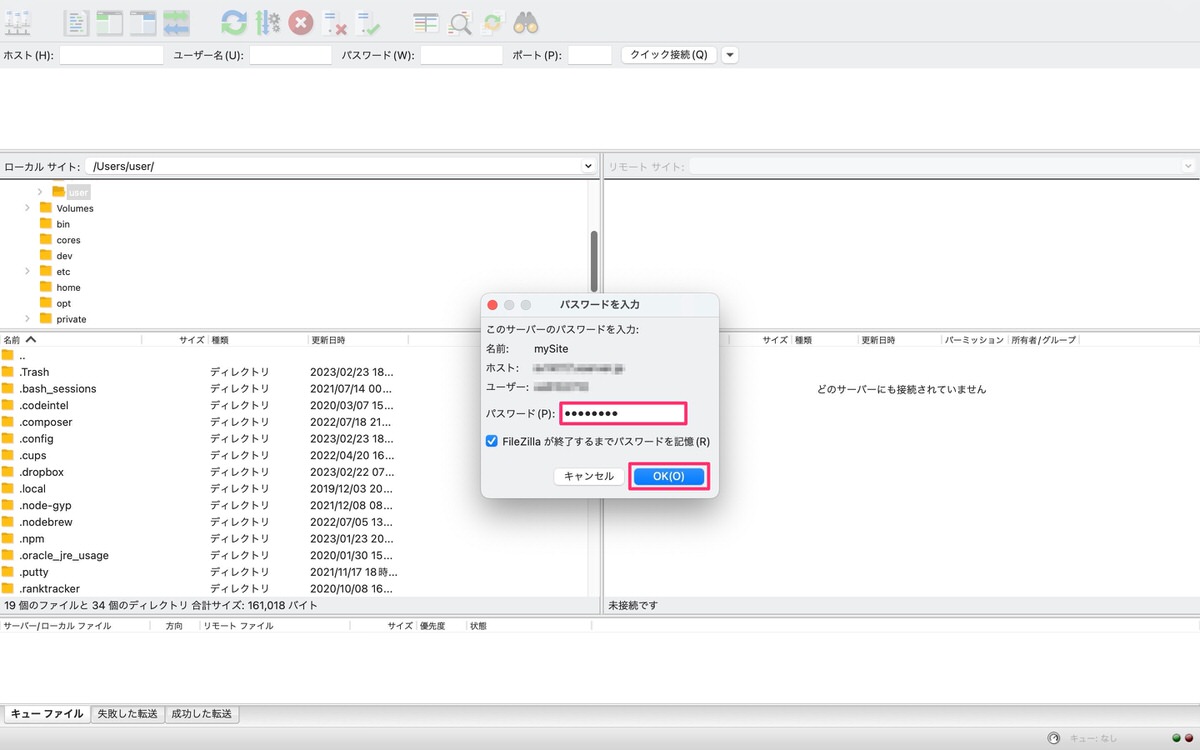
ですので、「パスワードを保存する」を選択しておいた方が手間が省けます。
パスワードの設定を変更する方法
「FileZilla」>「設定」を選択します。
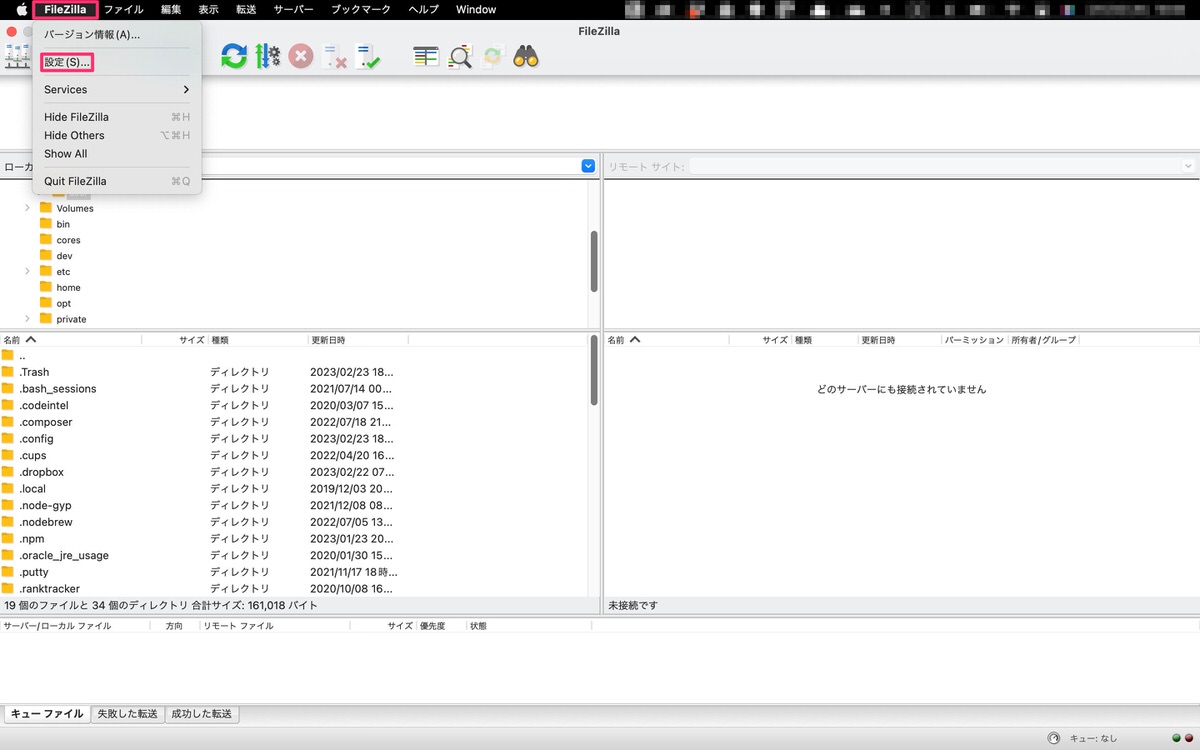
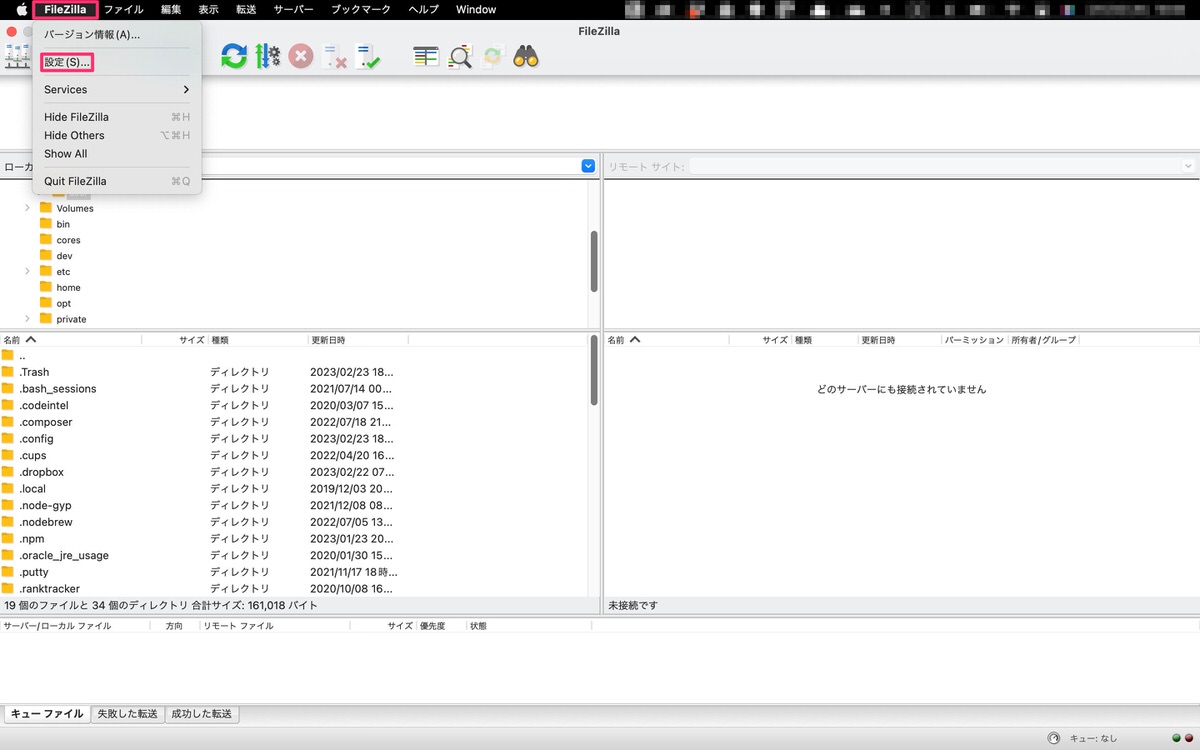
「インターフェイス」>「パスワード」からパスワードの設定を変更できます。
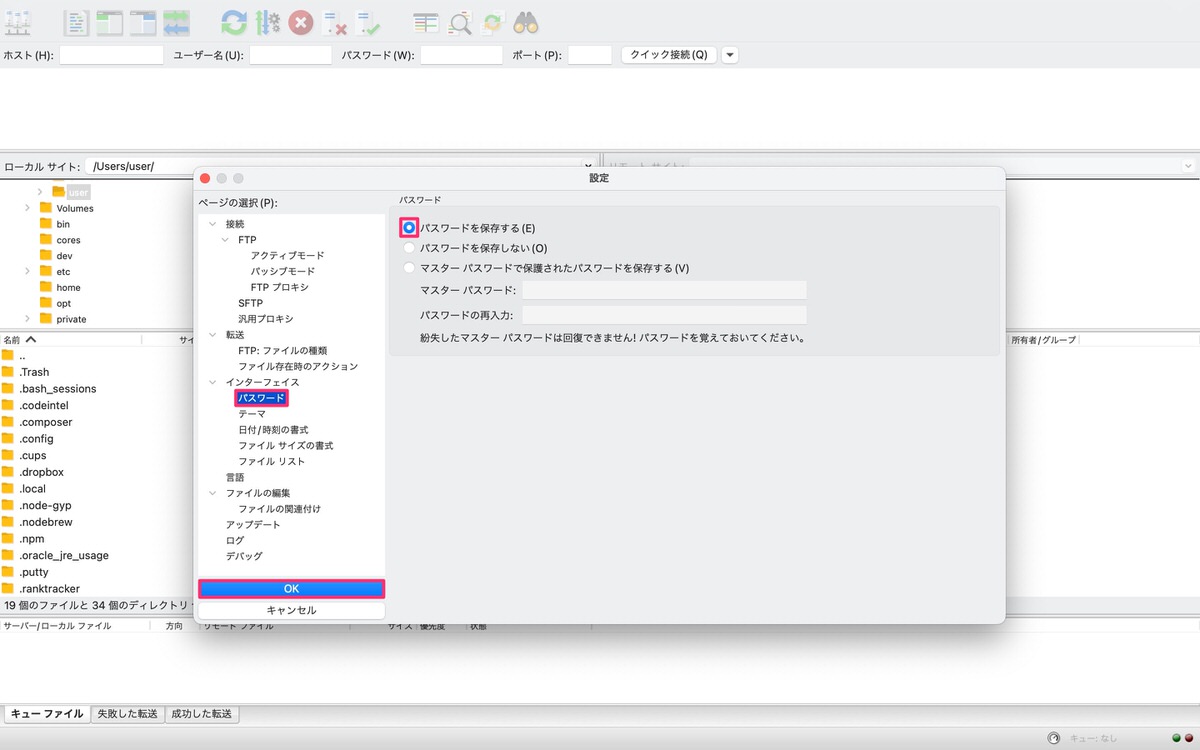
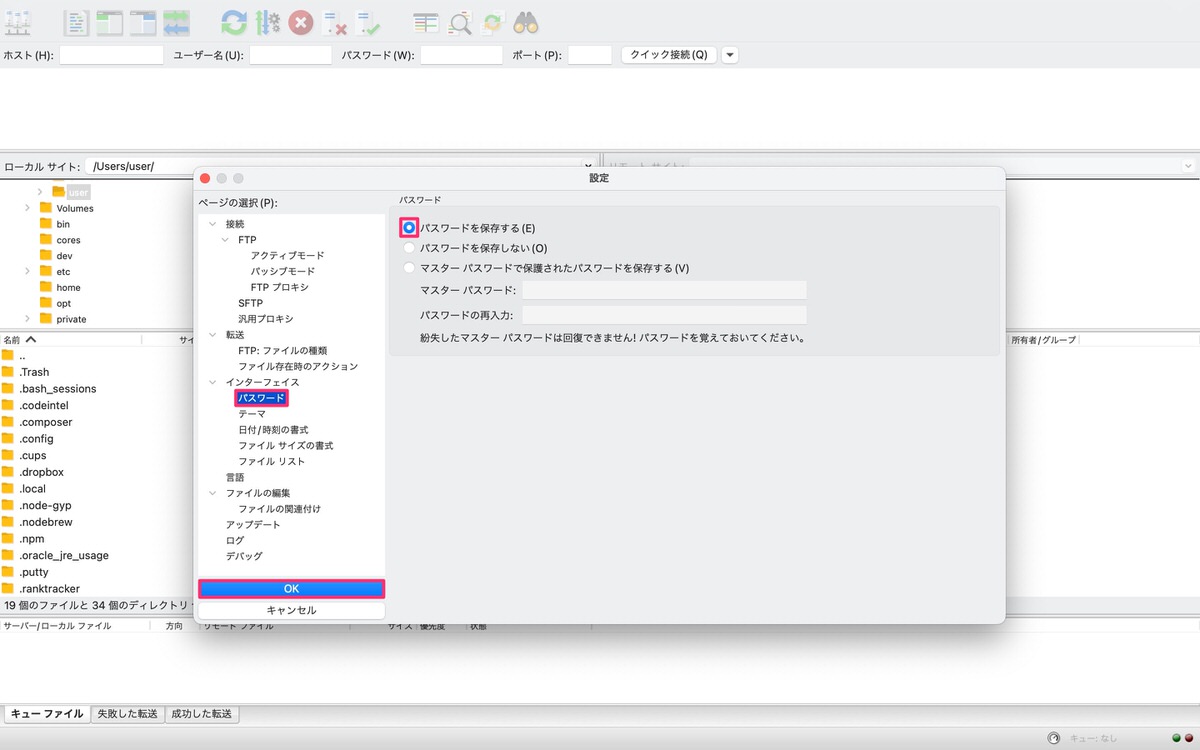
既に赤枠の部分に☑︎が入った状態で表示されていると思いますので、そのまま「OK」を選択します。
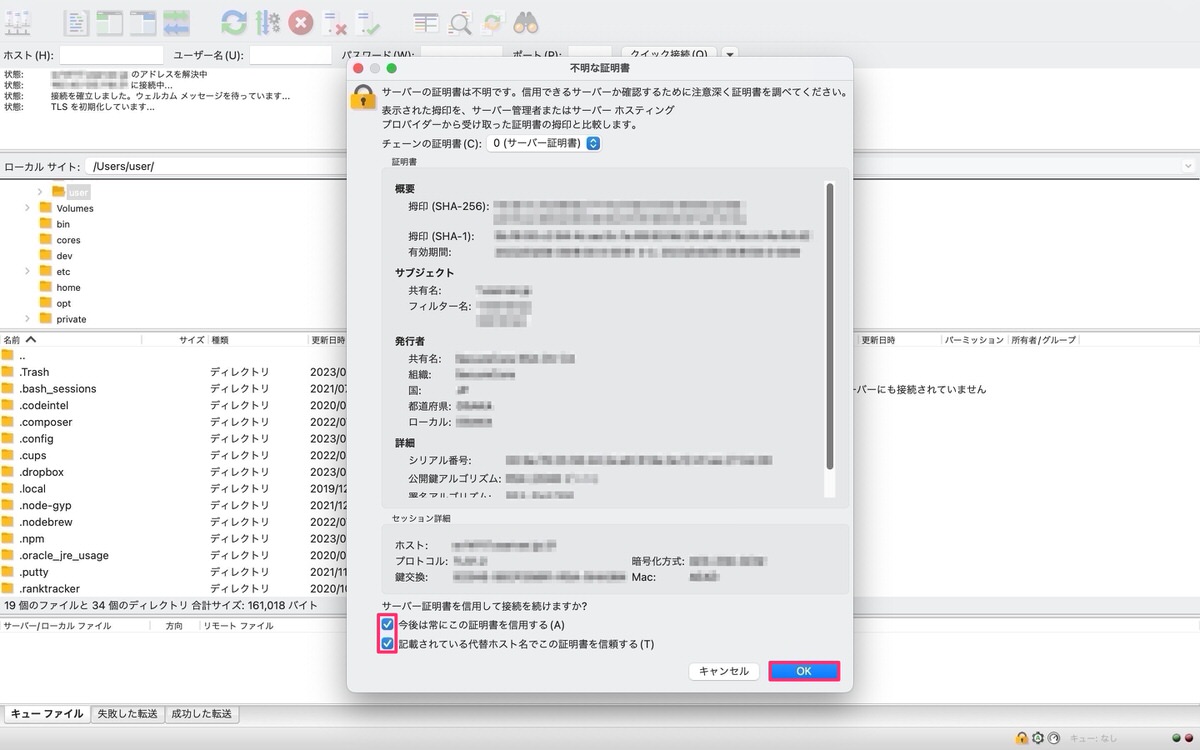
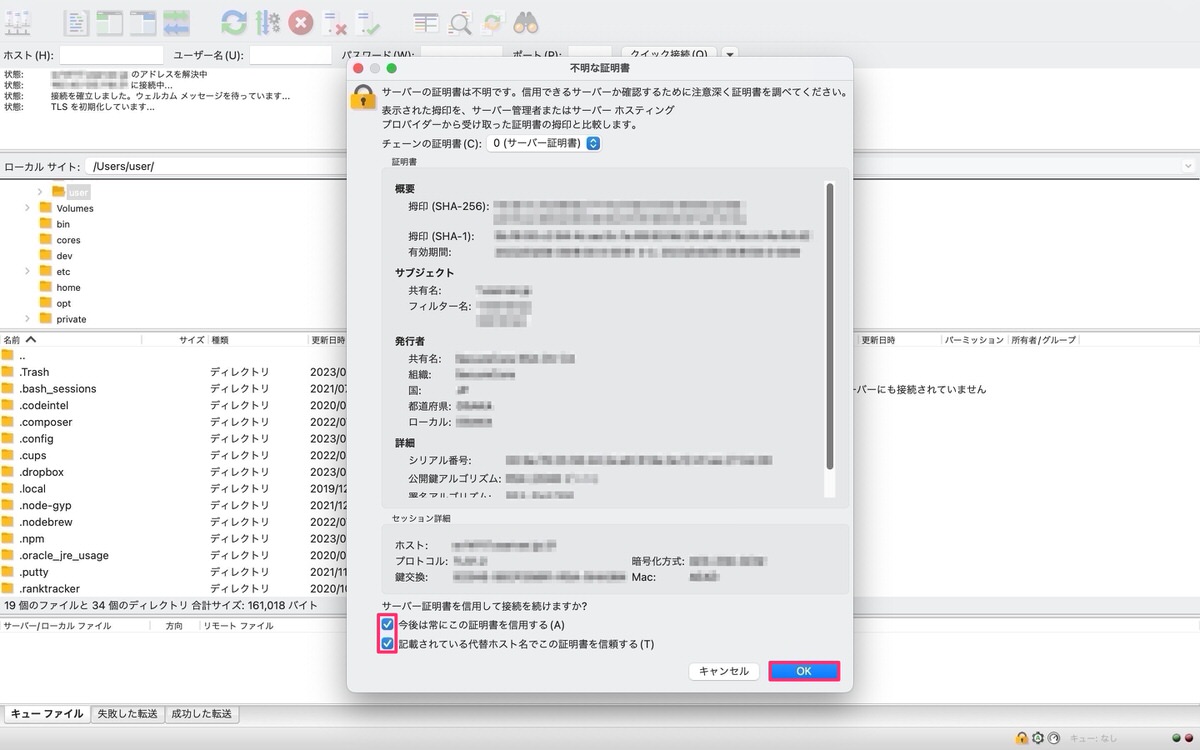
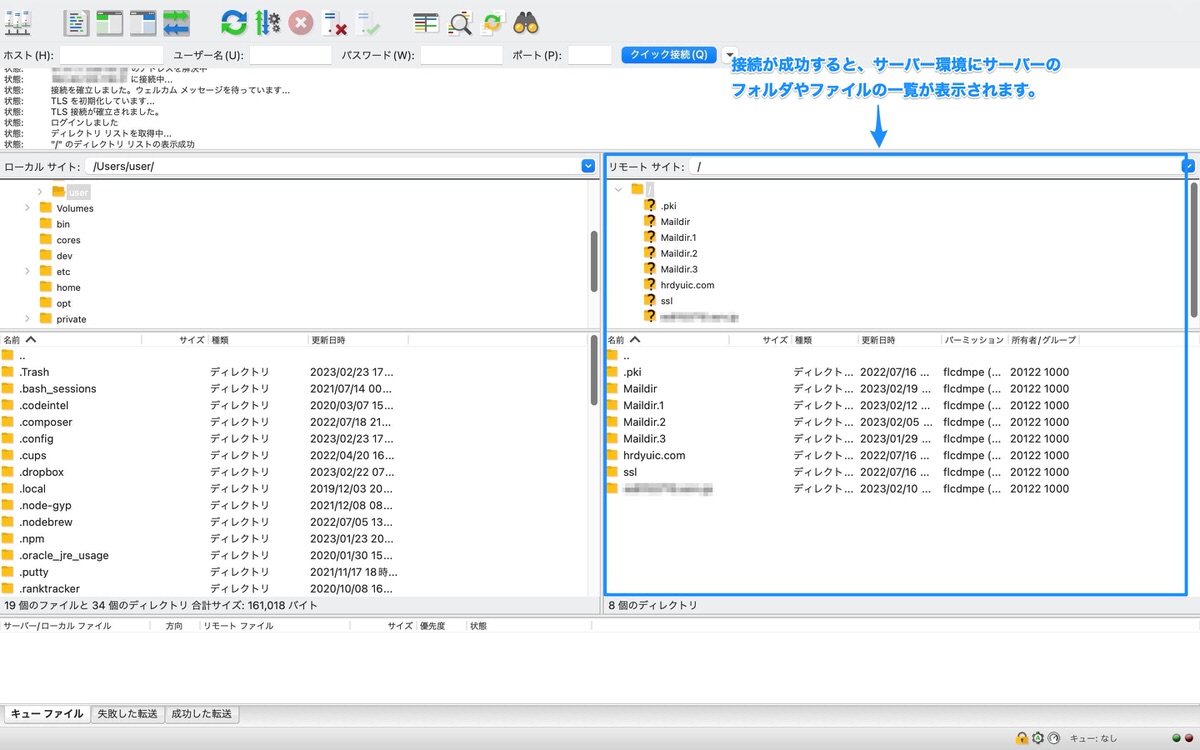
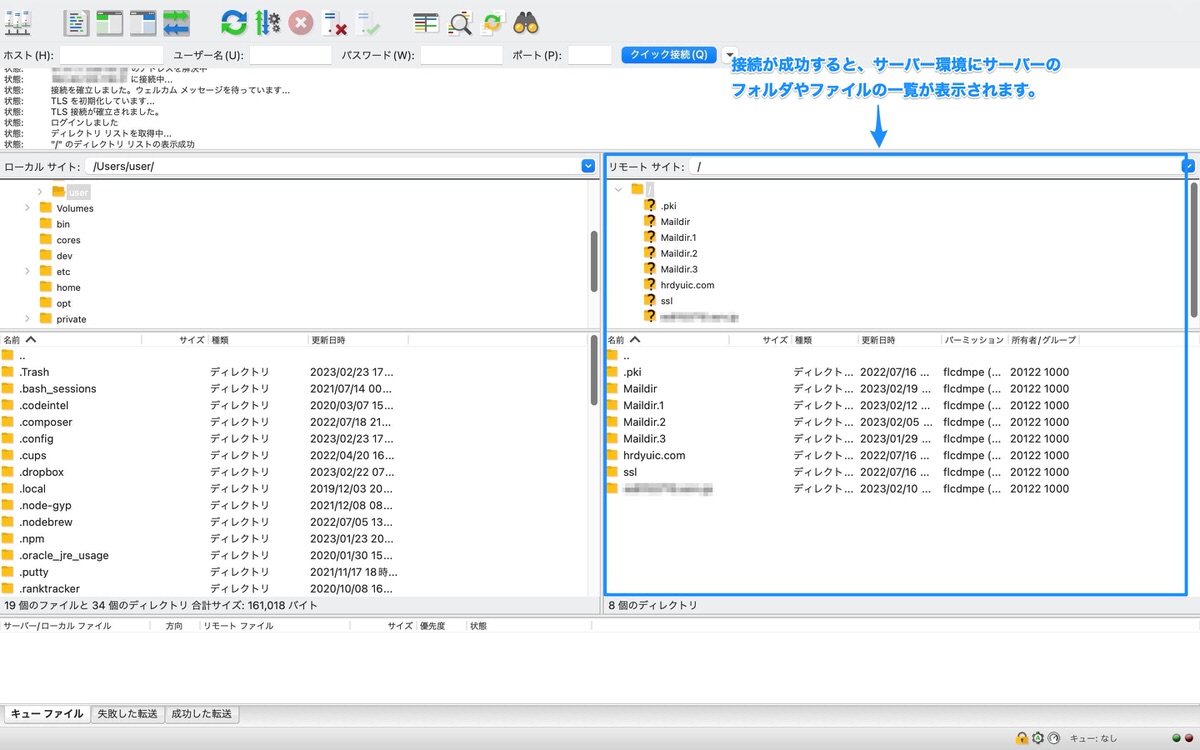
FTPホスト名(FTPサーバー名)を入力します。FTPユーザー名(FTPアカウント名)を入力します。FTPパスワードを入力します。上記の情報を赤枠に入力後、「クリック接続」をクリックします。
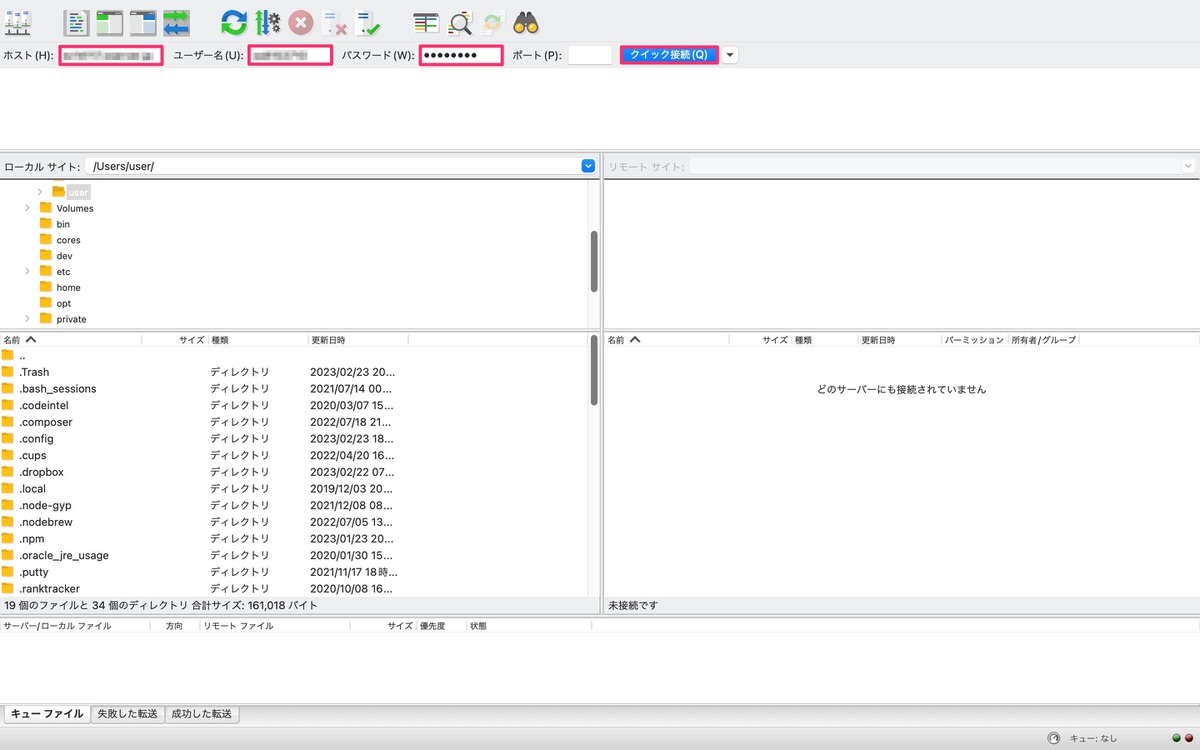
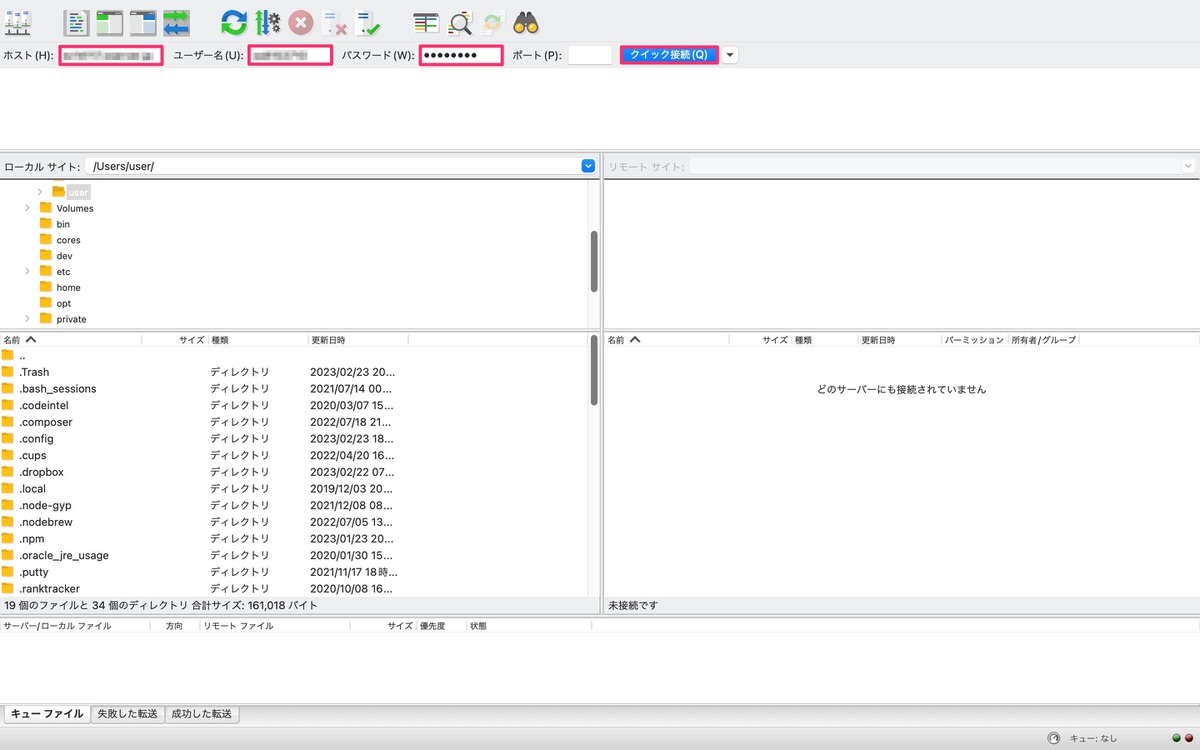
すると、サーバーに接続されます(下記画像)。
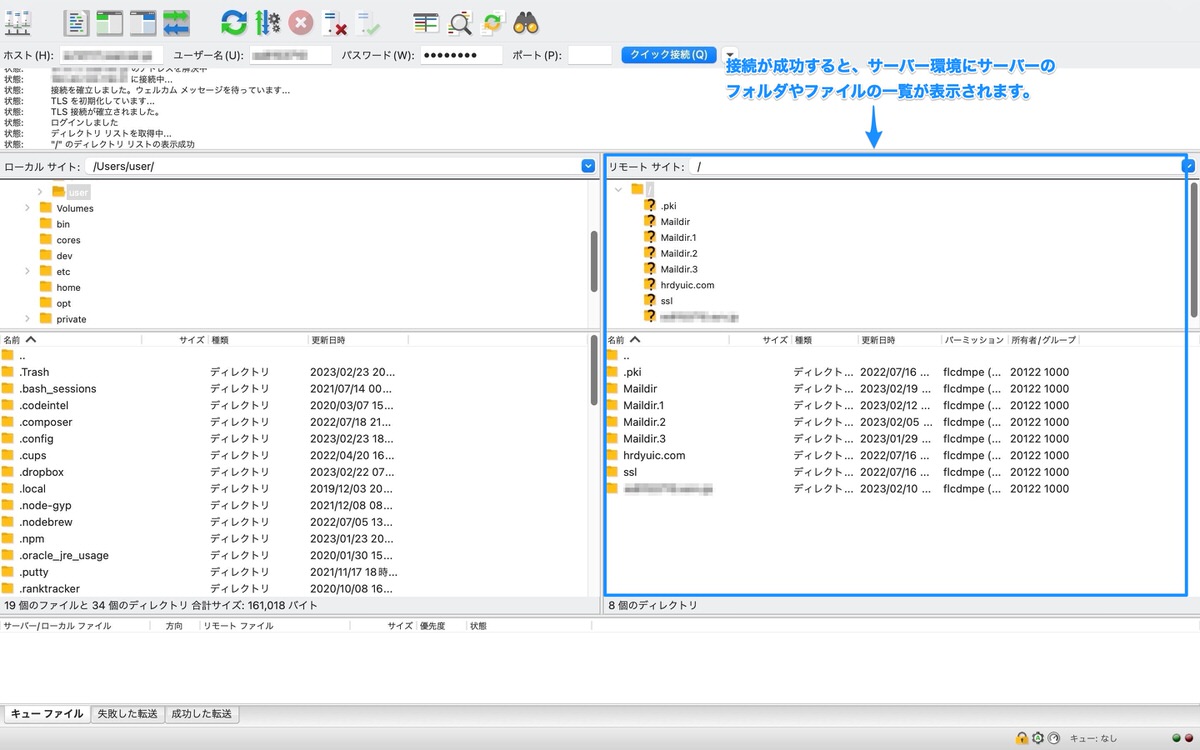
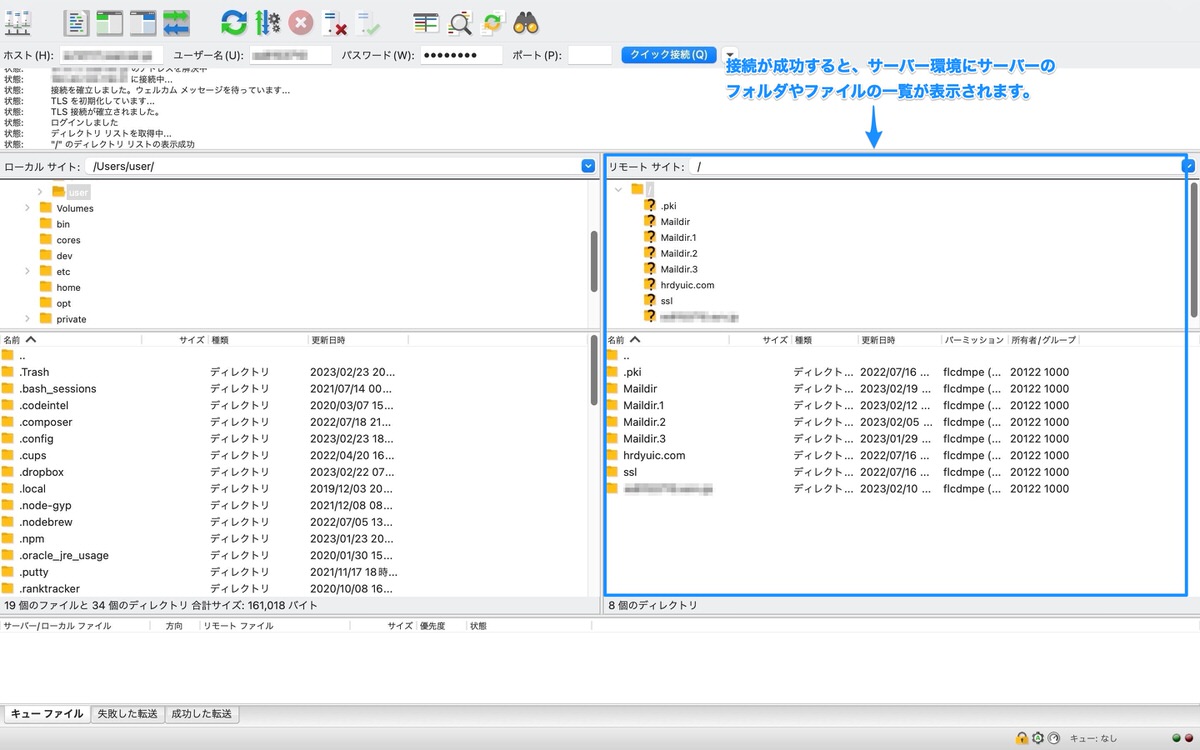
この方法は、新しいサイトを作成するわけではないため、毎回、「ホスト」「ユーザー名」「パスワード」を入力する必要があります。
使い所としては、一時的にサーバーに接続させたいサイトがある場合になるかと思います。
アップロードを行います。
アップロード:ローカル環境(自分のPCの中身) → サーバー環境へフォルダやファイルを移動させること。
imgフォルダを「ドラッグ&ドロップ」で移動させます(下記画像)。
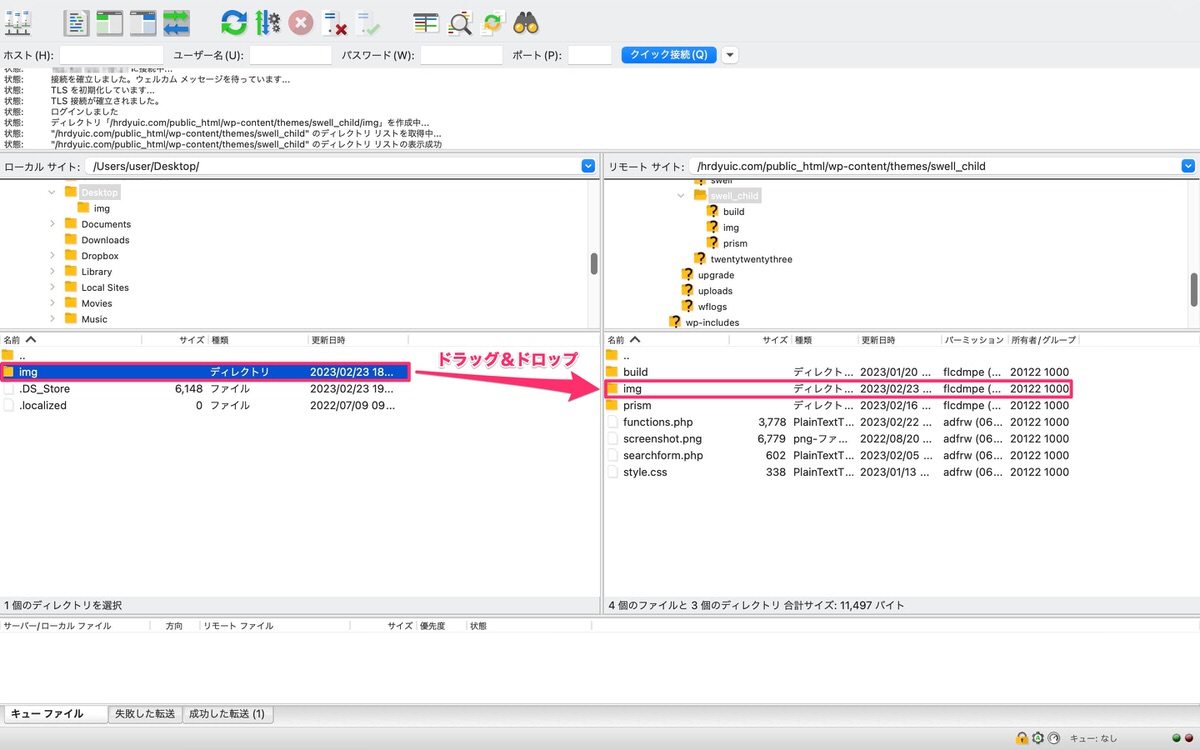
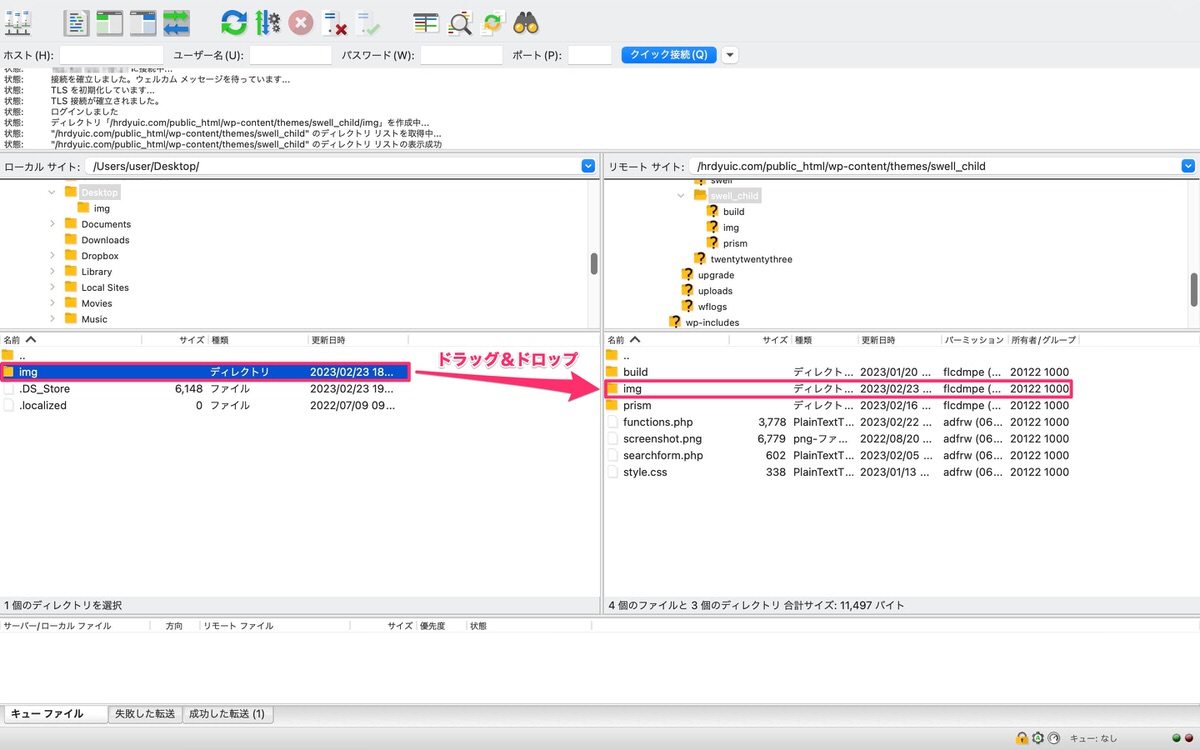
下記画像のように「ドラッグ&ドロップ」でなくても移動させることができます。
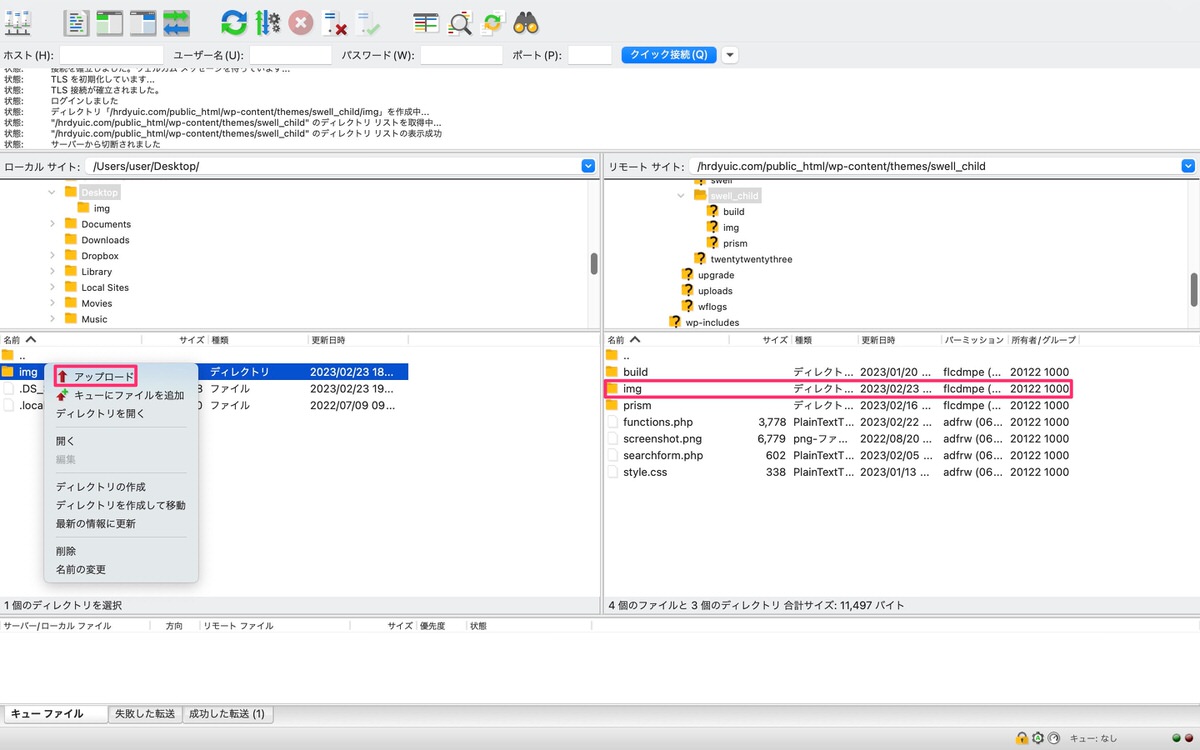
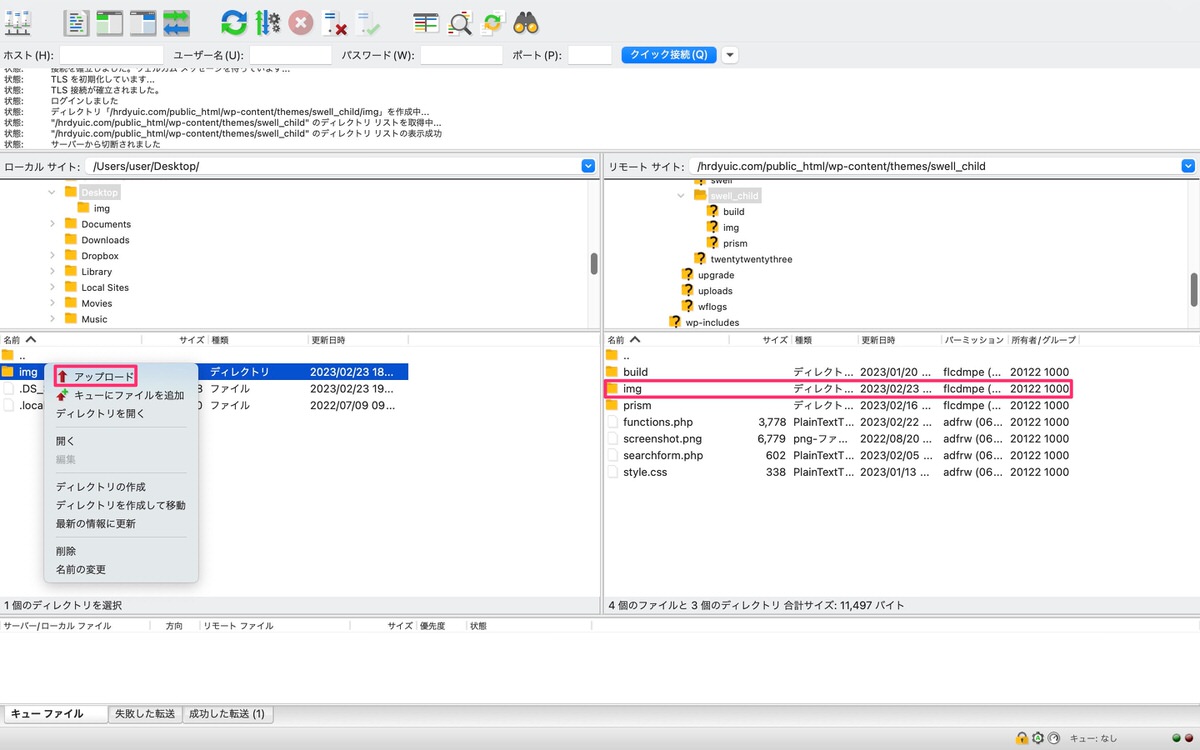
ダウンロードを行います。
ダウンロード:サーバー環境 → ローカル環境へフォルダやファイルを移動させること。
searchform.phpファイルを「ドラッグ&ドロップ」で移動させます(下記画像)。
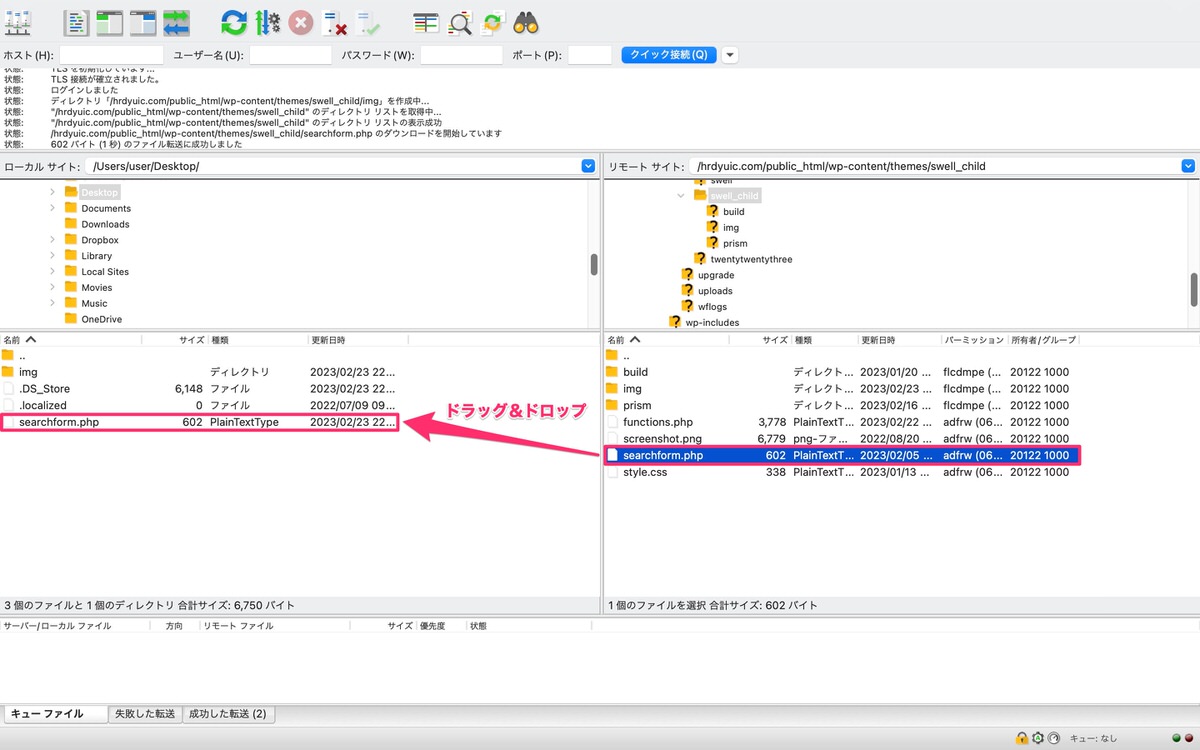
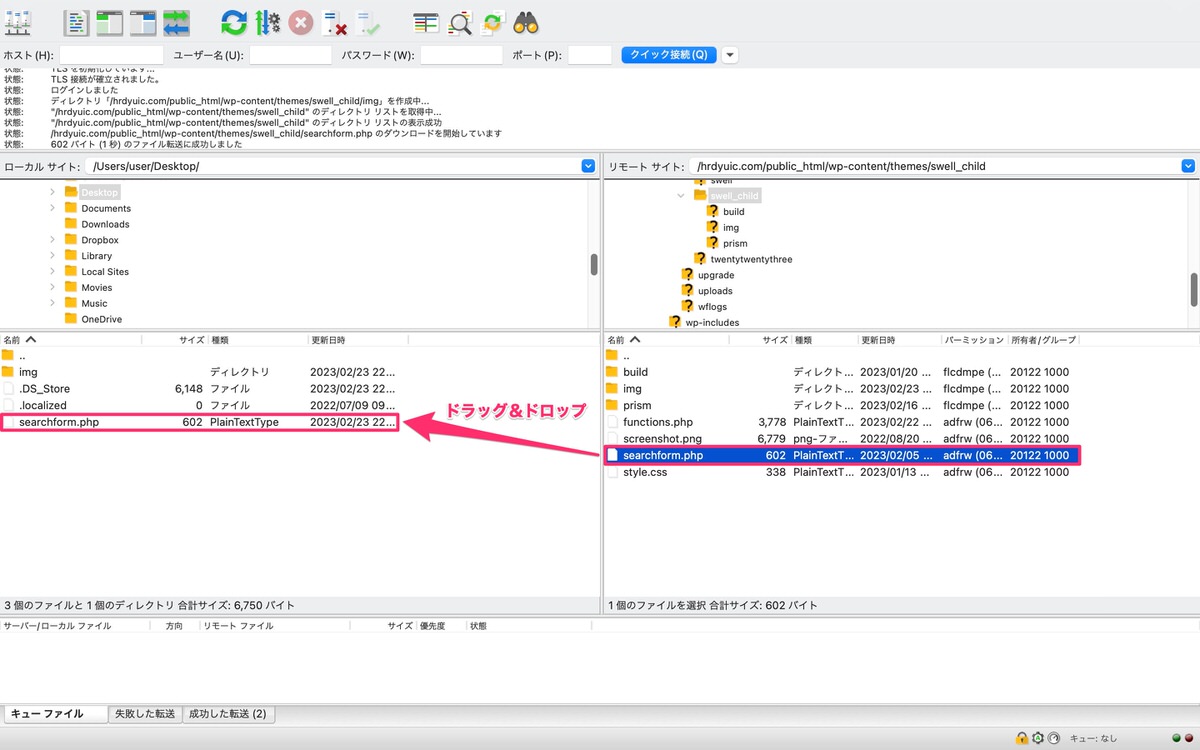
こちらも下記画像のように「ドラッグ&ドロップ」でなくても移動できます。
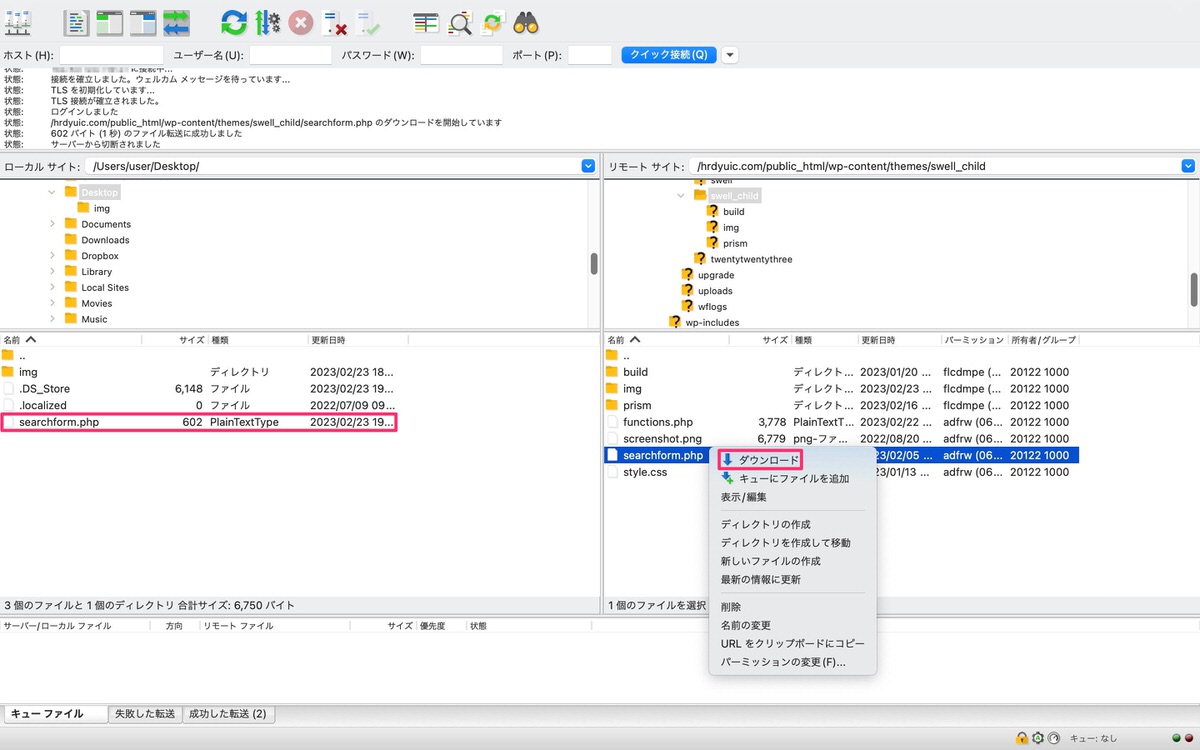
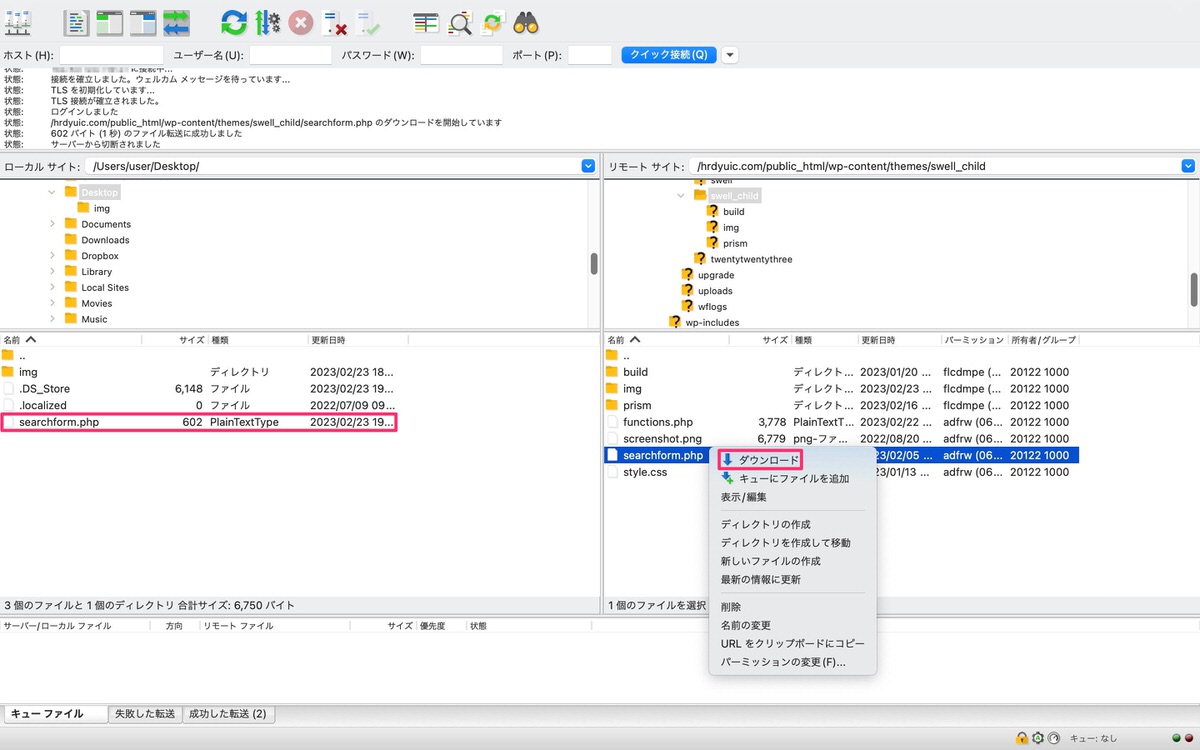
「FileZilla」>「設定」を選択します。
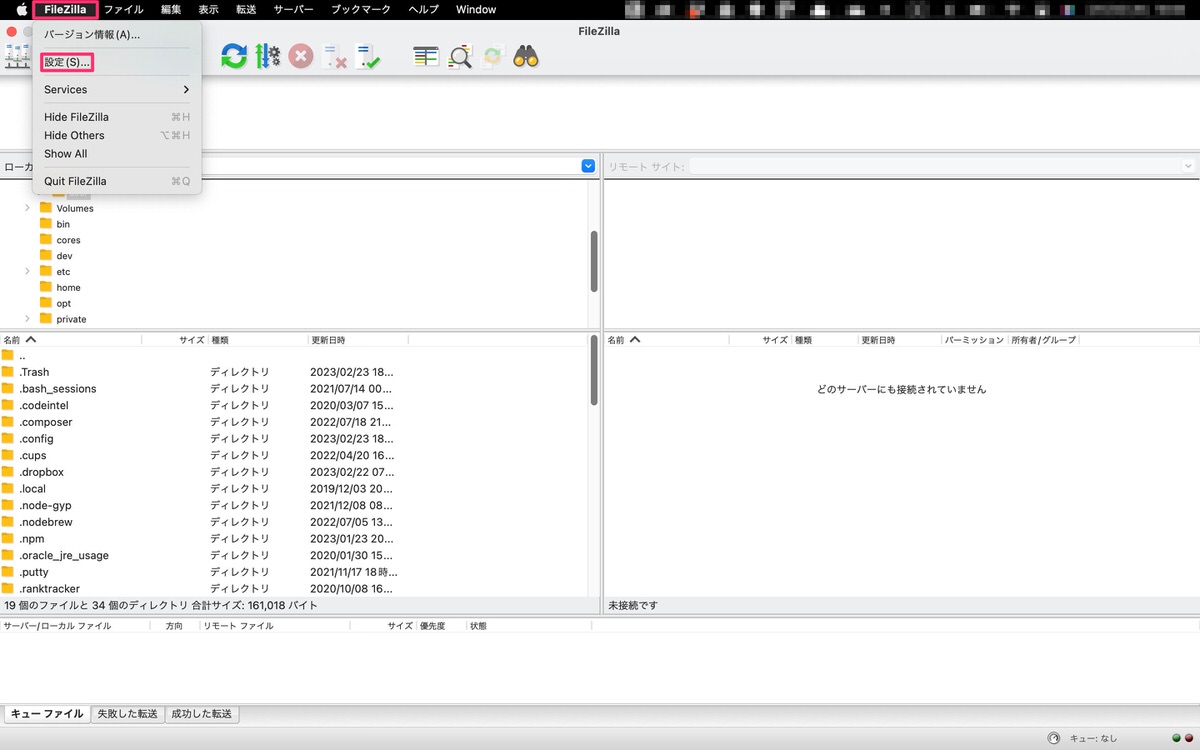
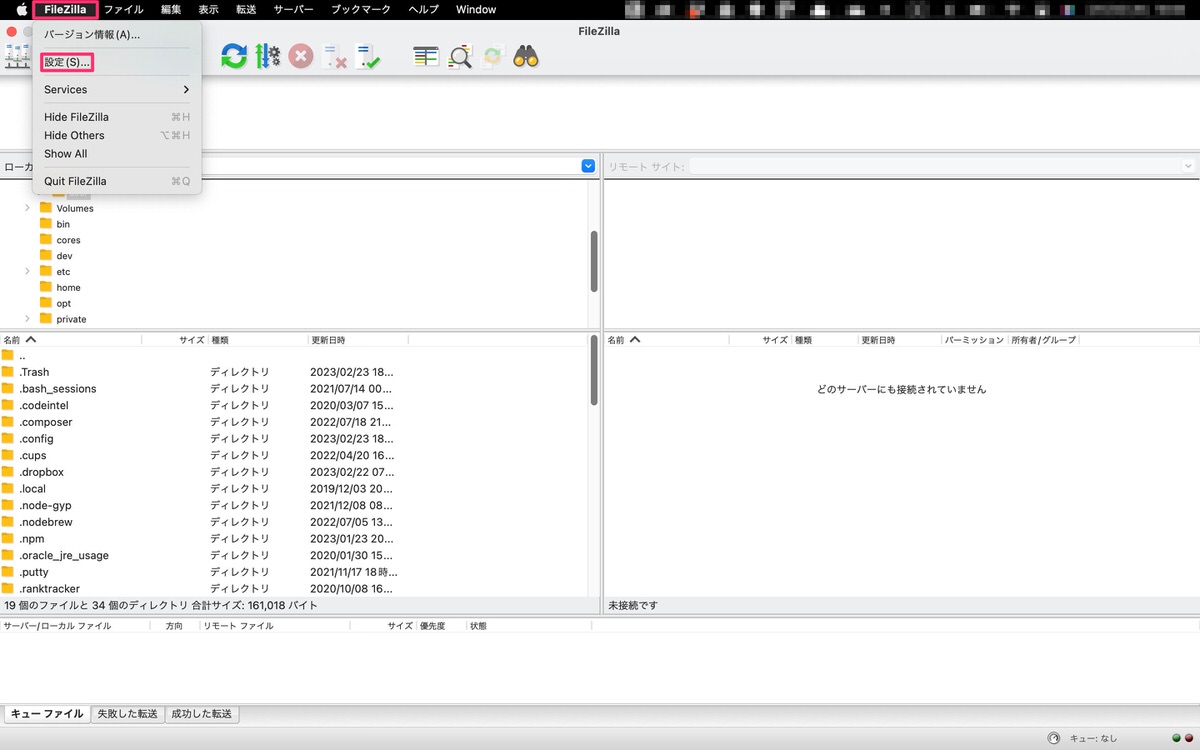
カスタム エディターを指定する方法を解説します。
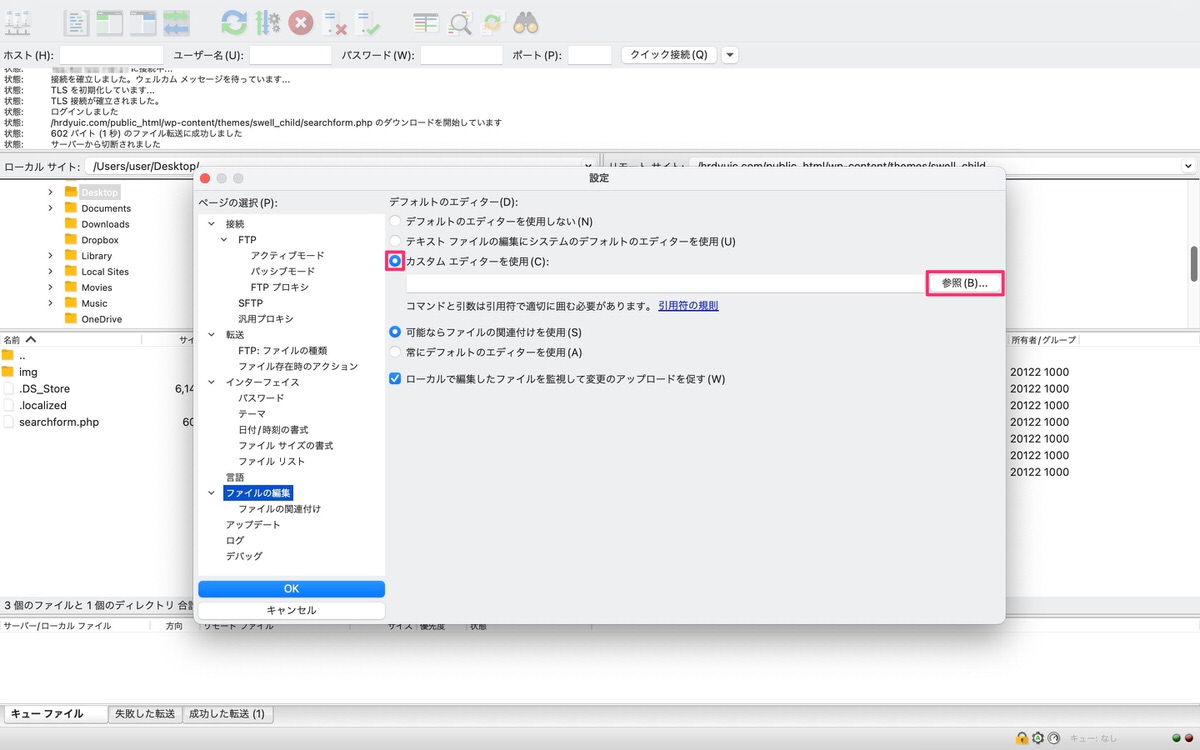
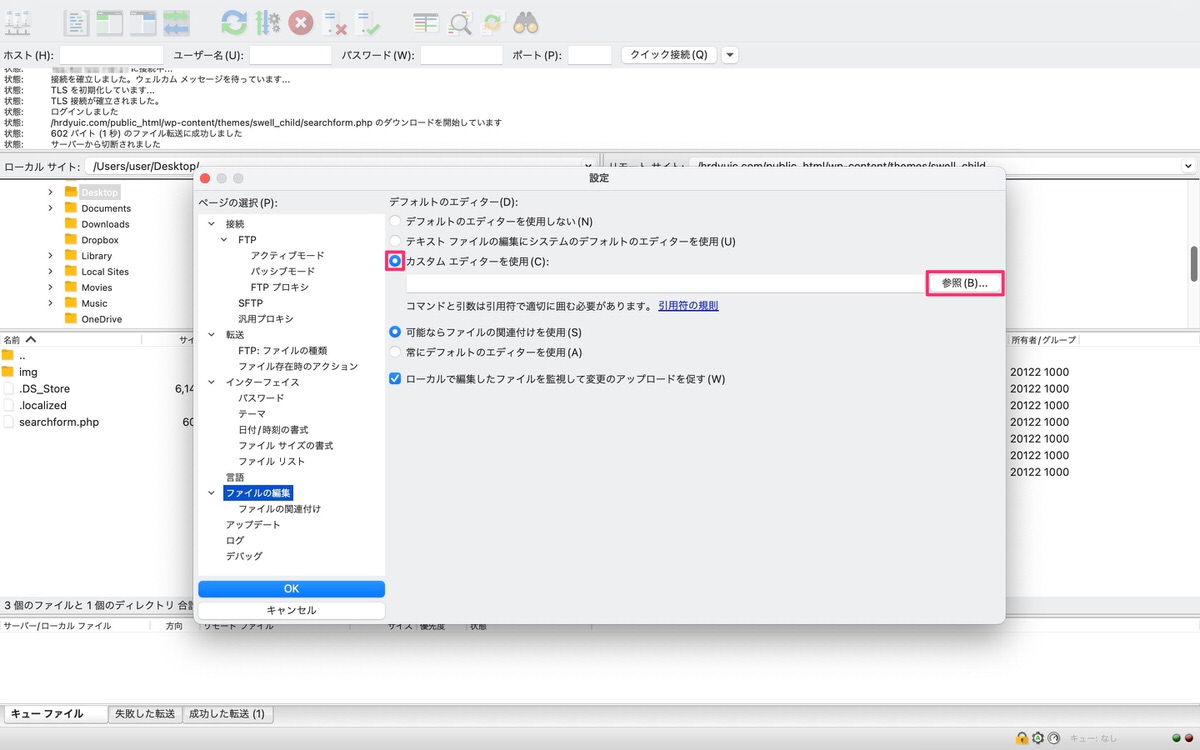
僕は「Visual Studio Code.app」を使用しています。
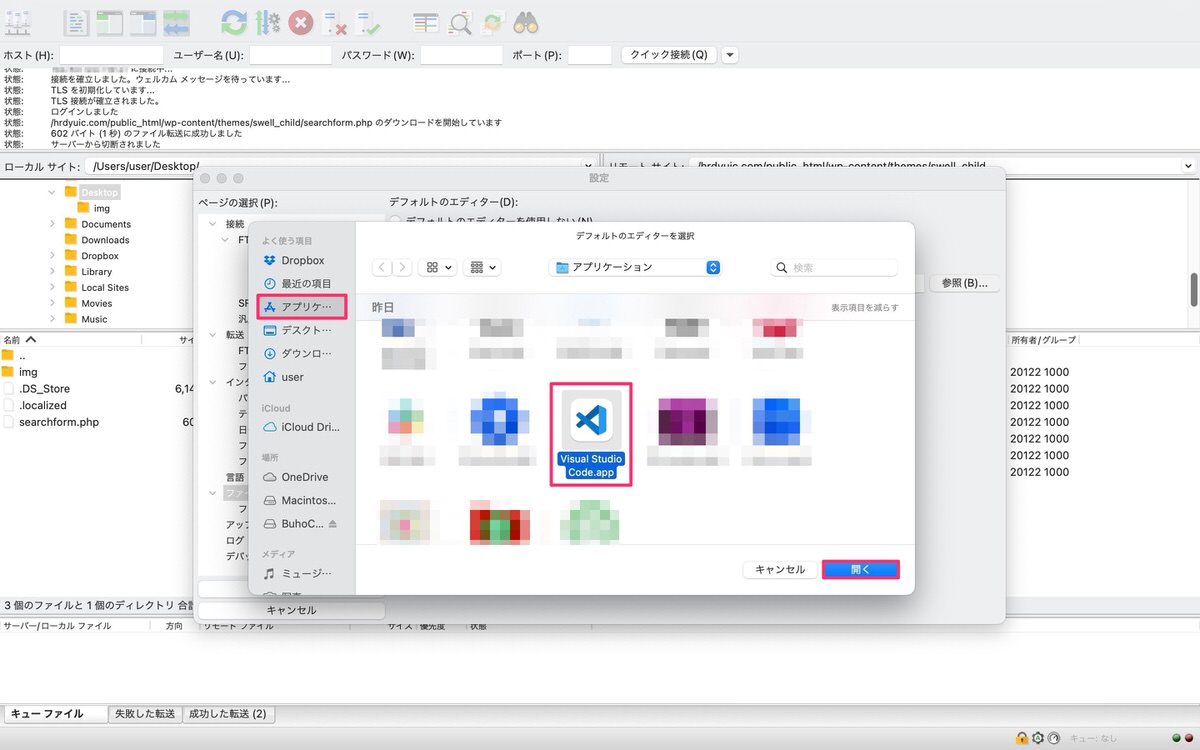
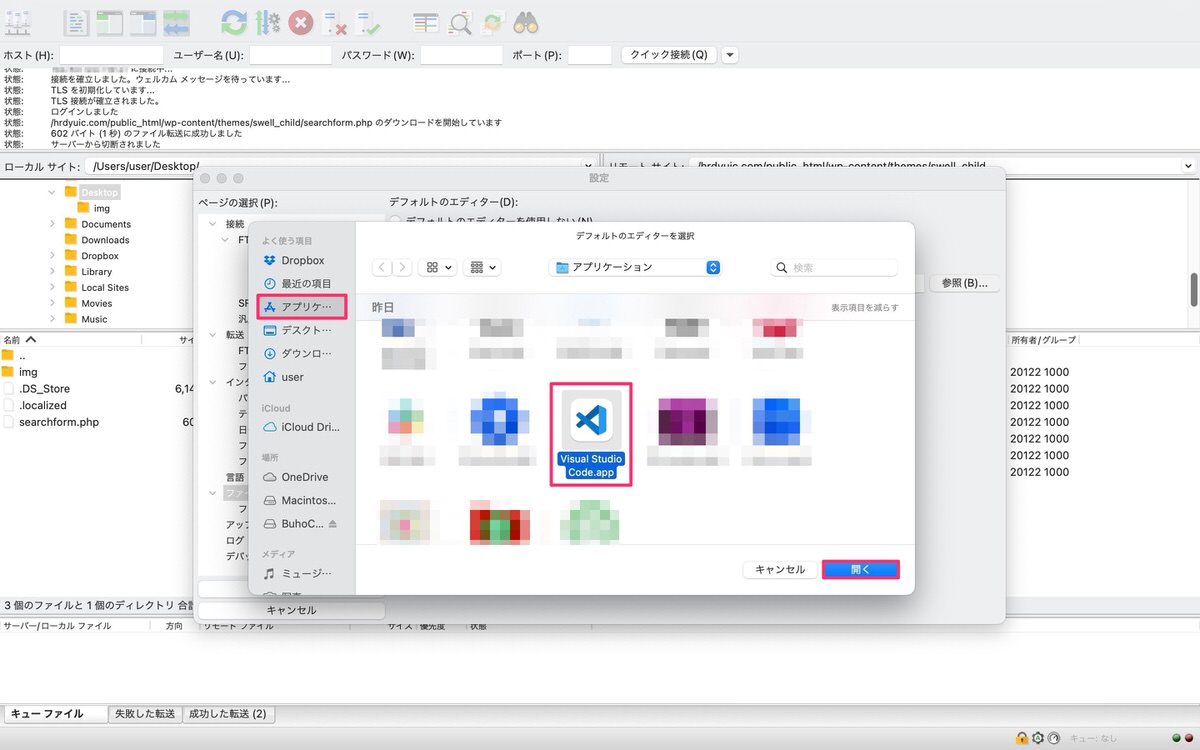
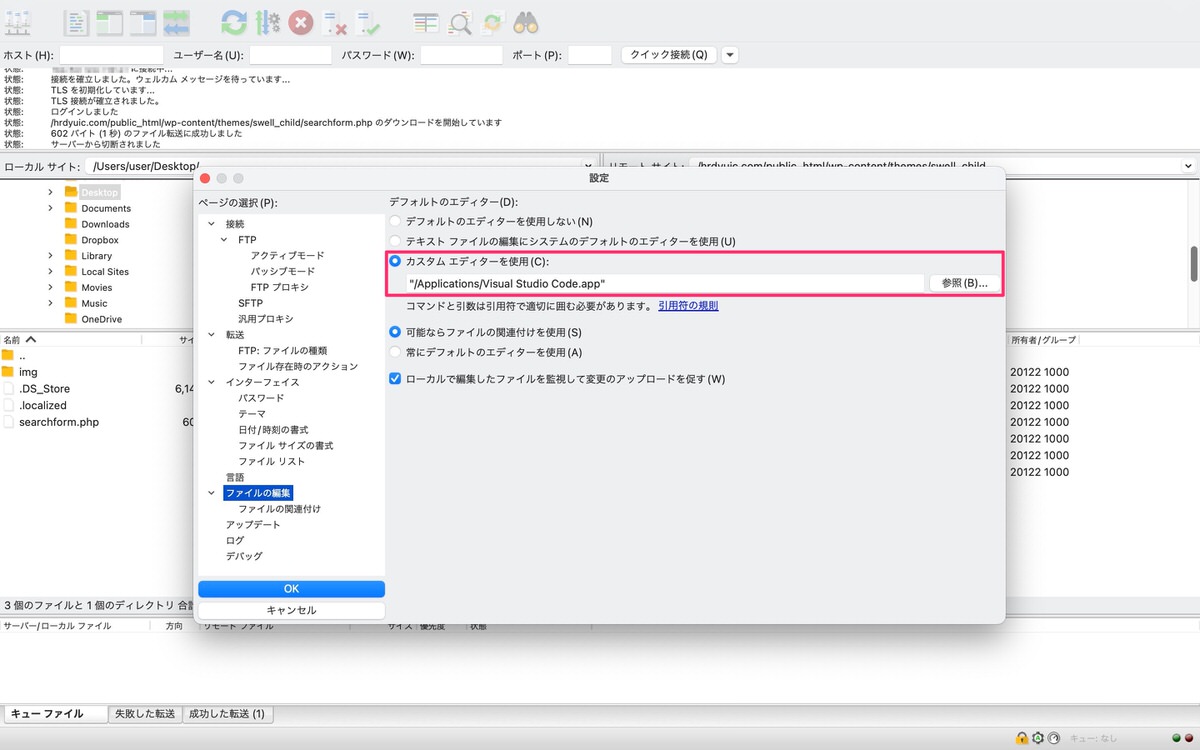
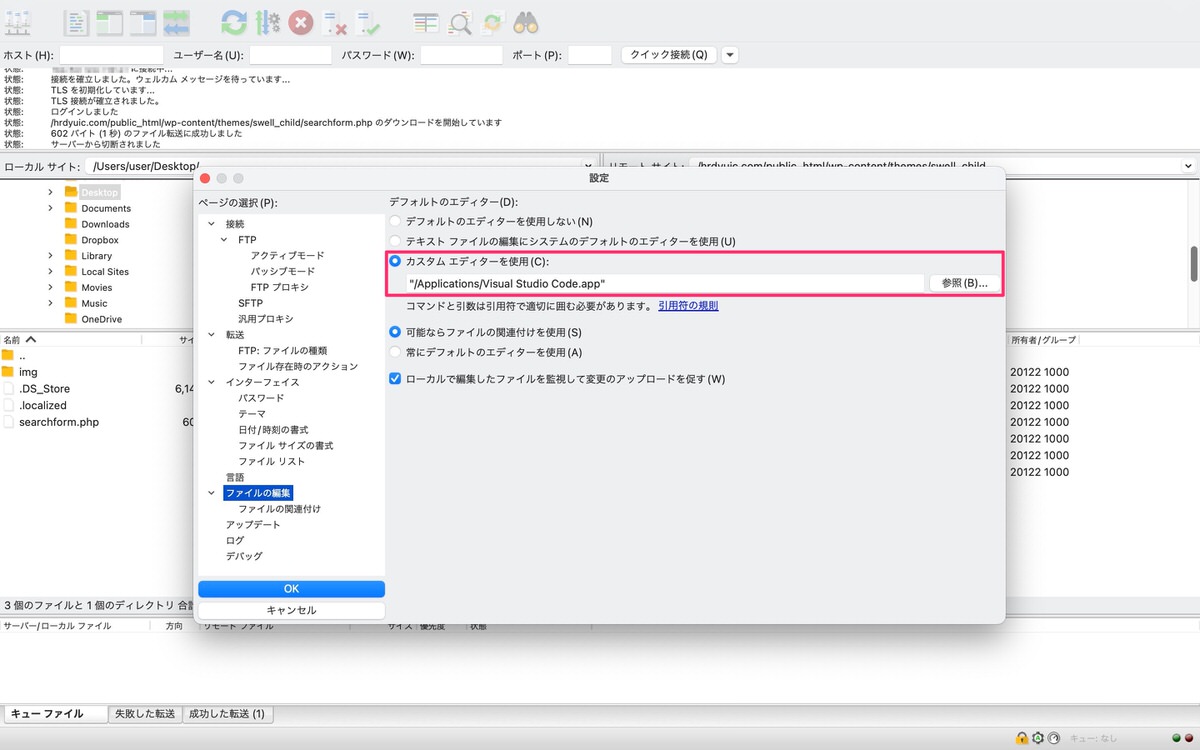
最後に「OK」をクリックします。
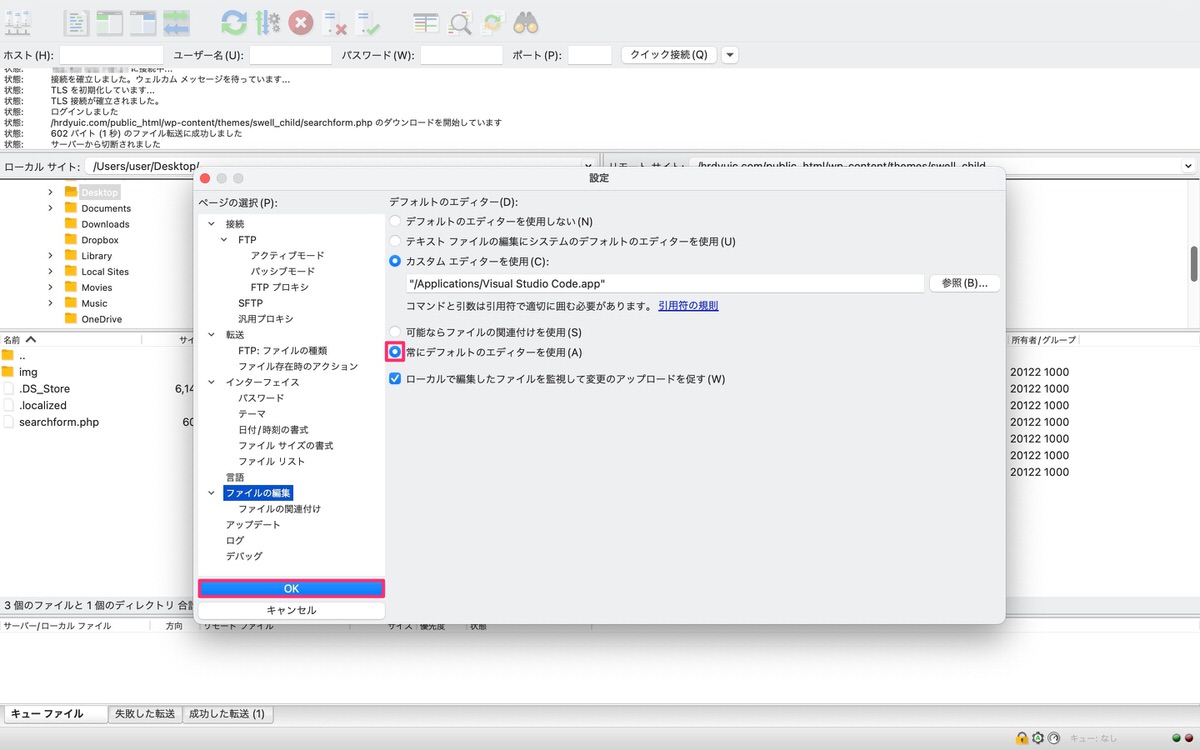
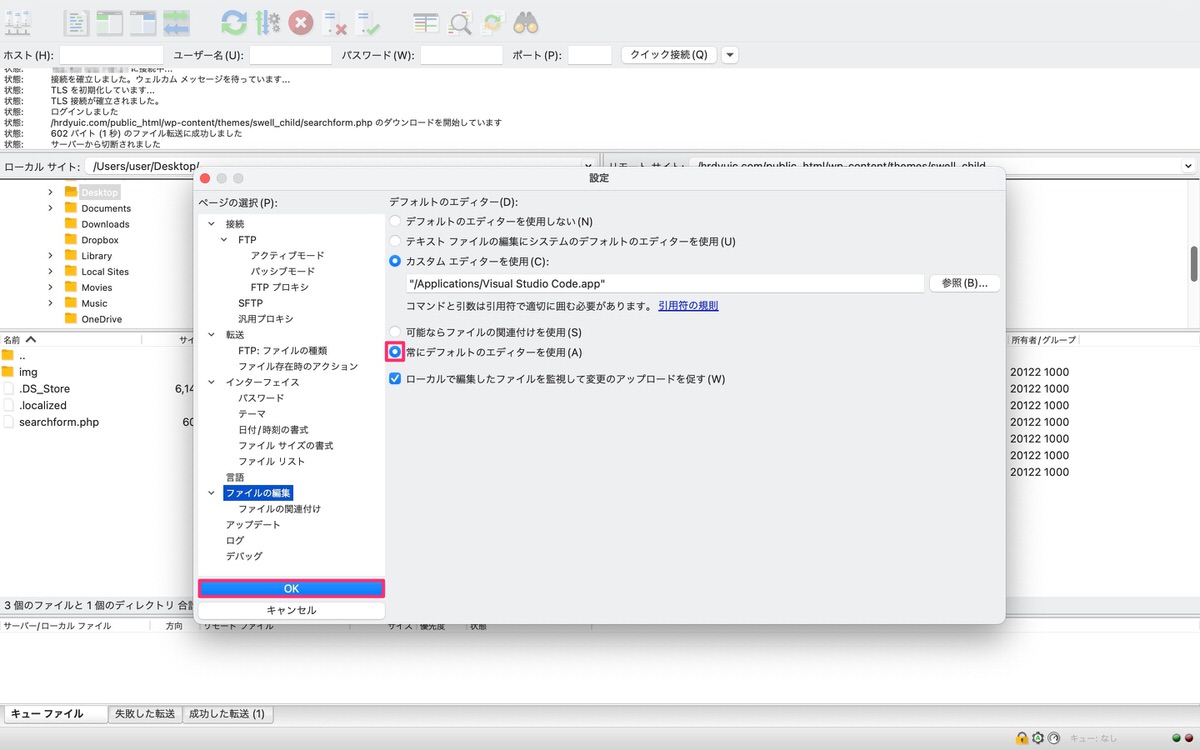
これで、「Visual Studio Code.app」でファイルを編集できるようになりました。
編集したいファイルを決めて「表示/編集」を選択します。
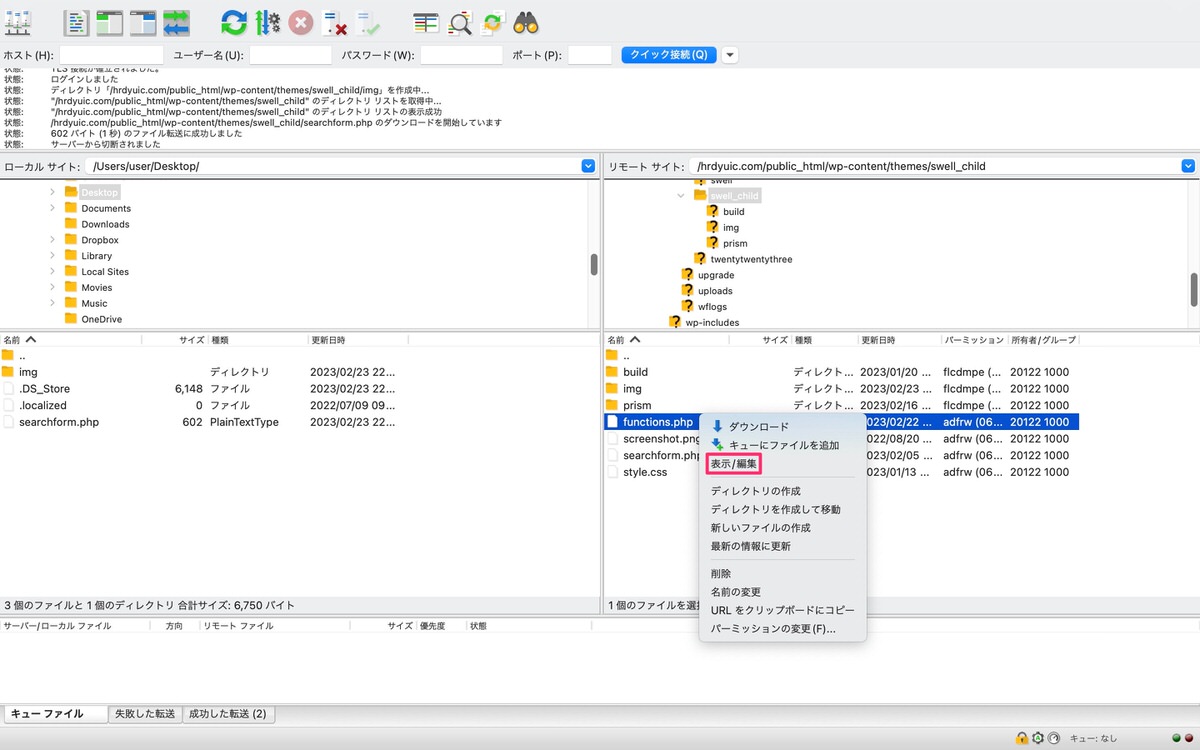
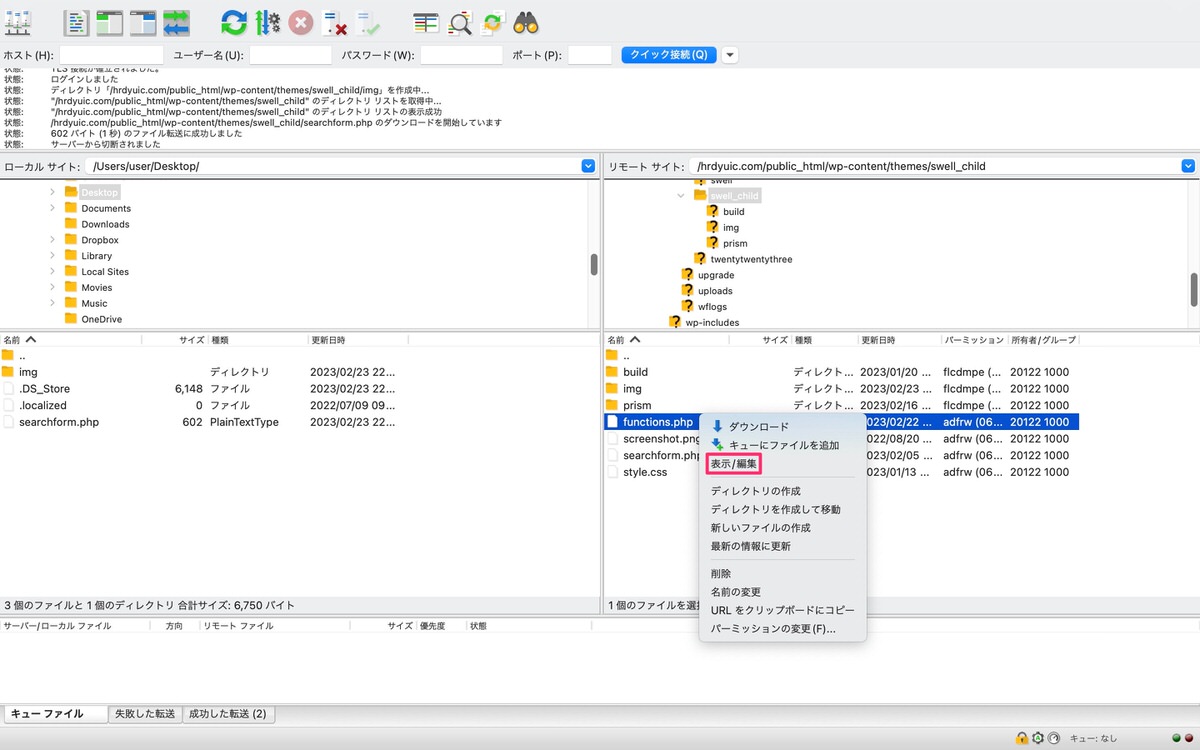
「Visual Studio Code.app」でファイルを開けました。
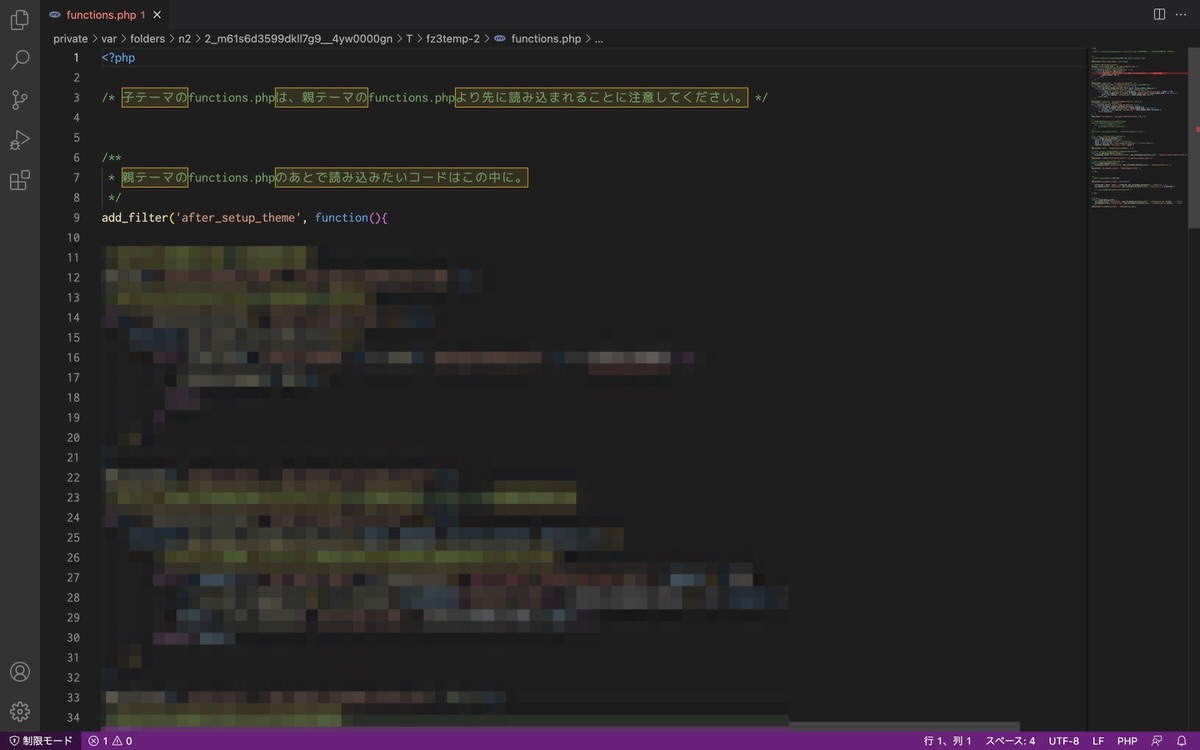
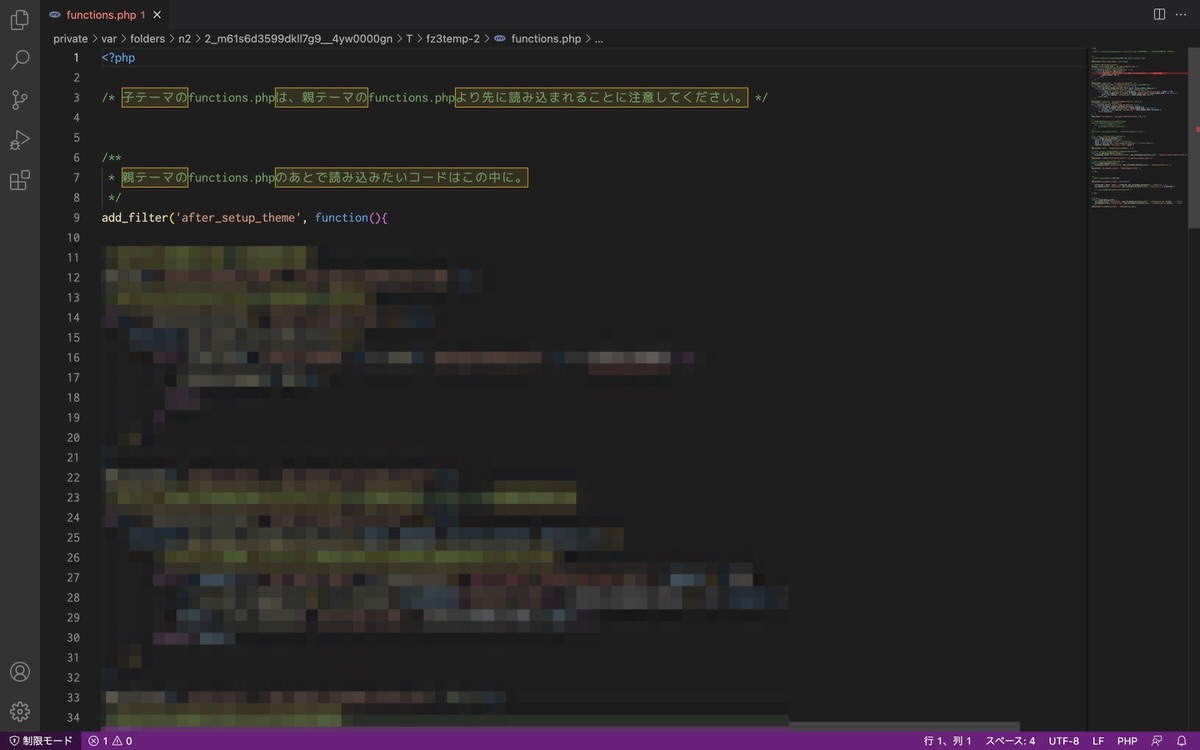
今回は以上です。


この記事が気に入ったら
フォローしてね!