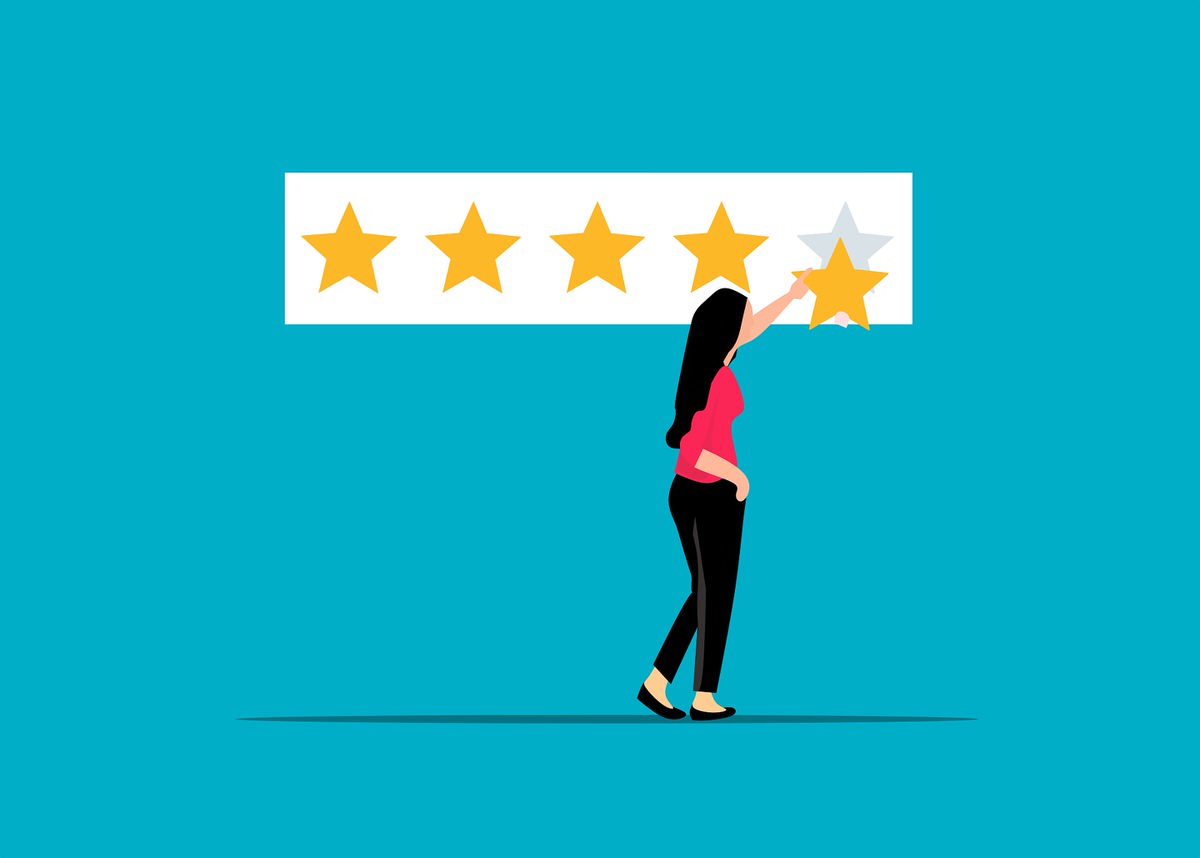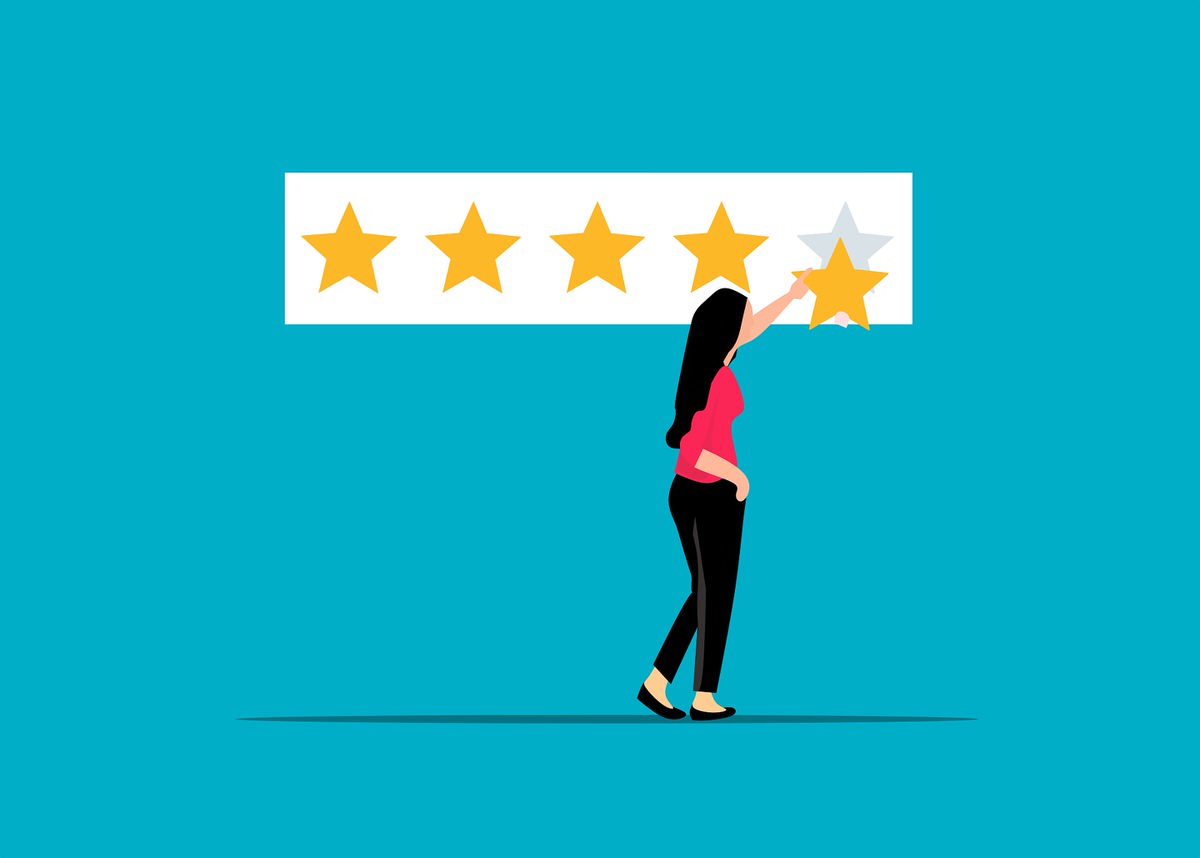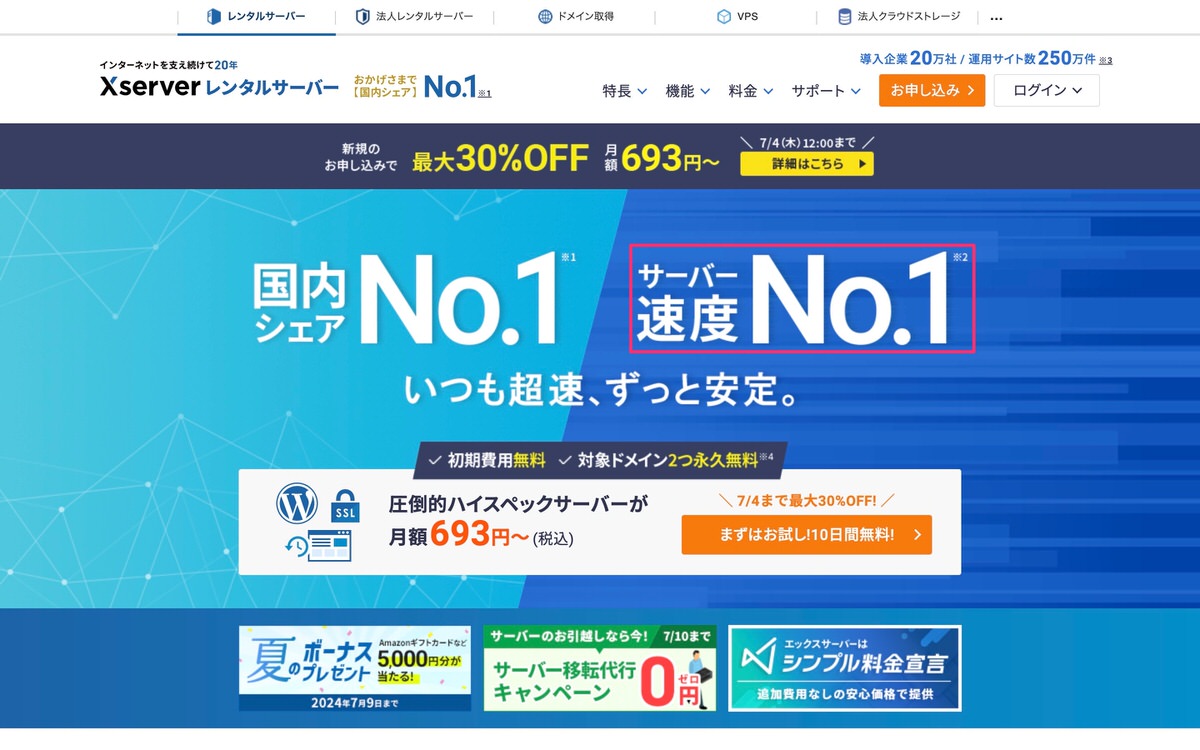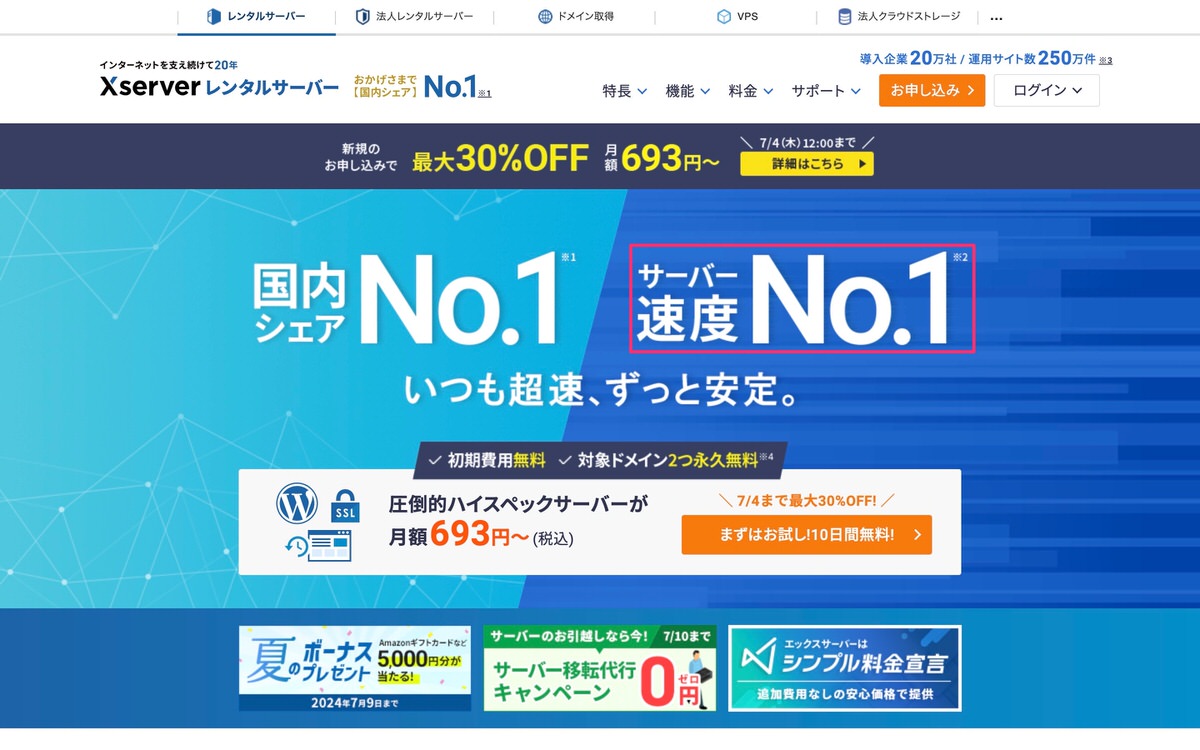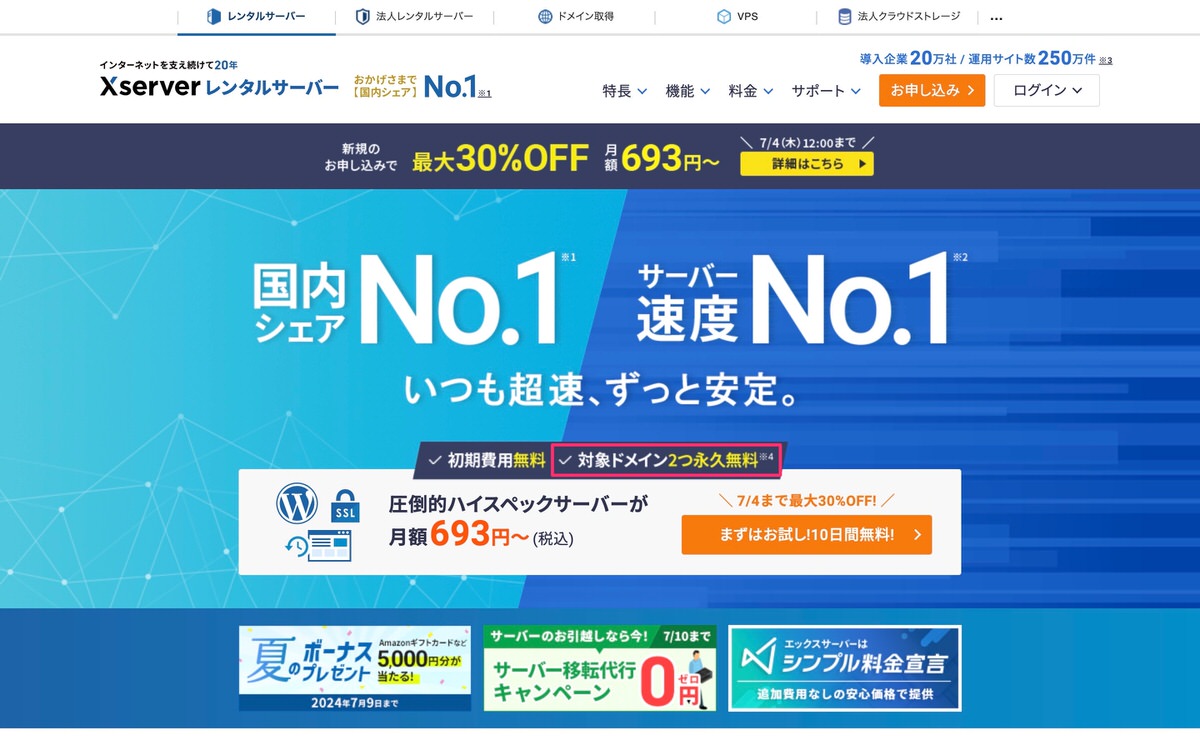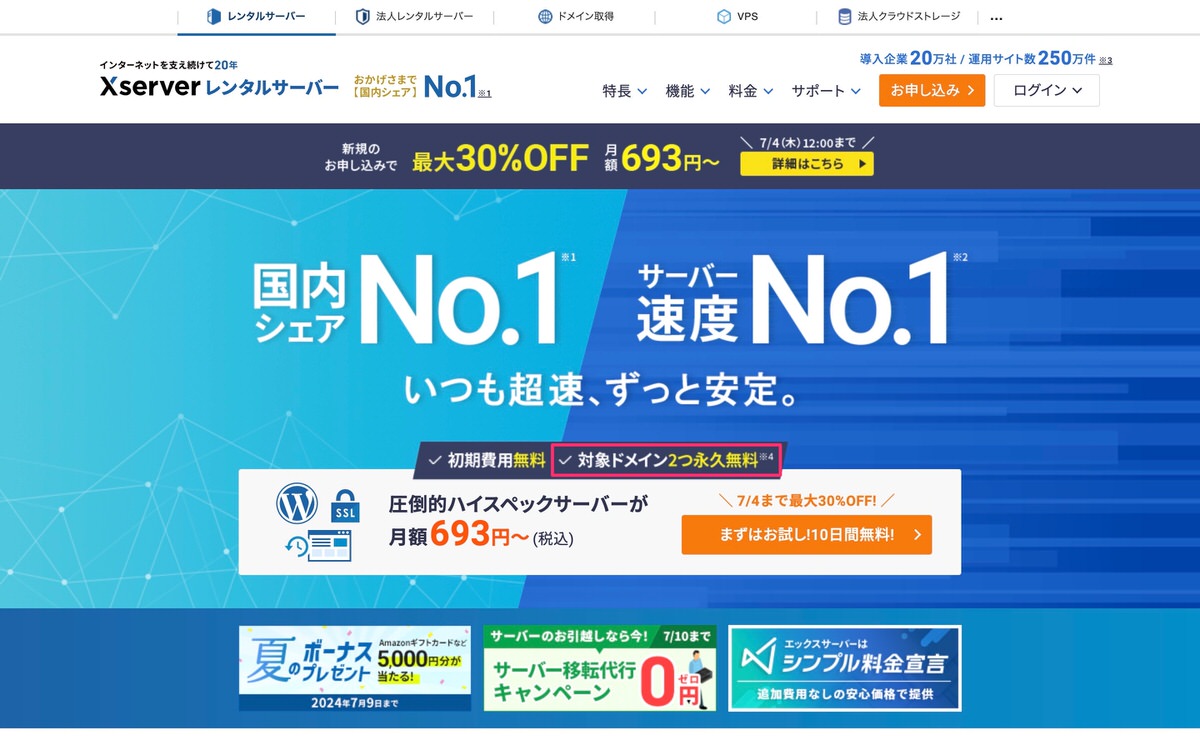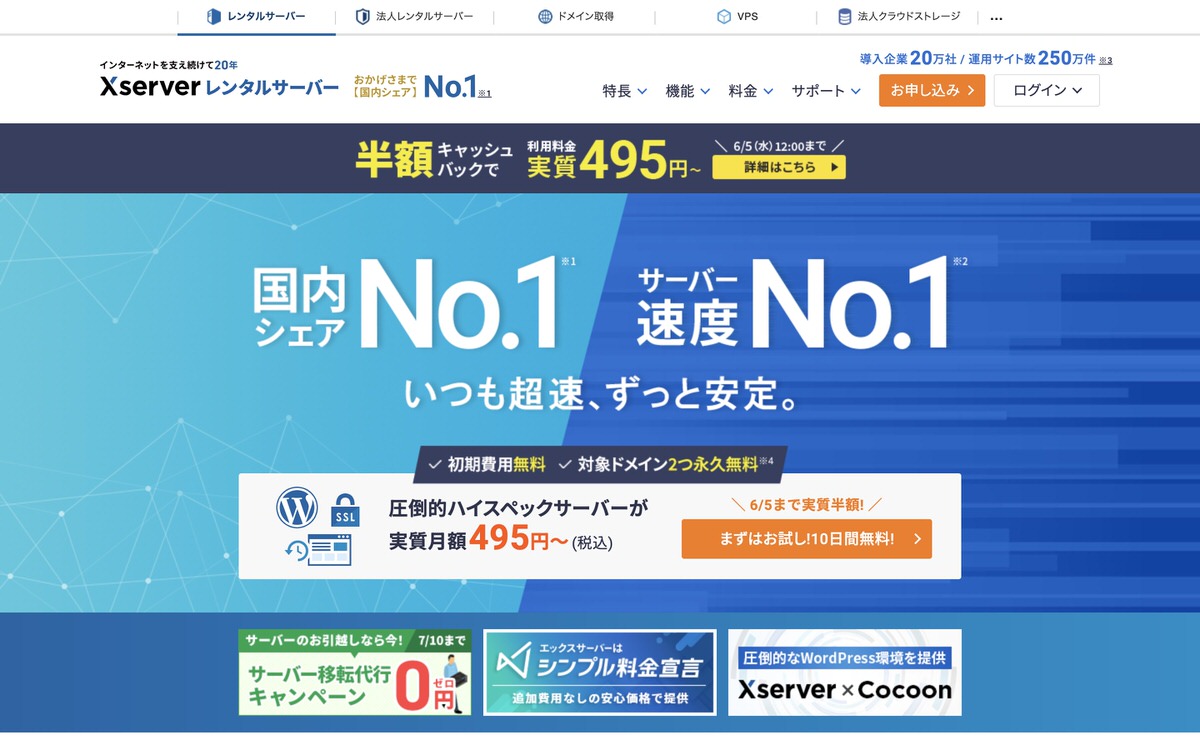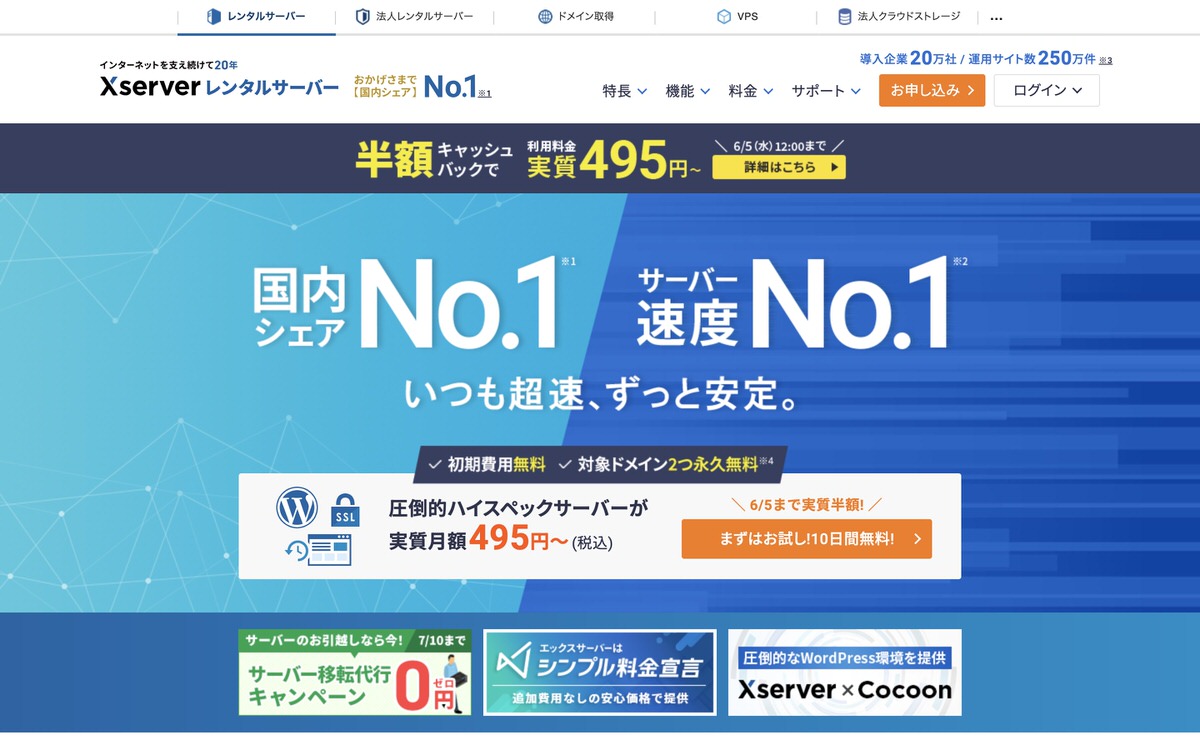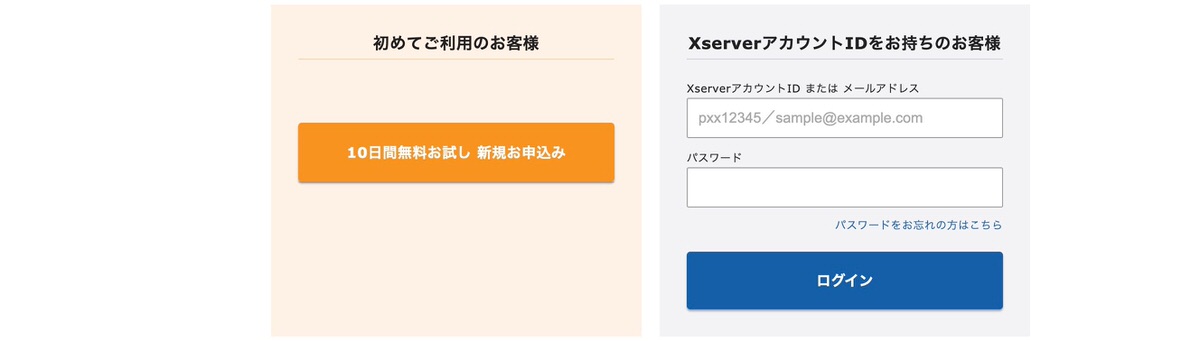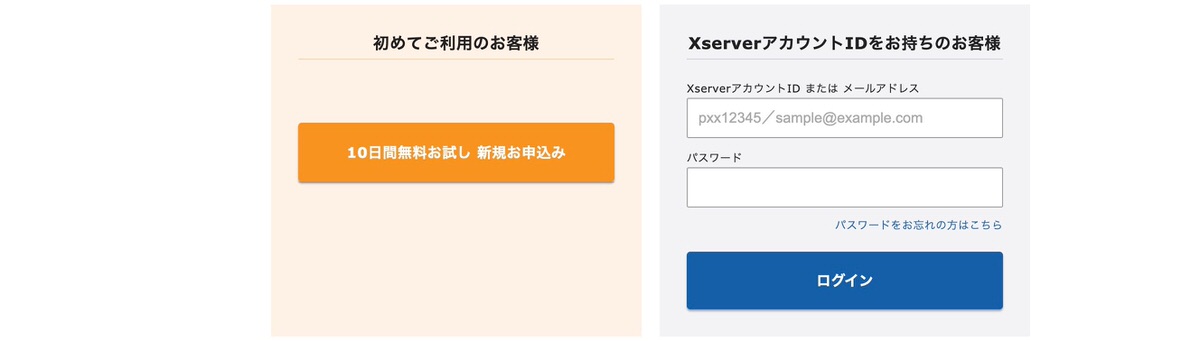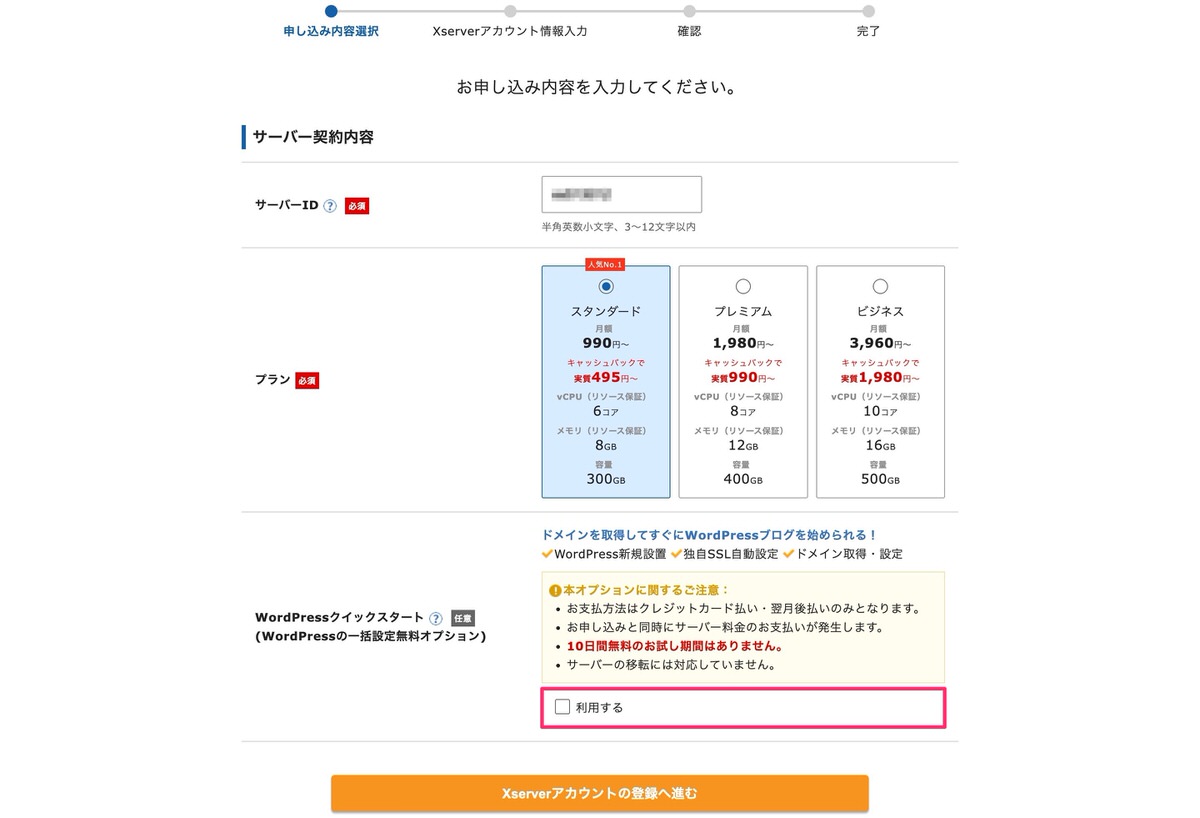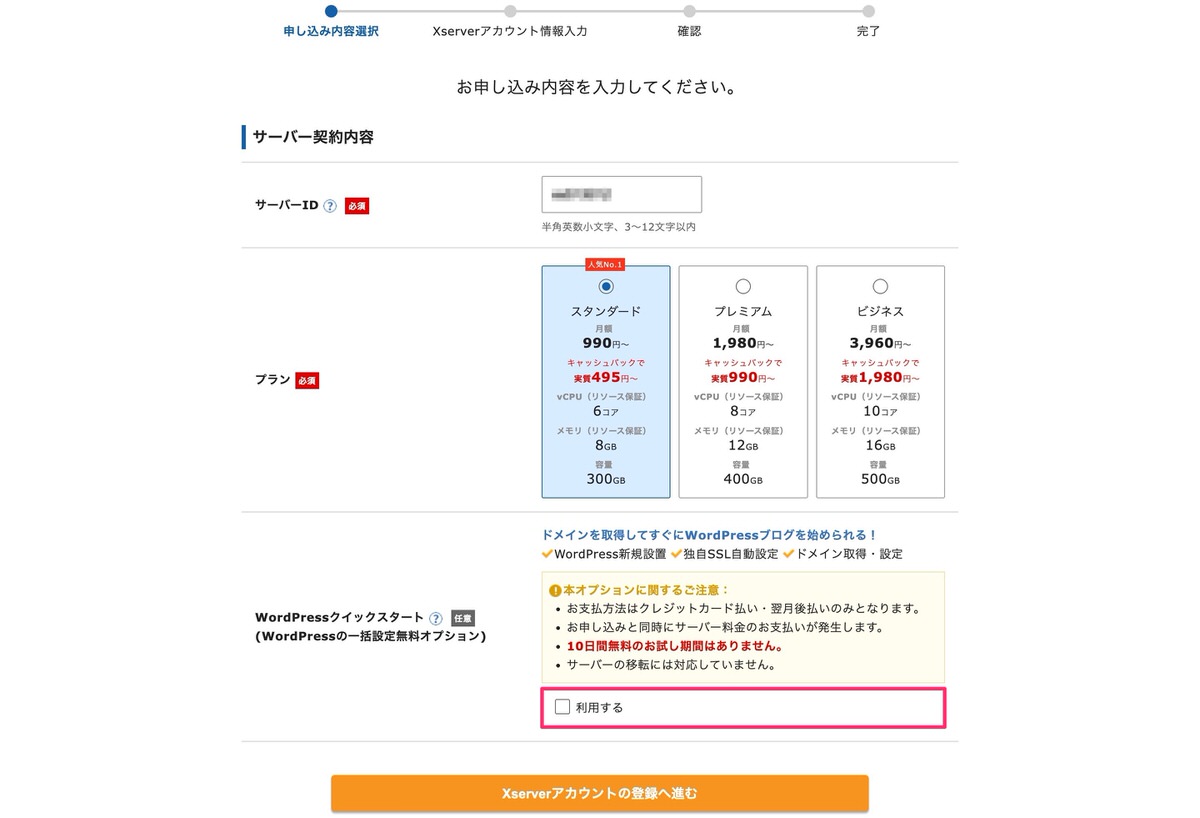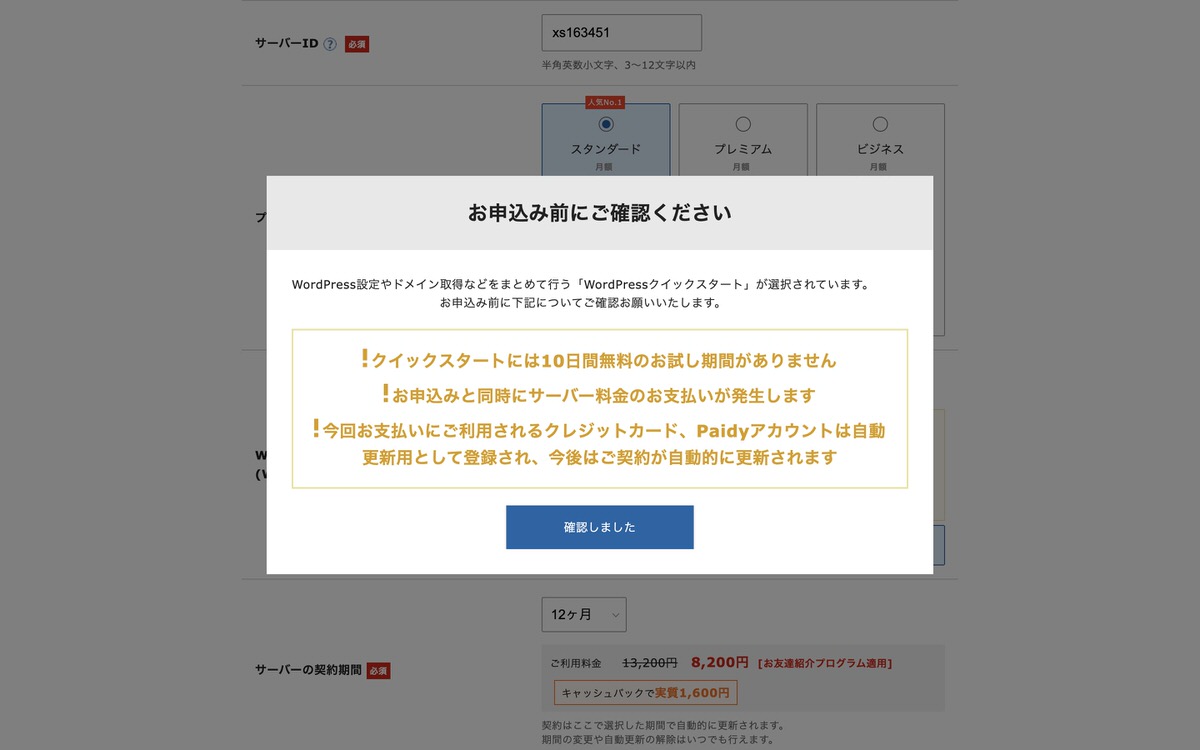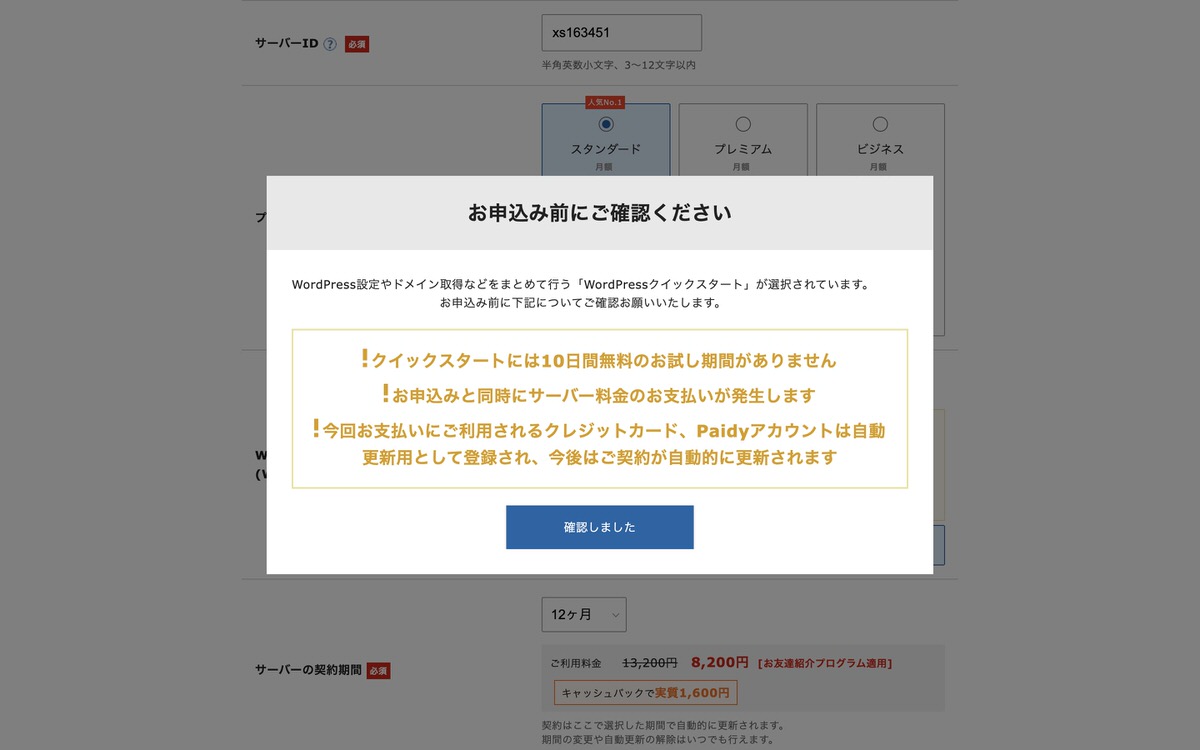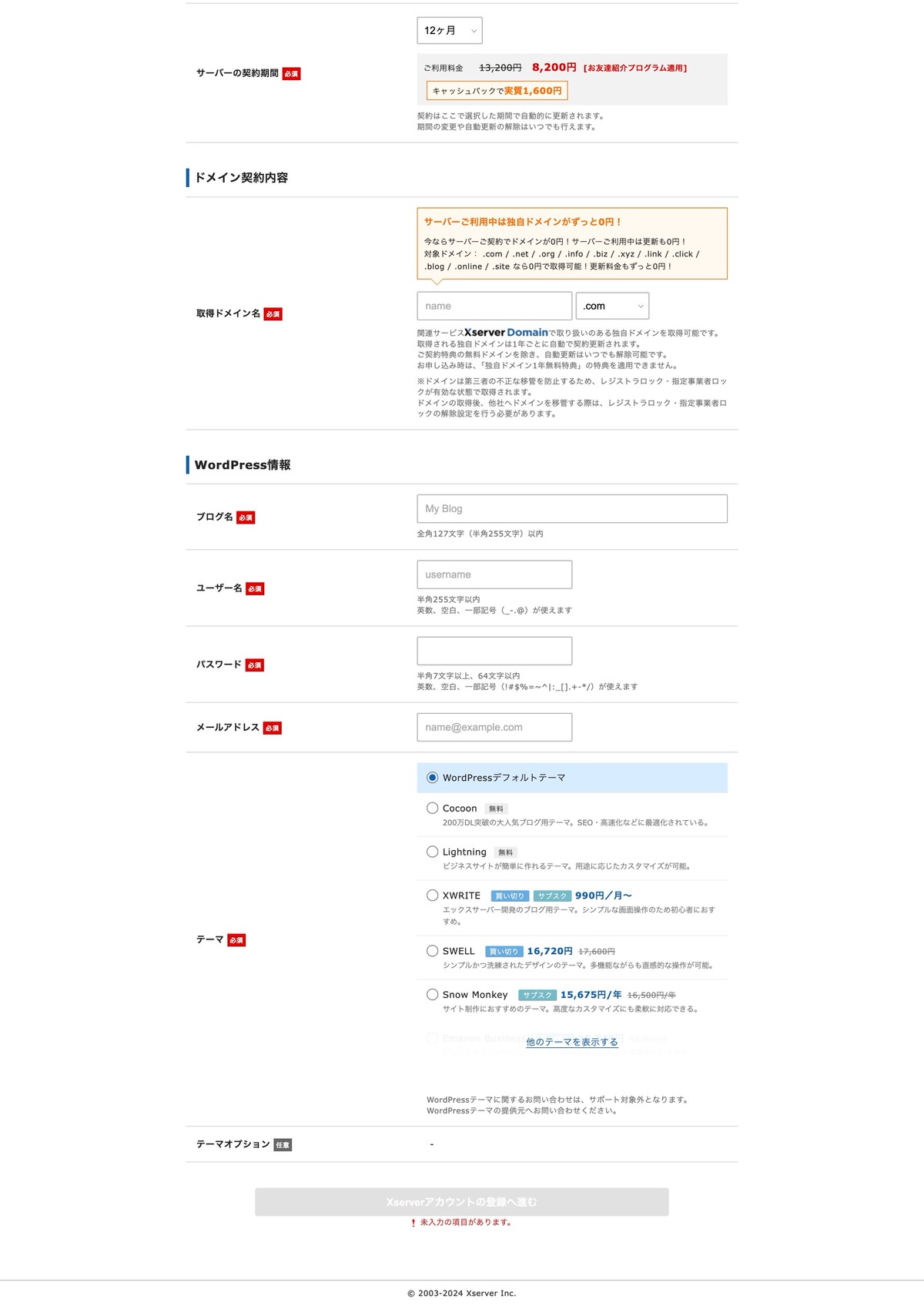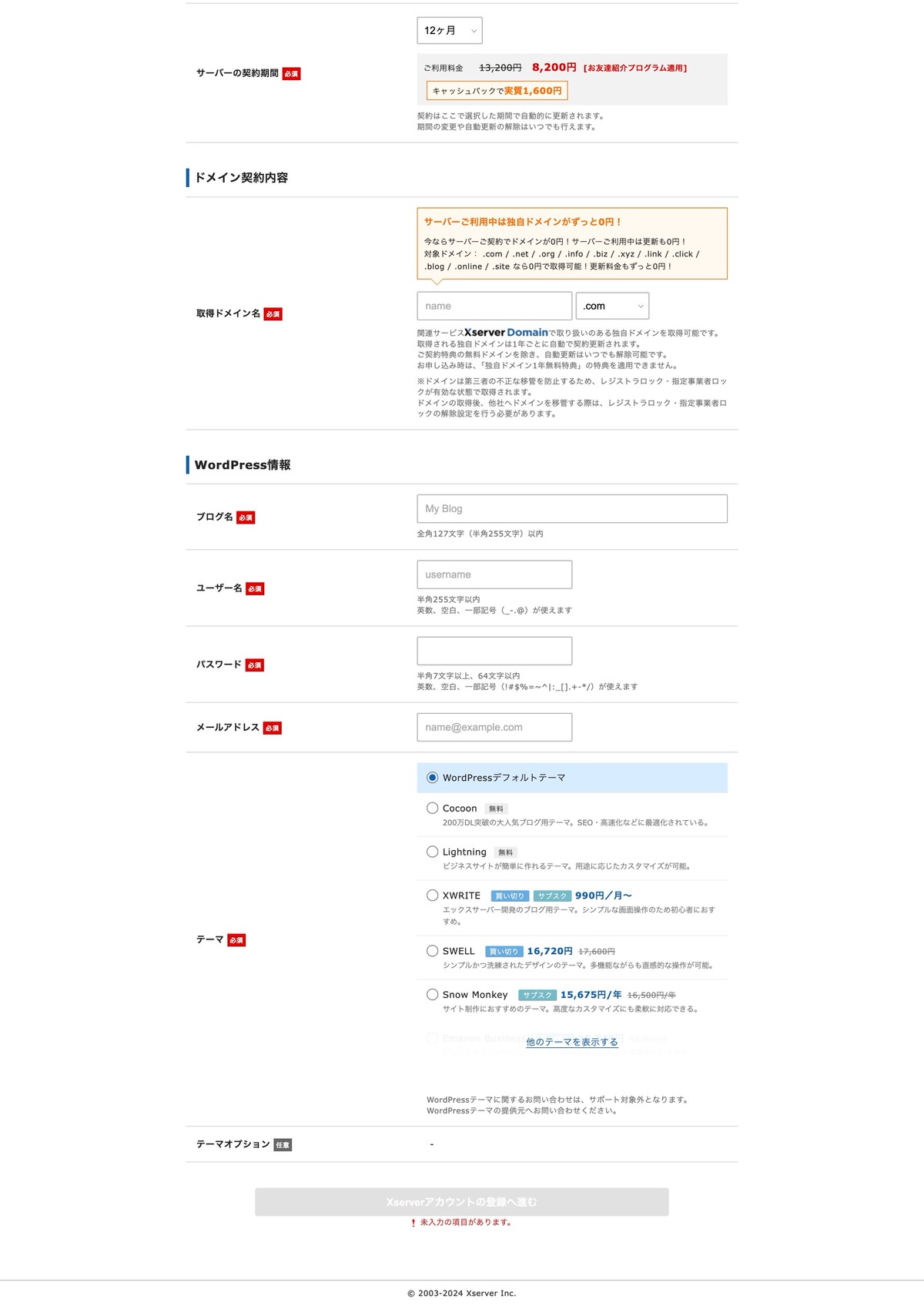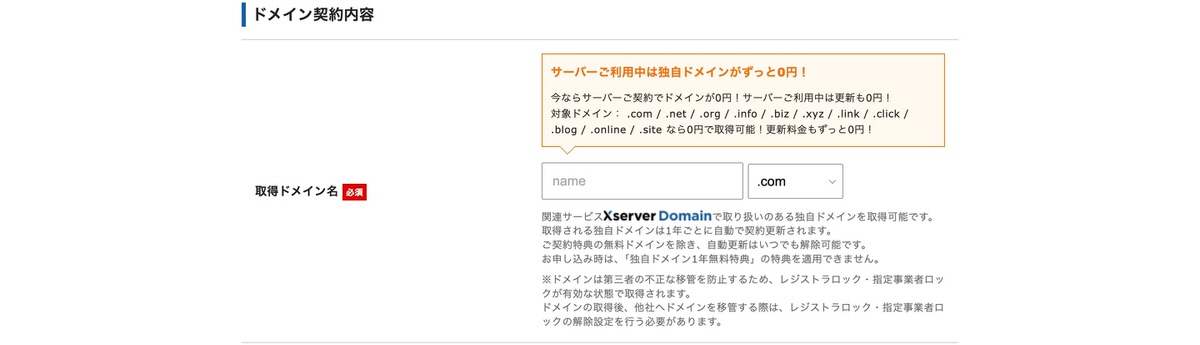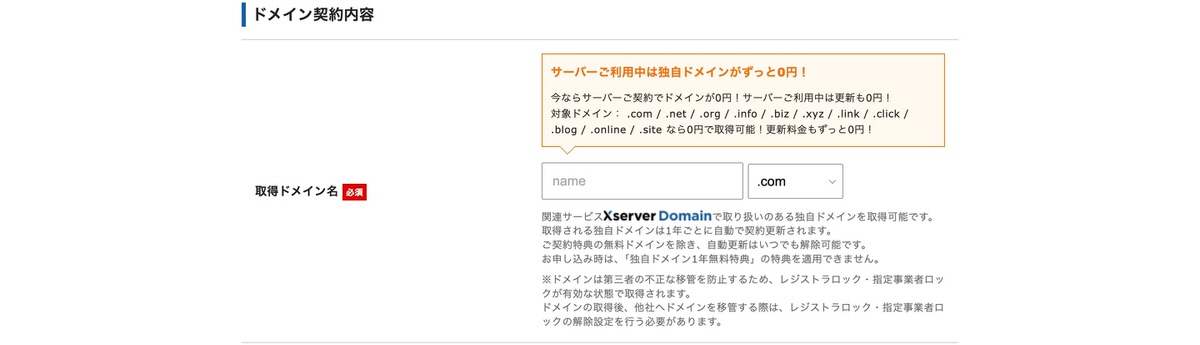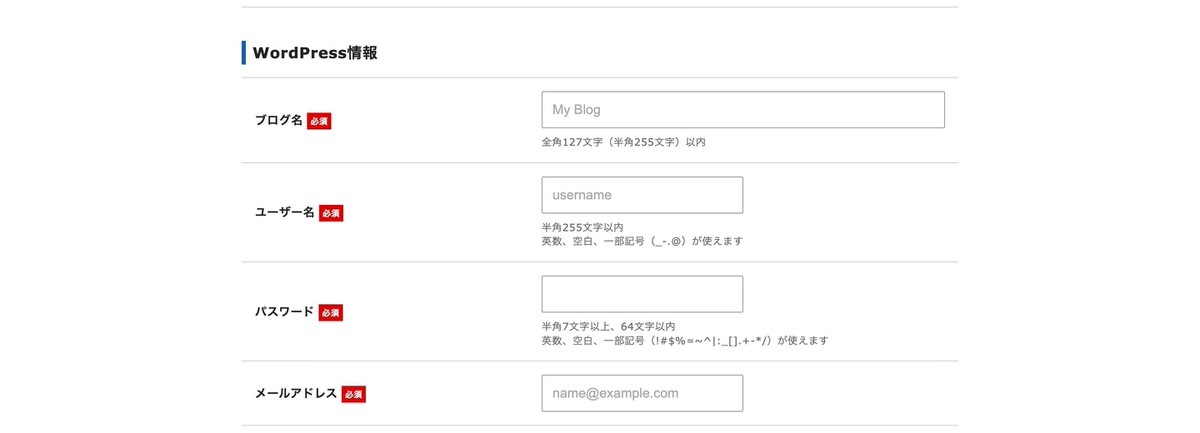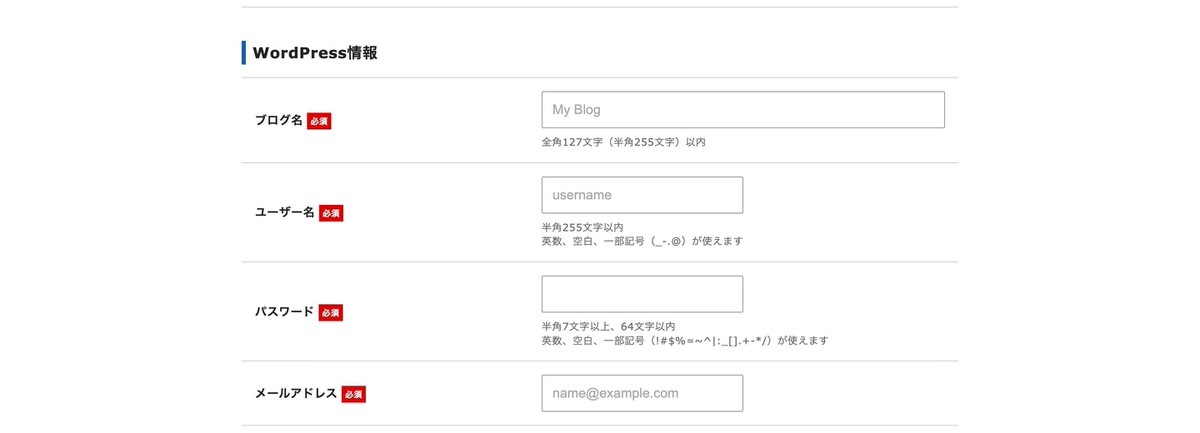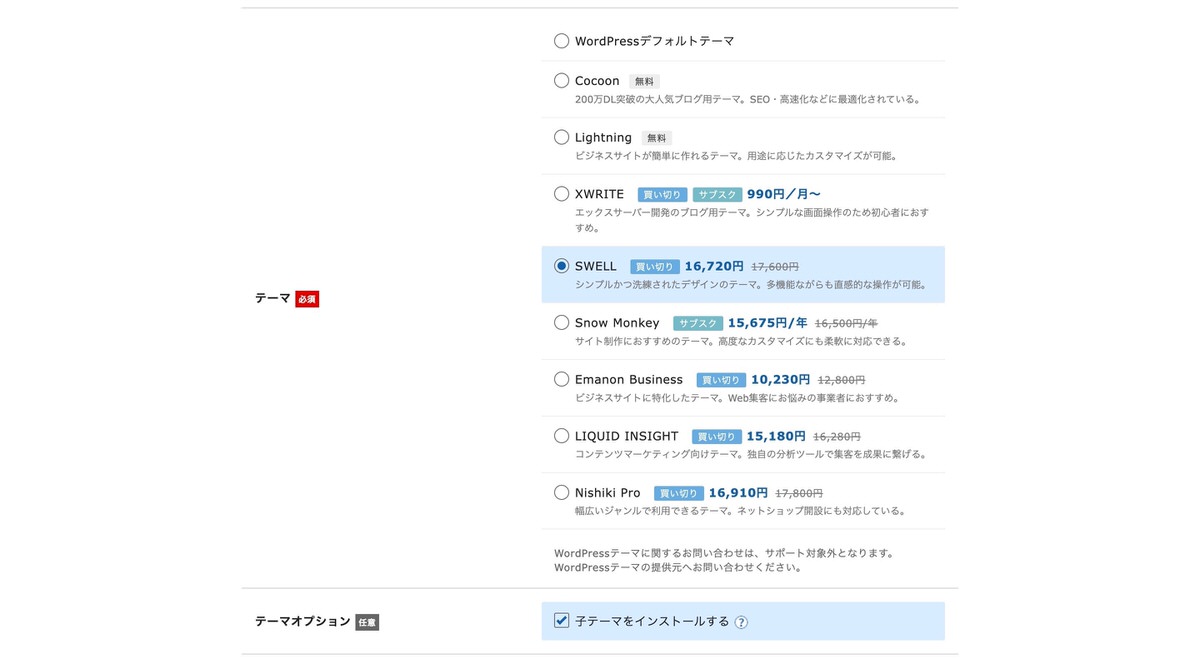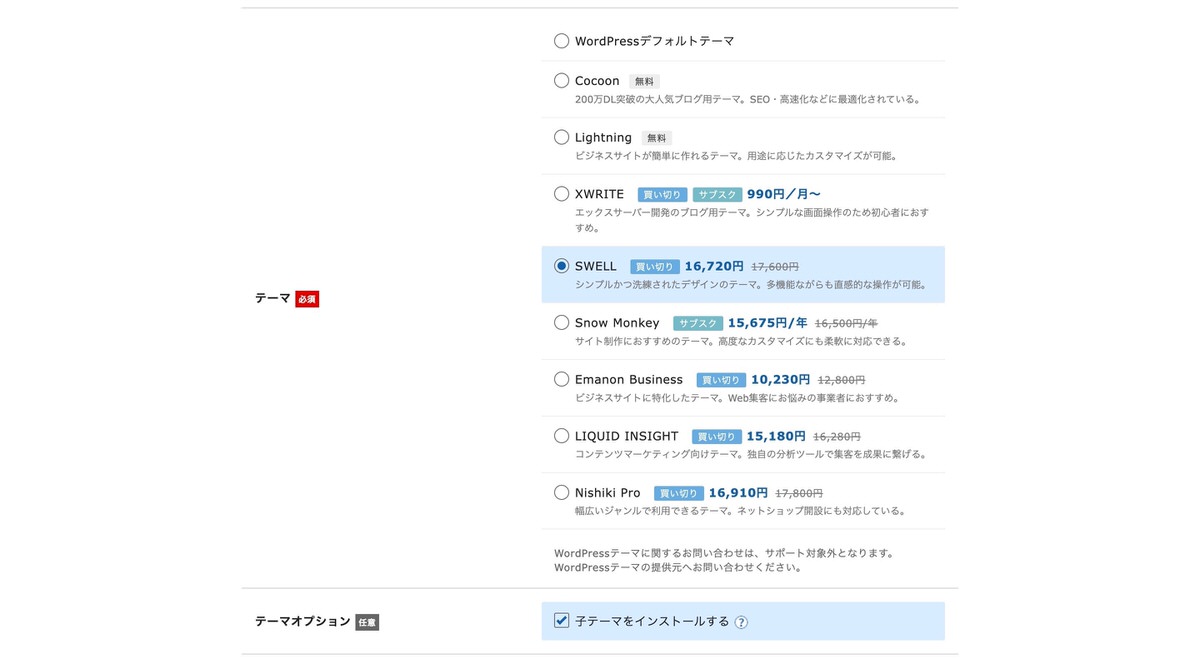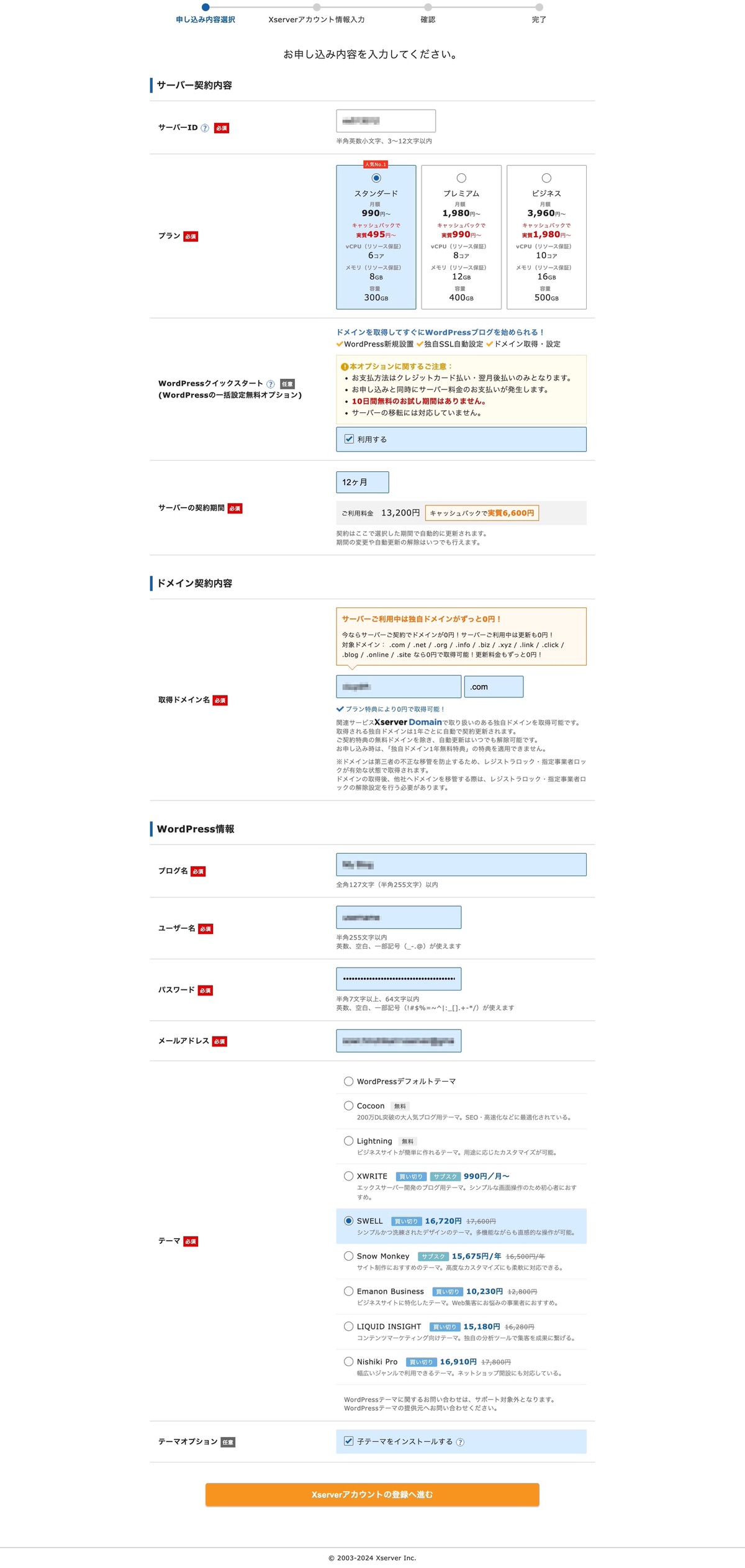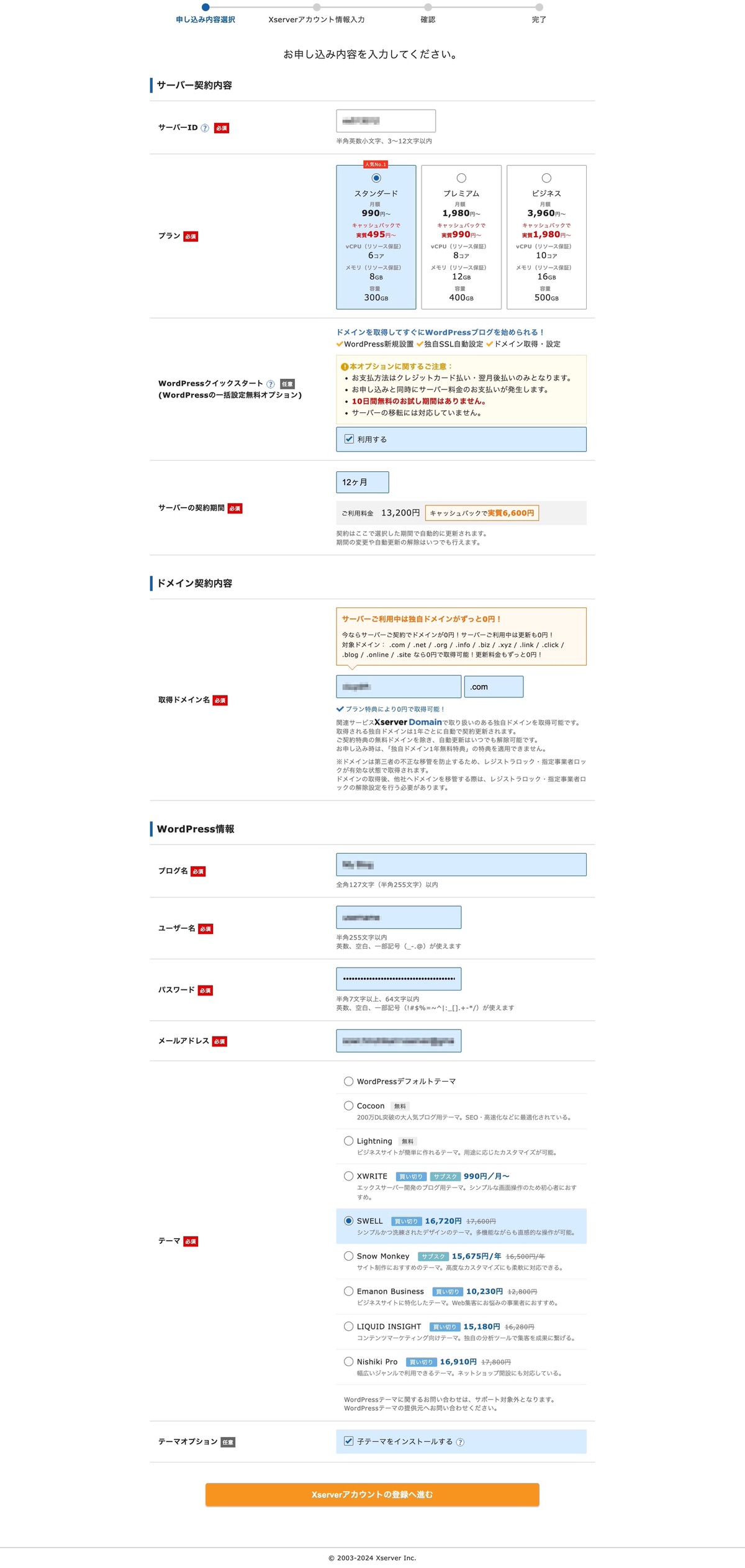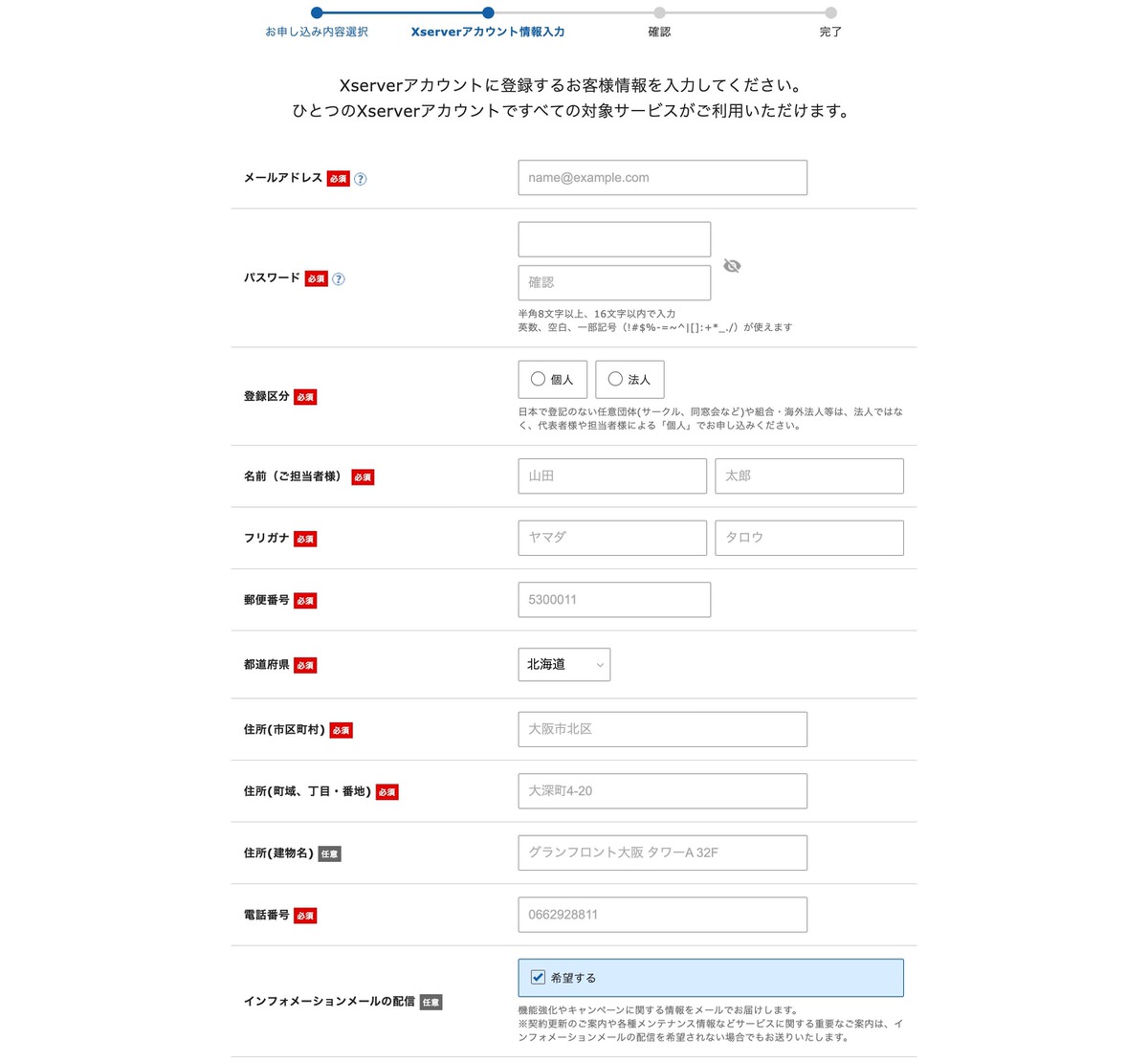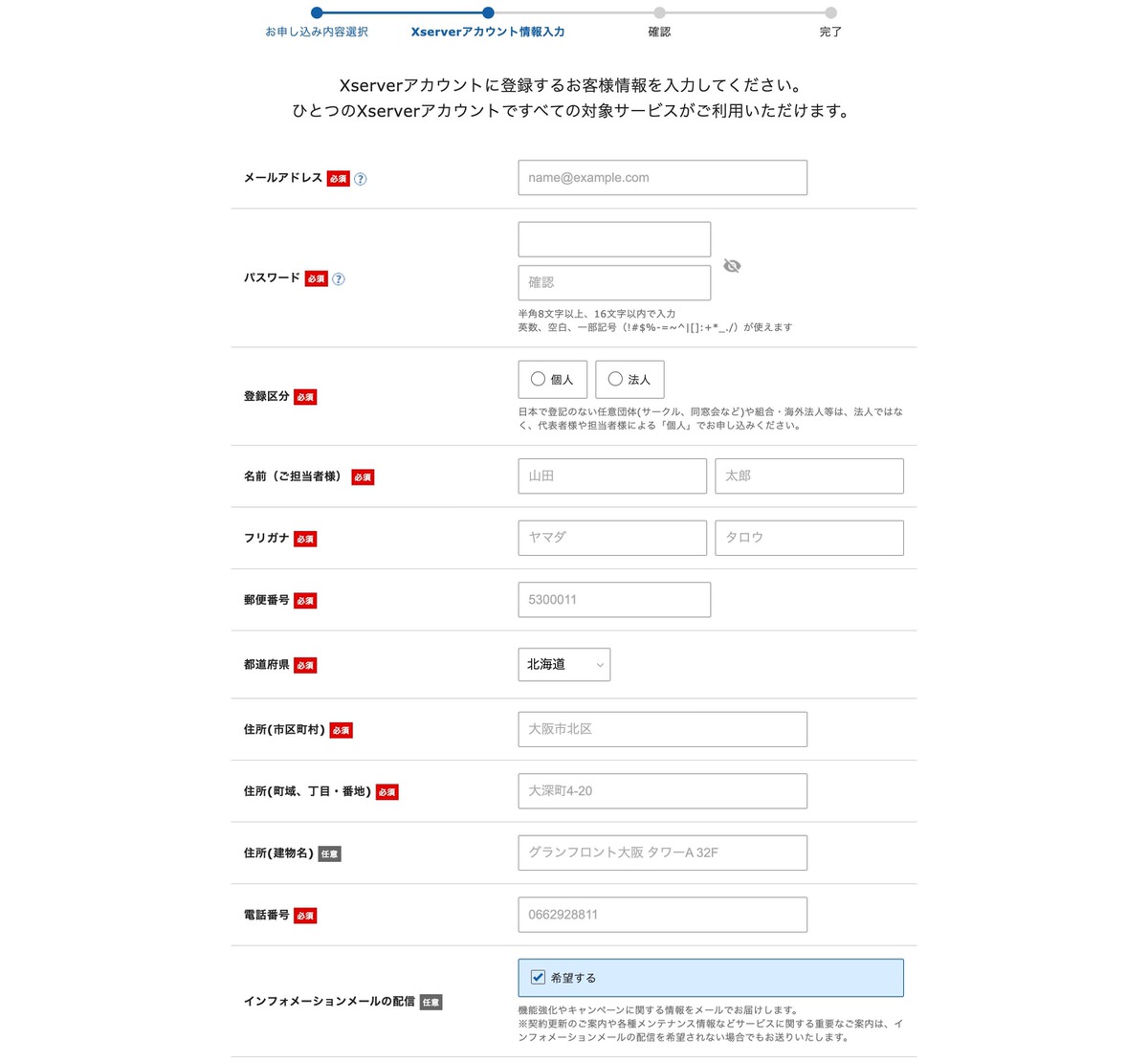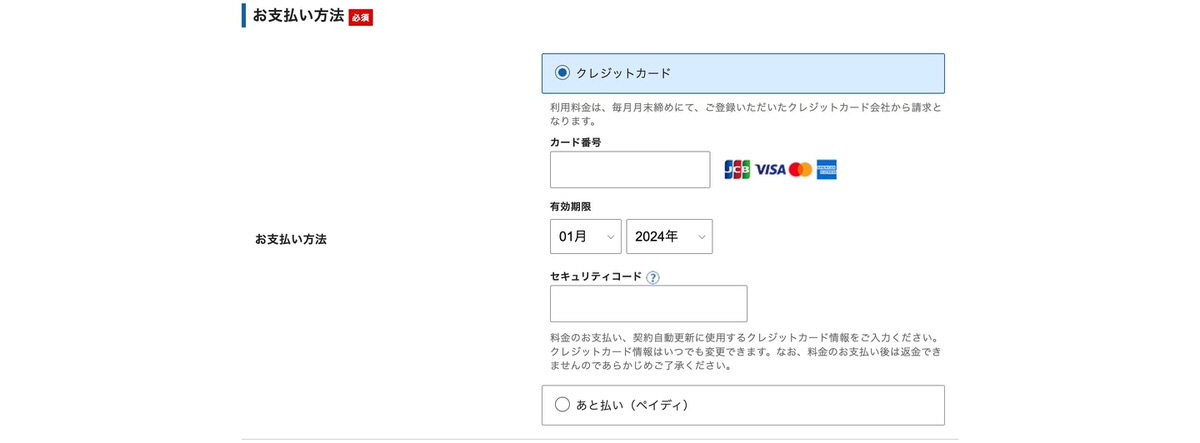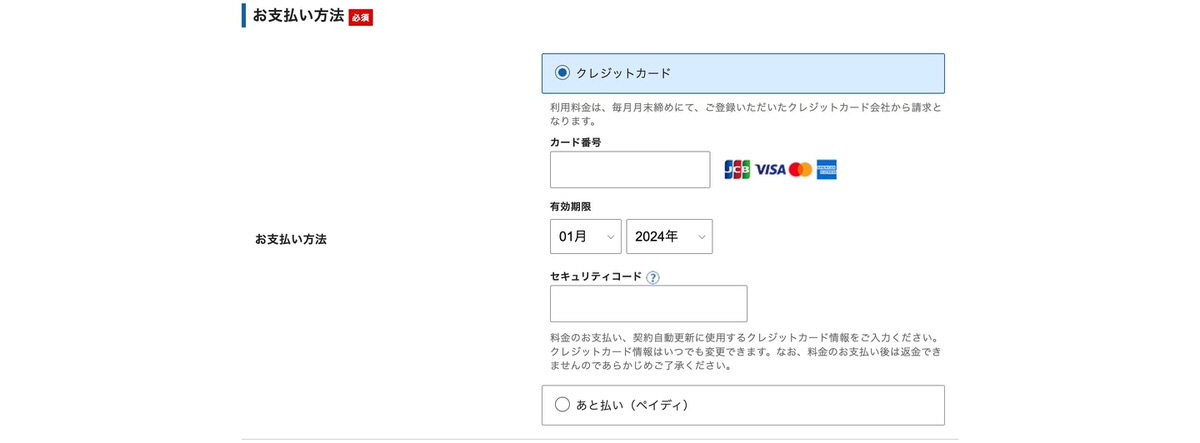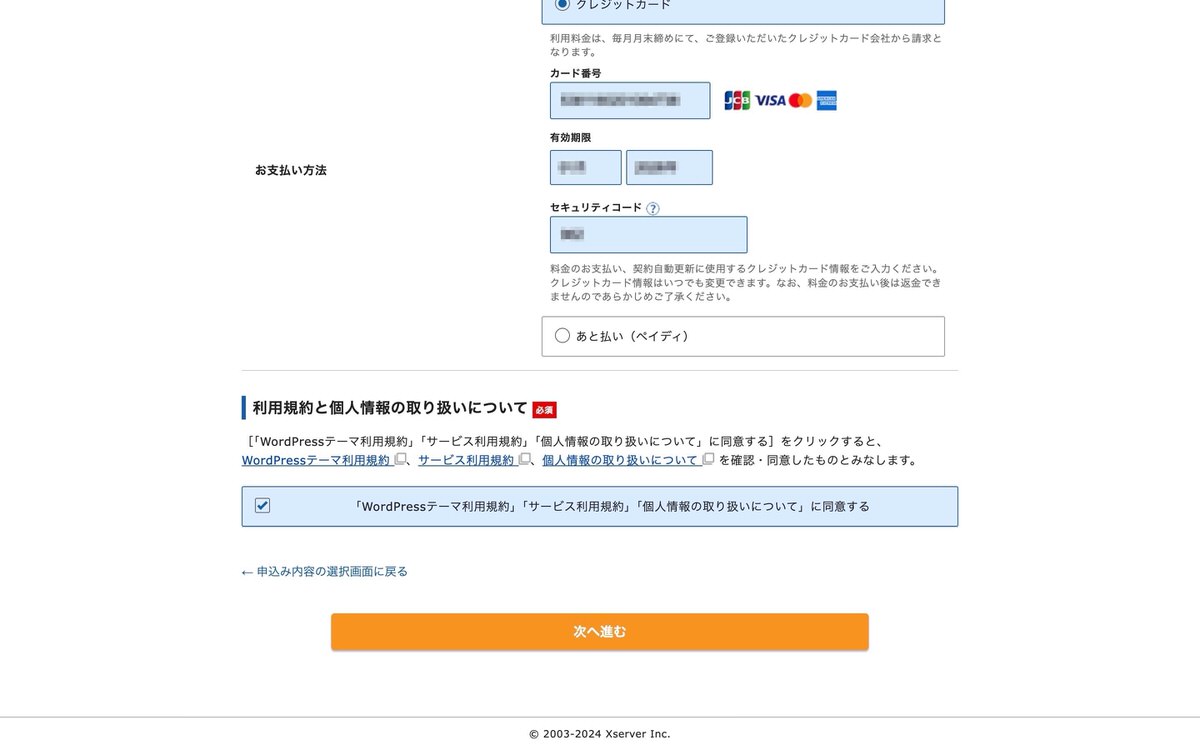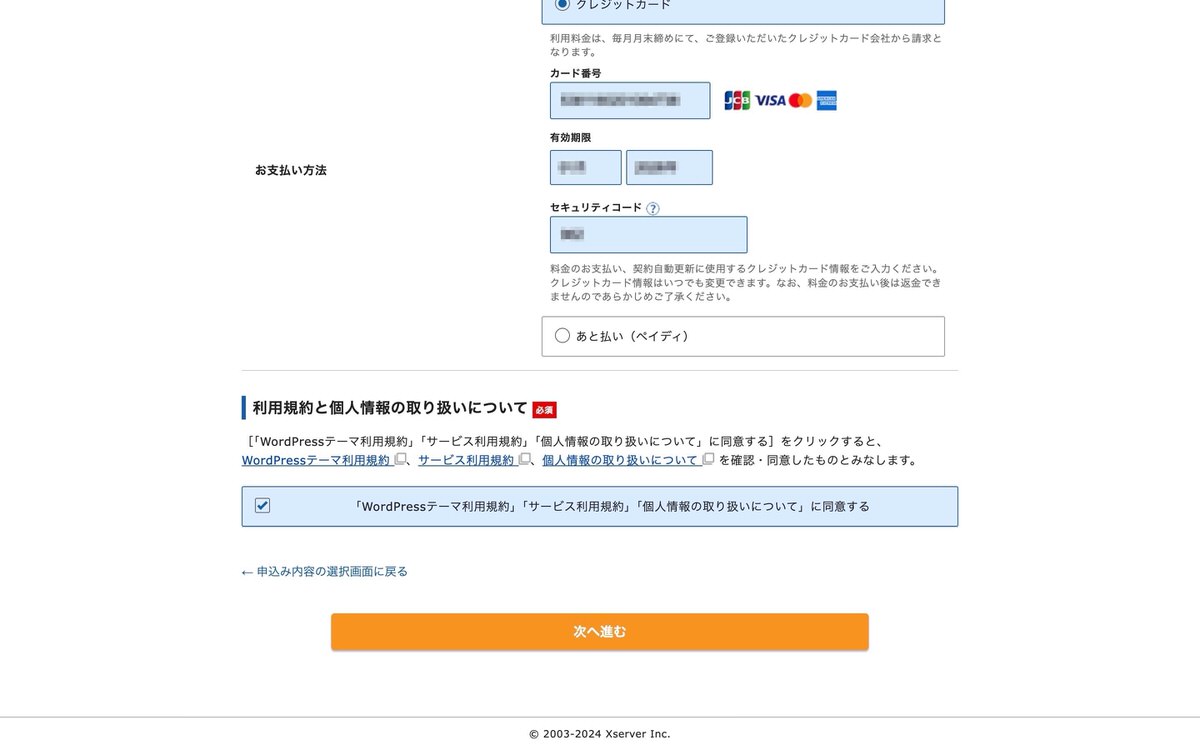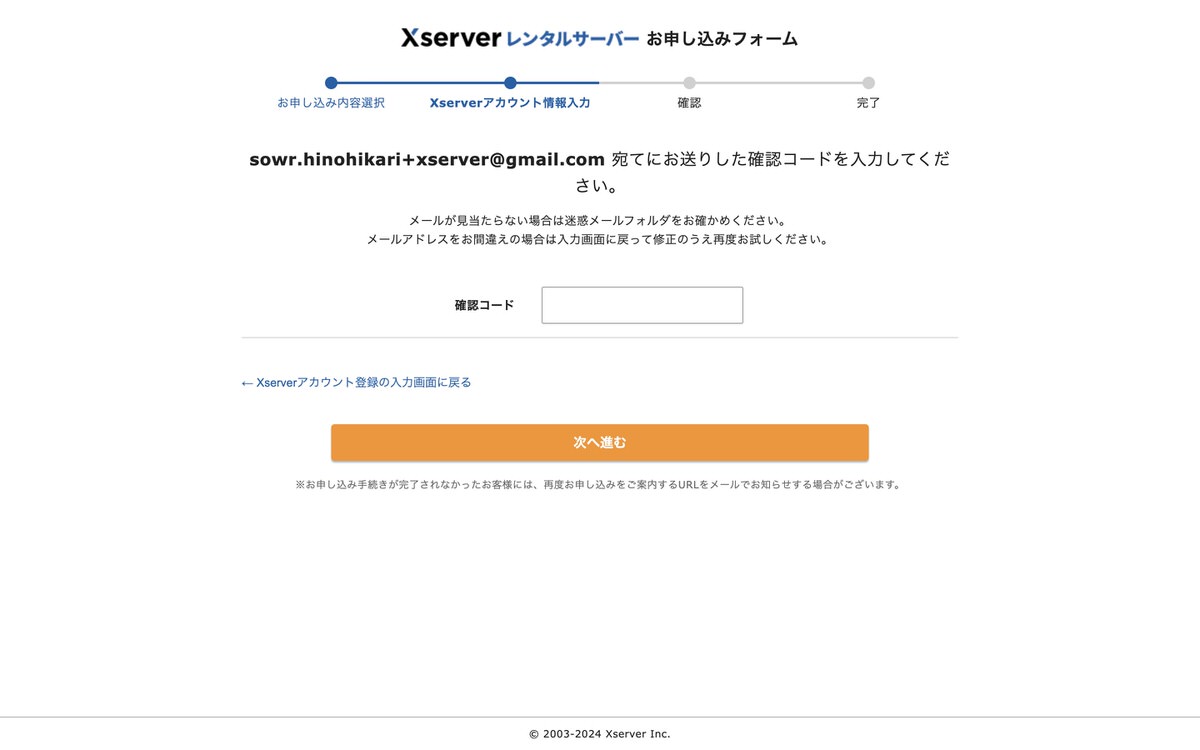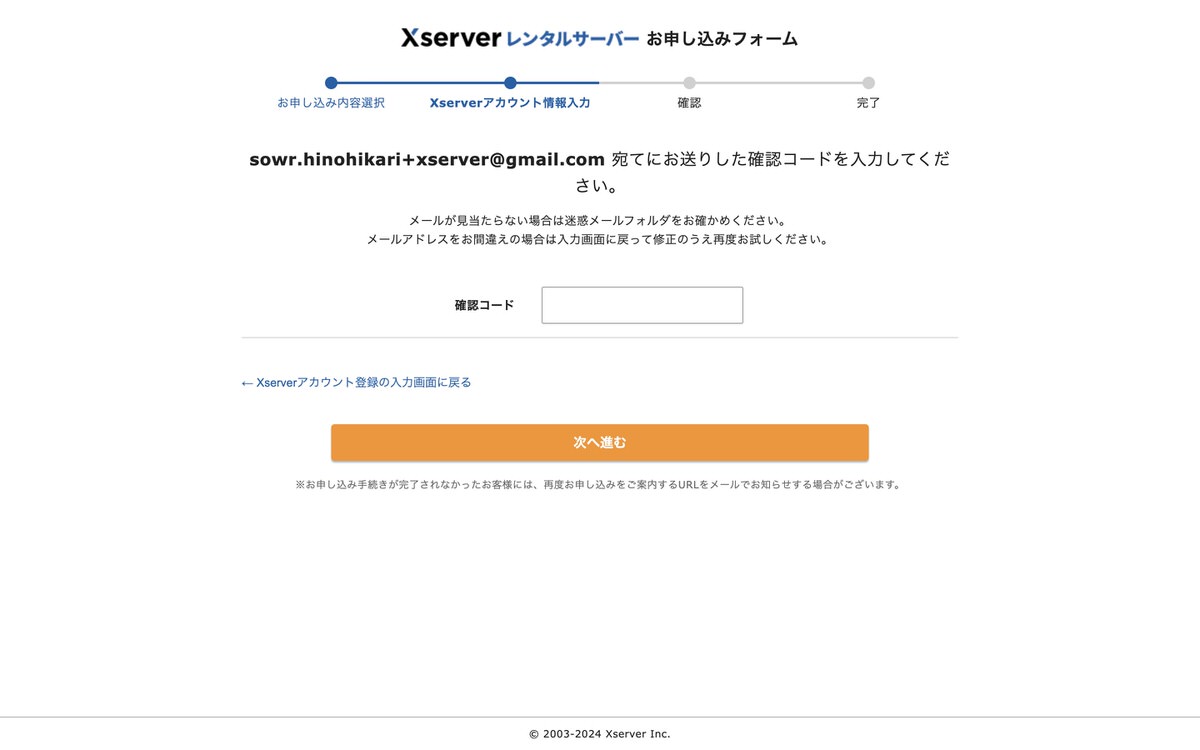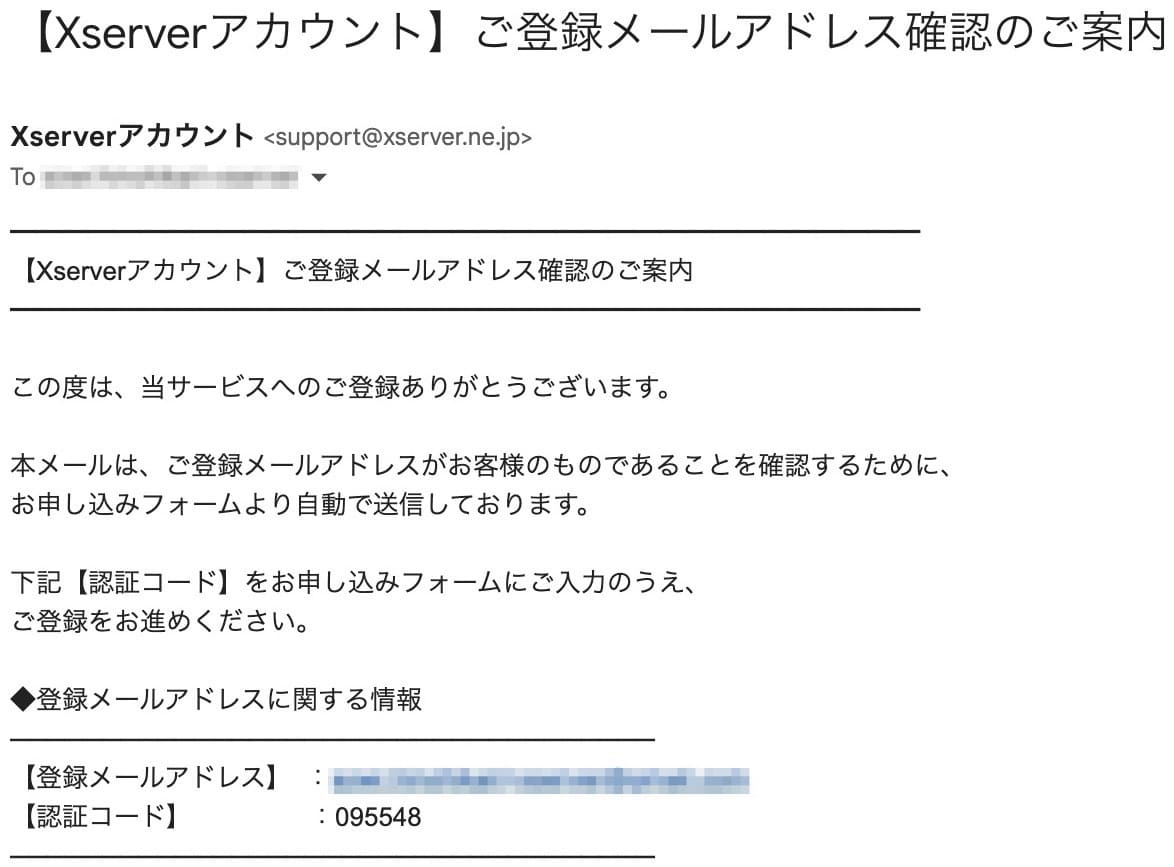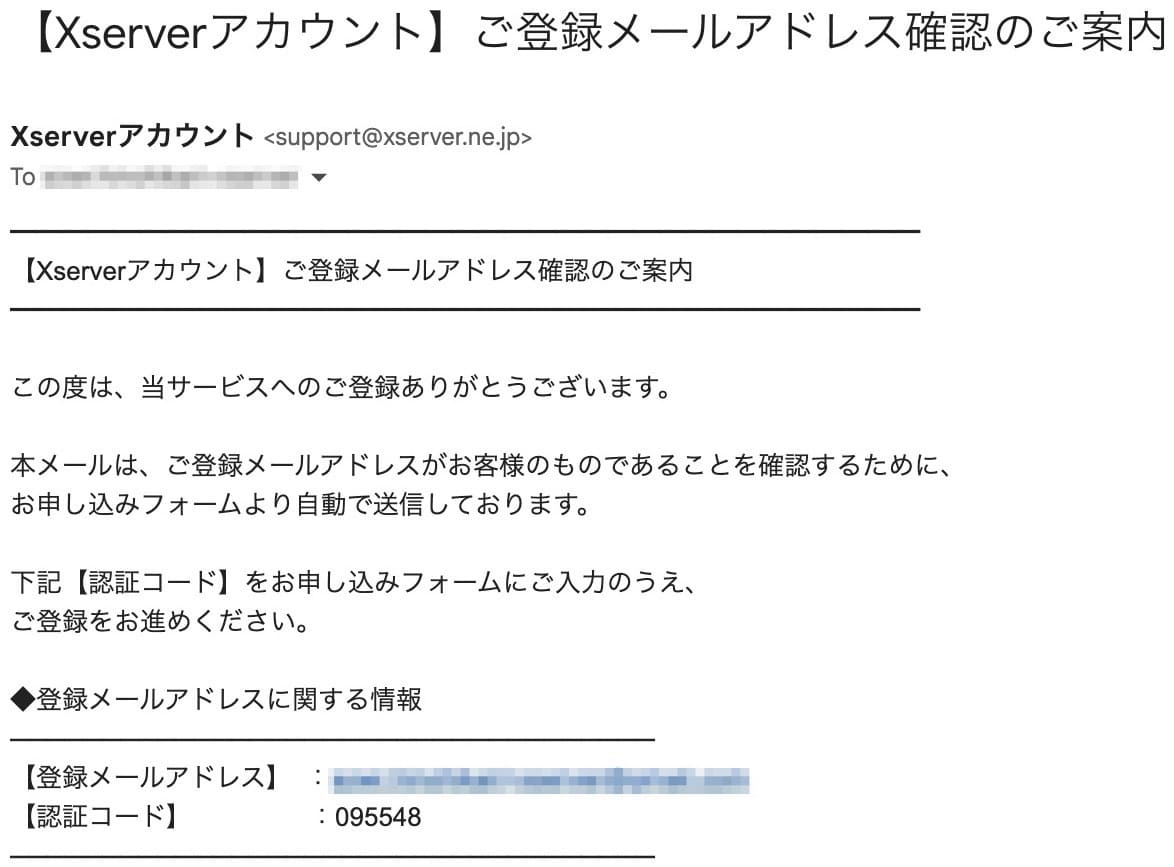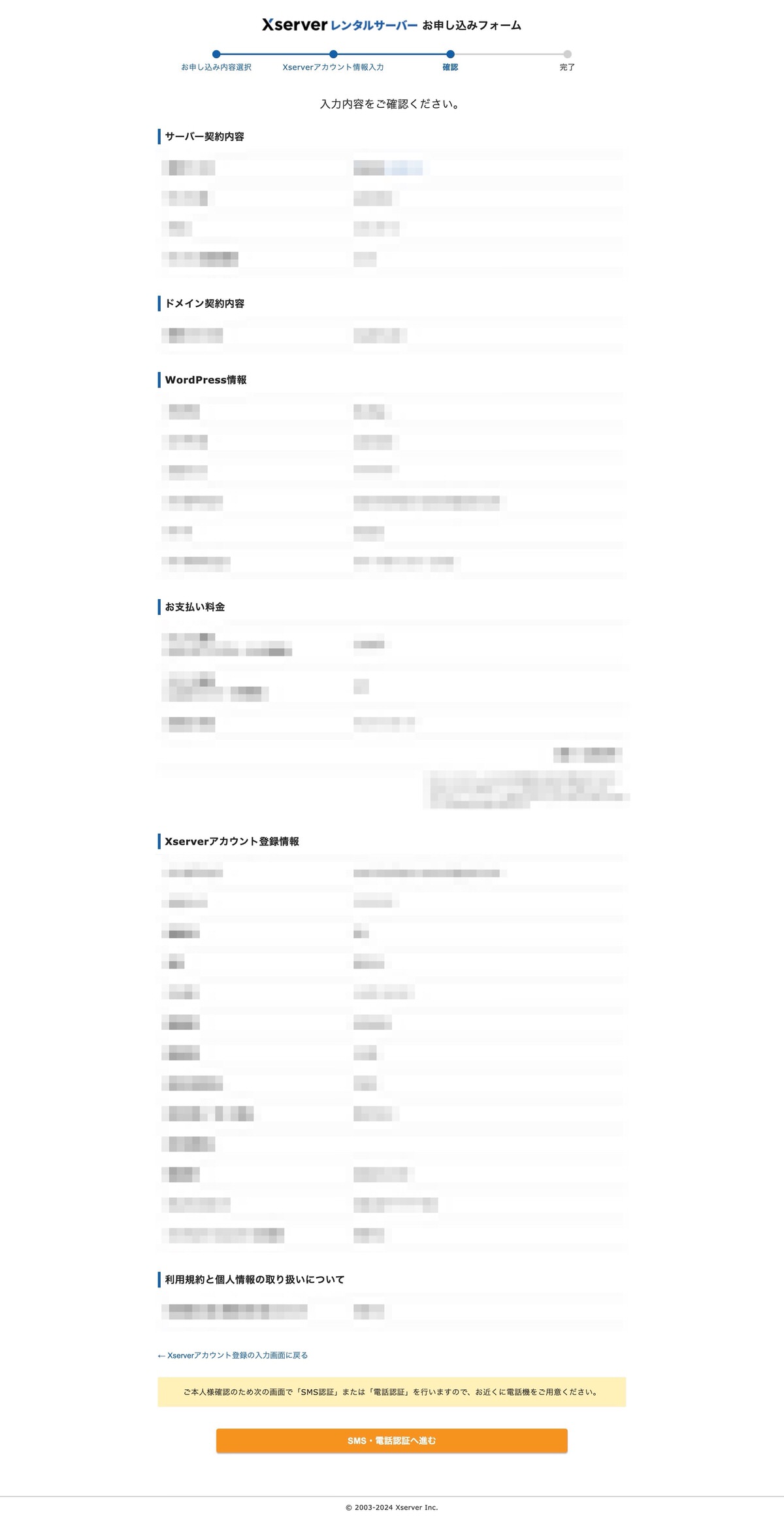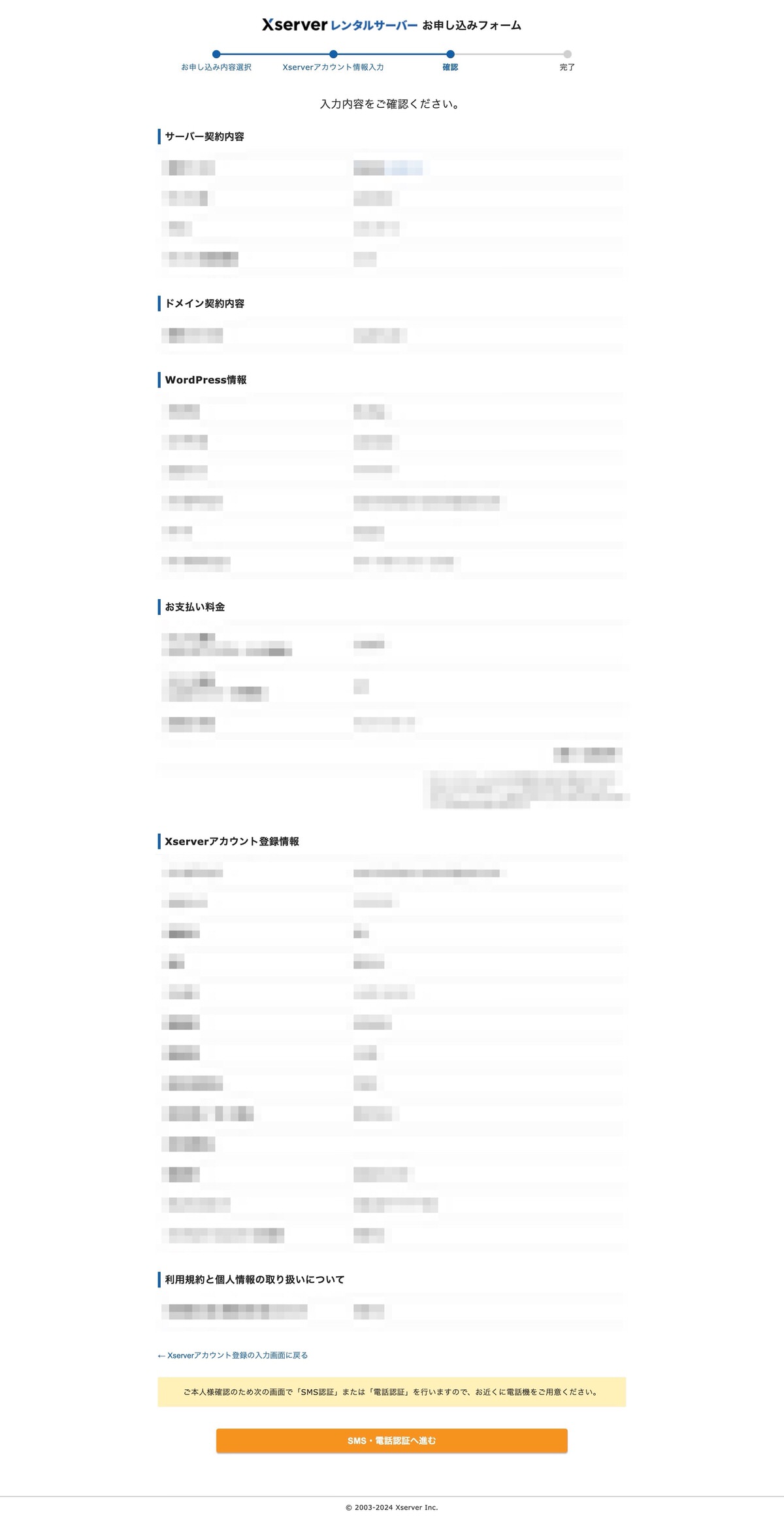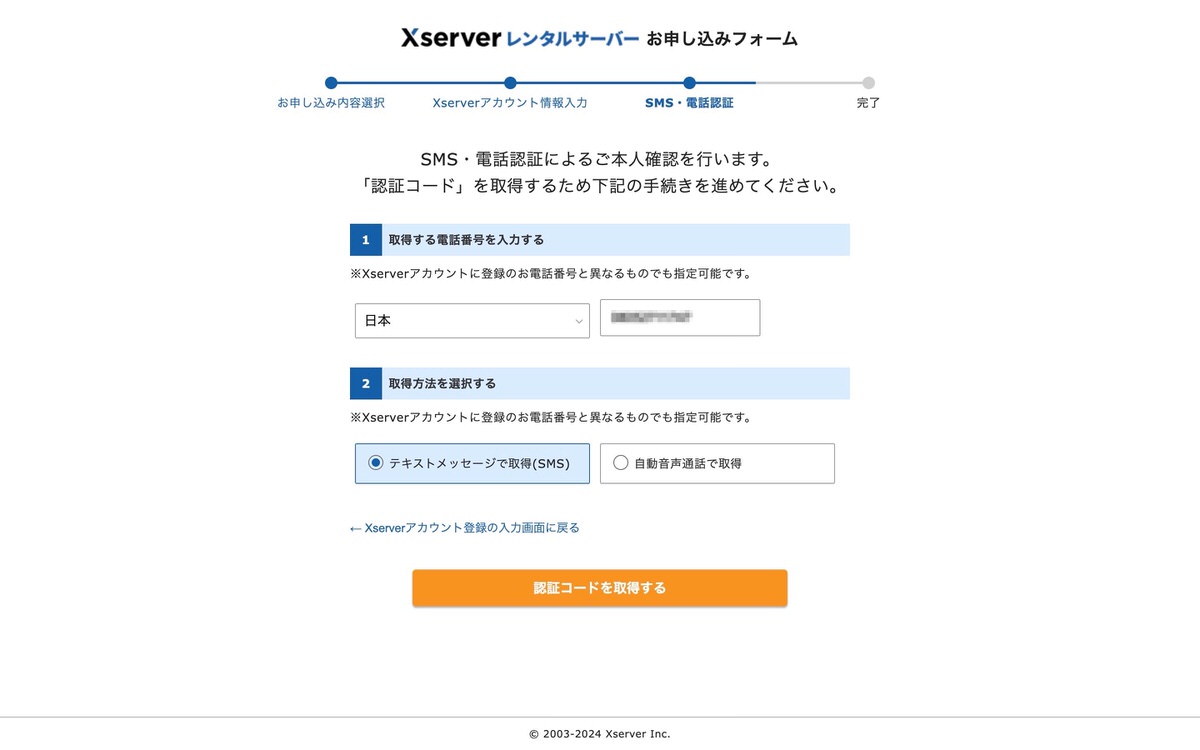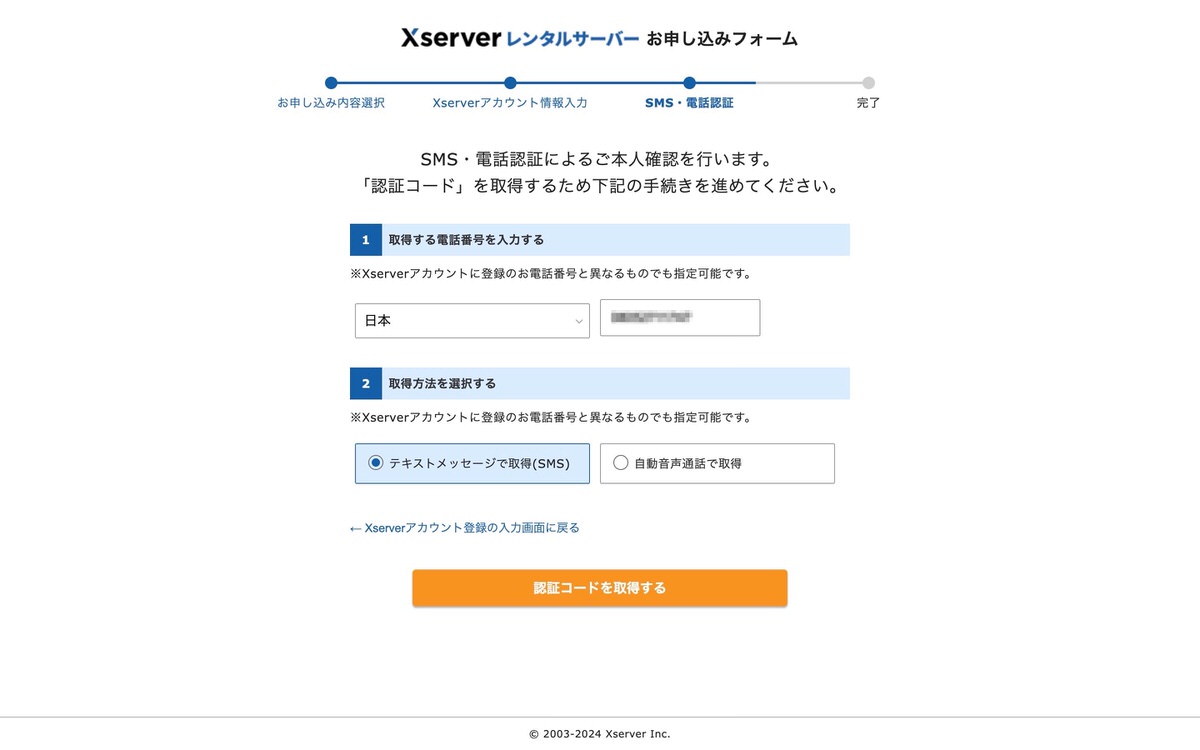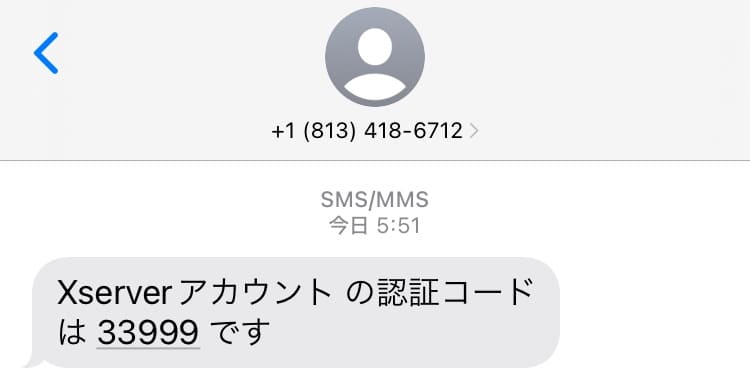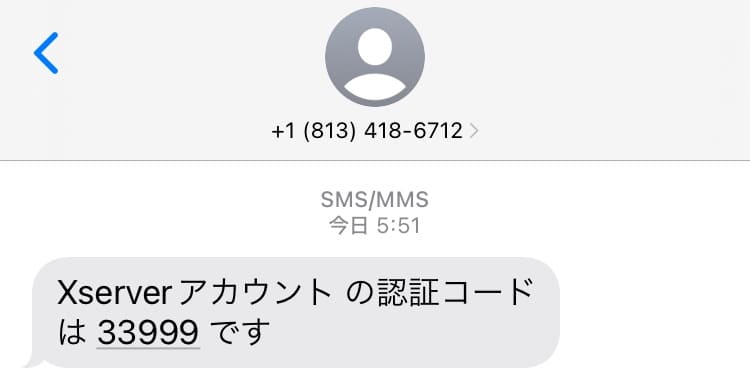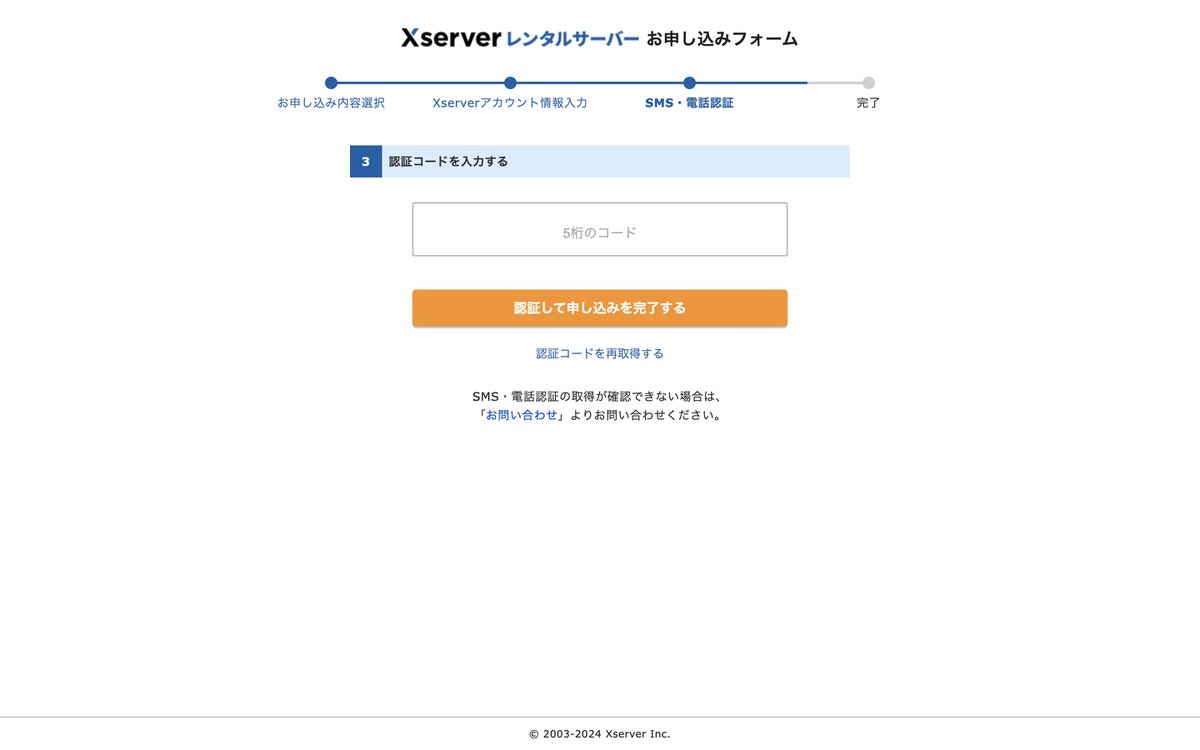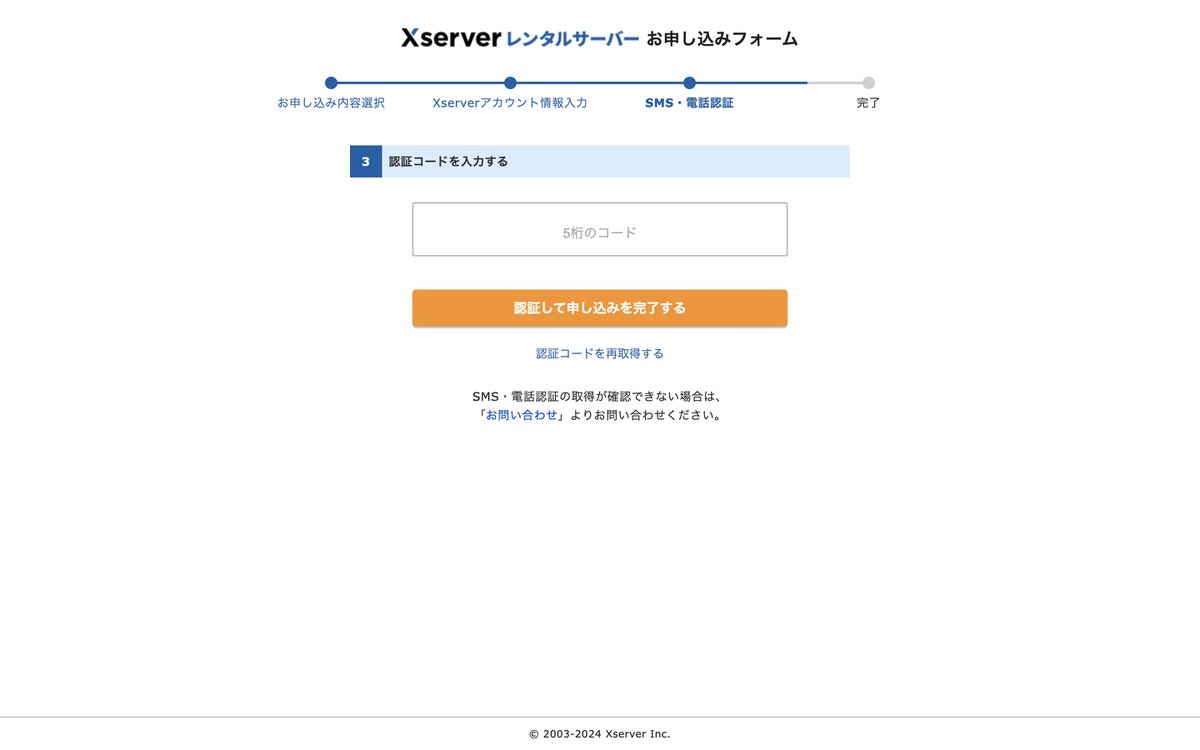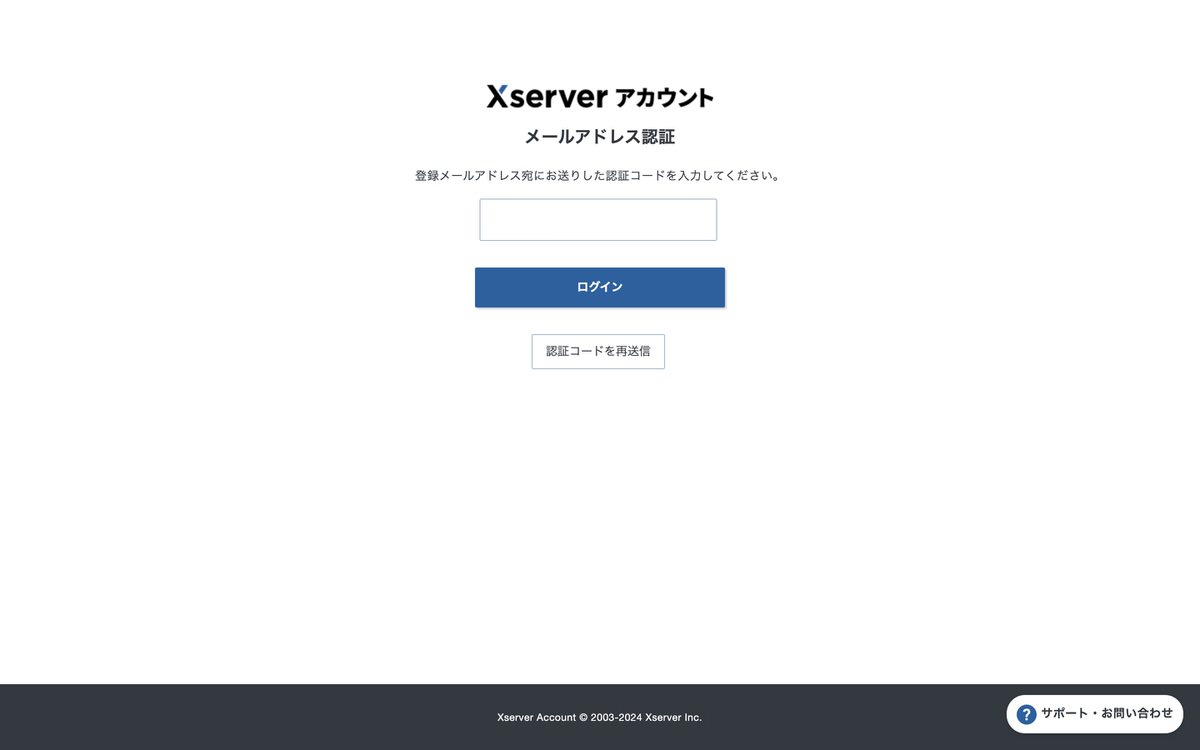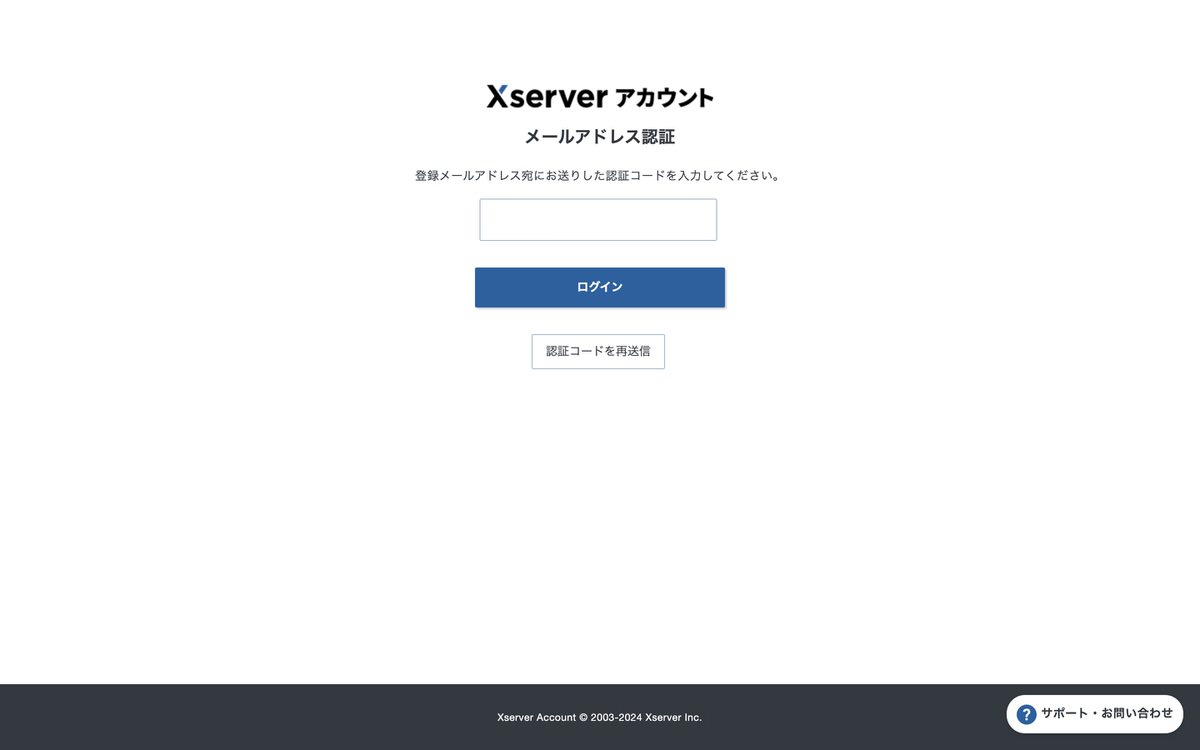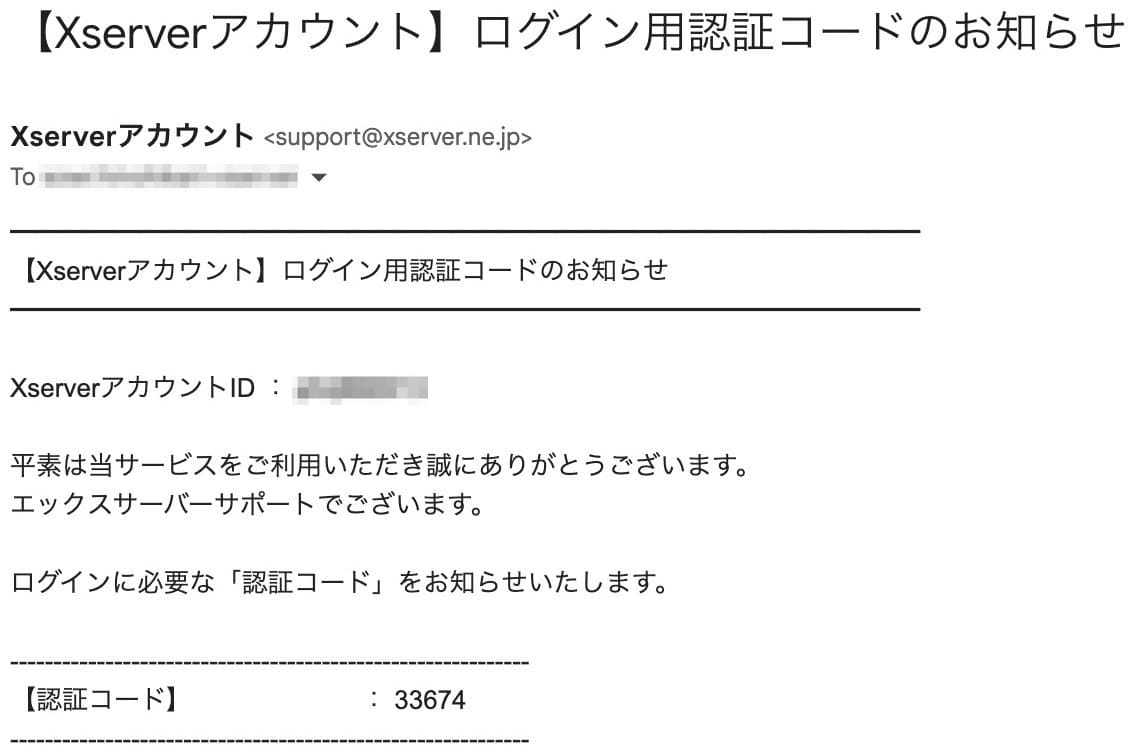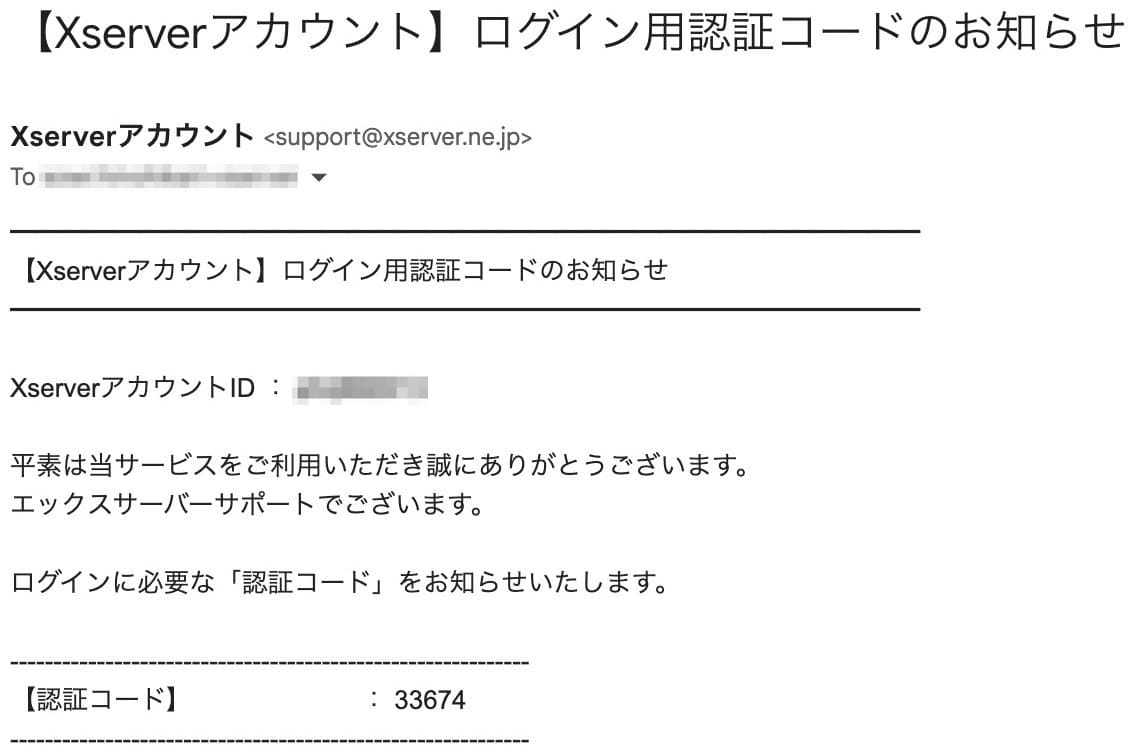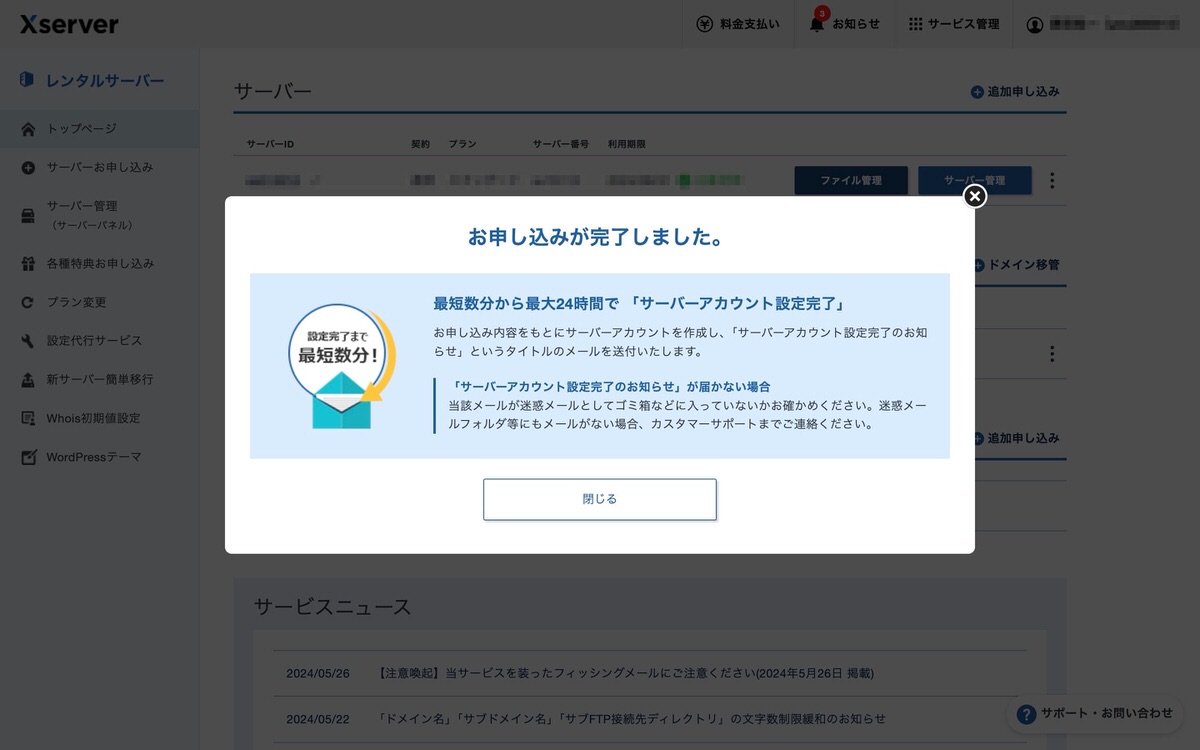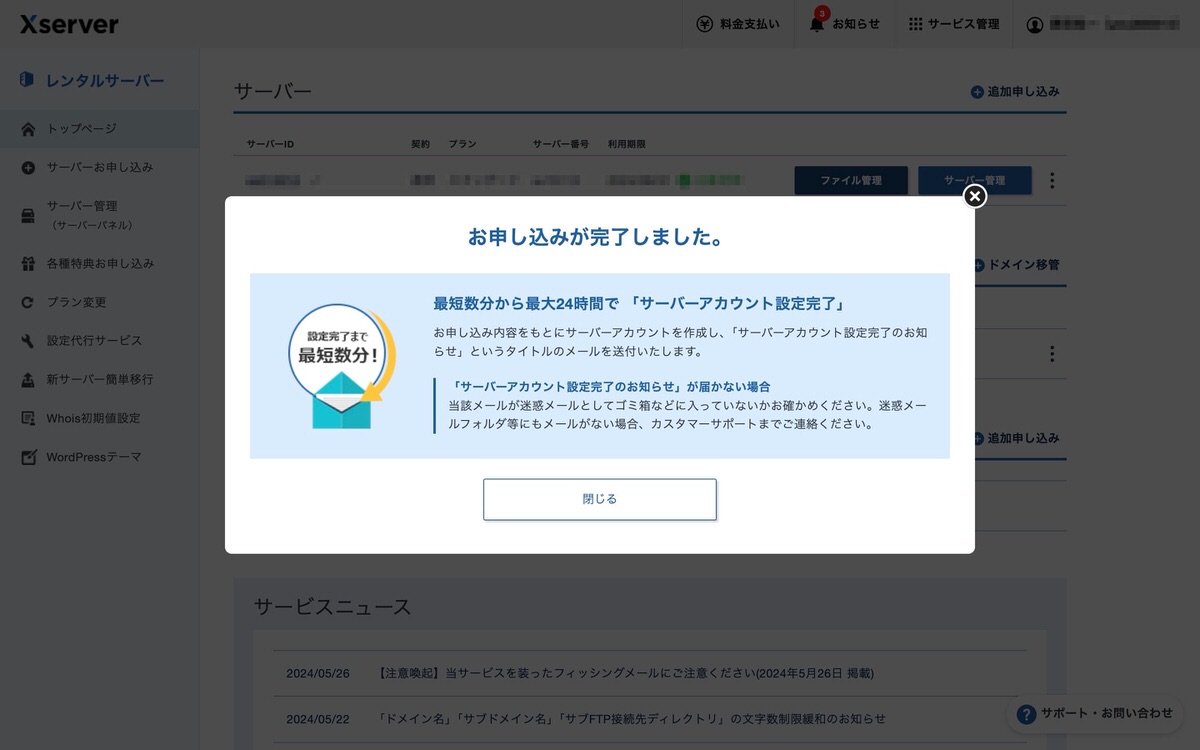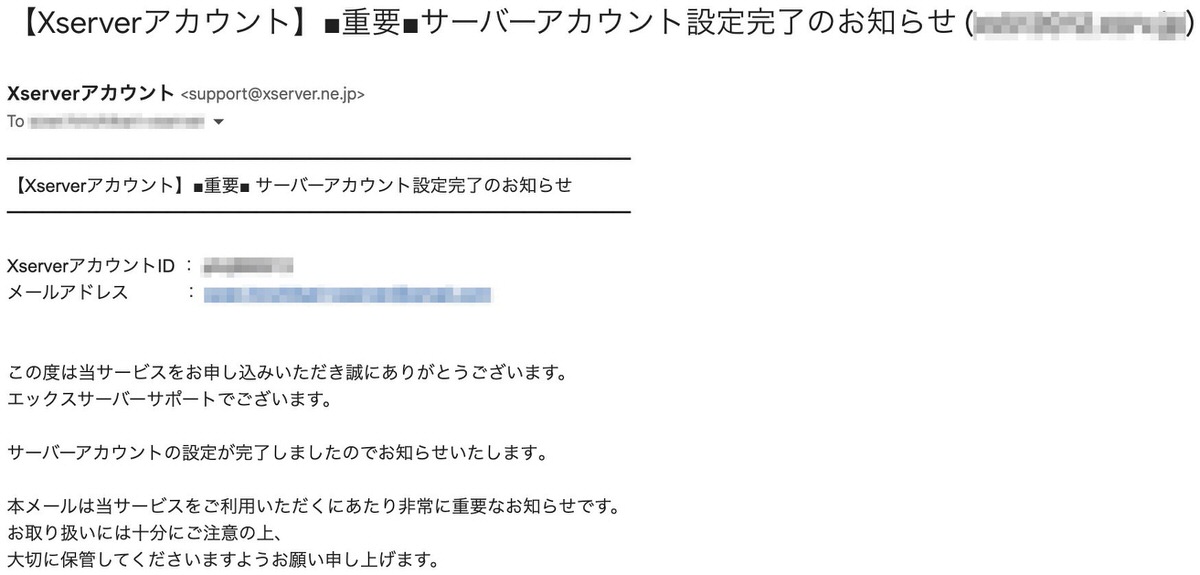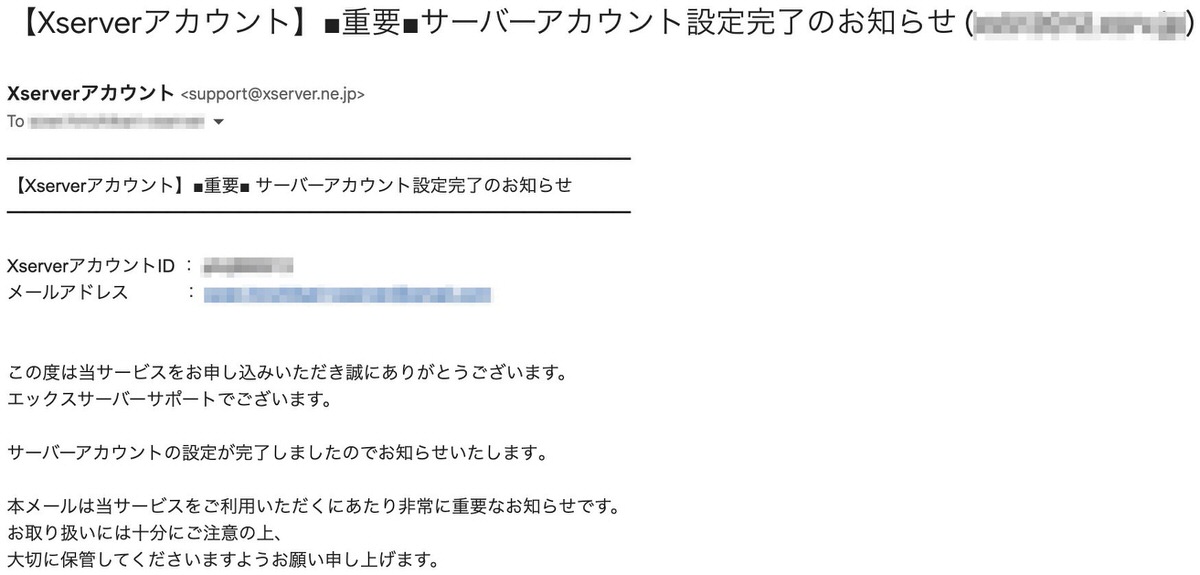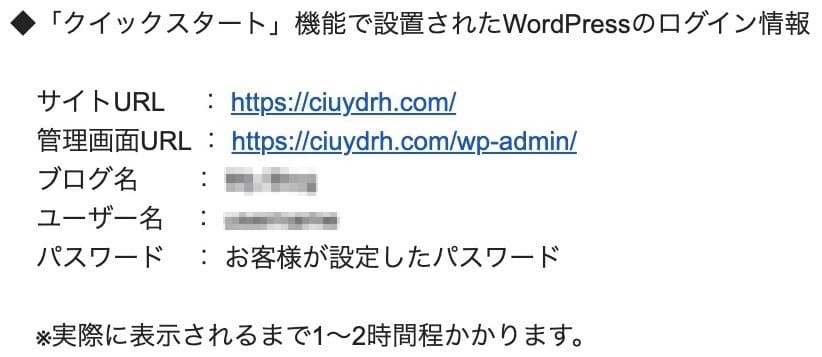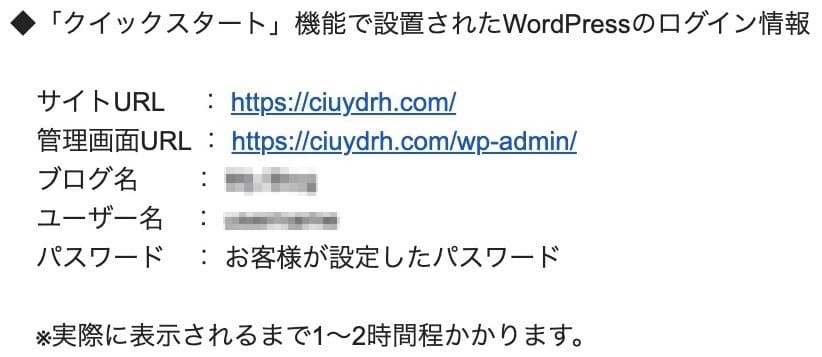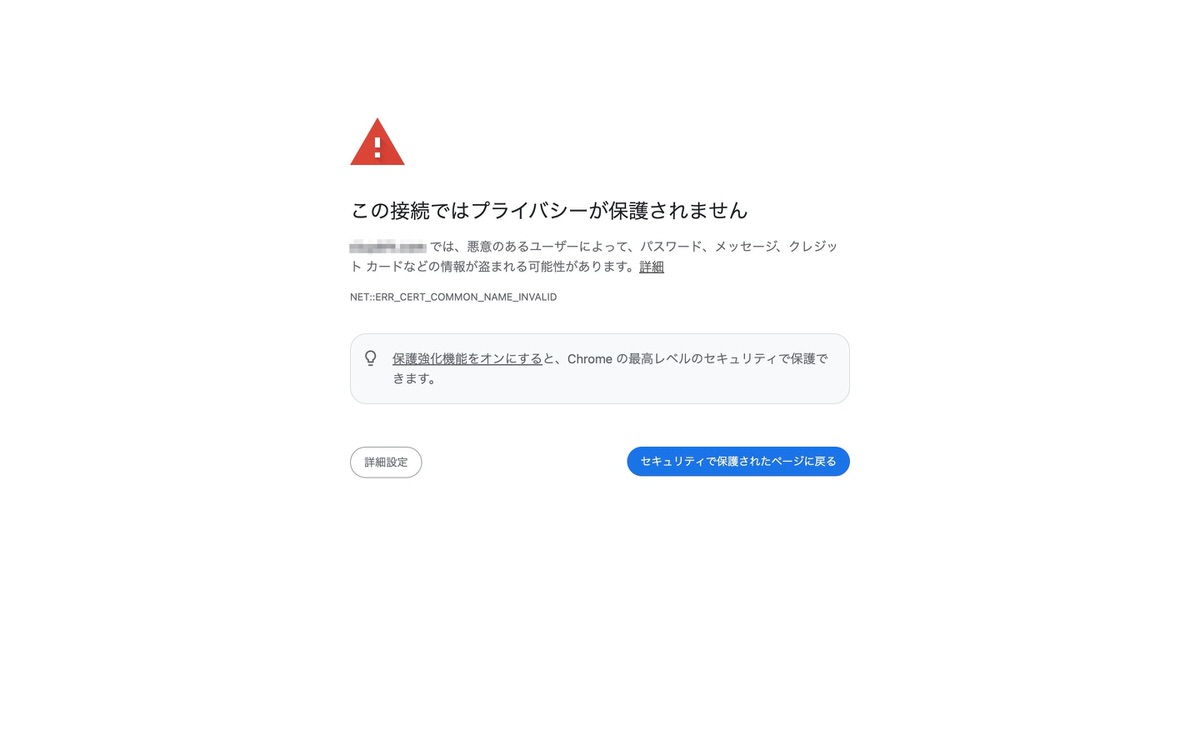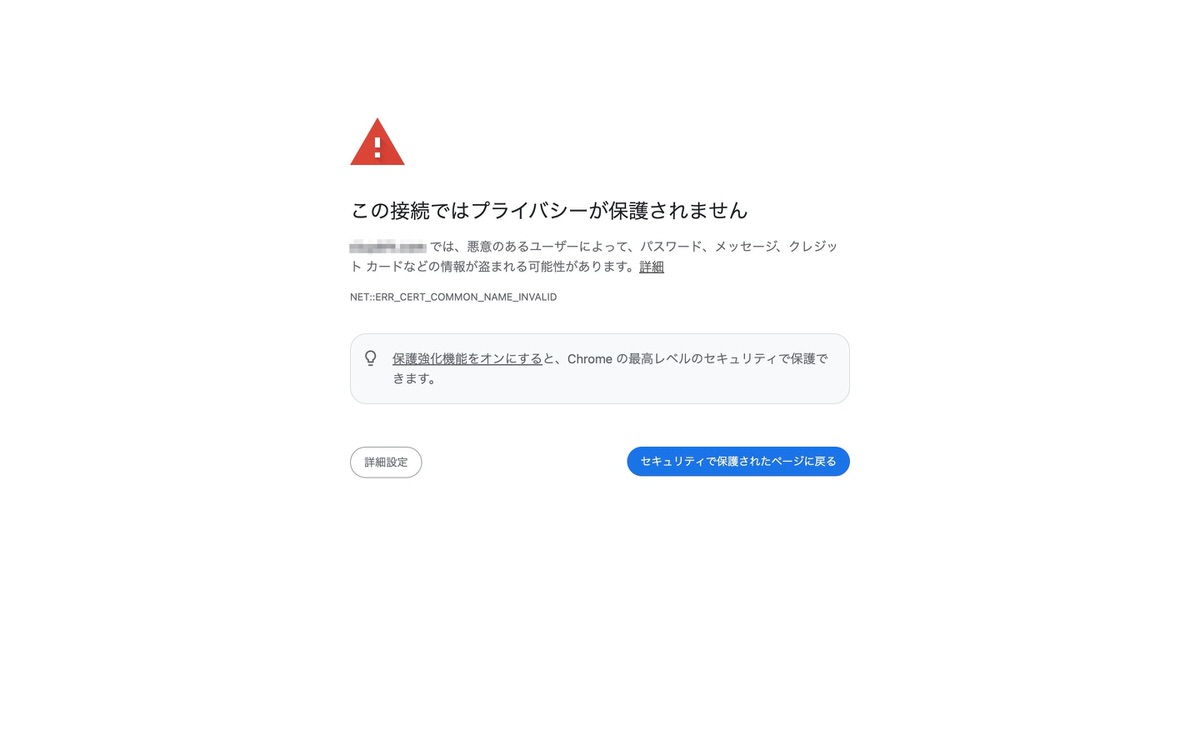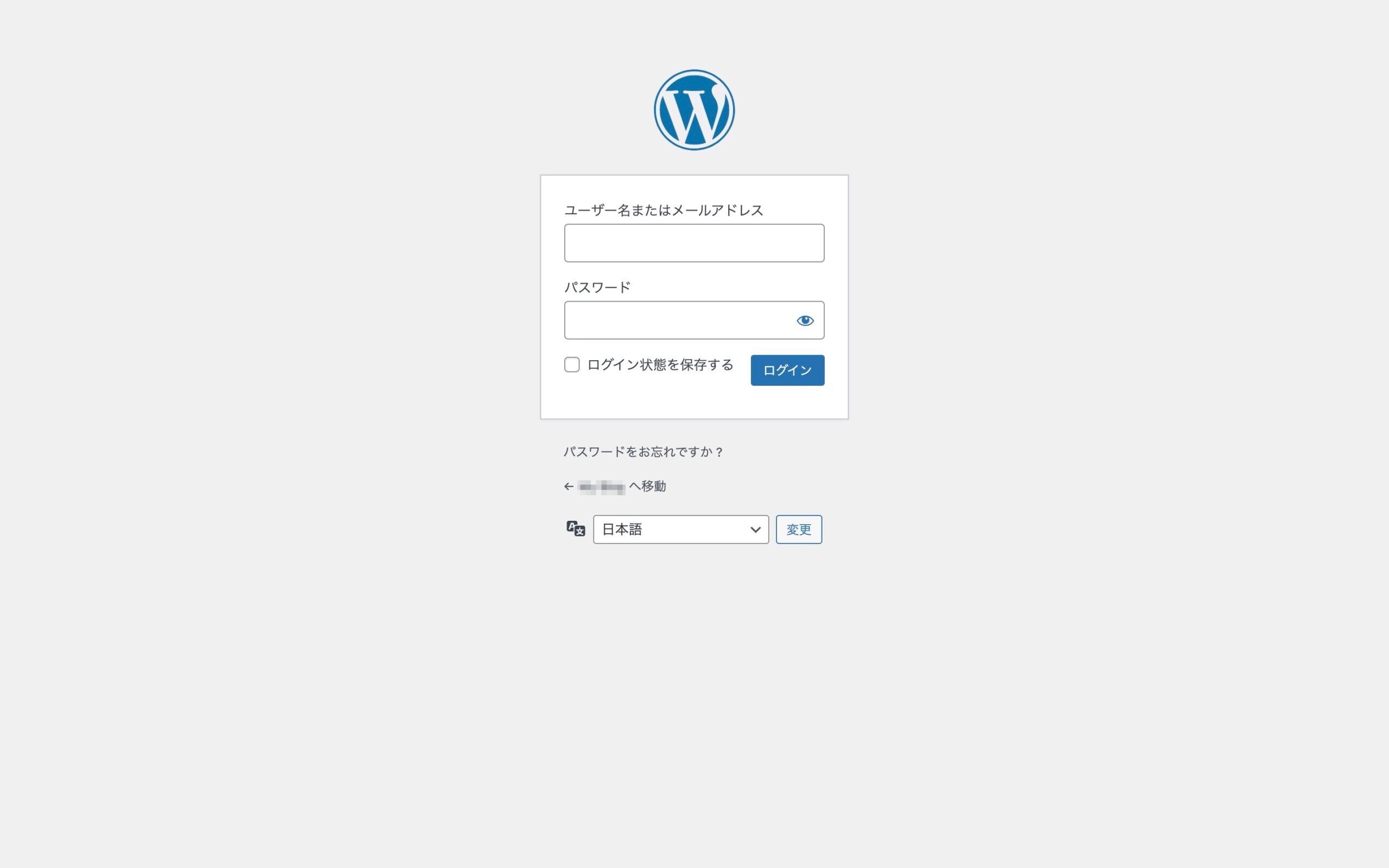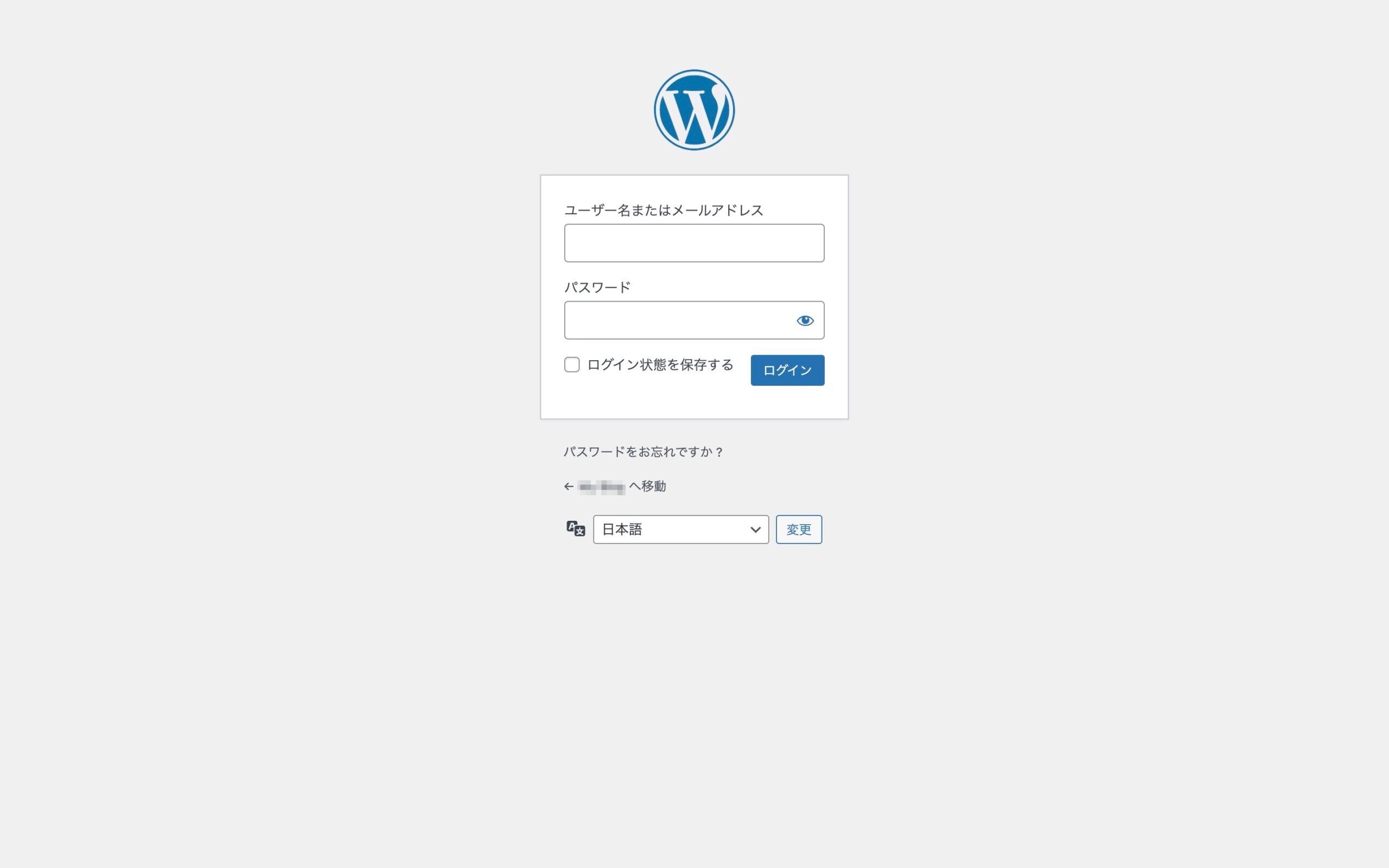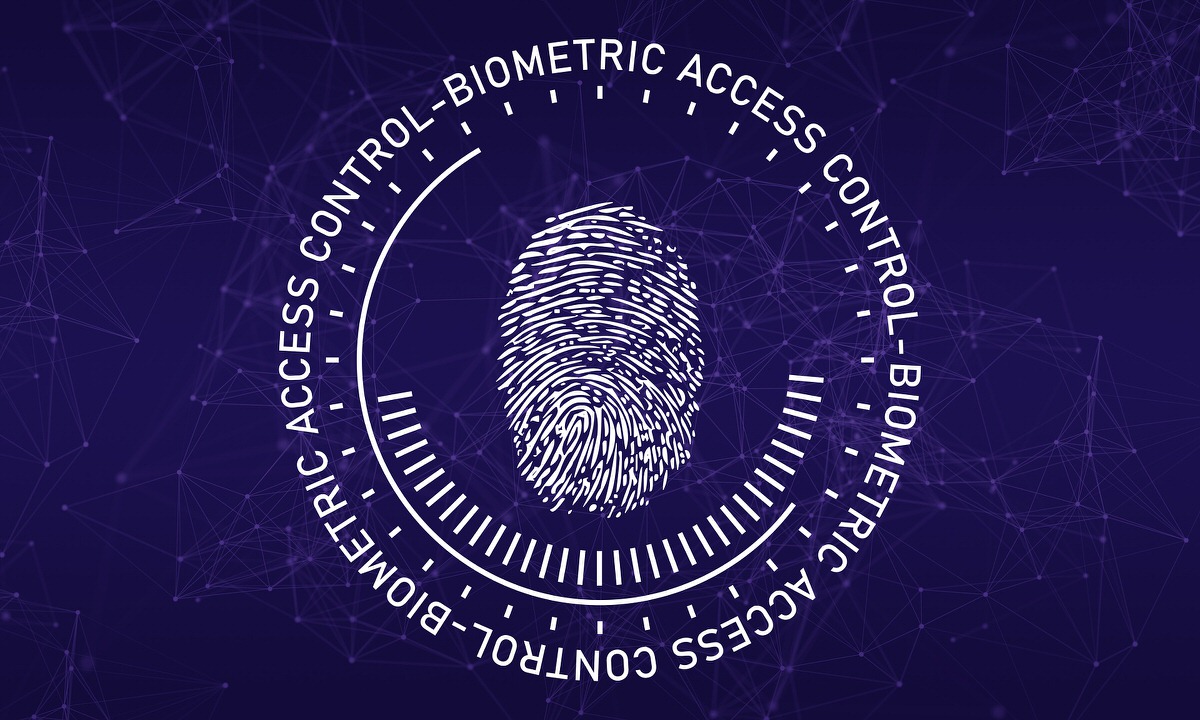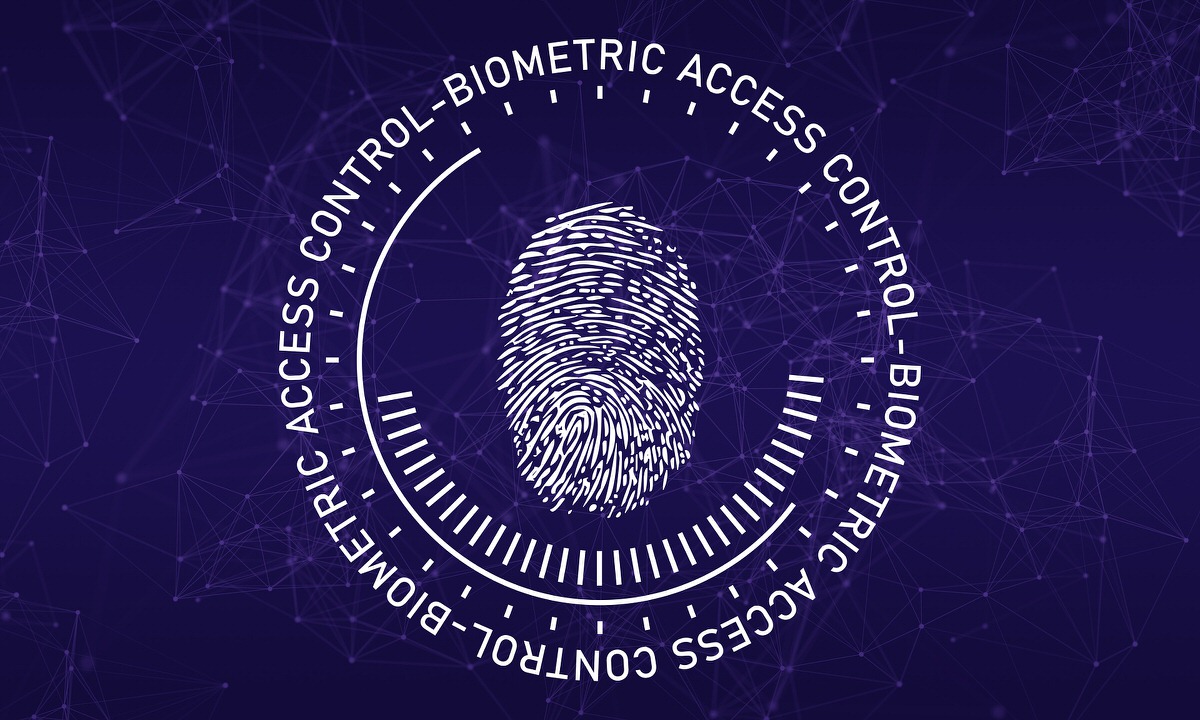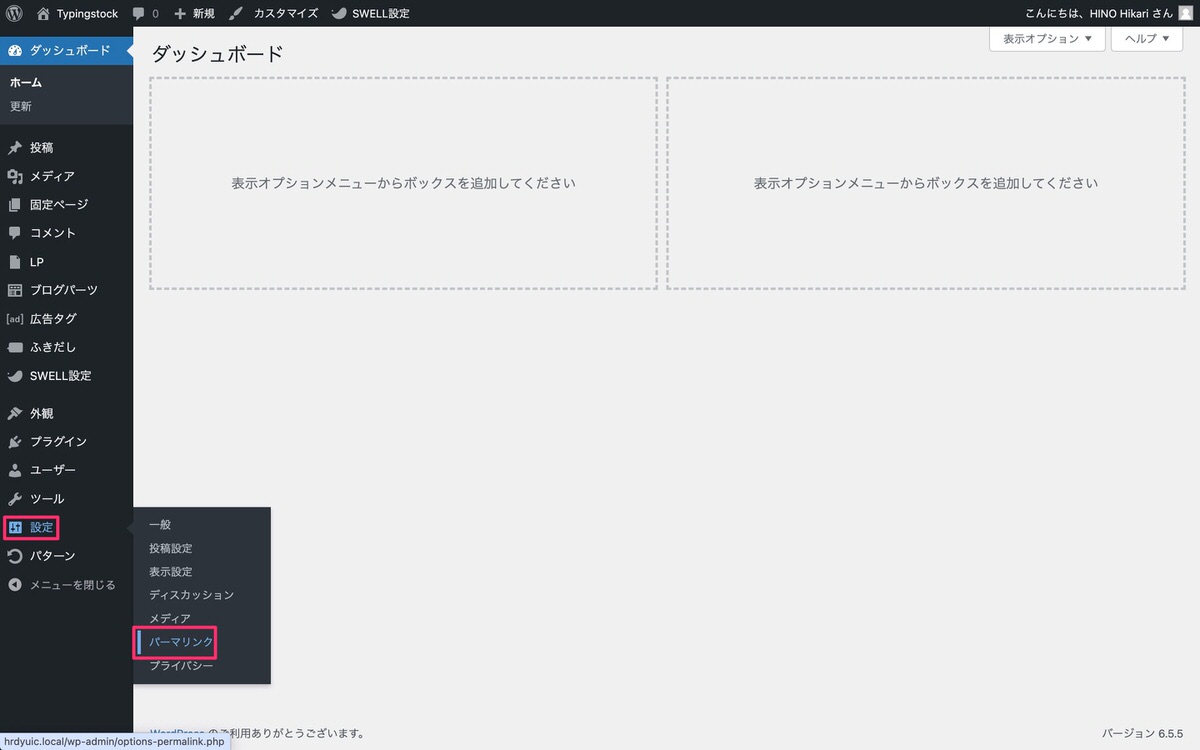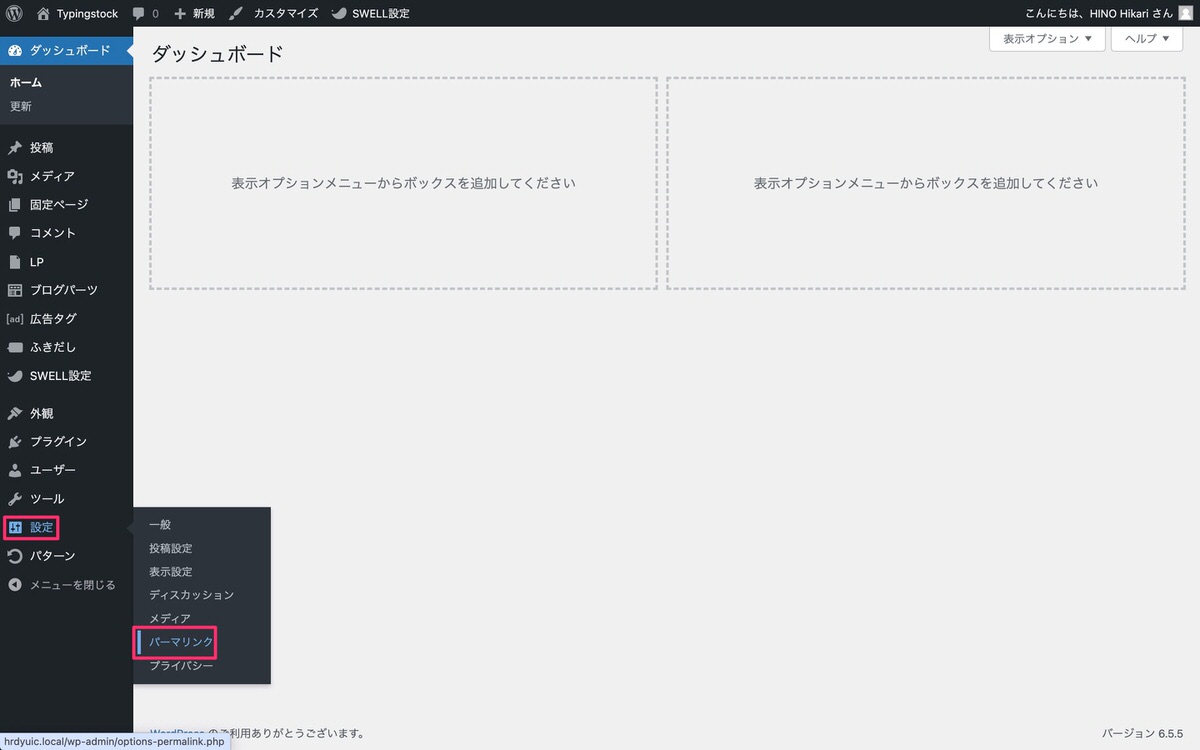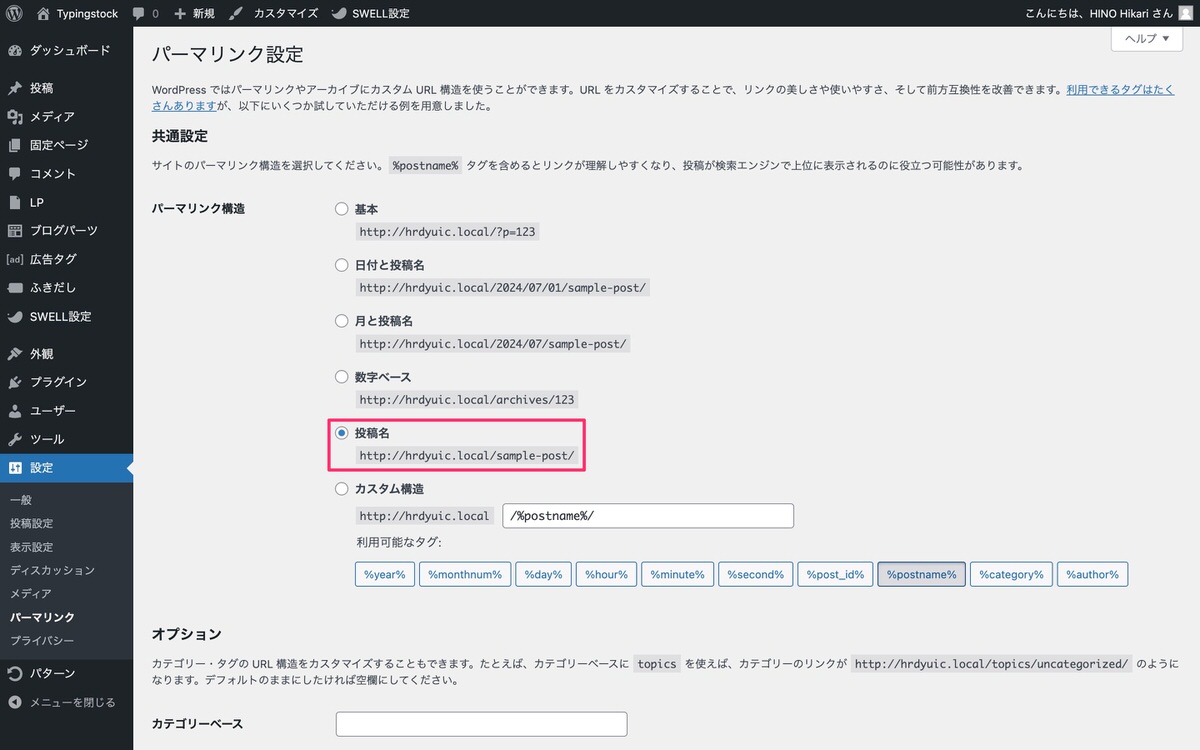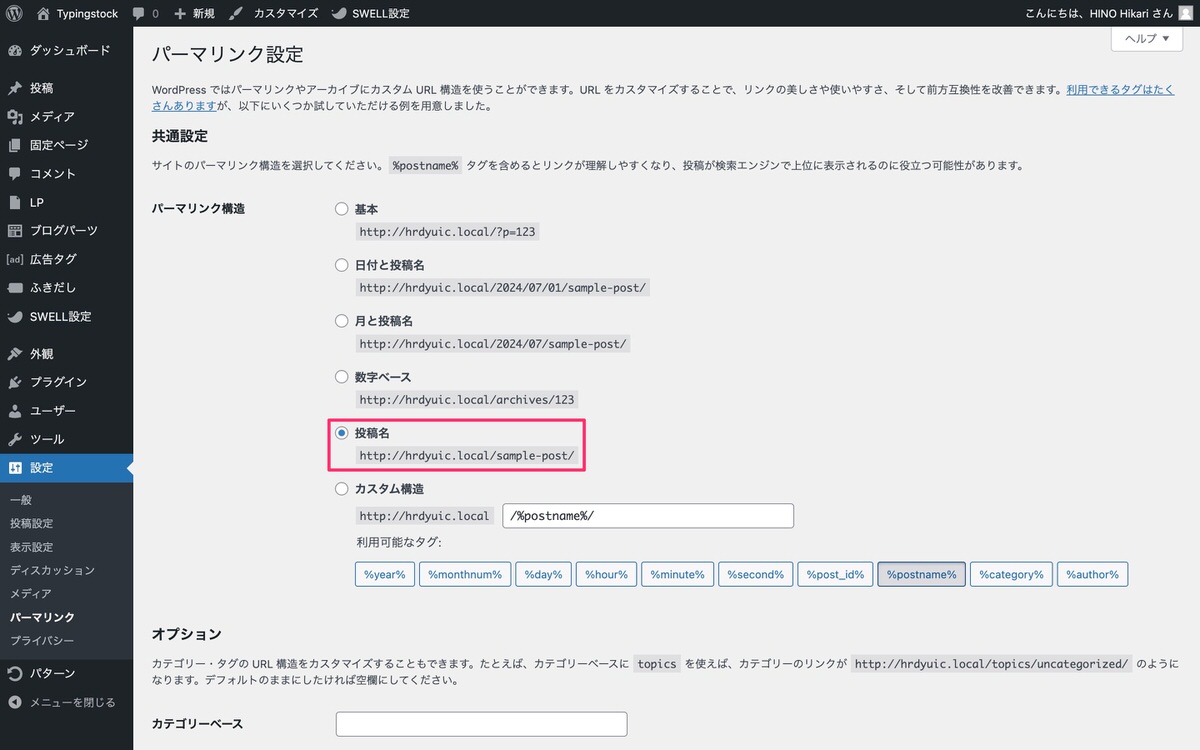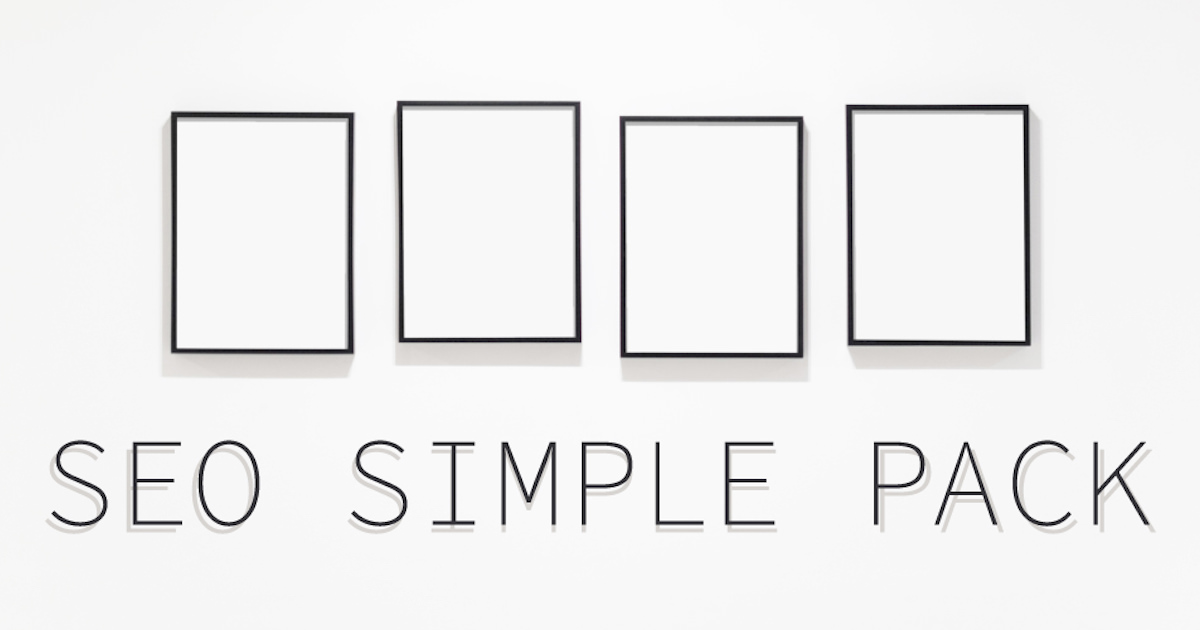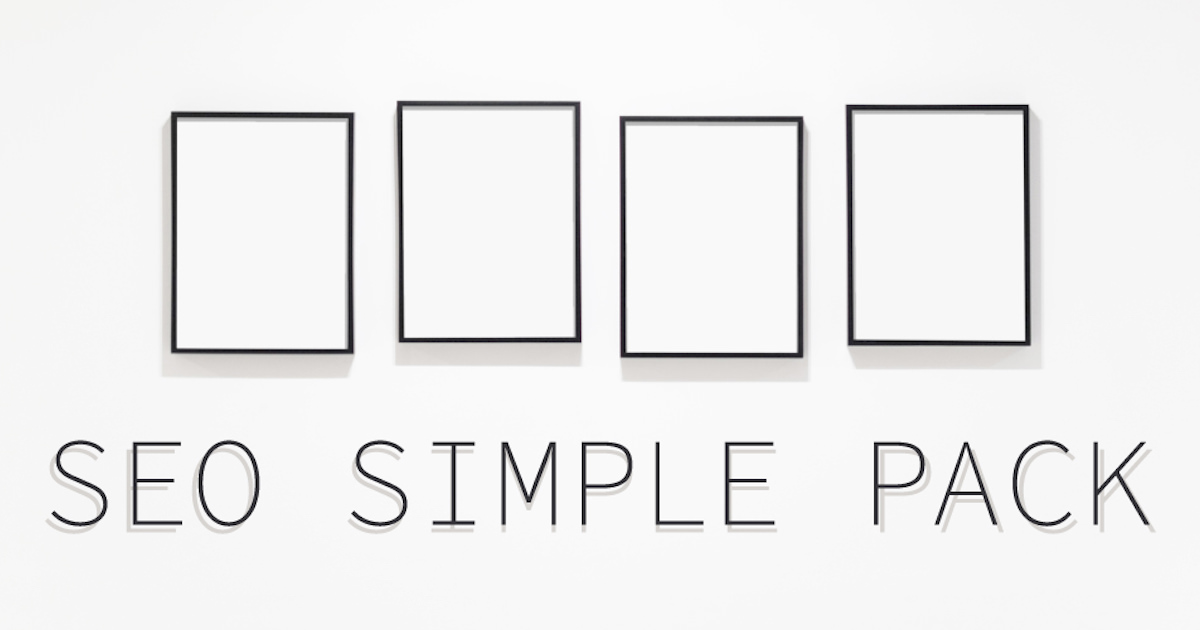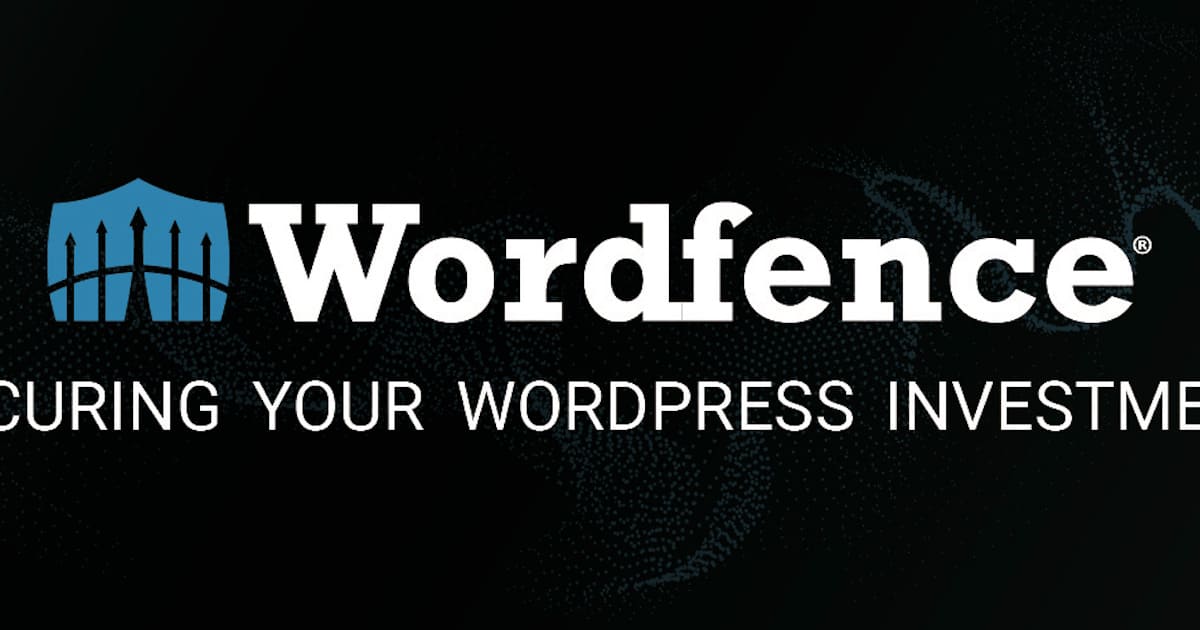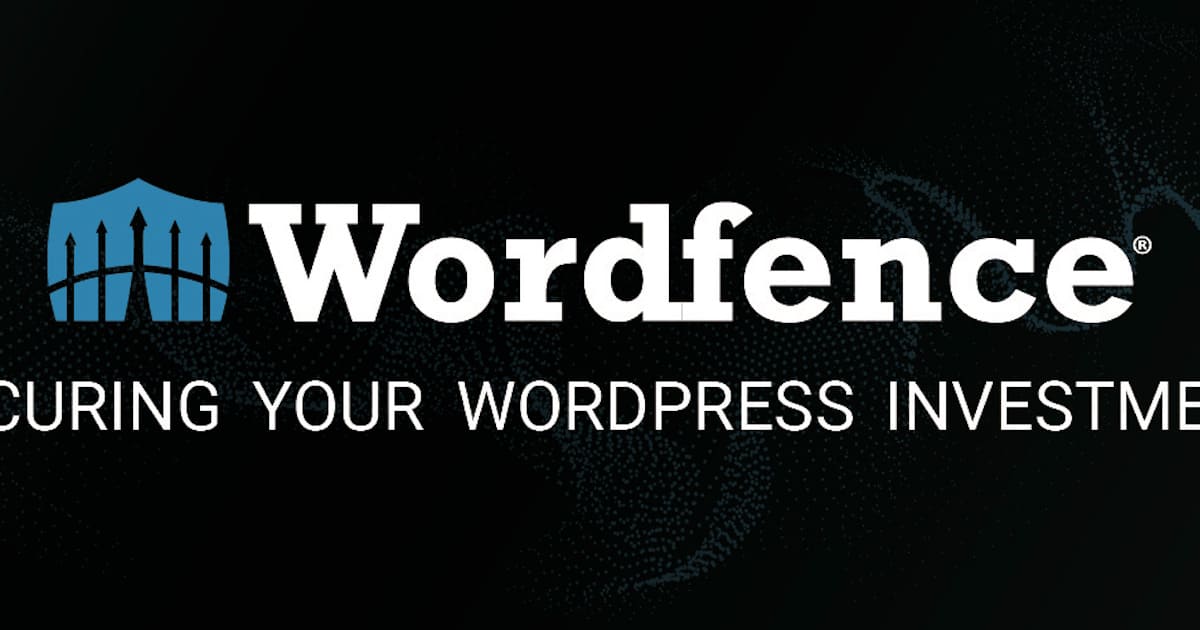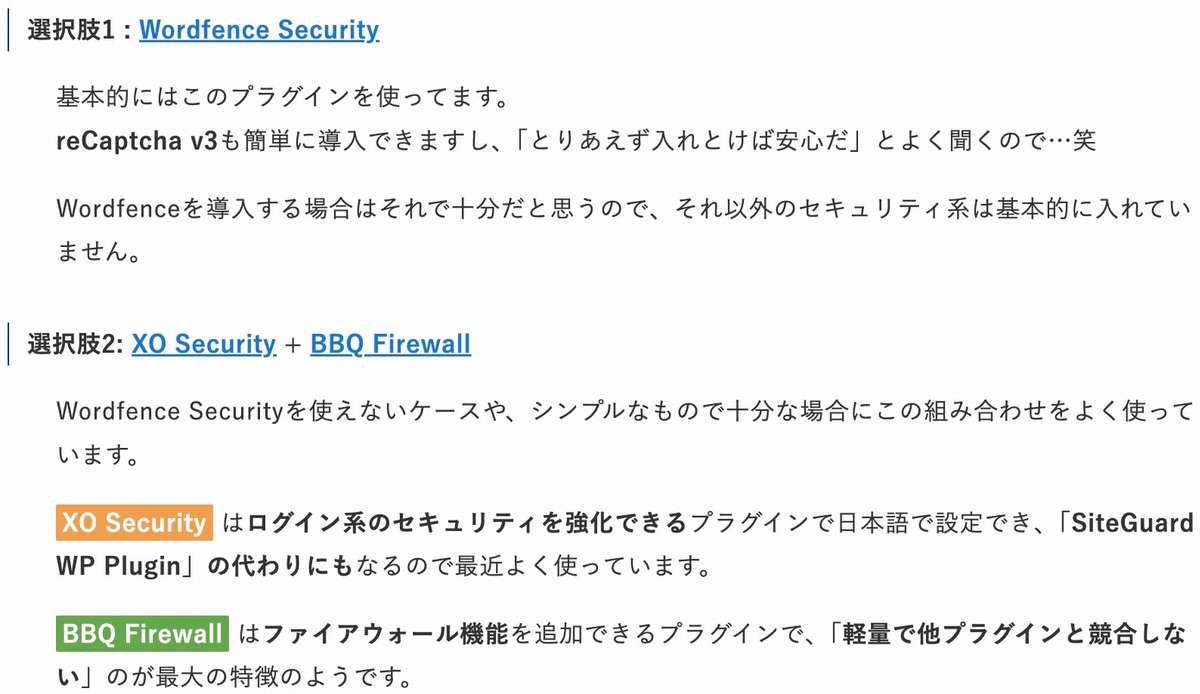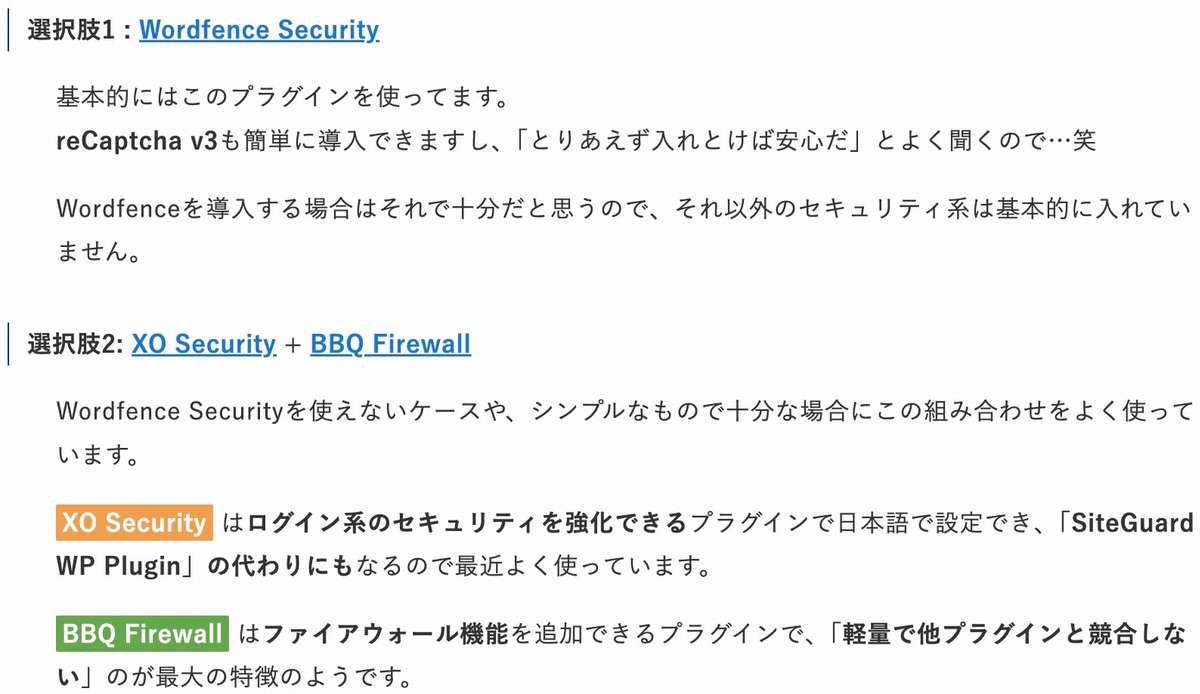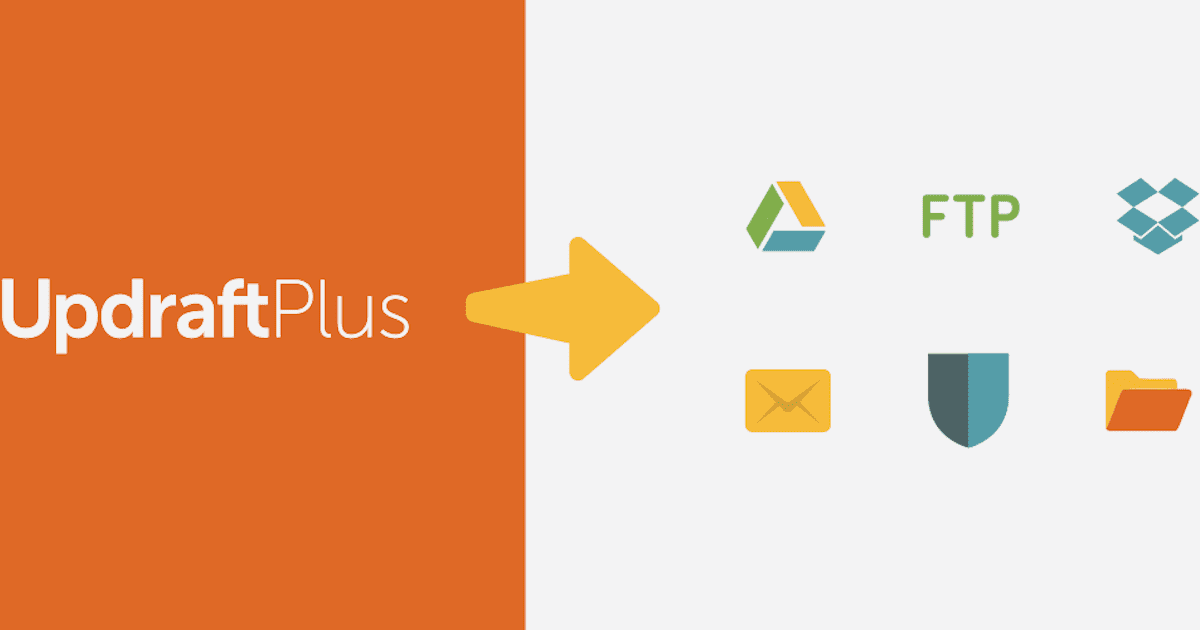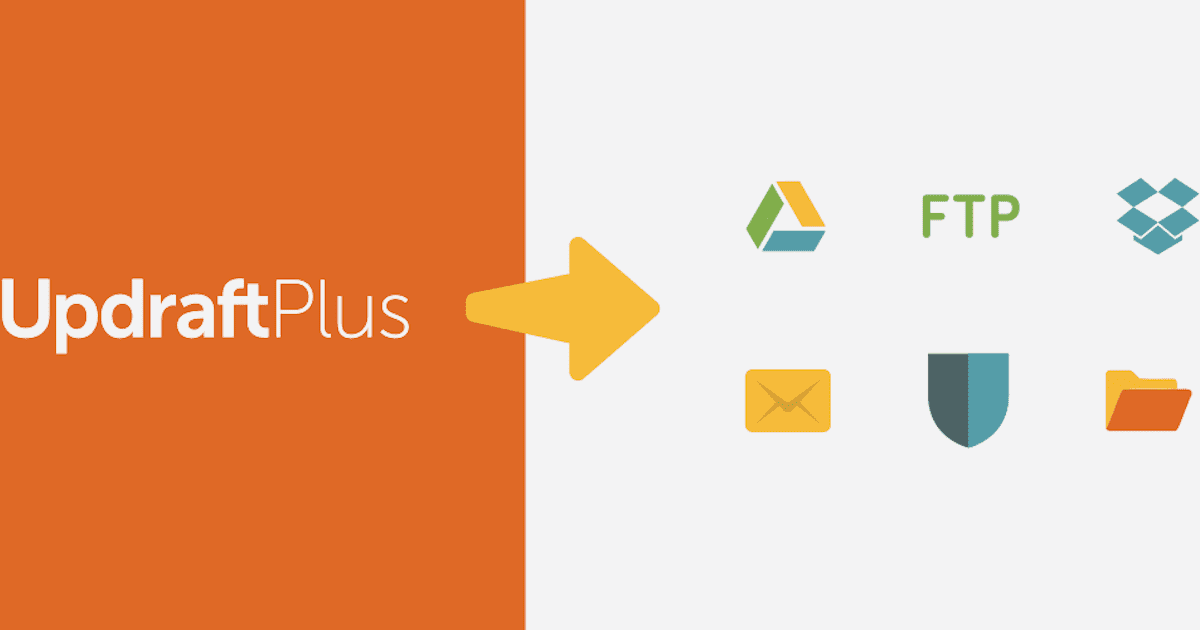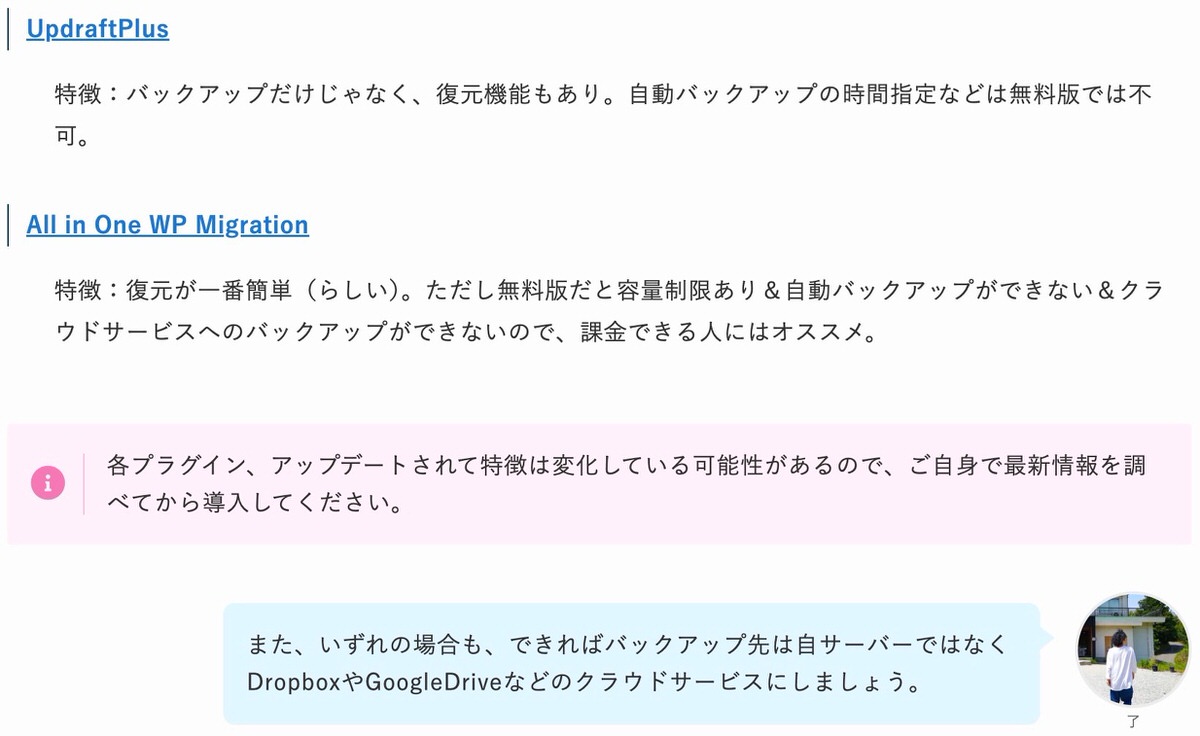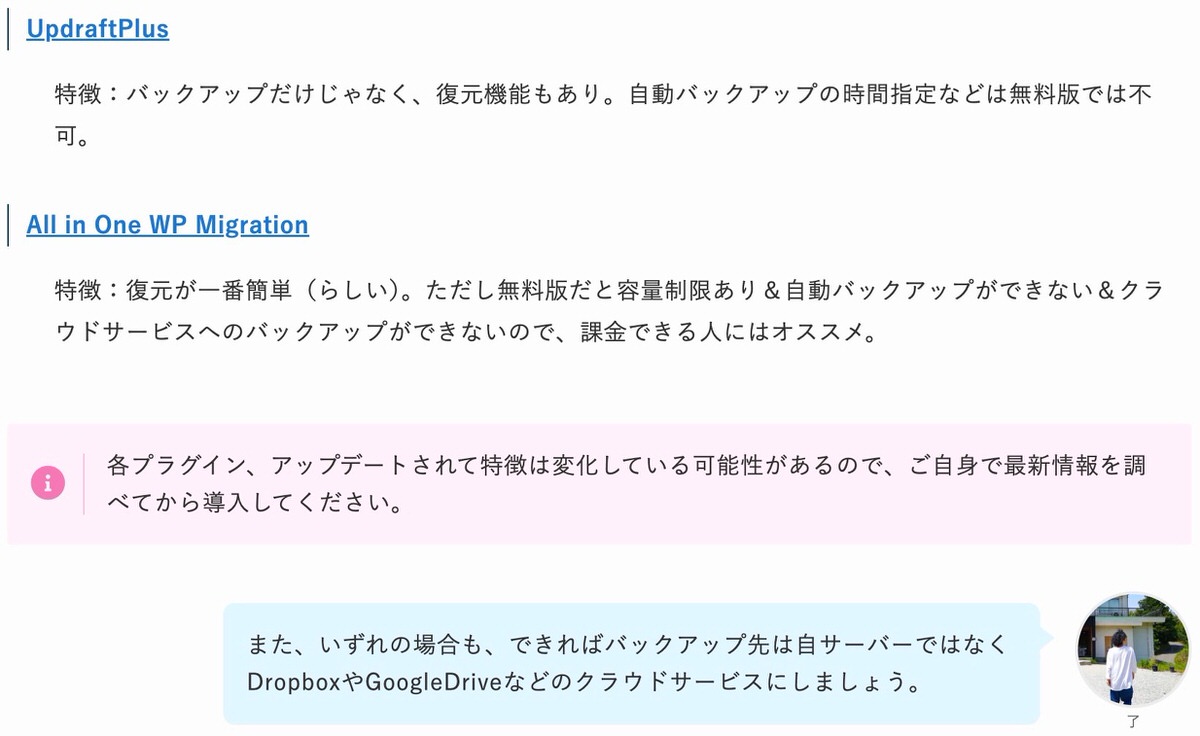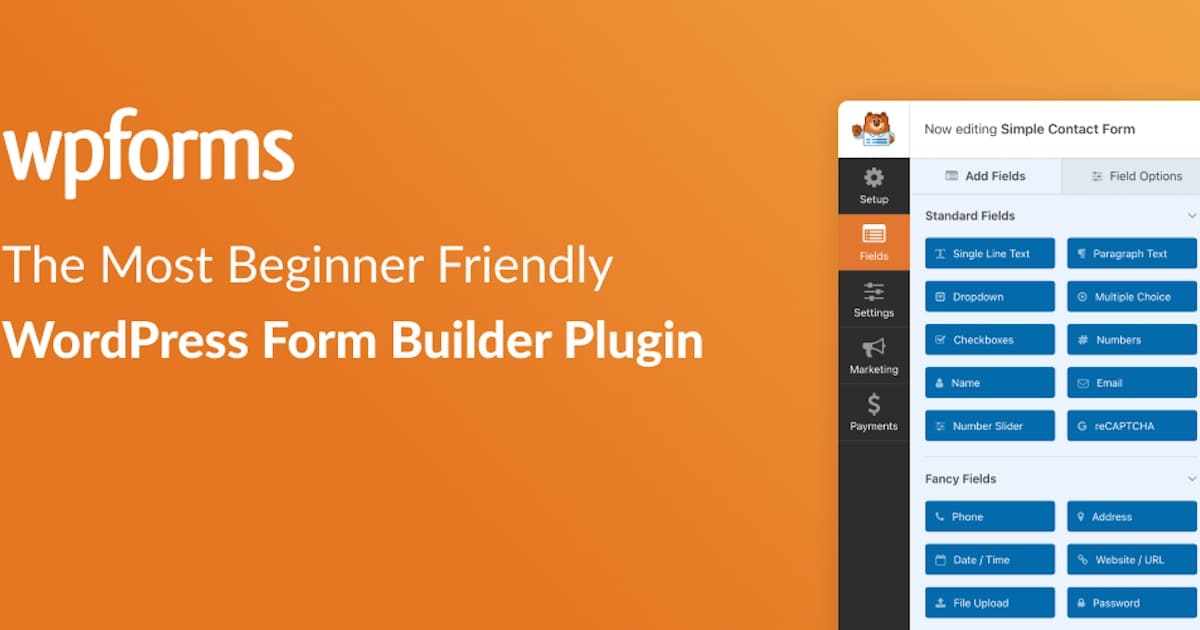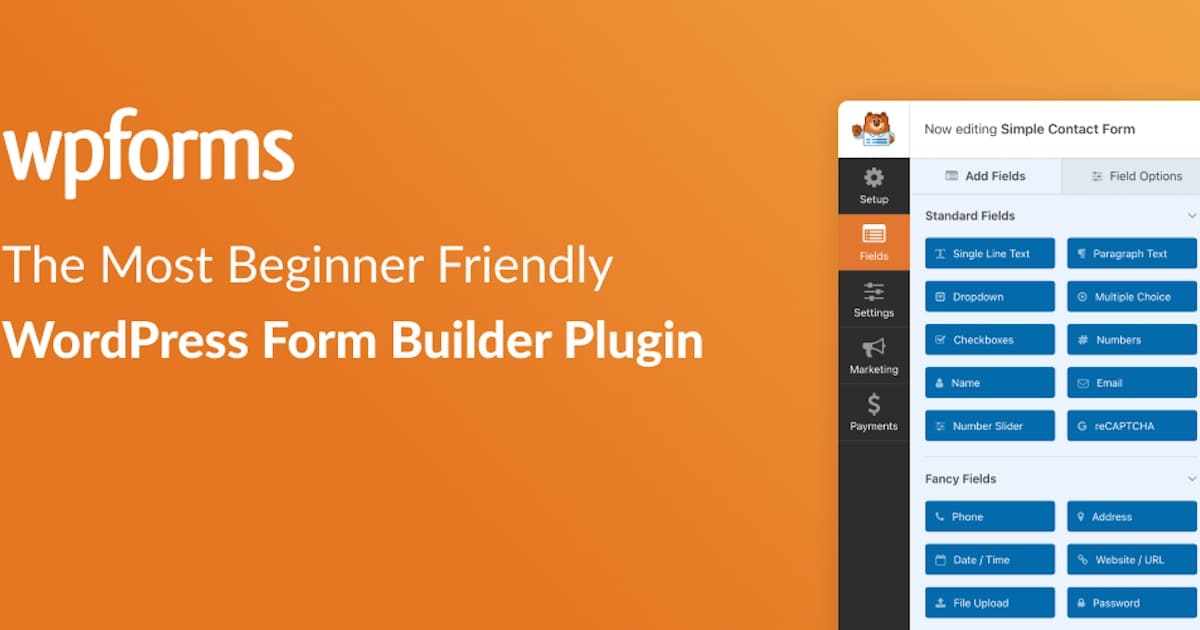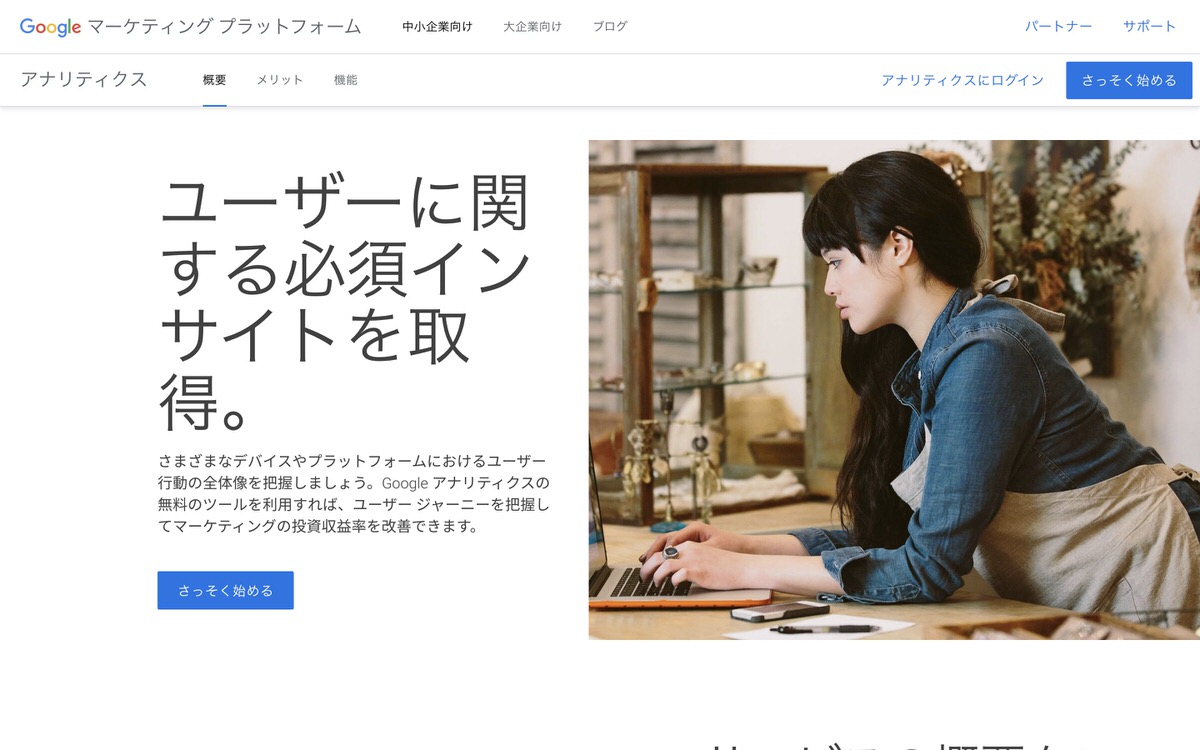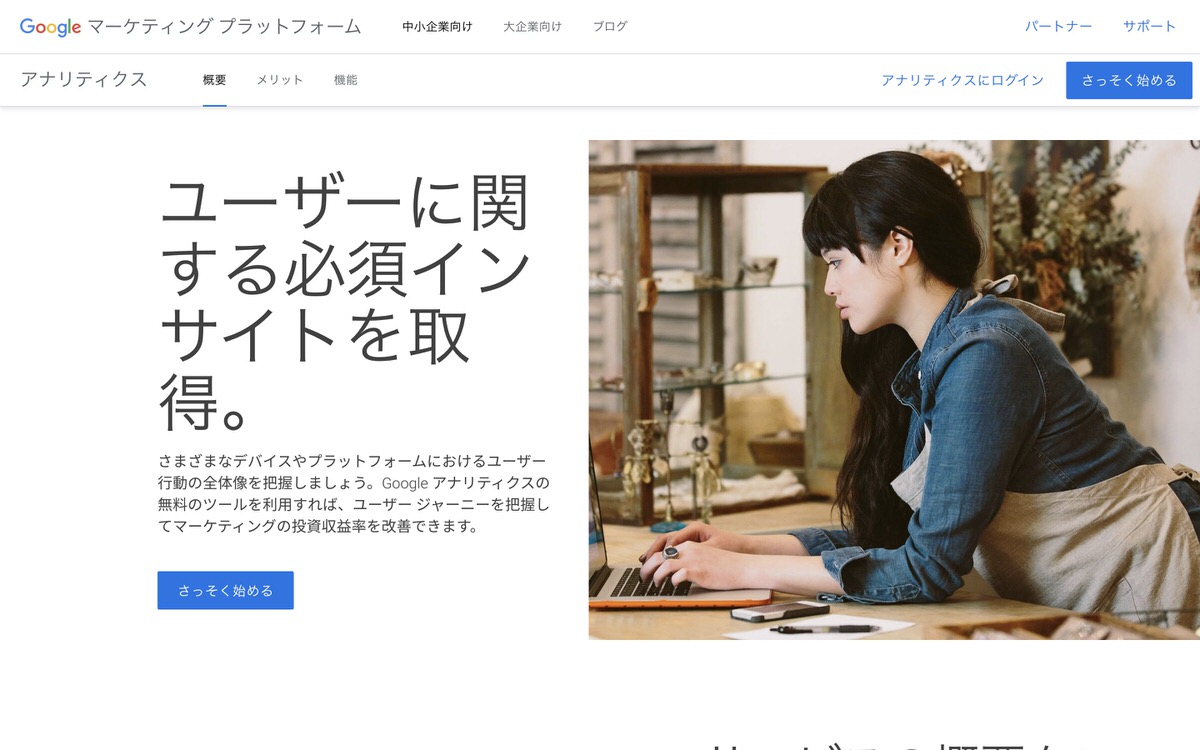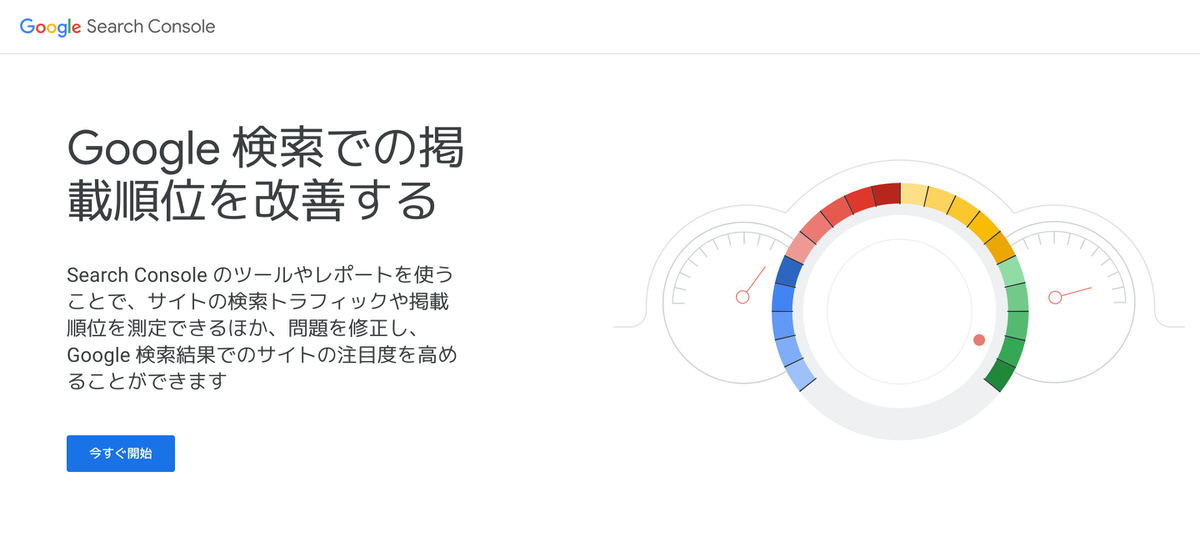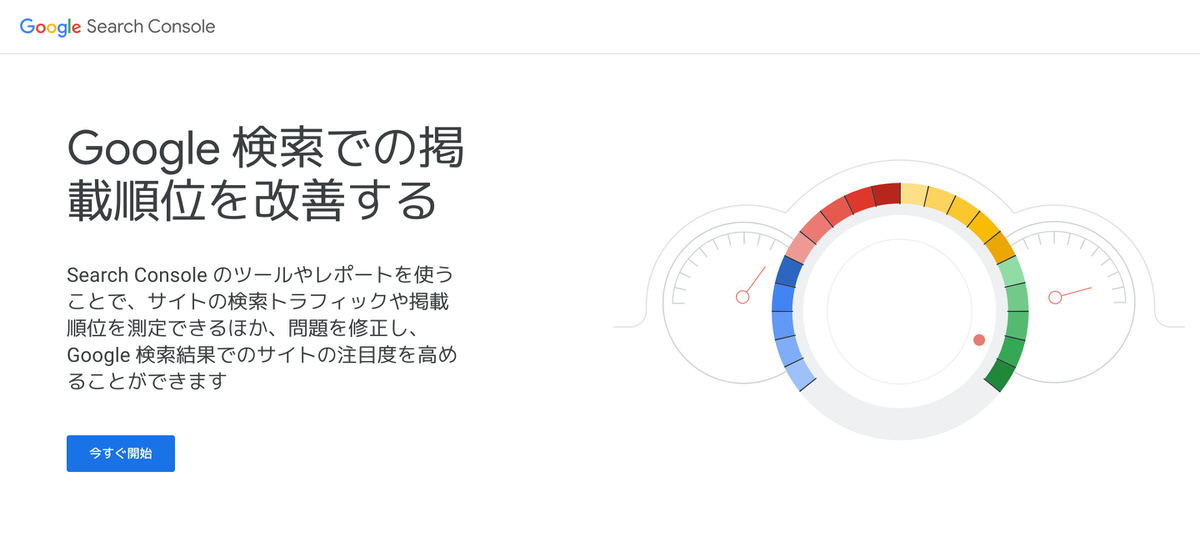WordPressブログを始めたいのですが、始め方が分からないので教えてほしいです。
こういった悩みにお答えします。
オススメのレンタルサーバーやテーマが分かる
WordPressブログが開設できる
開設後に初期設定が行える
目次
WordPressブログの始め方【オススメのレンタルサーバーやテーマなどを紹介】
開設方法の説明に入る前にオススメのレンタルサーバーやテーマなどを以下の順で紹介します。
レンタルサーバー:XServer
ドメイン:XServer Domain
CMS:WordPress
テーマ:SWELL
レンタルサーバー:XServer
≫「W3Techs」による日本で利用者の多いホスティング会社で『XServerが1位』!
≫「HostAdvice」による日本で利用者の多いホスティング会社で『XServerが1位』!
≫「WP-Search」による日本国内のWordPressサーバー人気シェアランキングで『XServerが1位』!
この様にXServerは利用者が多く、その分だけWeb上にも情報が溢れていることが多いため、分からないことがあればググると解決できる可能性が高いです。どうしても分からないなら時はサポートに連絡してもOKです。
速度に関して公式サイトではサーバー速度No.1 ※2 と表示されています。
※2 2024年3月8日、自社調べ。サーバー速度について、自社サービスを除いた日本国内シェア上位3サービス、および独自に選定した国内の著名サービス・プランを含めて、計6つのサービスまたはプランを対象に、h2loadを5回計測した結果によるもの。複数プランがあるサービスにおいては、独自に選定したプランを除き、サービス内の最下位プランで計測。業界のシェアはhostadvice.comのデータをもとに算出。
エックスサーバー
しかし、記事によって順位にバラツキがあります。
参考までに、以下は「レンタルサーバー 速度」でググった上位5サイトにおけるエックスサーバーの順位です。
スクロールできます
以下より申し込むと「キャッシュバック特典」と「お友達紹介プログラム」適用で〝さらに〟最大20%OFF !
今なら〝ダブル〟でお得!
キャンペーン特典 お友達紹介プログラム 最大70% キャッシュバック※キャンペーン内容により キャッシュバック率に変動あり
ドメイン:XServer Domain
XServerを契約すると対象ドメイン2つ永久無料 ※4 で取得できます。
※4 独自ドメイン永久無料特典で取得できるドメインや取得条件についてはこちら を参照してください。
エックスサーバー
WordPressを使う
理由は、「お金を稼ぐことができる(副業にするのもあり) 」からです。
以下のように利用者も多いです。
≫「W3Techs」による日本で最も利用者が多いCMSで「WordPressが1位」!
≫「HostAdvice」による日本で最も利用者が多いCMSで「WordPressが1位」!
メリットとデメリットについても簡単に触れておきます。
メリット デメリット お金が稼ぐことができる(副業にするのもあり) サーバーのレンタルやドメインの取得にお金がかかる カスタマイズの自由度が高い カスタマイズの自由度が高い反面、ブログを作るのが難しい ブログがなくなるリスクが低い 自分でセキュリティ対策をする必要がある 利用者が多いため調べると解決できる可能性が高い 自分で調べる力が必要
テーマ:SWELL
あわせて読みたい
SWELLの評判・口コミは?愛用者が実際の使用感を徹底レビュー!
WordPressテーマで評判のSWELLについて知りたいですか?本記事では、SWELLをオススメする理由や安く購入する方法を解説しています。WordPressテーマSWELLについて知りたい方は是非ご覧ください。
「WP-Search」の2024年度のWordPressテーマの人気シェアランキング(日本)で『SWELLが1位』 !
≫【2024調査】WordPressテーマの人気シェアランキング【有料/無料、日本/海外】
利用者が多いということはWeb上にも情報が多く、分からない時にググると解決できる可能性が高いです。
【WordPressブログ始め方ガイド】初心者向けステップ解説
お申し込み内容選択
手順①:レンタルサーバー契約
手順①:レンタルサーバー契約 = 土地 ← 今ココ!
手順②:ドメイン契約 = 住所
手順③:WordPressのインストール = 家
手順④:初期設定 = 家具(テーマetc…)
以下のお申し込みをクリックします。 ※キャンペーン特典とお友達紹介プログラムが適用されます。
今なら〝ダブル〟でお得!
キャンペーン特典 お友達紹介プログラム 最大70% キャッシュバック※キャンペーン内容により キャッシュバック率に変動あり
トップページから、「お申し込み」または「まずはお試し10日間無料!」を選択します。
お申し込みフォームから、「10日間無料お試し 新規お申込み」を選択します。
サーバー契約内容
サーバーID:ページが開いた時点で例えばxs936480 のように表示されます。変更するかしないかはお好みでOKです。
プラン:個人ブログなら「スタンダード」でOKです。
WordPressクイックスタート:「利用する」にチェックを入れます。
WordPressクイックスタートの「利用する」にチェックを入れると以下のポップアップが表示されますので、問題なければ「確認しました」をクリックします。
「確認しました」をクリックすると続きの申し込み内容が表示されます。
サーバーの契約期間:3ヶ月・6ヶ月・12ヶ月・24ヶ月・36ヶ月から選択できます。 ※キャッシュバックは12ヶ月からで、契約期間が長くなればなるほどお得です。
手順②:ドメイン契約
手順①:レンタルサーバー契約 = 土地
手順②:ドメイン契約 = 住所 ← 今ココ!
手順③:WordPress = 家
手順④:初期設定 = 家具(テーマetc…)
ドメイン契約内容
僕のブログであればhrdyuic.comが該当します。
取得ドメイン名:迷った時は最もメジャーな.comを選んでおけば間違いなしです。
手順③:WordPressのインストール
手順①:レンタルサーバー契約 = 土地
手順②:ドメイン契約 = 住所
手順③:WordPressのインストール = 家 ← 今ココ!
手順④:初期設定 = 家具(テーマetc…)
WordPress情報
ブログ名:お好きなブログ名でOKです。 ※後で変更もできます。
ユーザー名・パスワード・メールアドレス:管理画面へのログインに必要になるので忘れない ように!
手順④:初期設定
手順①:レンタルサーバー契約 = 土地
手順②:ドメイン契約 = 住所
手順③:WordPressのインストール = 家
手順④:初期設定 = 家具(テーマetc…) ← 今ココ!
テーマ:「SWELL」を選択します。 ※子テーマもインストールしてOKです。
必須項目の入力(選択)を終えたら「Xserverアカウントの登録へ進む」をクリックします。
「手順④:初期設定」はテーマ以外にも以下がありますので後ほど解説します。
パーマリンク設定
プラグイン設定
Google Analytics(グーグルアナリティクス)の設定
Google Search Console(グーグルサーチコンソール)の設定
XML Sitemapの作成
アフィリエイトでの収益化に向けてASP登録
Xserverアカウント情報入力
必須項目を上から順に入力していきます。
お支払い方法
クレジットカードを持っている方は「クレジットカード」を選択すればOKです。
あと払い(ペイディ)を選択された方は、申し込みの最後に行います。
利用規約と個人情報の取り扱いについて
チェックを入れます。
必須項目の入力(選択)を終えたら「次へ進む」をクリックします。
入力したメールアドレス宛に「認証コード」が記載されたメールが届きますので、認証コードを入力し「次へ進む」をクリックします。
以下のように認証コードが記載されたメールが届きます。
確認
入力に誤りがなければ「SMS・電話番号へ進む」をクリックします。
SMS・電話認証
上から順に手続きを進め「認証コードを取得する」をクリックします。
テキストメッセージまたは自動音声通話から「認証コード」を取得できます。
テキストメッセージ(SMS) 認証コードを入力し「認証して申し込みを完了する」をクリックします。
Xserverアカウントへのログイン用認証コードが登録メールアドレス宛に届きますので、入力して「ログイン」をクリックします。
以下のように認証コードが記載されたメールが届きます。
完了
申し込みが完了すると以下の画面が表示されます。
お申し込みが完了すると以下のメールが届きます。
下へとスクロールすると以下の情報が記載されています。
「※ 実際に表示されるまで1〜2時間程かかります。」と記載されており、アクセスしようとしても以下の画面が表示されます。
アクセスが可能になると以下の画面が表示されますのでWordPress情報で入力した「ユーザー名またはメールアドレス」と「パスワード」を入れてログインします。
ログインするとアラートが表示されますので「SWELLのユーザー認証」を行います。
「SWELLのユーザー認証」を行う方法は以下の記事で解説しています。
あわせて読みたい
SWELLユーザー認証手順【未認証はアップデートが制限されます】
SWELLのユーザー認証を行う手順を知りたいですか?本記事では、ユーザー認証方法やユーザー認証前に必要な会員登録方法、ユーザー認証が必要な理由までを解説しています。SWELLの購入後にユーザー認証方法が分からない方は是非ご覧ください。
僕はXServerからSWELLを購入していないので、ログインした時にSWELLがインストールや有効化されていない場合は以下の記事を参考にしてみて下さい🙇
あわせて読みたい
SWELLの購入とインストール方法を解説
SWELLの購入とインストール方法を知りたいですか?本記事では、会員登録やDiscordコミュニティへの参加方法、SWELLを使うために必須な認証方法、未使用テーマを削除する理由まで解説しています。SWELLを使いたい方は是非ご覧ください。
WordPressブログの始め方【開設後の初期設定】
手順①:レンタルサーバー契約 = 土地
手順②:ドメイン契約 = 住所
手順③:WordPressクイックインストール = 家
手順④:初期設定 = 家具(テーマ以外) ← ココの続き!
以下の順に解説していきます。
パーマリンク設定
プラグイン設定
Google Analytics(グーグルアナリティクス)の設定
Google Search Console(グーグルサーチコンソール)の設定
XML Sitemapの作成
アフィリエイトでの収益化に向けてASP登録
パーマリンク設定
パーマリンクとは、記事URL のことです。
例)https://hrdyuic.com/wordpress-start
管理画面メニューから、「設定」>「パーマリンク」を選択します。
パーマリンク設定から、パーマリンク構造で「投稿名」を選択します。
プラグイン設定
SEO対策プラグイン
あわせて読みたい
SEO SIMPLE PACKの使い方【SWELL開発者が開発】
SWELL開発者が開発したSEO SIMPLE PACKの使い方を知りたいですか?本記事では、SEO PACKの一般設定(基本設定、固定ページ、タクソノミーアーカイブ、その他アーカイブ、Googleアナリティクス、ウェブマスターツール)からOGP設定(基本設定、Facebook、Twitter)までを解説しています。SWELL開発者が開発したSEO SIMPLE PACKの使い方を知りたい方は是非ご覧ください。
SEO SIMPLE PACKでは、以下の設定などが行えます。
ページごとにnoindexが設定できる
ページごとにディスクリプションが設定できる
記事が表示された回数などをチェックできるアクセス解析ツール「Googleアナリティクス」と連携できる
新規公開やリライトした記事をいち早くGoogleに知らせることができるなどのツール「Googleサーチコンソール」と連携できる
SNSにシェアされるOGP情報(OGP画像など)を設定できる
日本語版パッケージのためのマルチバイト機能の拡張プラグイン
日本語周りの動作を修正してくれます。
あわせて読みたい
WP Multibyte Patchは必要か?【結論:必要です】
「WP Multibyte Patch」に関する情報を知りたいですか?本記事では、WP Multibyte Patchが「画像のメディアへのアップロード」や「記事のキーワード検索(ユーザビリティ向上)」に必要な理由、また、なぜWordPress5.0から標準でインストールされなくなったのか(あくまで個人的な見解です)まで知ることができます。「WP Multibyte Patch」が必要か知りたい方は是非ご覧ください。
セキュリティ系プラグイン
WordPressは、利用者が多いためハッカーに狙われやすく、セキュリティ対策は大切です。
あわせて読みたい
「Wordfence Security」の設定方法【SWELL】
SWELL開発者がおすすめセキュリティ系プラグインに挙げている「Wordfence Security」の設定方法を知りたいですか?本記事では、Wordfence Securityのインストールから「無償ライセンス」のインストール方法、Wordfenceの自動更新を有効化する方法、WORDFENCEファイアウォールを最適化する方法、Login Security(2段階認証、reCAPTCHA)の設定方法、メール通知の設定方法、ブルートフォース保護の設定方法まで解説しています。「Wordfence Security」の設定方法を知りたい方は是非ご覧ください。
あわせて読みたい
XO Securityの設定方法【+BBQ Firewall】
XO Securityの設定方法について知りたいですか?本記事では、XO Securityで設定可能な6項目(ログイン・コメント・XML-RPC・REST API・秘匿・環境)に加えてBBQ Firewallの設定方法やトラブル時の対処法まで解説しています。XO SecurityとBBQ FirewallでWordPressのセキュリティを強化したい方は是非ご覧ください。
SWELL公式サイトより、
推奨プラグインと非推奨・不要・注意すべきプラグインについて バックアップ系プラグイン
備えあれば憂いなしです。
あわせて読みたい
バックアッププラグイン「UpdraftPlus」の使い方と復元方法
バックアッププラグイン「UpdraftPlus」の使い方と復元方法を知りたいですか?本記事では、UpdraftPlus本体へのバックアップから復元方法はもちろん、リモートストレージやPCへのバックアップから復元方法まで解説しています。バックアッププラグイン「UpdraftPlus」の使い方と復元方法を知りたい方は是非ご覧ください。
あわせて読みたい
All-in-One WP Migrationの使い方と容量を上げる方法
「All-in-One WP Migration」の使い方と容量を上げる方法を知りたいですか?本記事では、移行元のサイトをエクスポートし移行先のサイトへとインポートする方法から「エックスサーバー」「Local(旧Local by Flywheel)」「MAMP」の容量を上げる方法、All-in-One WP Migrationを使う際の注意点まで解説しています。「All-in-One WP Migration」の使い方と容量を上げる方法を知りたい方は是非ご覧ください。
SWELL公式サイトより、
推奨プラグインと非推奨・不要・注意すべきプラグインについて お問い合わせフォームが設置できるプラグイン
読者からのお問い合わせを頂ける可能性があるため設置しておいて損はありません。
あわせて読みたい
Contact Form by WPFormsの使い方【SWELL】
SWELL開発者も使用しているお問い合わせフォームプラグイン「Contact Form by WPForms」に関する情報を知りたいですか?本記事では、「お問い合わせフォーム」の作成、「自動返信メール」の設定、「サンクスページ」の設定、「reCAPTCHA」の設定、「お問い合わせフォーム」の設置、まで解説しています。SWELL愛用者に限らずお問い合わせフォームを設置したい方は是非ご覧ください。
その他おすすめプラグイン
上記以外のプラグインも紹介しています。
あわせて読みたい
【SWELL】おすすめプラグイン13選【解説記事へのリンク付き】
SWELLのおすすめプラグインについて知りたいですか?本記事では、SWELLの公式サイトから10個、公式外から4個(現在も開発継続中で、個人的に満足度が高いスタメンプラグイン)、解説記事へのリンク付きで紹介しています。SWELLのおすすめプラグインについて知りたい方は是非ご覧ください。
Google Analytics(グーグルアナリティクス)の設定
あわせて読みたい
【SWELL】Googleアナリティクスの初期設定・設置方法
Googleアナリティクスの初期設定・設置方法を知りたいですか?本記事では、初期設定・設置方法からサイト分析を正確に行うために自分のアクセスを除外する方法までを解説しています。Googleアナリティクスでサイト分析を行いたい方は非是ご覧ください。
Google Analyticsでは、以下のデータを参照することで記事や設計を改善することができます。
記事が表示された回数が分かる
記事ごとのユーザー数が分かる
記事ごとのユーザーの平均滞在時間が分かる
ブログへの流入経路が分かる
リアルタイムのアクセス数が分かる
Google Search Console(グーグルサーチコンソール)の設定
あわせて読みたい
【SWELL】Googleサーチコンソールの初期設定・登録方法
SWELLでサーチコンソールの初期設定・登録方法を知りたいですか?本記事では、サーチコンソールの初期設定やサーチコンソールにサイトを登録する方法からサーチコンソールにXMLサイトマップを送信する方法までを解説しています。サーチコンソールの初期設定・登録方法を知りたい方は是非ご覧ください。
Google Search Consoleでは、以下のことが行えます。
新規公開やリライトした記事をいち早くGoogleに知らせることができる
自分のサイトがどんなキーワードで検索されているのか知ることができる
XML Sitemapの作成
あわせて読みたい
XML Sitemap & Google Newsとサーチコンソール
XML Sitemap & Google Newsとサーチコンソールの情報を知りたいですか?本記事では、XML Sitemap & Google Newsのインストール後に確認するポイントから初期設定、サーチコンソールの初期設定・登録方法・XMLサイトマップを送信する方法を解説した記事の紹介までしています。XML Sitemap & Google Newsとサーチコンソールの情報を知りたい方は是非ご覧ください。
Googleなどの検索エンジン向けのXMLサイトマップの作成には「XML Sitemap & Google NewsGoogle」プラグインを使用します。
XMLサイトマップを送信することで、クローラー(Googleロボット)にサイトの巡回を促すことができるため検索結果に登録される可能性が高まります。
アフィリエイトでの収益化に向けてASP登録
※A8.net以外は、審査があるため10記事程度は書いていないと通らない可能性があります。
今回は以上です。