SWELLの購入やWordPressへのインストールがまだの方は以下の記事を参考に導入できます。

こちらの記事で完了すること
- 購入
- 会員登録
- Discordコミュニティ登録
- WordPressへのインストール(親テーマと子テーマ)
- ユーザー認証
- 使わないテーマの削除
では、本題に入ります。

SWELLの購入やWordPressへのインストールがまだの方は以下の記事を参考に導入できます。

こちらの記事で完了すること
では、本題に入ります。

「お名前.com」で取得したドメインを「Xsever」に紐付ける方法を教えてほしいです。
こういった悩みにお答えします。
本記事で解決できること
是非、最後までご覧ください。


「お申し込み」を選択します。
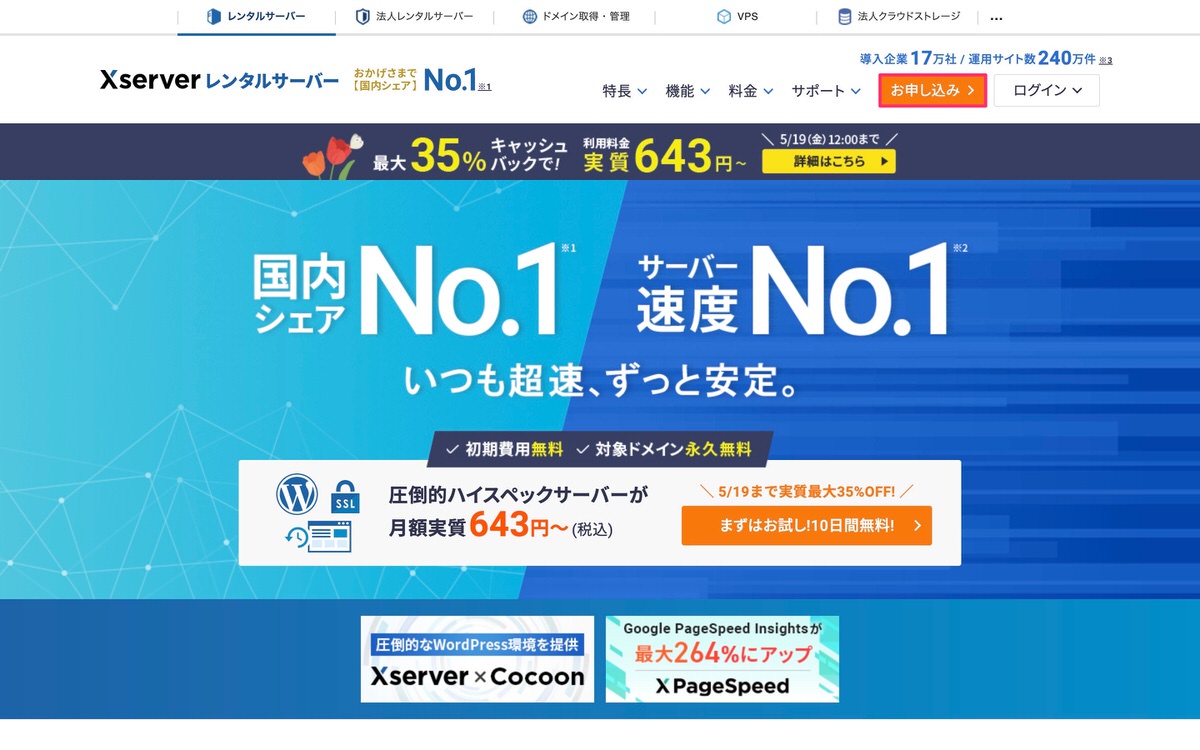
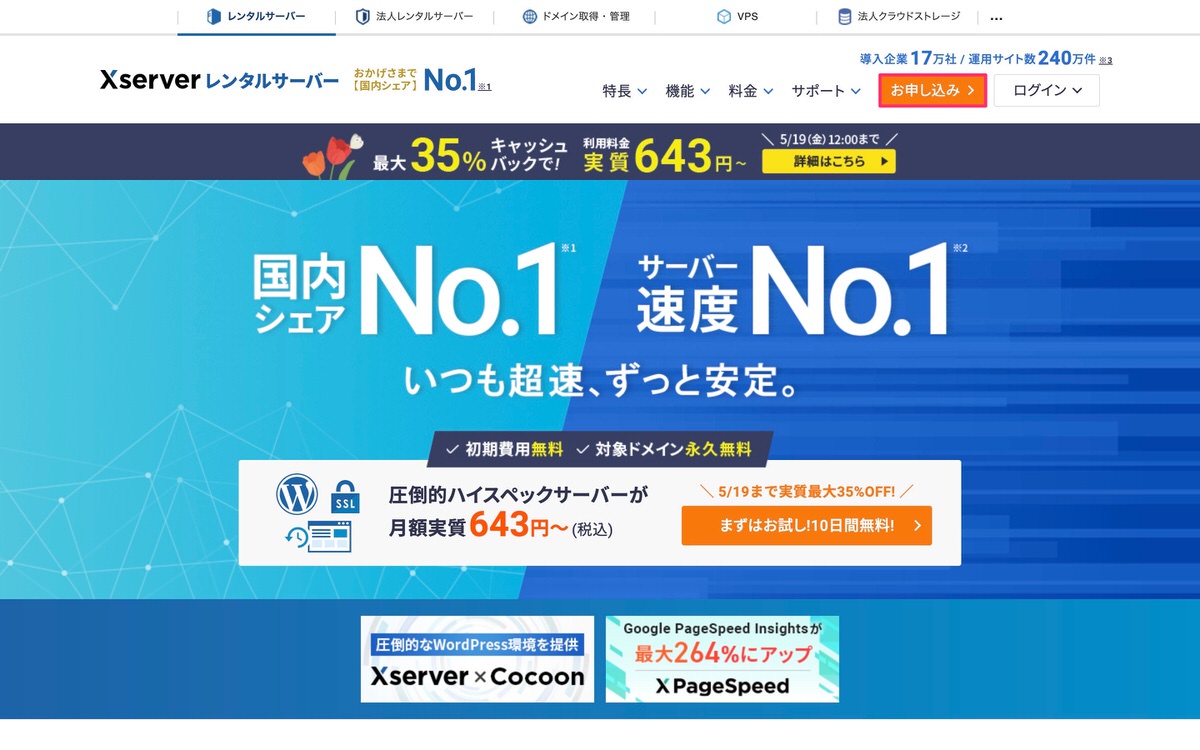
「10日間無料お試し 新規お申込み」を選択します。
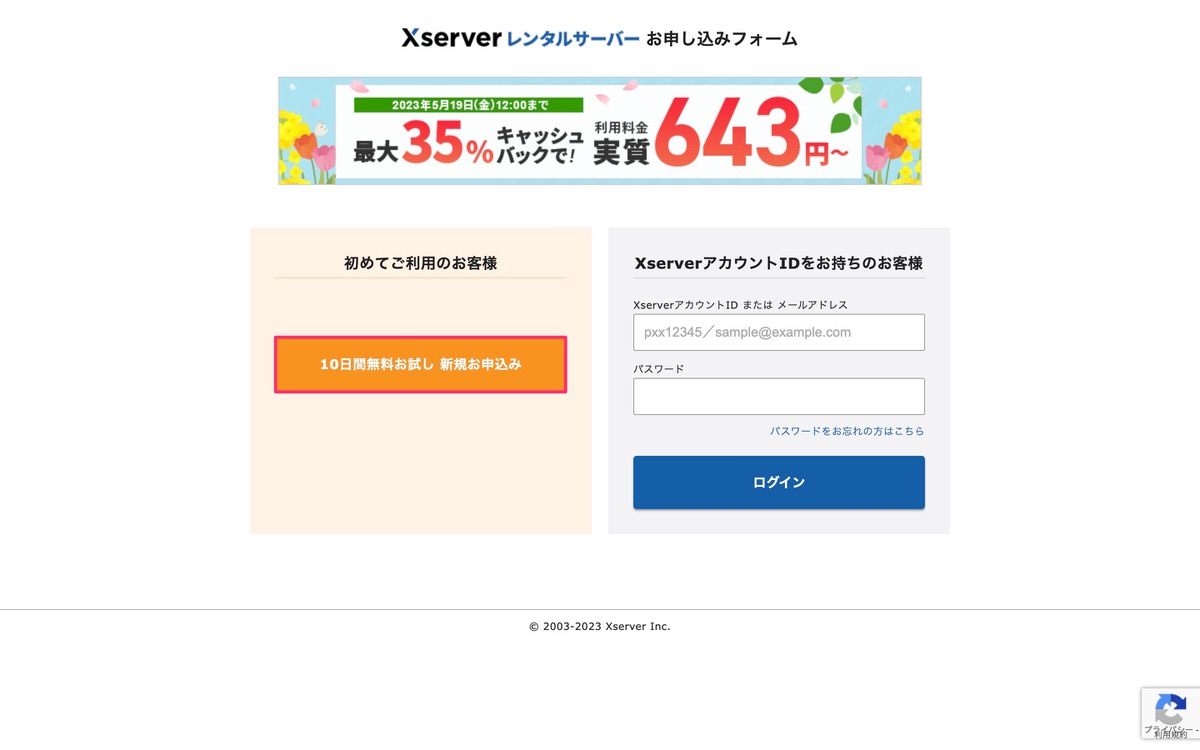
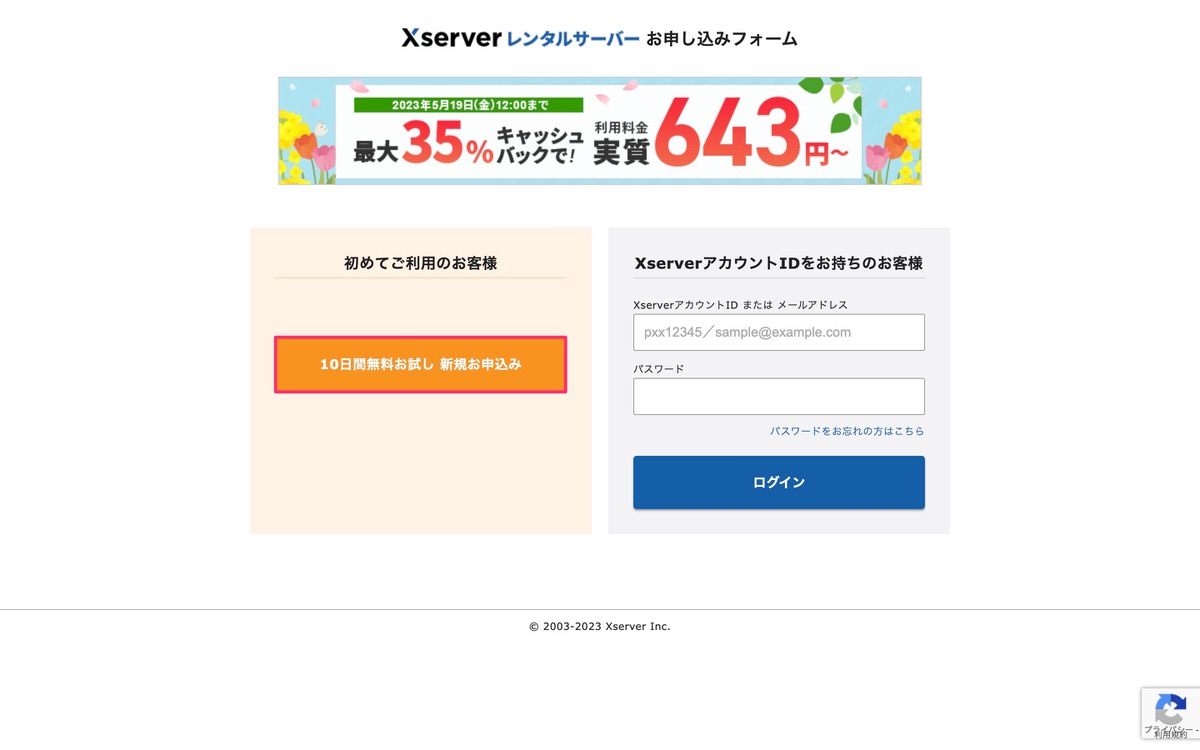
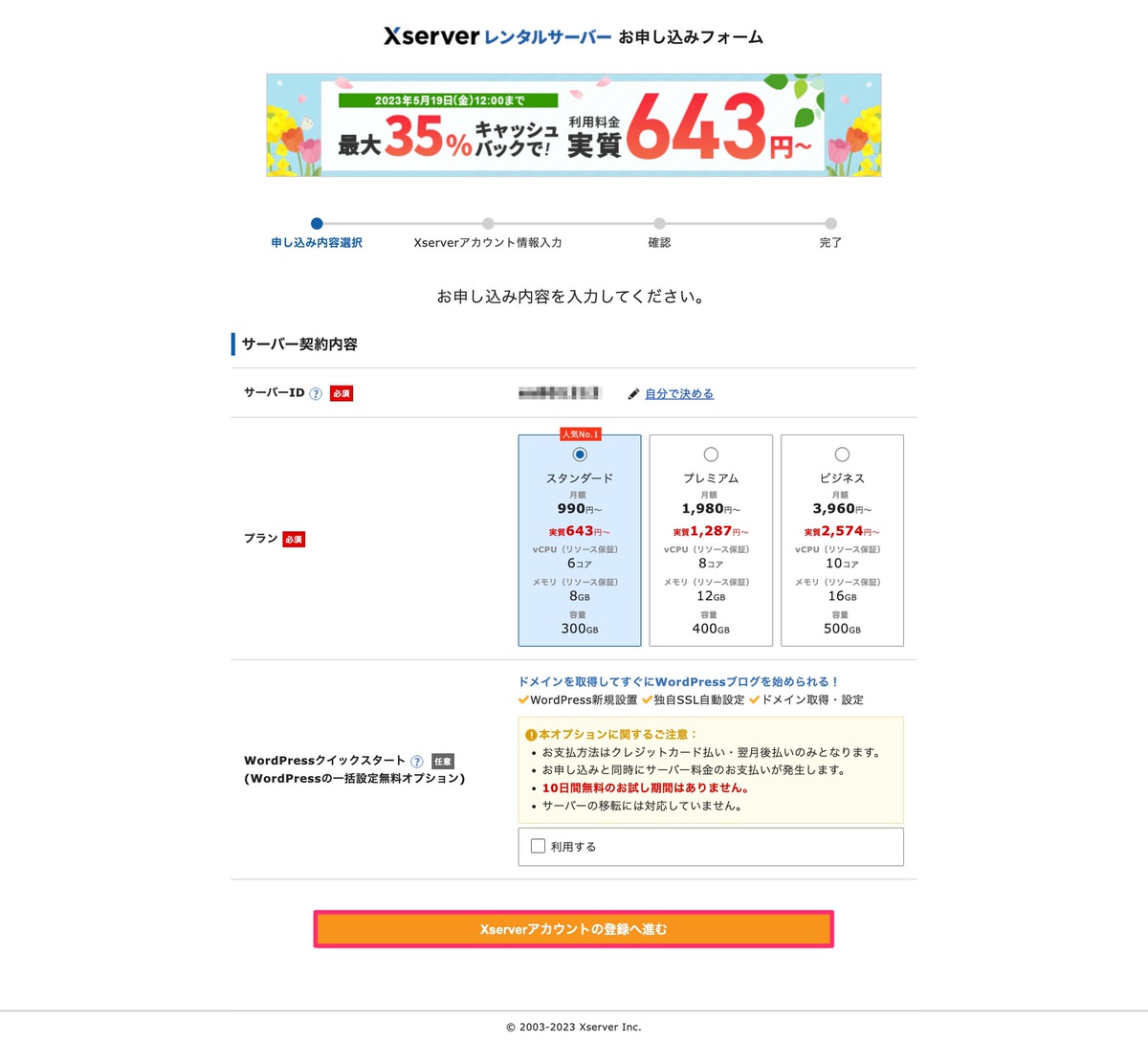
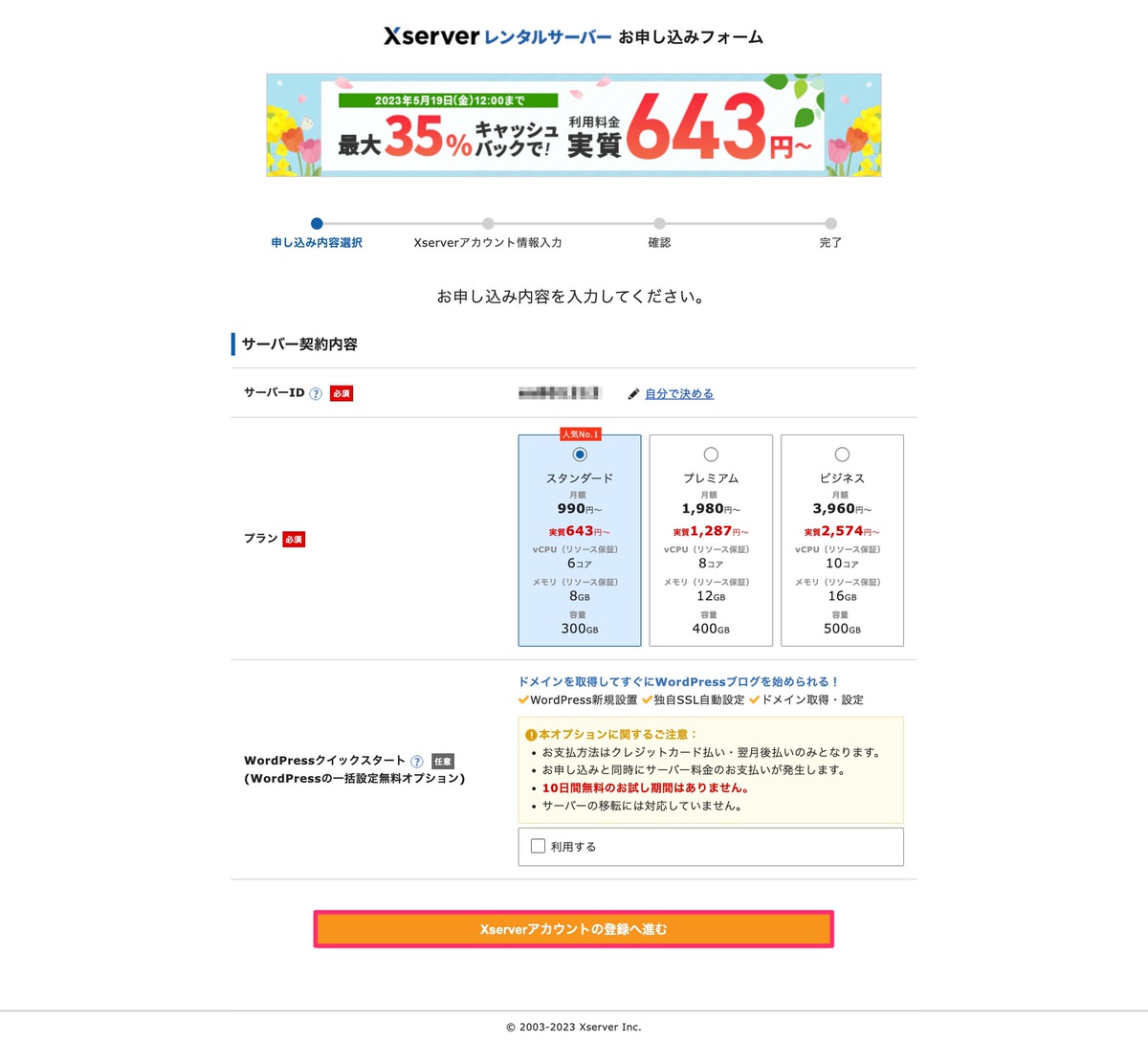
必須項目を全て埋めた後、「次へ進む」をクリックします。
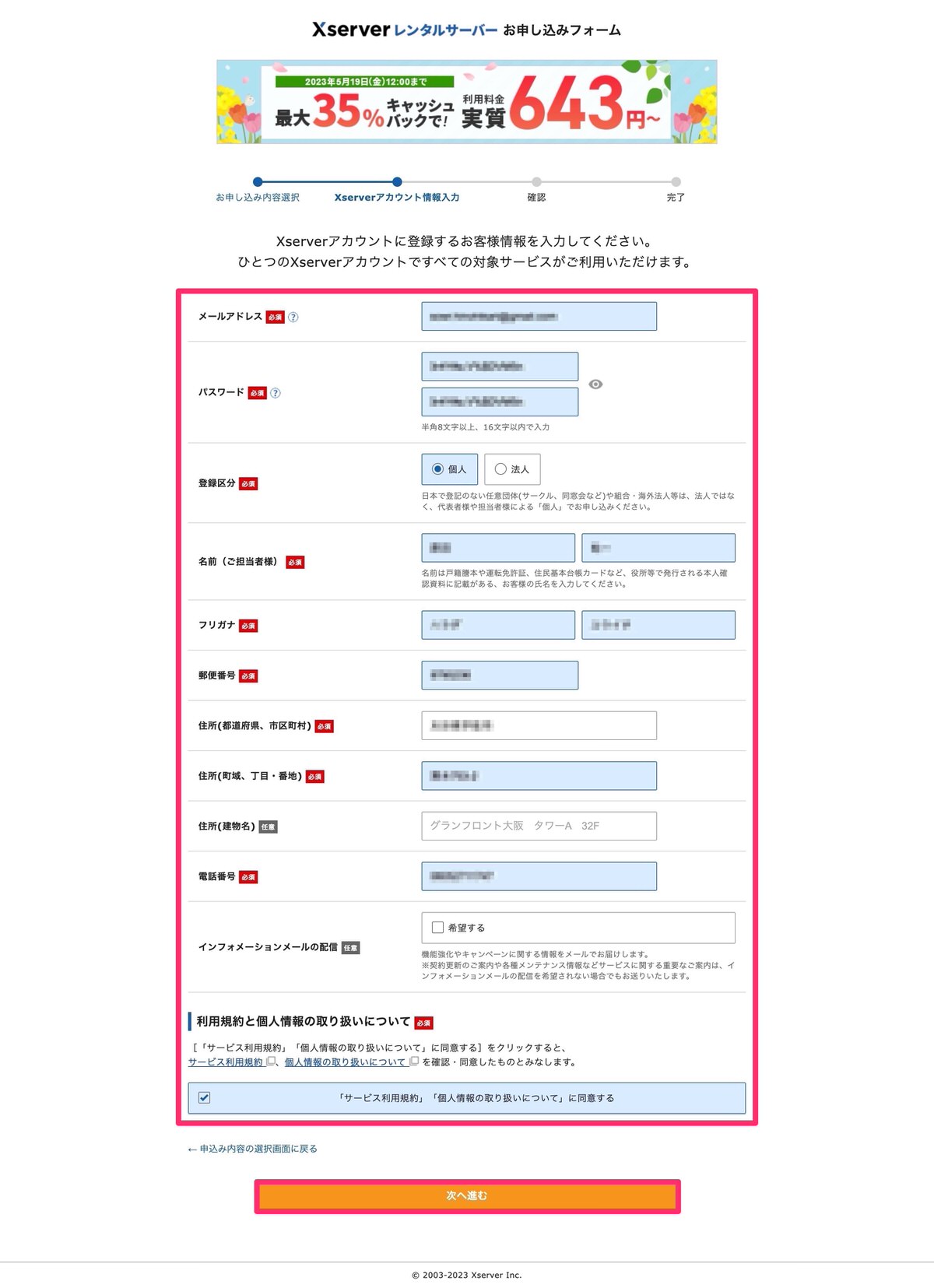
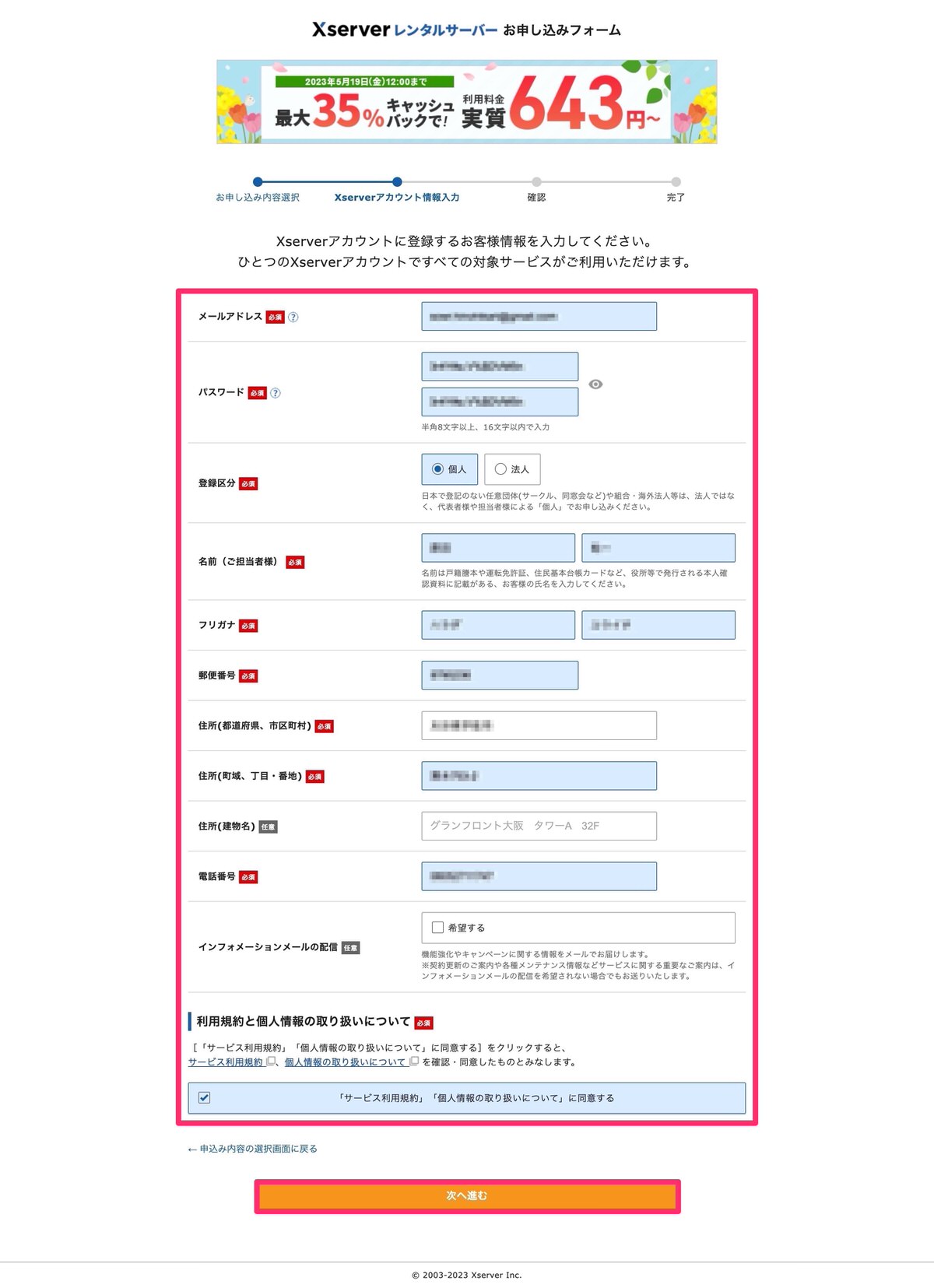
この時点で「認証コード」が掲載されたメール(下記画像)が届きます。
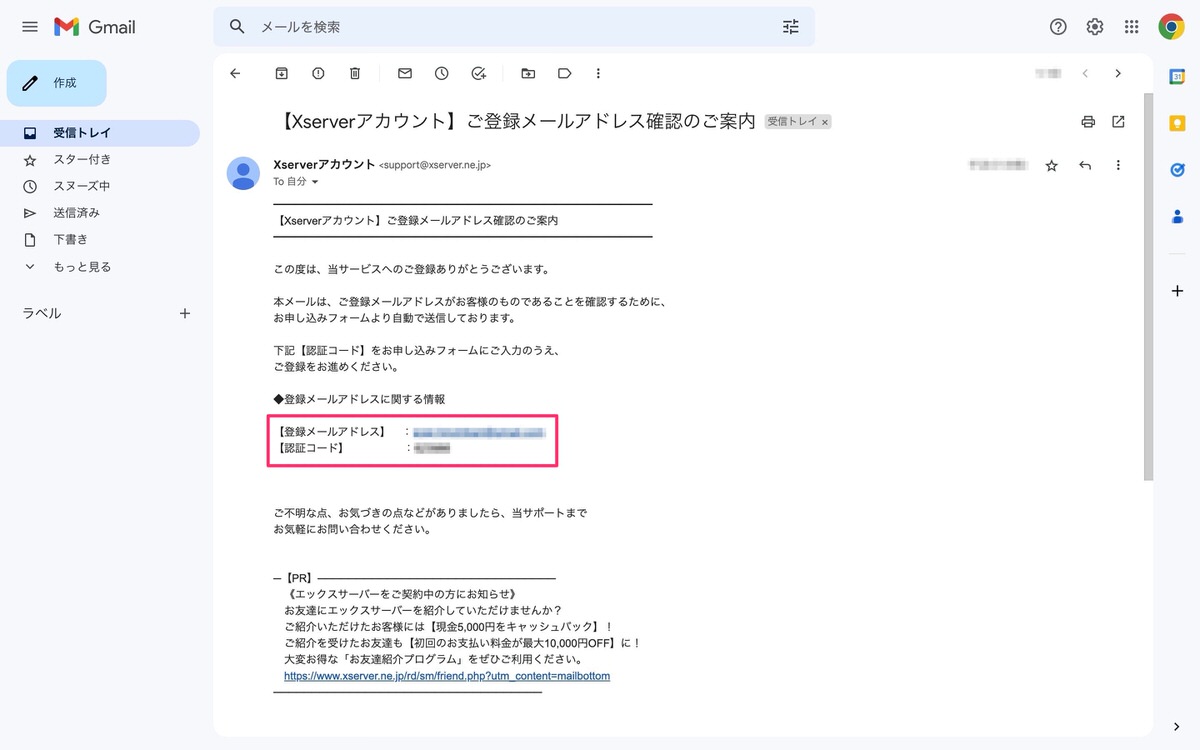
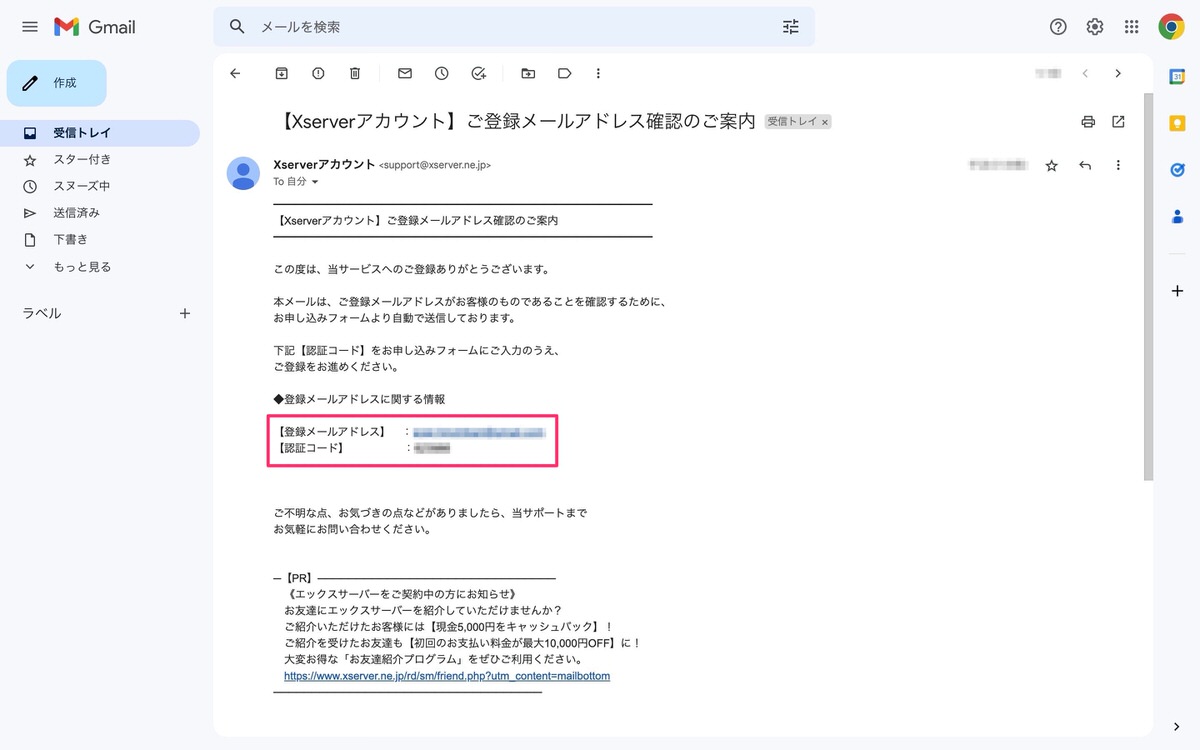
上記の認証コードを入力した後、「次へ進む」をクリックします。
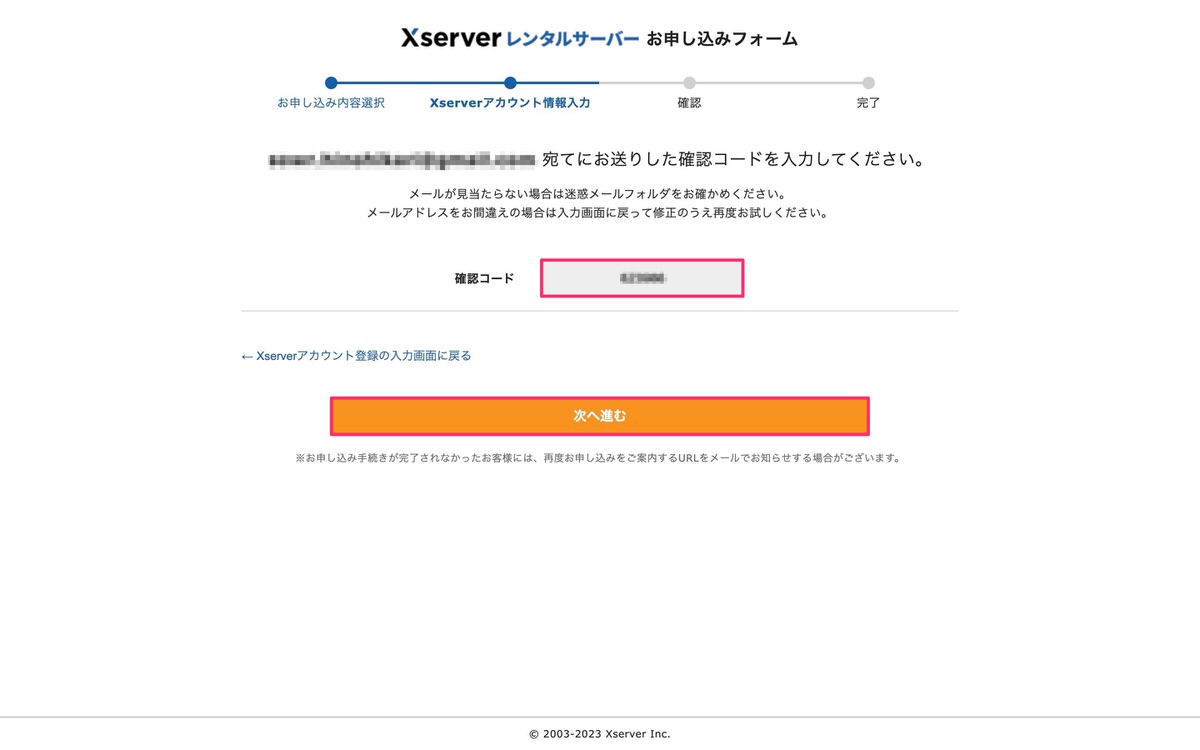
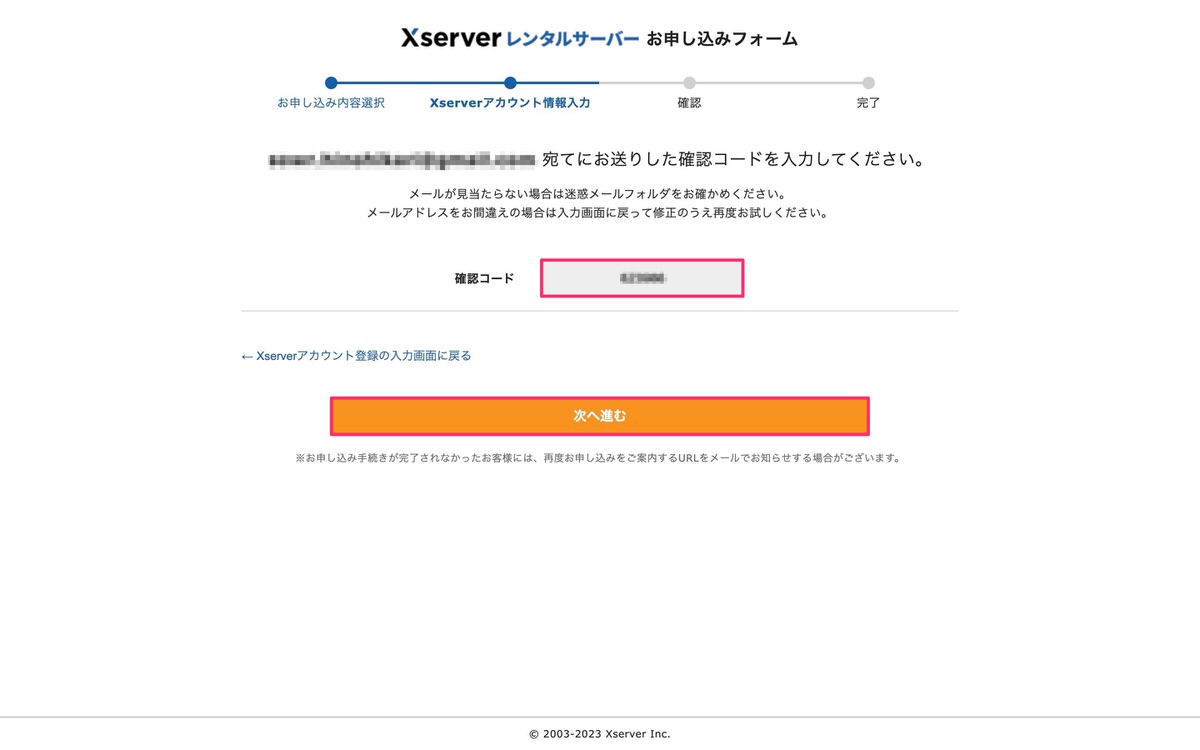
入力内容に誤りがなければ「SMS・電話番号へ進む」をクリックします。
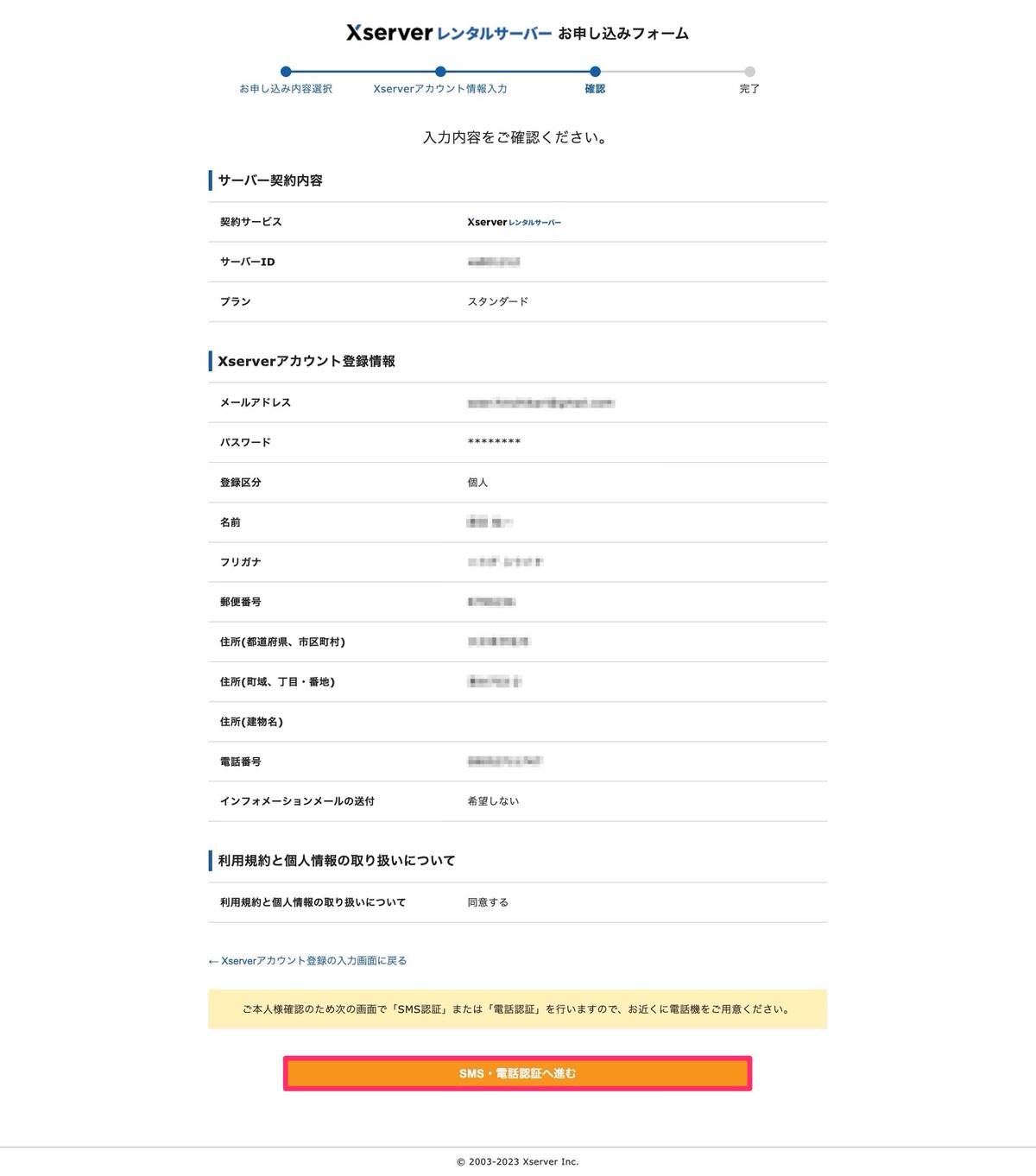
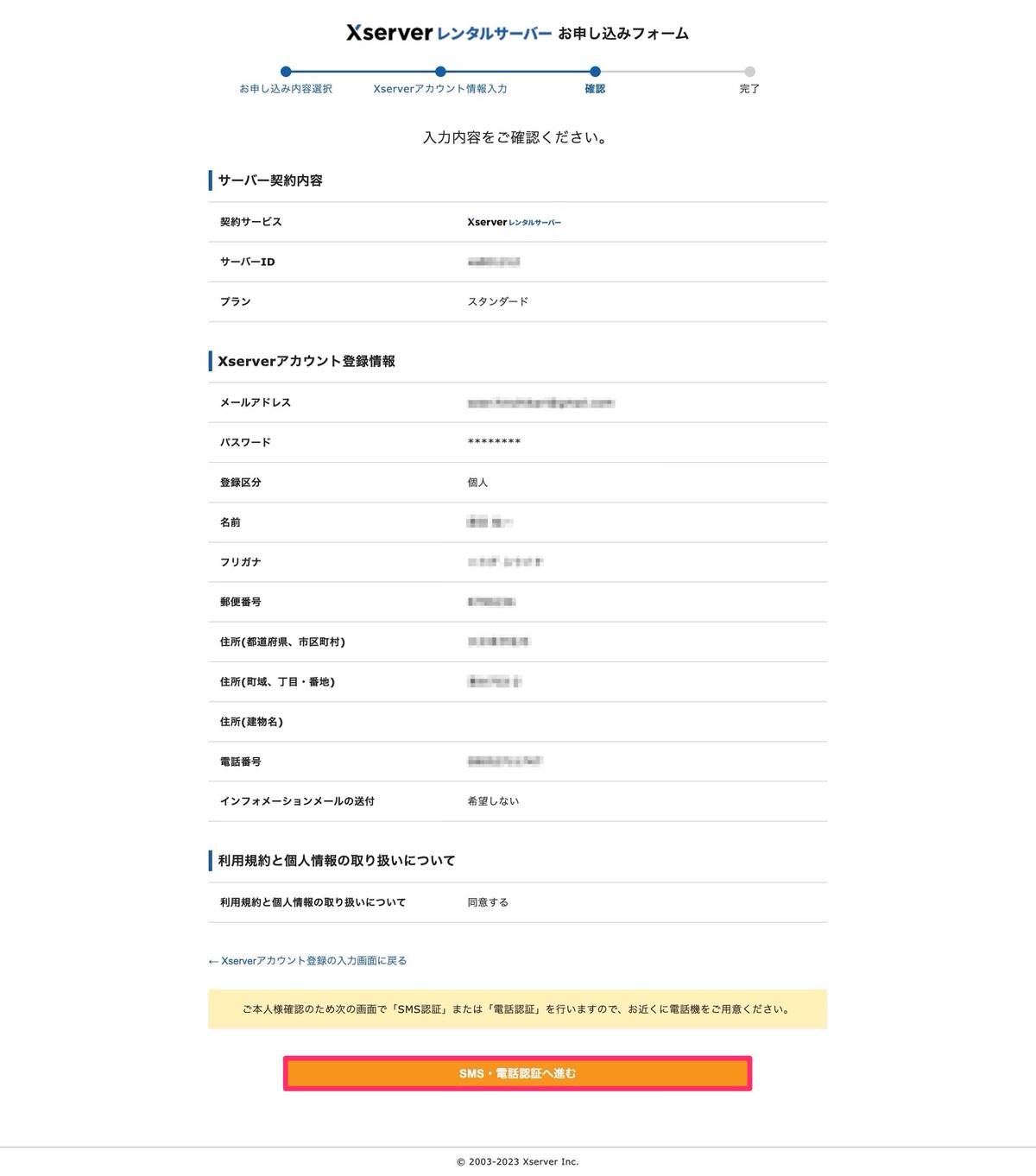
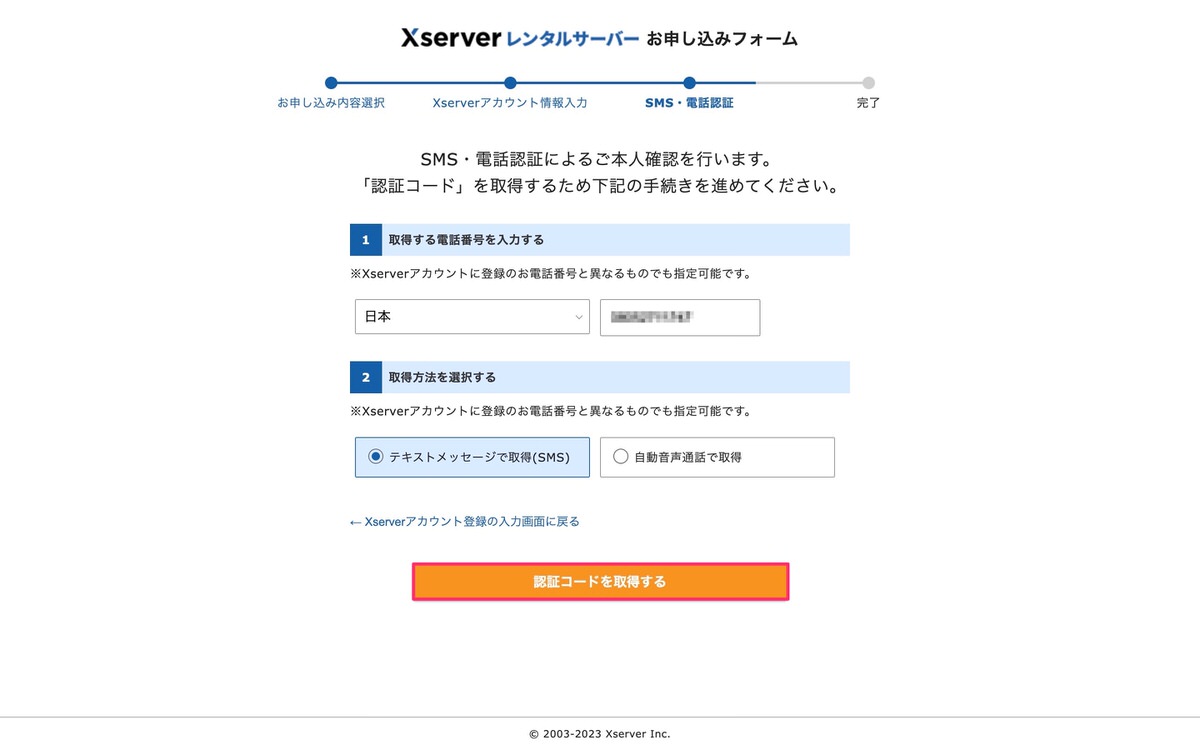
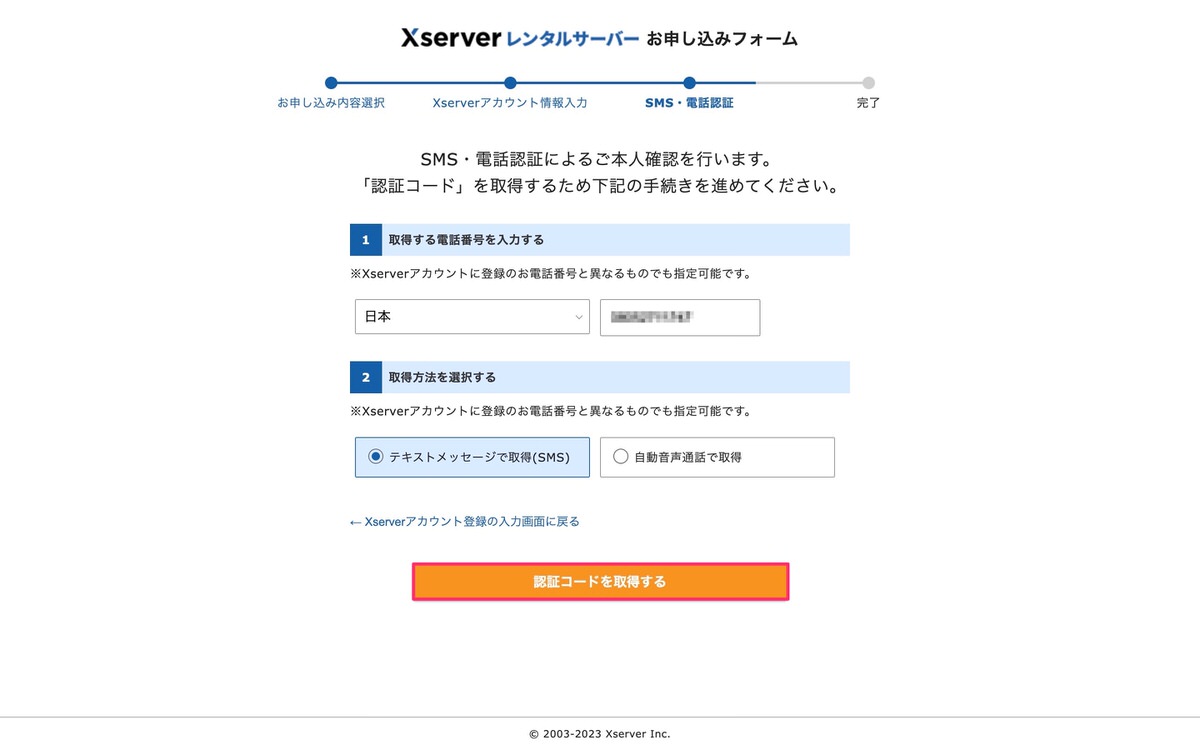
上記の認証コードを取得するをクリック後、「認証コード」が記載されたメッセージ(下記画像)が届きます。
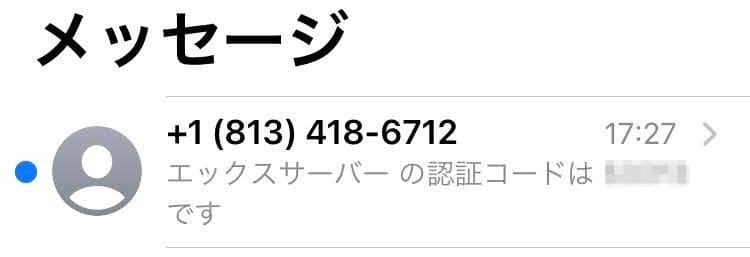
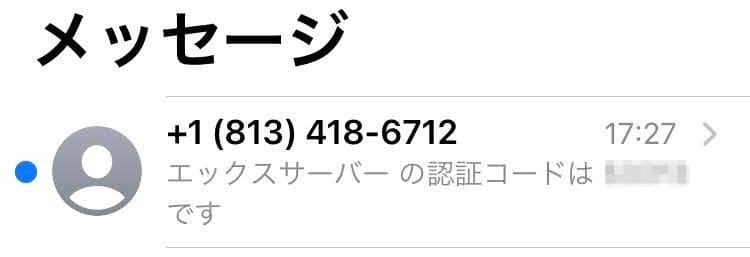
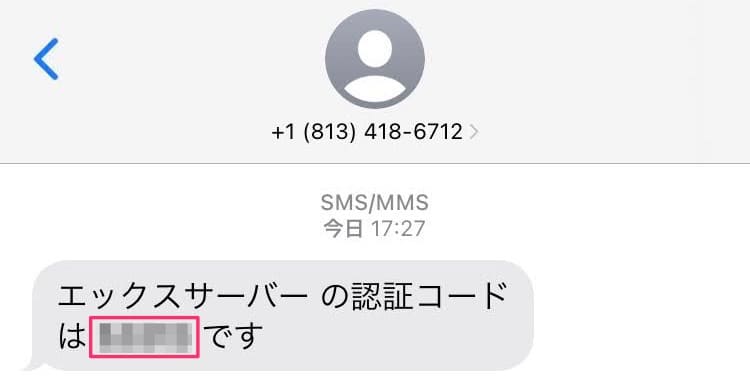
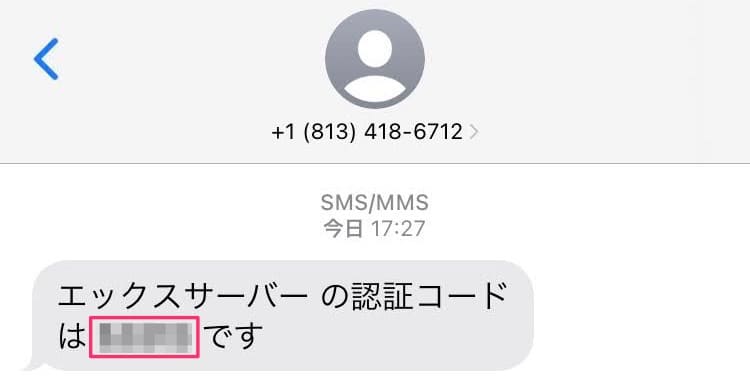
上記の認証コードを入力した後、「認証して申し込みを完了する」をクリックします。
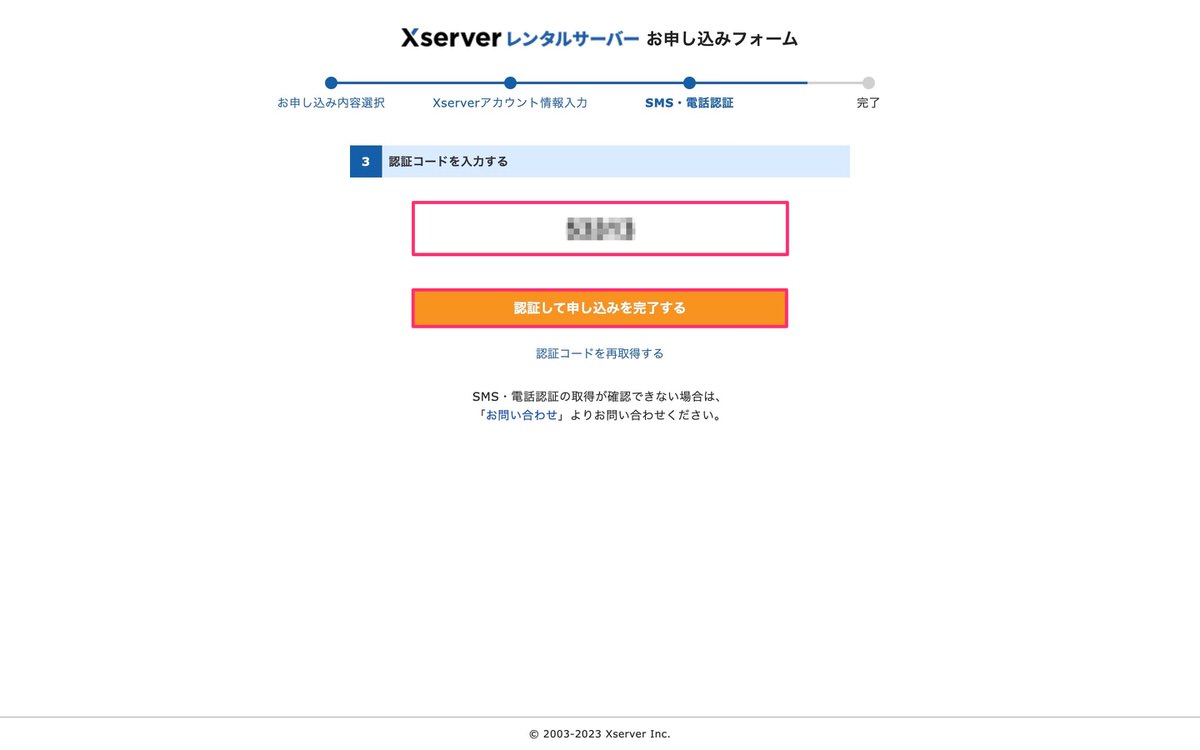
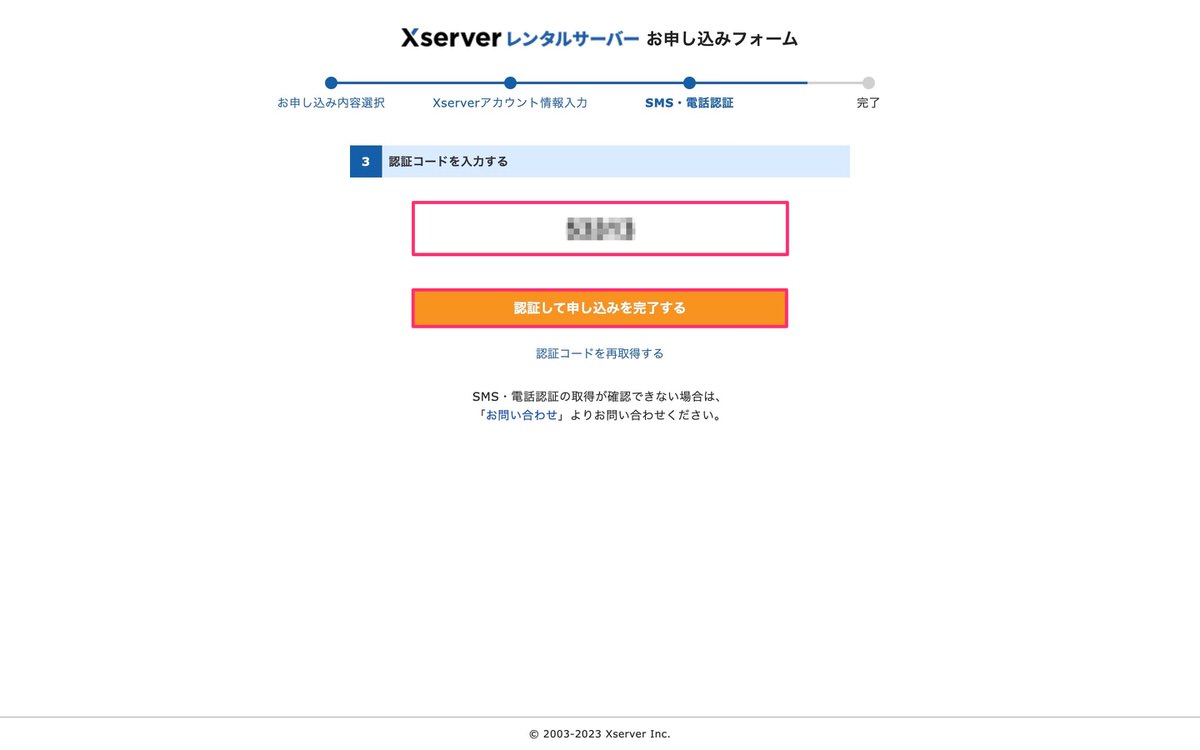
これでエックスサーバーとの契約は完了です。
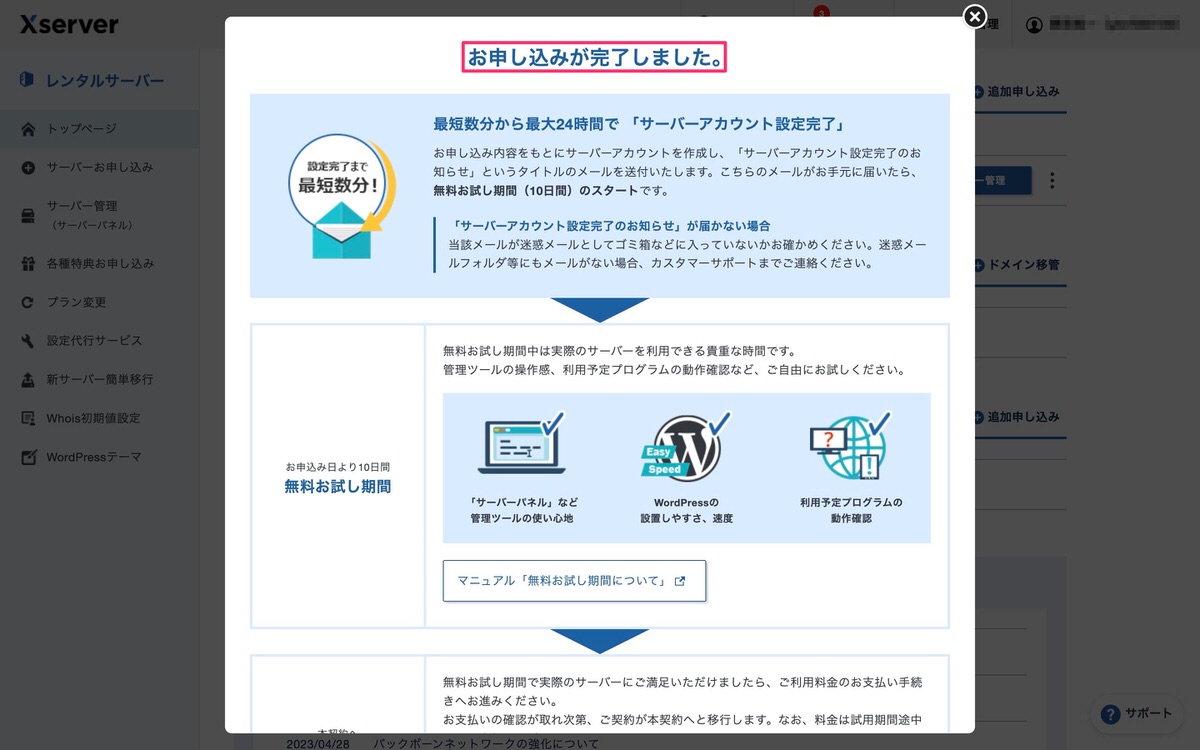
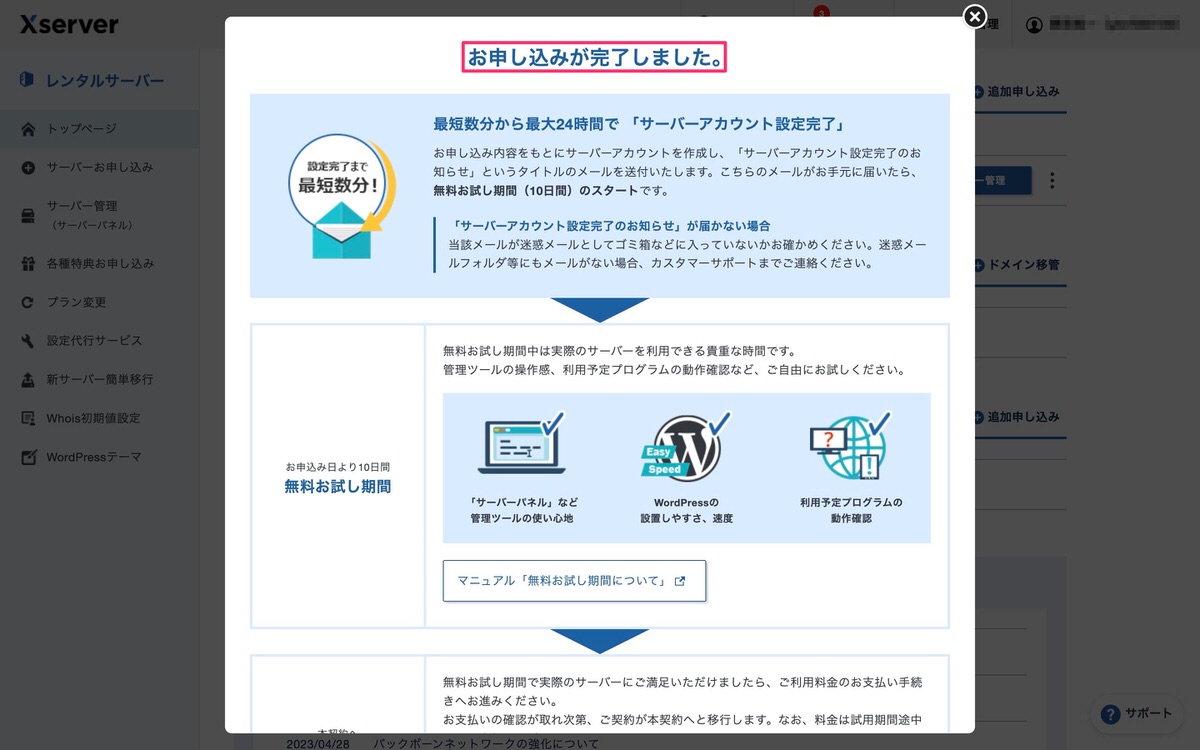


ドメインを決めます。
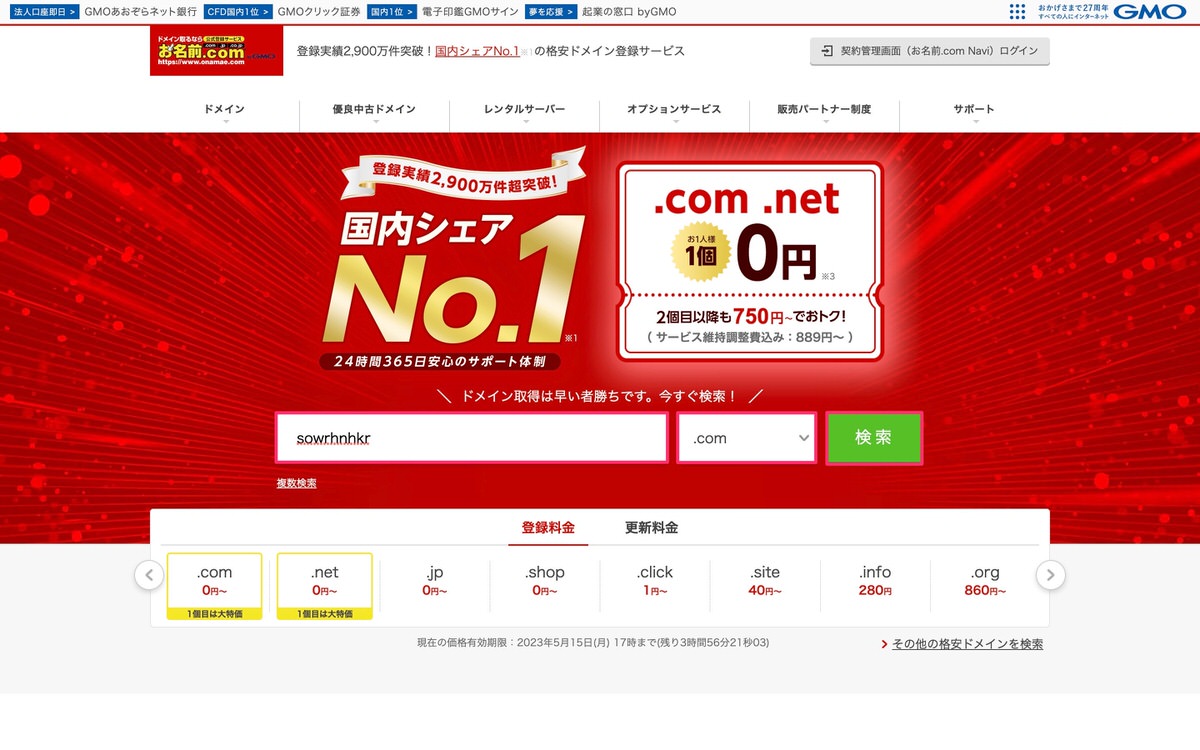
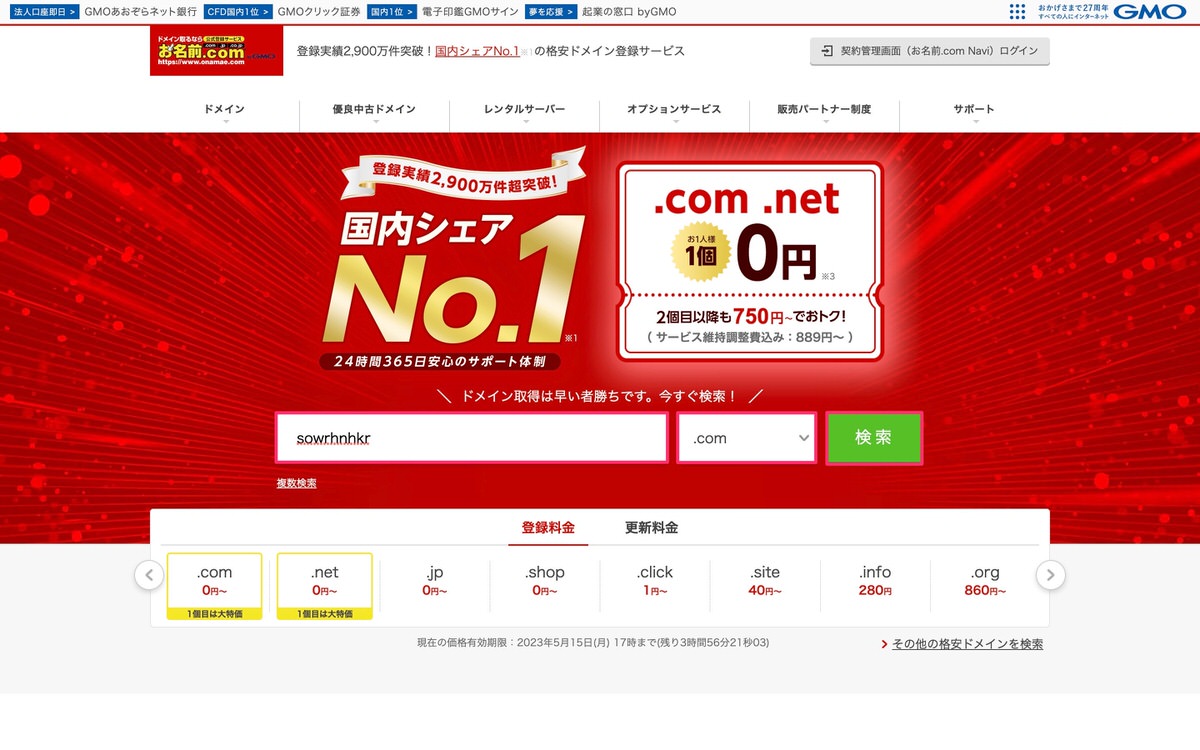
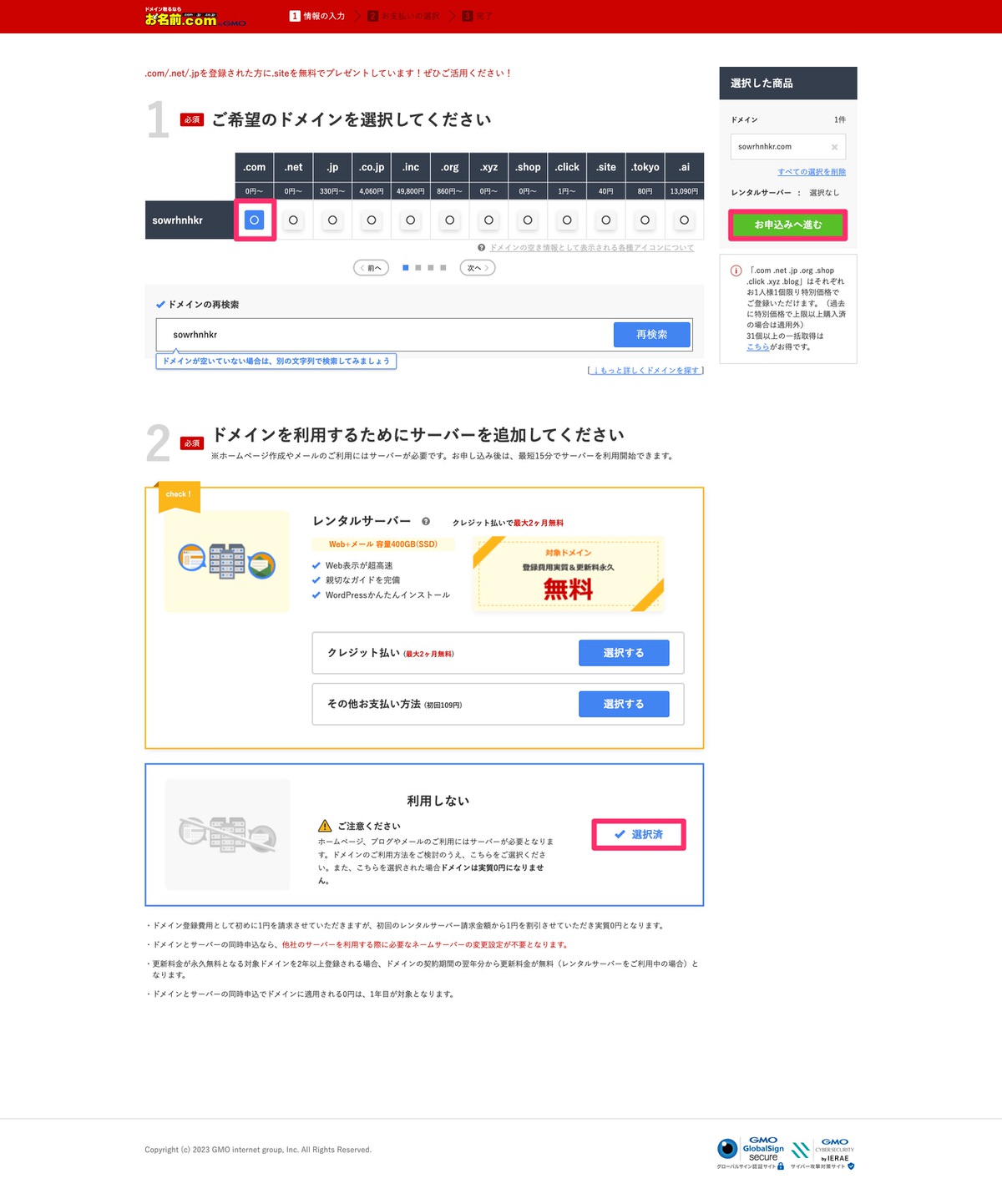
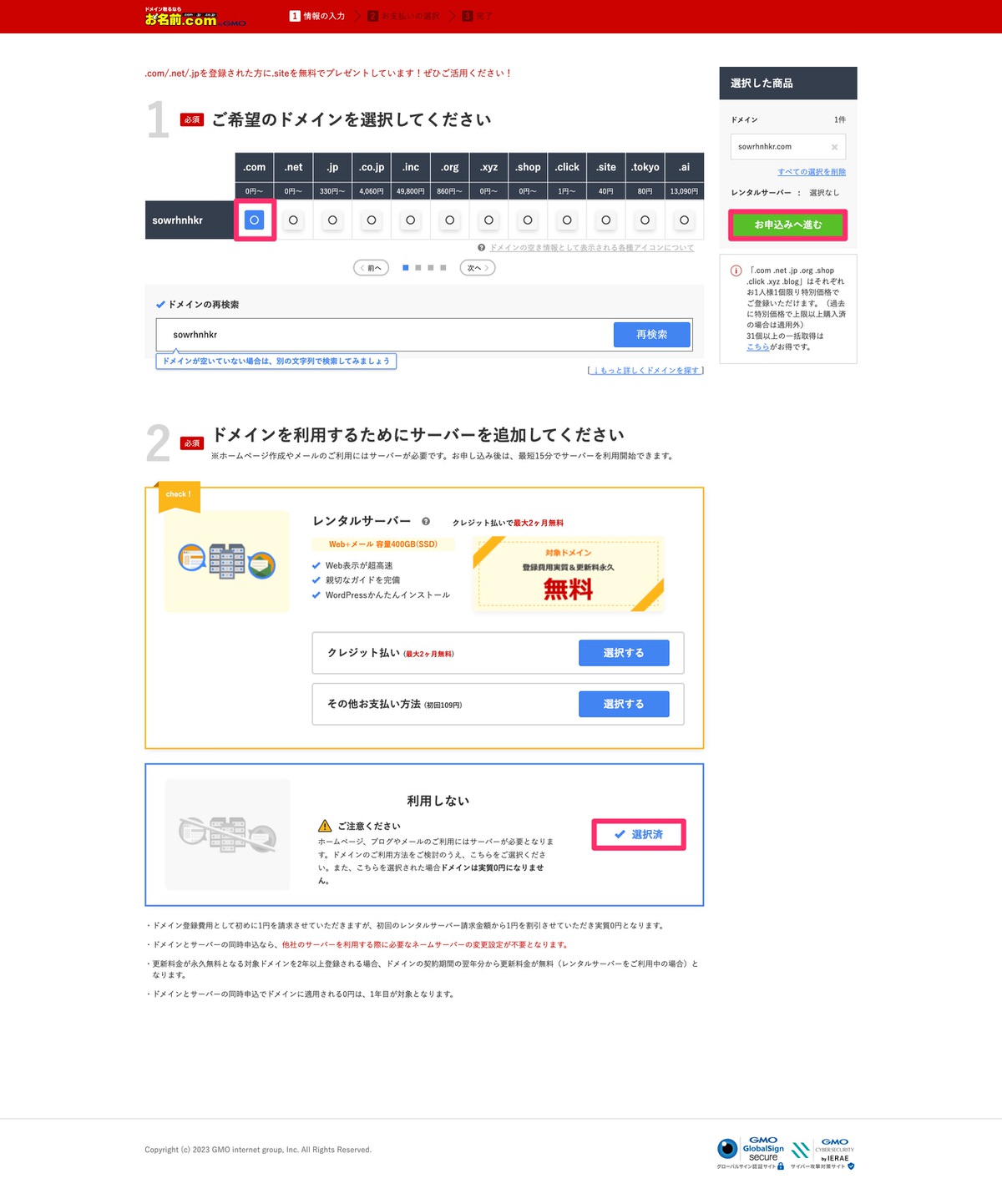
初めての方は「初めてご利用の方」を選択します。
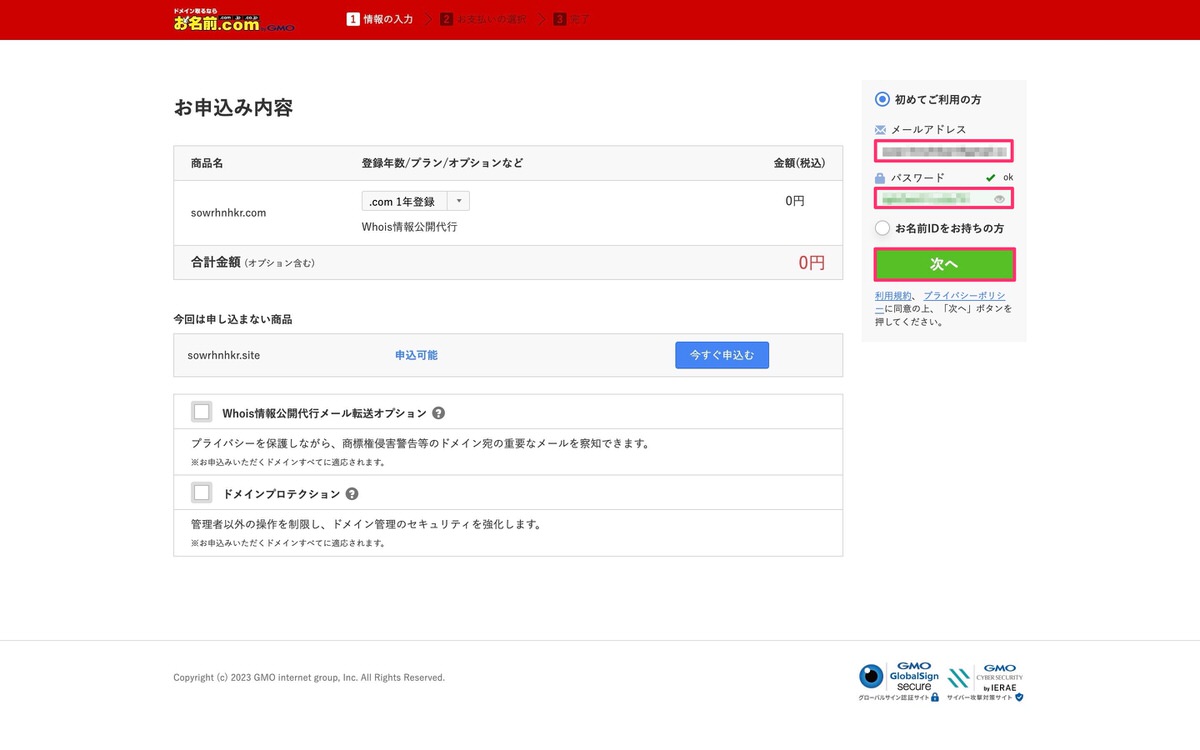
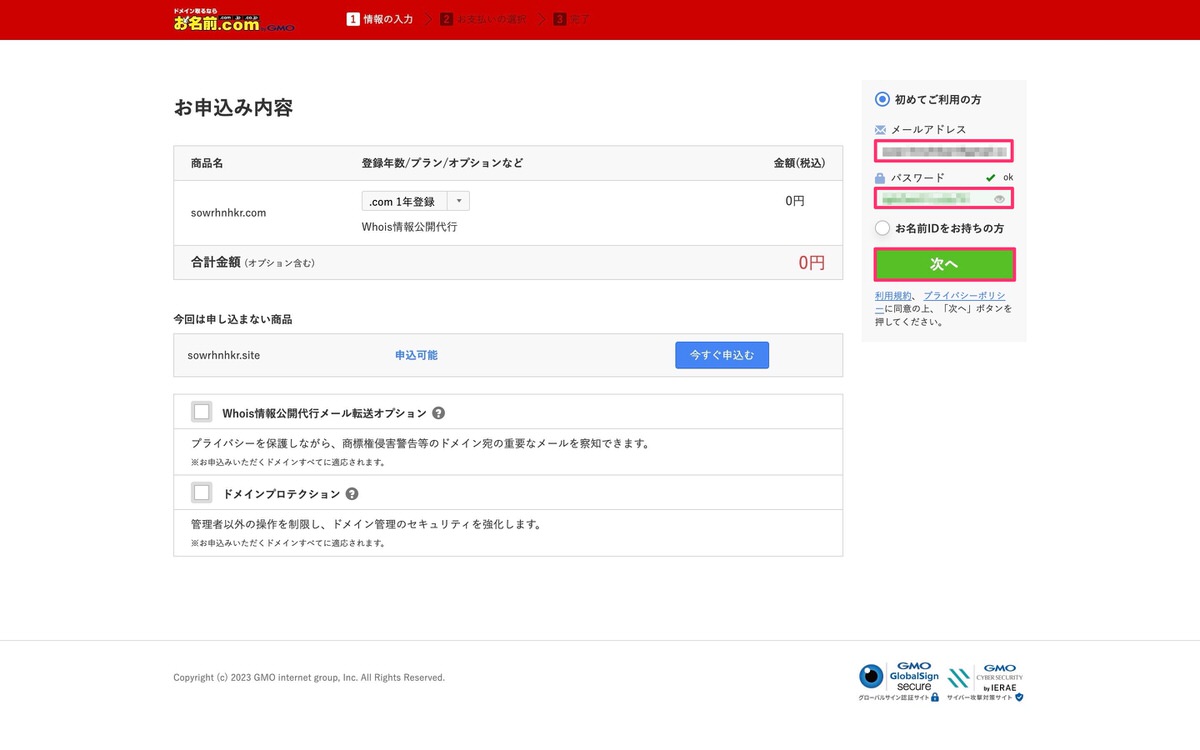
必須の部分を全て入力した後、「次へ進む」をクリックします。
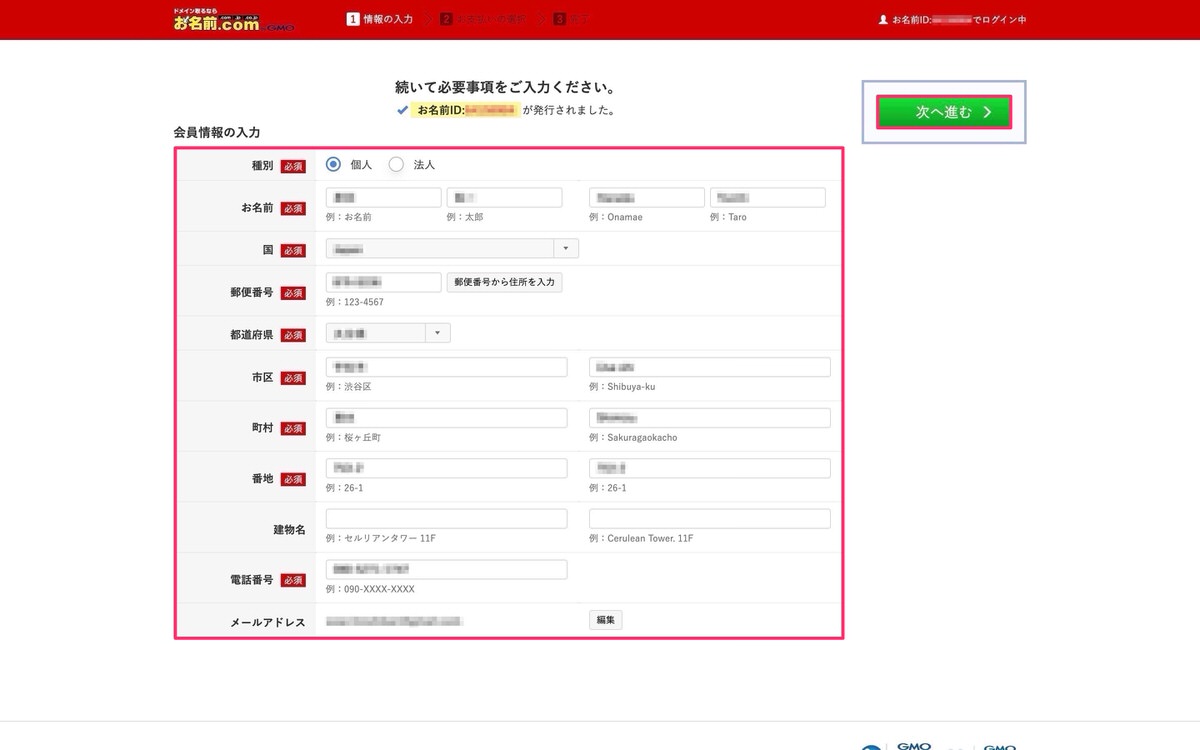
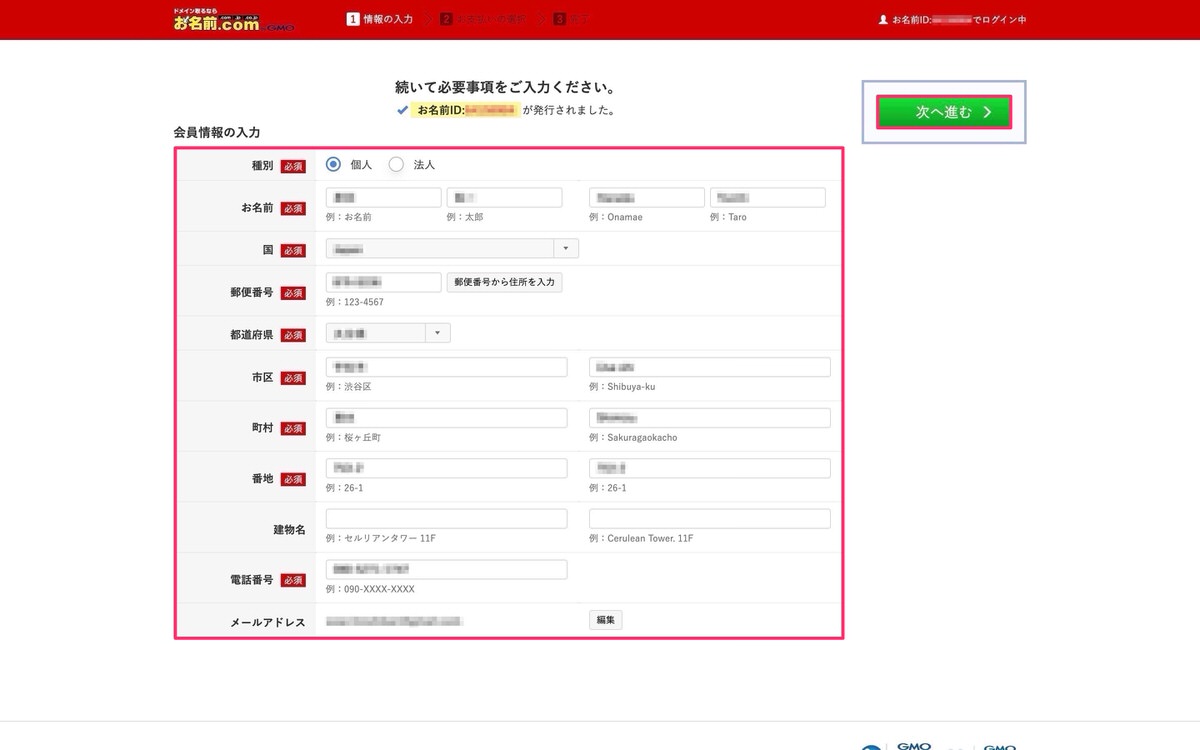
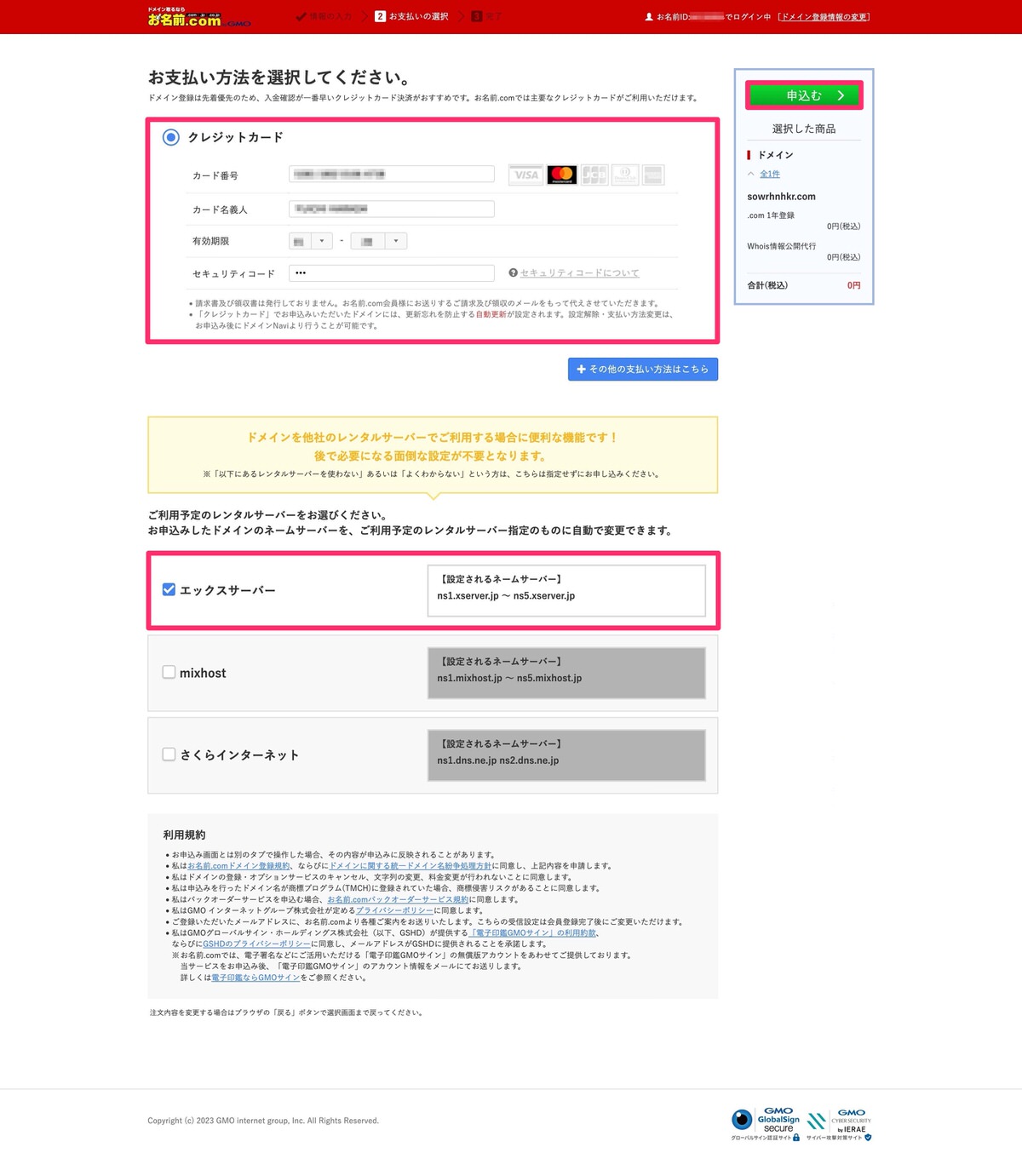
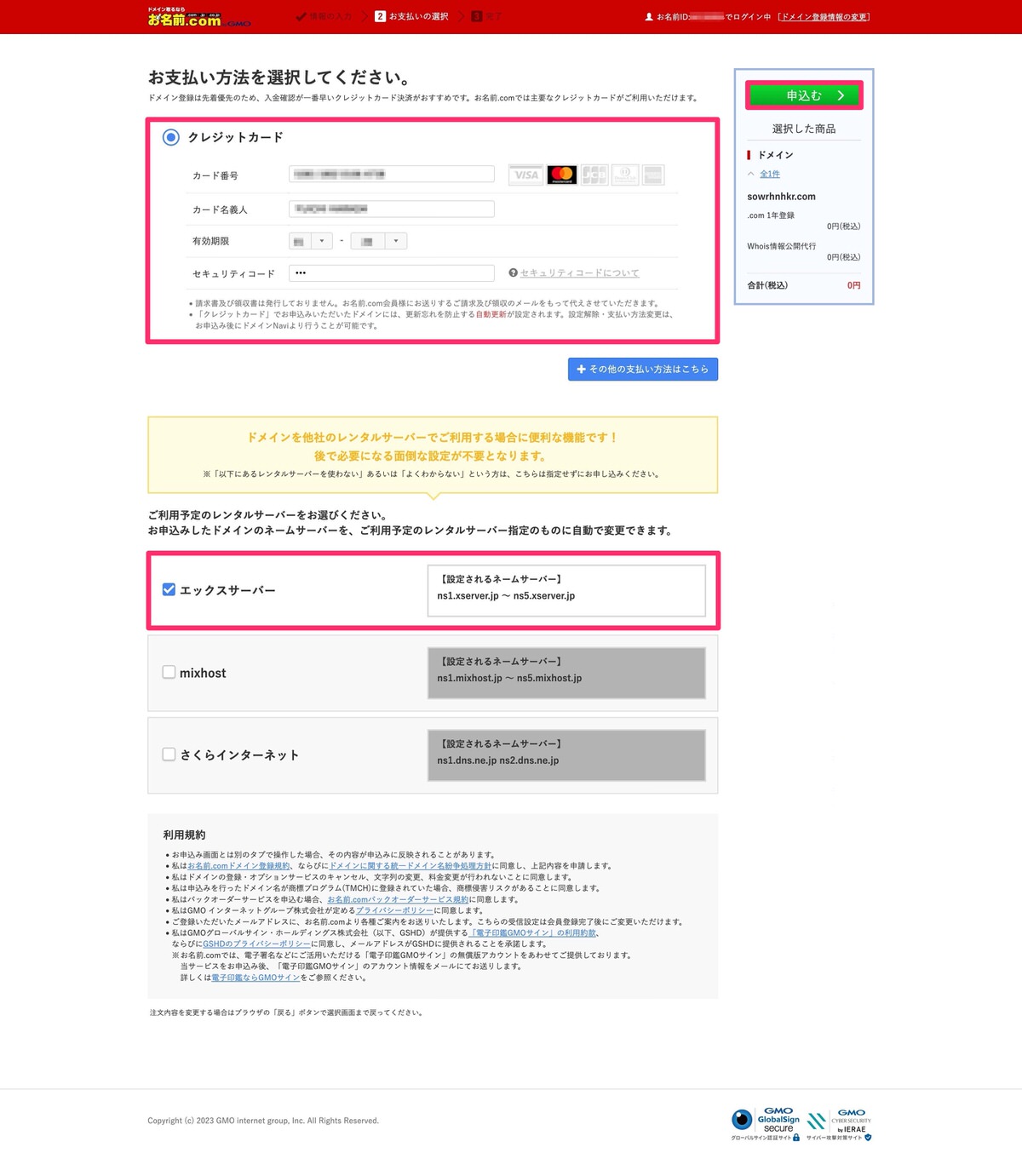
申込むをクリックした後、「認証コード」が記載されたメール(下記画像)が届きます。
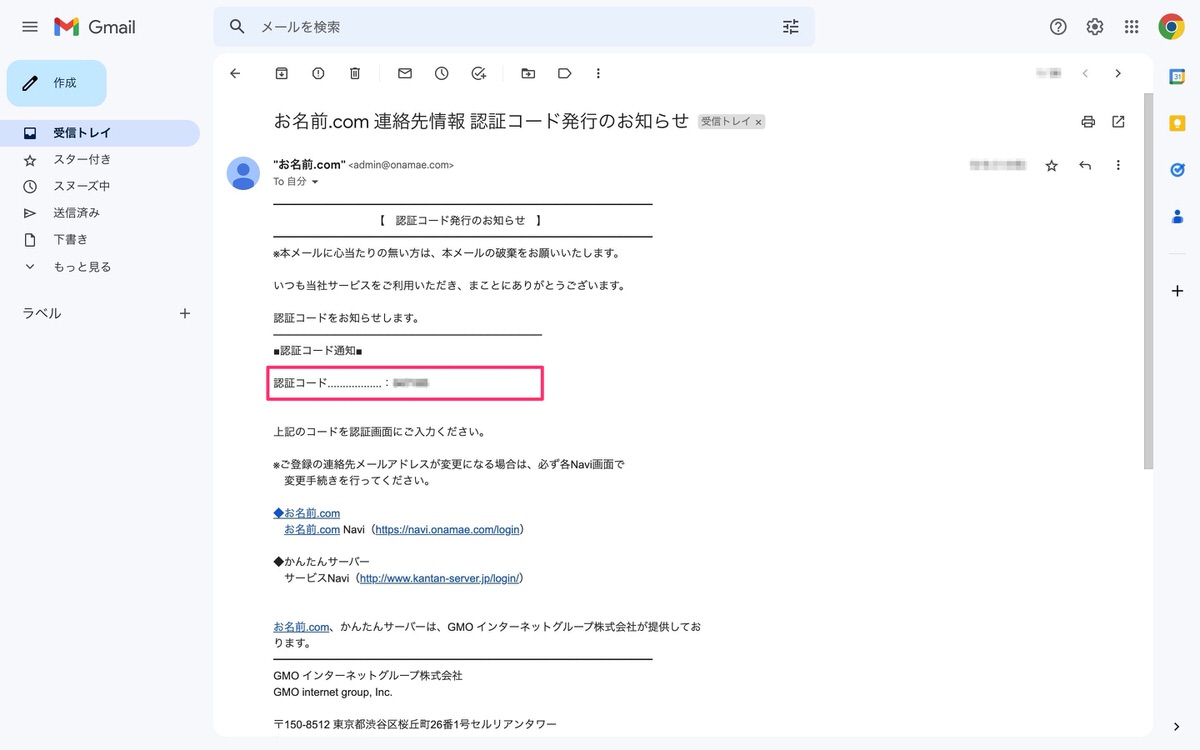
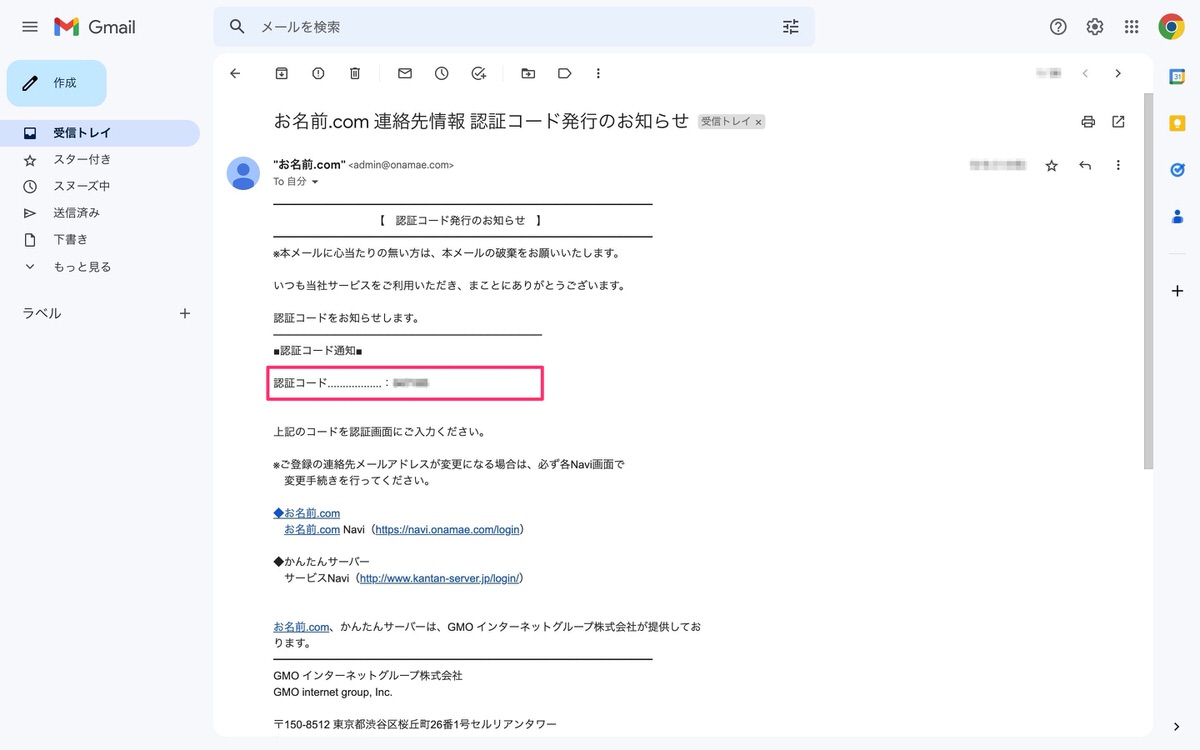
上記の認証コードを下記に入力した後、「次へ」をクリックします。
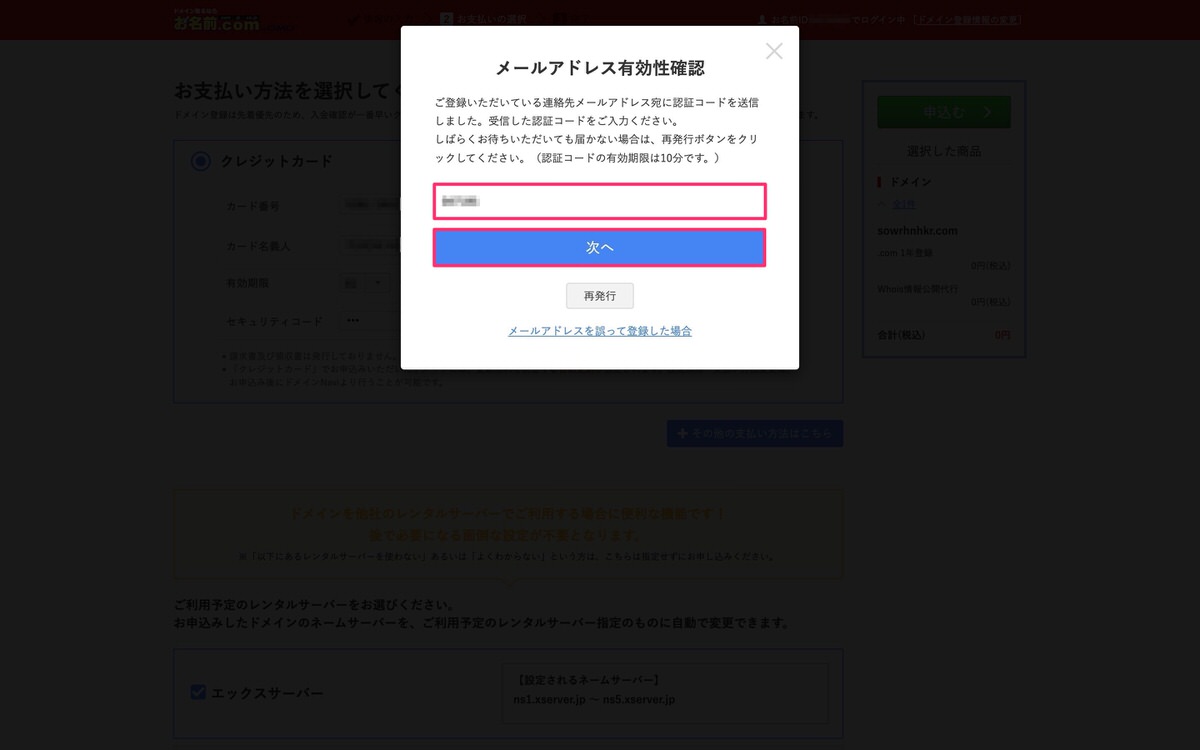
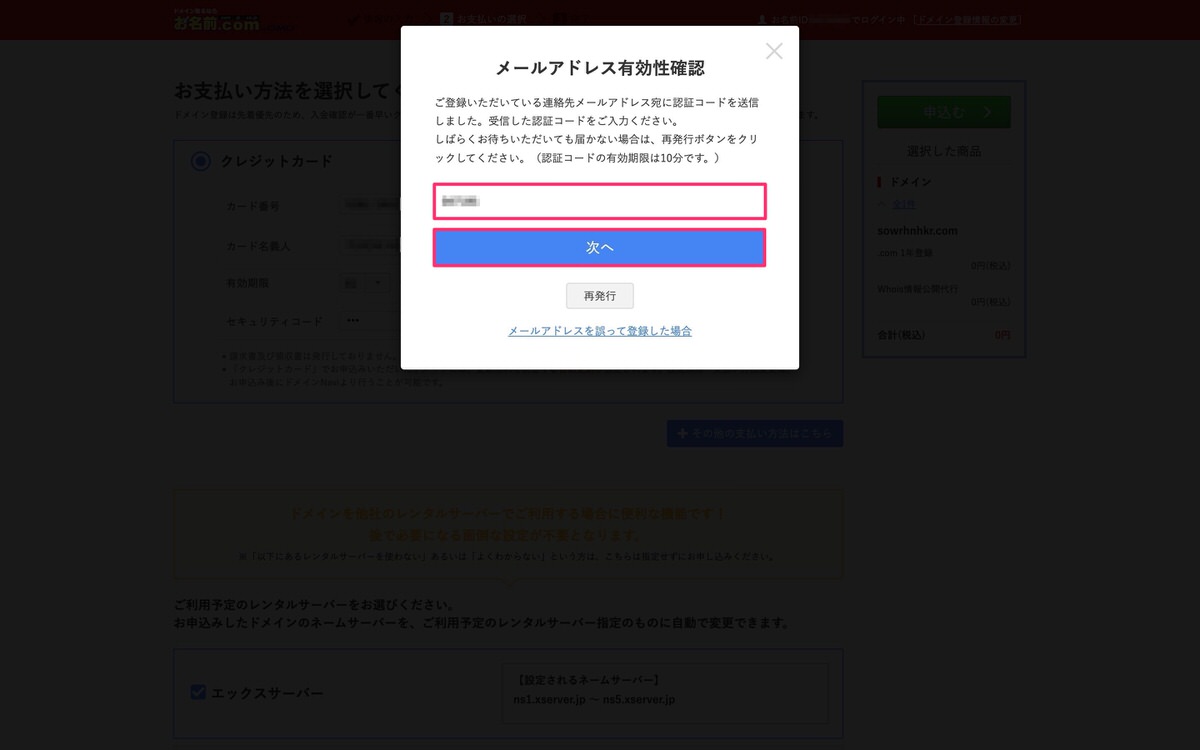
その後、下記の画面が表示されますので「ドメインのみ申込む」を選択します。
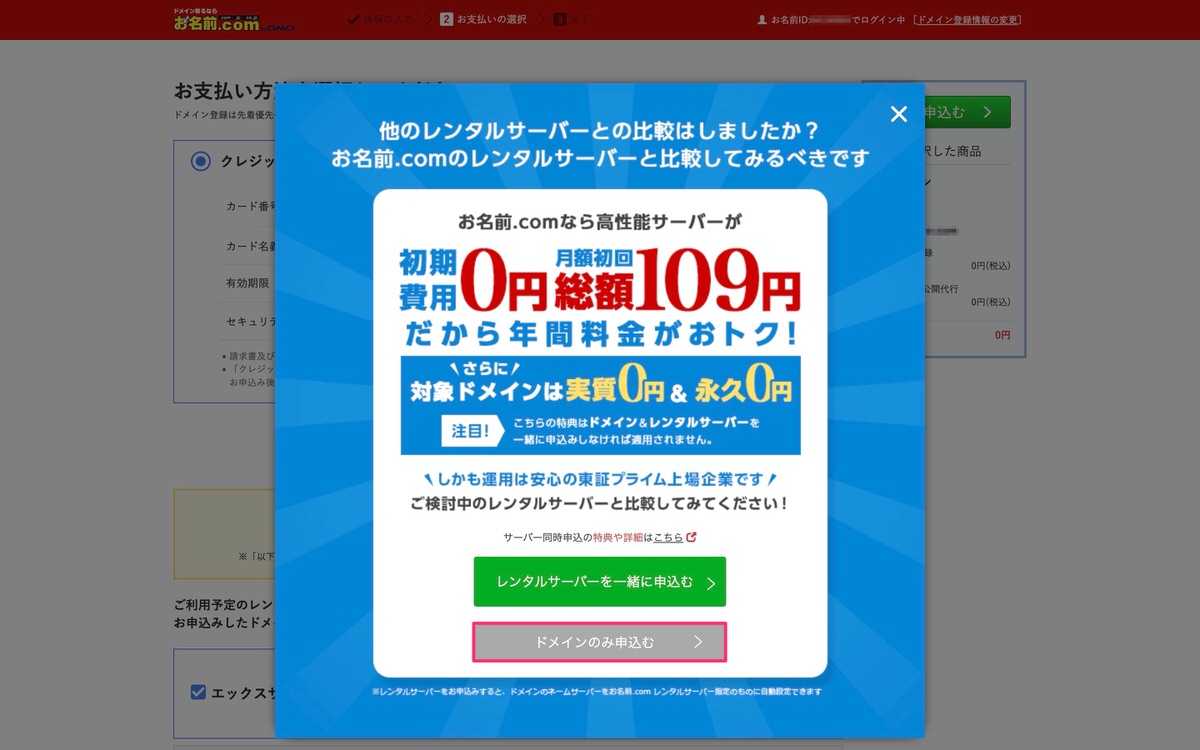
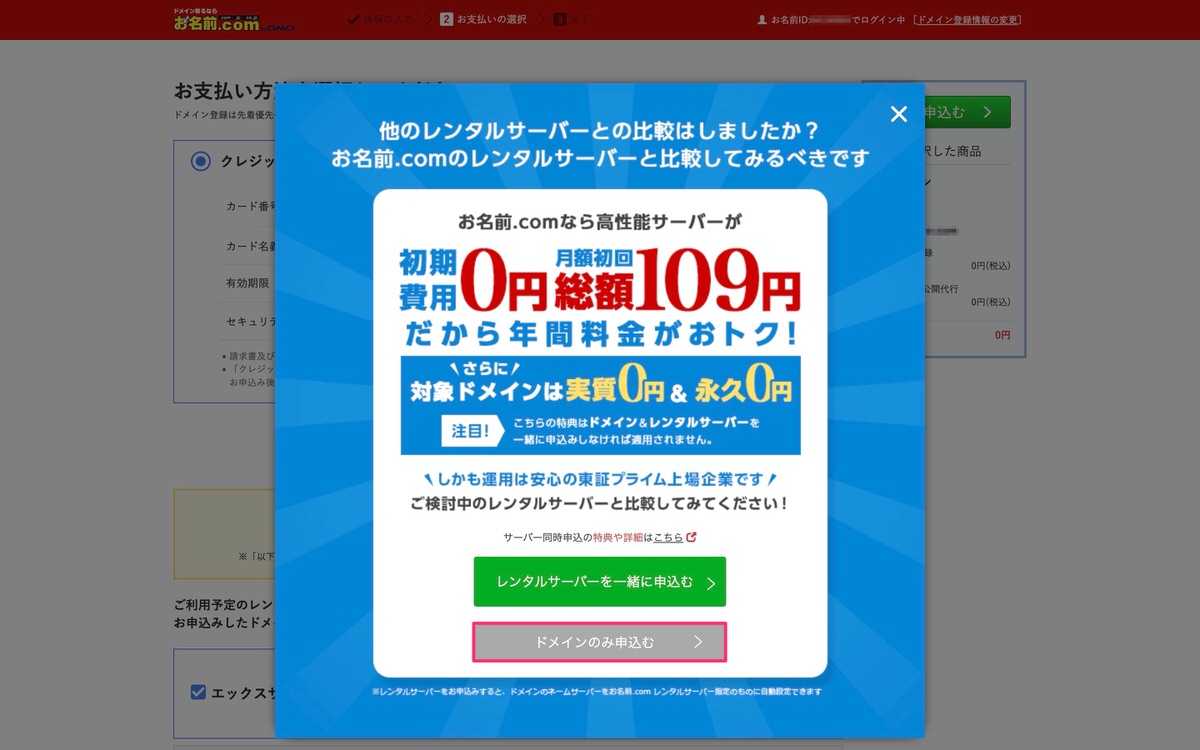
これでドメインを取得することができました。
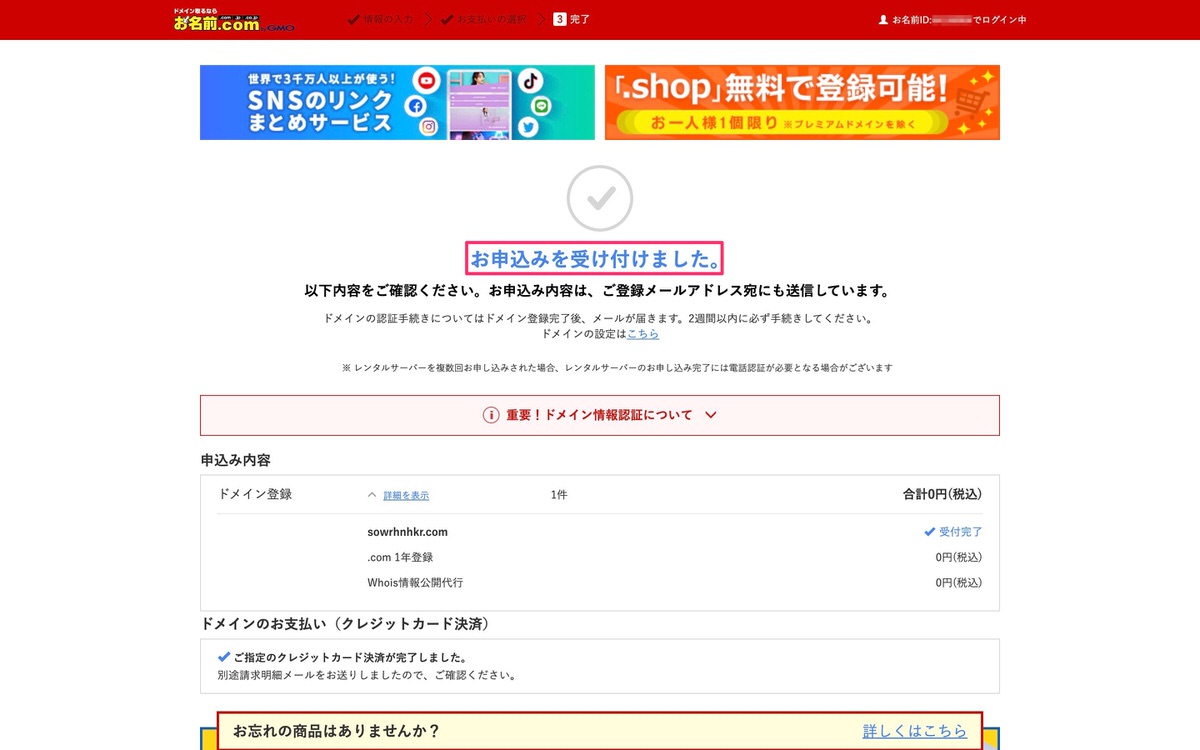
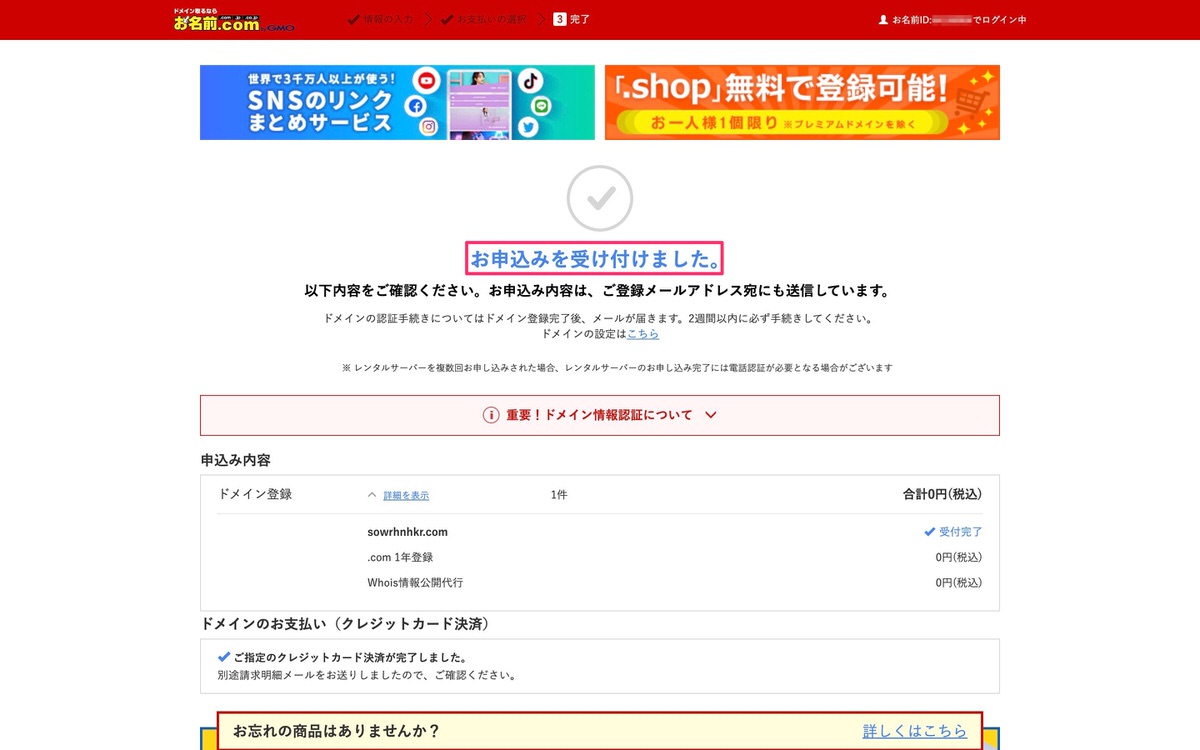
下記メールが届きますので「ドメイン 情報認証」を行います。
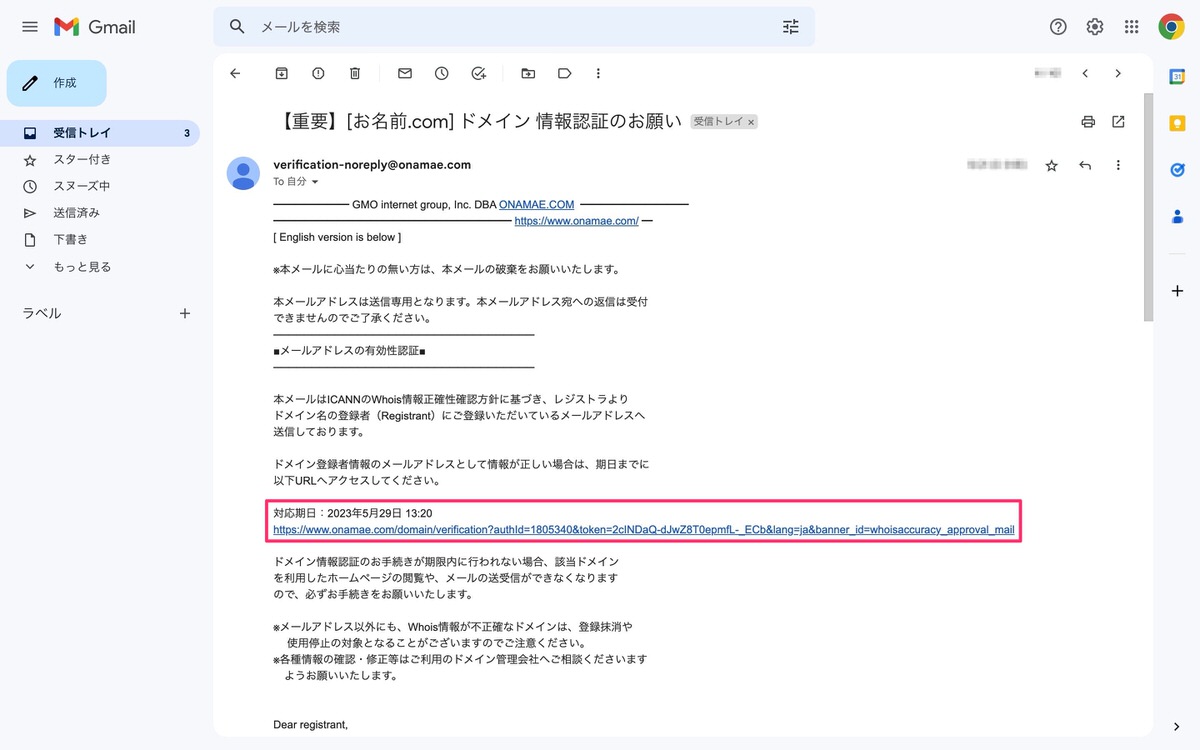
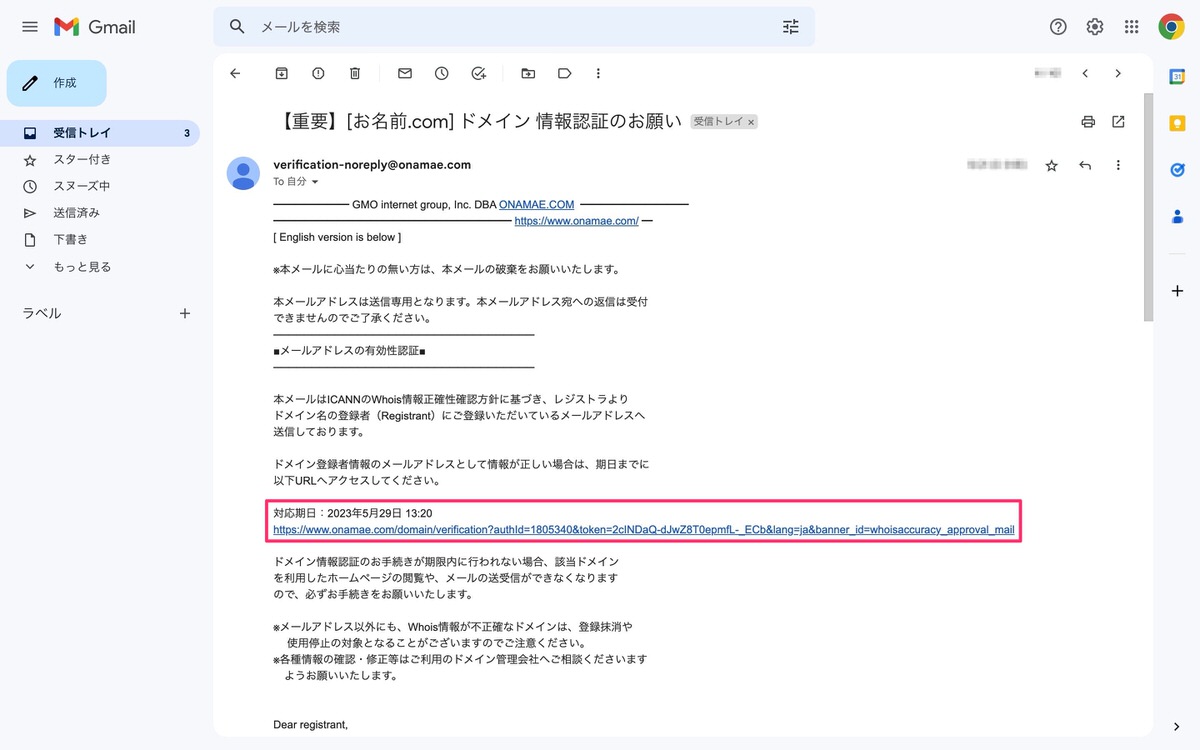
「契約管理画面(お名前.com Navi)ログイン」をクリックします。
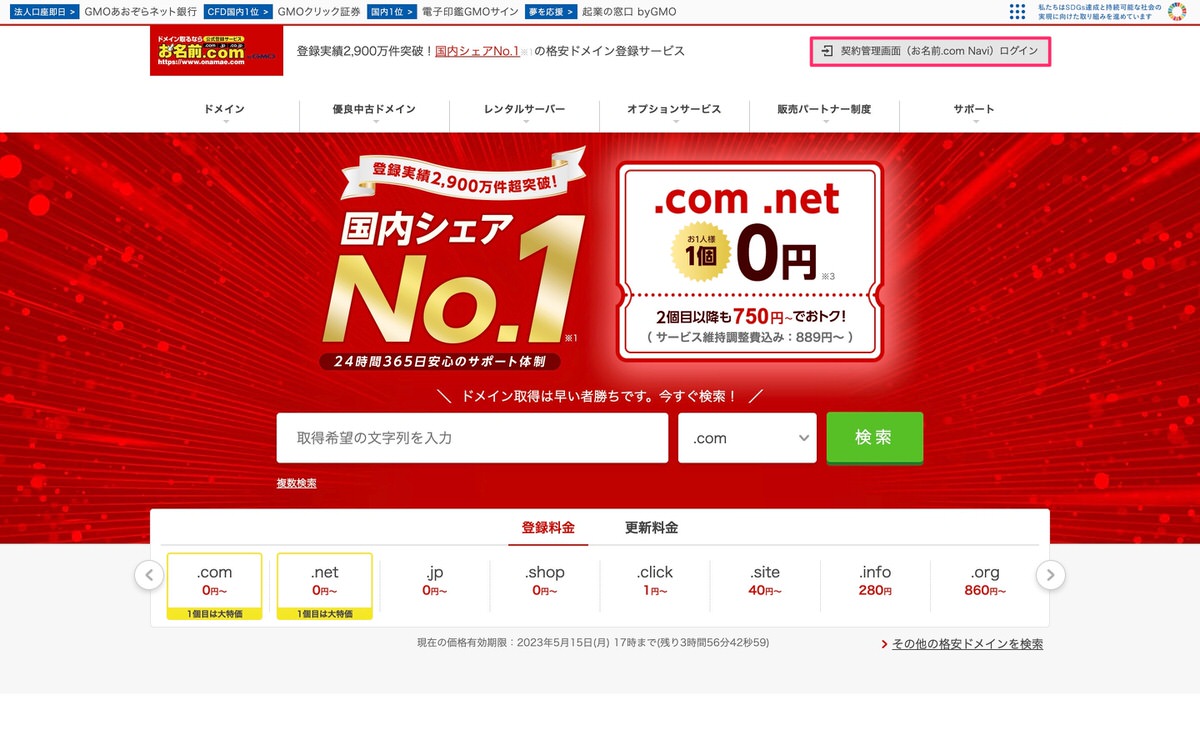
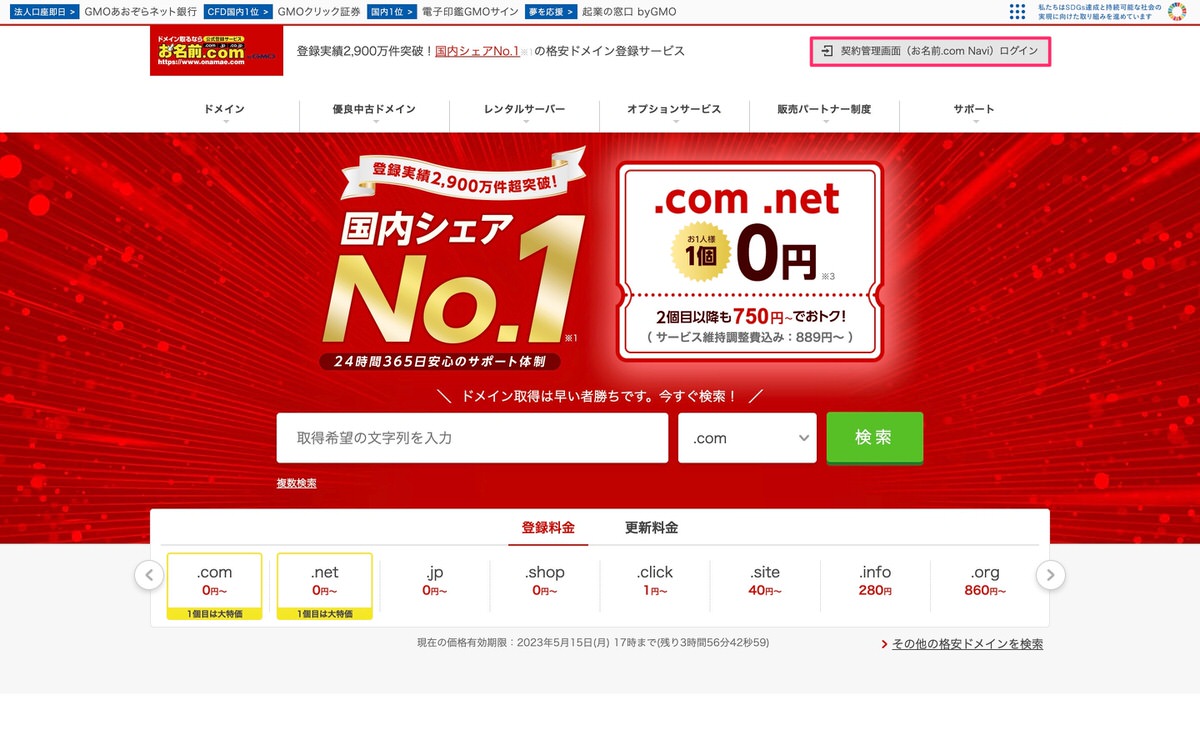
「お名前ID(会員ID)」と「パスワード」を入力してログインします。
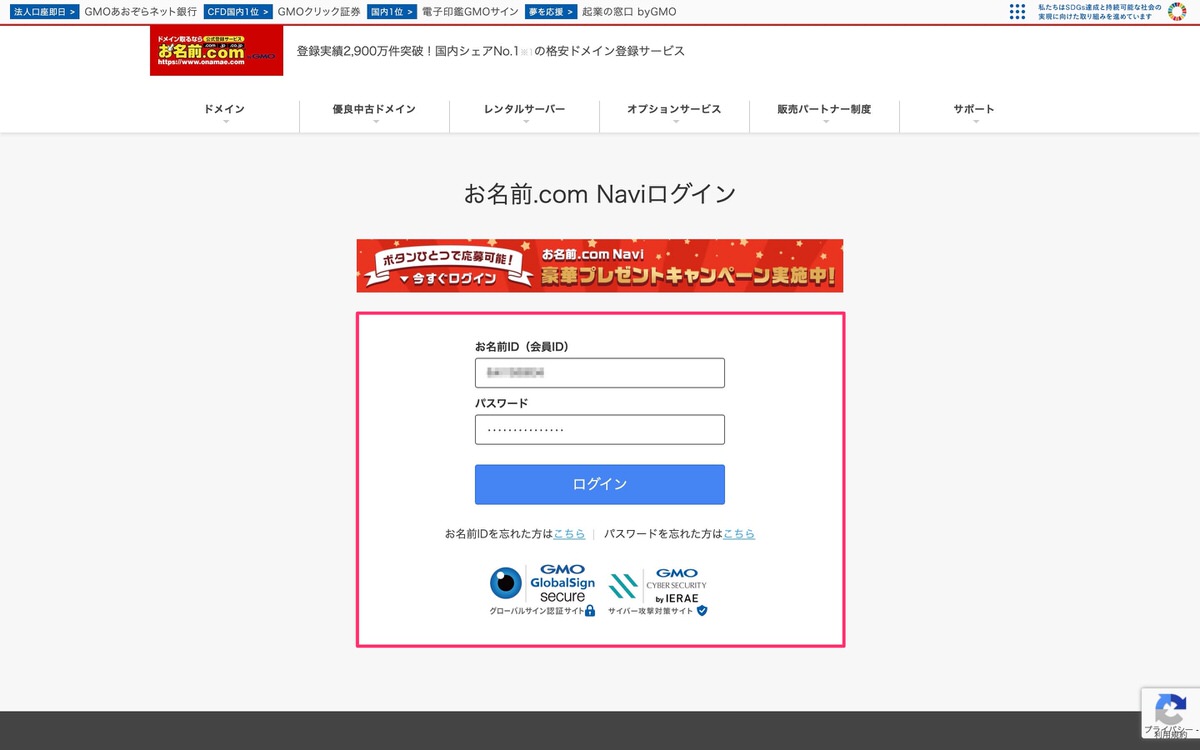
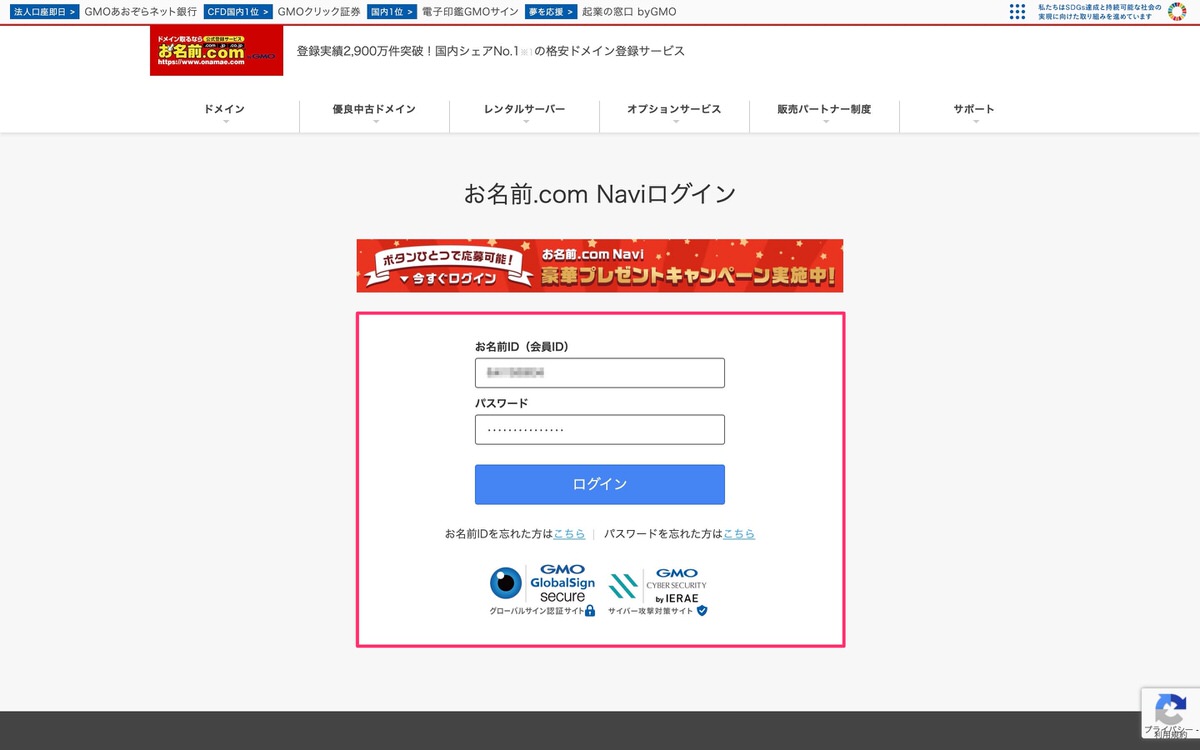
「お名前.com Navi」に移動しました。
「ネームサーバーの設定」>「ネームサーバーの設定」を選択します。
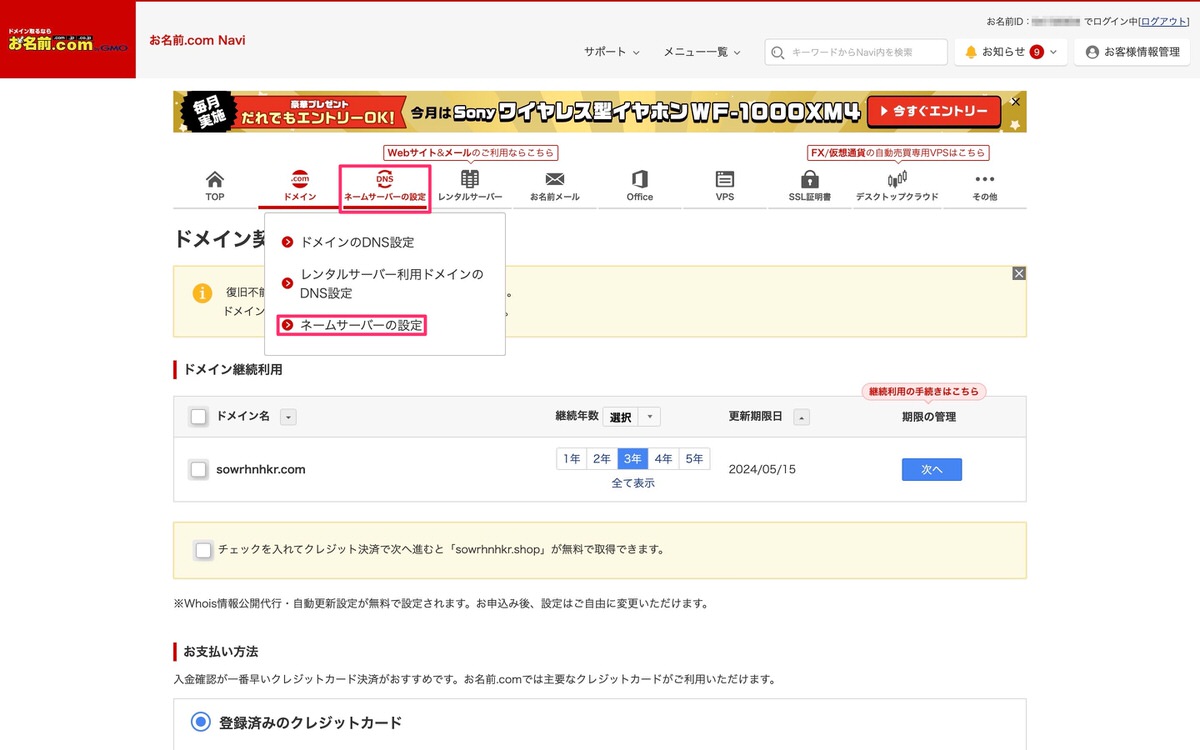
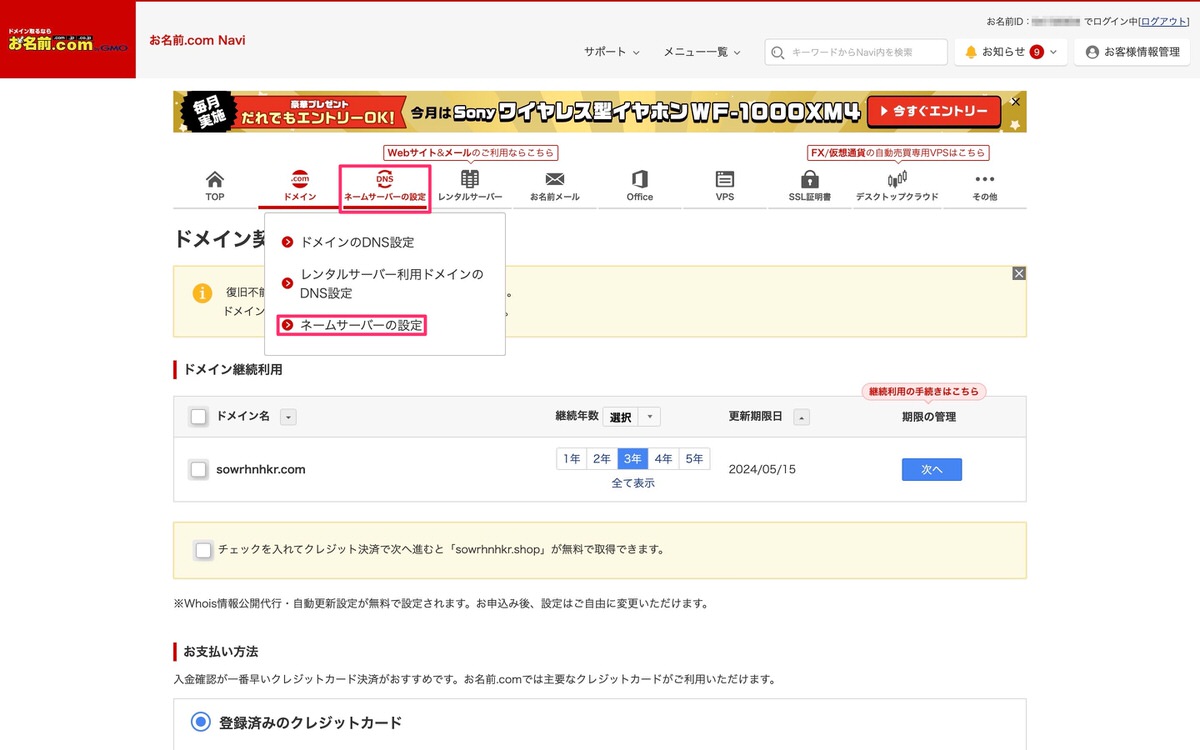
「ドメイン設定」に移動しました。
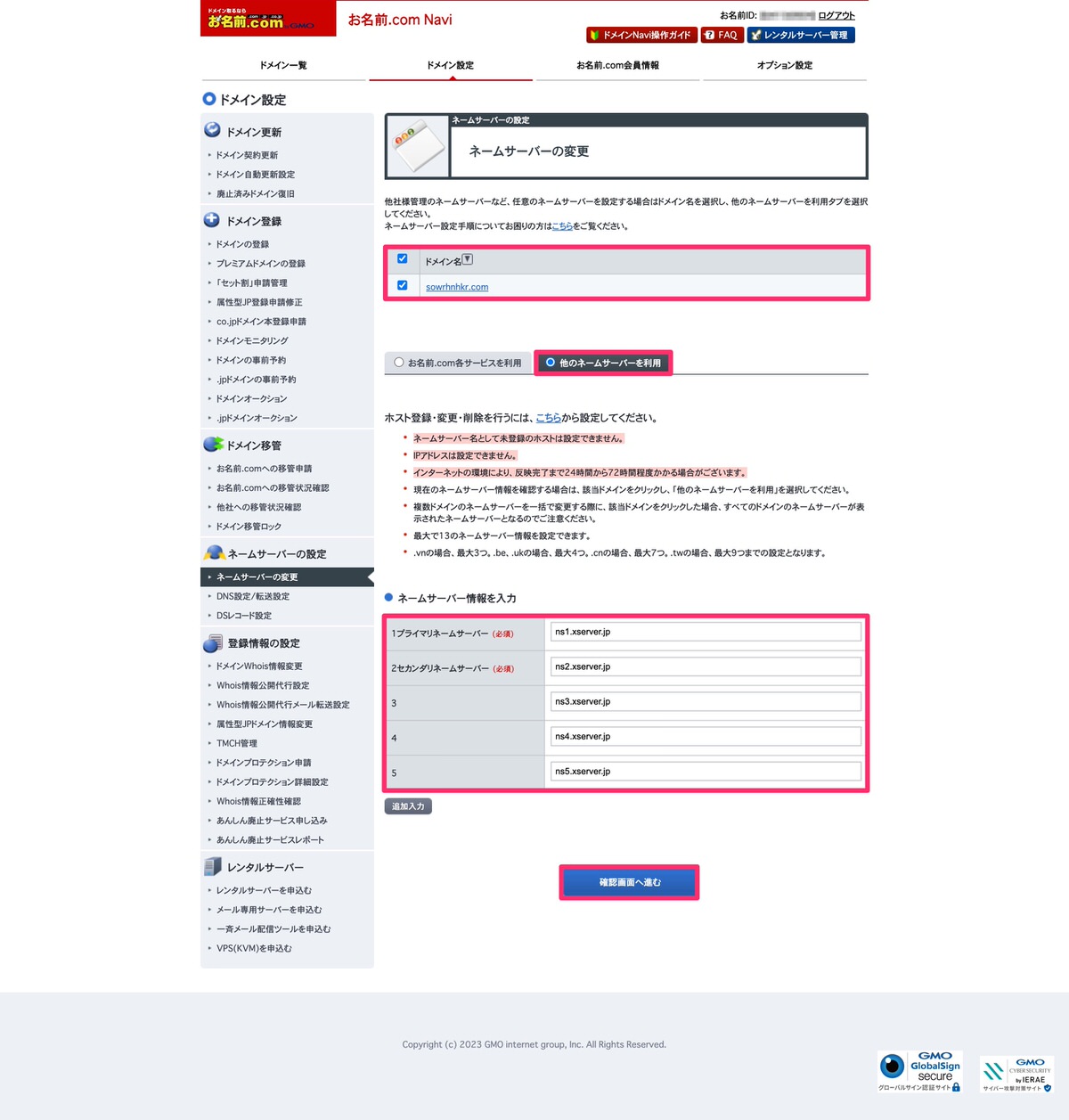
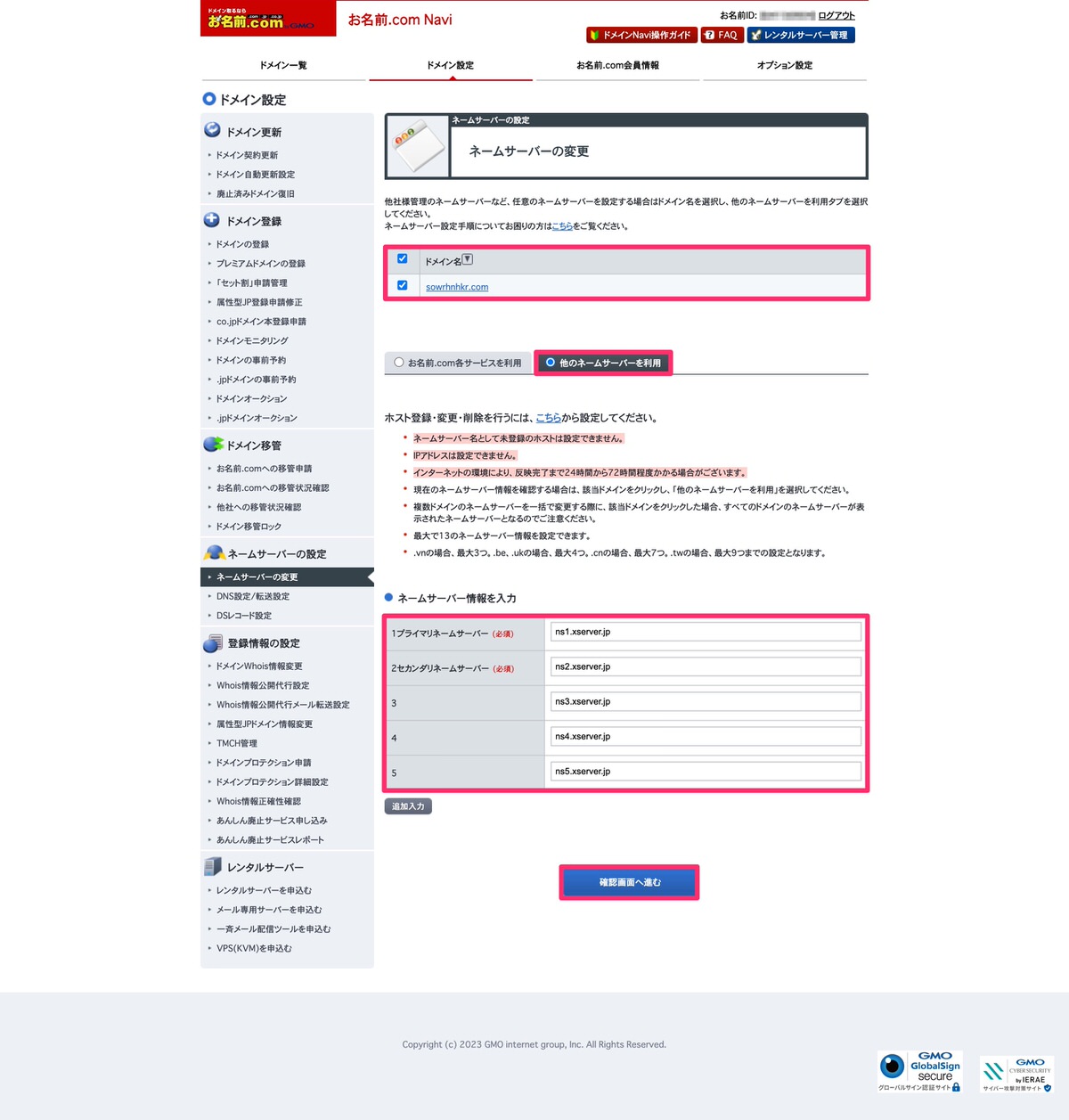
ネームサーバー情報は、エックスサーバーの申し込みが完了した後に送られてくるメール(【Xserverアカウント】■重要■サーバーアカウント設定完了のお知らせ[試用期間])に記載されています。
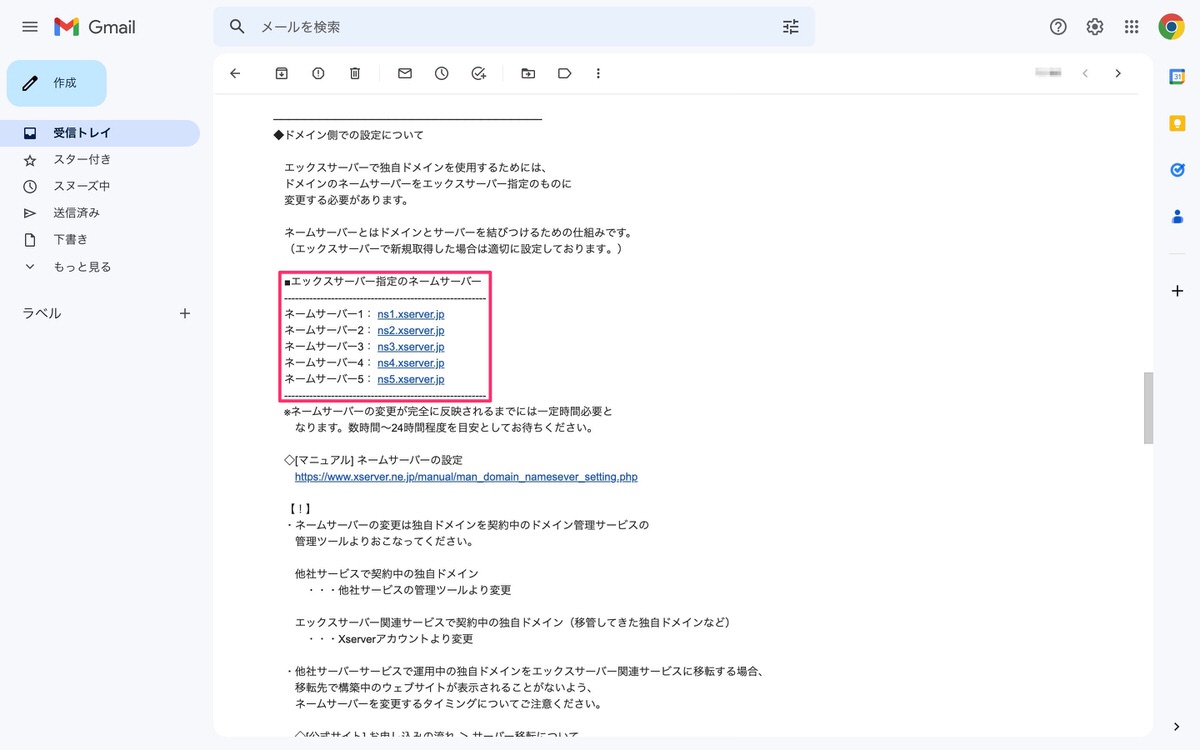
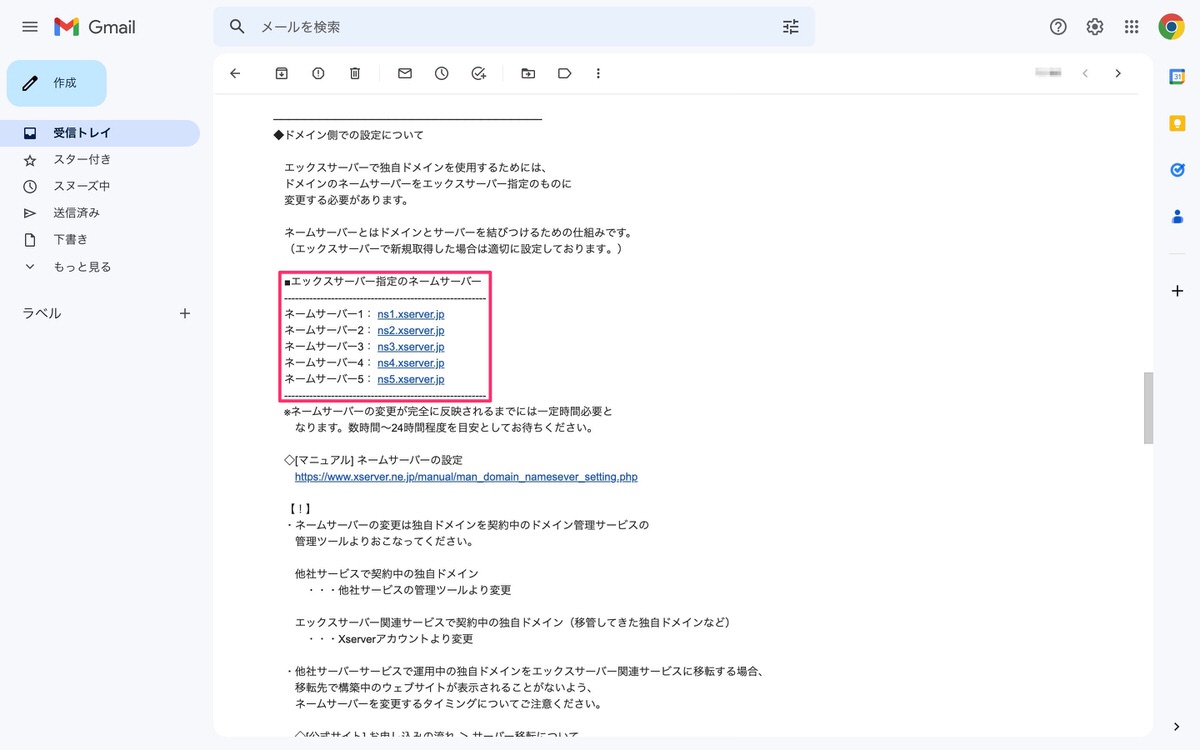
ネームサーバーの変更の確認画面が表示されます。
ネームサーバー情報に誤りがなければ「設定する」をクリックします。
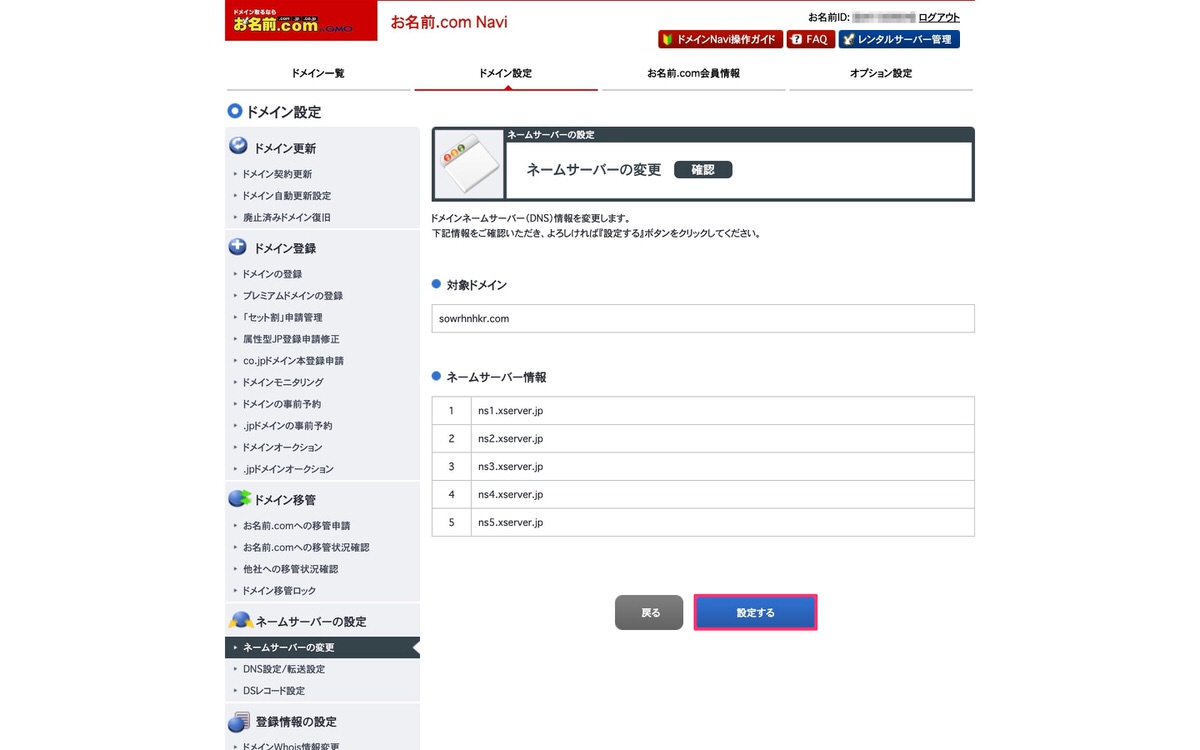
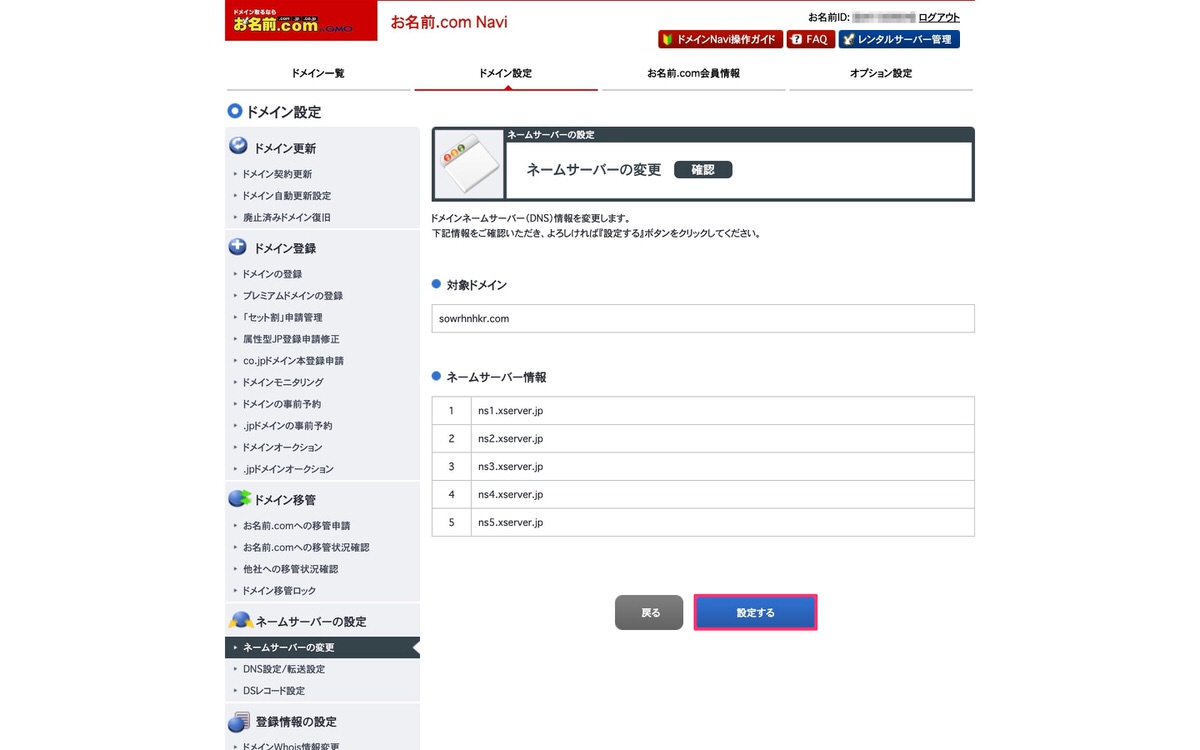
ネームサーバーの変更が完了しました。
ネームサーバーの情報がインターネット全体に反映されるまでに24時間~72時間かかります。
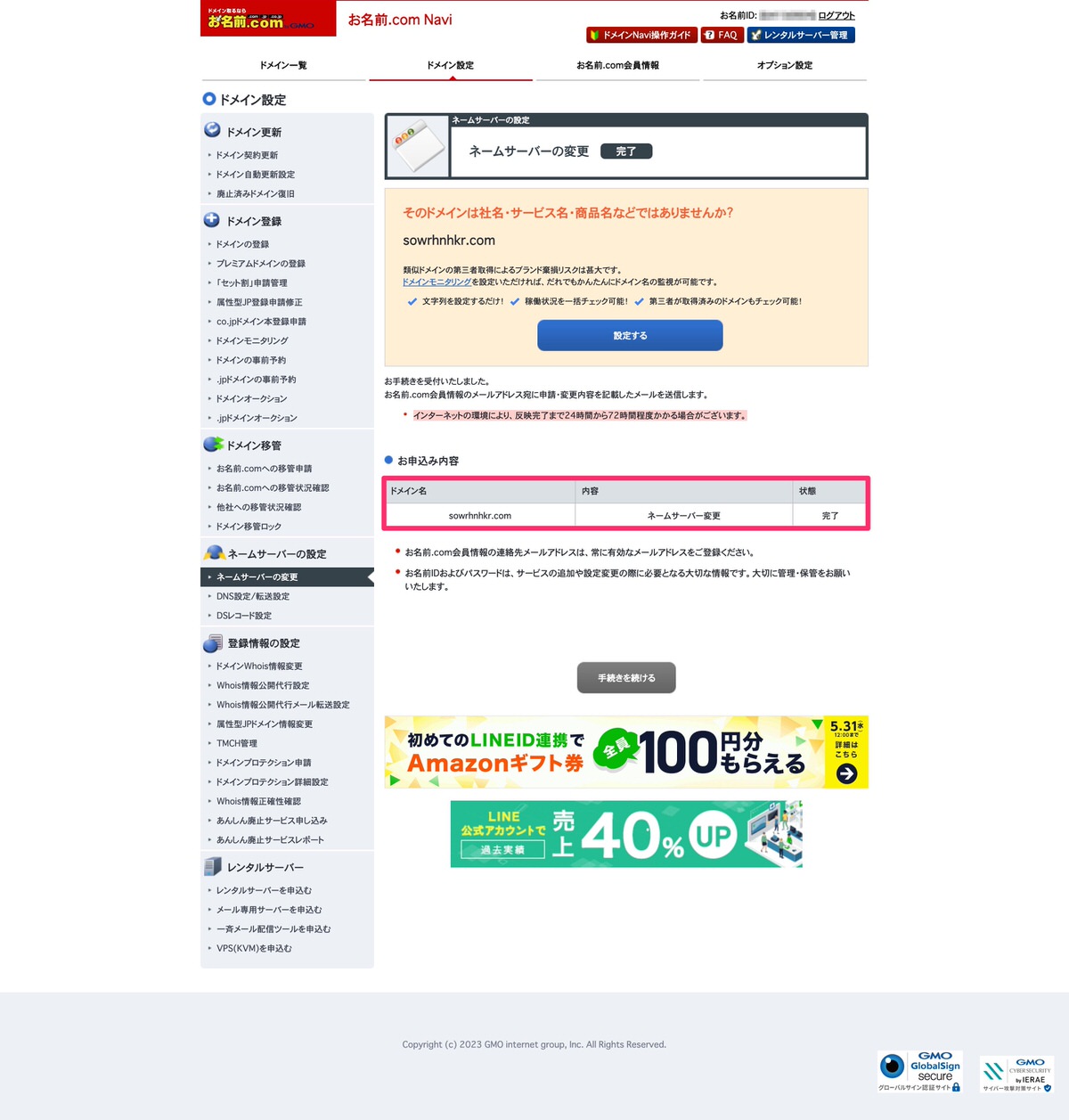
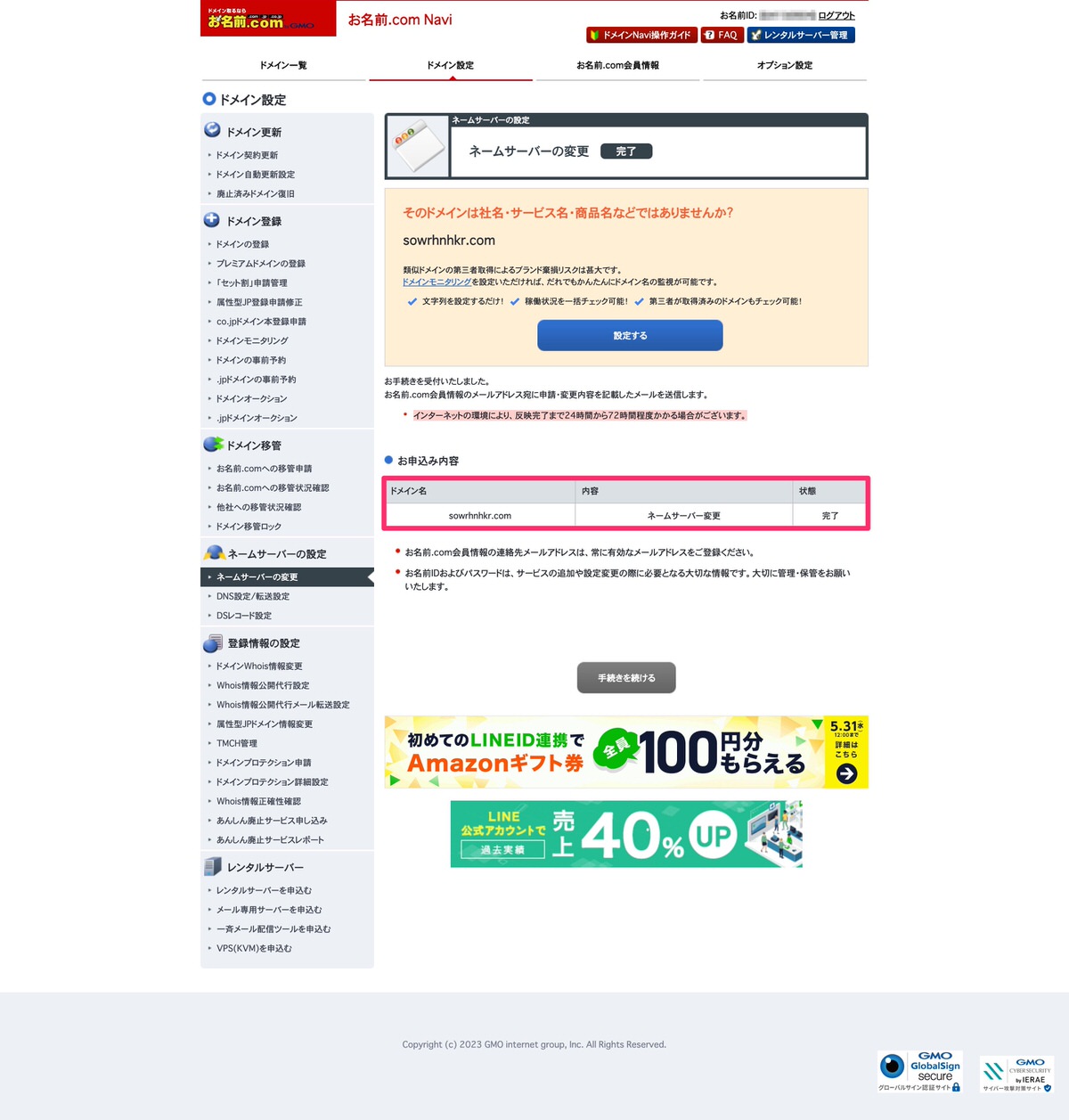
管理画面から、「ドメイン」>「ドメイン機能一覧」を選択します。
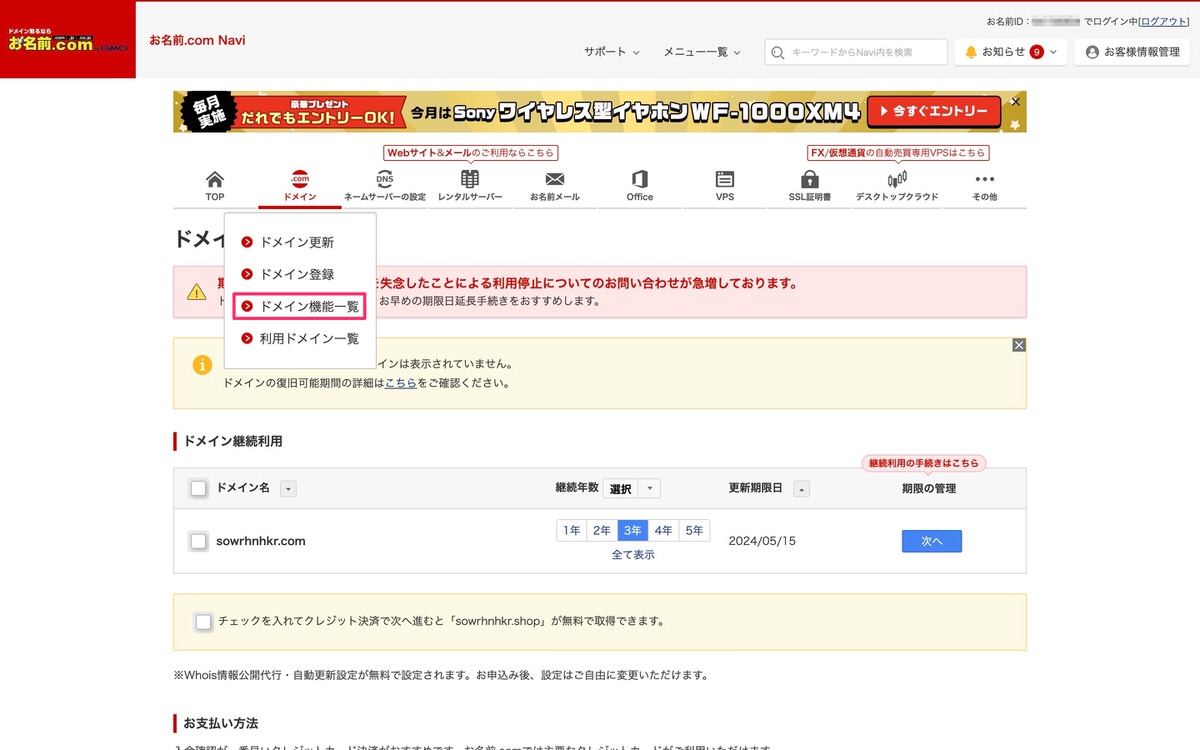
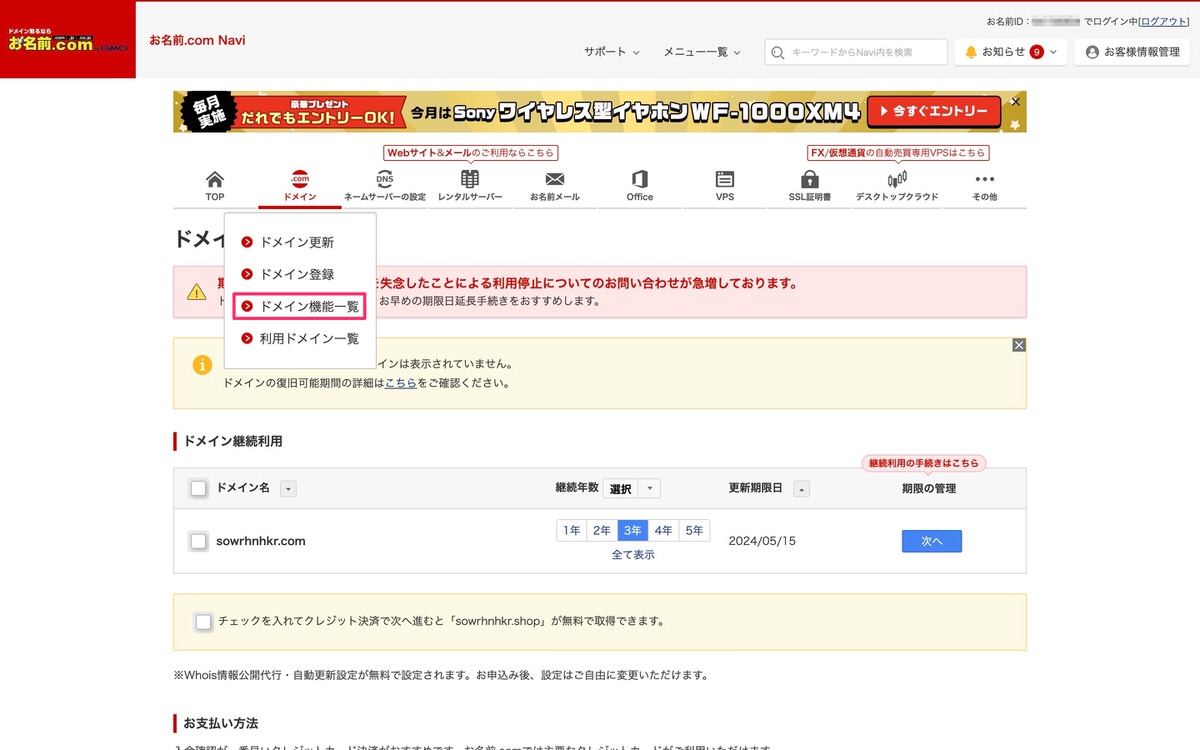
「更新画面から移動する」を選択します。
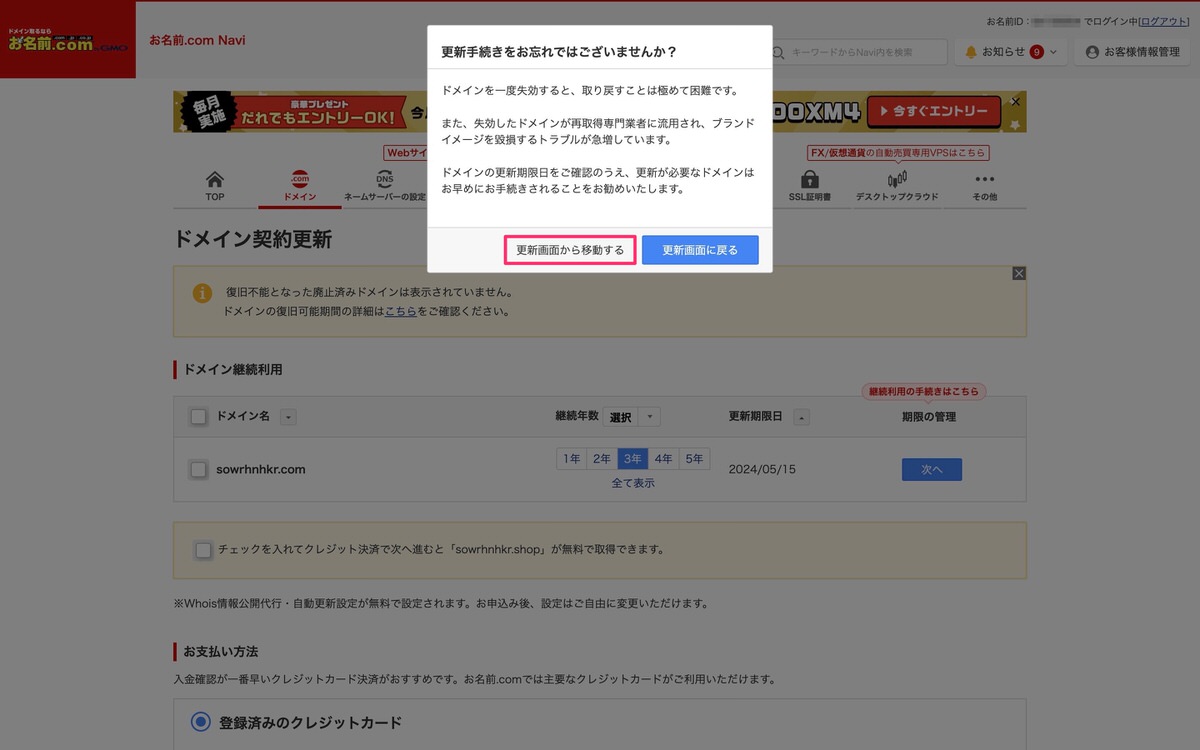
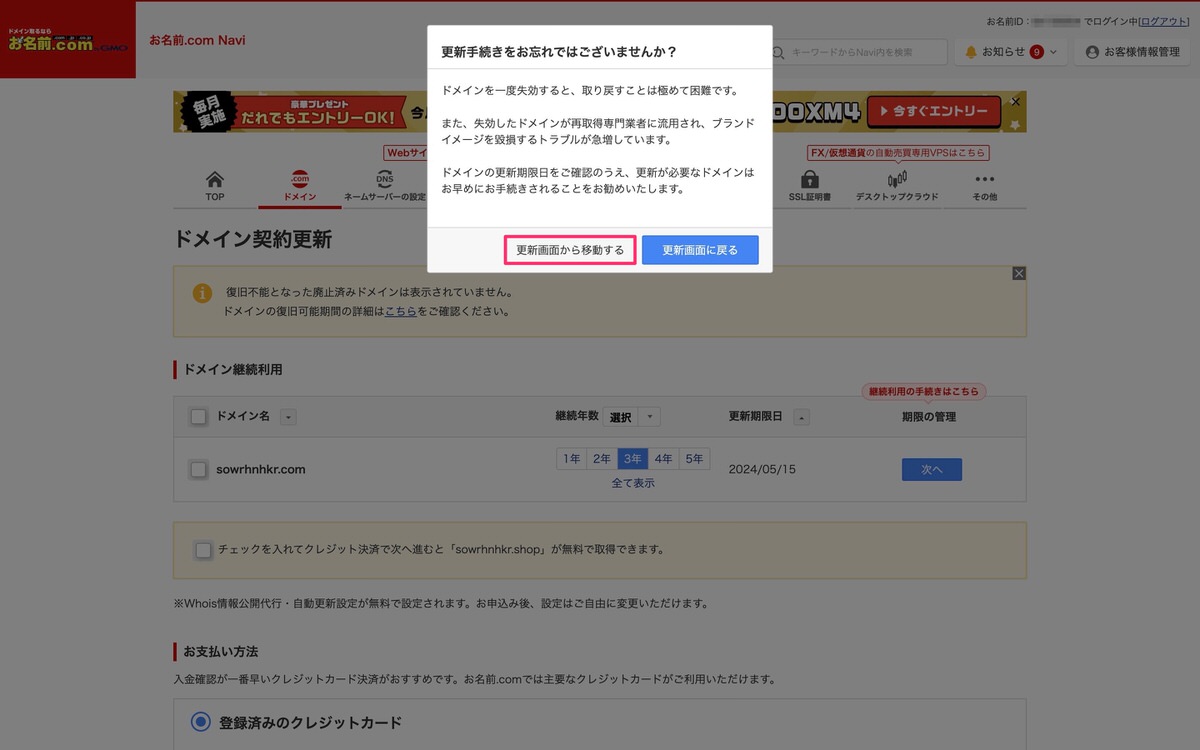
「ドメイン機能一覧」ページに移動しました。
ページを下にスクロールするとドメイン更新があり、「ドメイン自動更新設定」を選択します。
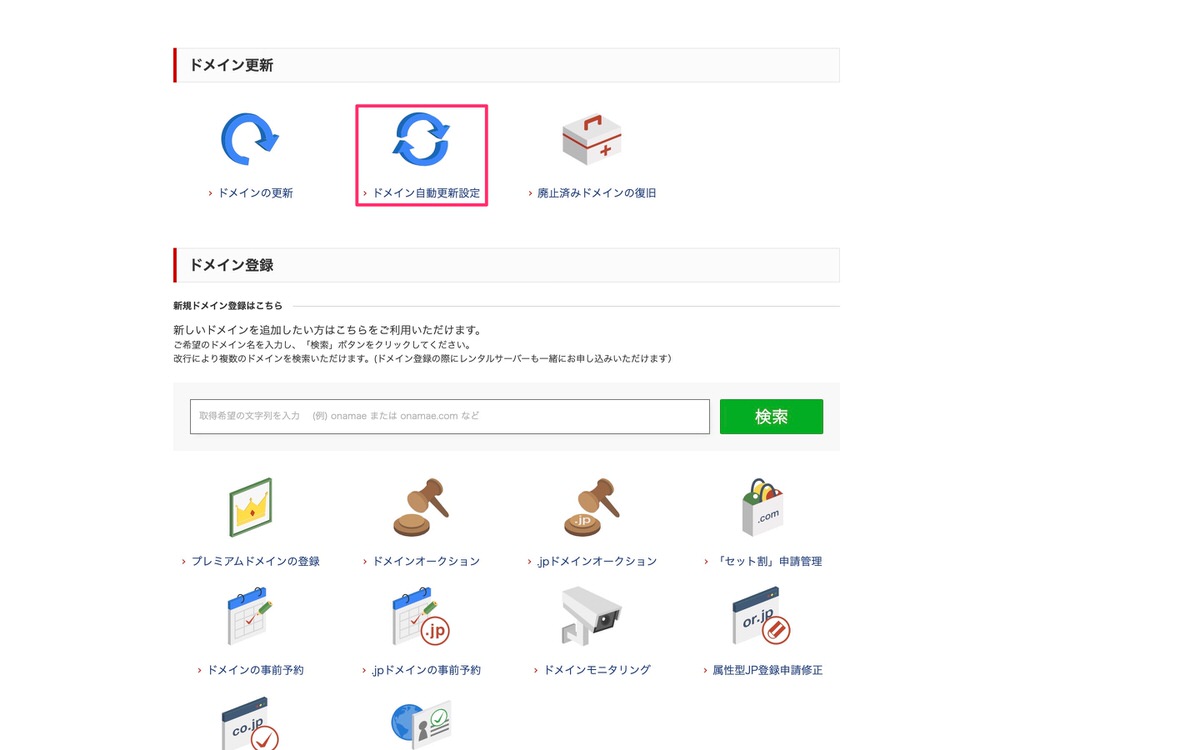
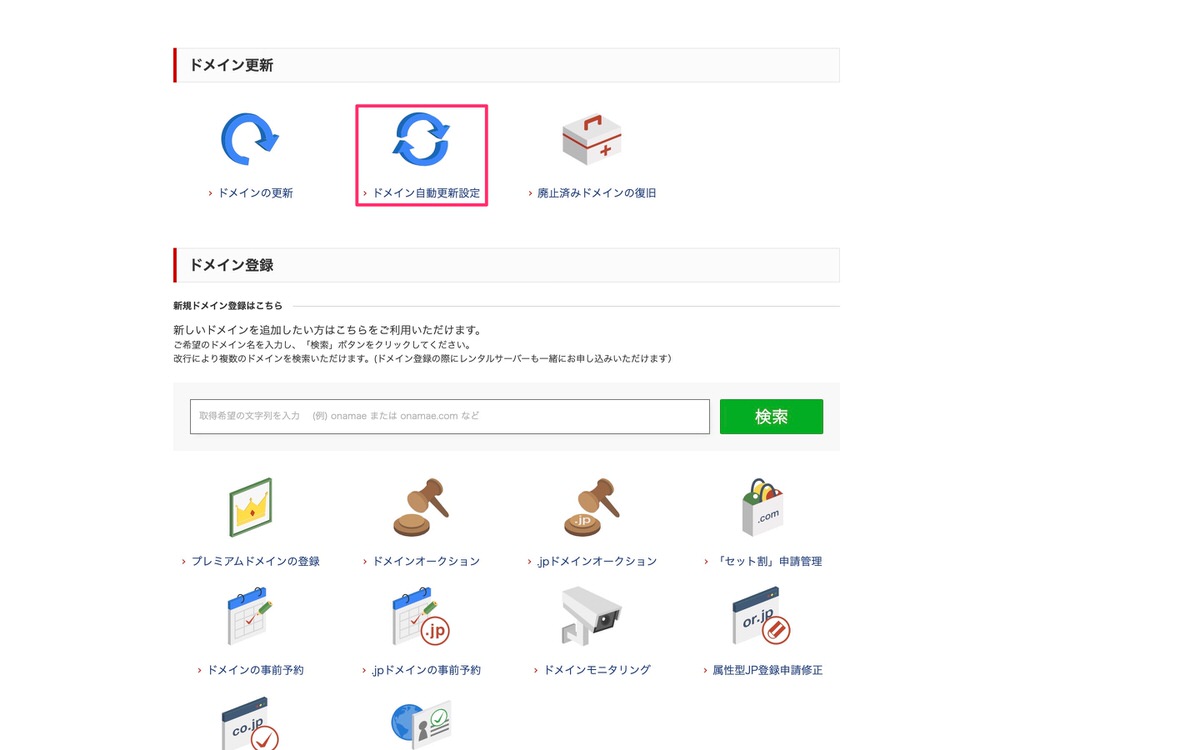
「ドメイン自動更新設定」ページに移動しました。
自動更新を解除させたいドメイン名に「 」を入れ、「確認画面へ進む」をクリックします。
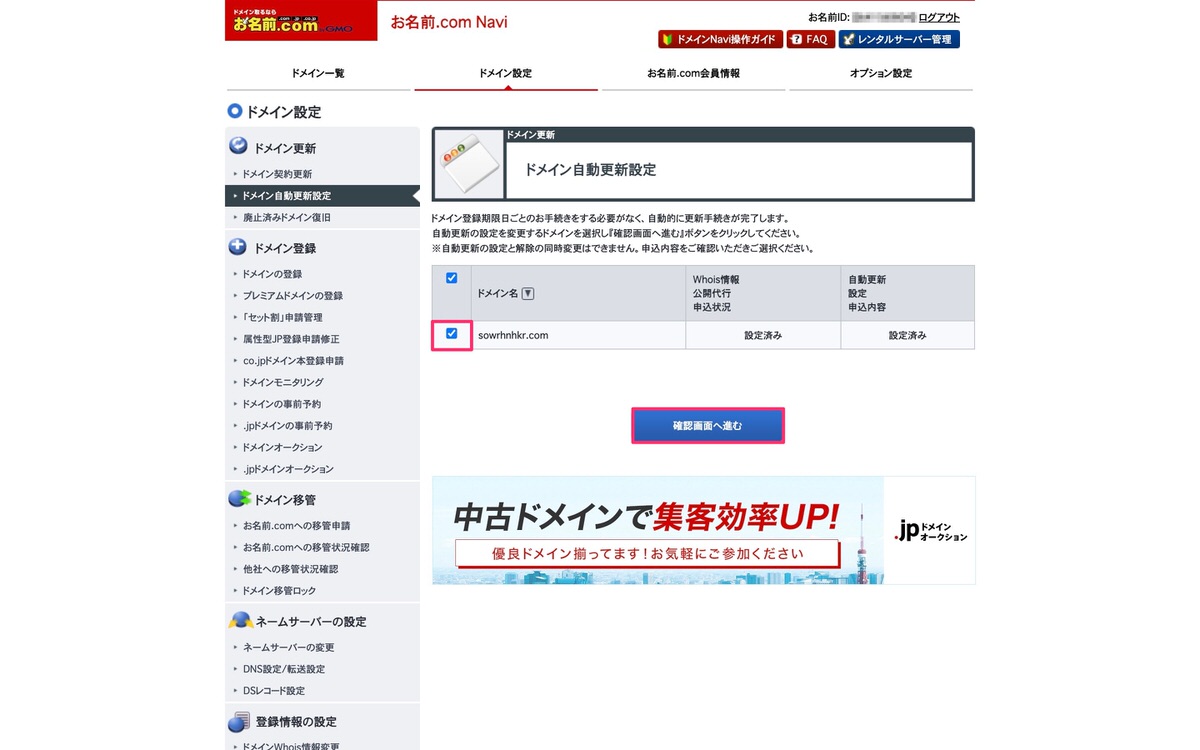
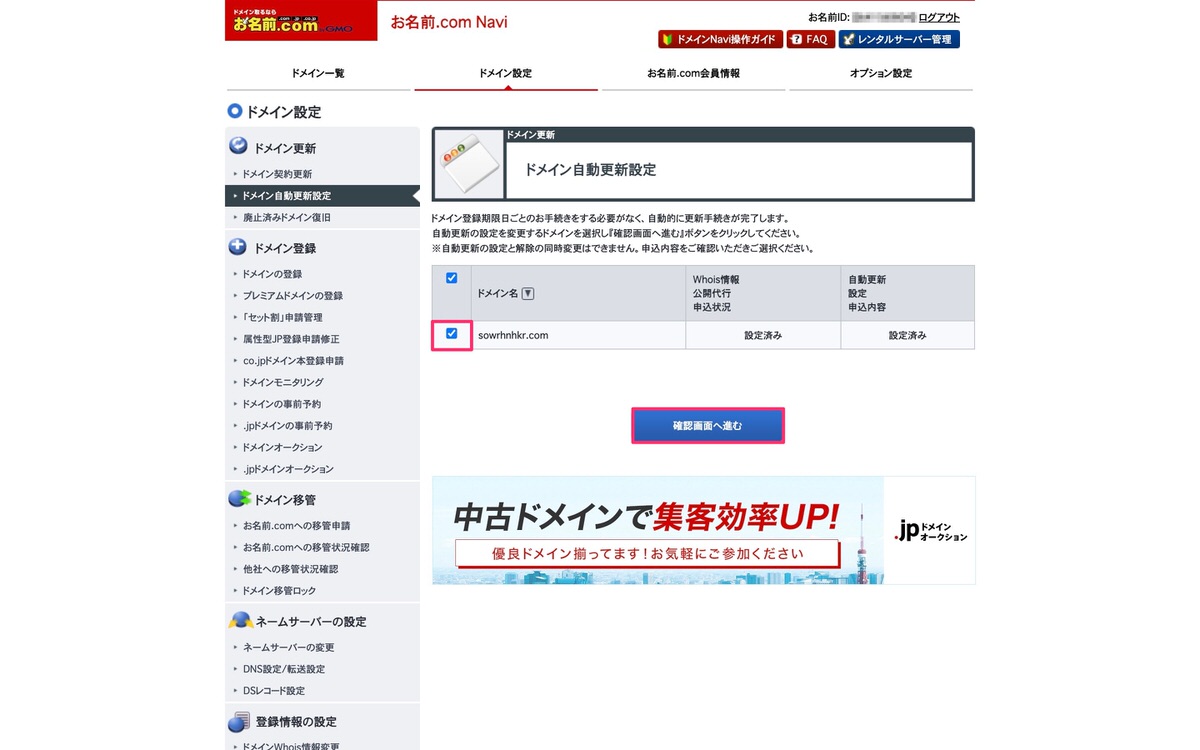
「規約に同意し、上記内容を申し込む」をクリックすることで自動更新を解除することができます。
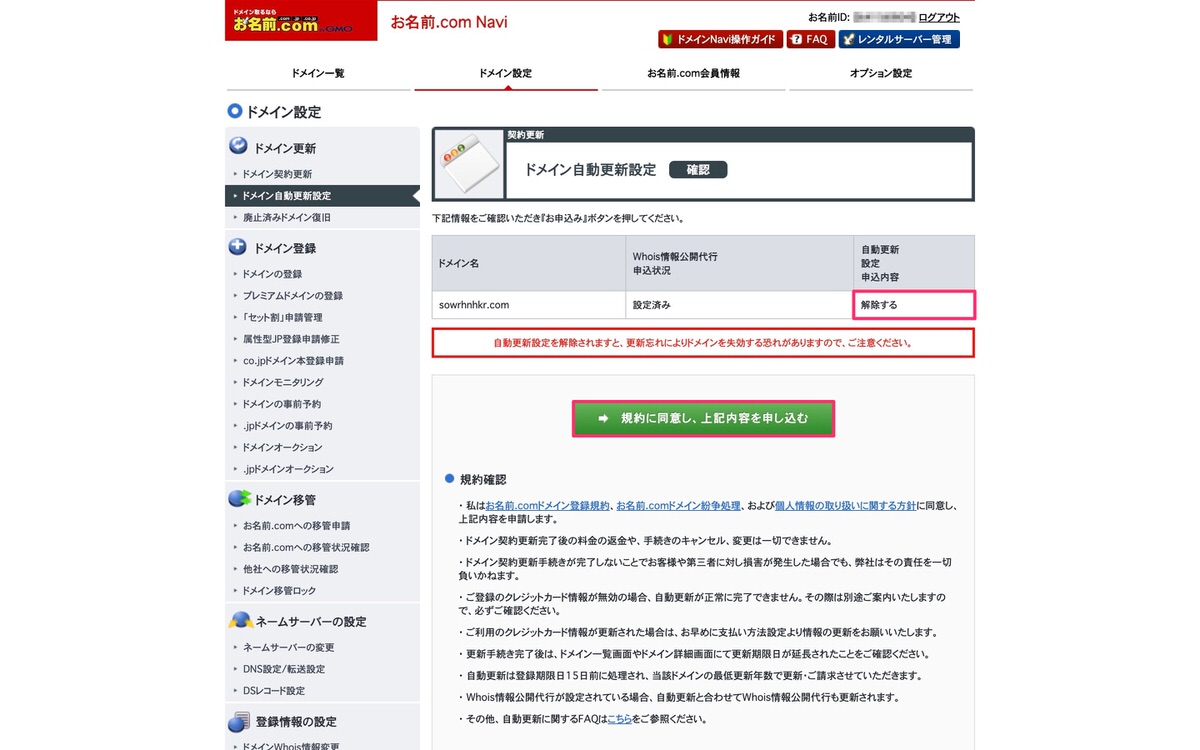
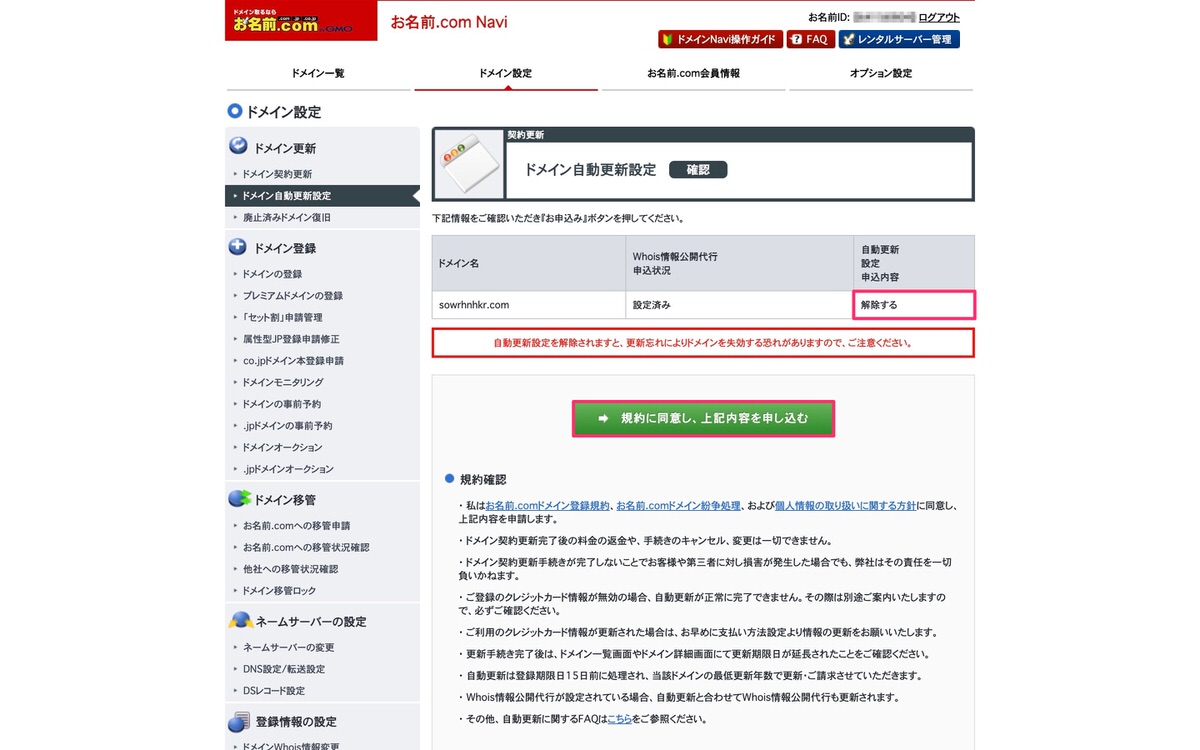
ログインに必要なサーバーIDとサーバーパネルパスワードは、下記メールの【Xserverアカウント】■重要■サーバーアカウント設定完了のお知らせ[試用期間]に記載されています。
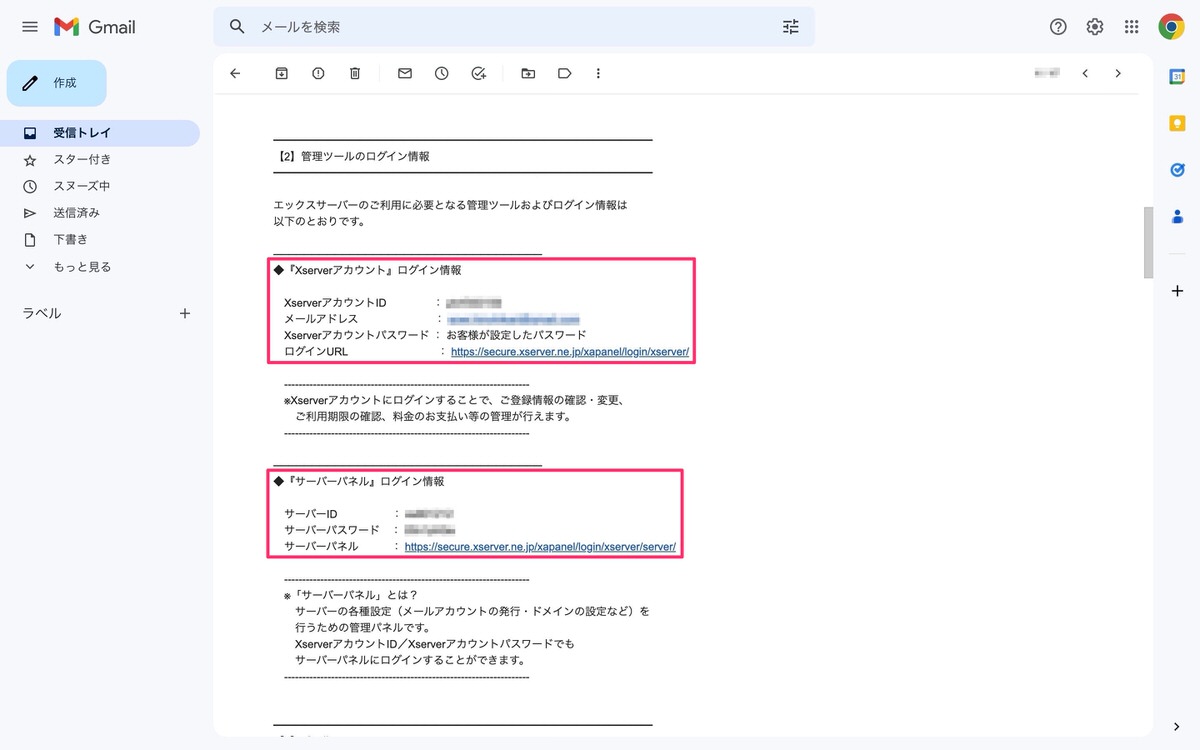
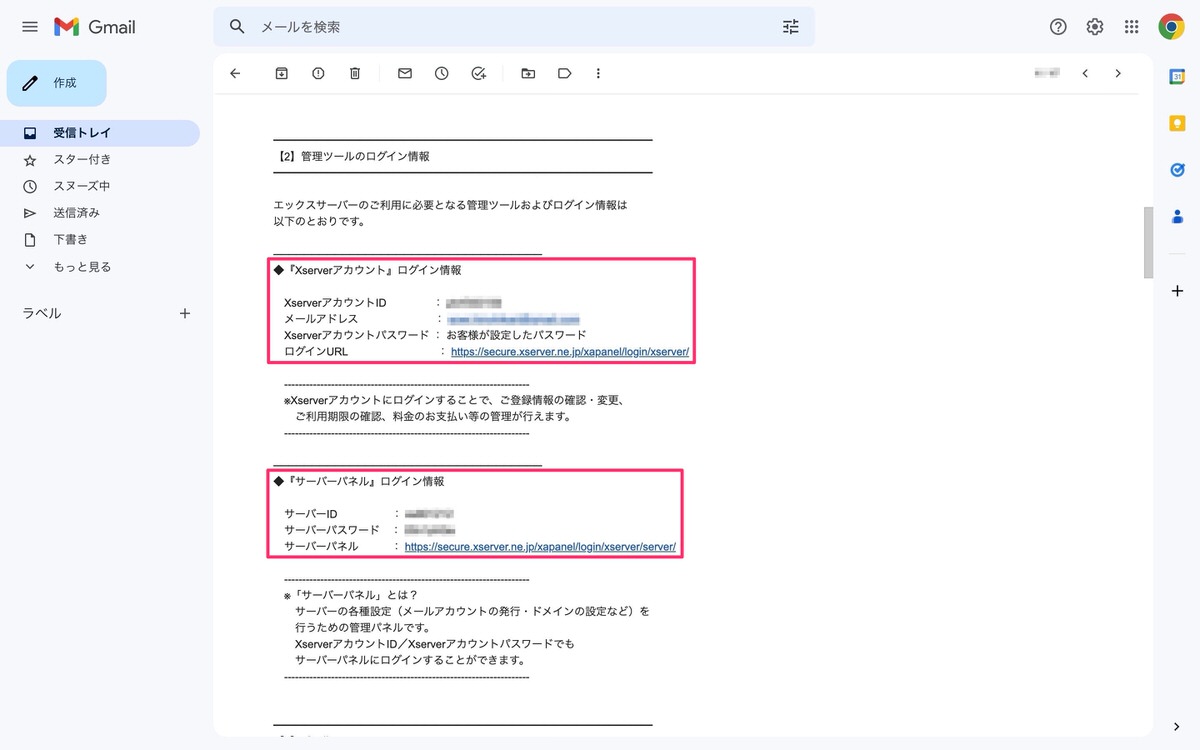
サーバーパネルへのログイン画面が表示されます。
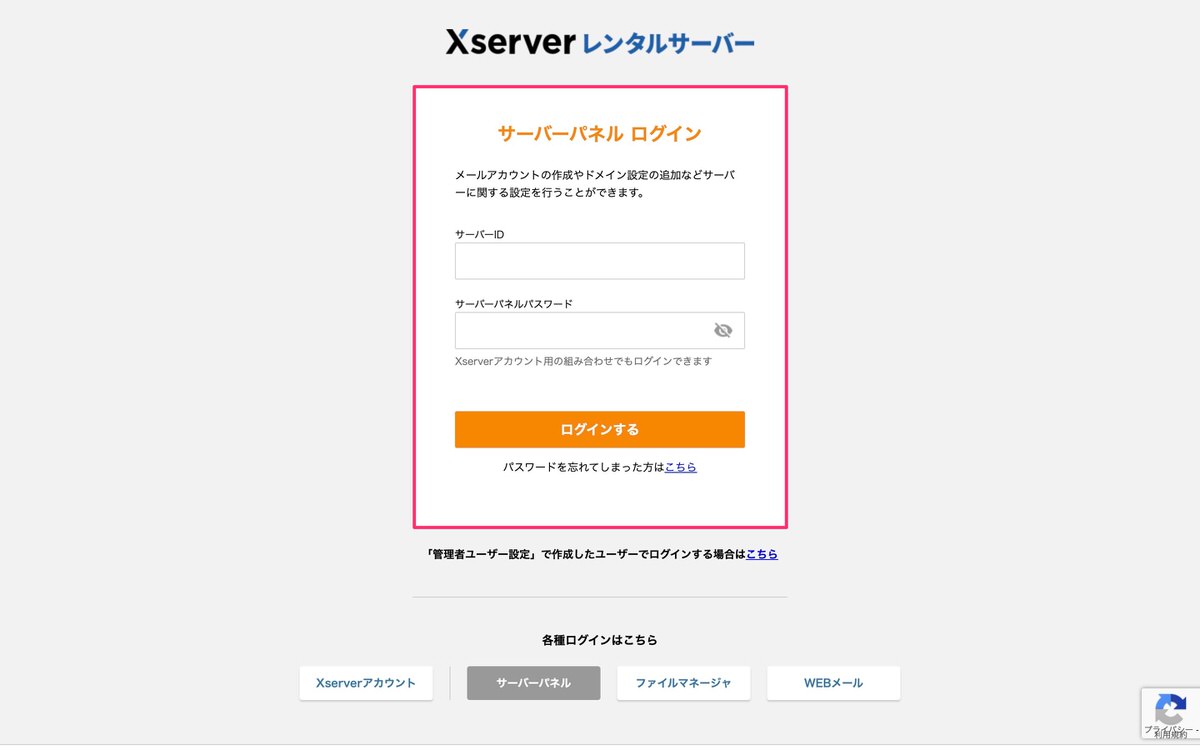
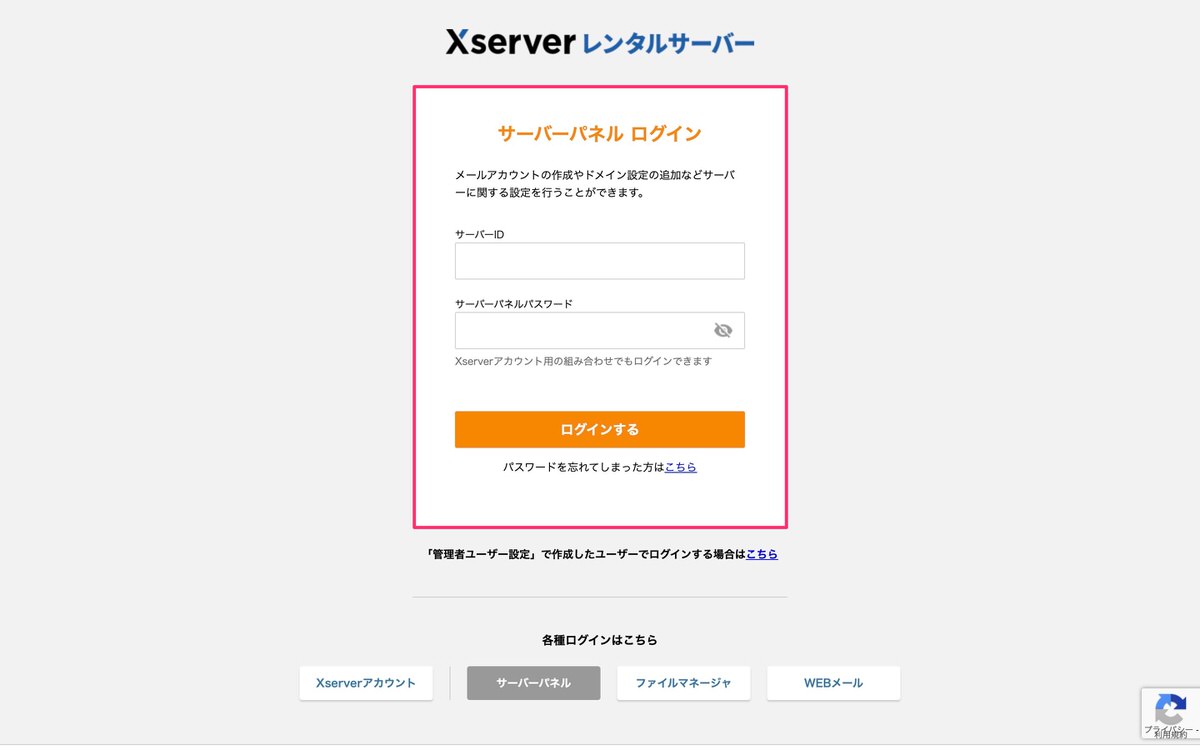
サーバーパネルから、「ドメイン」>「ドメイン設定」を選択します。
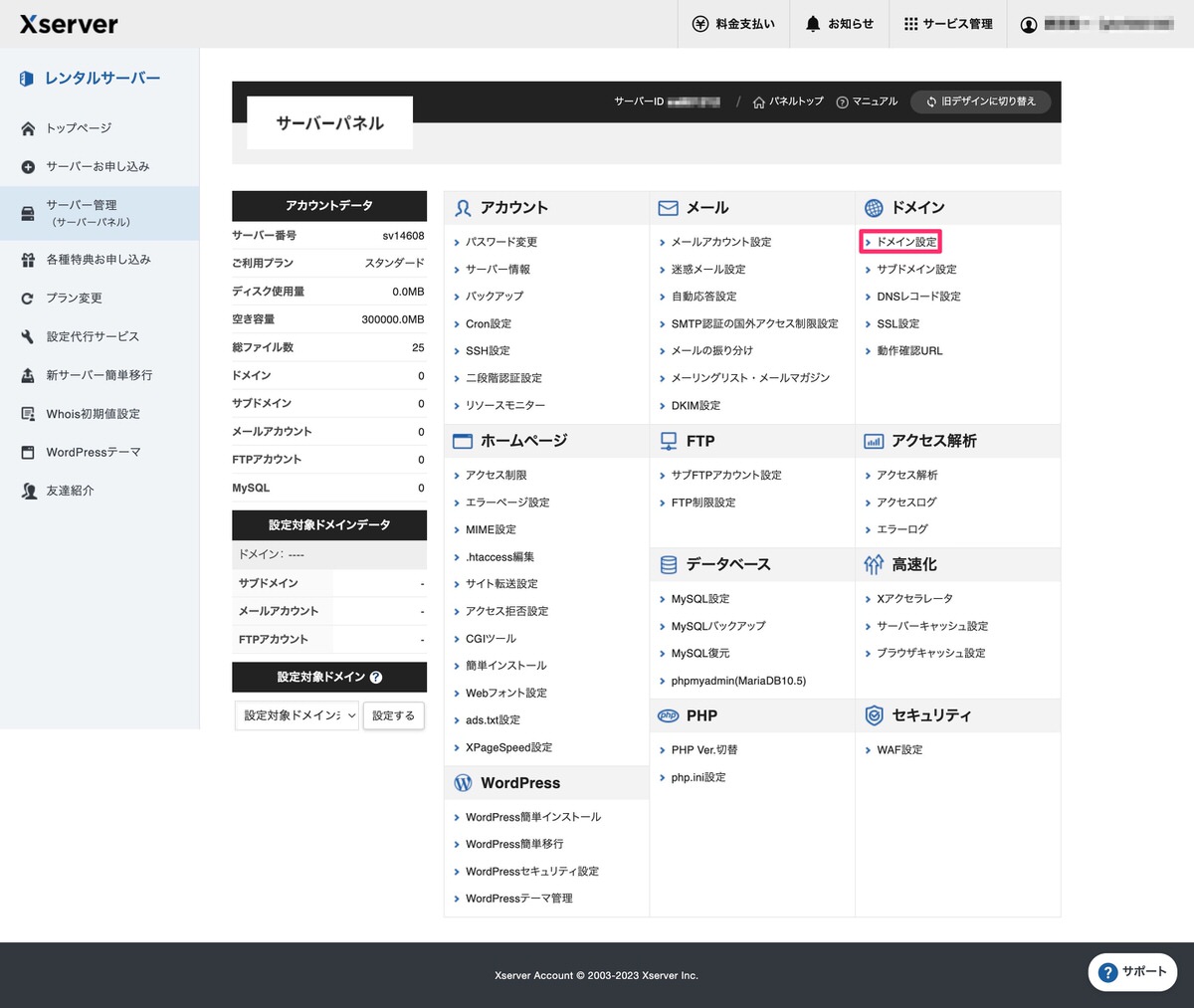
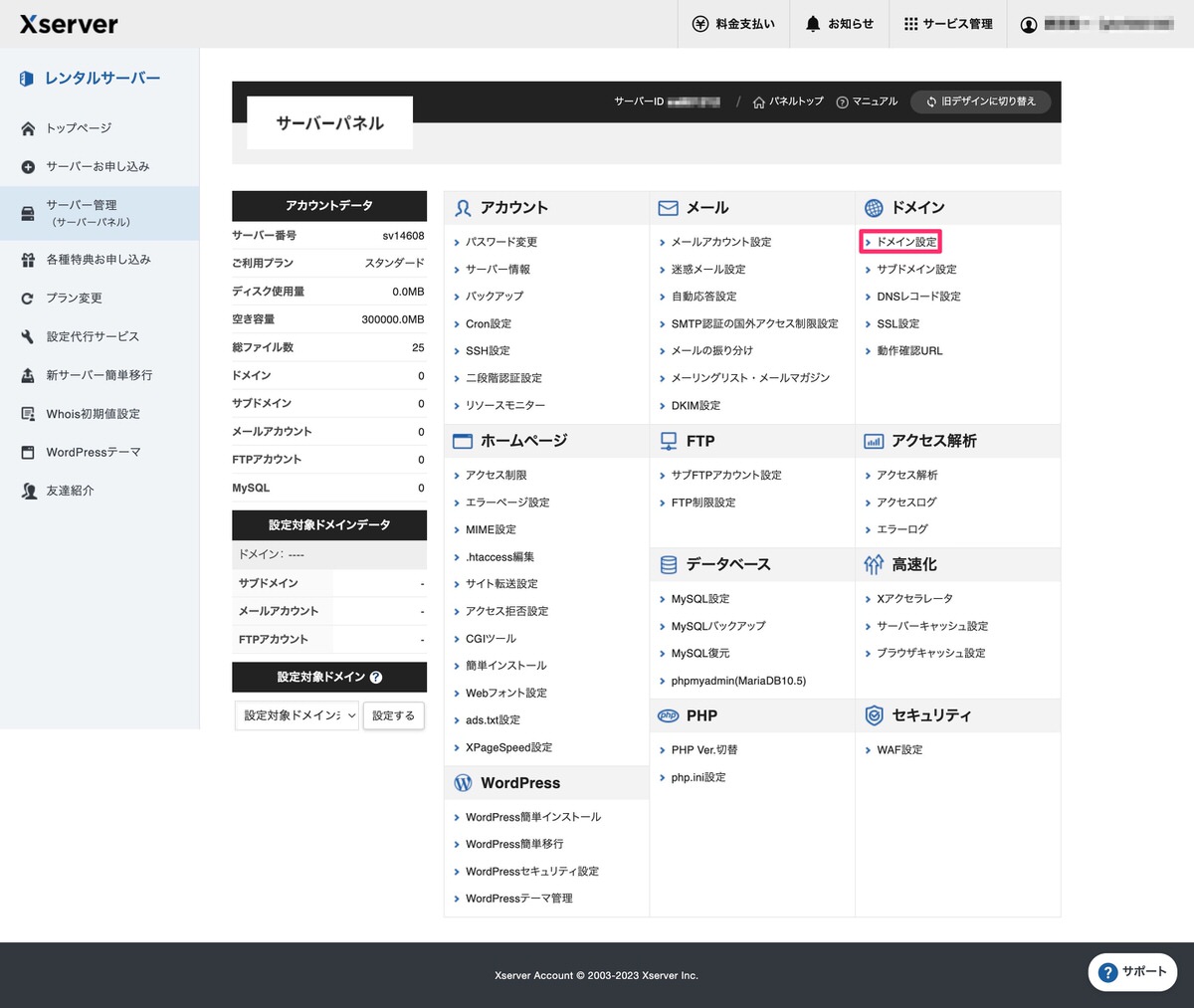
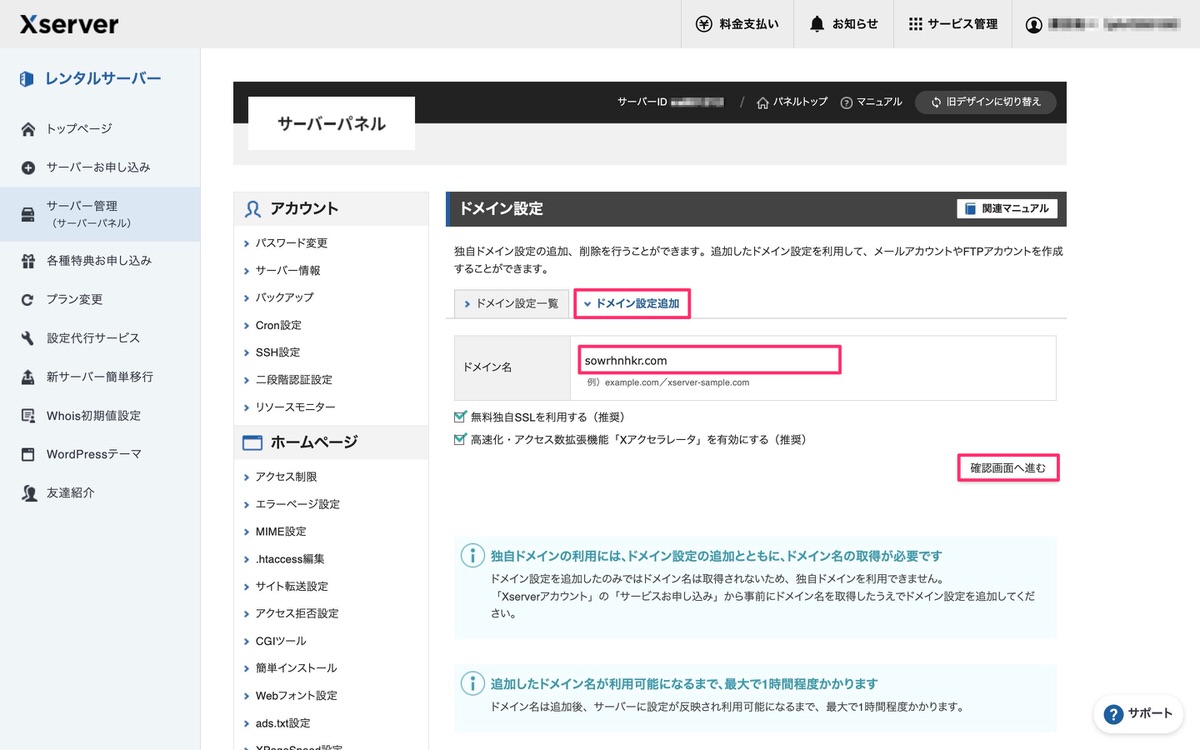
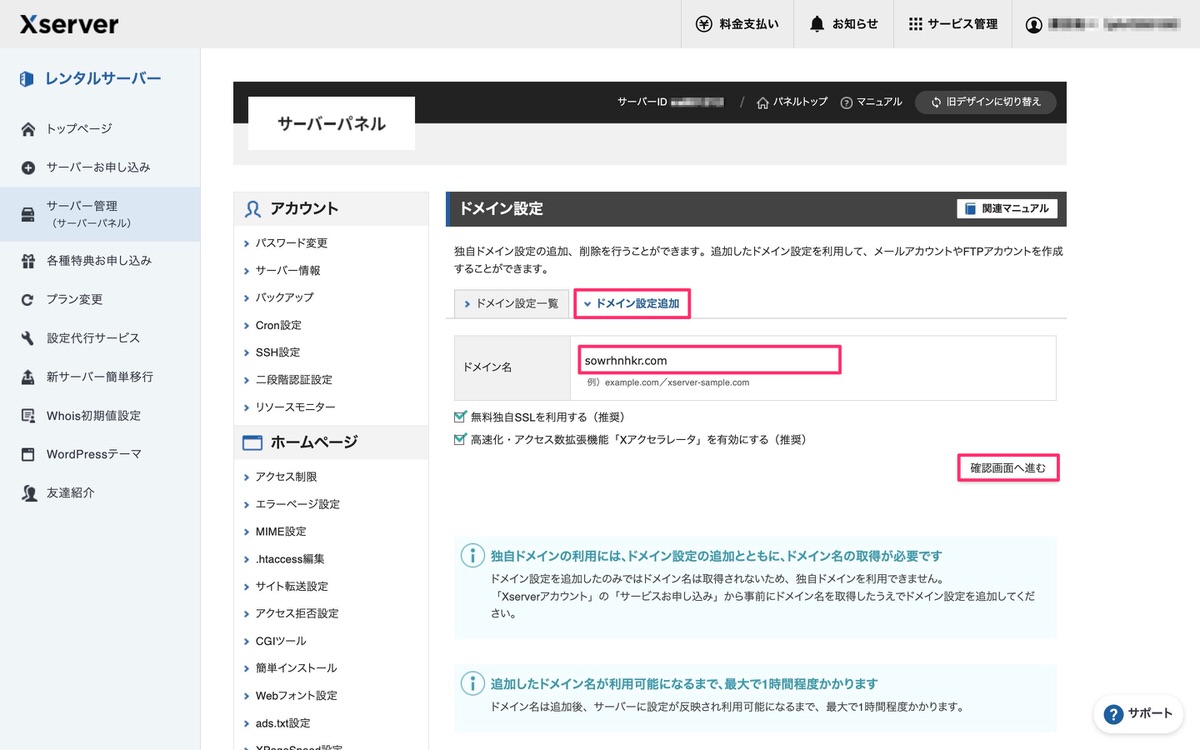
その後、下記画面が表示されますので内容に誤りがなければ「追加する」を選択します。
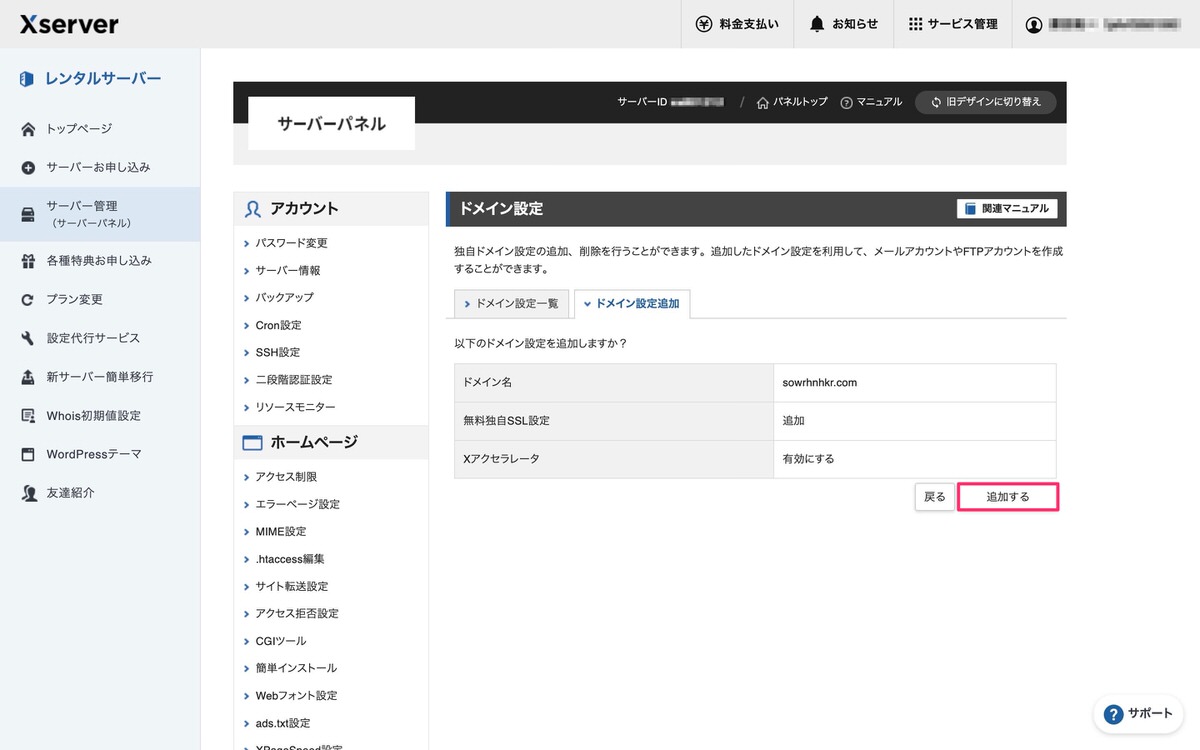
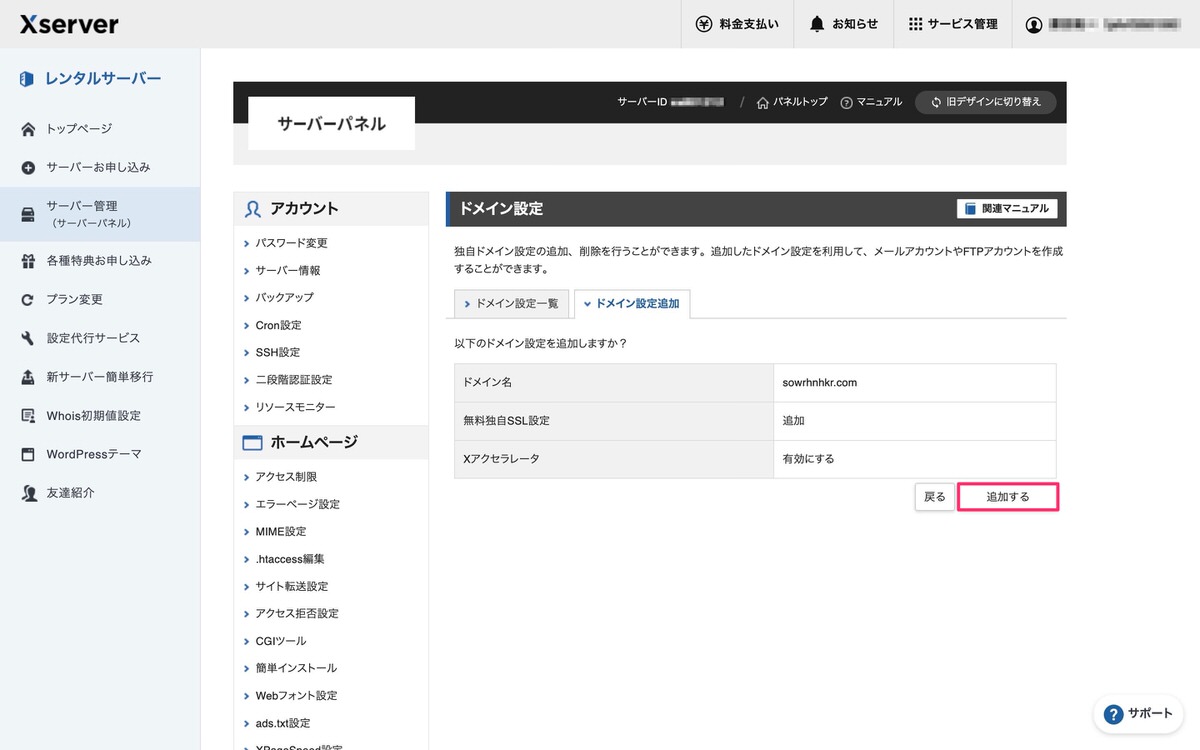
そして、追加されたドメインの情報が表示(下記画像)されますので「戻る」をクリックします。
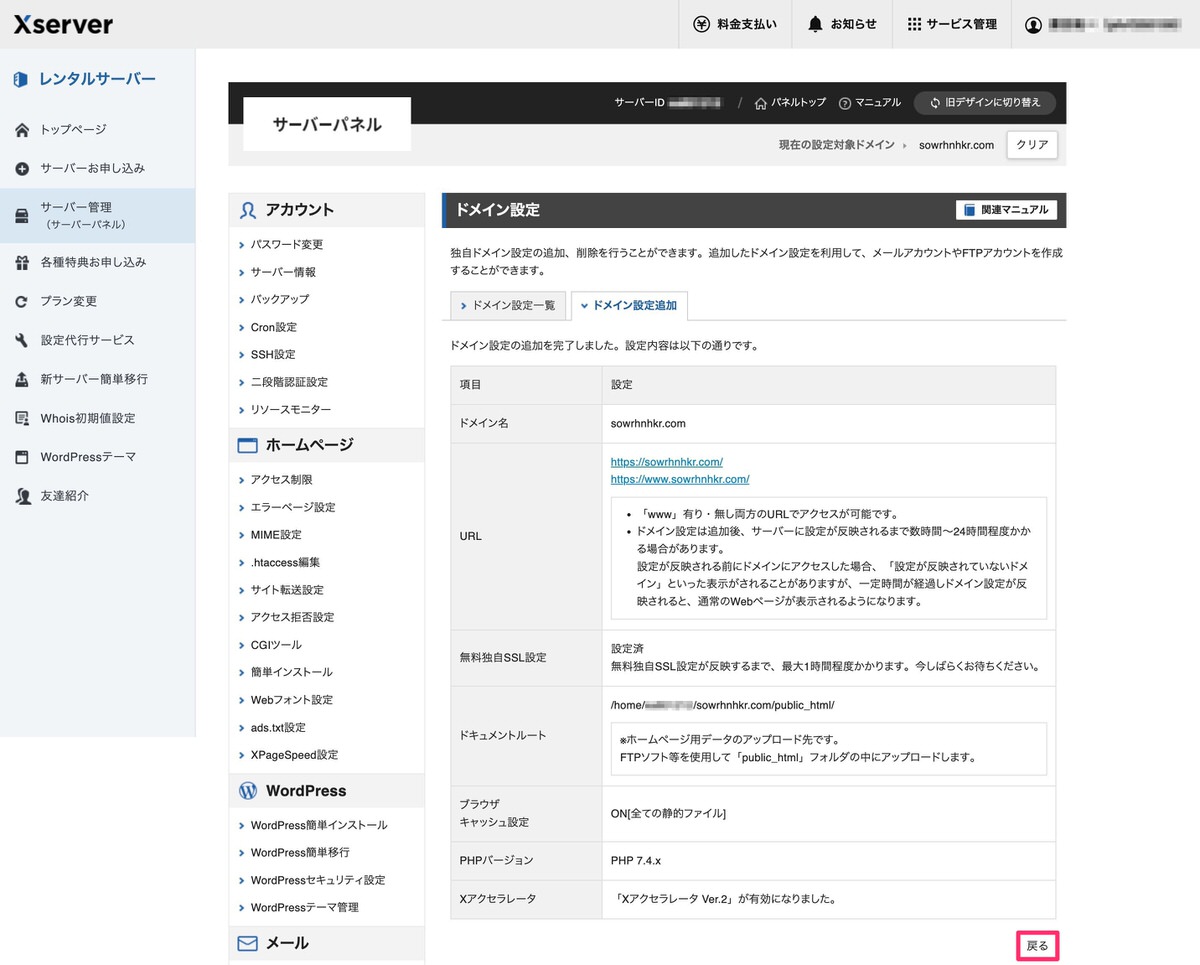
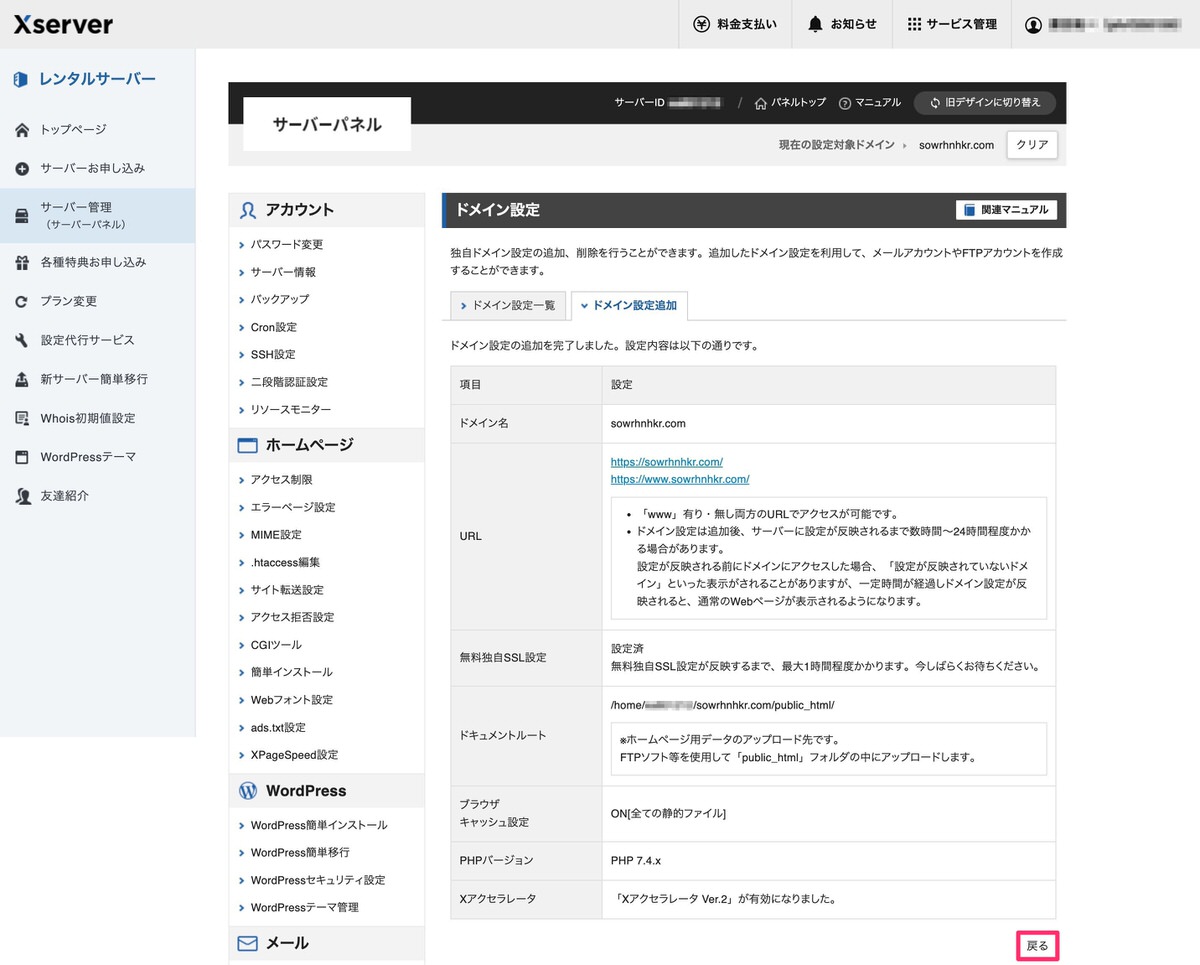
すると、「反映待ち」(下記画像)となり、反映されると消えます。
反映されるまでに1時間程かかります。
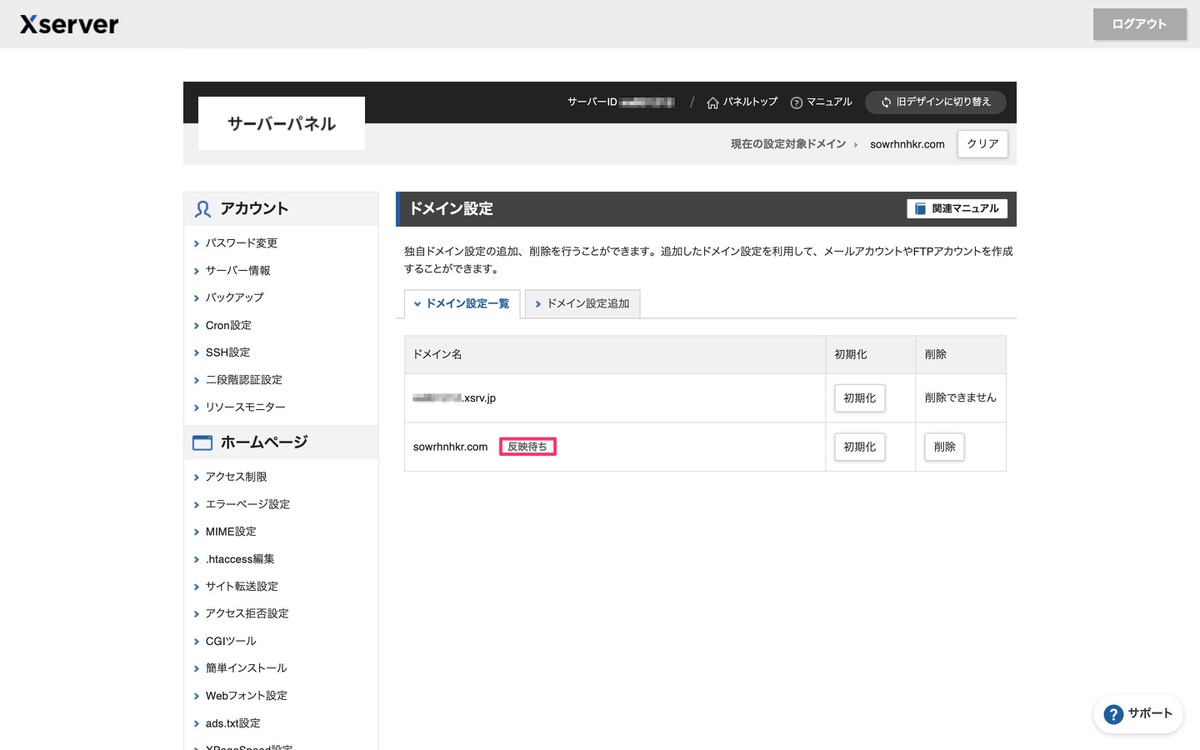
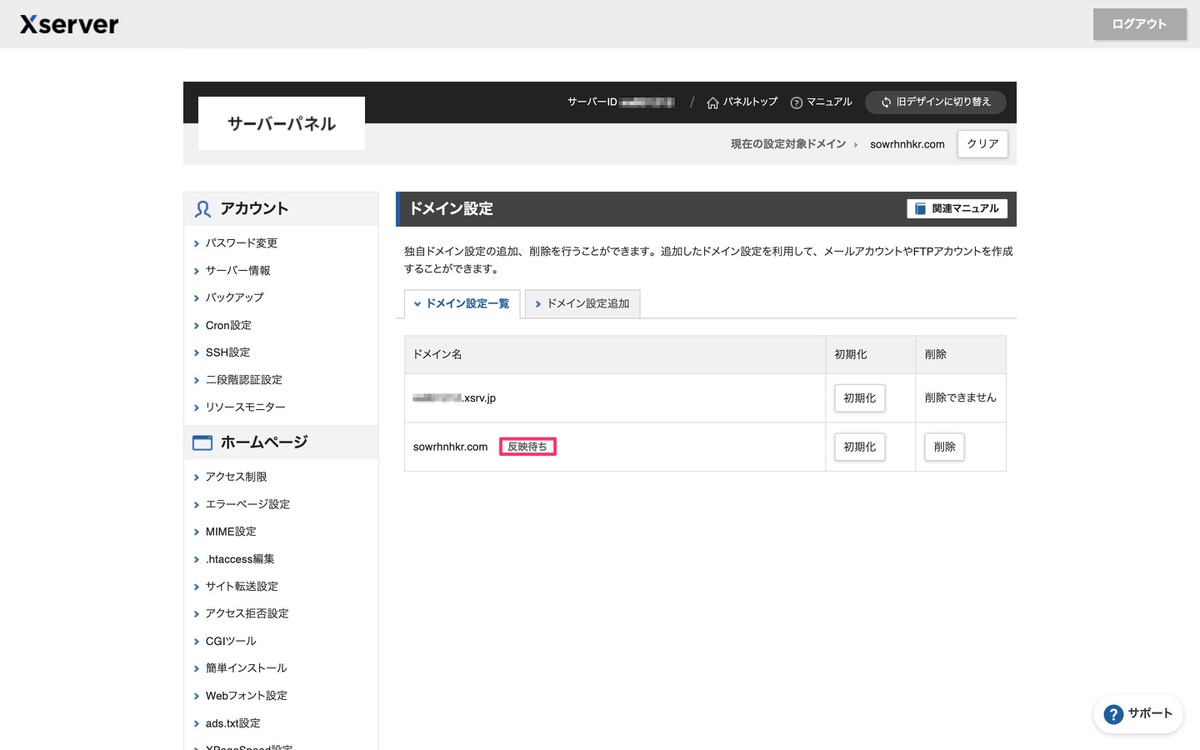
ここまで進めてきて、
といった状況ですが、WordPressをインストールすることはできますので進めていきます。
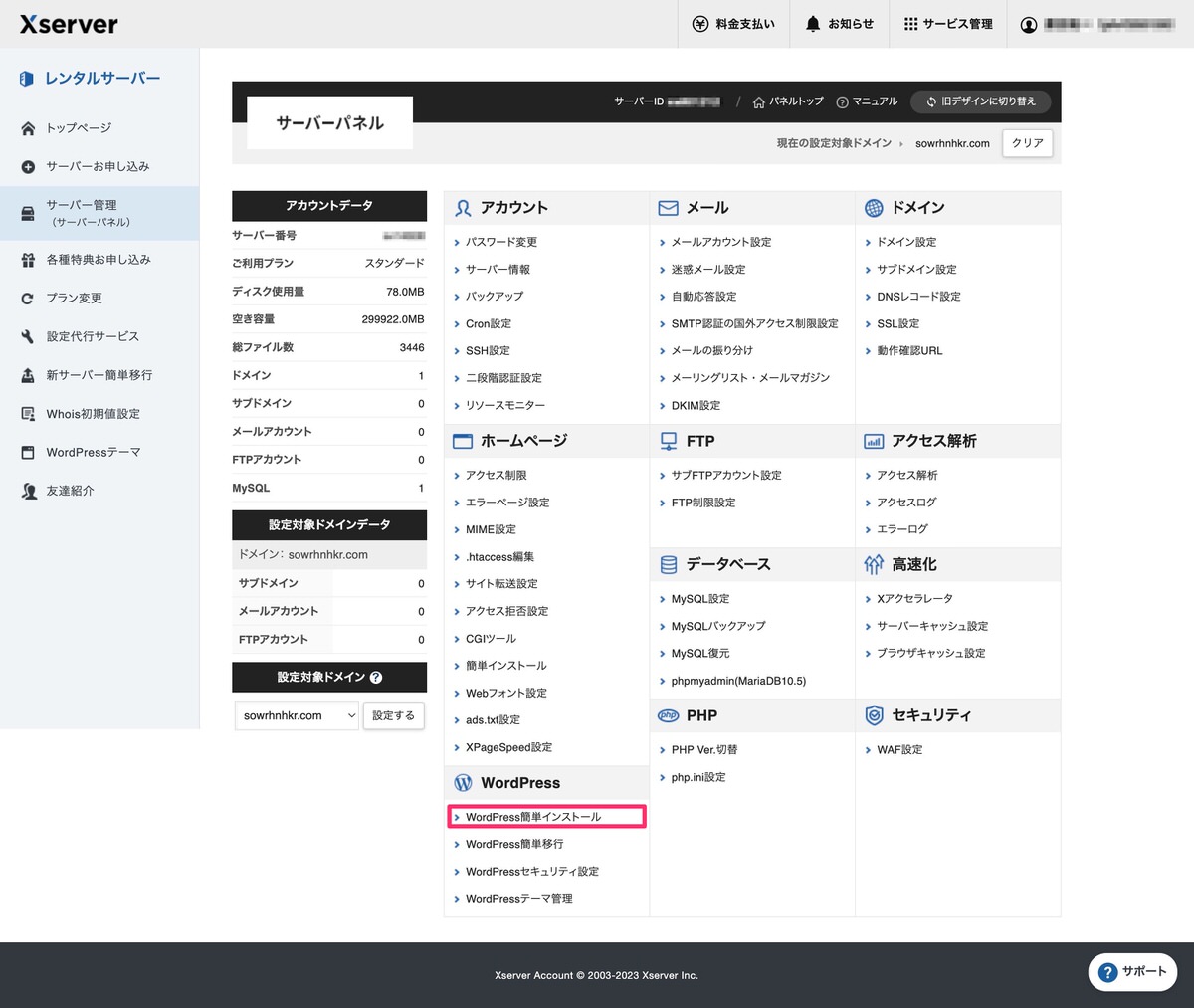
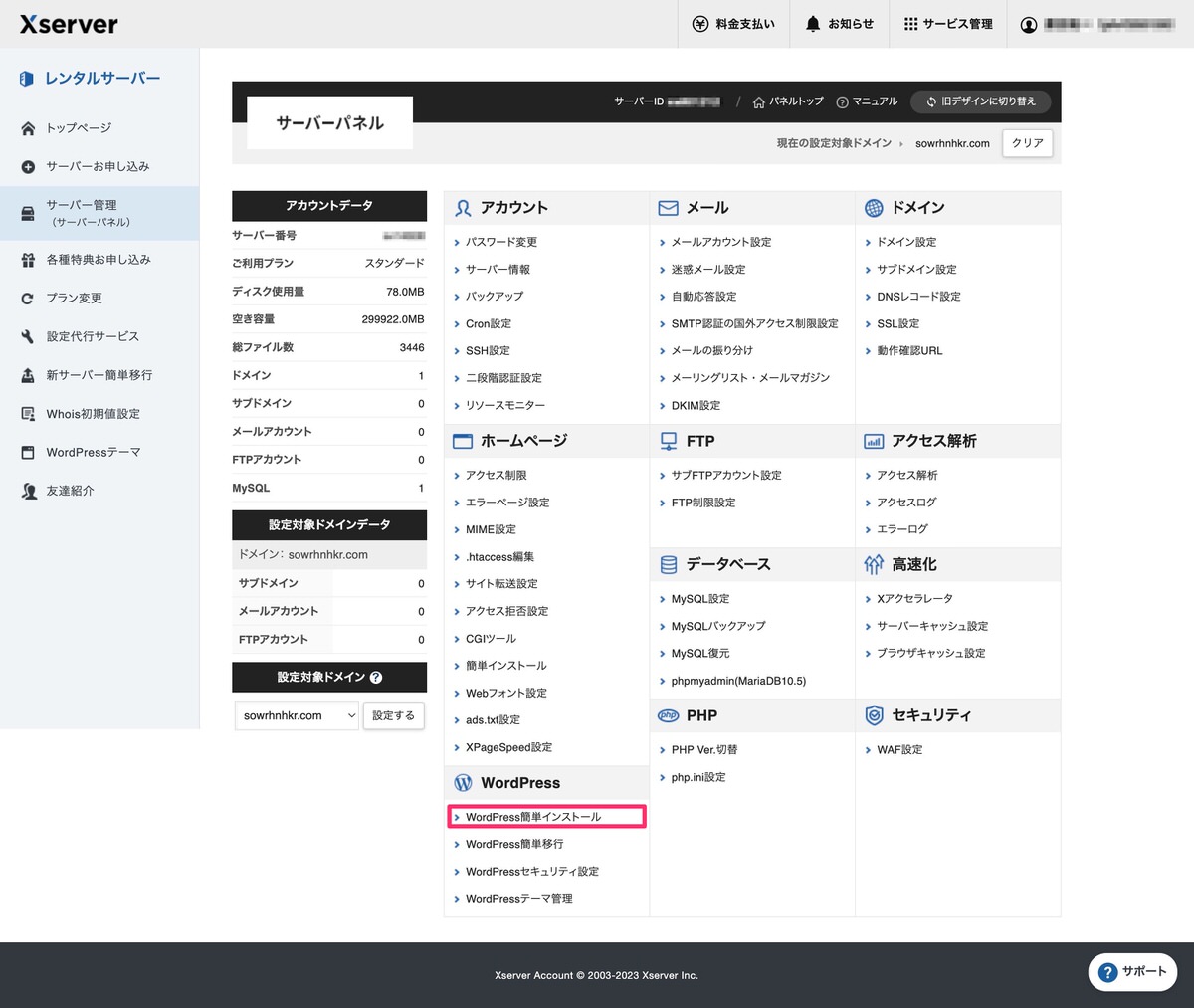
必要事項を入力後、「確認画面へ進む」をクリックします。
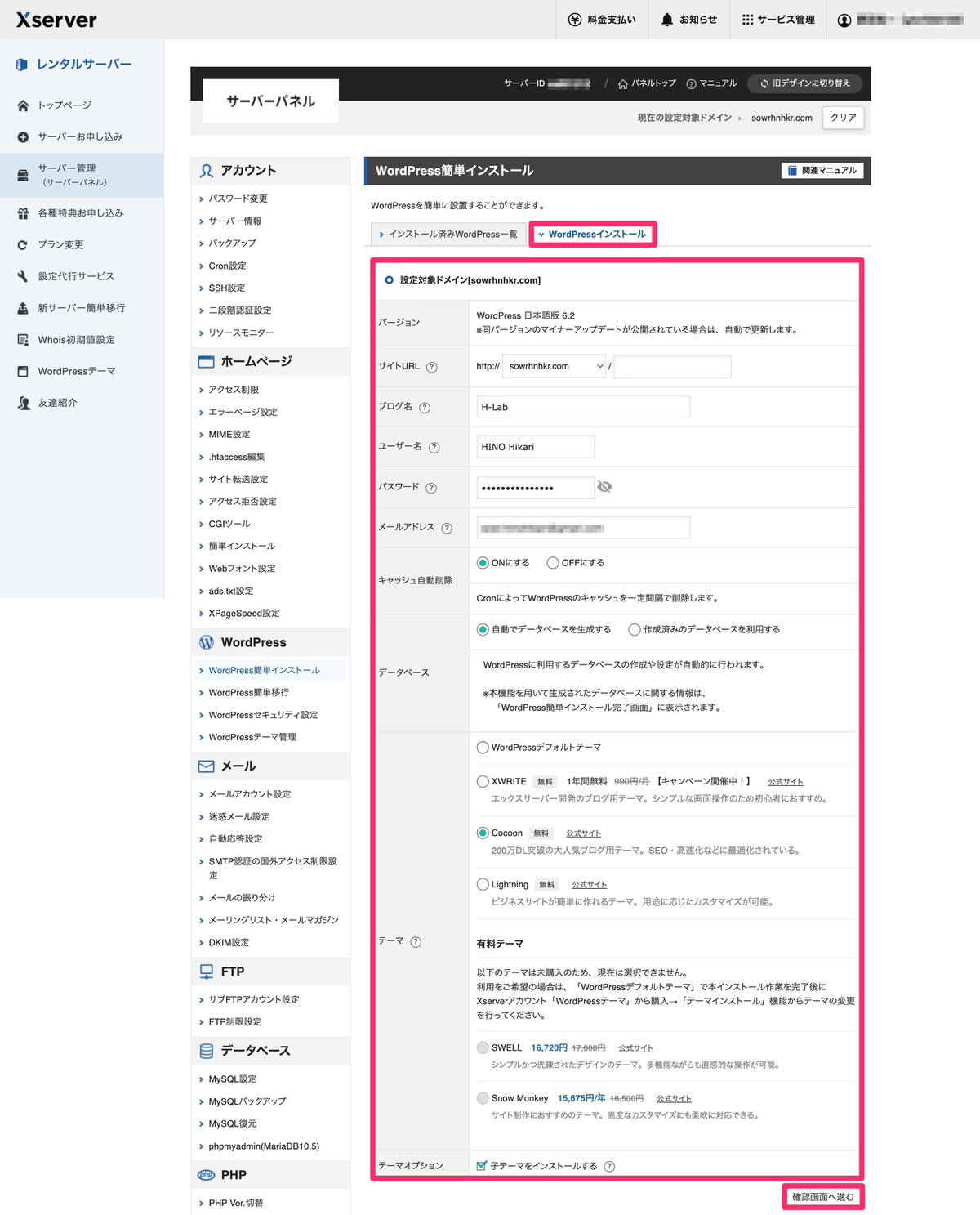
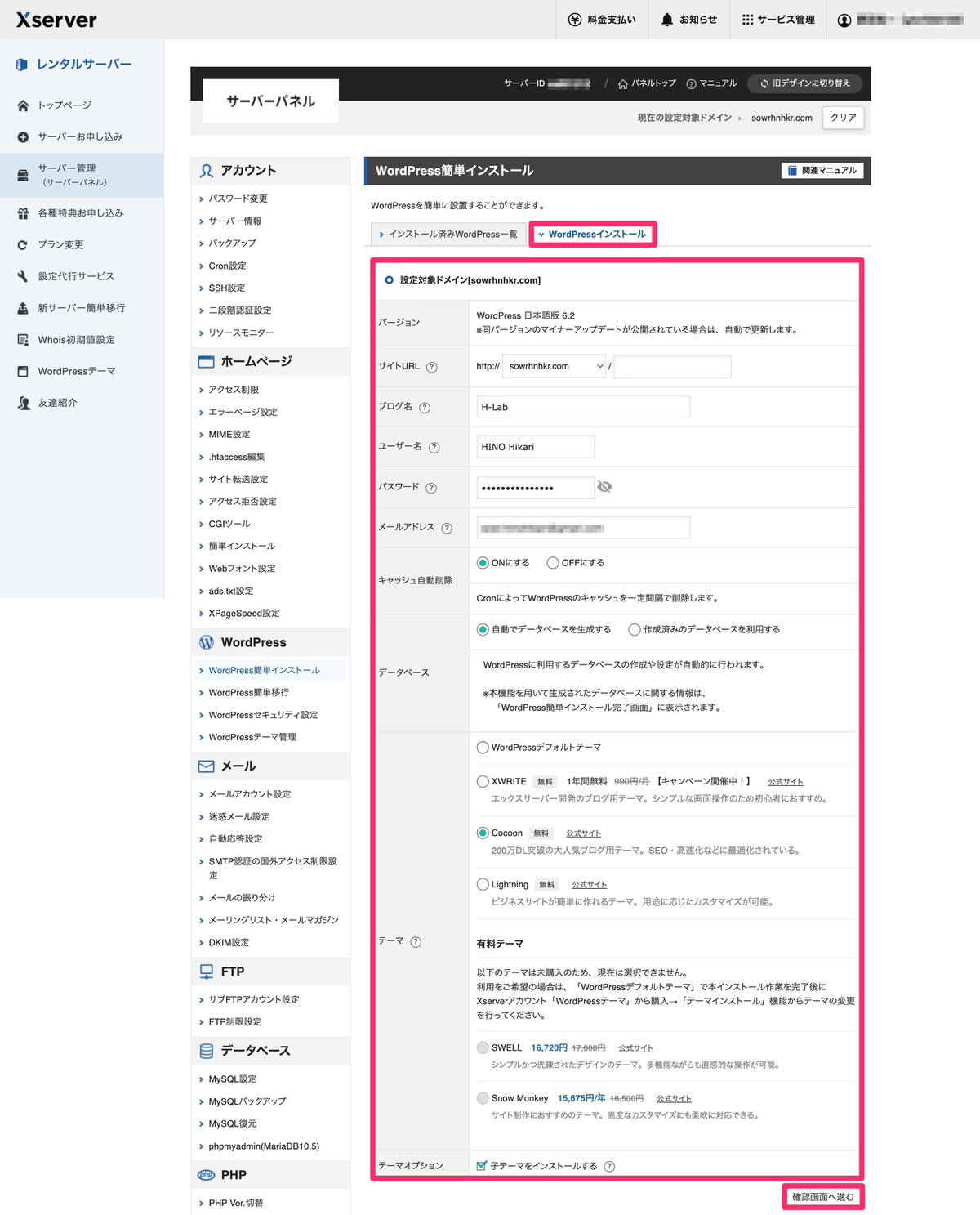
記入内容に誤りがなければ「インストールする」を選択します。
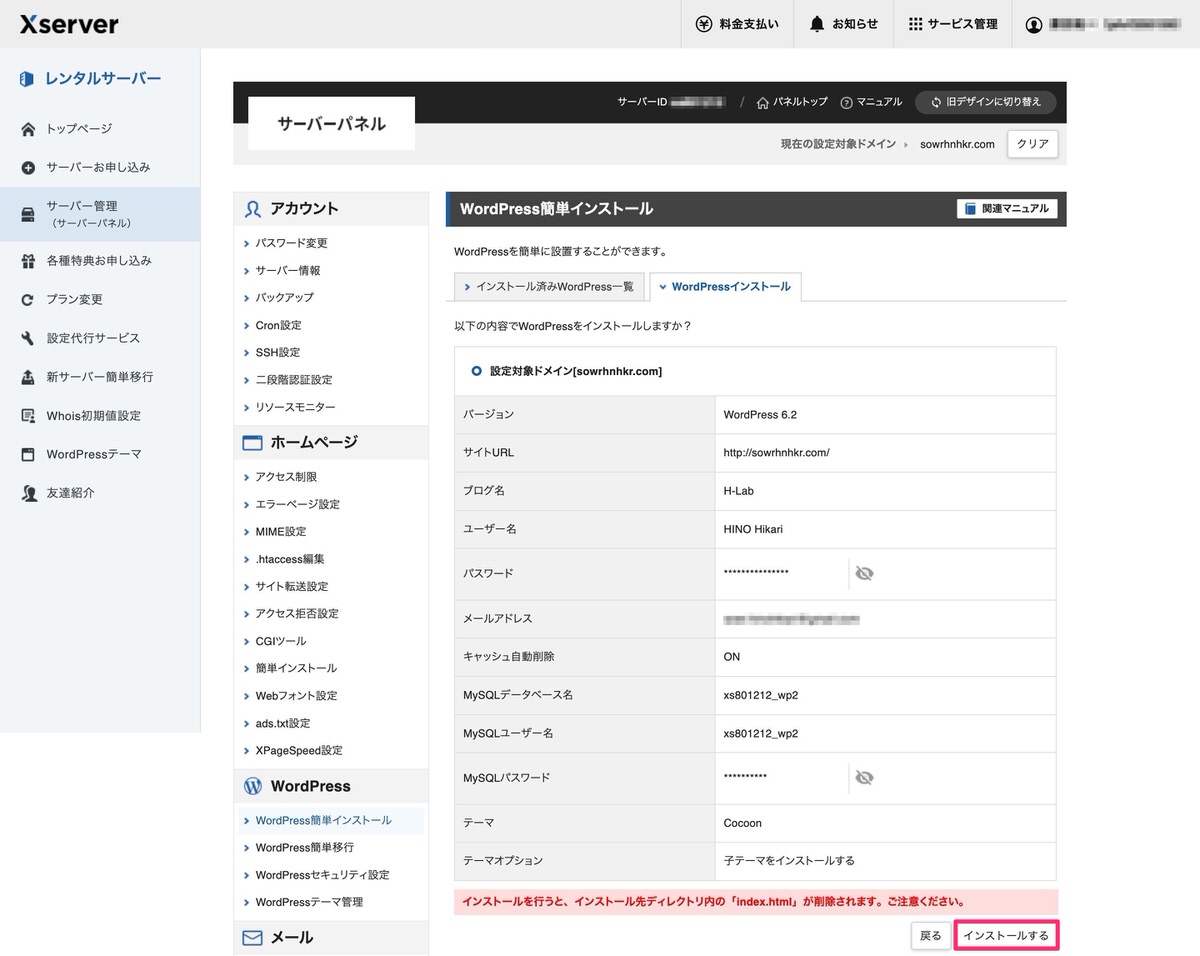
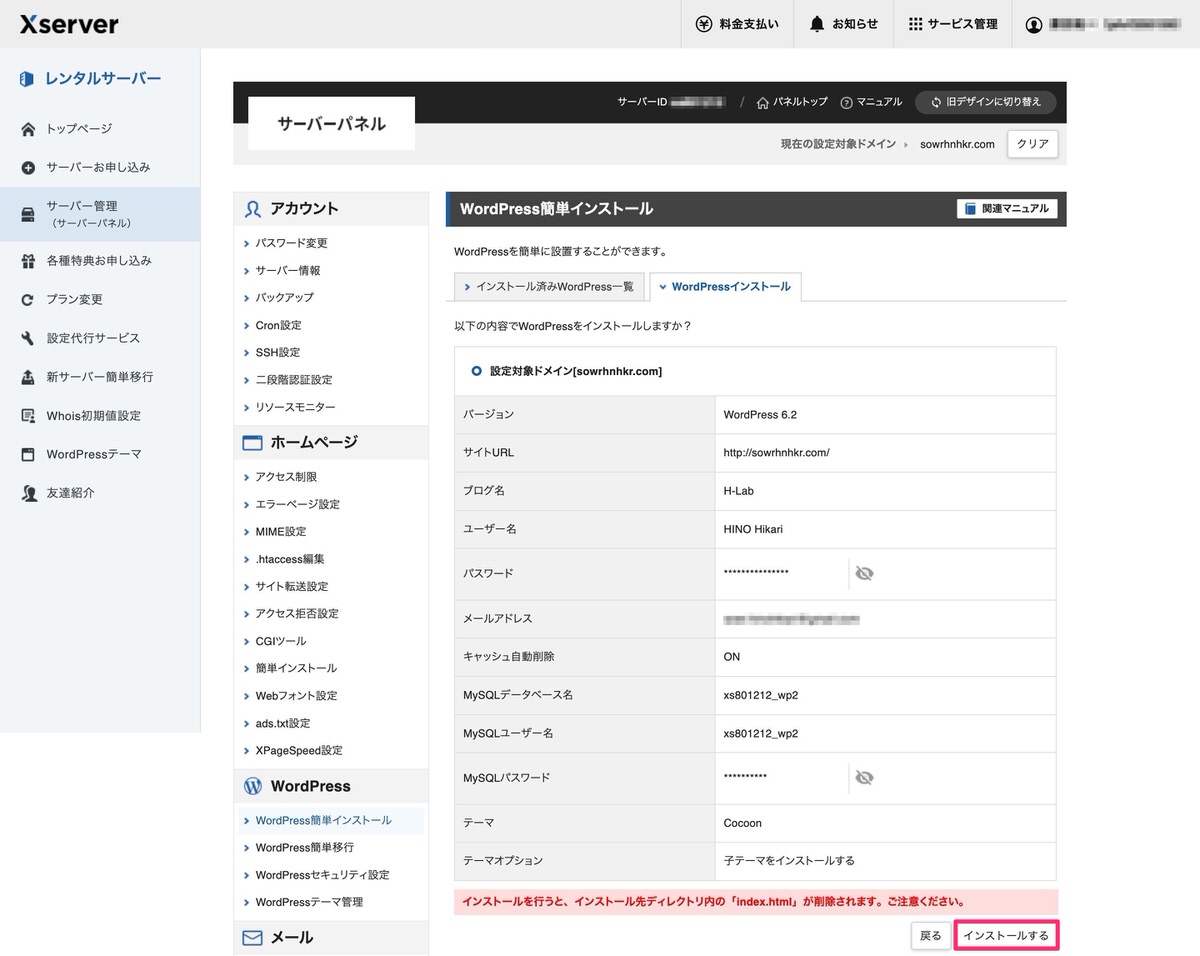
※「ユーザー名またはメールアドレス」と「パスワード」はWordPressの管理画面にログインする際に必要となるので忘れないようにしておきましょう!
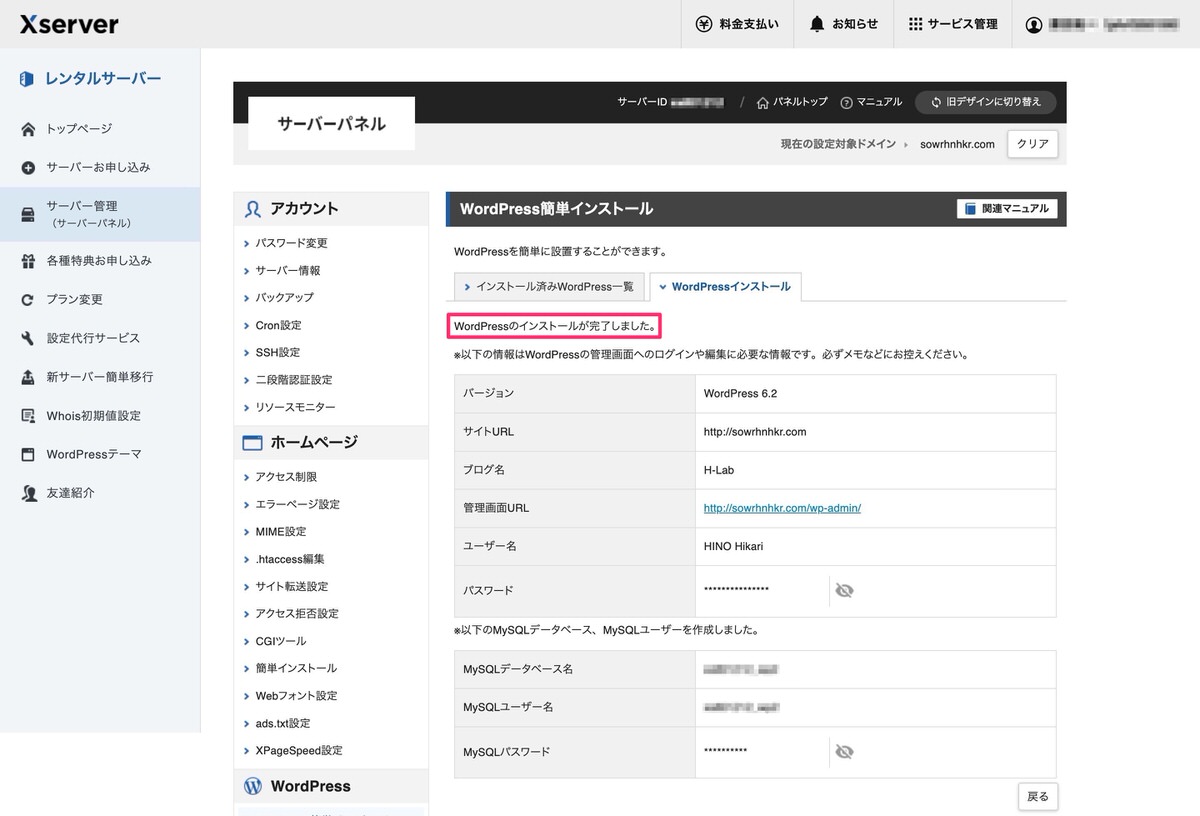
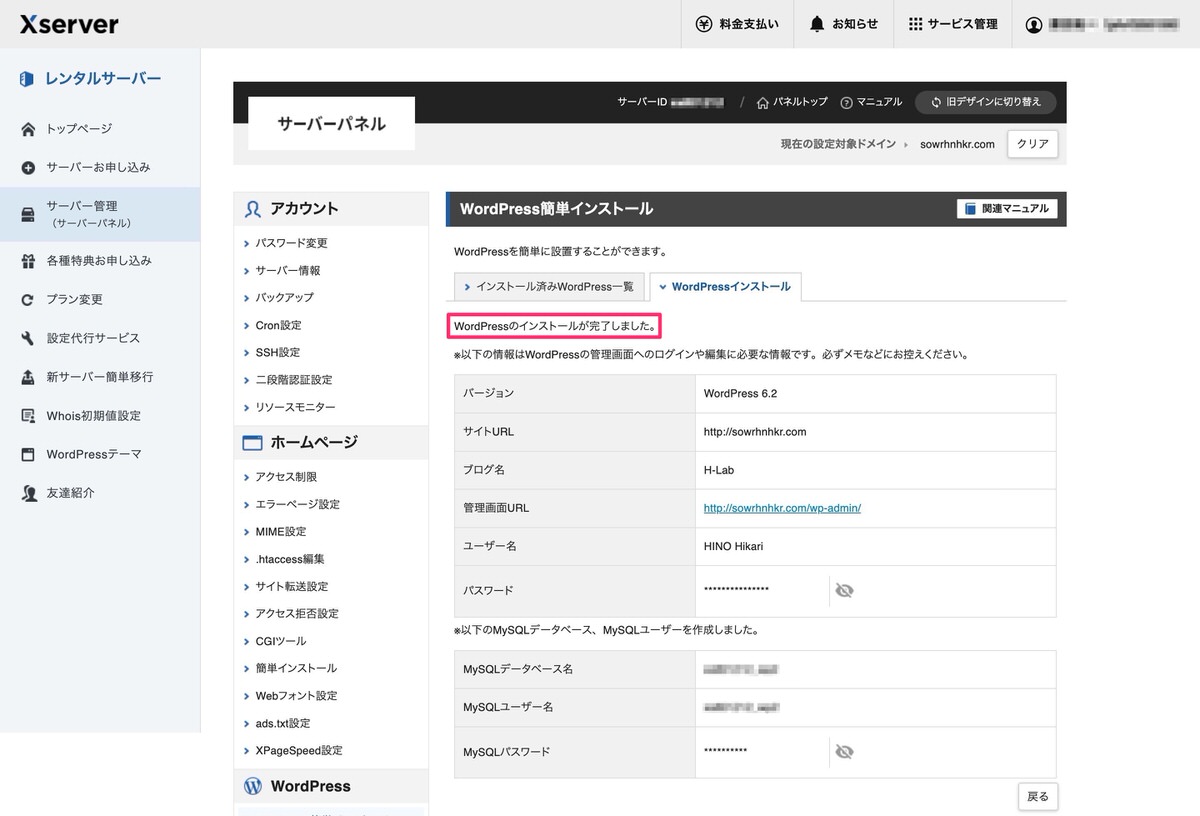
条件:以下が達成されていること
ドメインとサーバーとの紐付きを確認する方法を紹介します。
以下のサイトから確認することができます。
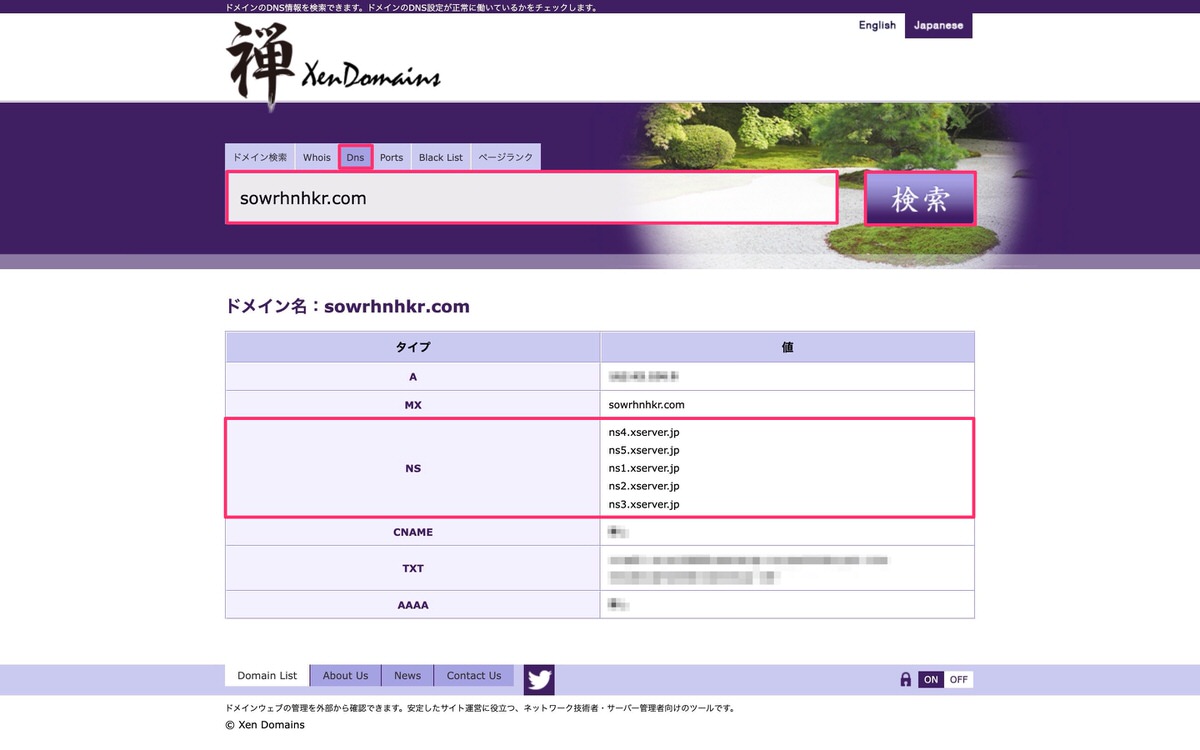
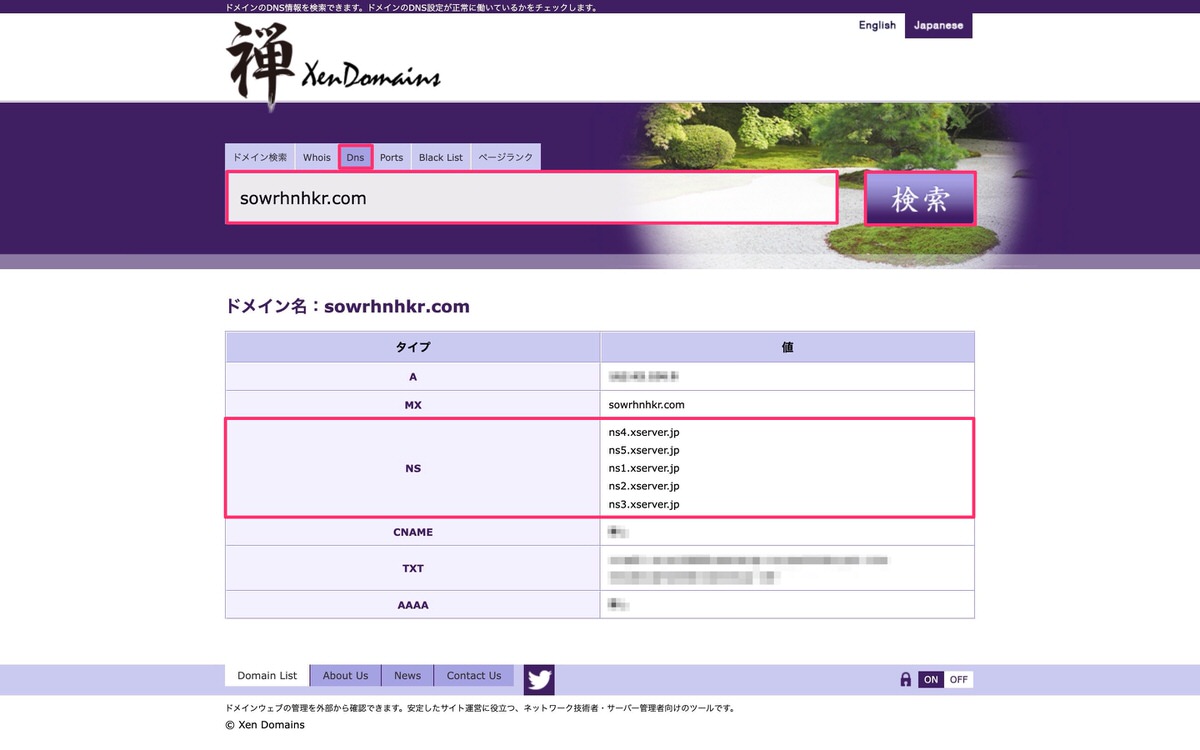
NSにネームサーバーが表示されていれば紐付いています。
以下を検索窓に貼り付けて検索します。 ※サイトドメインの箇所のみ変えて下さい。
ユーザー名またはメールアドレスとパスワードを入力した後、「ログイン」をクリックします。
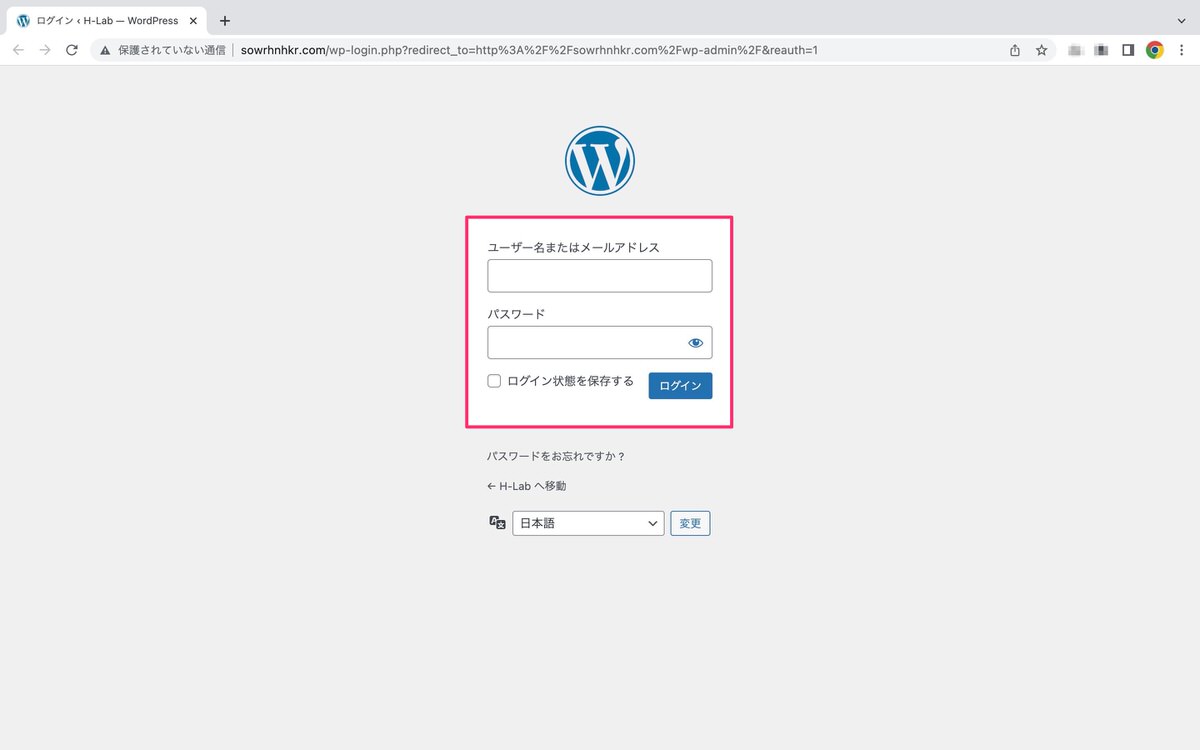
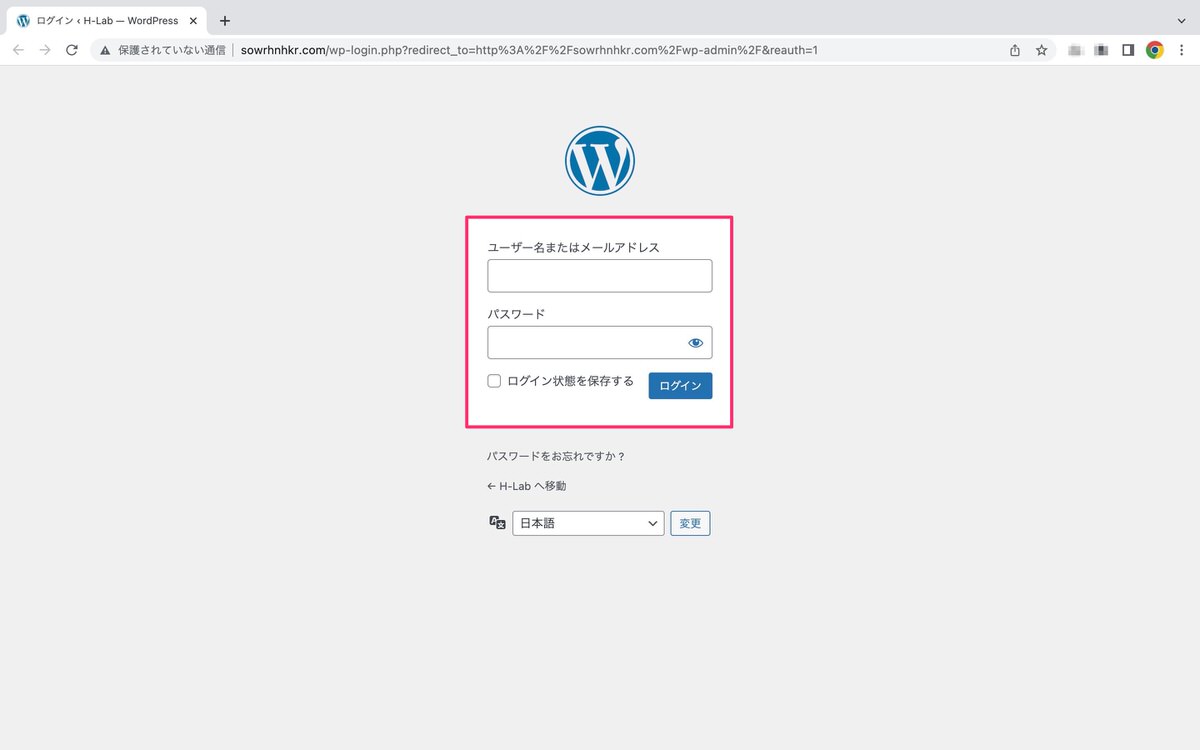
赤枠をクリックしてサイトを表示させます。
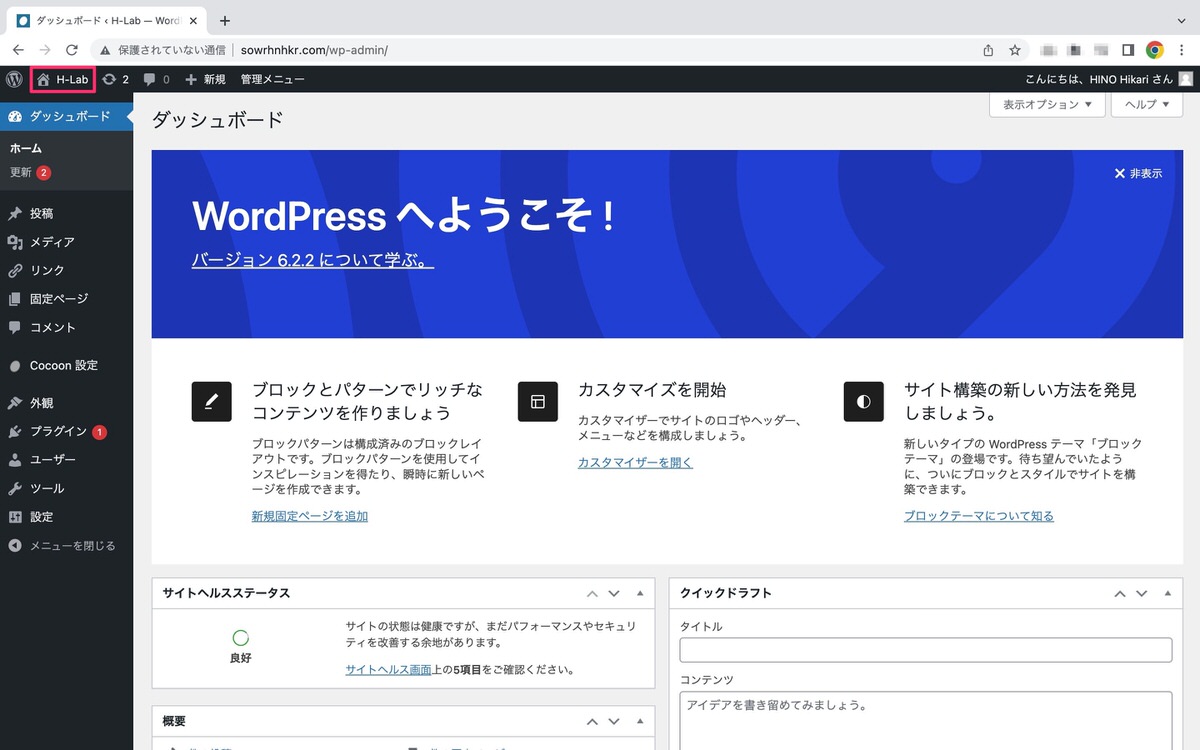
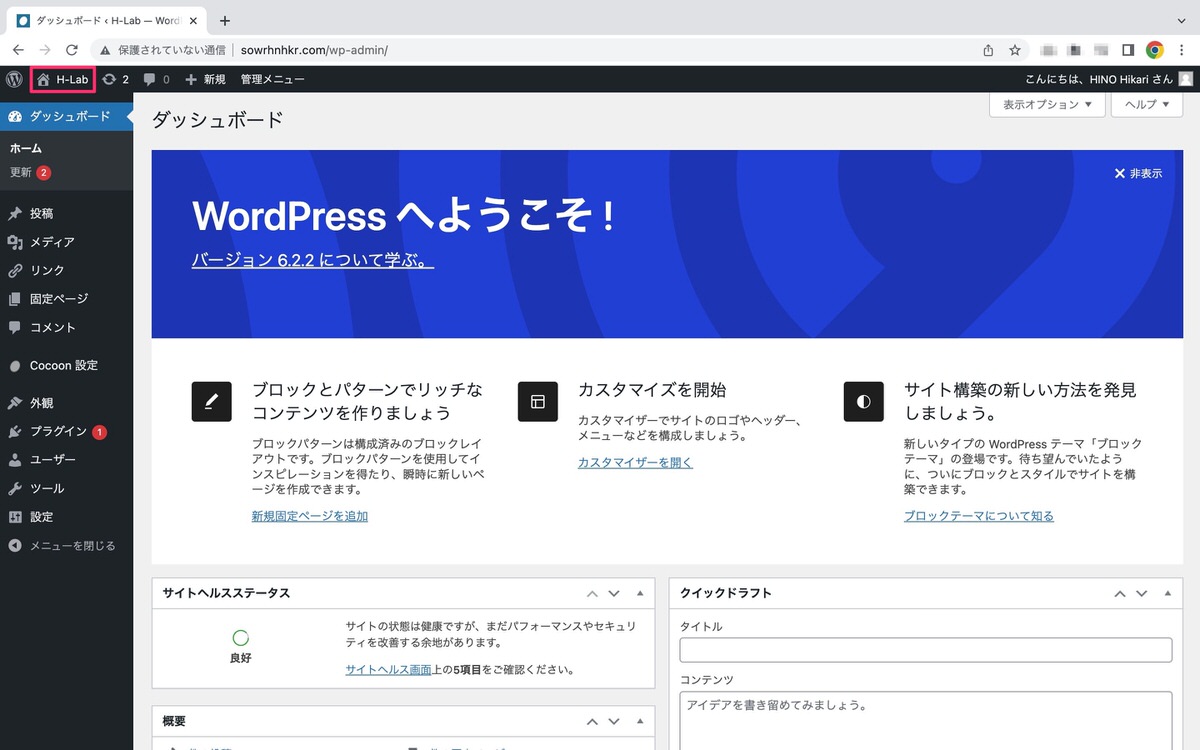
しかし、保護されていない通信(非SSLの状態)と表示されていますので保護された通信(SSL化)させていきたいと思います。
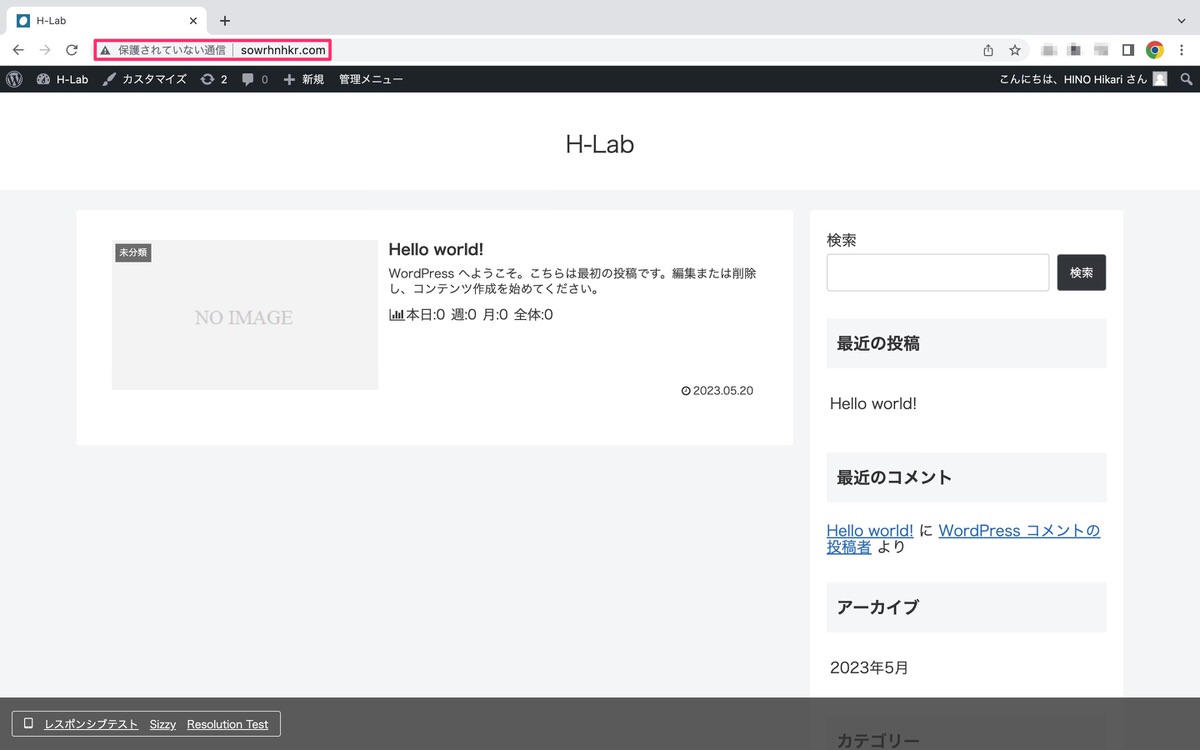
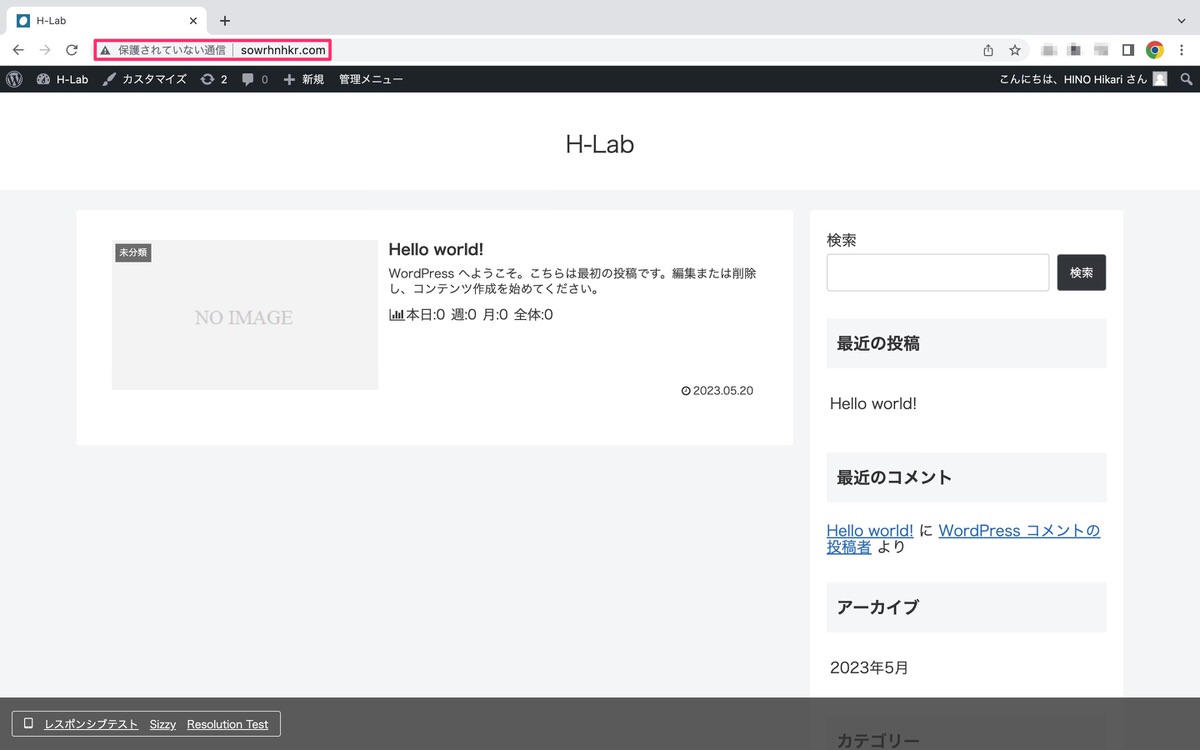
管理画面メニューから、「設定」>「一般」を選択します。
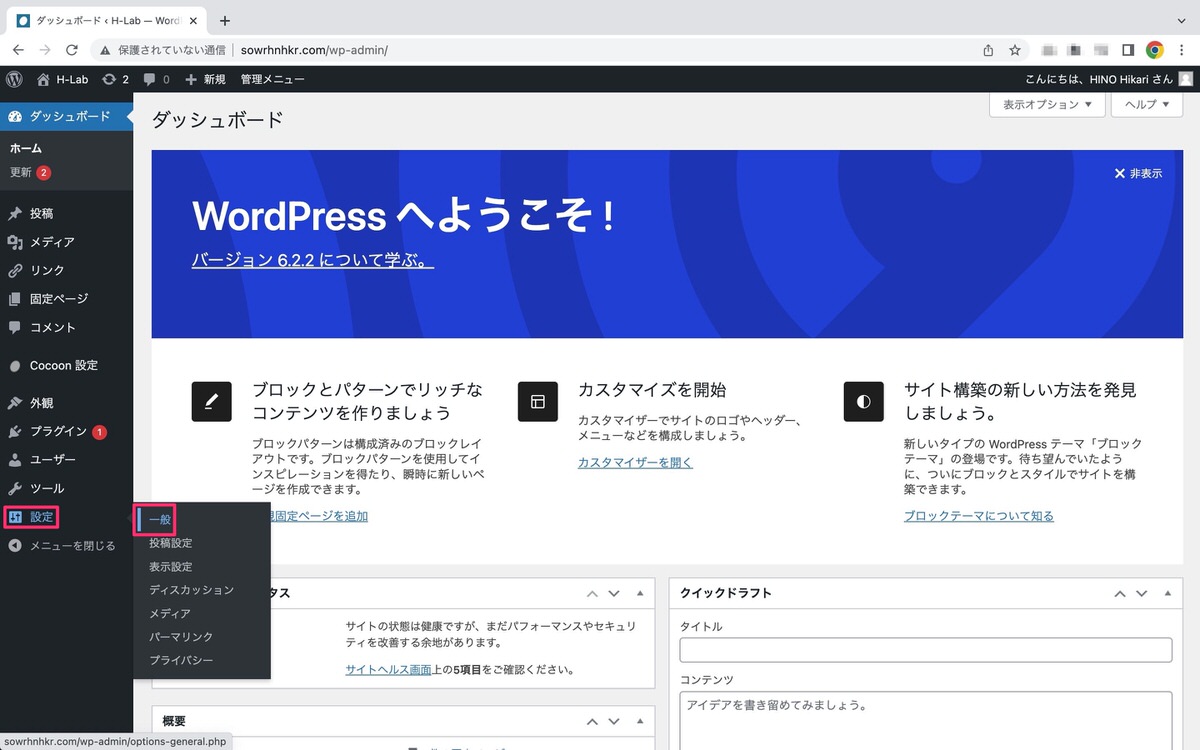
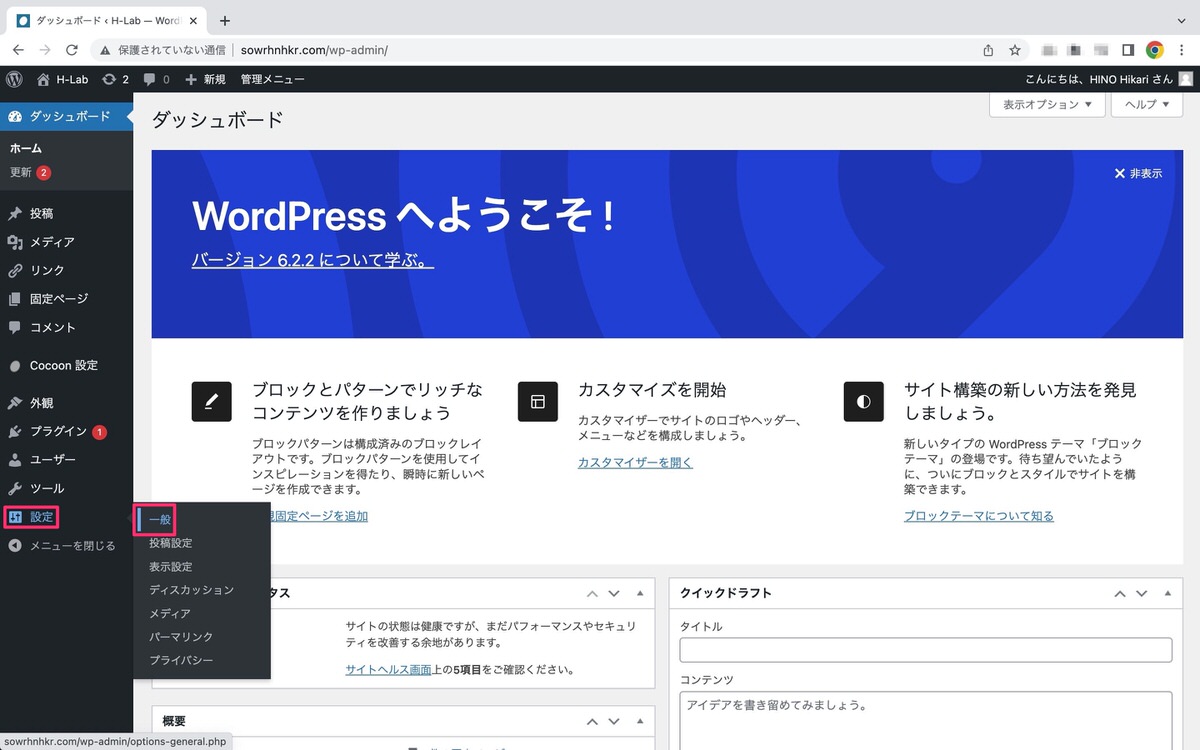
「一般設定」のページに移動しました。
httpの部分をhttpsへと変更した後、「変更を保存」をクリックします。
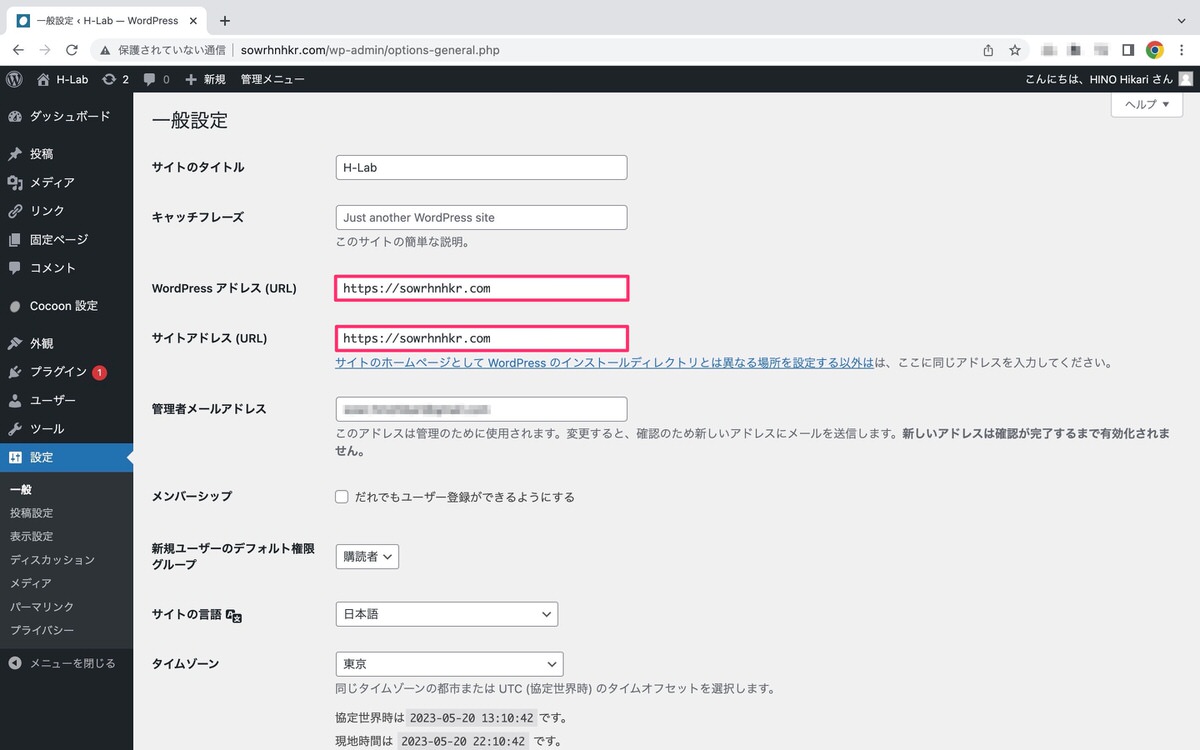
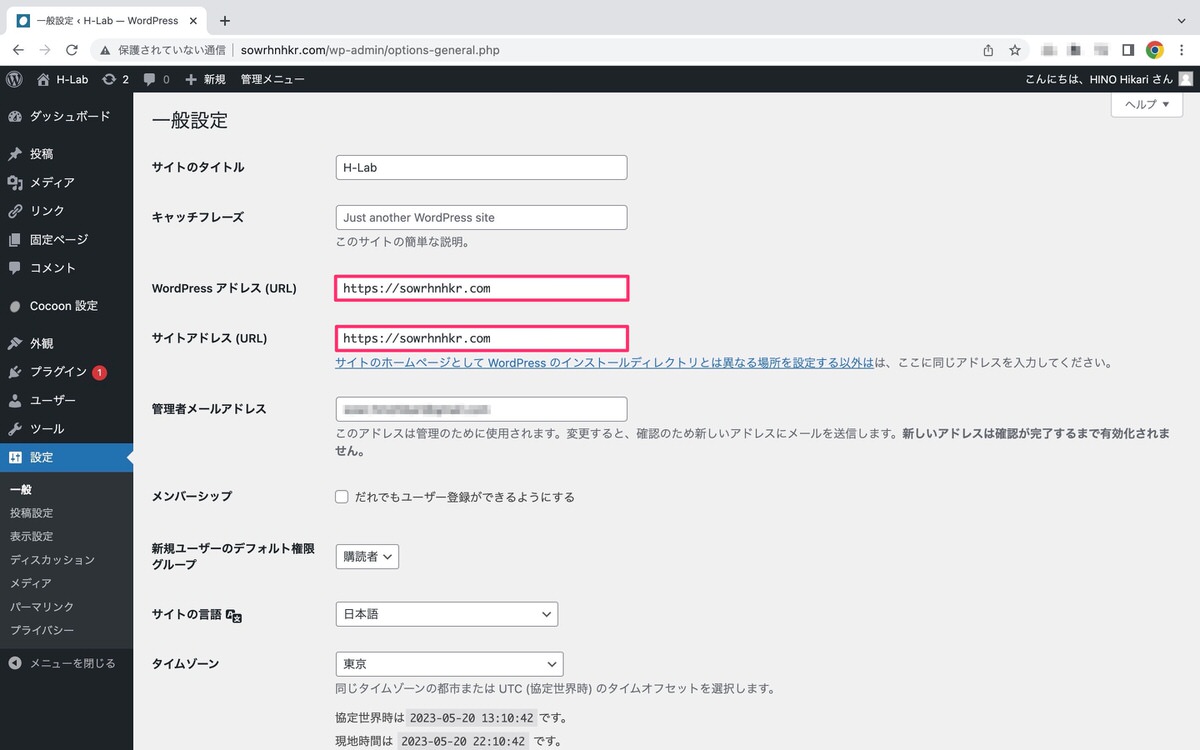
再度サイトを表示させます。
すると、保護された通信(SSL化)されています。
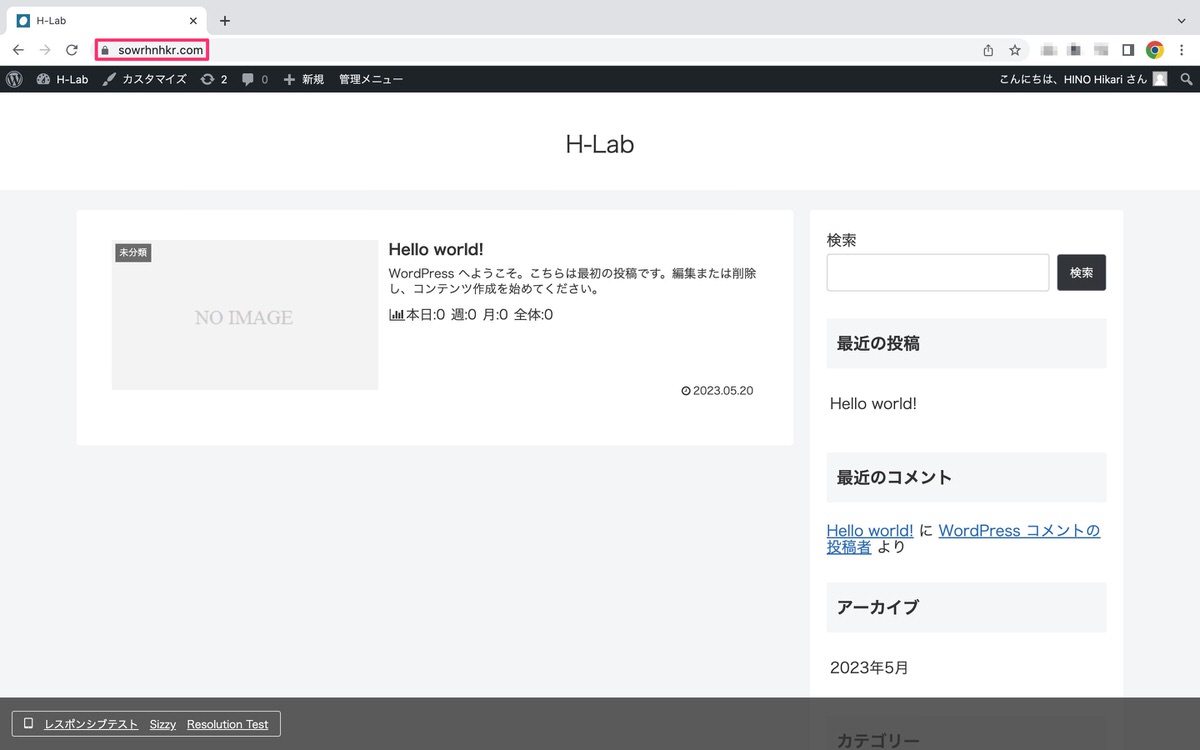
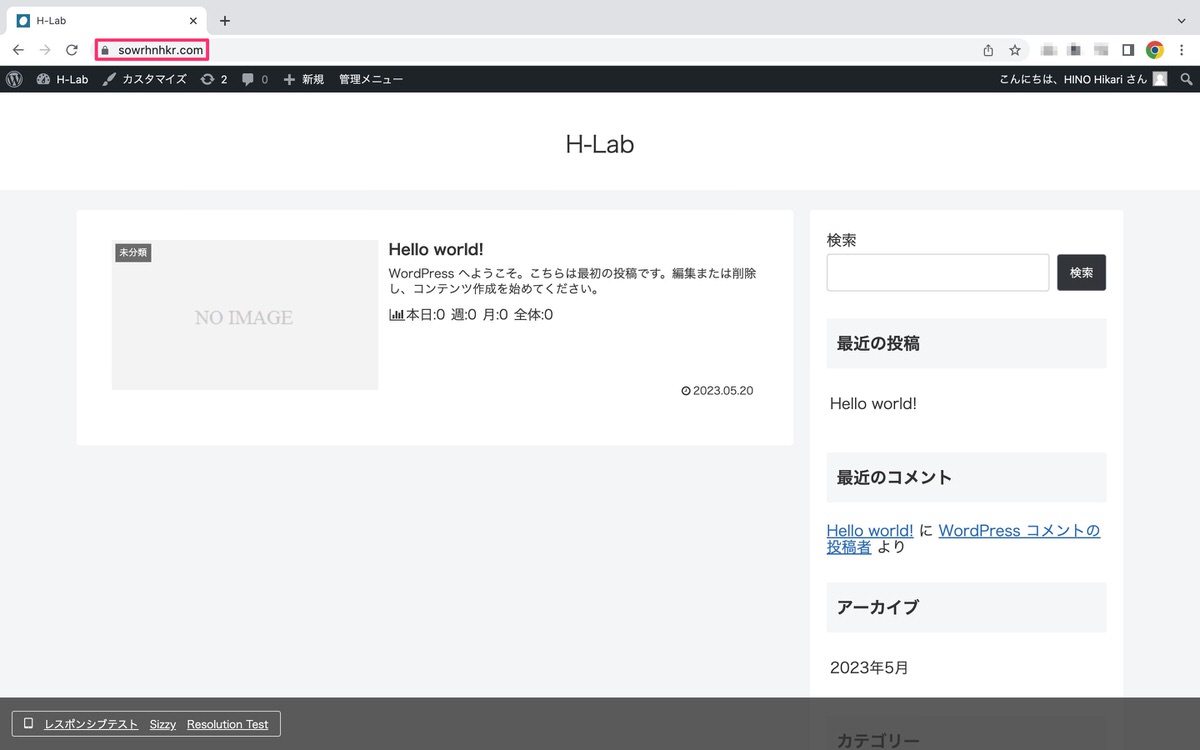
Xserverアカウントにログインします。
ログインに必要なメールアドレスとパスワードは、下記メールの【Xserverアカウント】■重要■サーバーアカウント設定完了のお知らせ[試用期間]に記載されています。
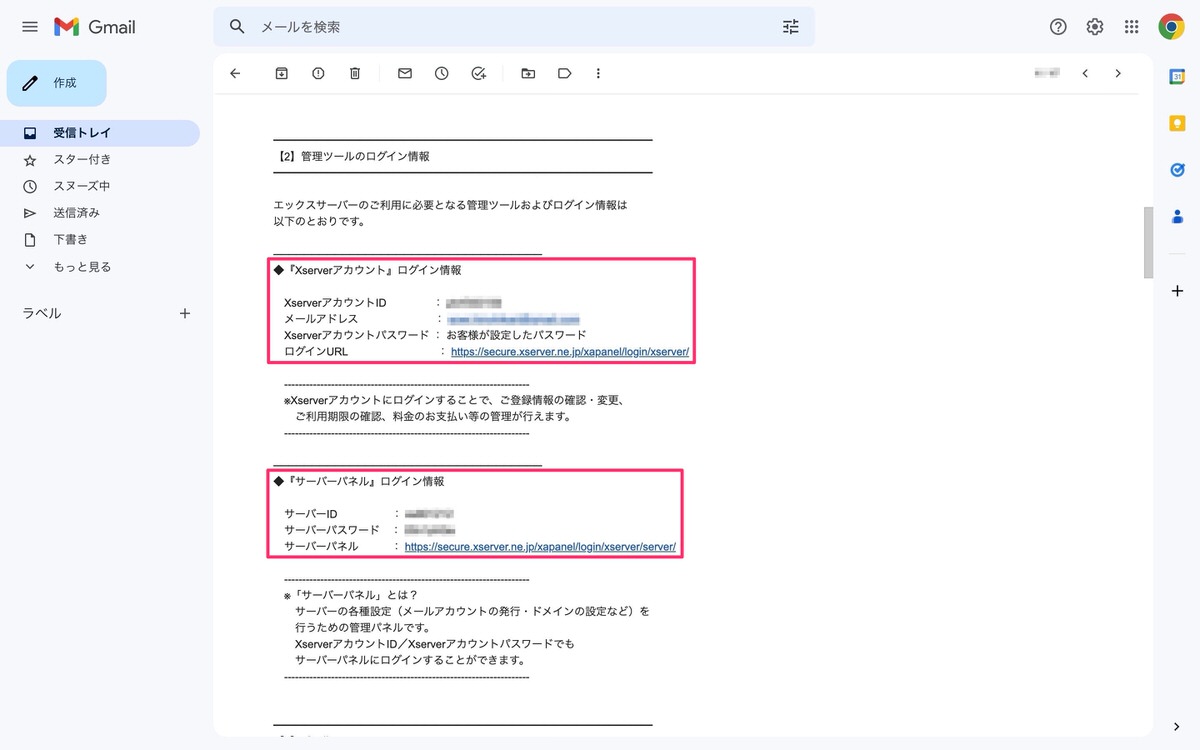
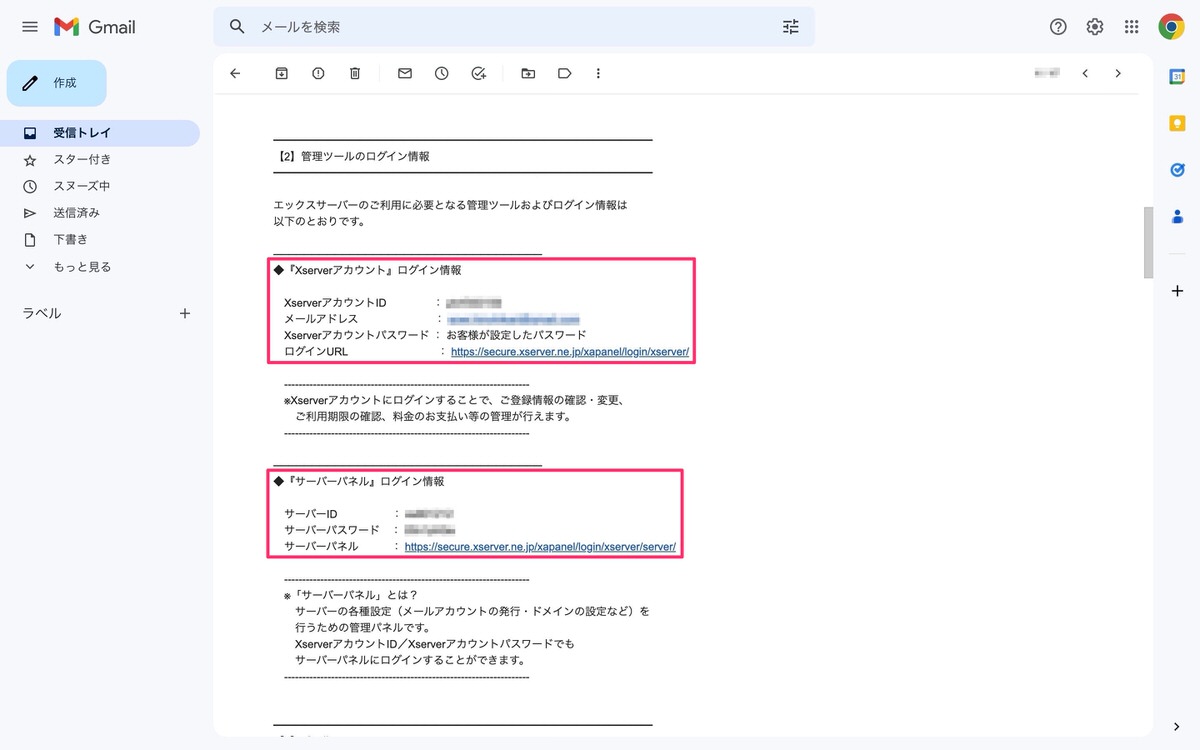
ログインページに移動します。
メールアドレスとパスワードを入力後、「ログインする」をクリックします。
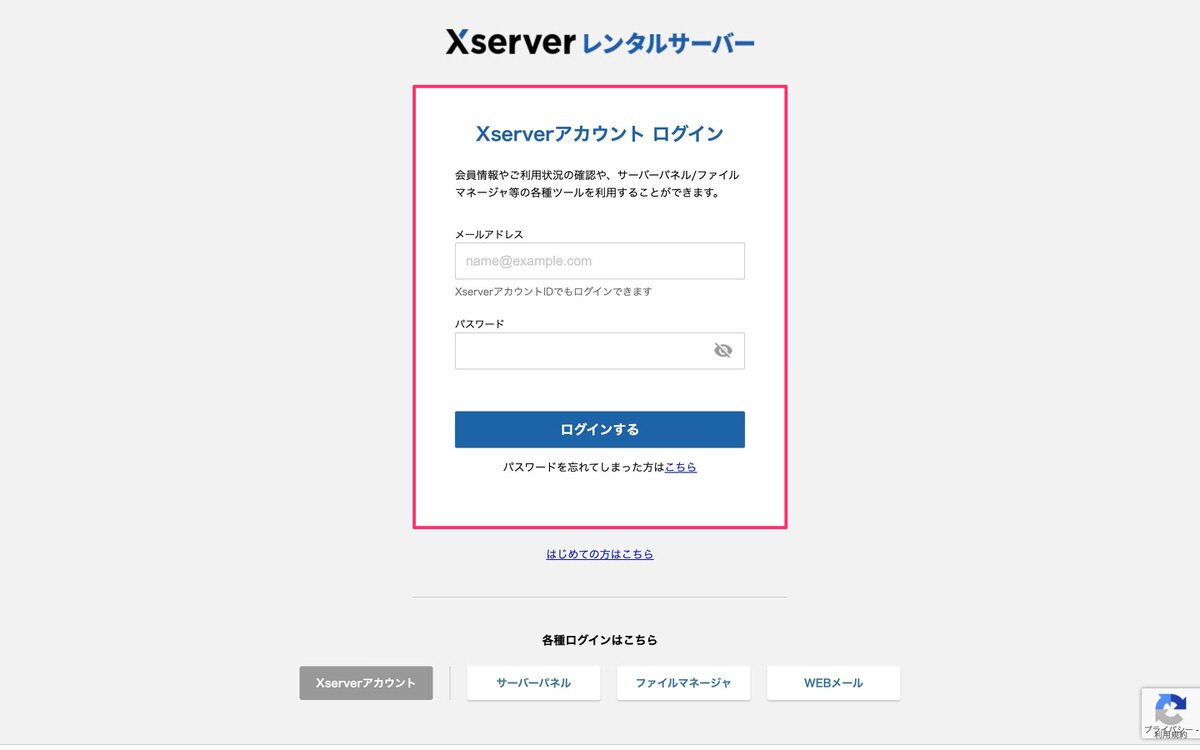
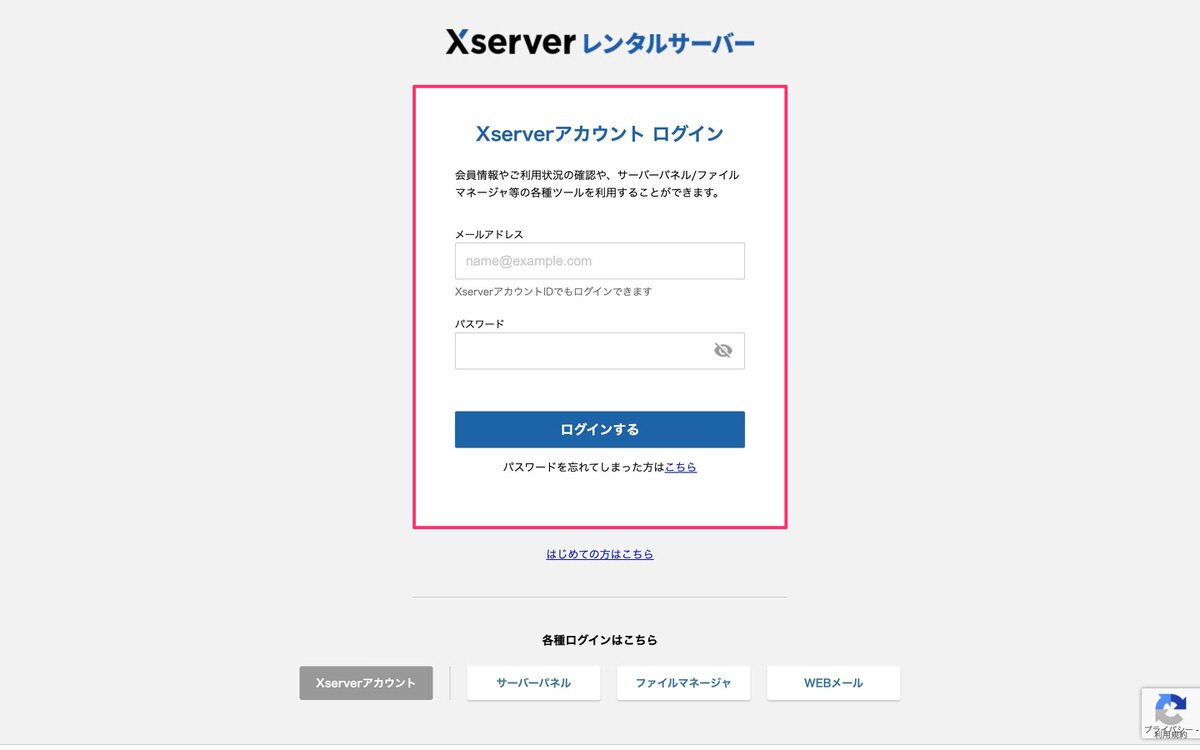
Xserverアカウントにログインしました。
「料金支払い」を選択します。
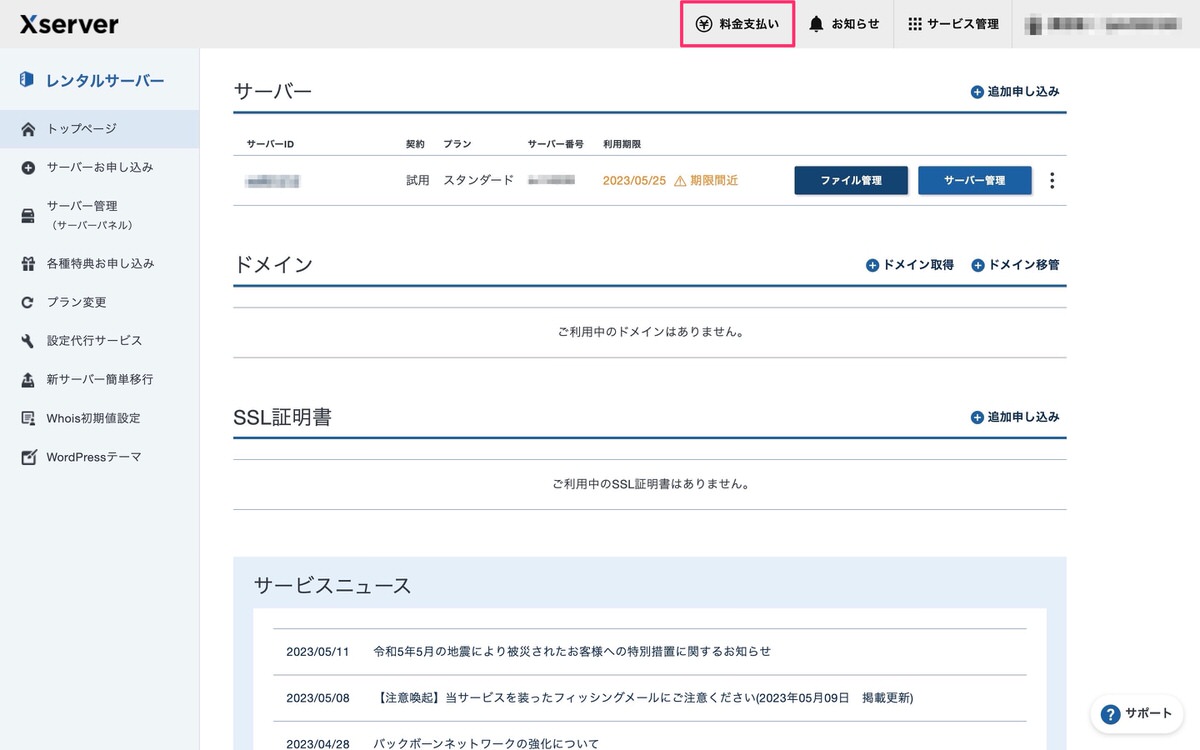
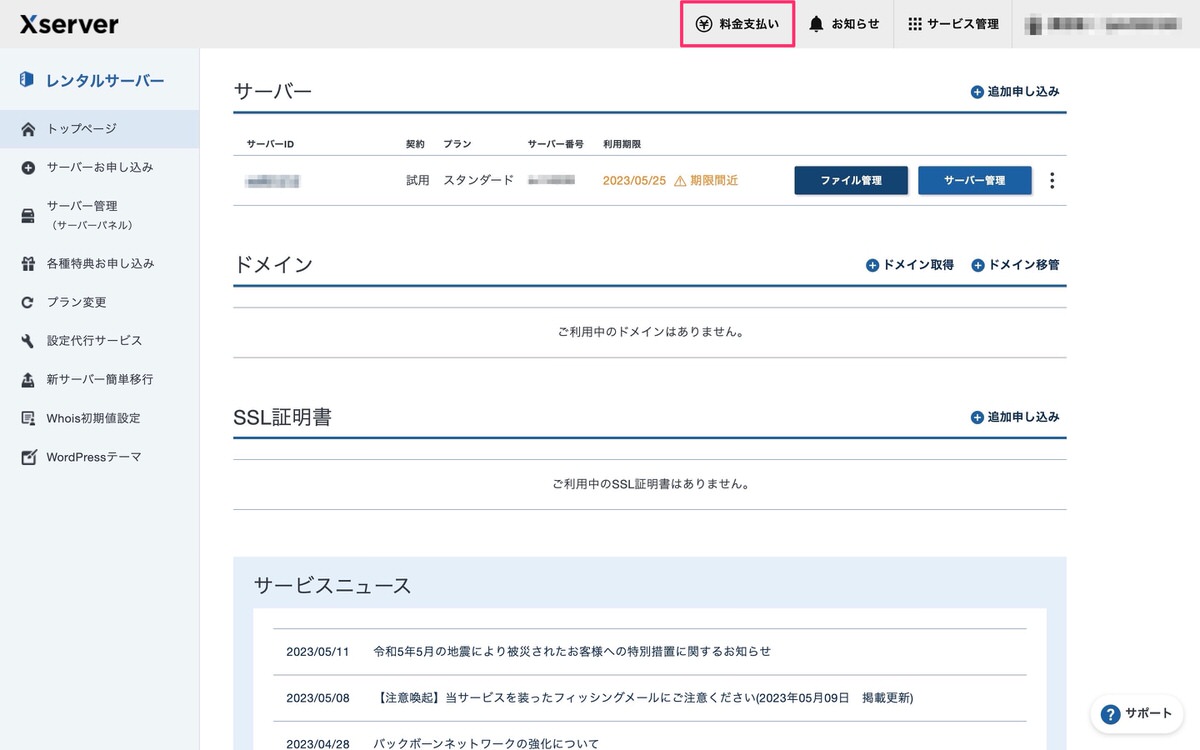
「料金の支払い手続き」を行います。
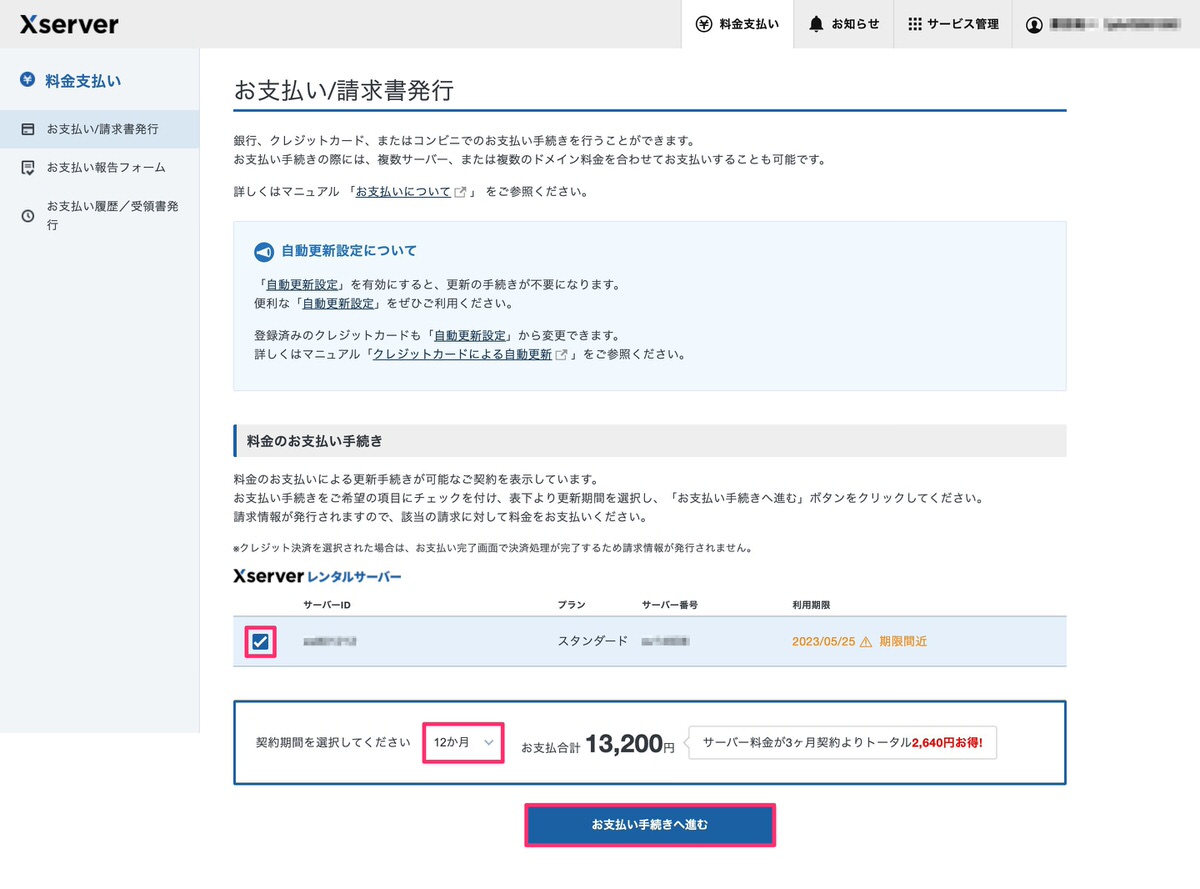
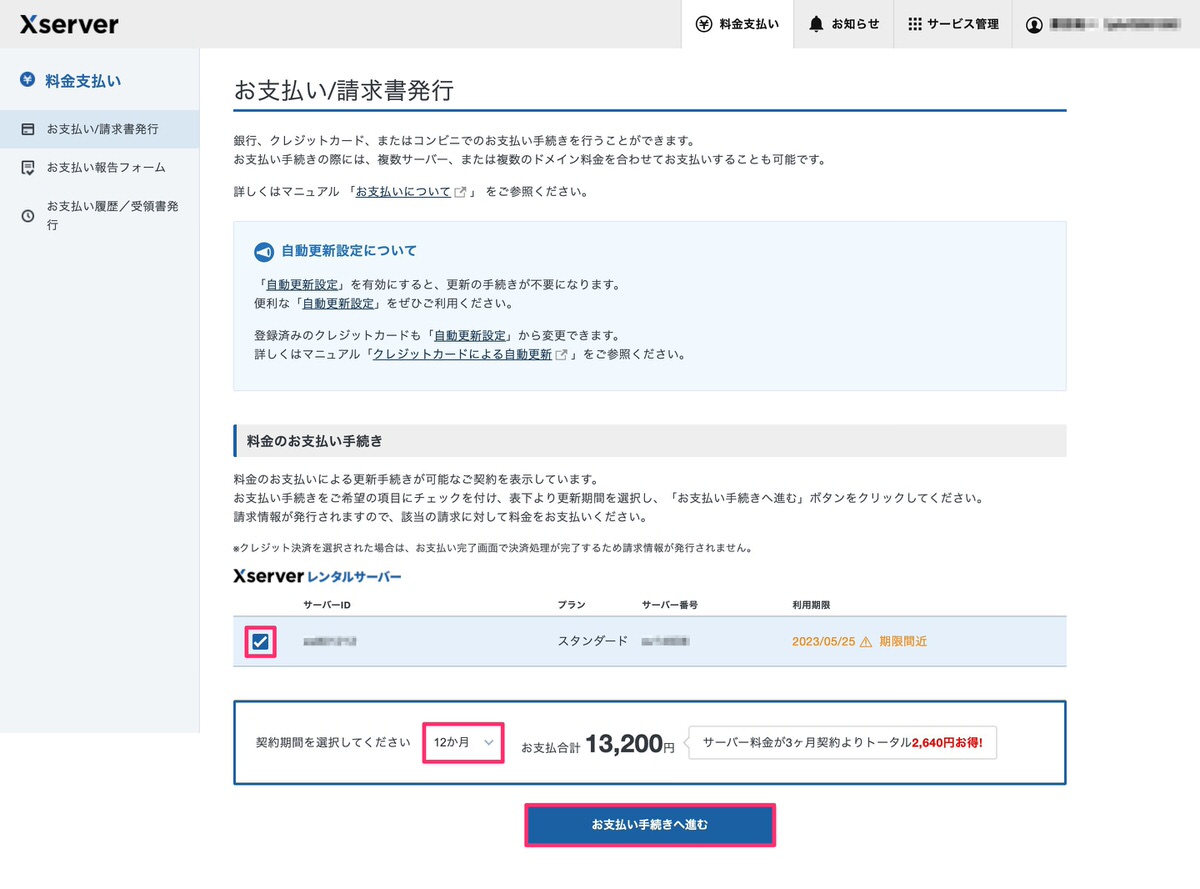
支払い方法を選択します。
支払い方法を選択した後、「決済画面へ進む」をクリックします。
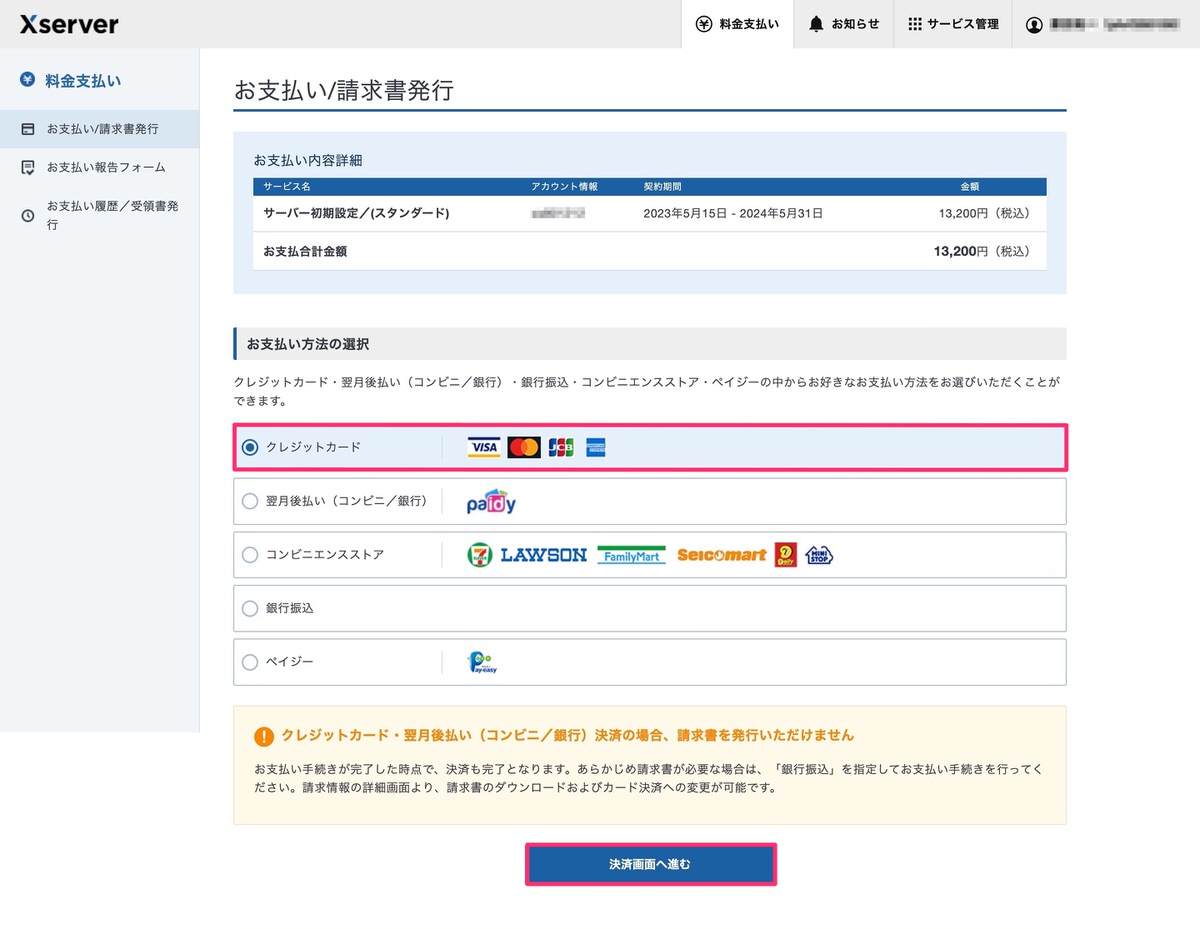
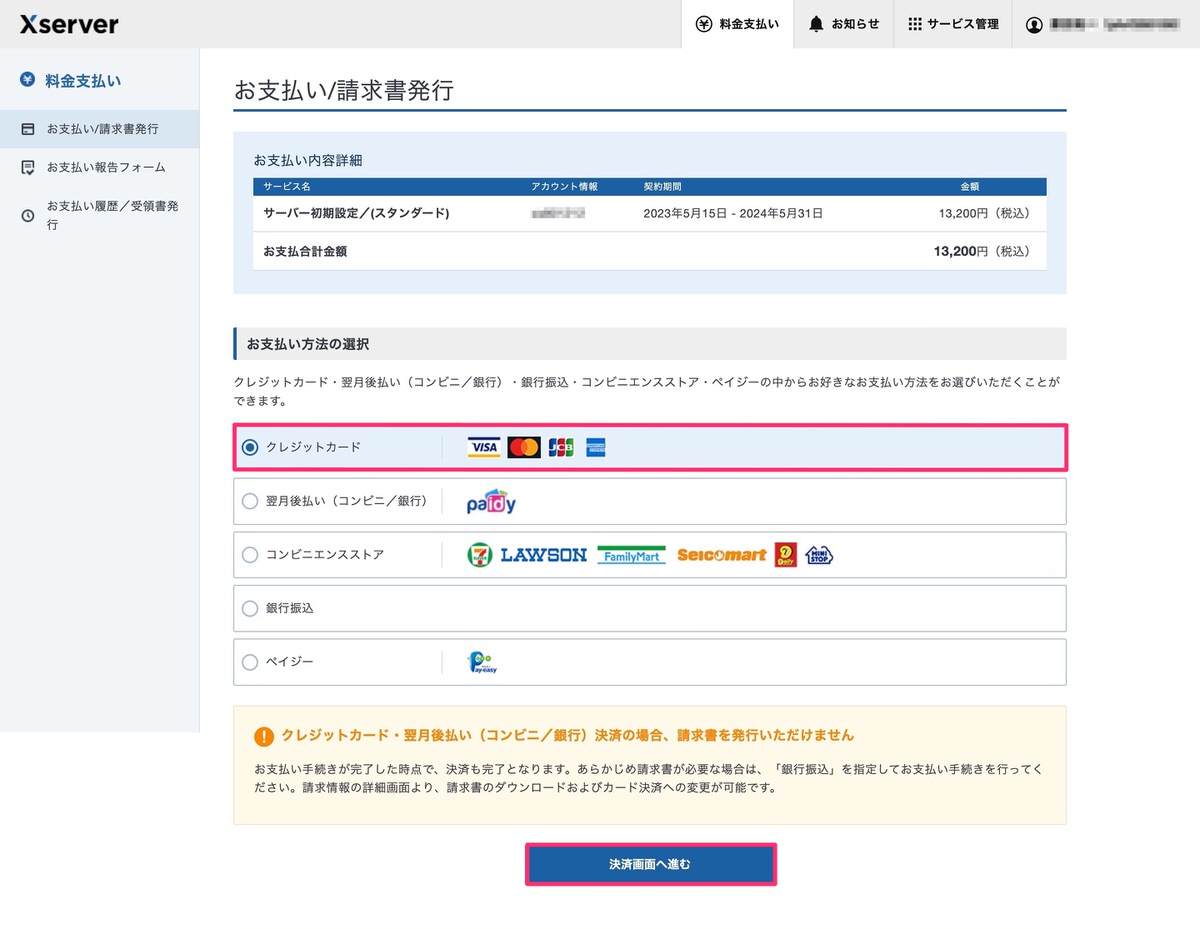
選択した支払い方法に沿って必要項目を埋めた後、「確認画面へ進む」を選択します。
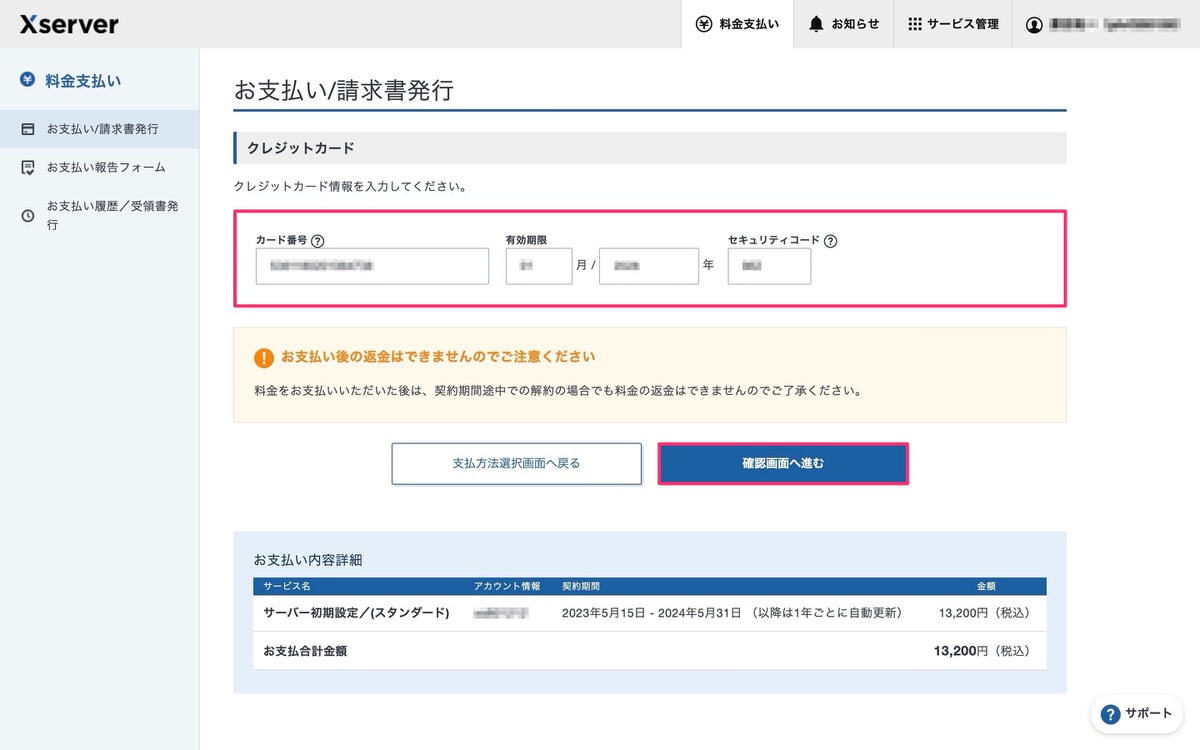
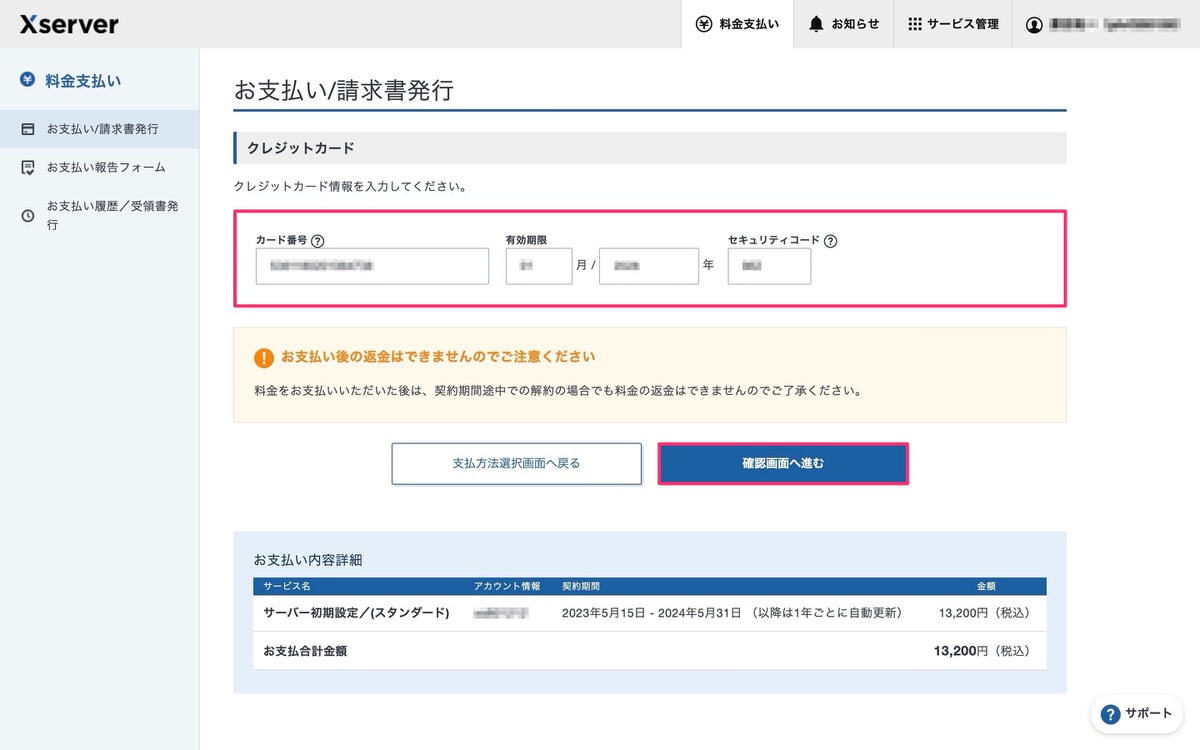
内容に誤りがなければ「支払いをする」をクリックします。
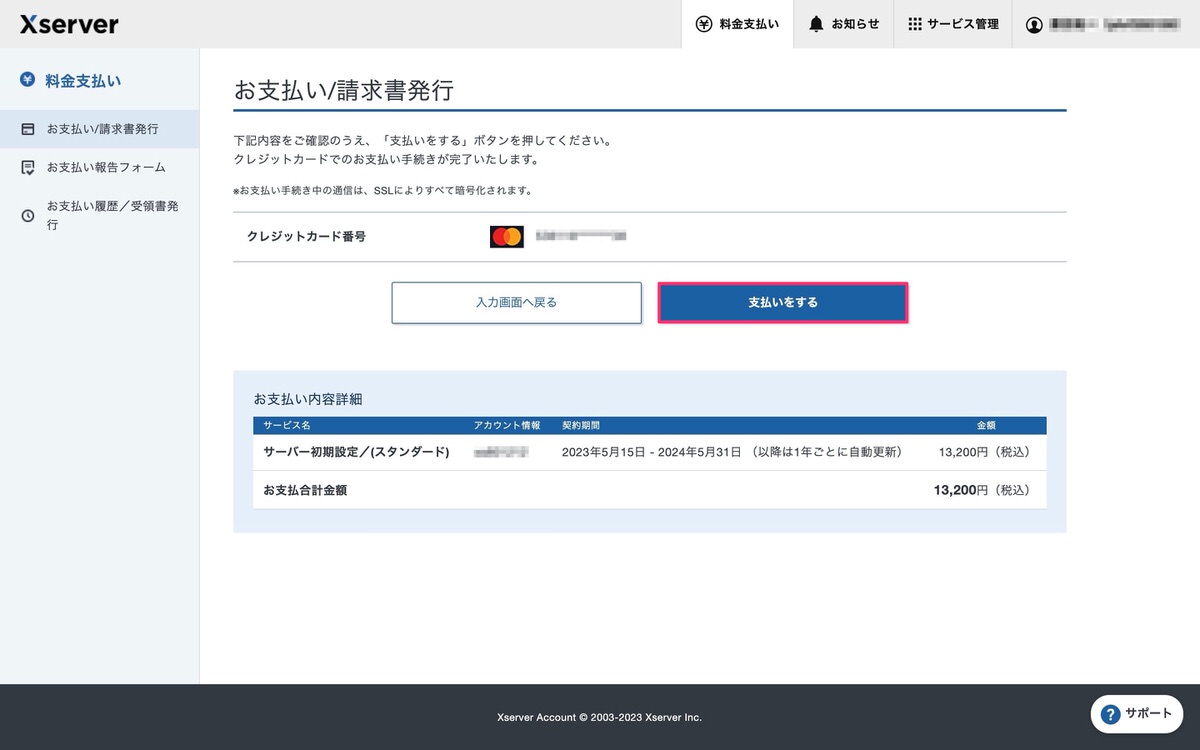
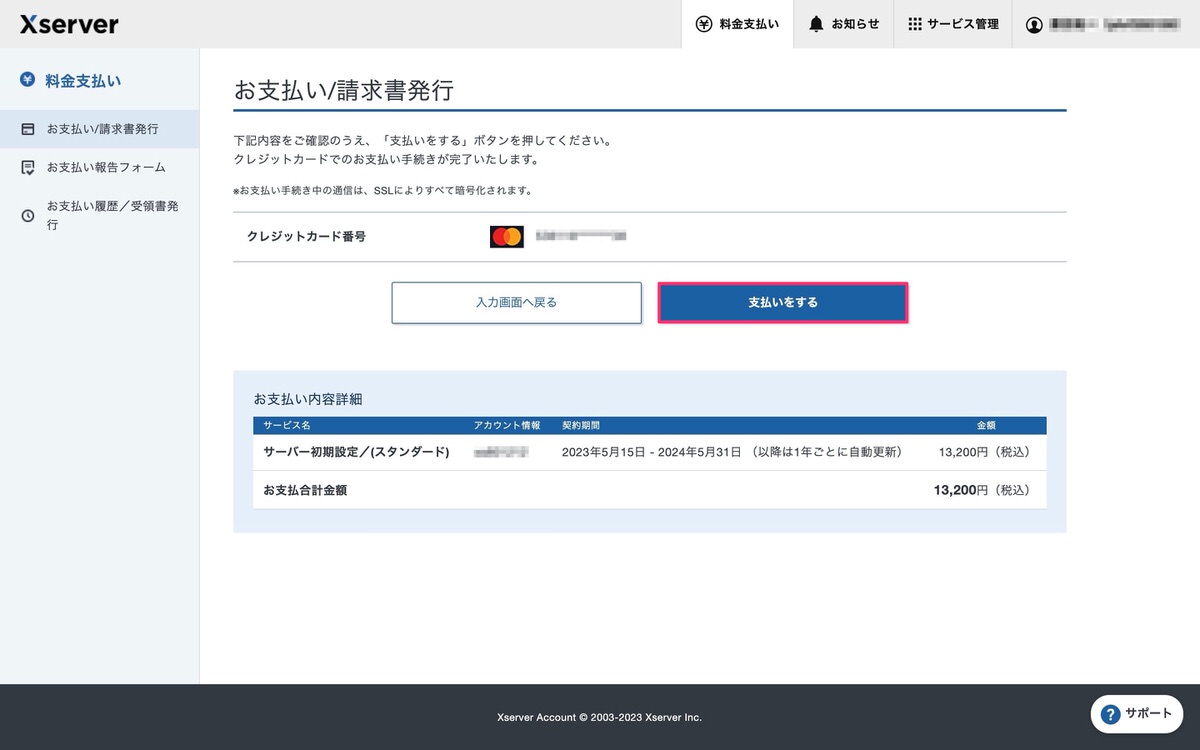
これで支払い方法が決まりました。
※必ず10日間の無料期間内に解約をしましょう。
Xserverアカウントから、「氏名」>「登録情報確認・編集」を選択します。
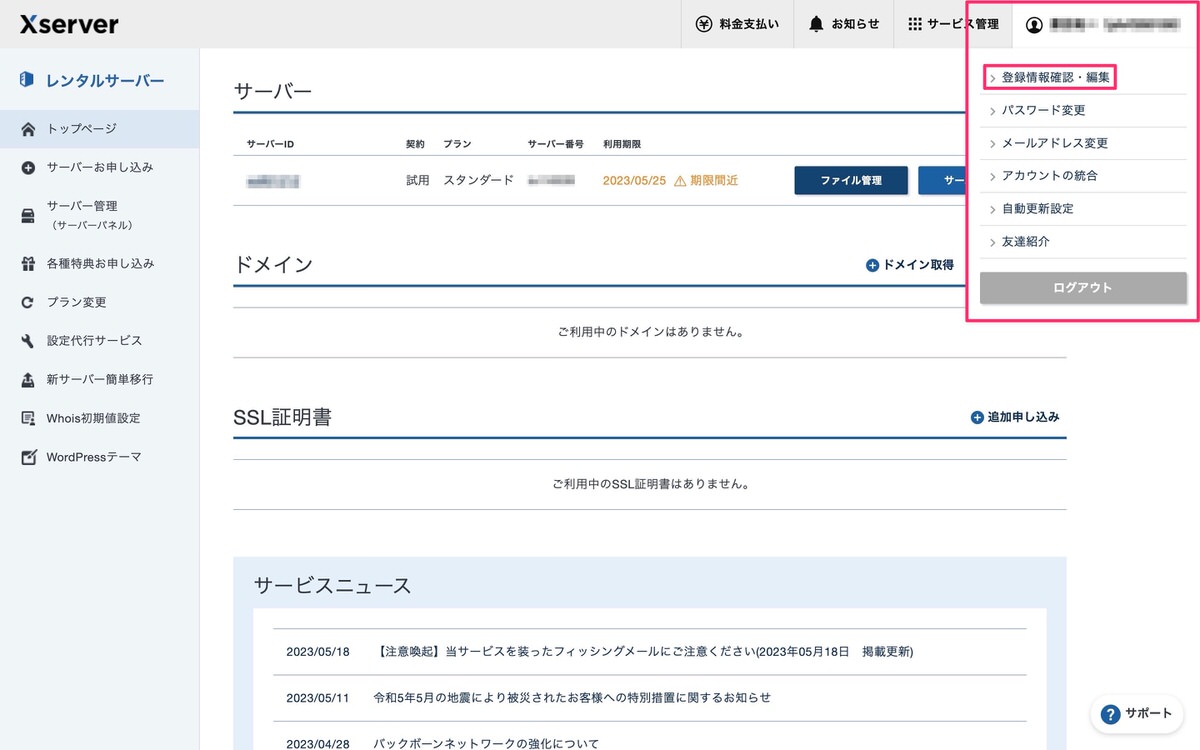
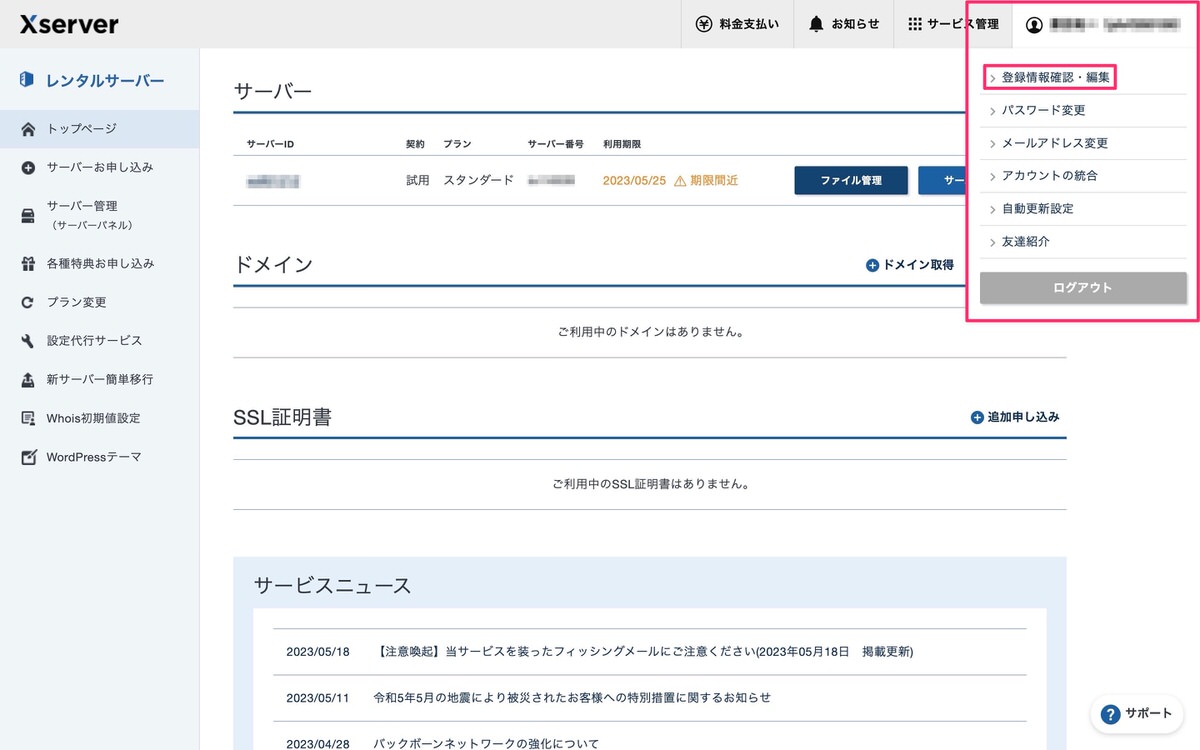
「登録情報確認・編集」ページに移動します。
ページを下にスクロールすると解約の項目がありますので、「サービスの解約に進む」をクリックします。
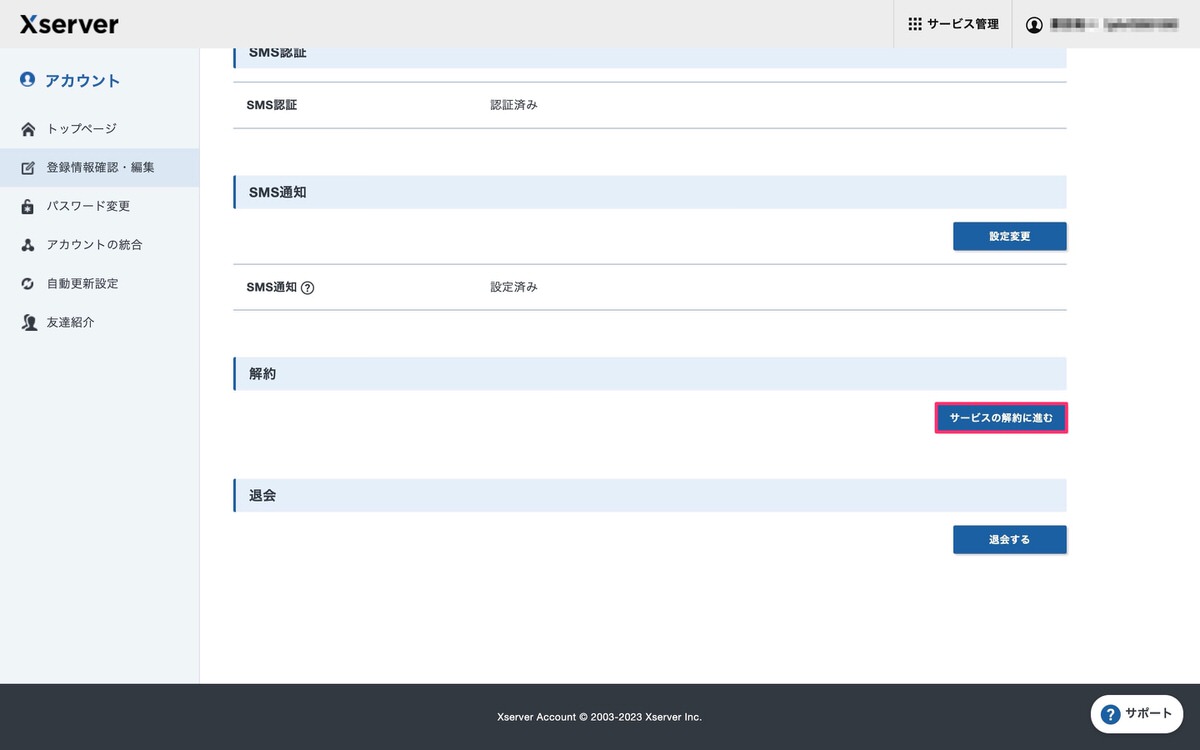
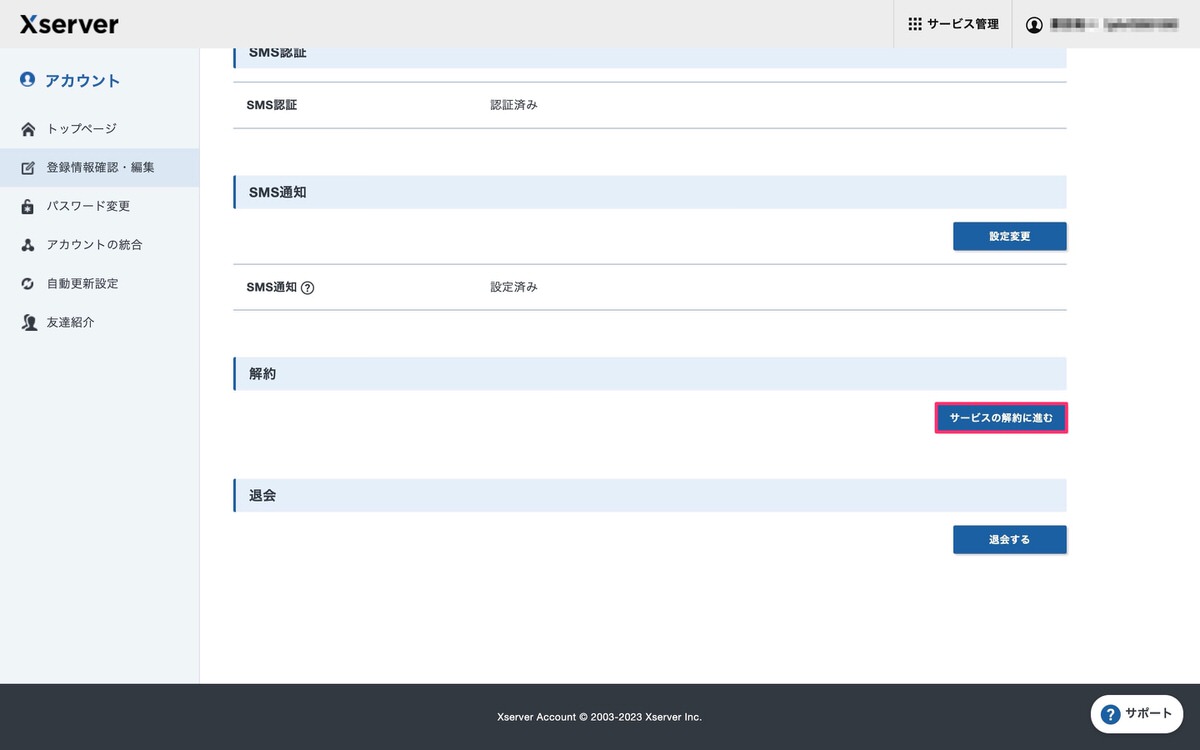
最後に「解約申請」をクリックします。
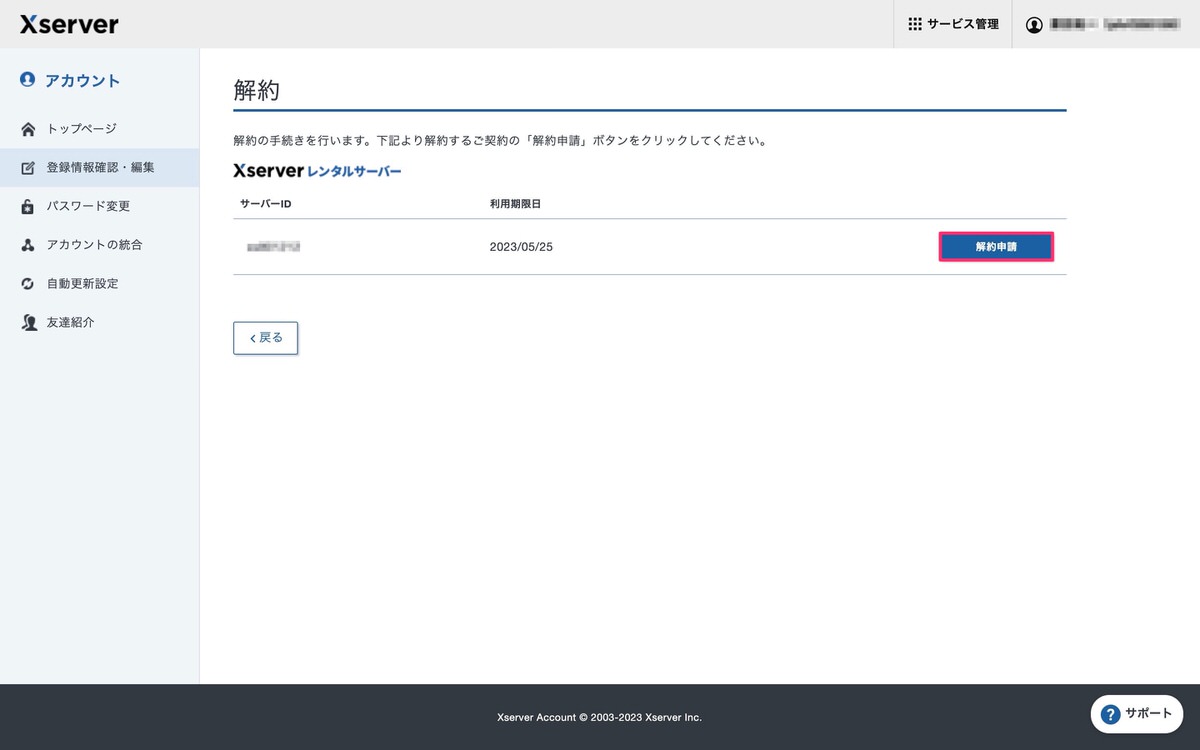
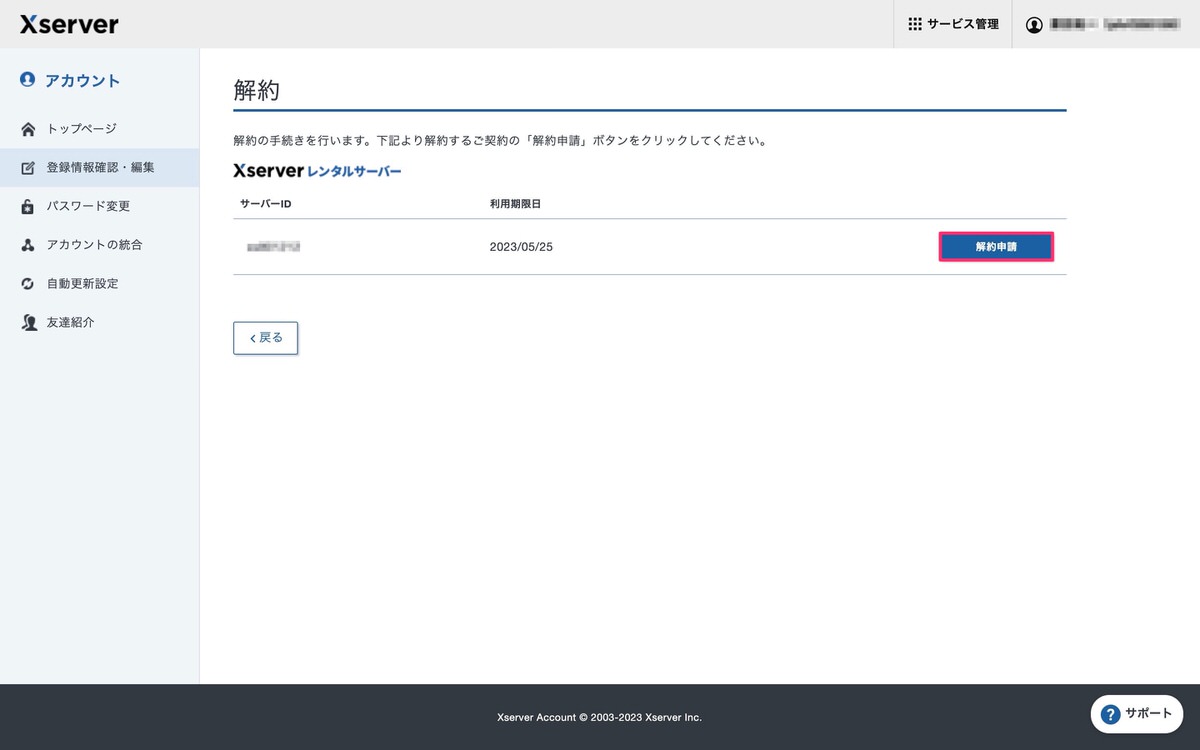
今回は以上です。


この記事が気に入ったら
フォローしてね!