SWELLの購入やWordPressへのインストールがまだの方は以下の記事を参考に導入できます。

こちらの記事で完了すること
- 購入
- 会員登録
- Discordコミュニティ登録
- WordPressへのインストール(親テーマと子テーマ)
- ユーザー認証
- 使わないテーマの削除
では、本題に入ります。

SWELLの購入やWordPressへのインストールがまだの方は以下の記事を参考に導入できます。

こちらの記事で完了すること
では、本題に入ります。

記事数が増えてくると画像や動画も増えてきて目的の画像や動画を探し出すのが大変、、、。例えば記事ごとに画像や動画をフォルダ分けできる方法はないかなぁ。
こういった悩みにお答えします。
本記事で解決できること
是非、最後までご覧ください。
そもそもメディア数が多いだけでも目的の画像などを探し出すのが大変なのに、記事のリライトや記事の画像を差し替えたりするとバラバラに配置されてしまうため、さらに探す出すが大変になります。
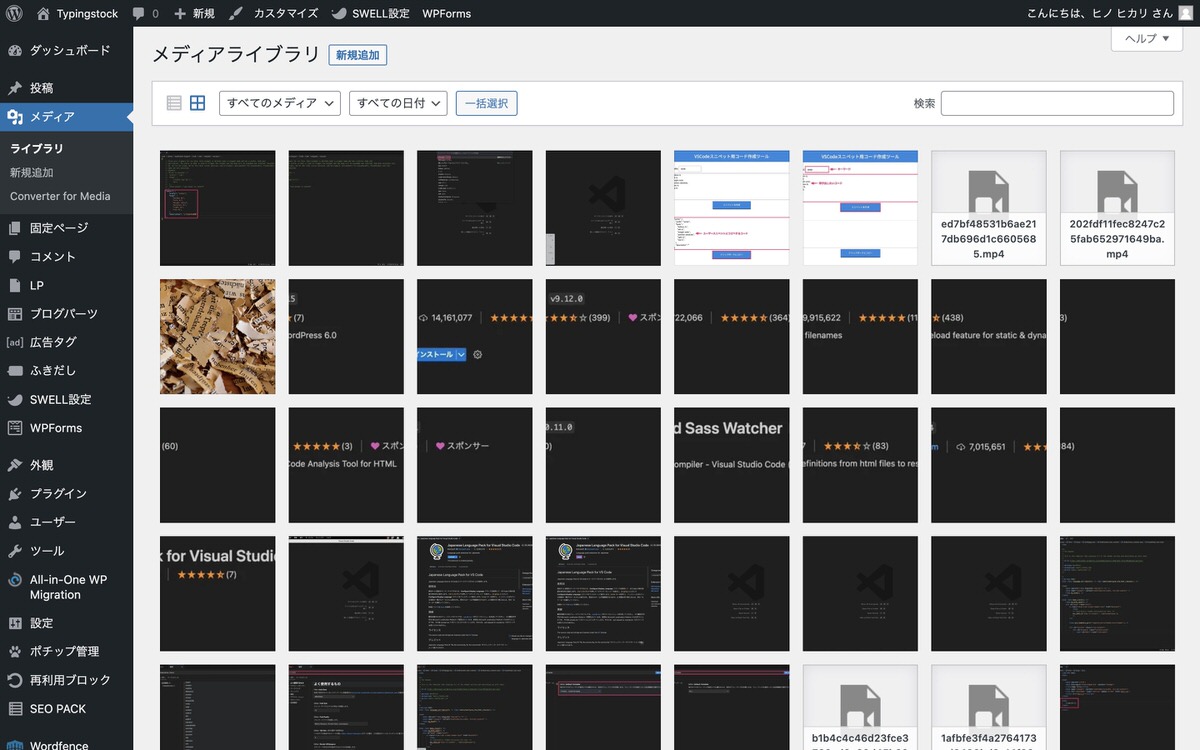
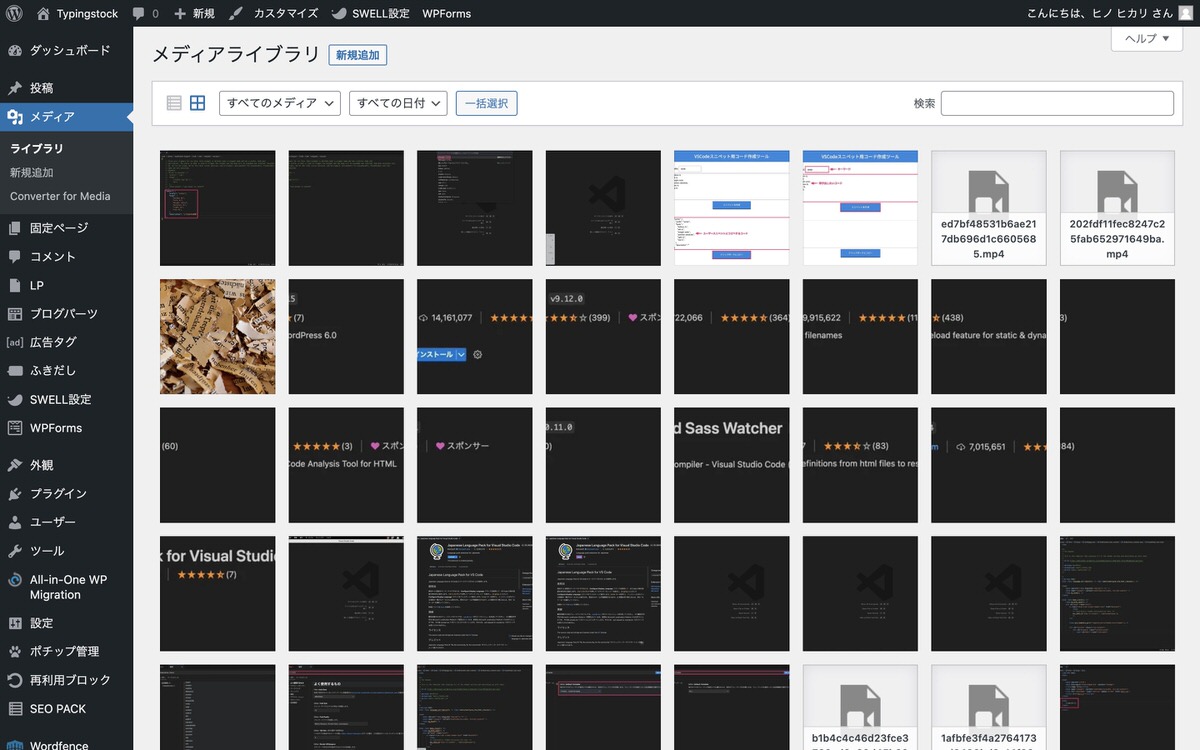
僕は記事ごとにフォルダを作成しメディアを管理しています。
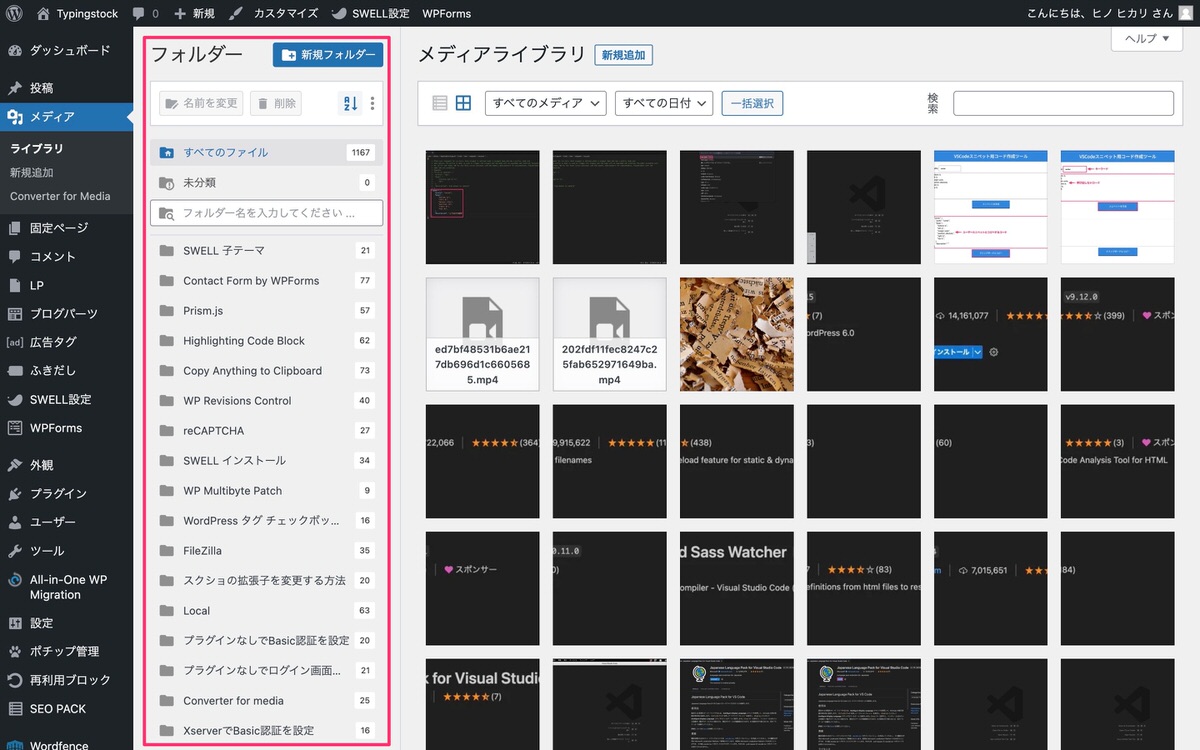
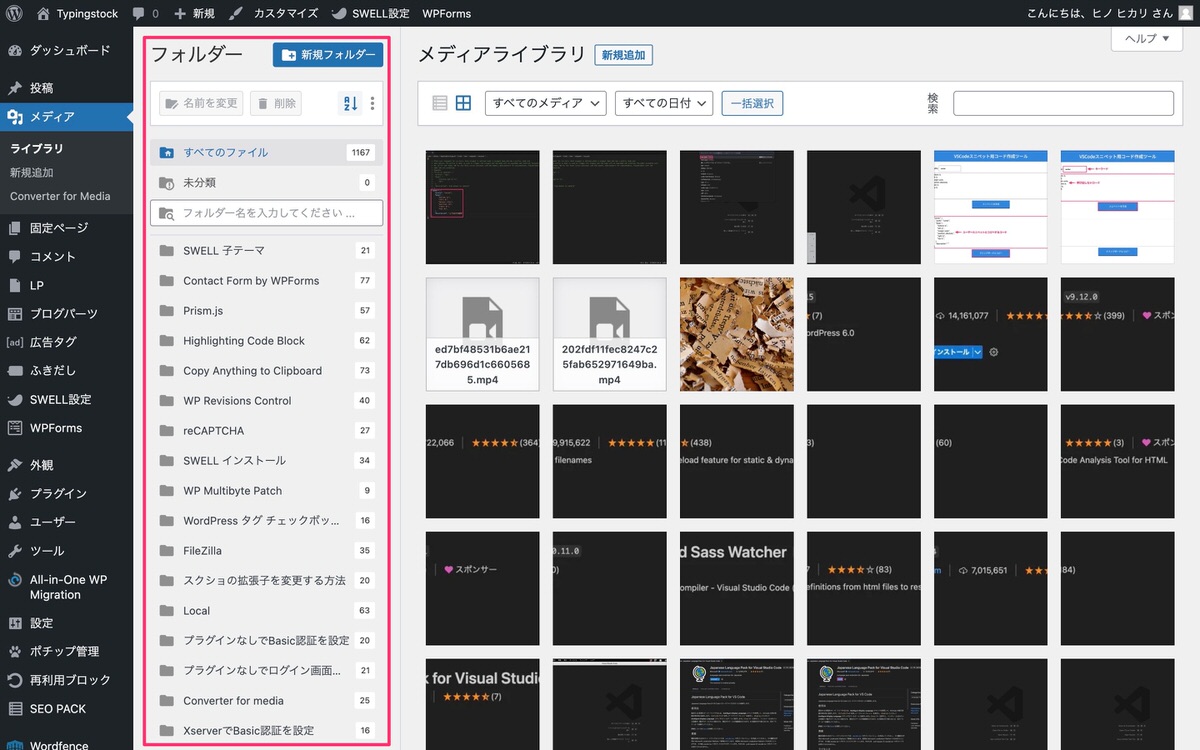
下記画像のように、目的の記事のフォルダを選択すると、その記事に挿入したメディアのみ表示されます。
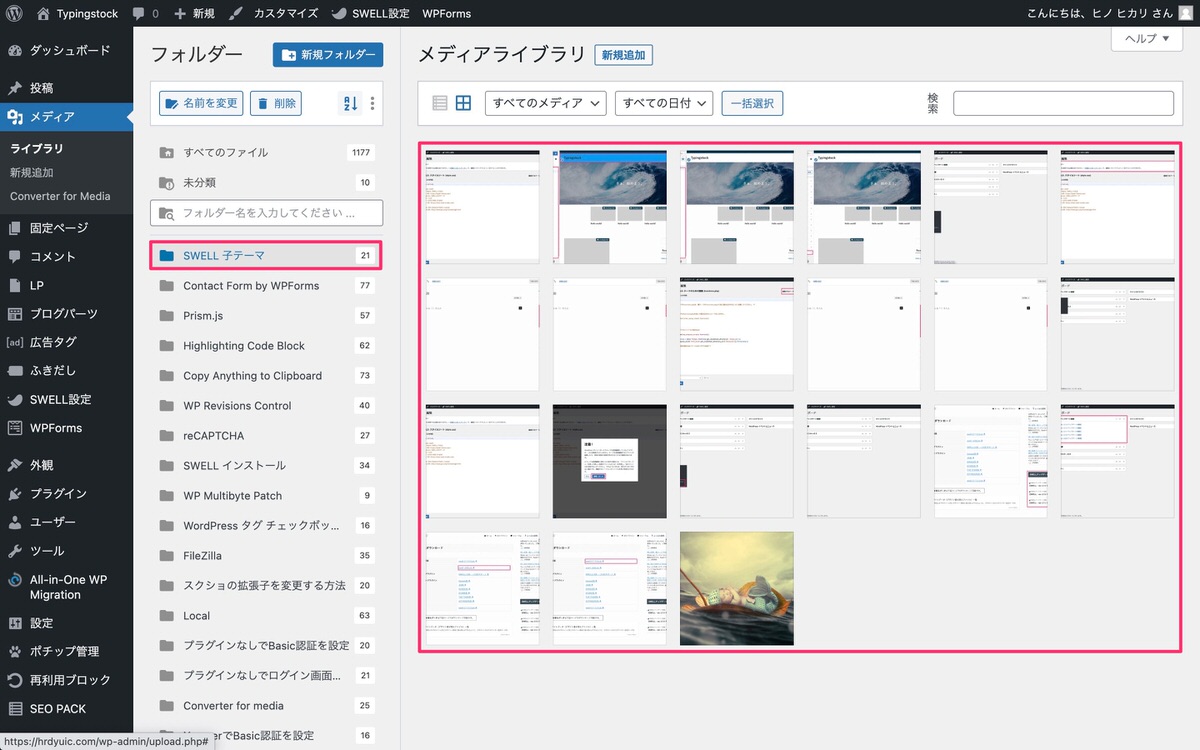
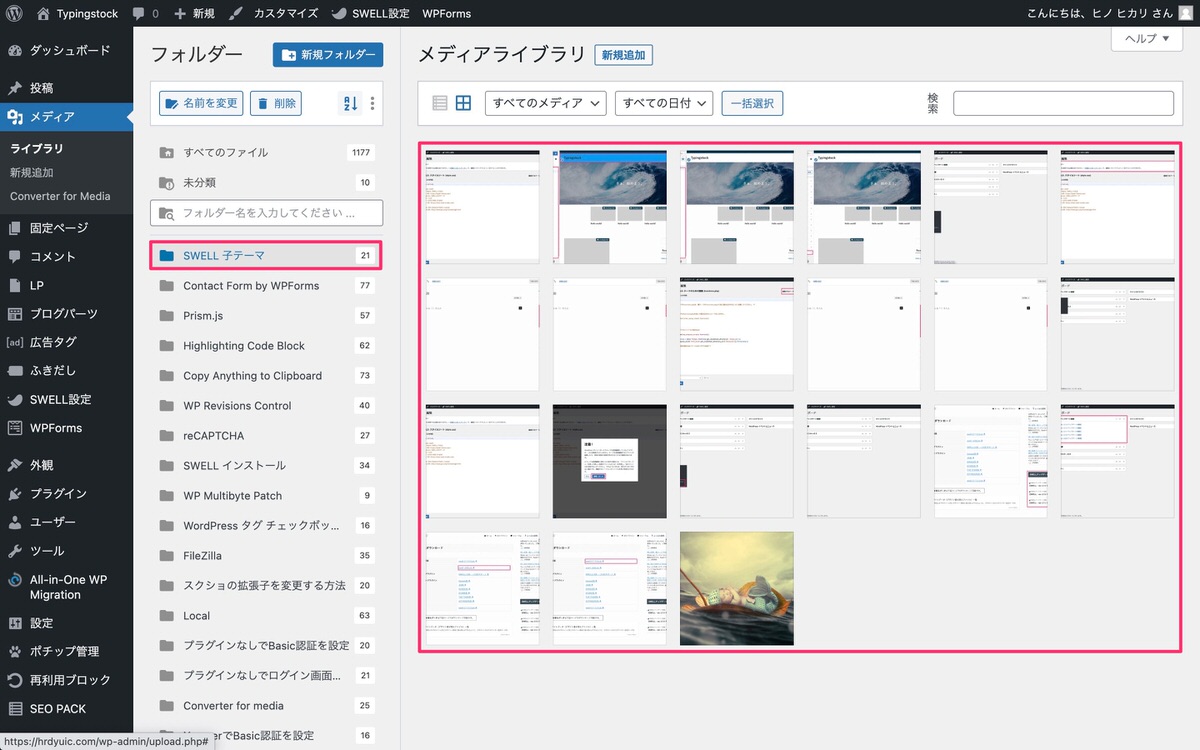
また、僕は作っていませんが、下記画像のようにフォルダを階層化してメディアを管理することもできます。
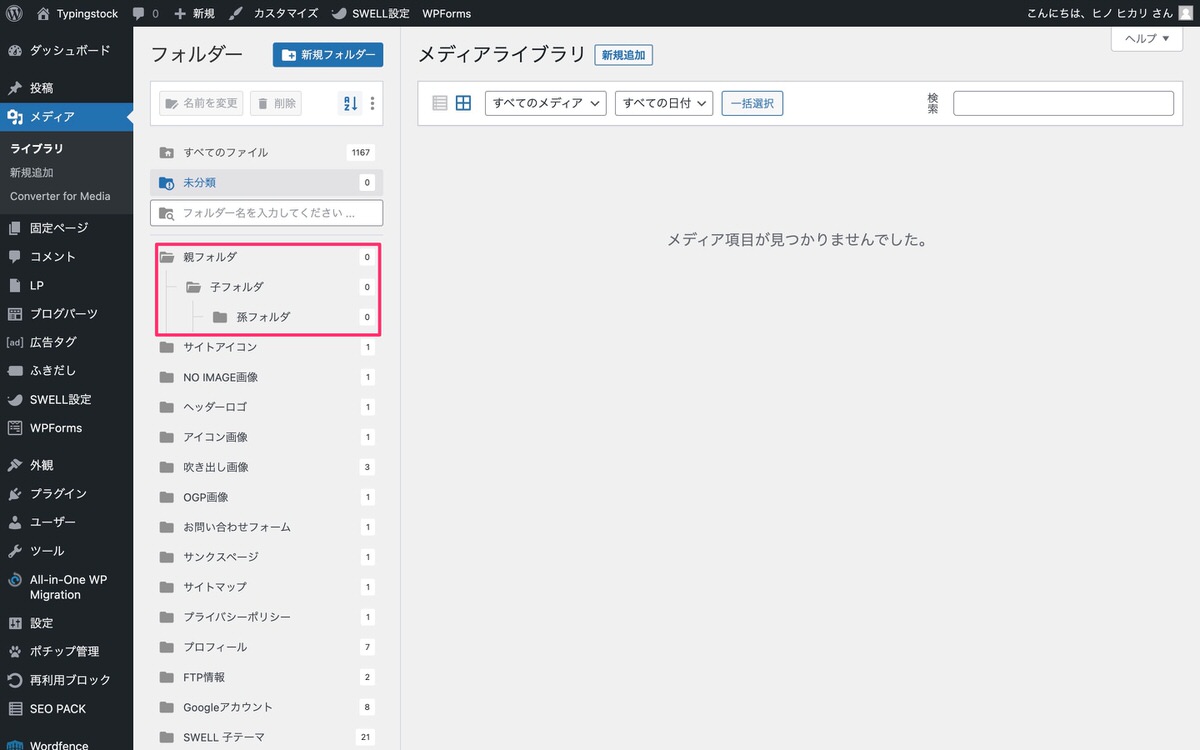
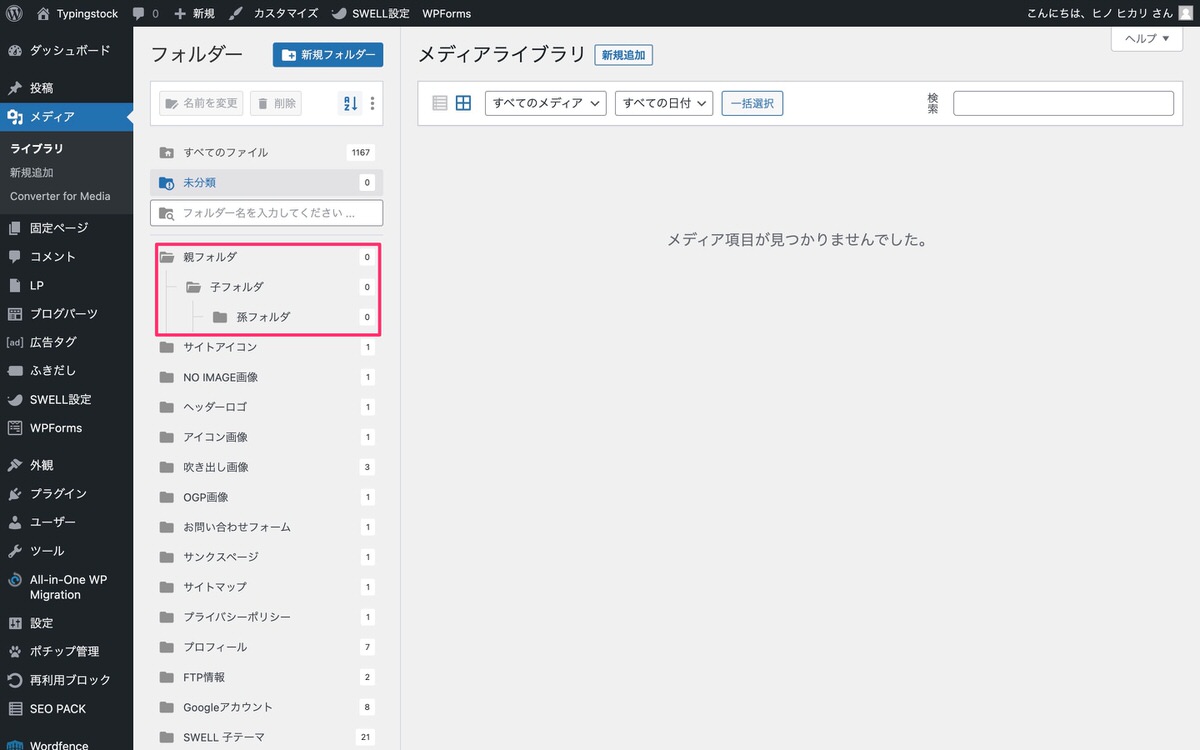
個別に移動
一括で移動
フォルダを削除しても含まれてるメディアまでは一緒に削除されず未分類に入ります。
ここまで読み進めて導入したいと思った方は早速インストールして自分なりのフォルダ分けをしてメディアを整理しましょう!
管理画面メニューから、「プラグイン」>「新規追加」を選択します。
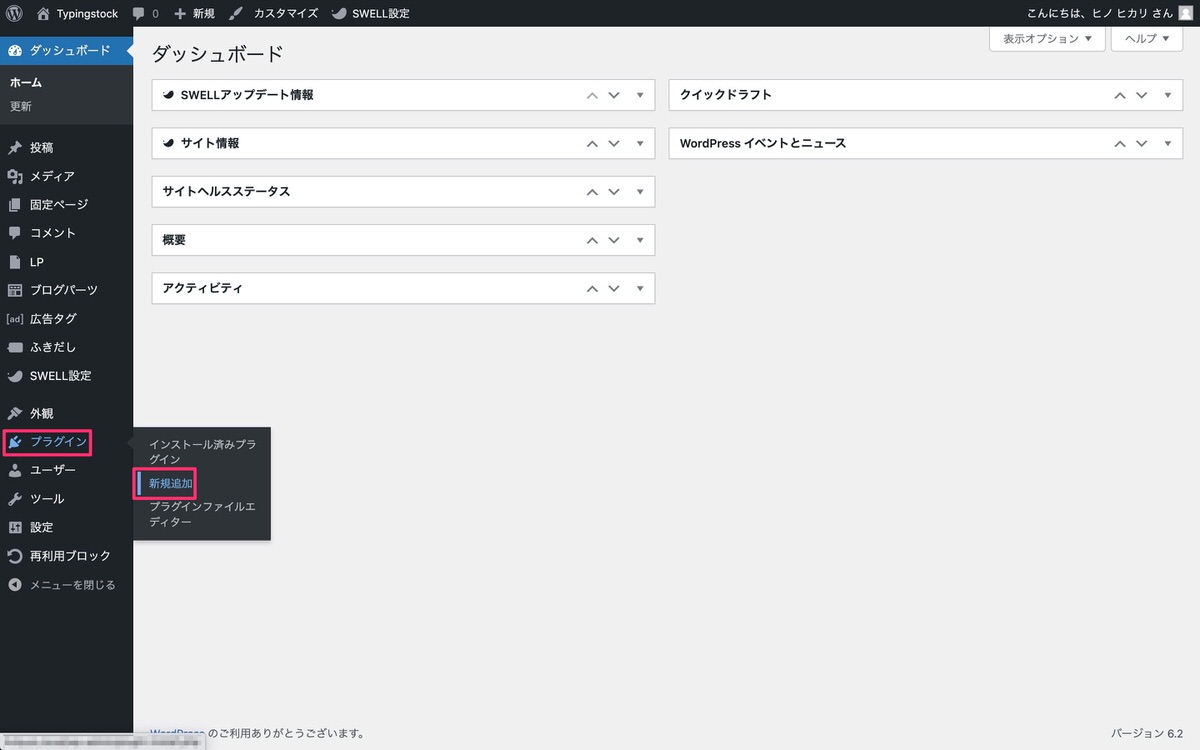
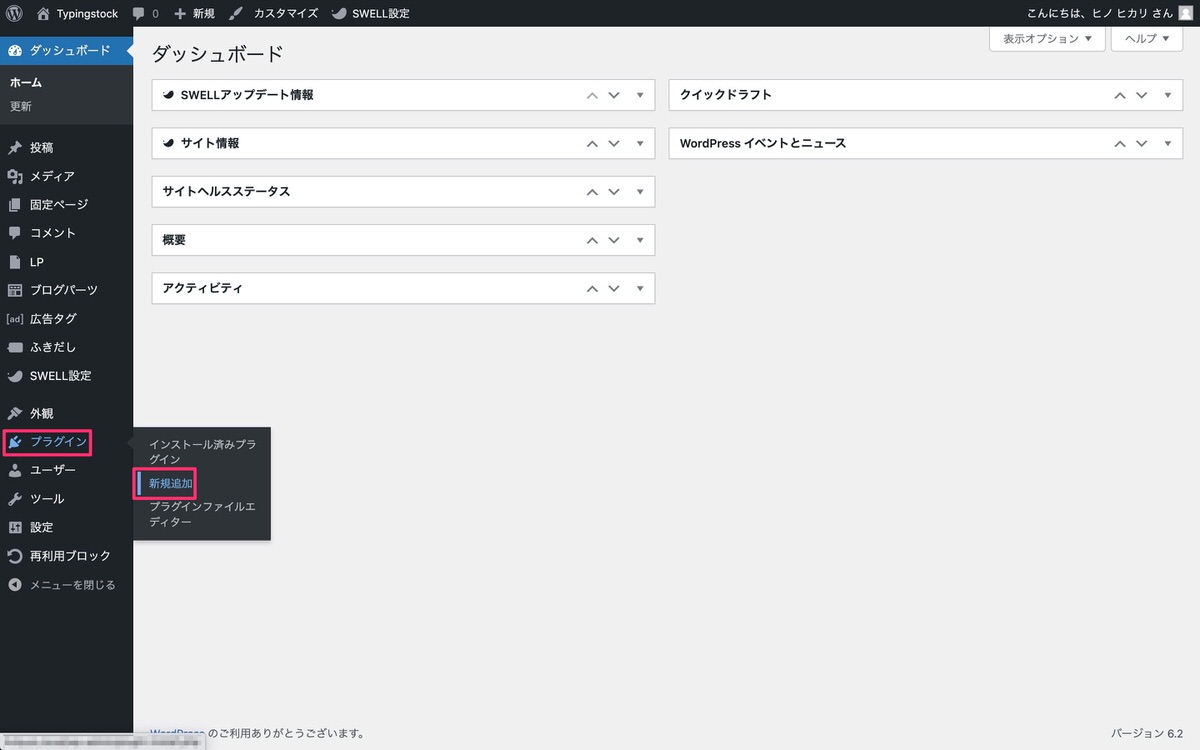
「プラグインの検索…」にプラグイン名を入力します。
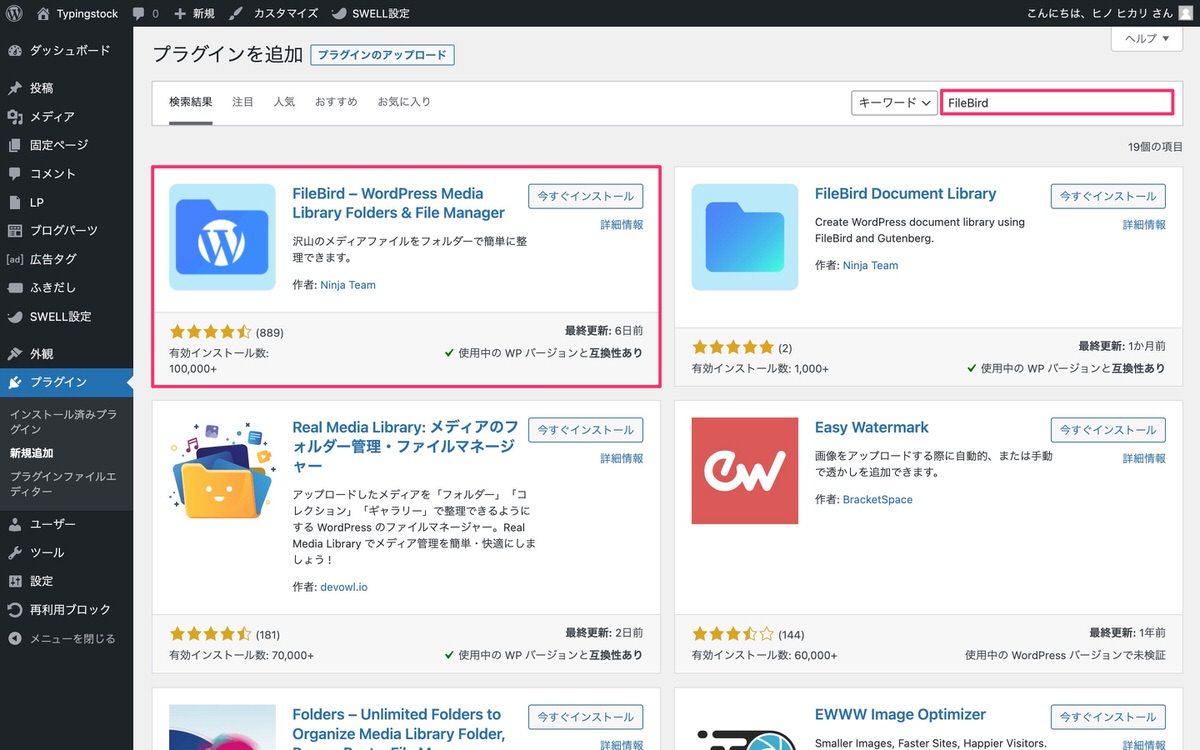
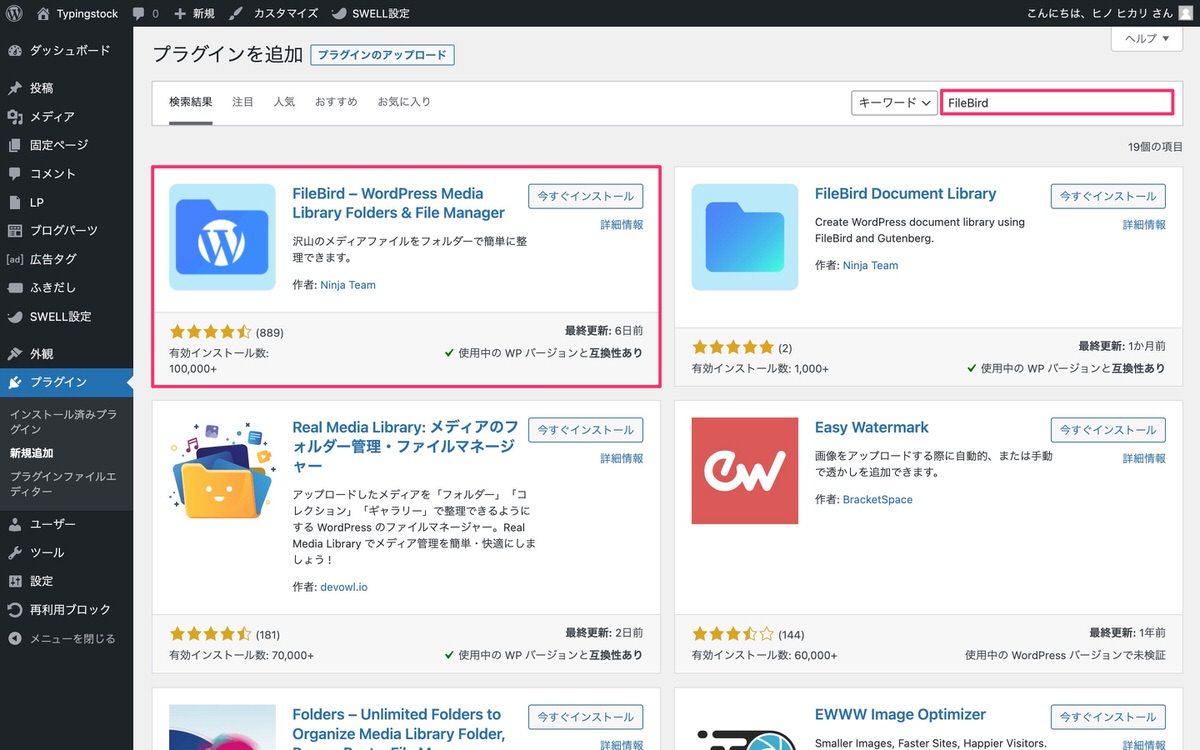
有効化すると管理画面メニューに「FileBird(下記画像)」が追加されます。
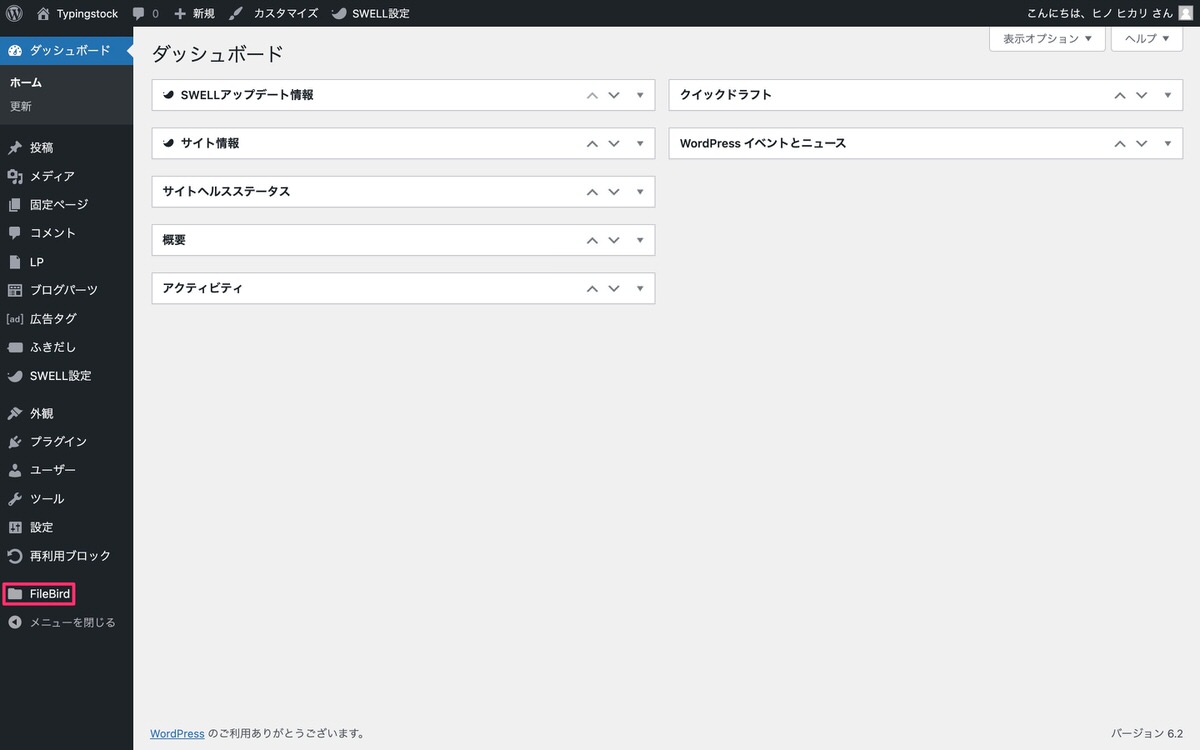
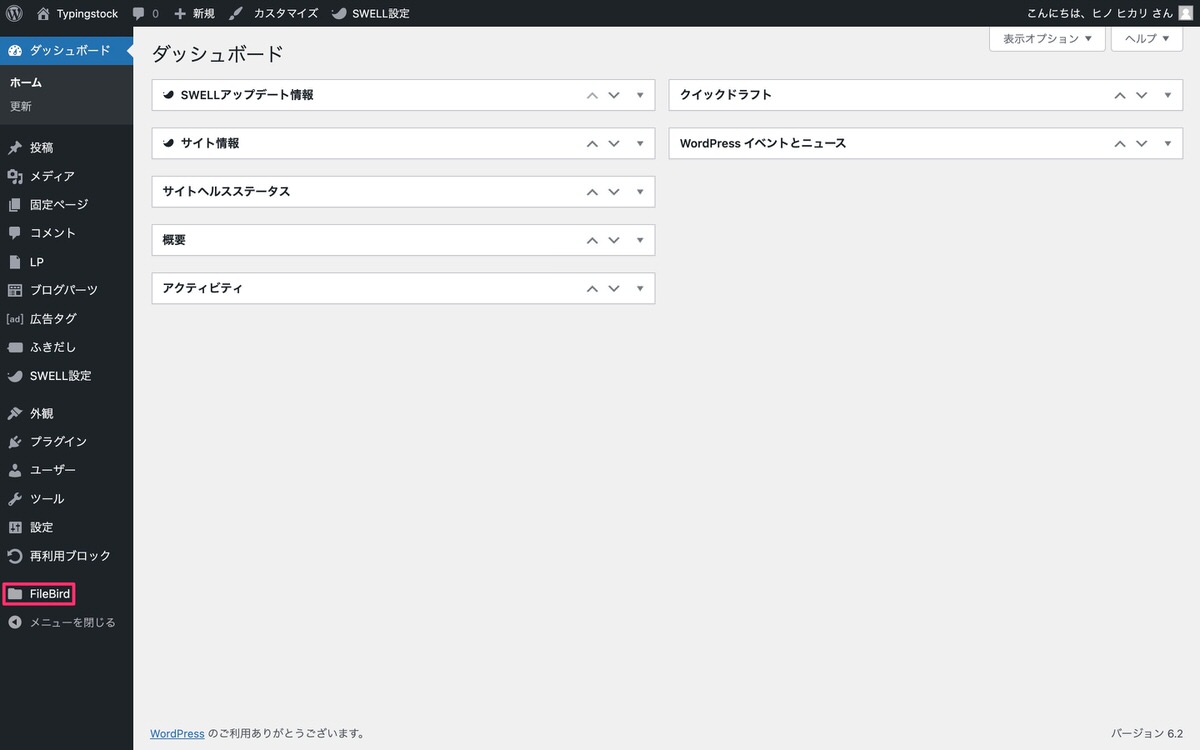
有効化するだけで使えるようになりますが、「FileBird Settings」(僕は触ったことがないです。)の中身を掲載しておきます。
管理画面メニューから「FileBird」>「FileBird Settings」を選択します。
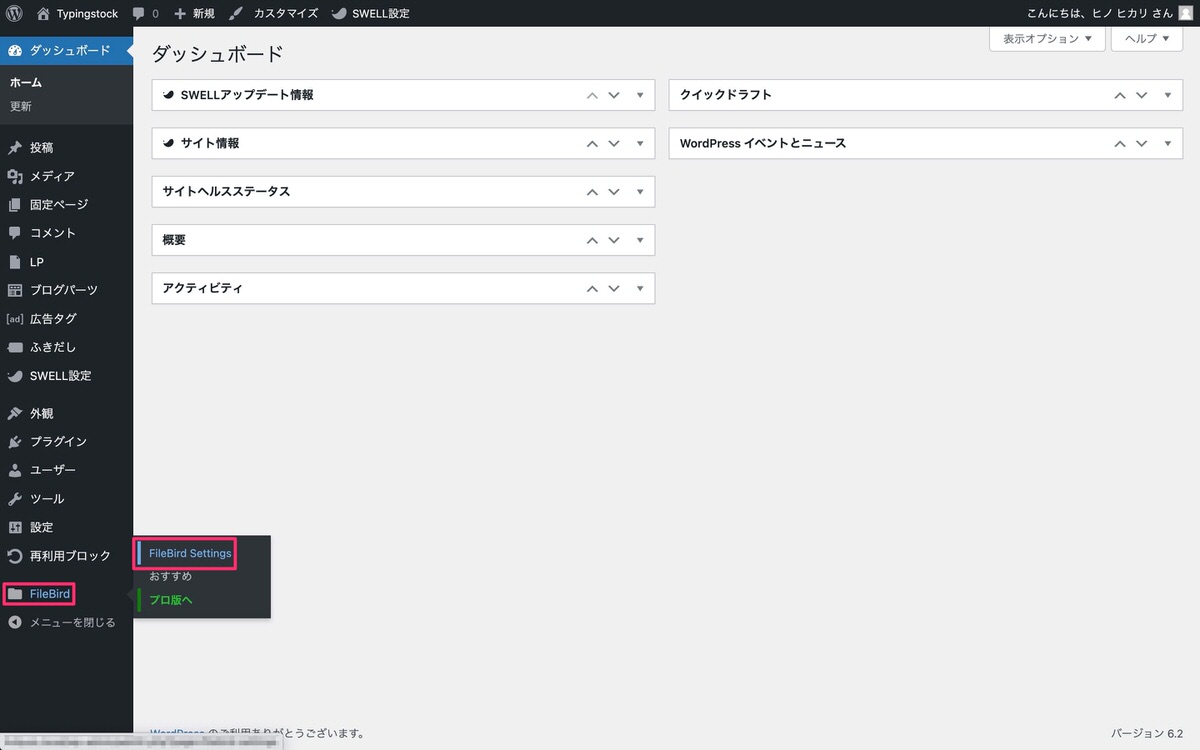
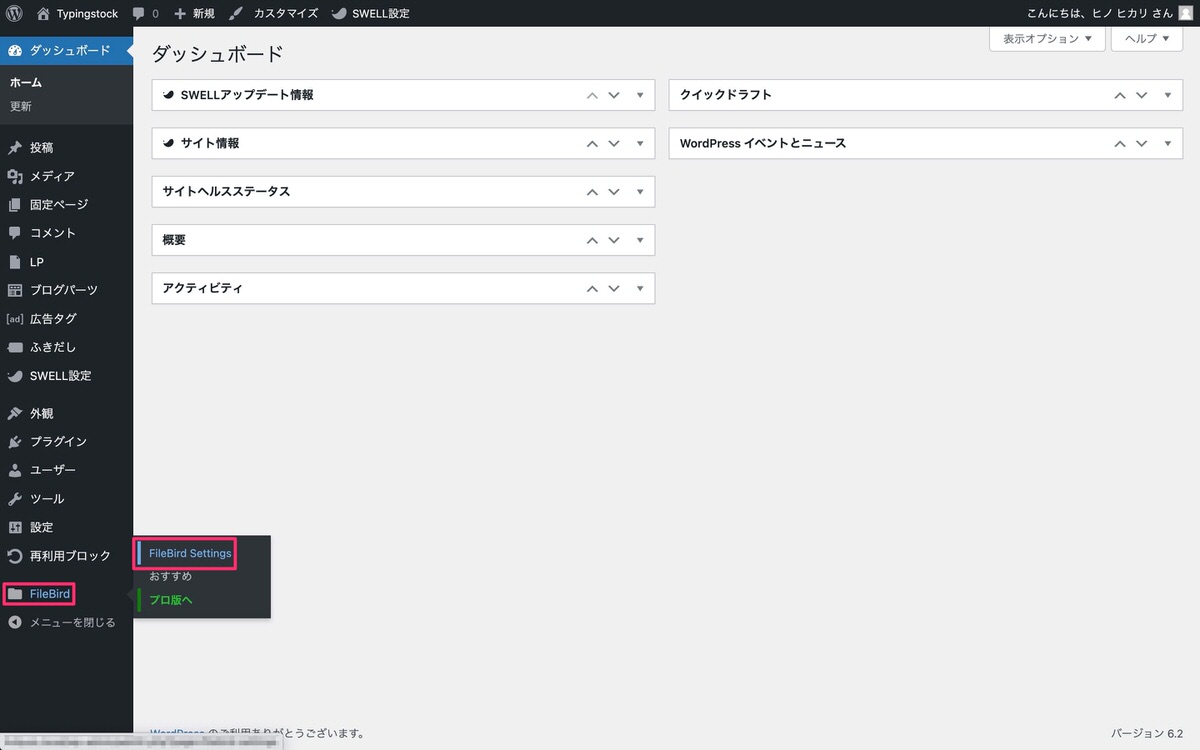
「FileBird Settings」が開きました。
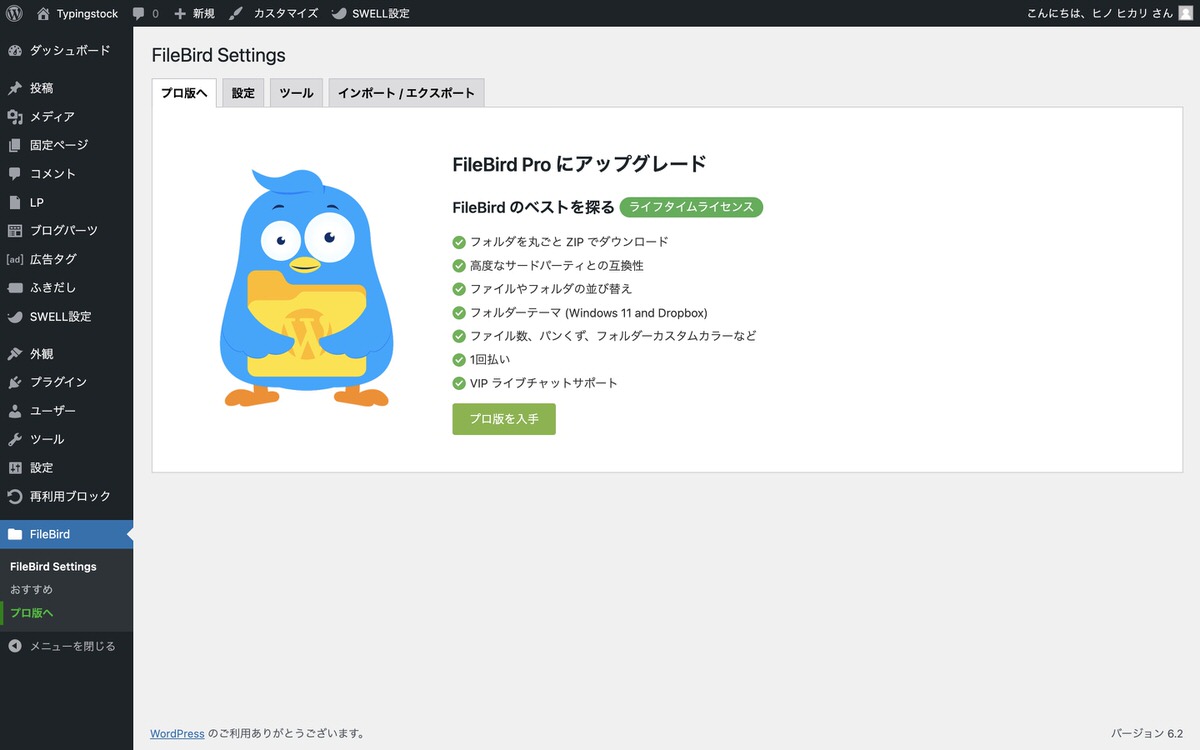
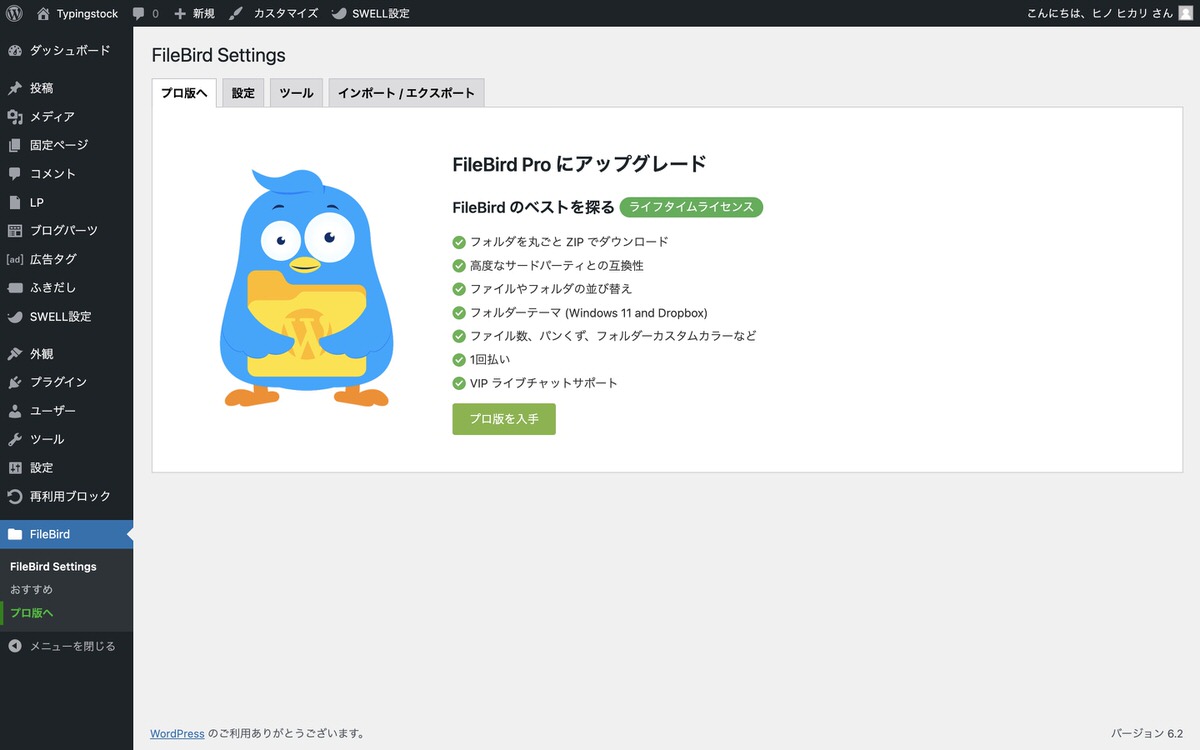
FileBird Settings
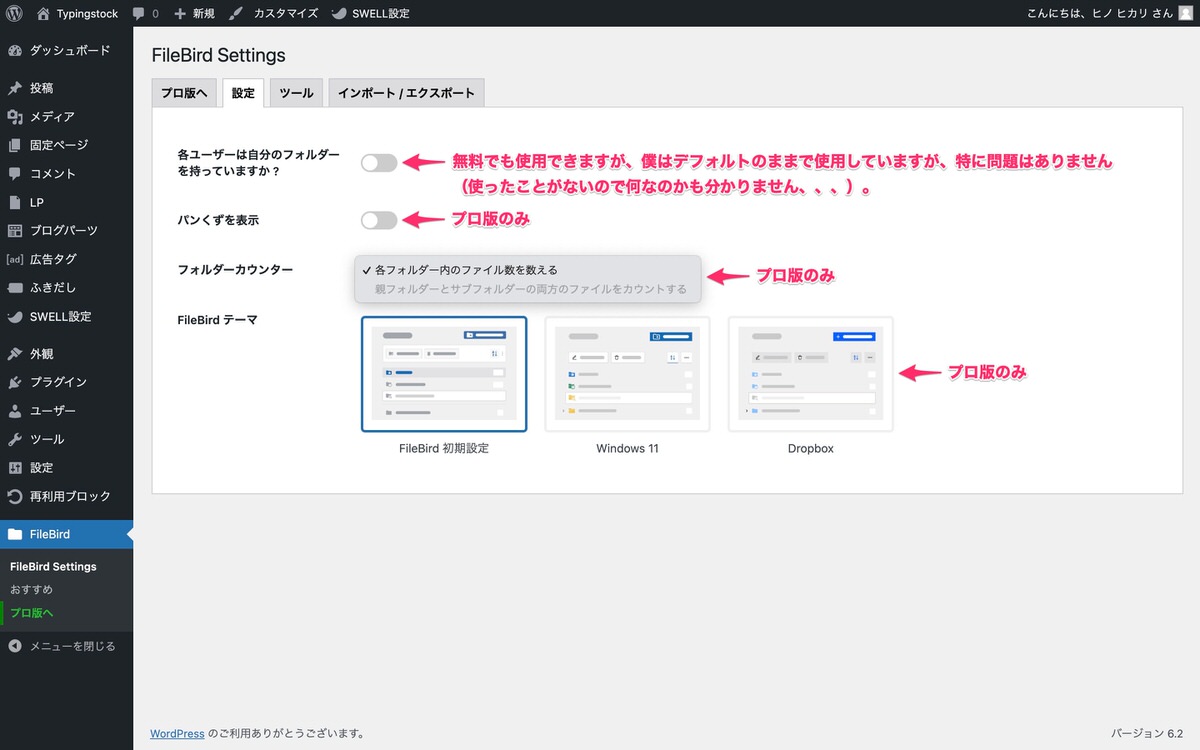
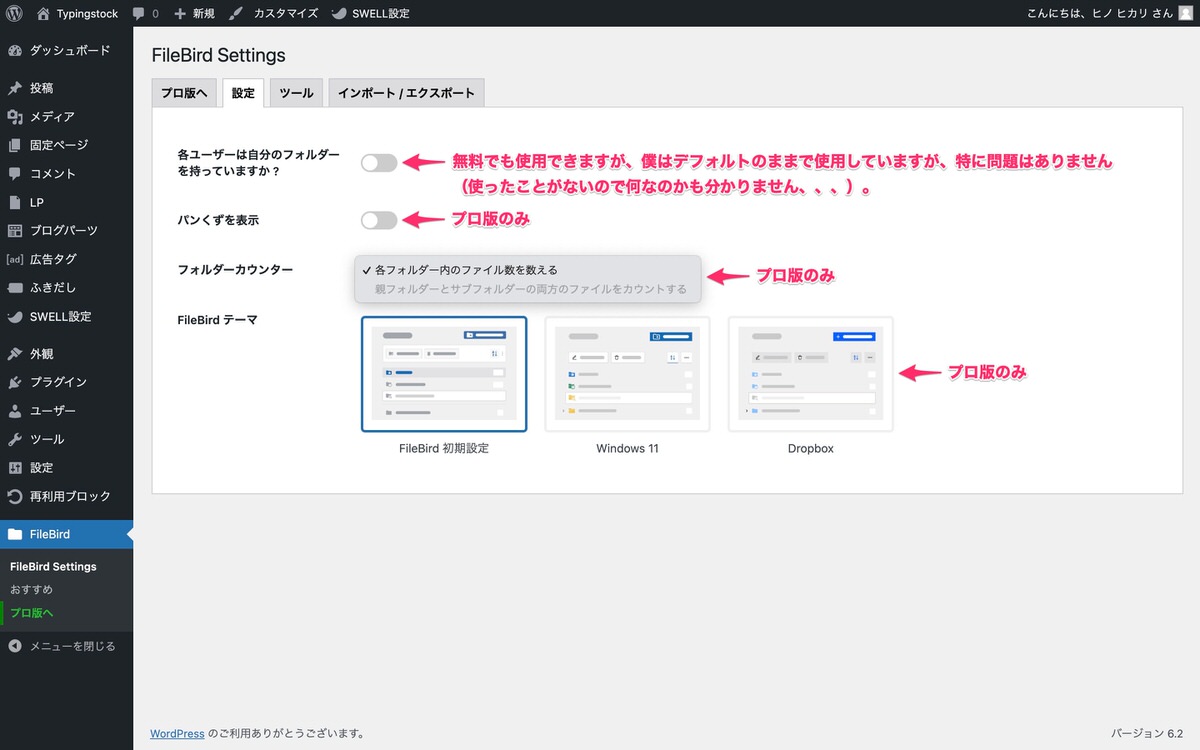
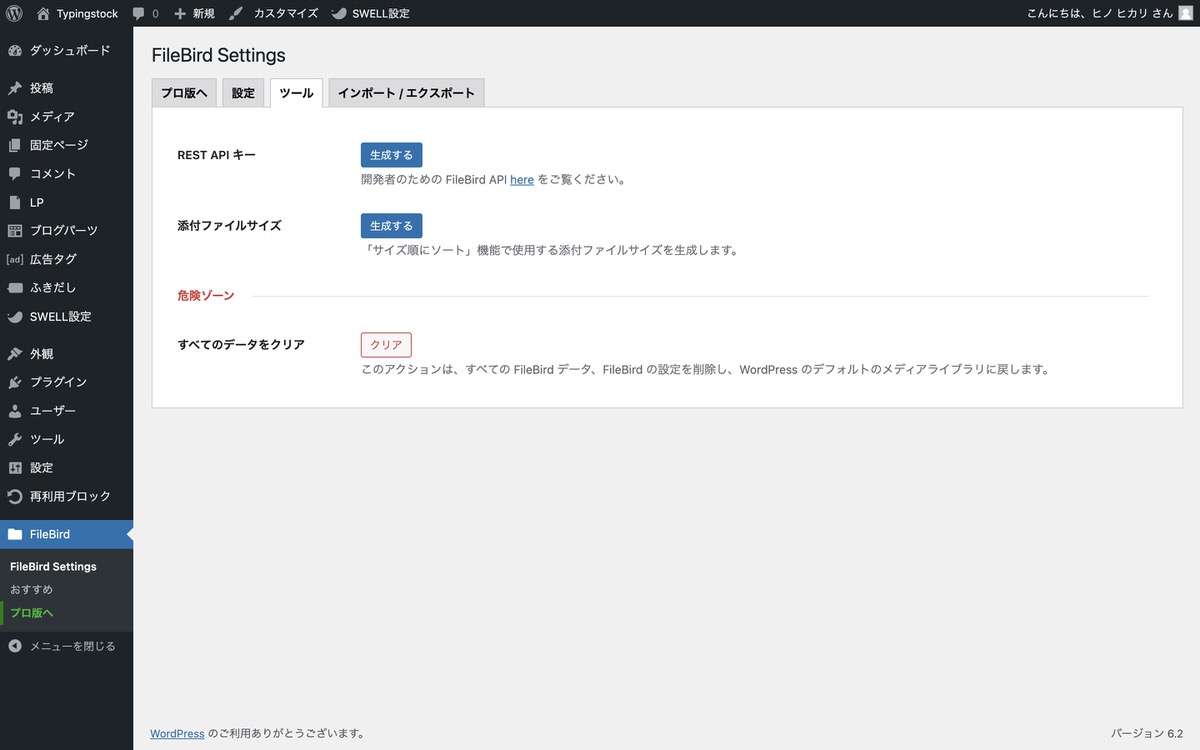
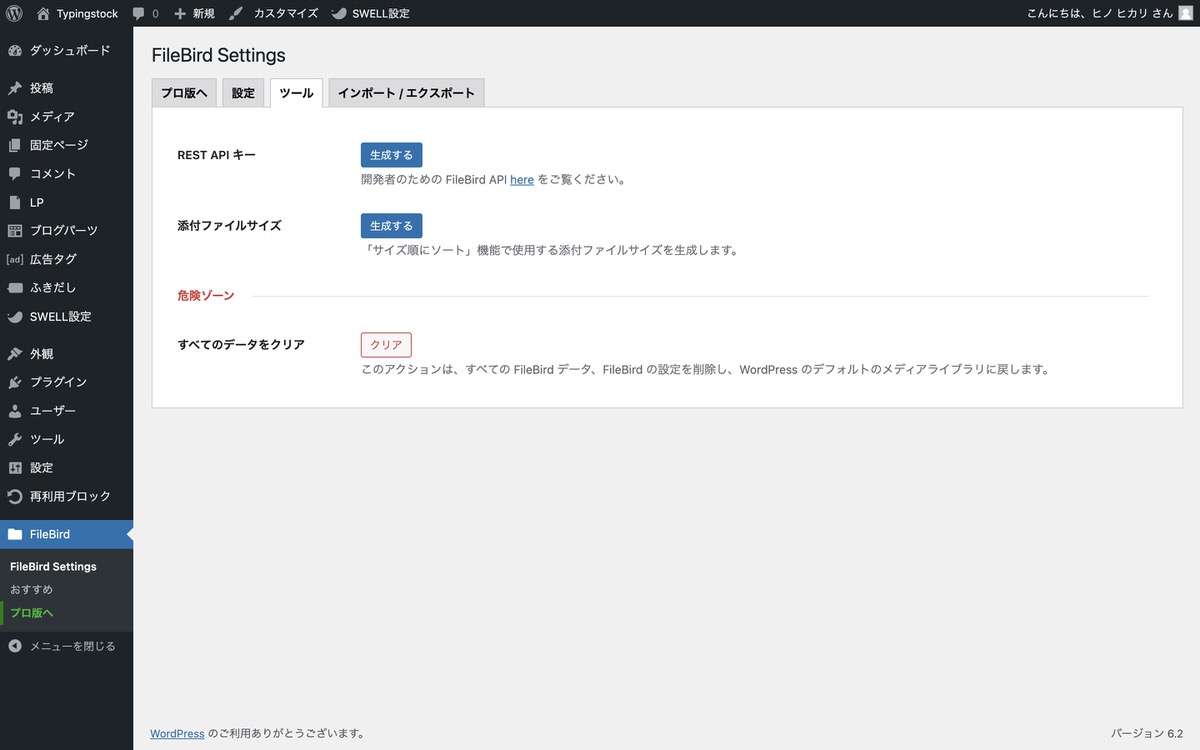
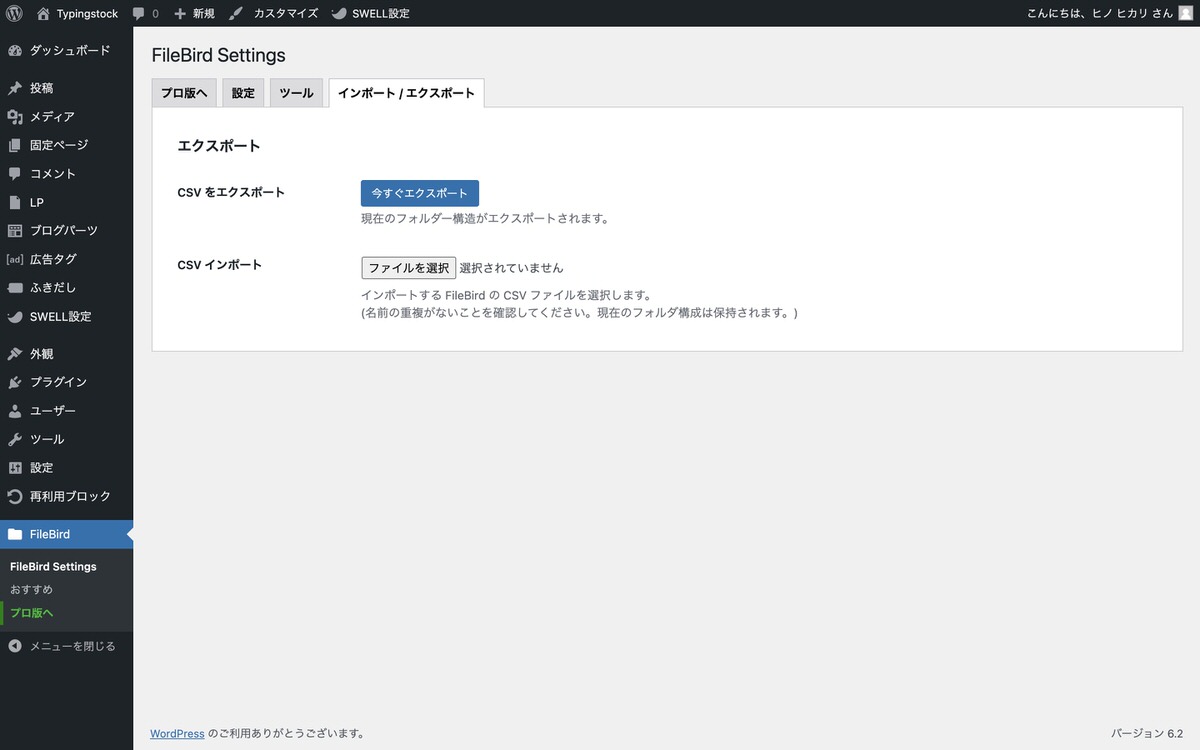
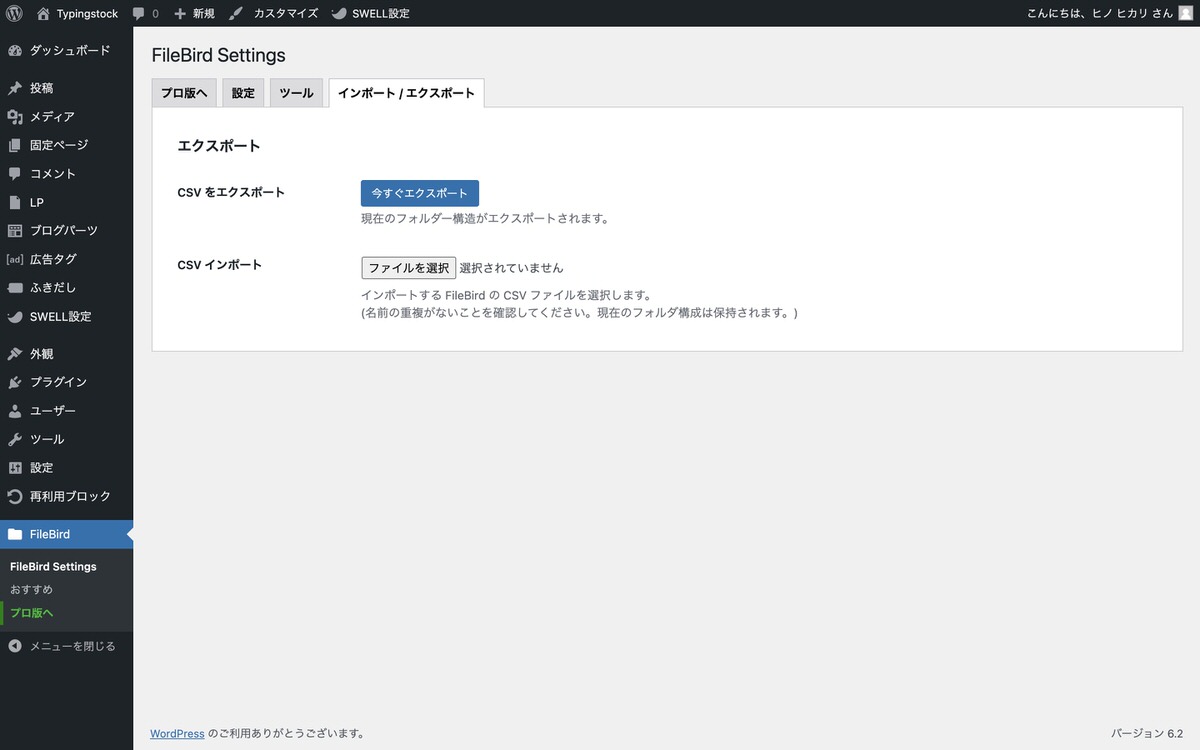
「FileBird Settings」の中身を掲載しましたが個人的には無料版で十分だと思います。
「FileBird」を使った感触や「FileBird Settings」を確認してみて良ければプロ版を購入でも良いと思います。
下記画像がプロ版のページです。 ※日本語訳にしています。
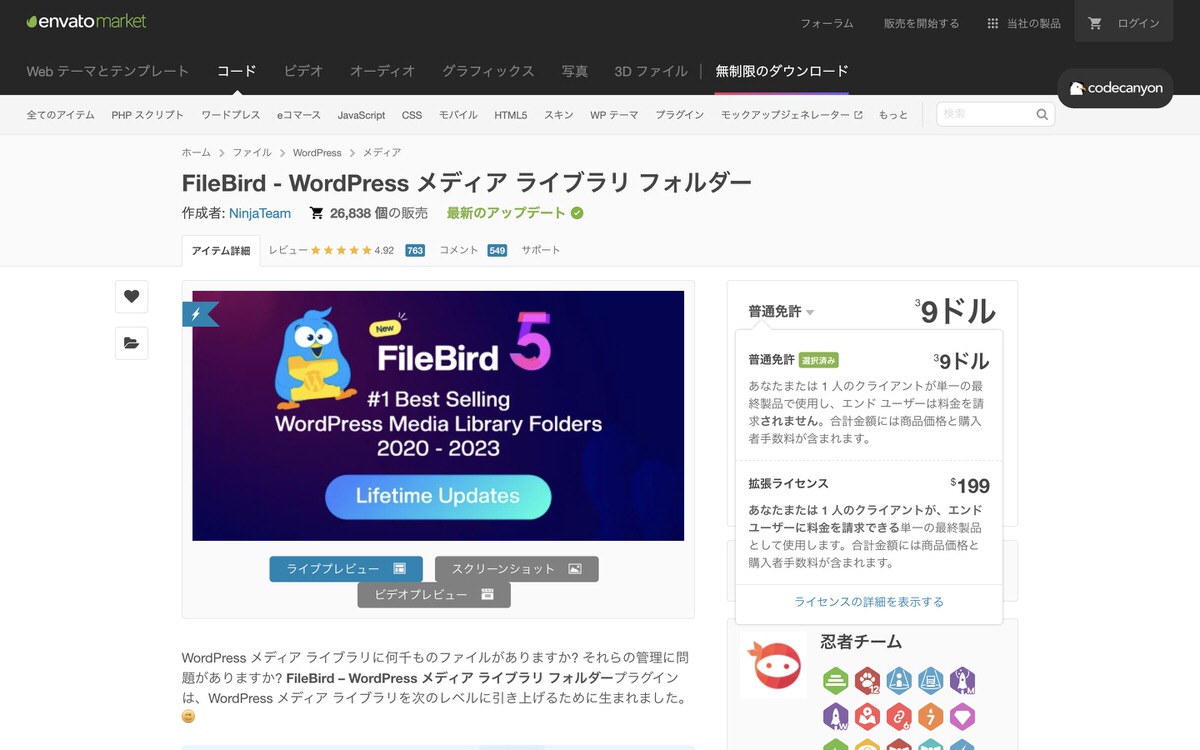
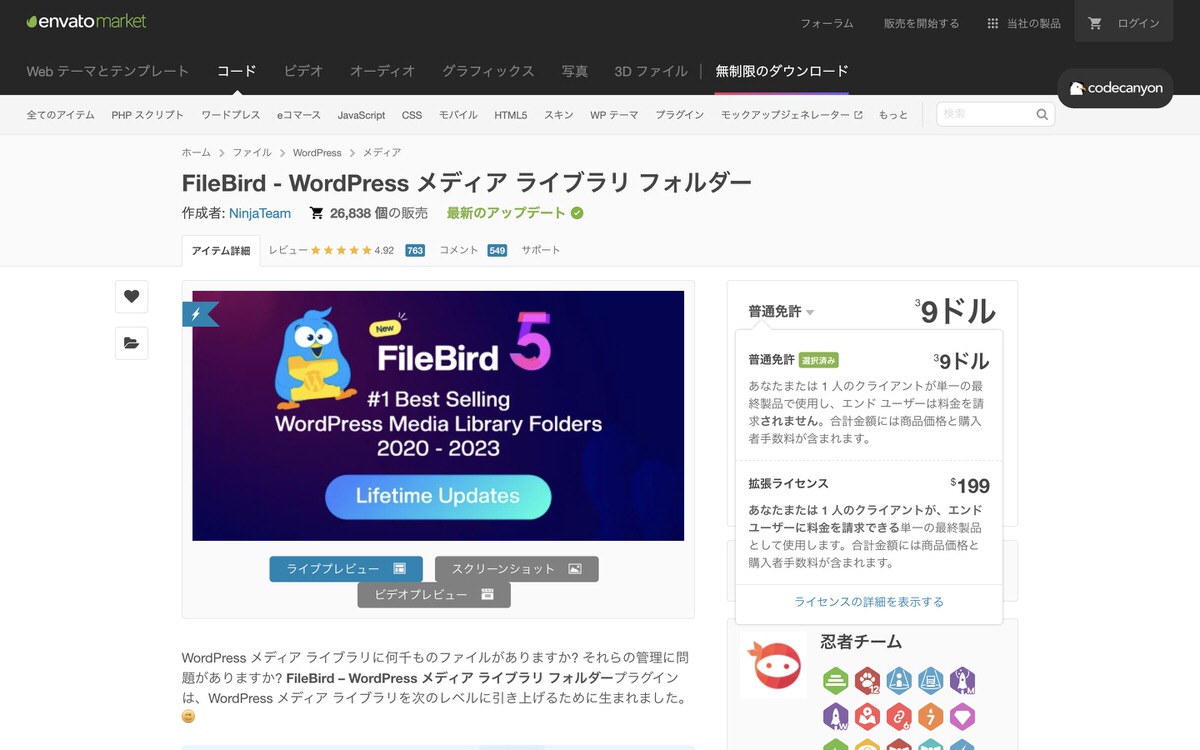
今回は以上です。


この記事が気に入ったら
フォローしてね!