SWELLの購入やWordPressへのインストールがまだの方は以下の記事を参考に導入できます。

こちらの記事で完了すること
- 購入
- 会員登録
- Discordコミュニティ登録
- WordPressへのインストール(親テーマと子テーマ)
- ユーザー認証
- 使わないテーマの削除
では、本題に入ります。
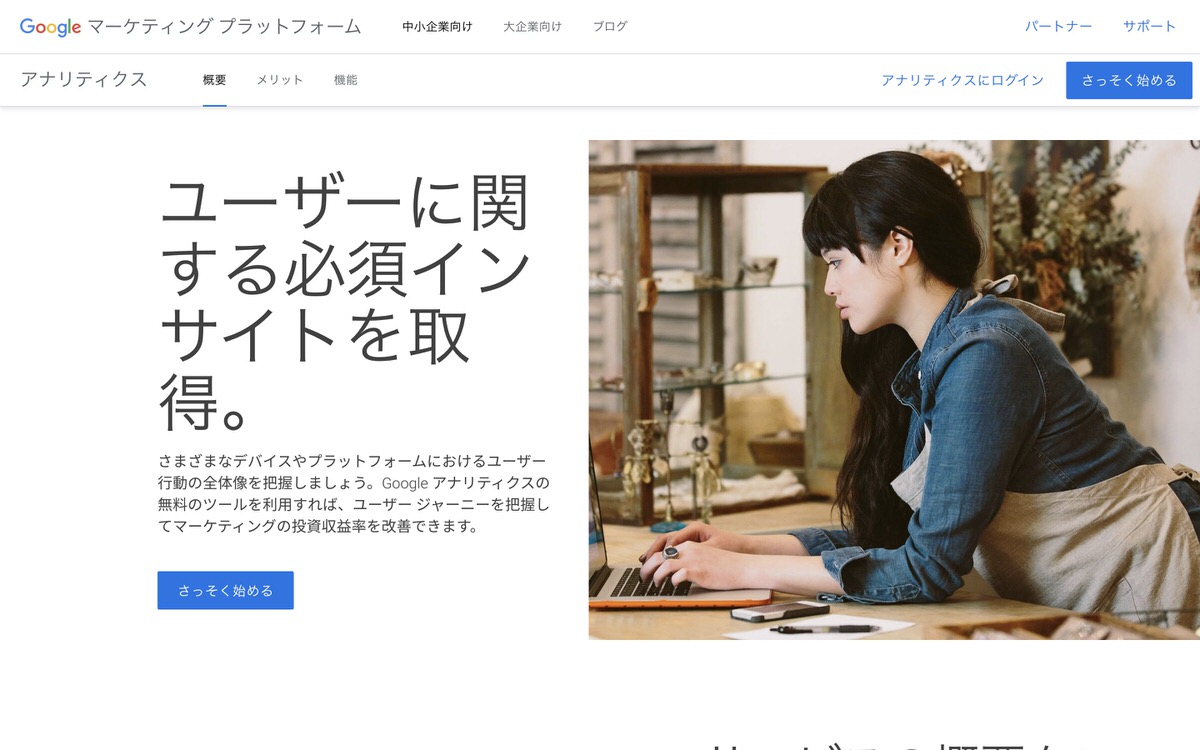
SWELLの購入やWordPressへのインストールがまだの方は以下の記事を参考に導入できます。

こちらの記事で完了すること
では、本題に入ります。

ブログを開設したのでGoogleアナリティクスを設定・設置したいけど、どうやるの?
こういった悩みに答えます。
本記事で解決できること
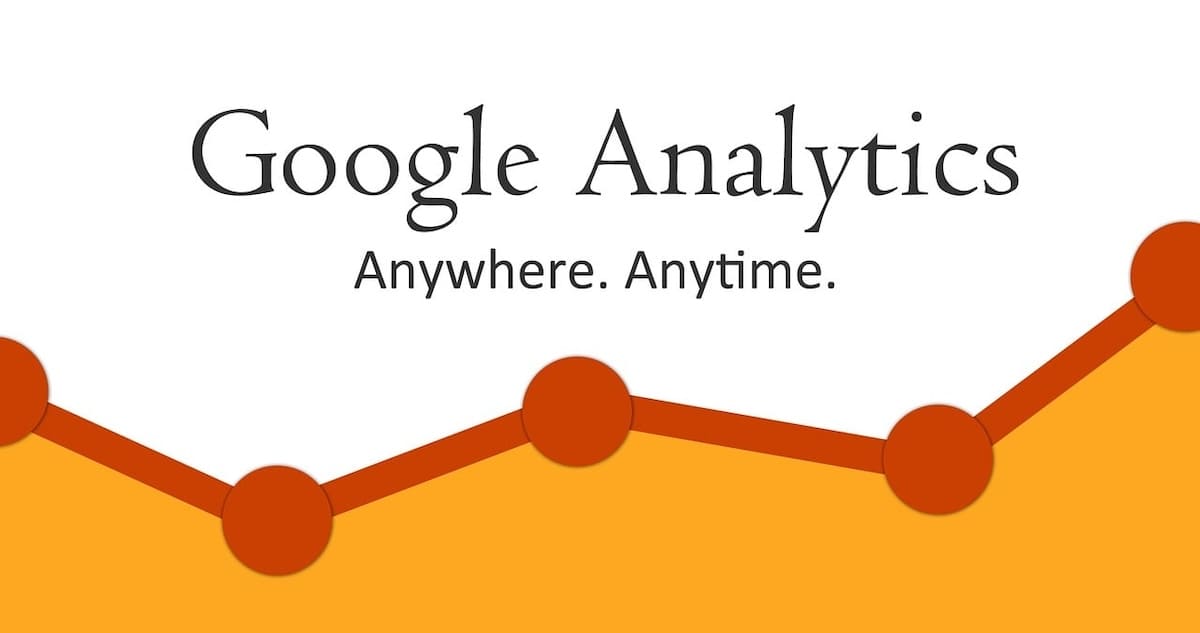
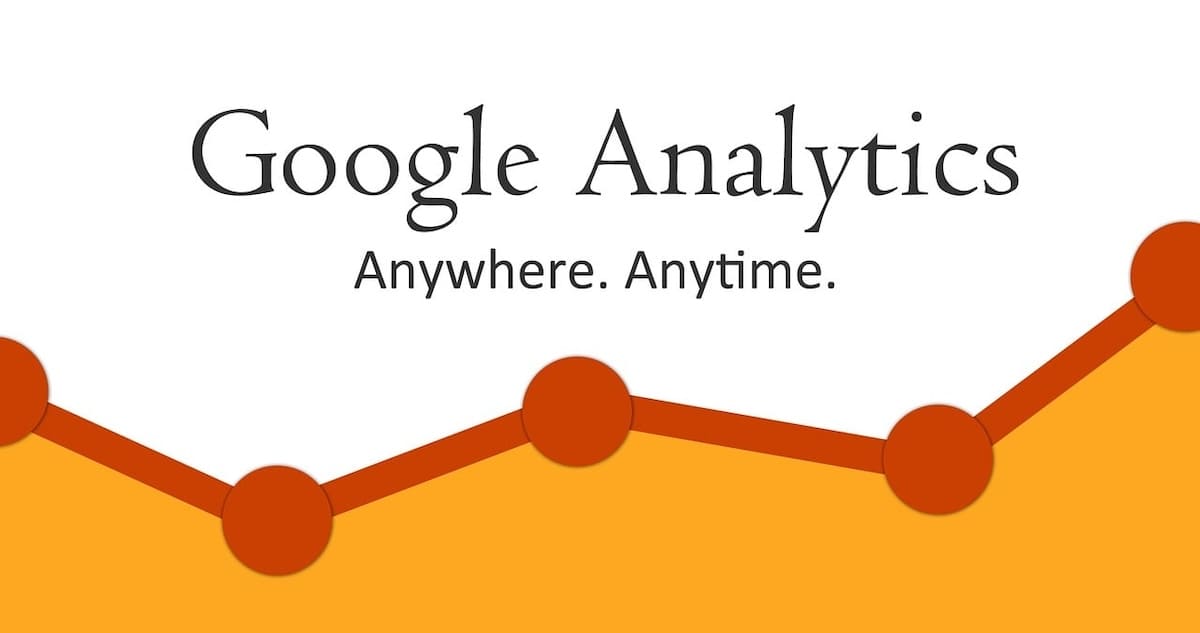
Googleアナリティクスの初期設定にはGoogleアカウントが必要です。
持っていない方は作成しましょう。
以下のリンクからアクセスします。
アクセス後、「アカウントを作成」をクリックします。
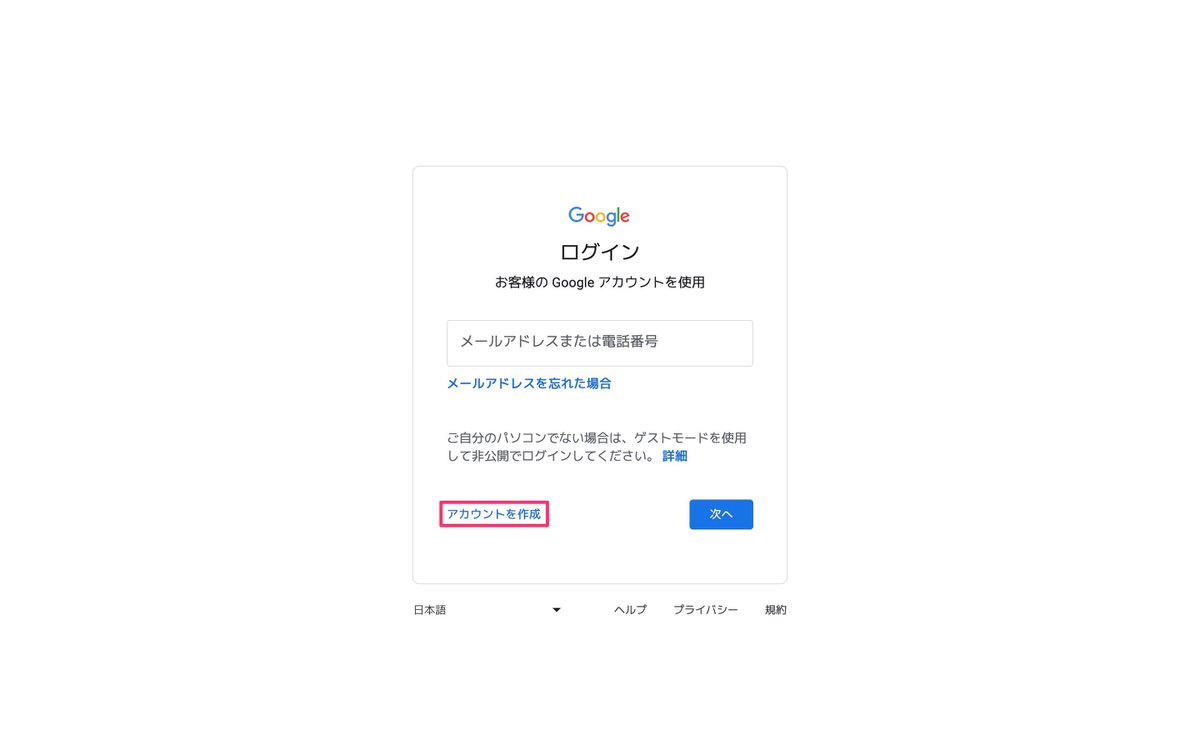
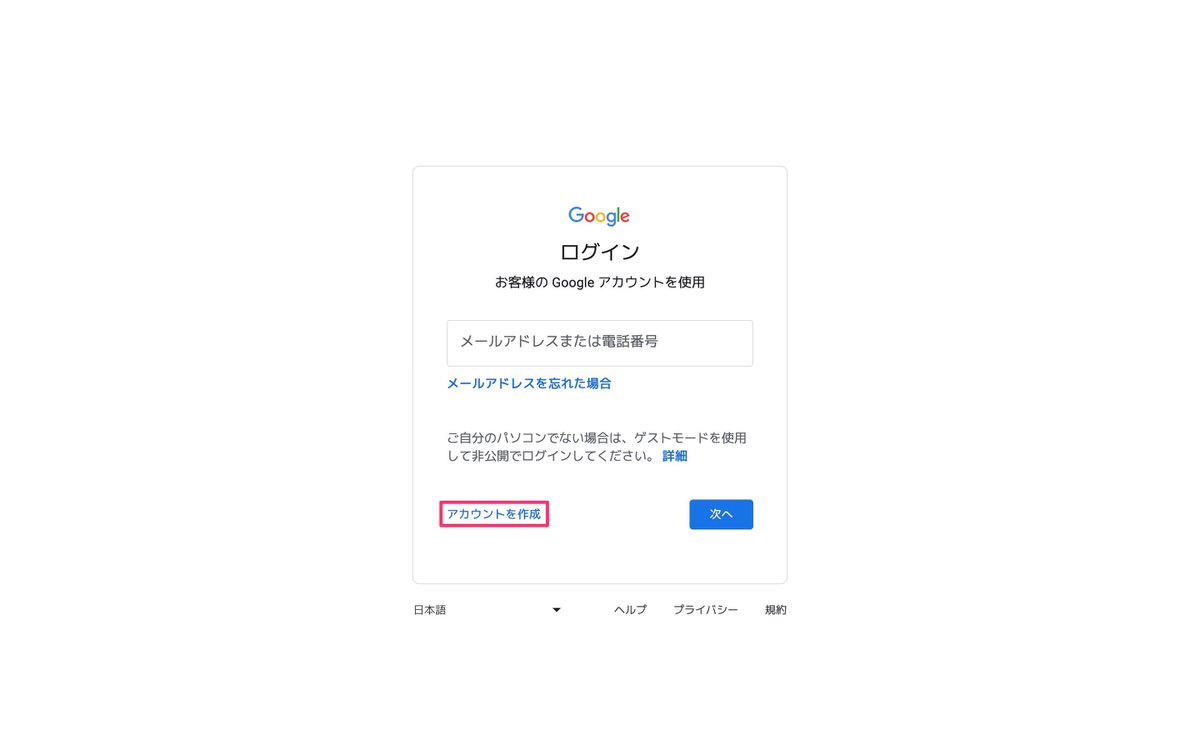
「個人で使用」を選択します。
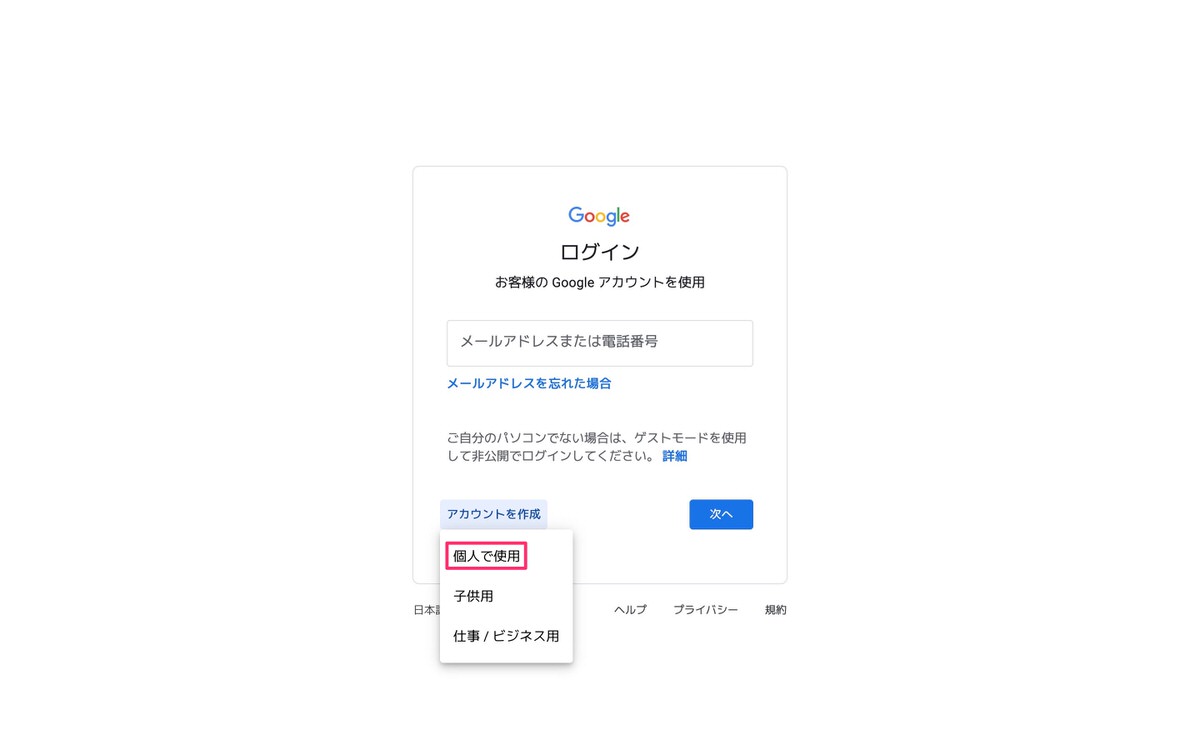
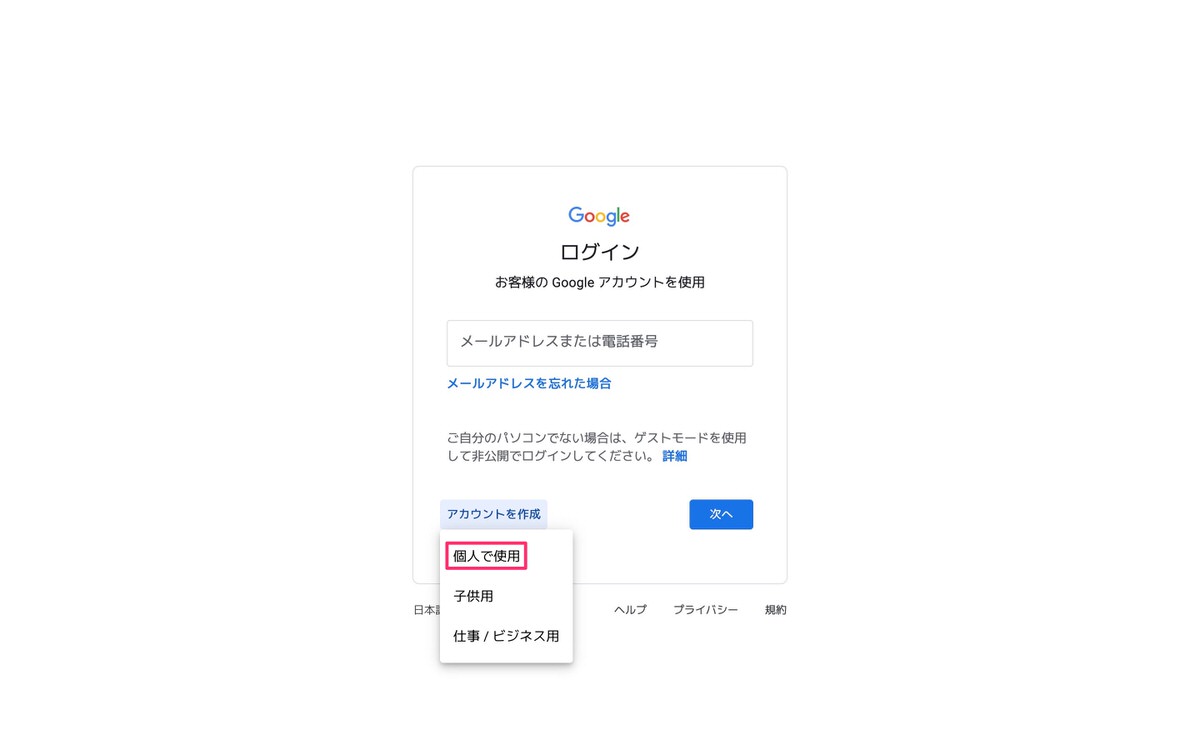
項目を埋めて「次へ」をクリックします。
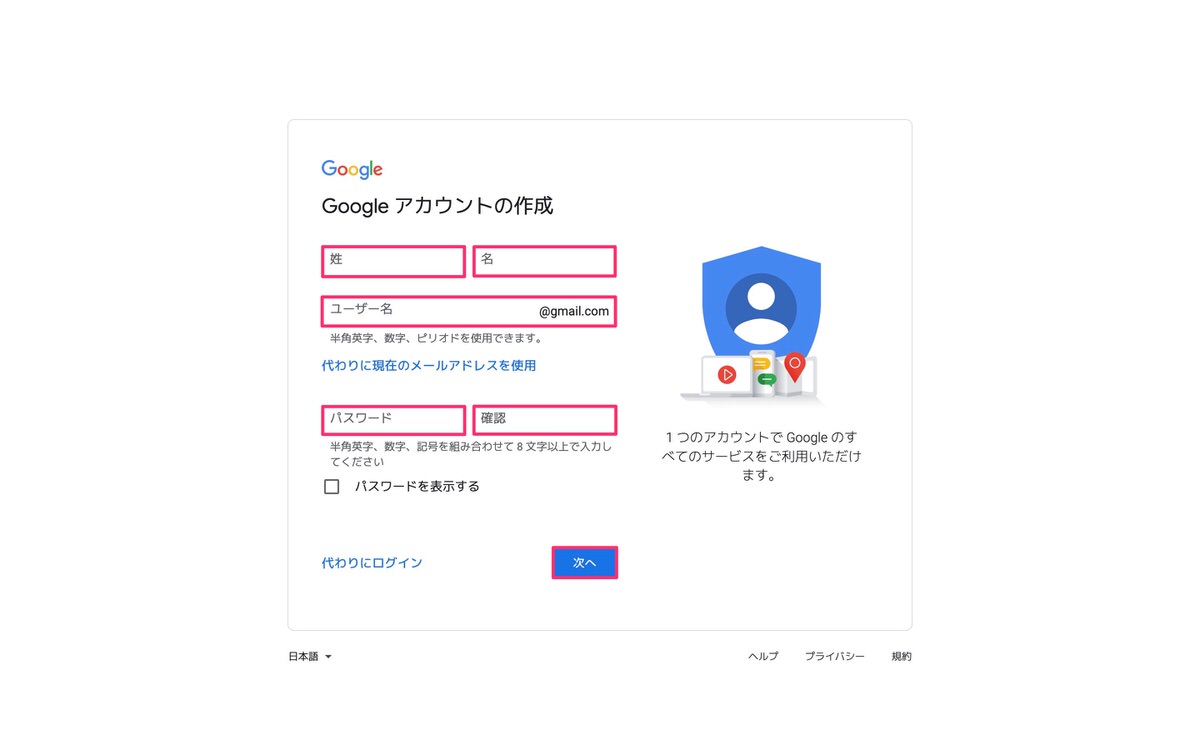
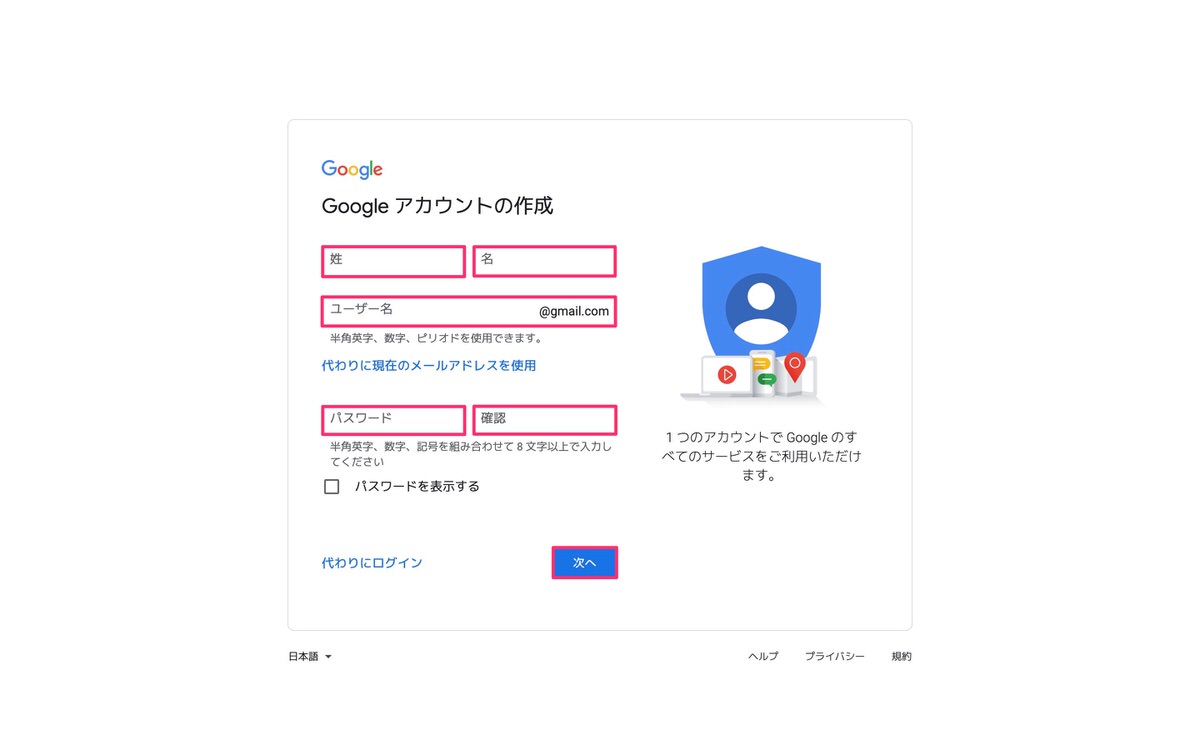
電話番号を入力して「次へ」をクリックします。
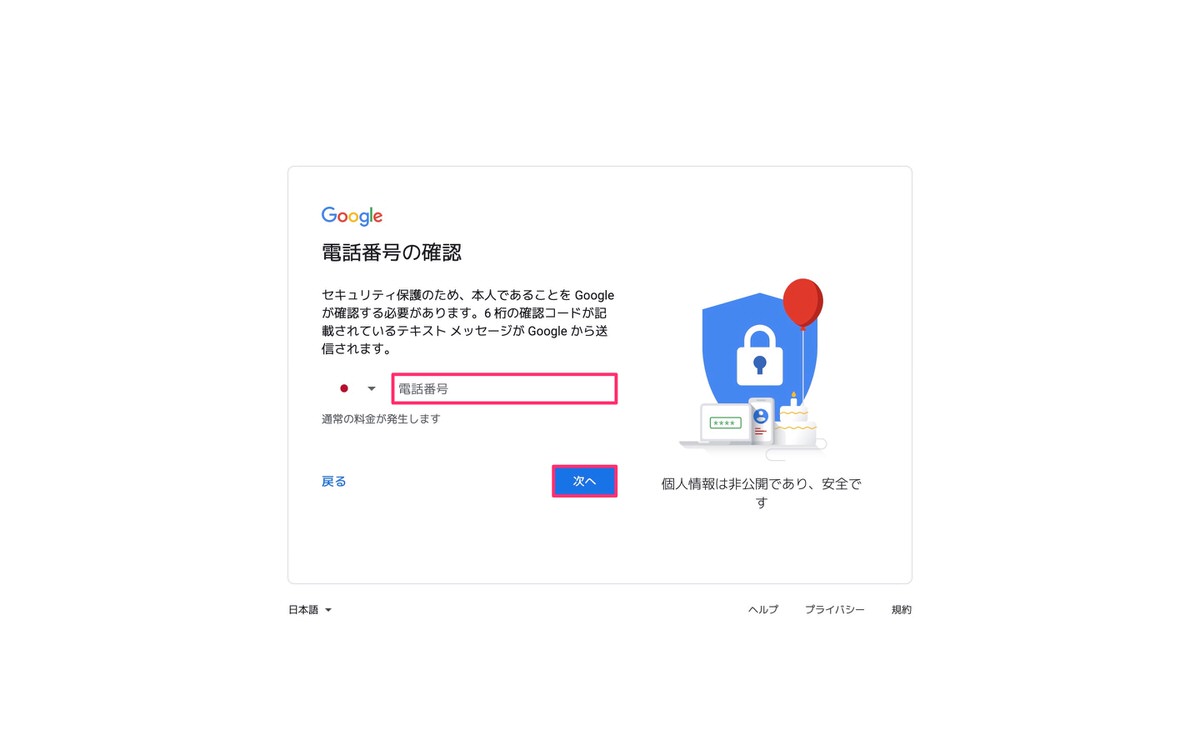
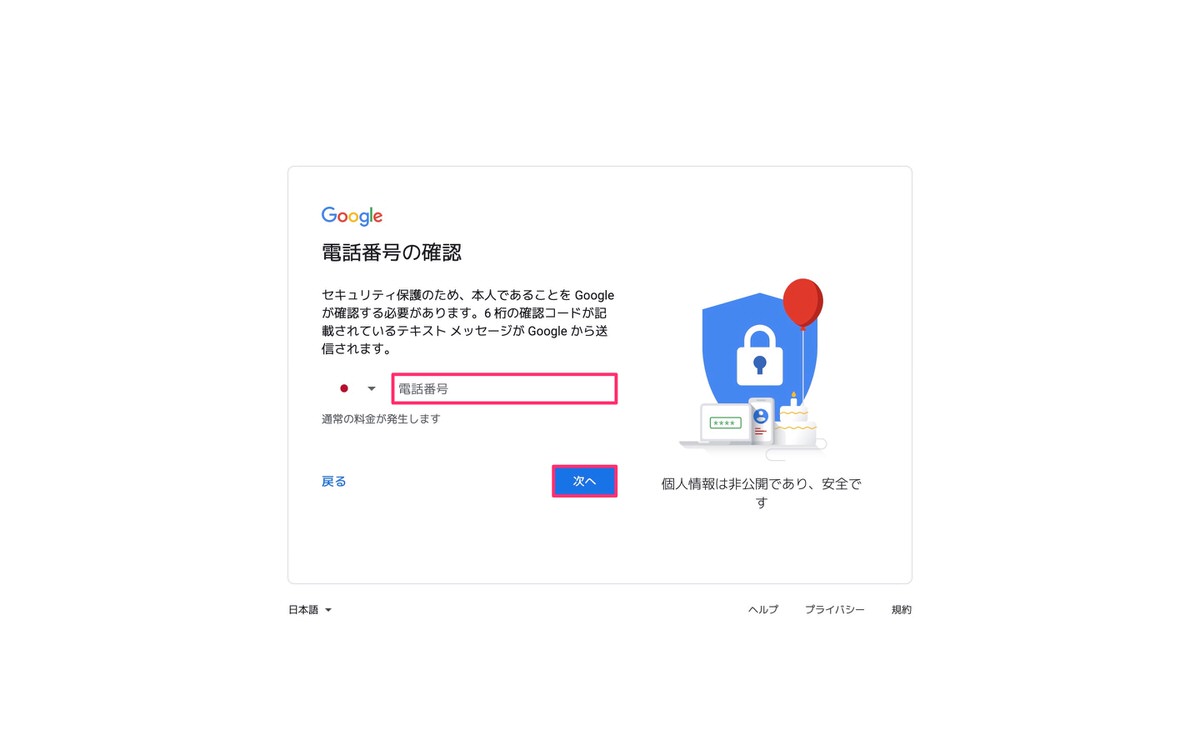
スマホにメッセージが届きます。
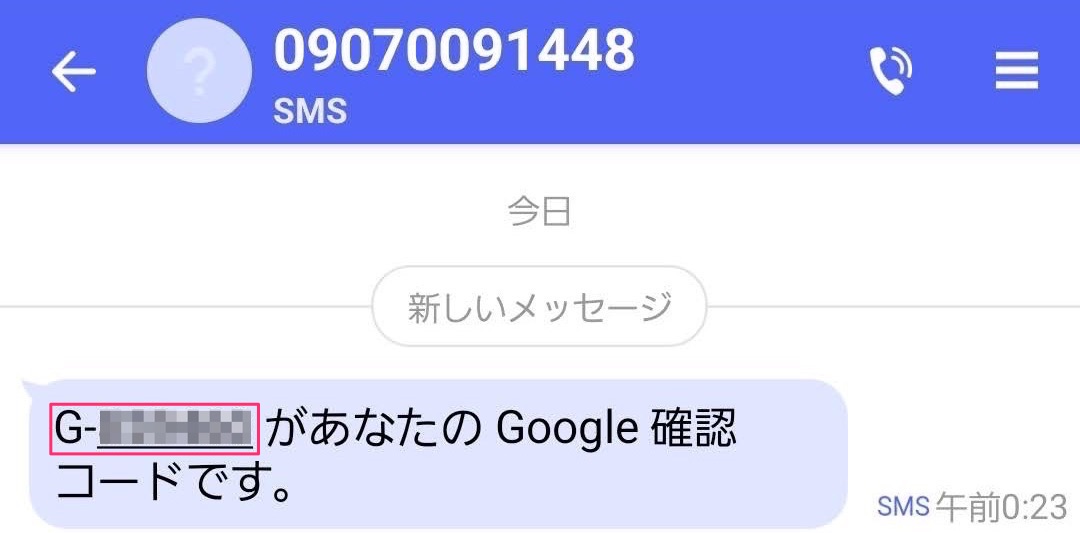
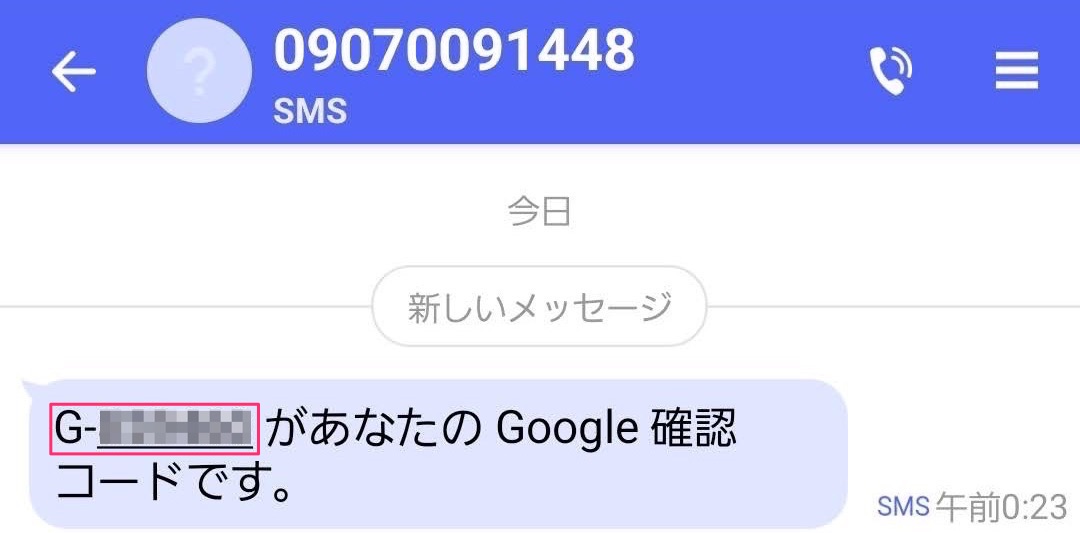
届いたG-から始まるコードを入力して「確認」をクリックします。
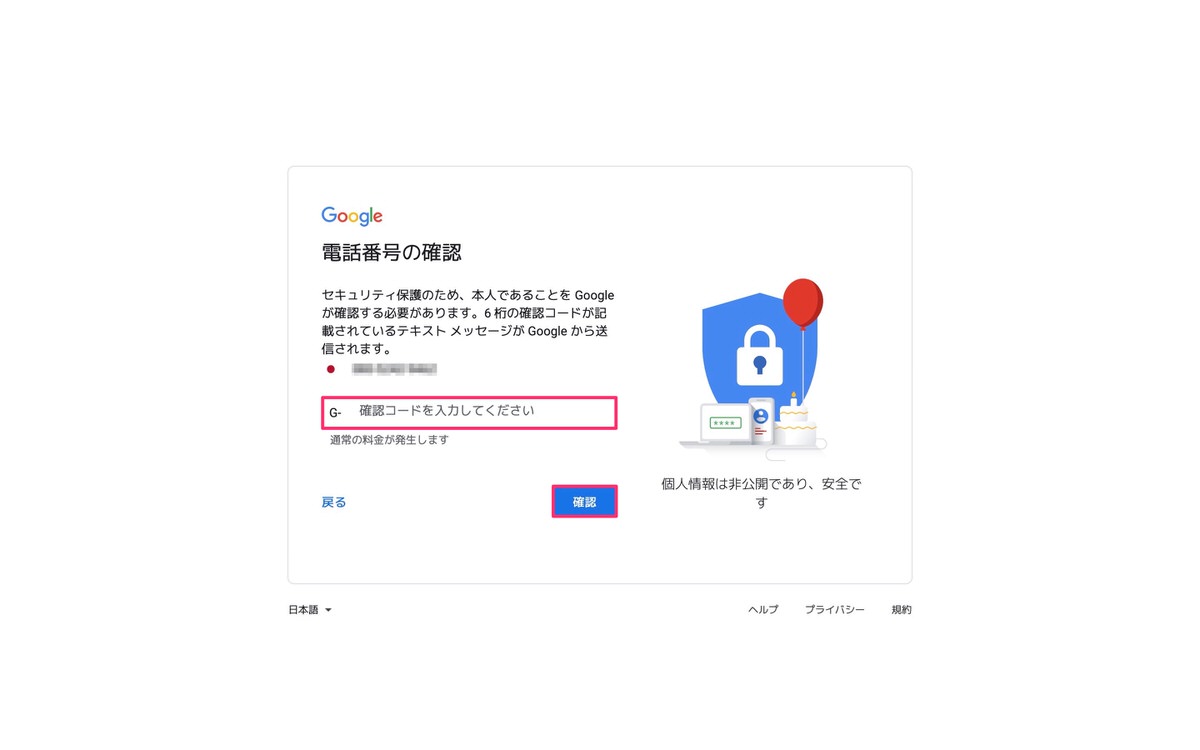
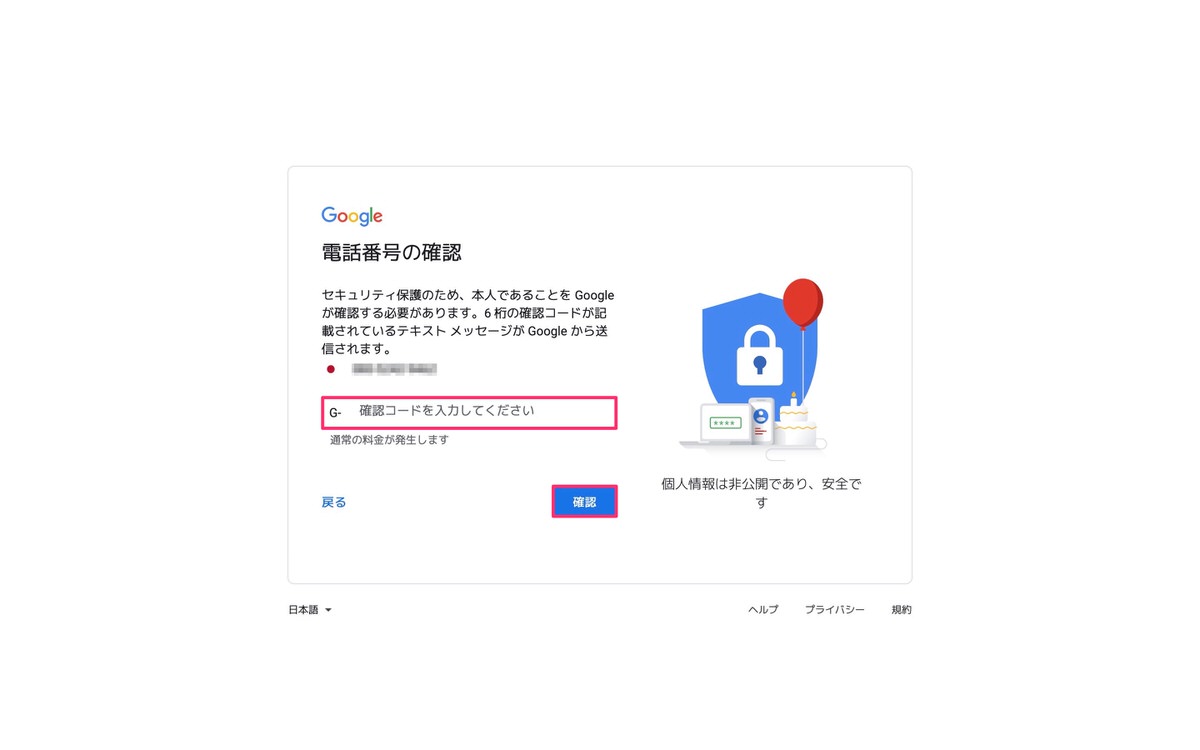
「次へ」をクリックします。
アカウント作成後でも設定できるので、飛ばしてOKです。
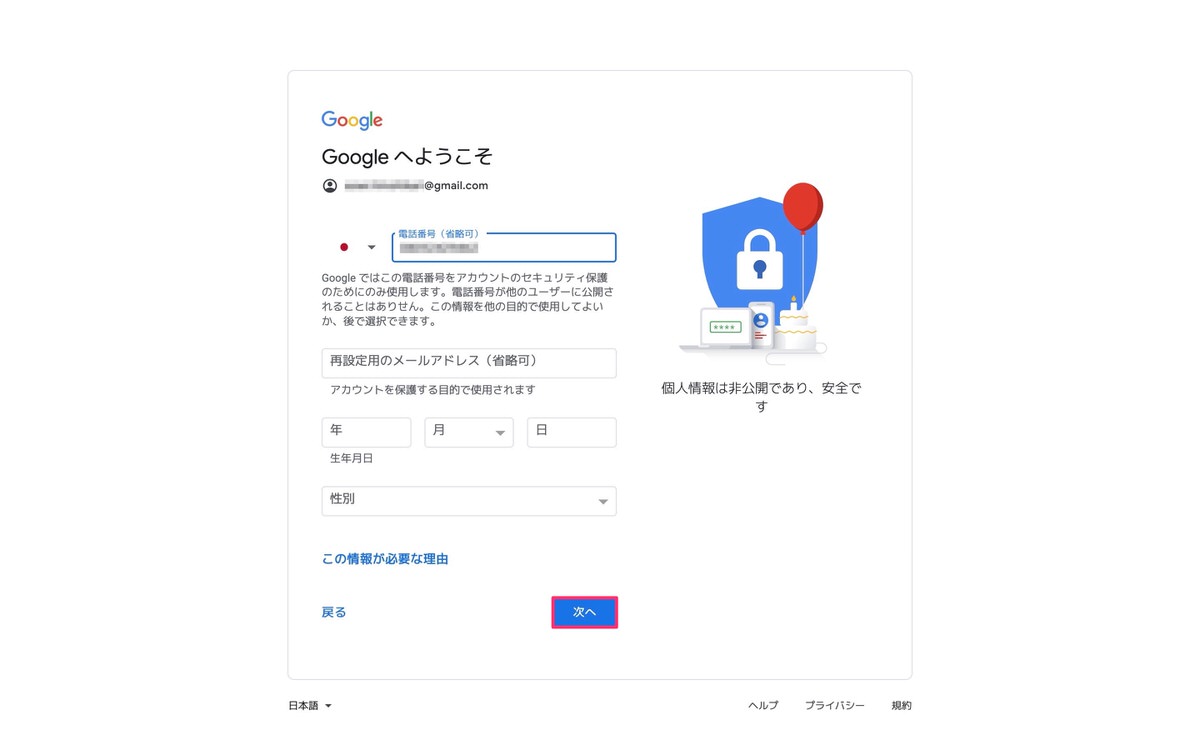
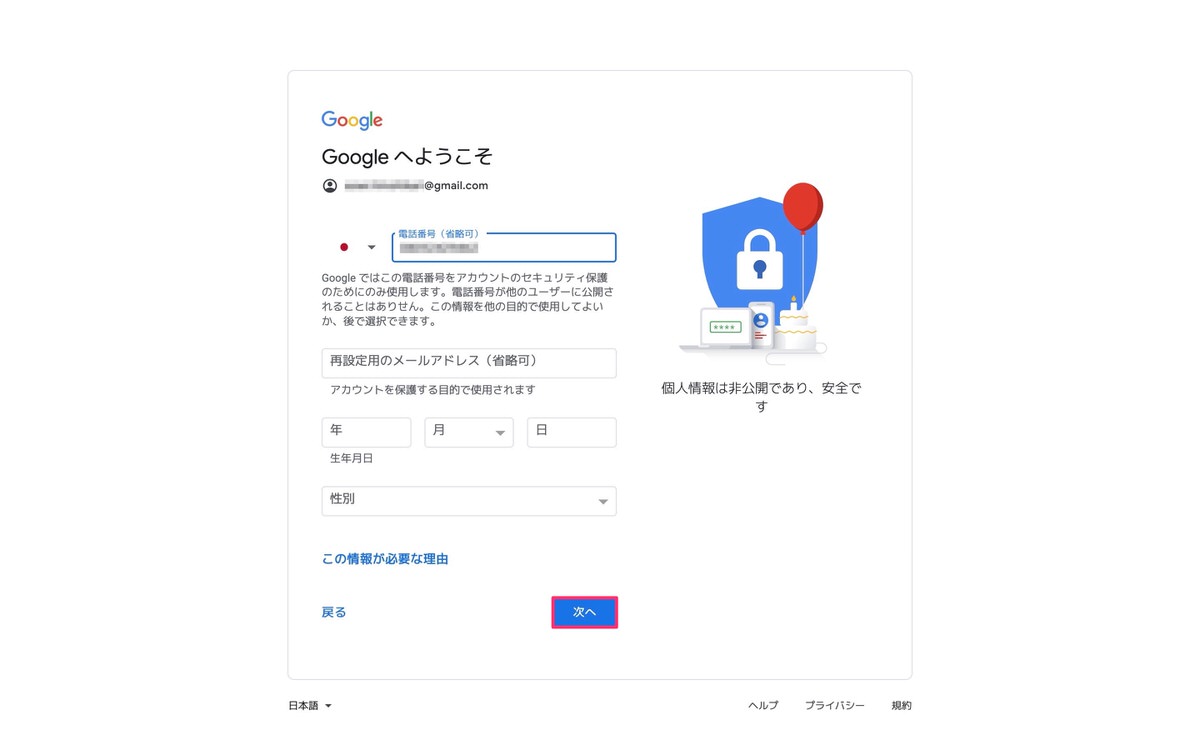
プライバシーポリシーと利用規約で「同意する」をクリックします。
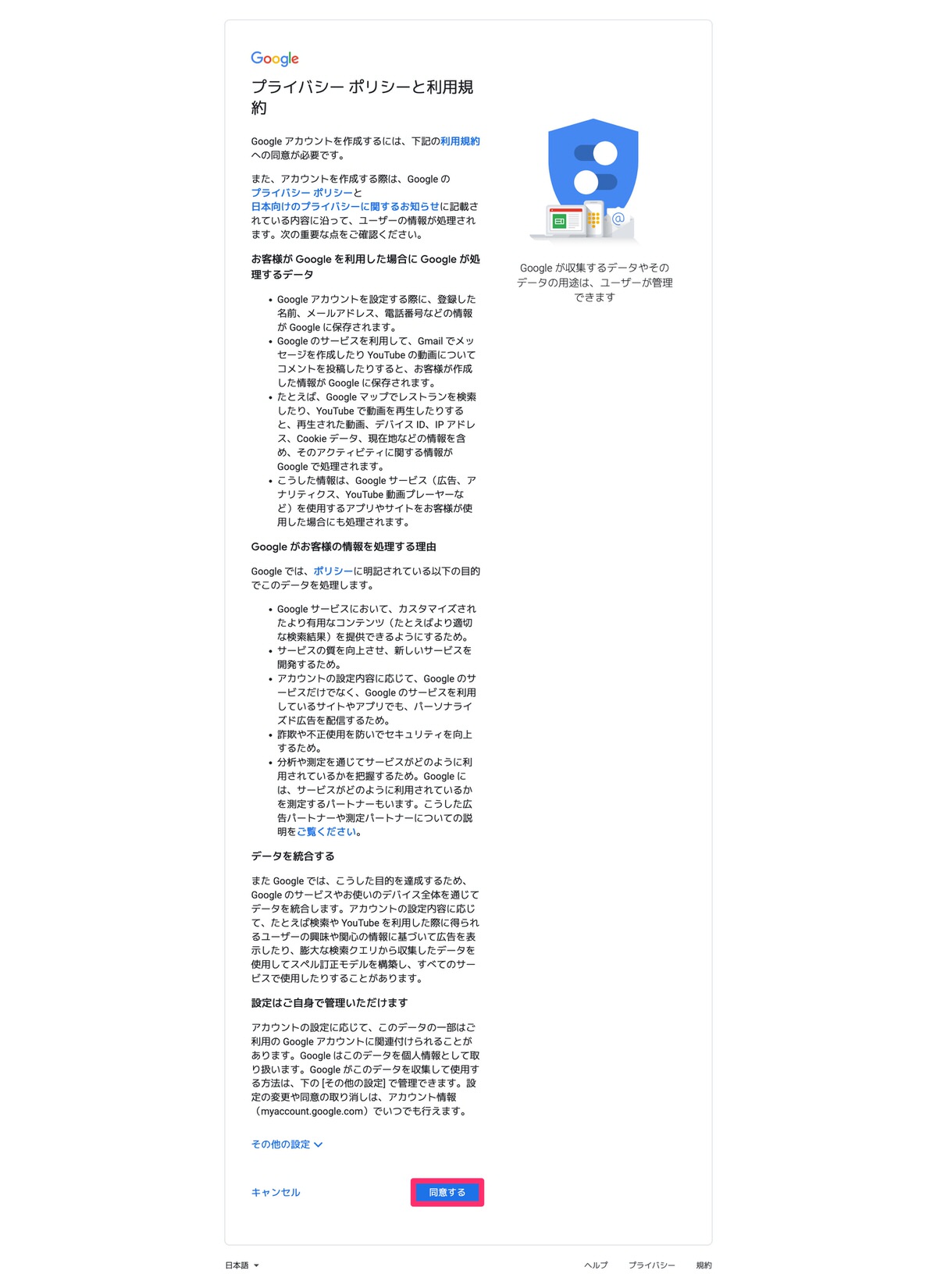
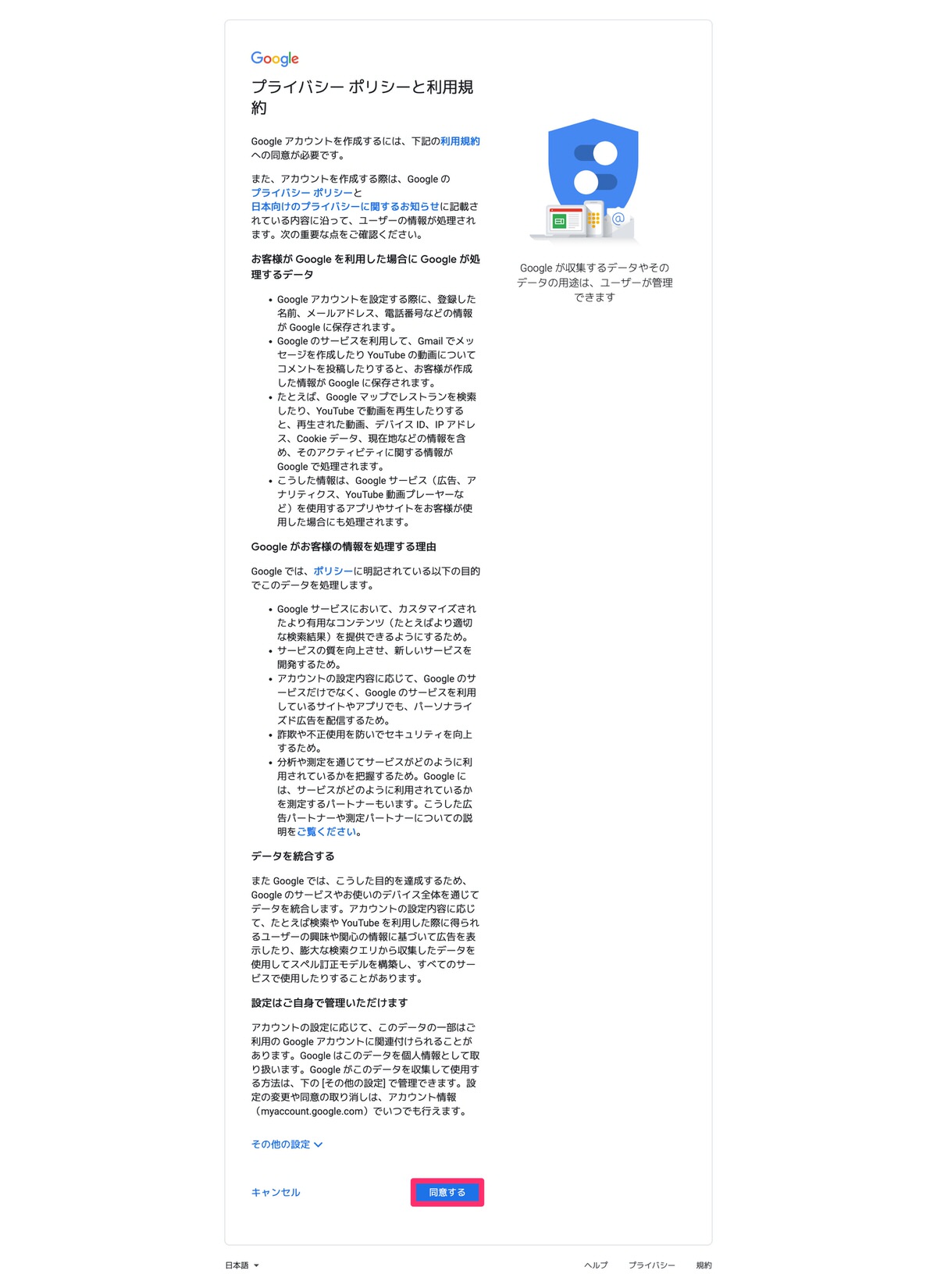
Googleアカウントが作成できました。
公式サイトにアクセスします。
アクセス後、「さっそく始める」をクリックします。
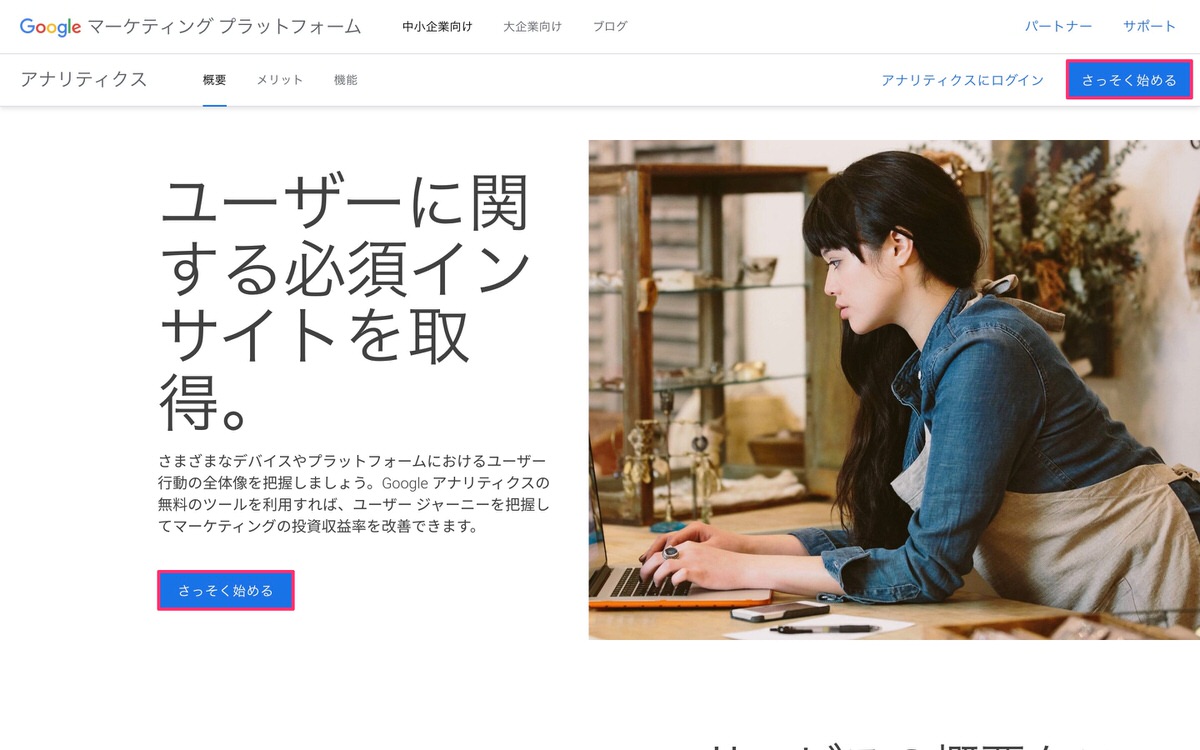
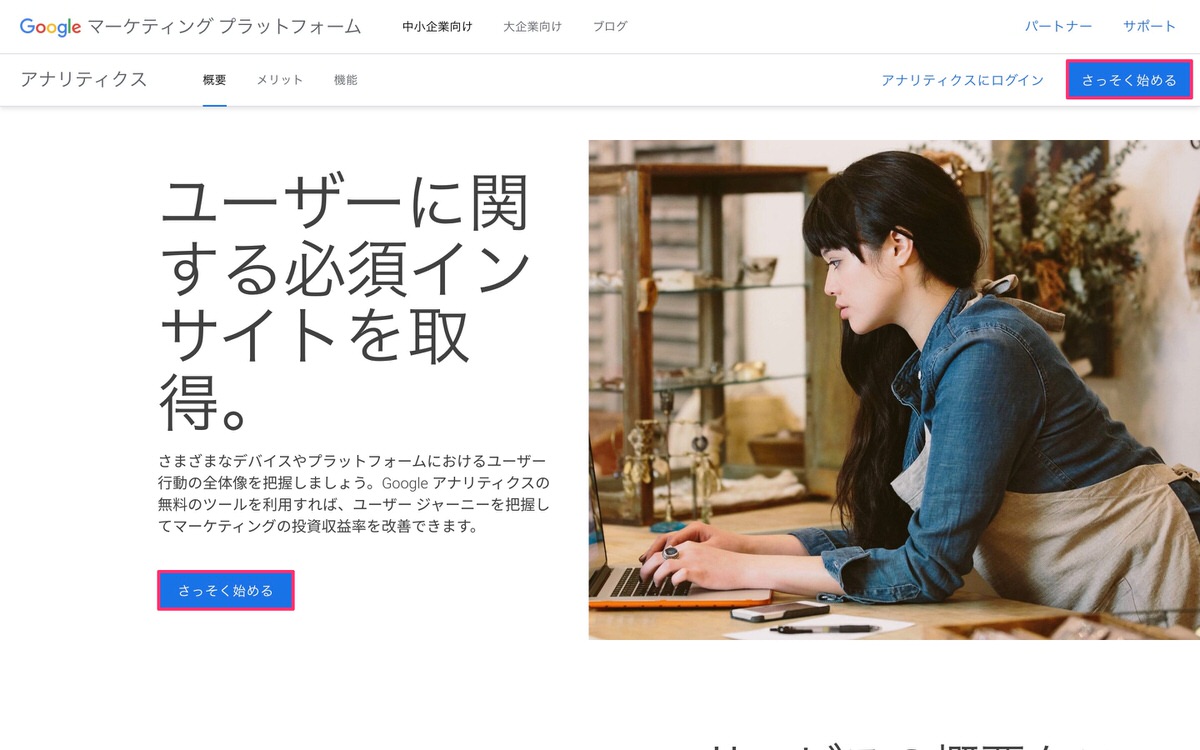
「測定を開始」をクリックします。
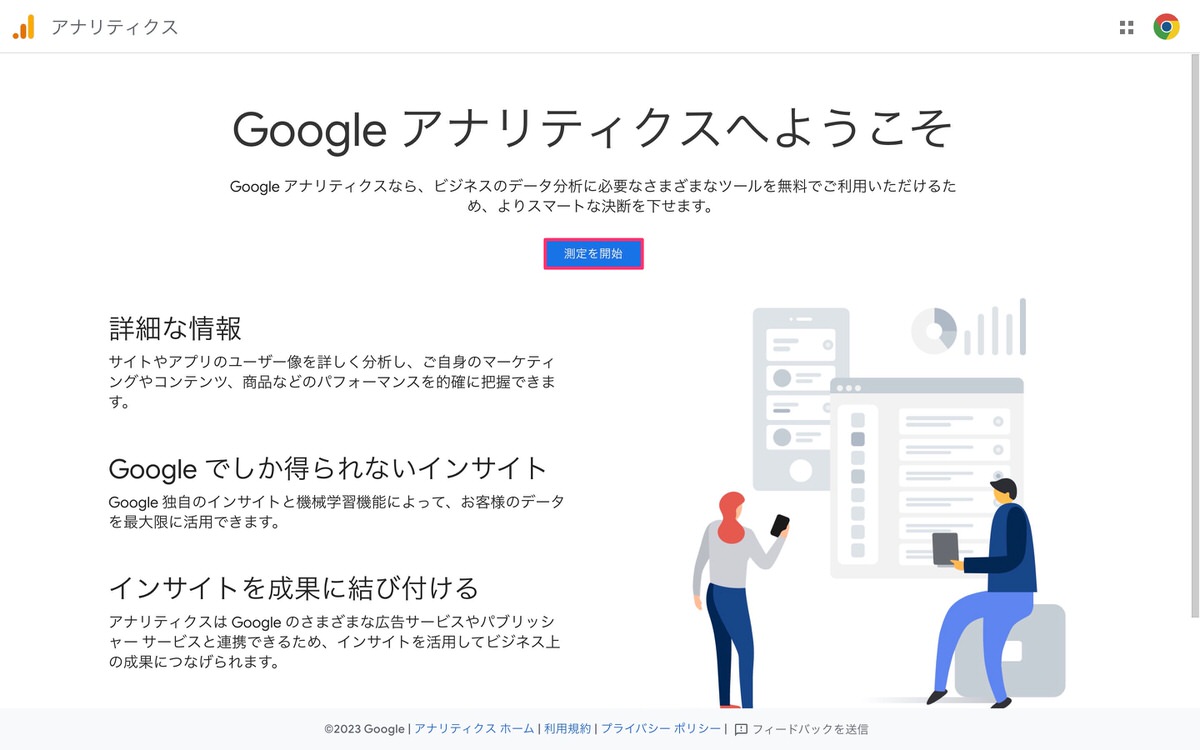
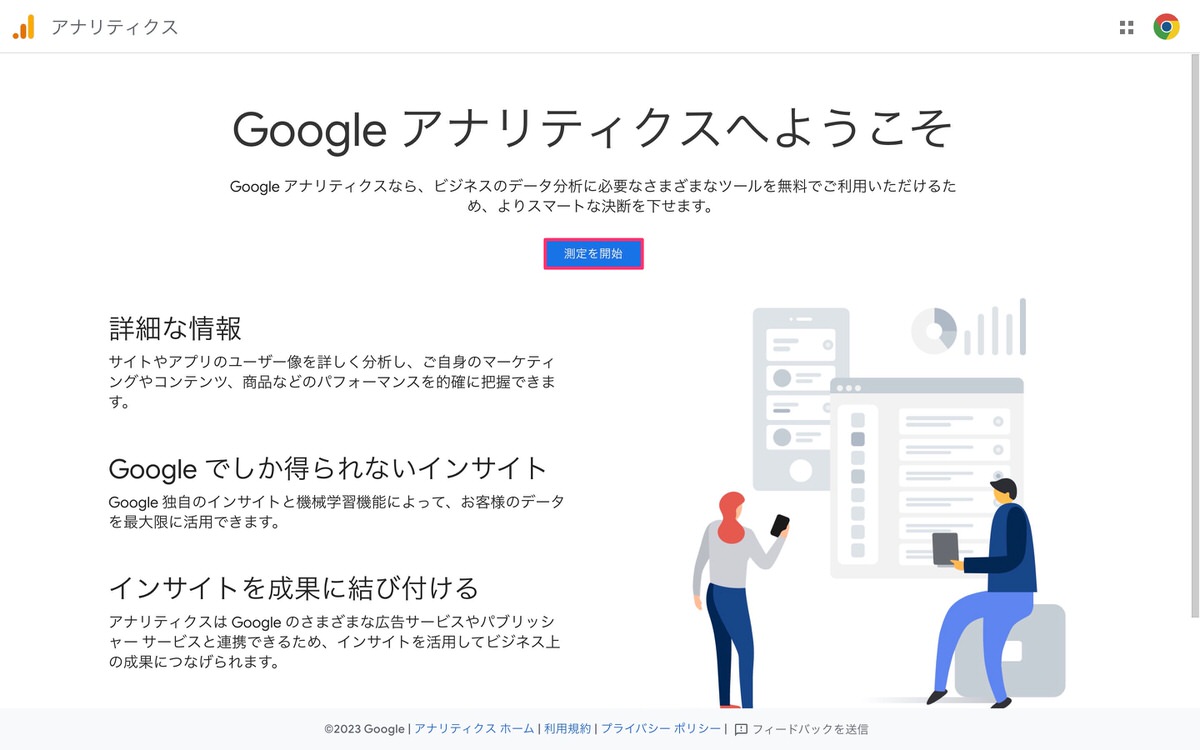
以下の手順で進めます。
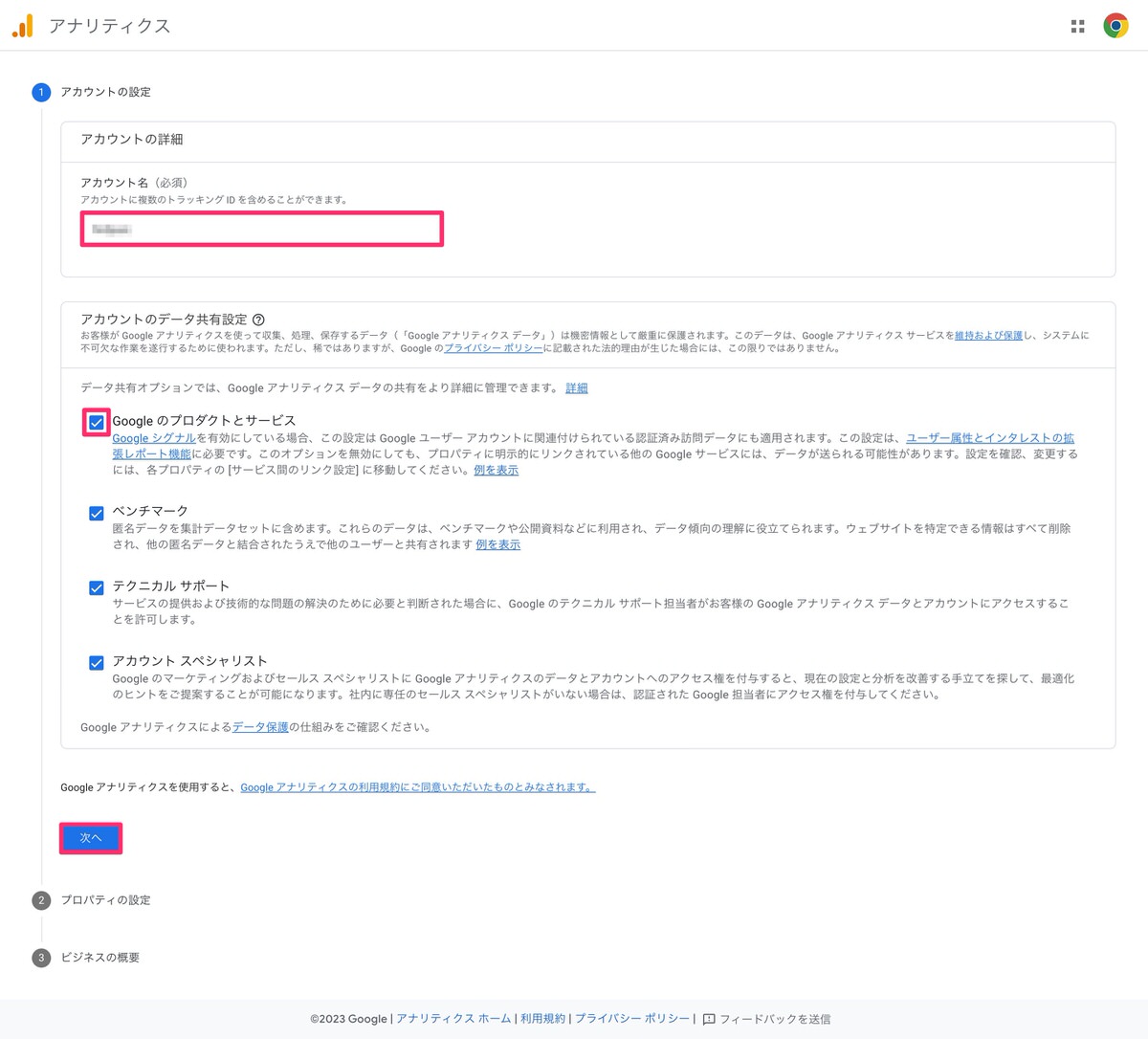
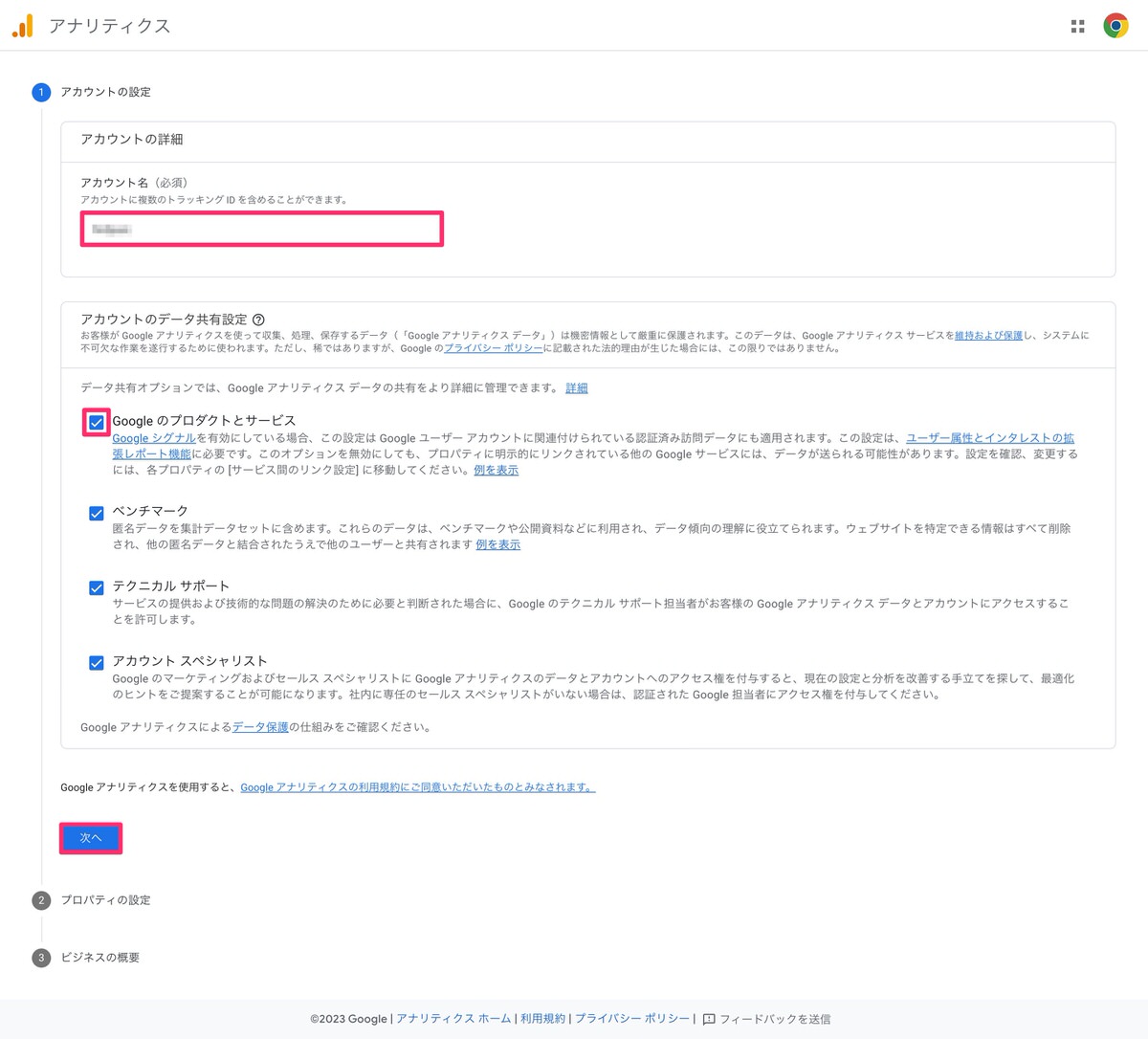
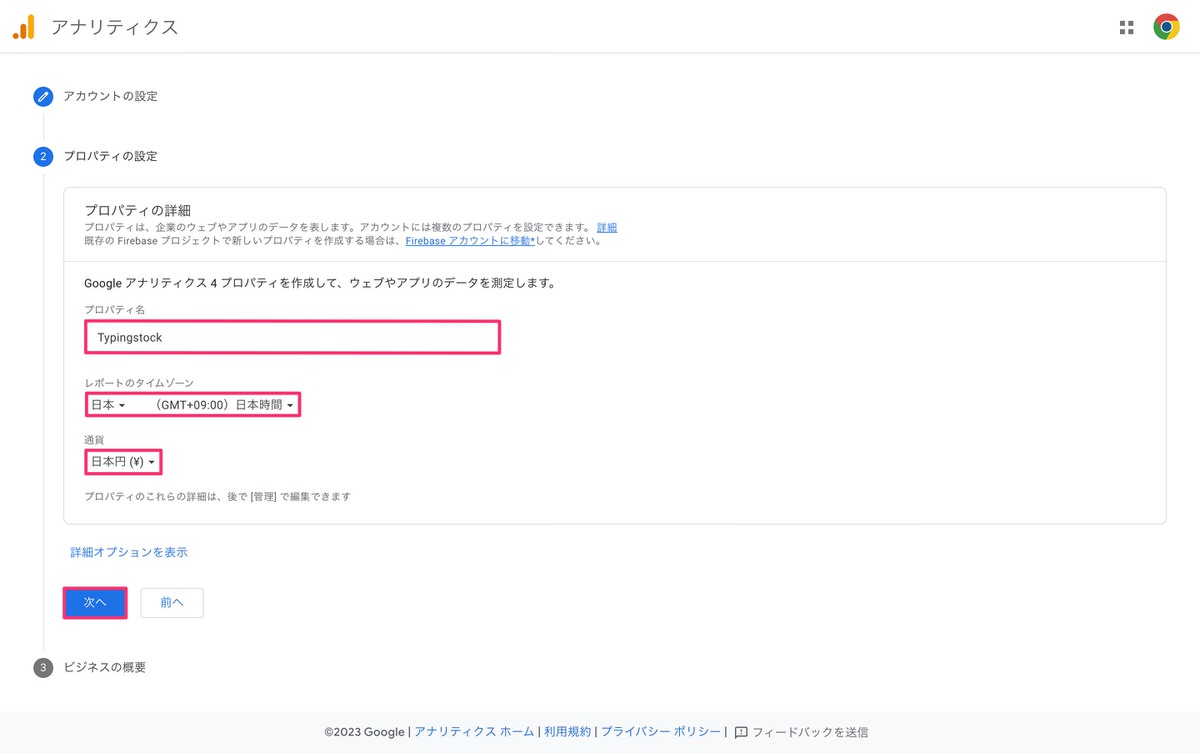
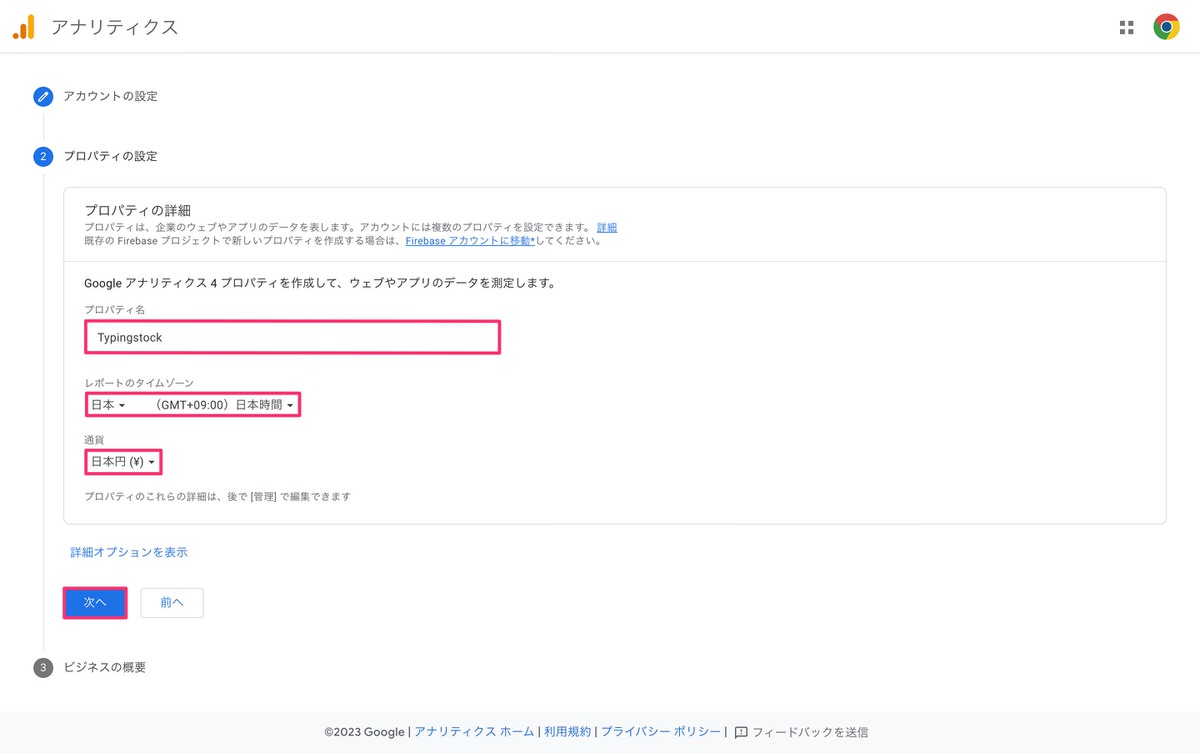
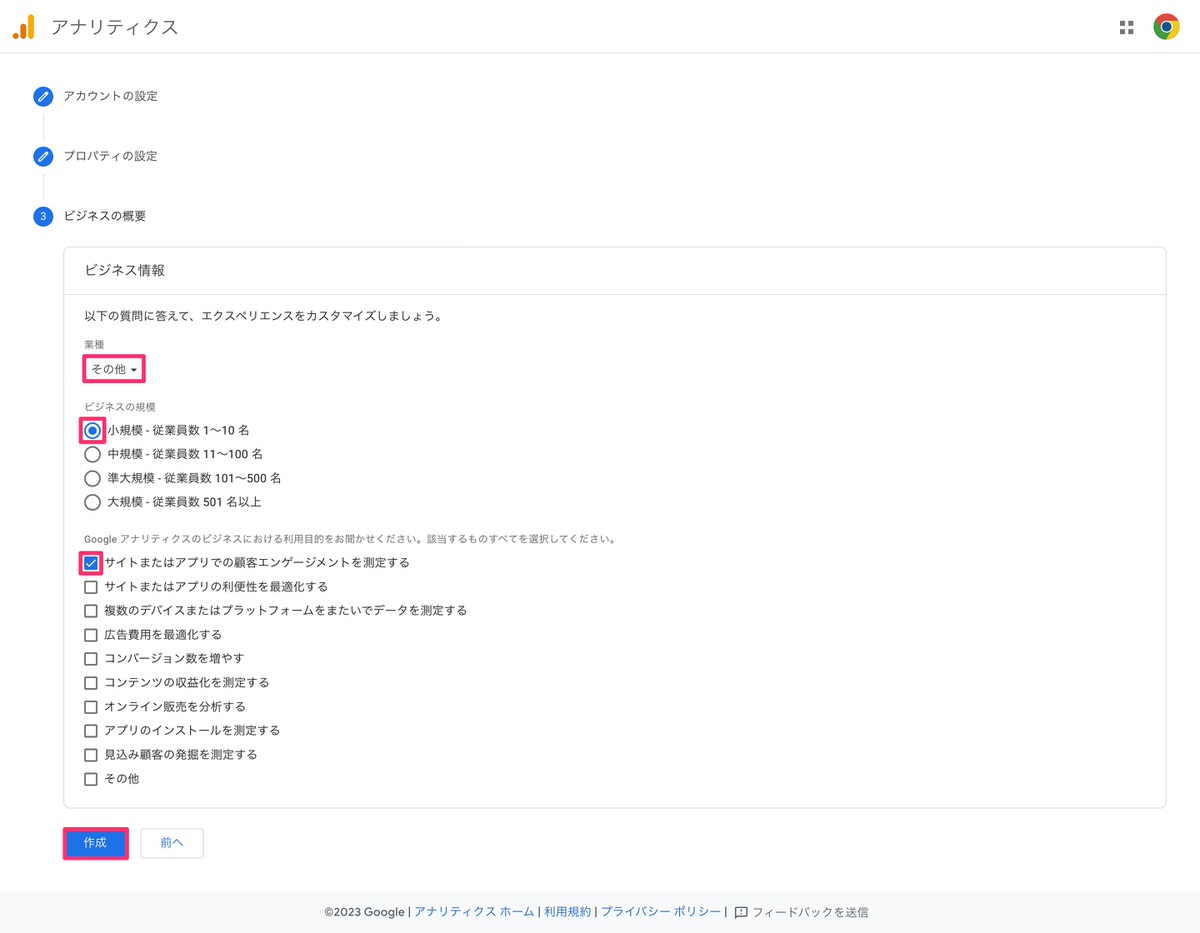
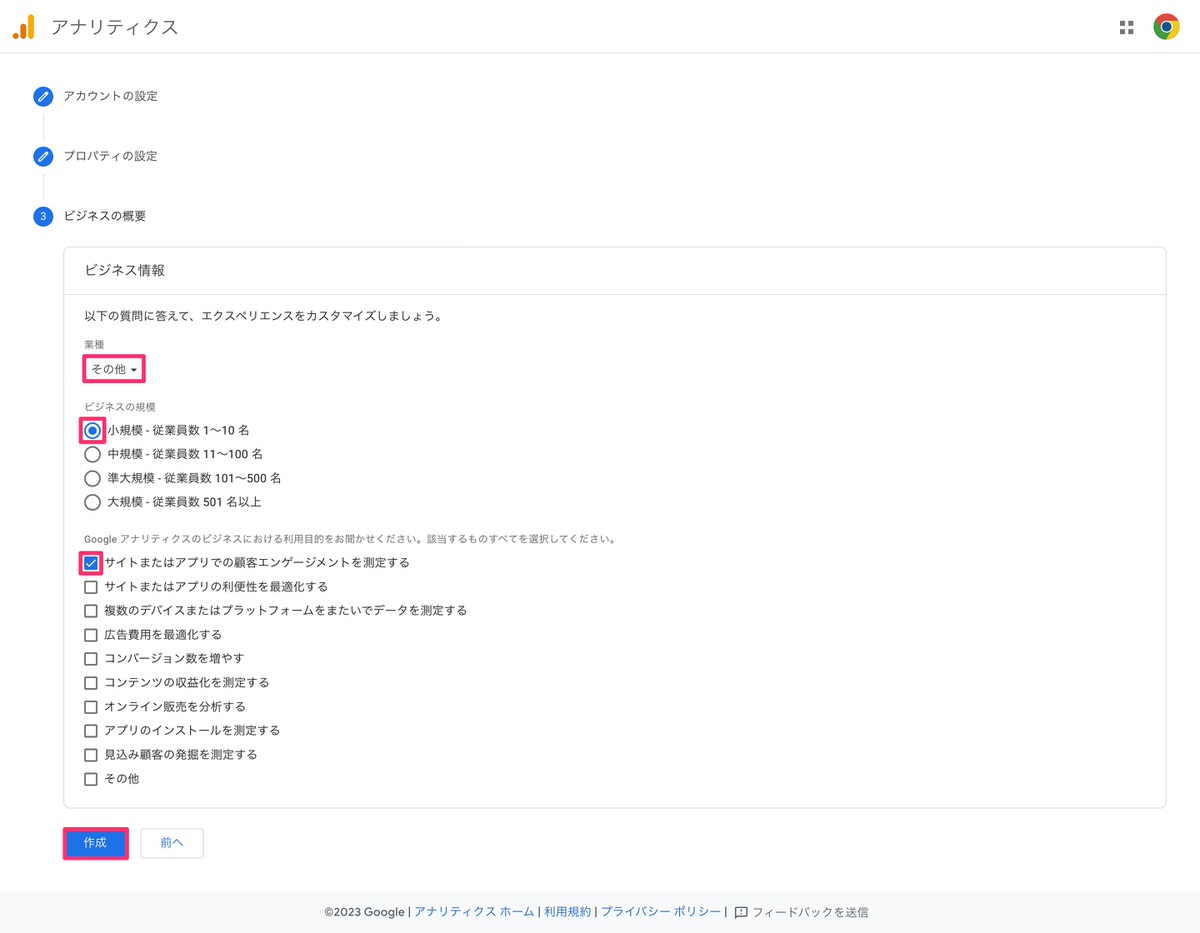
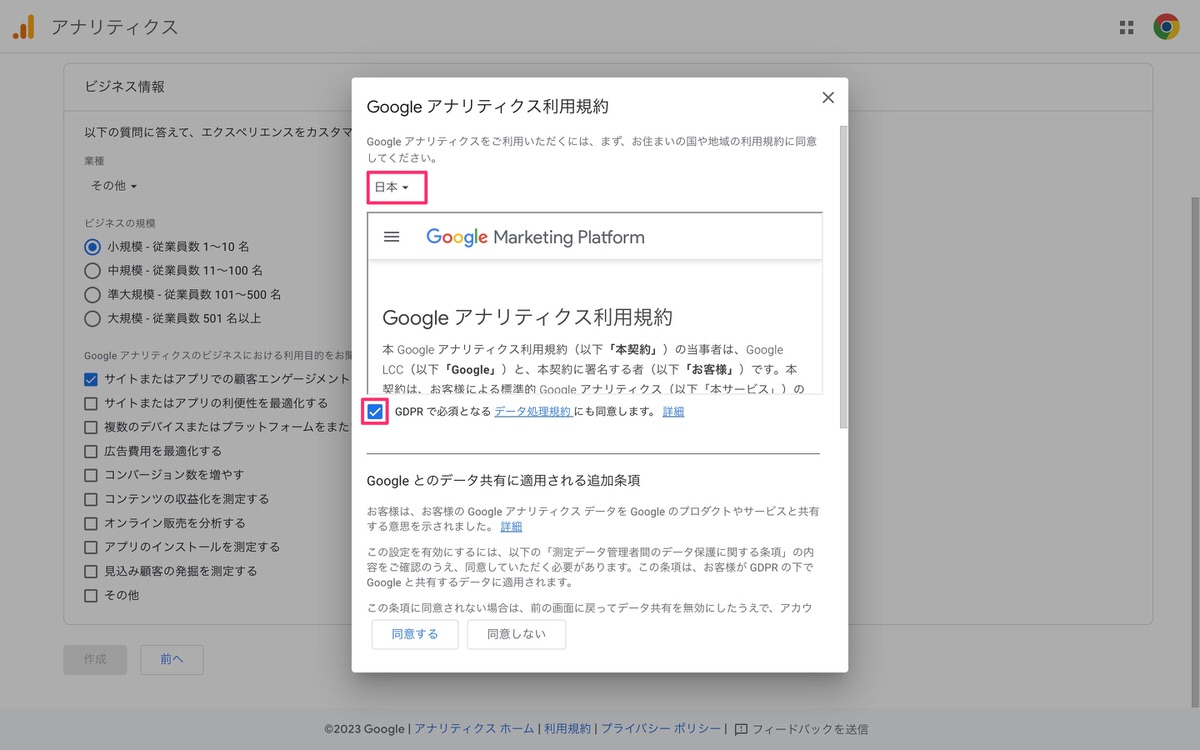
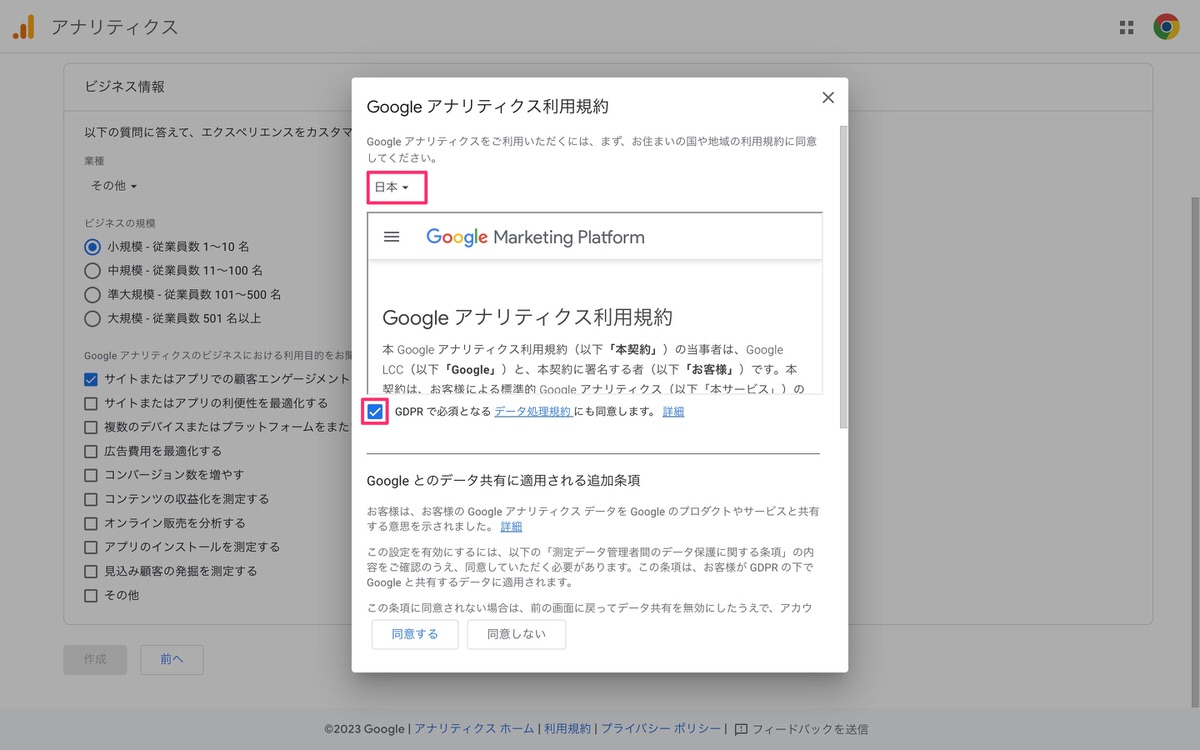
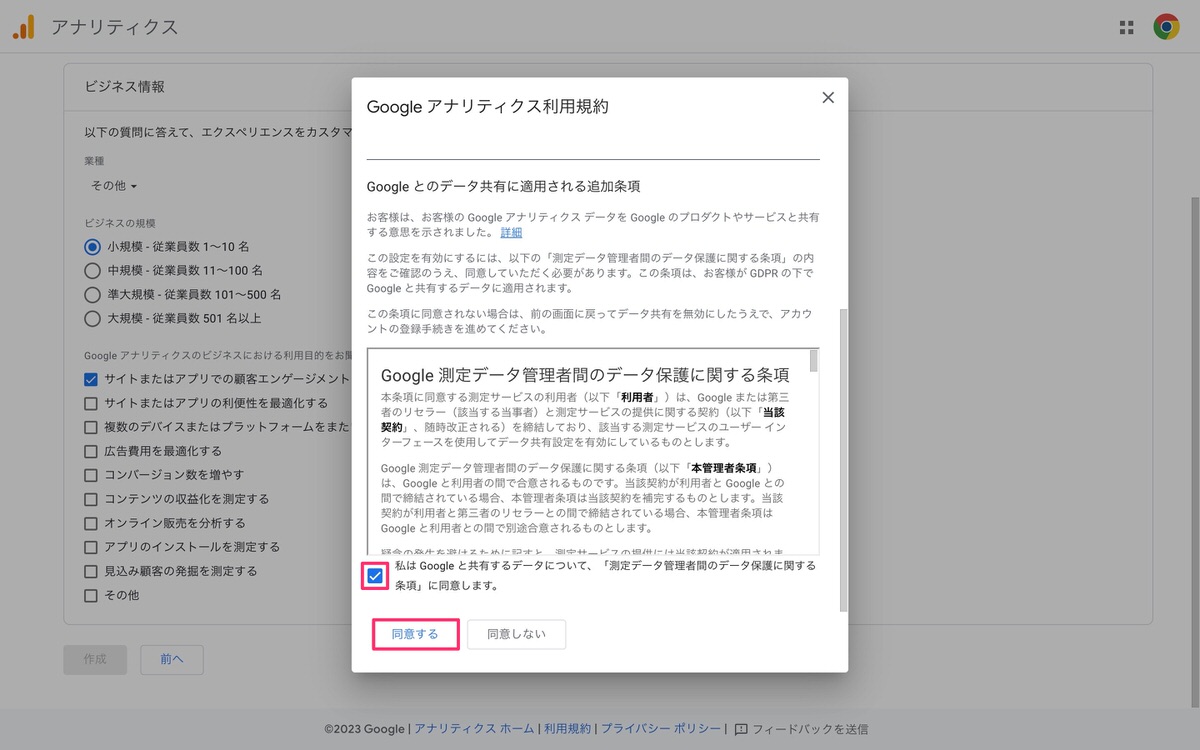
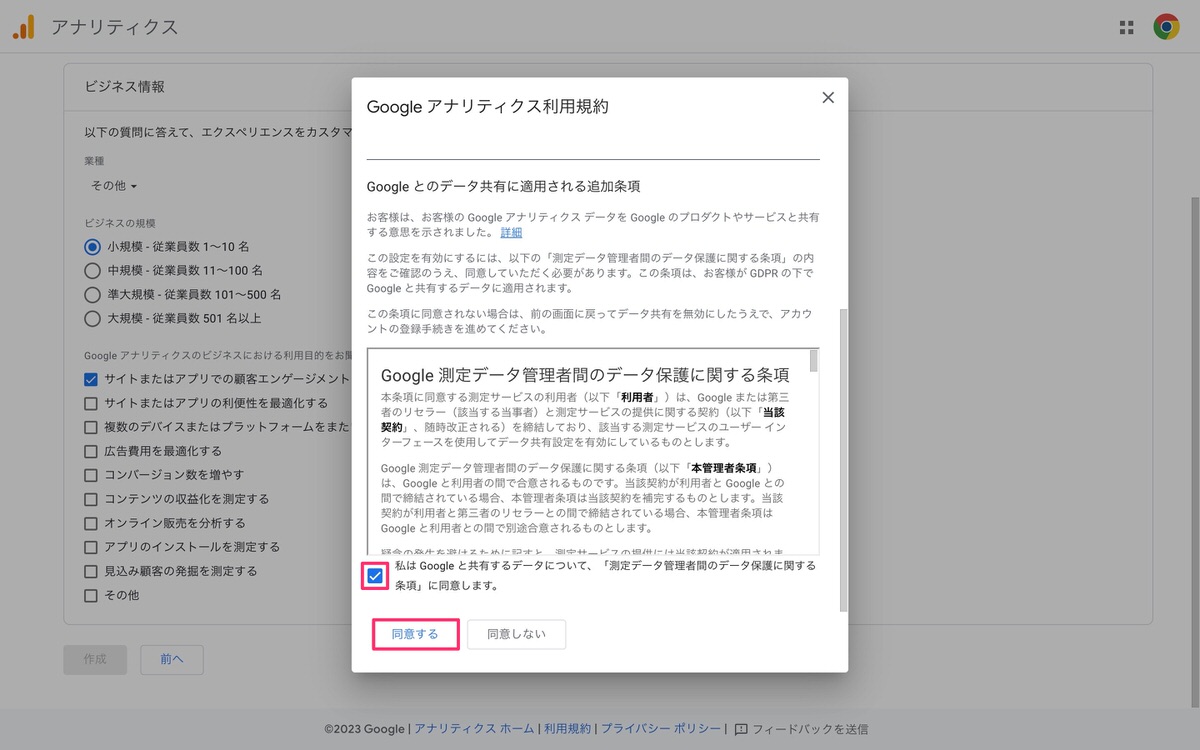
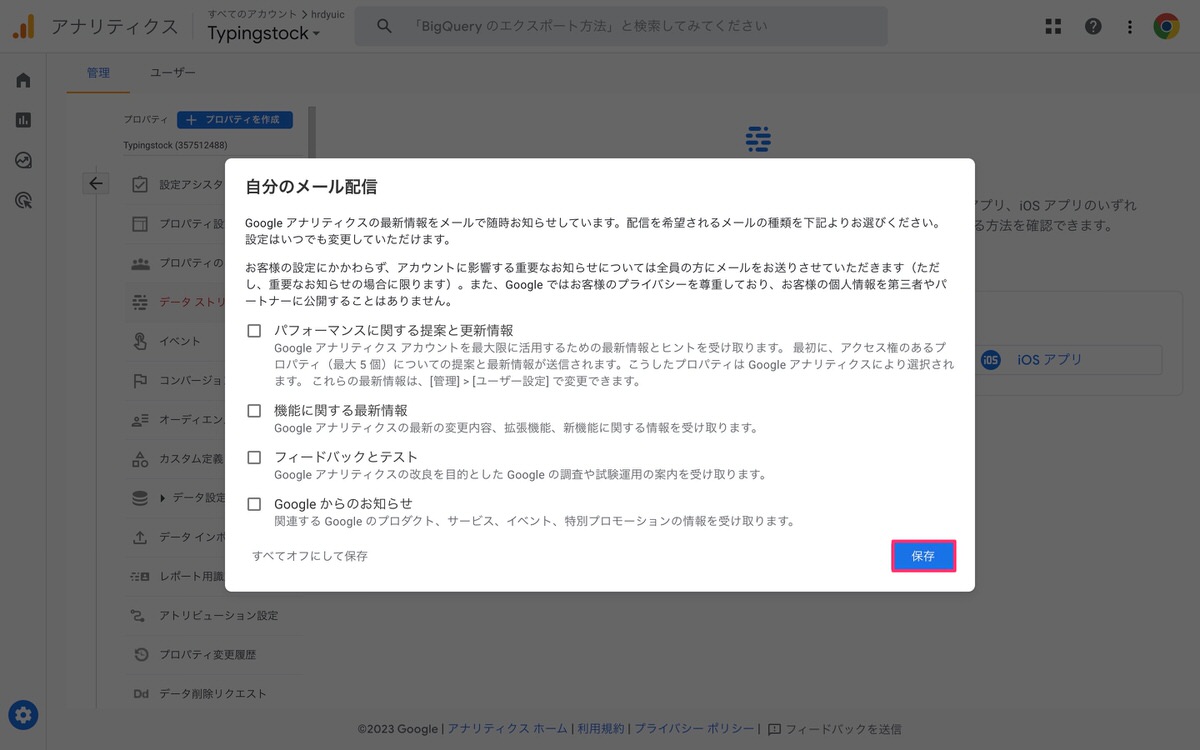
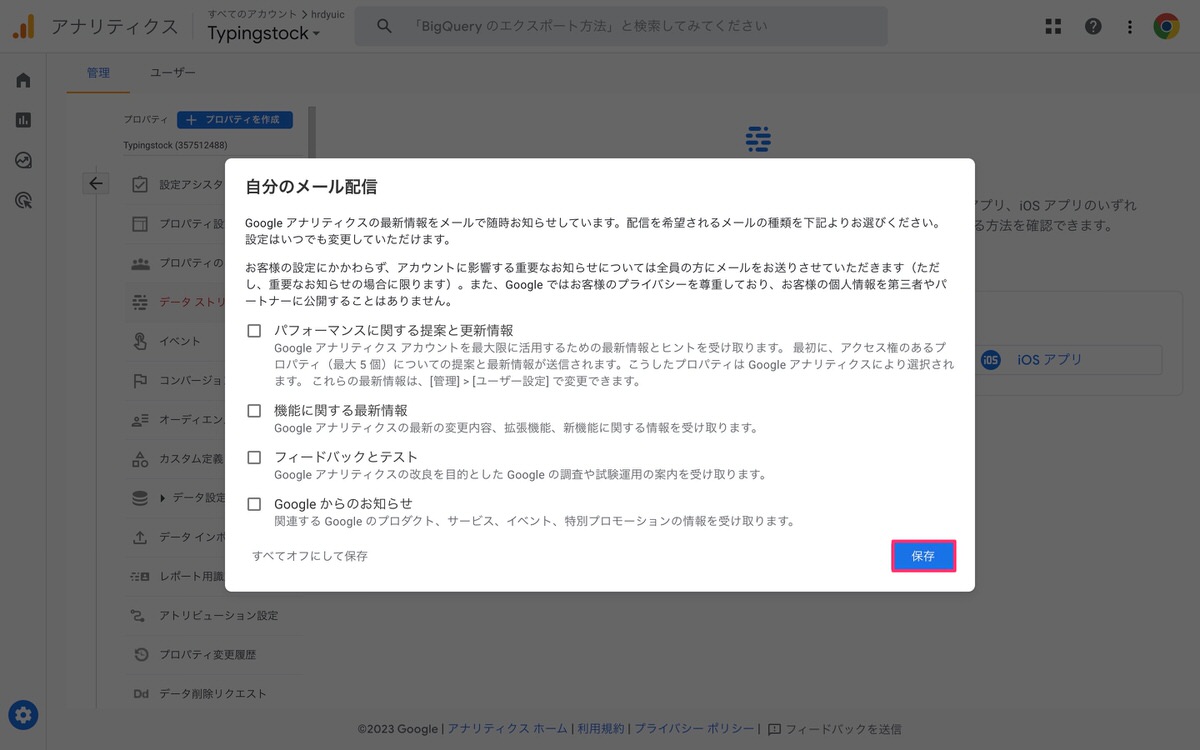
データストリームの設定
「ウェブ」を選択します。
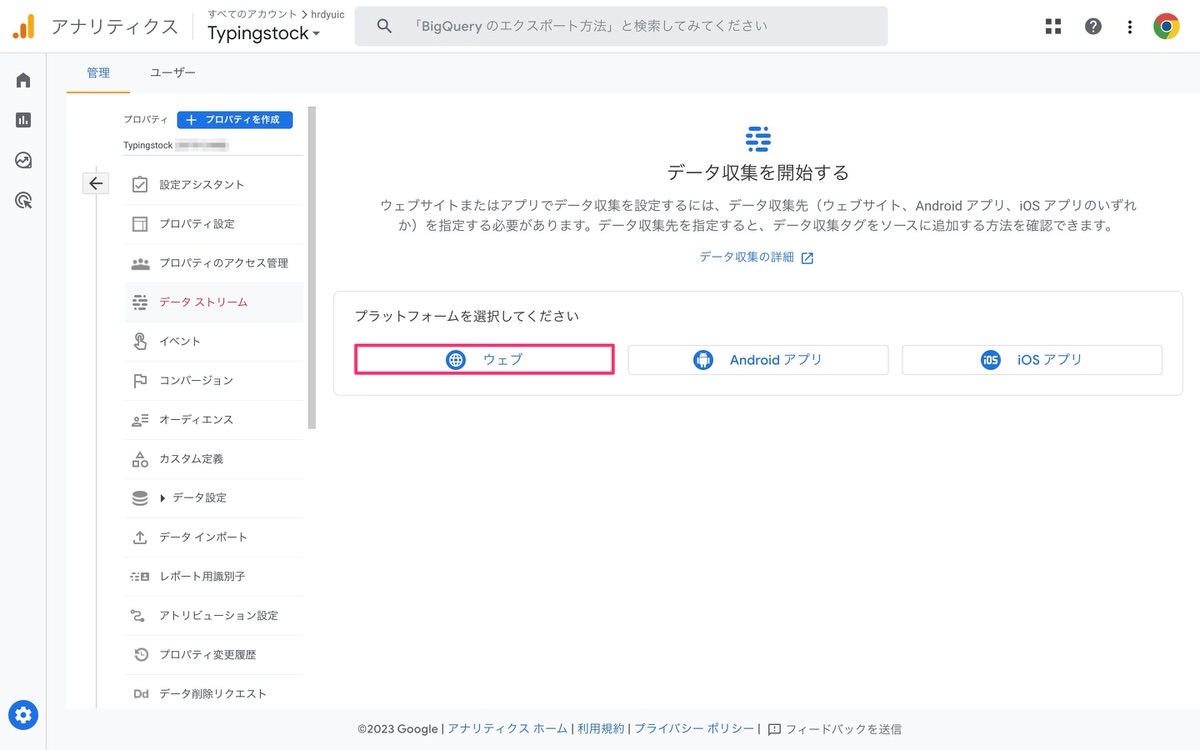
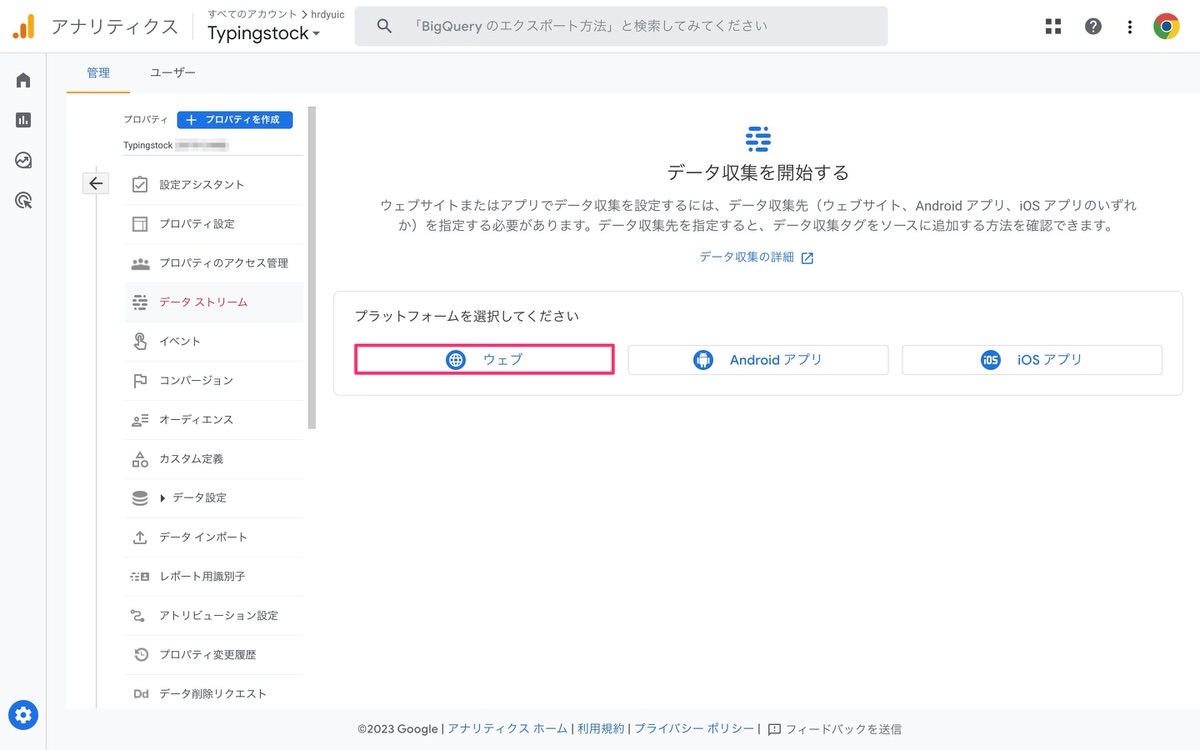
ウェブ ストリームの設定を行います。
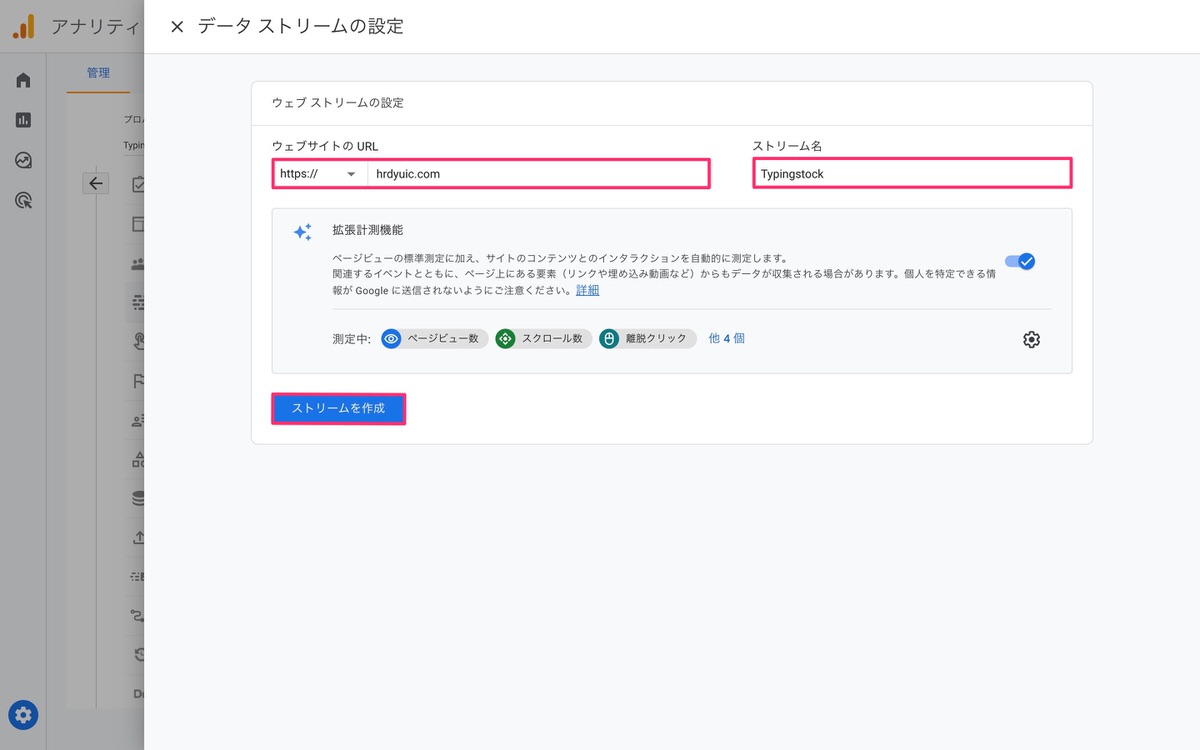
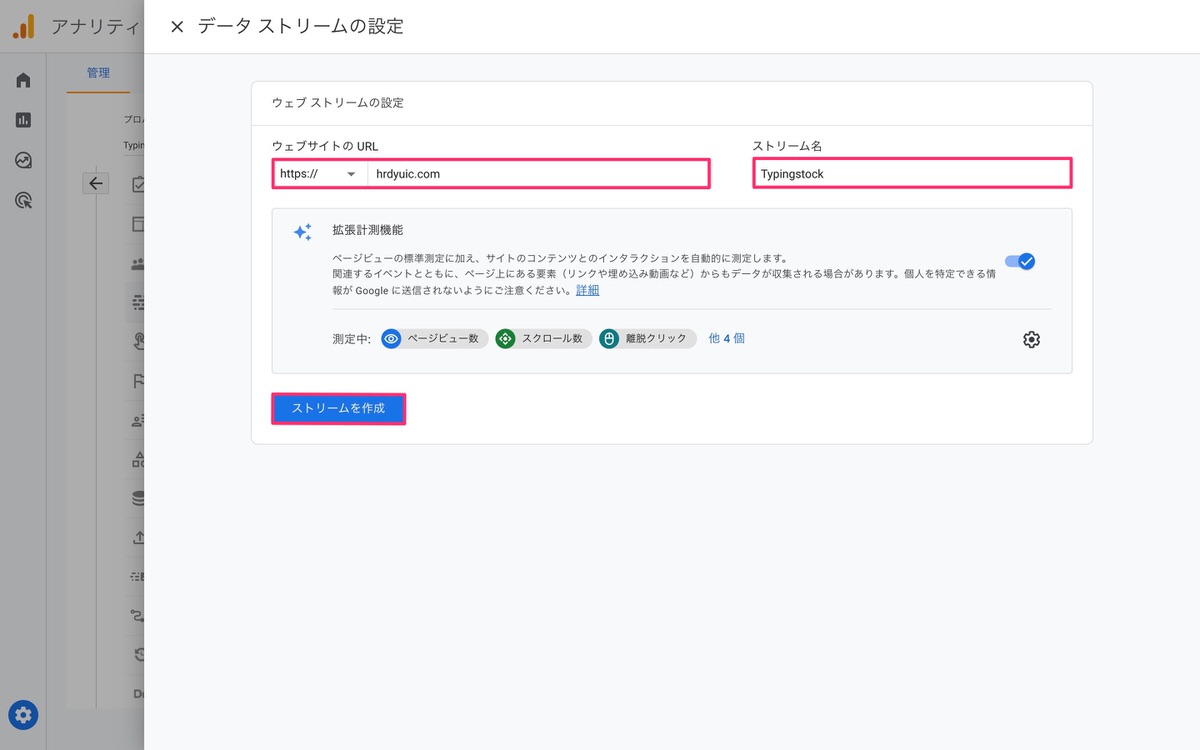
ストリームの詳細から、「測定ID」をコピーします。
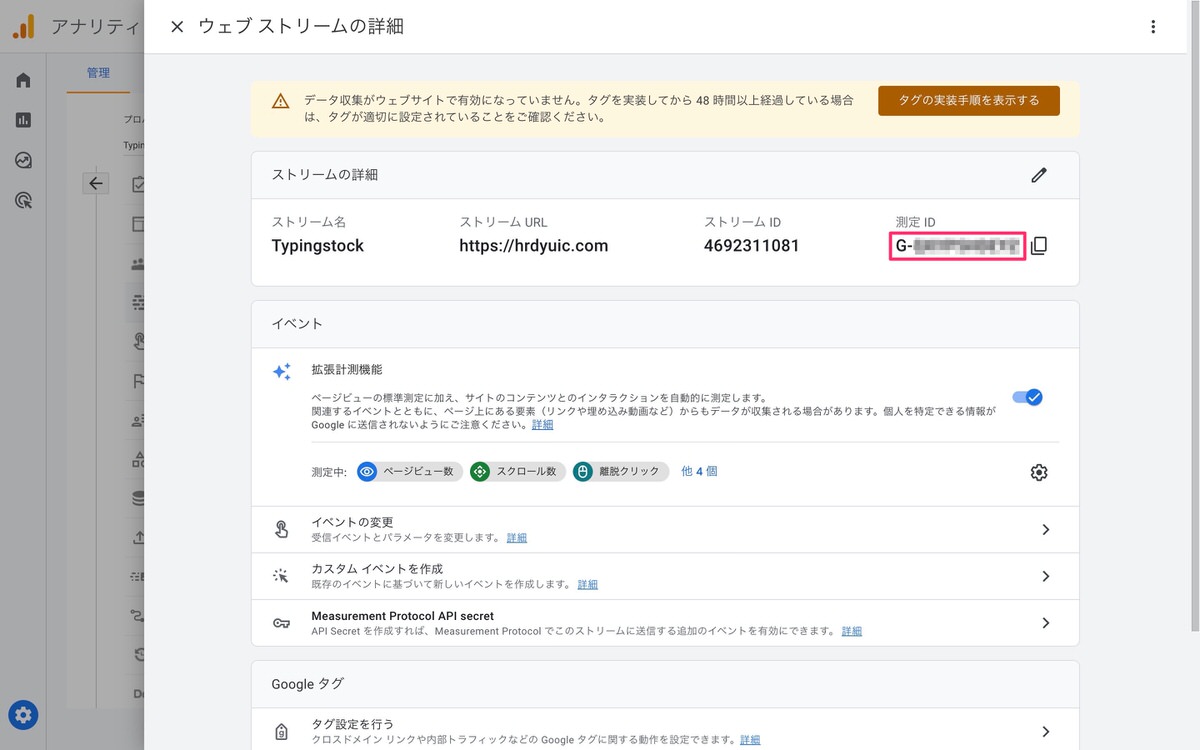
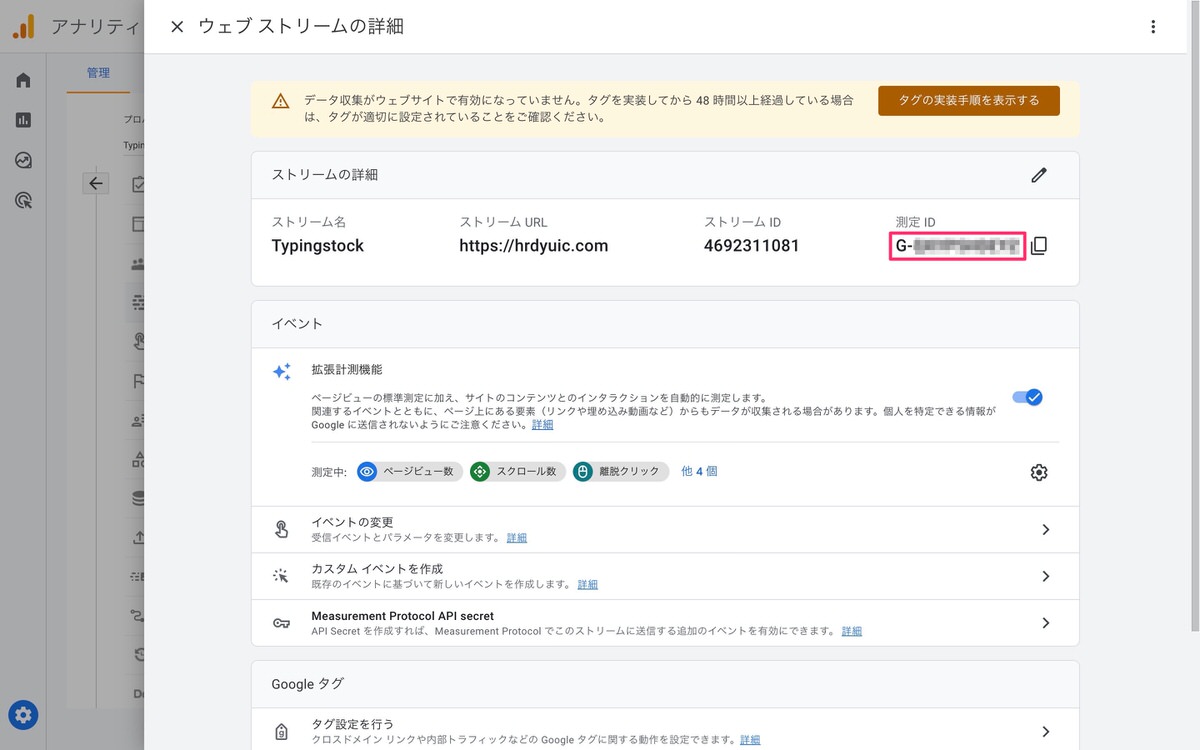
Googleアナリティクスの設定
プラグイン「SEO SIMPLE PACK」の導入が必要です。
管理画面メニューから、「プラグイン」>「新規追加」を選択します。
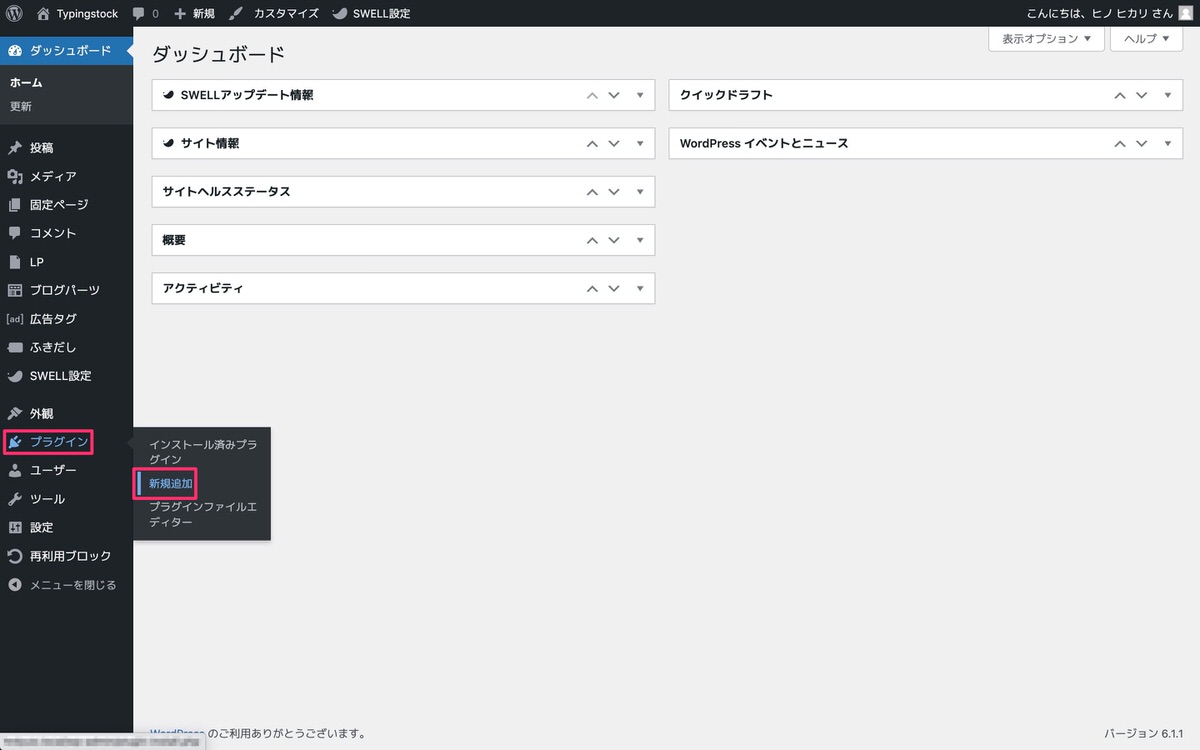
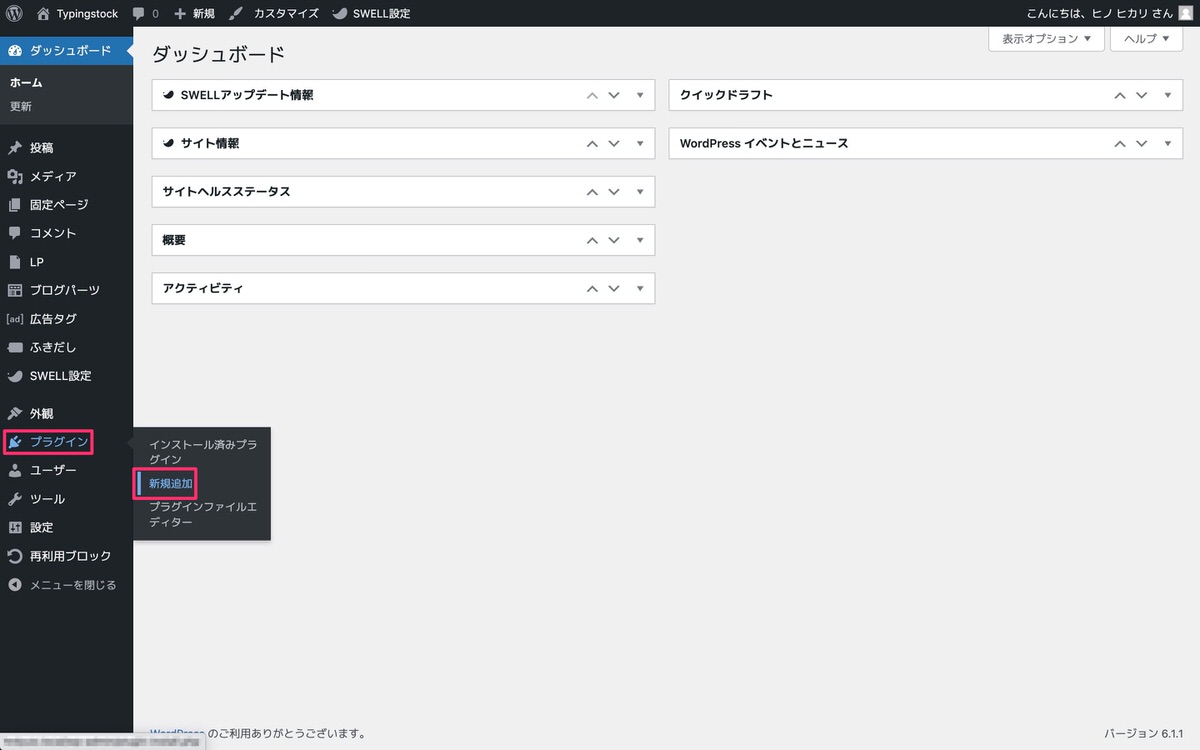
SEO SIMPLE PACKを検索後、「今すぐインストール」>「有効化」します。
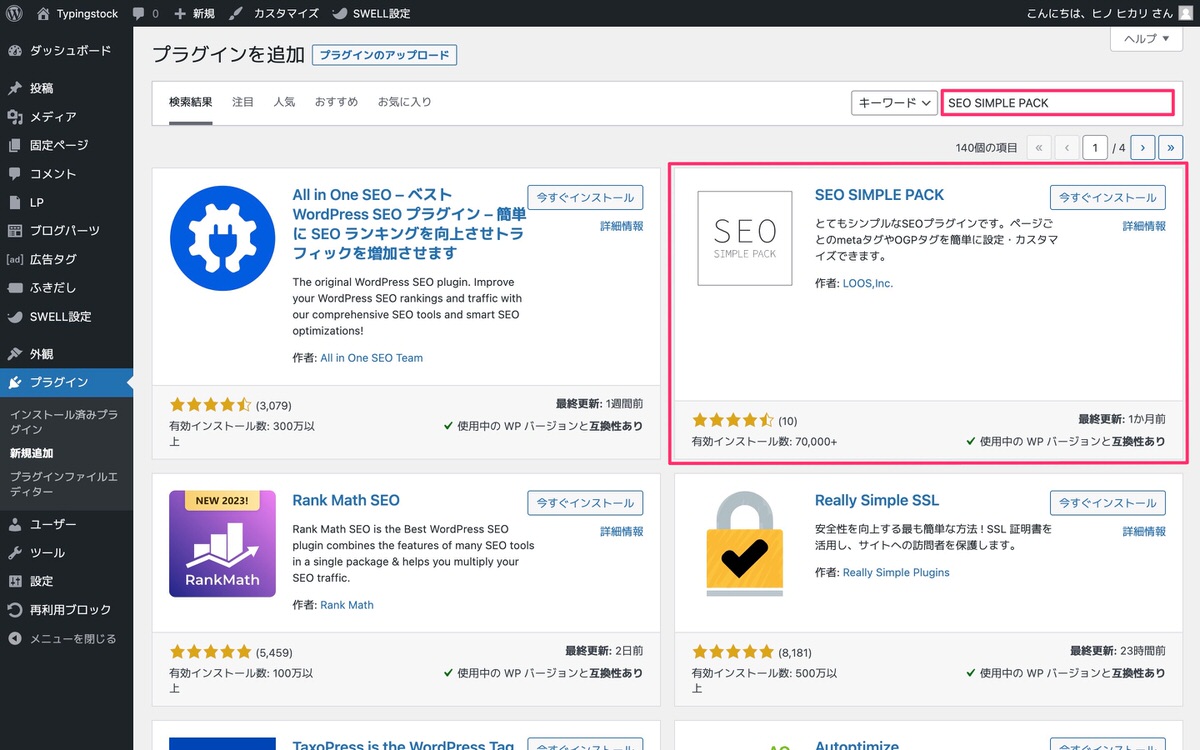
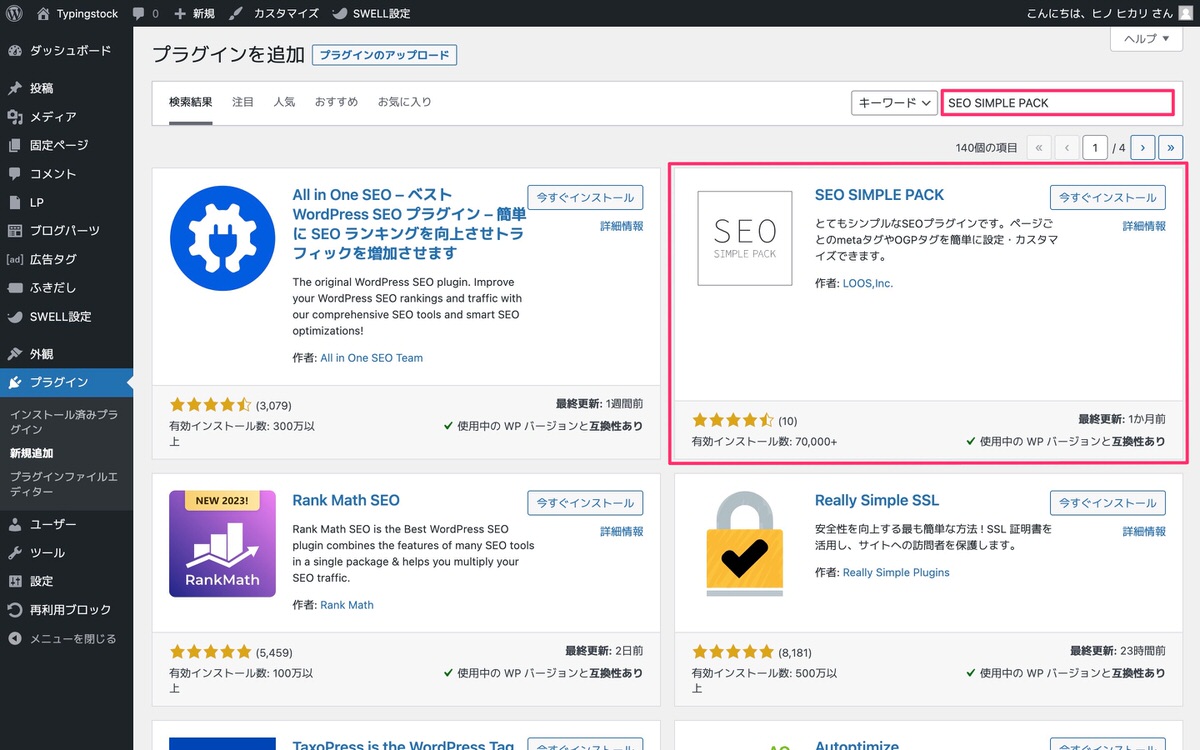
管理画面メニューから、「SEO PACK」>「一般設定」を選択します。
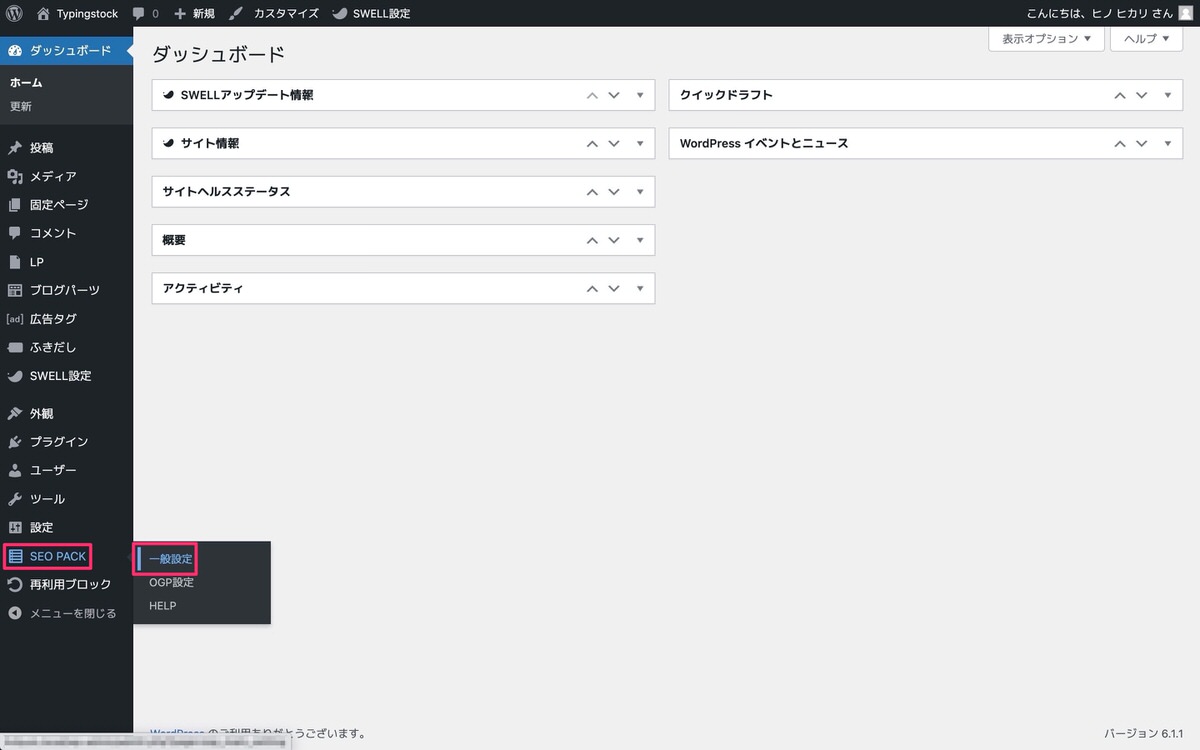
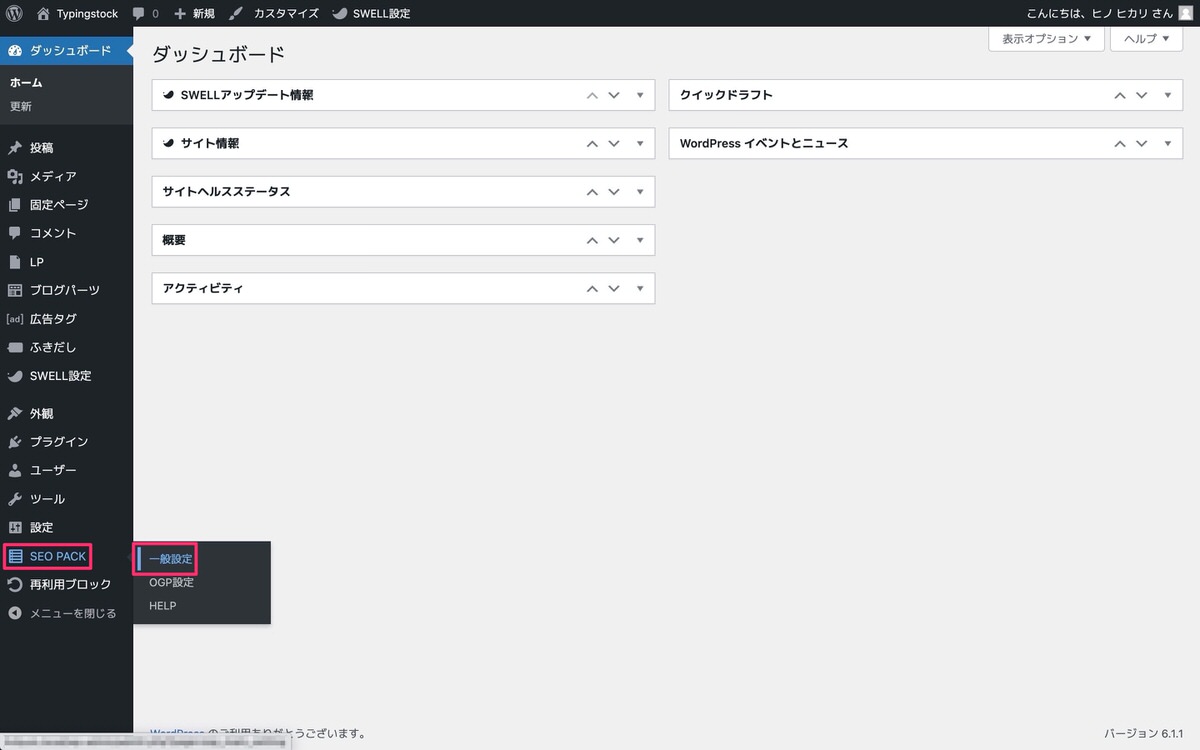
SEO SIMPLE PACK 一般設定から「Googleアナリティクス」を選択して、“Measurement ID” for GA4に測定IDを貼り付けて「設定を保存する」をクリックします。
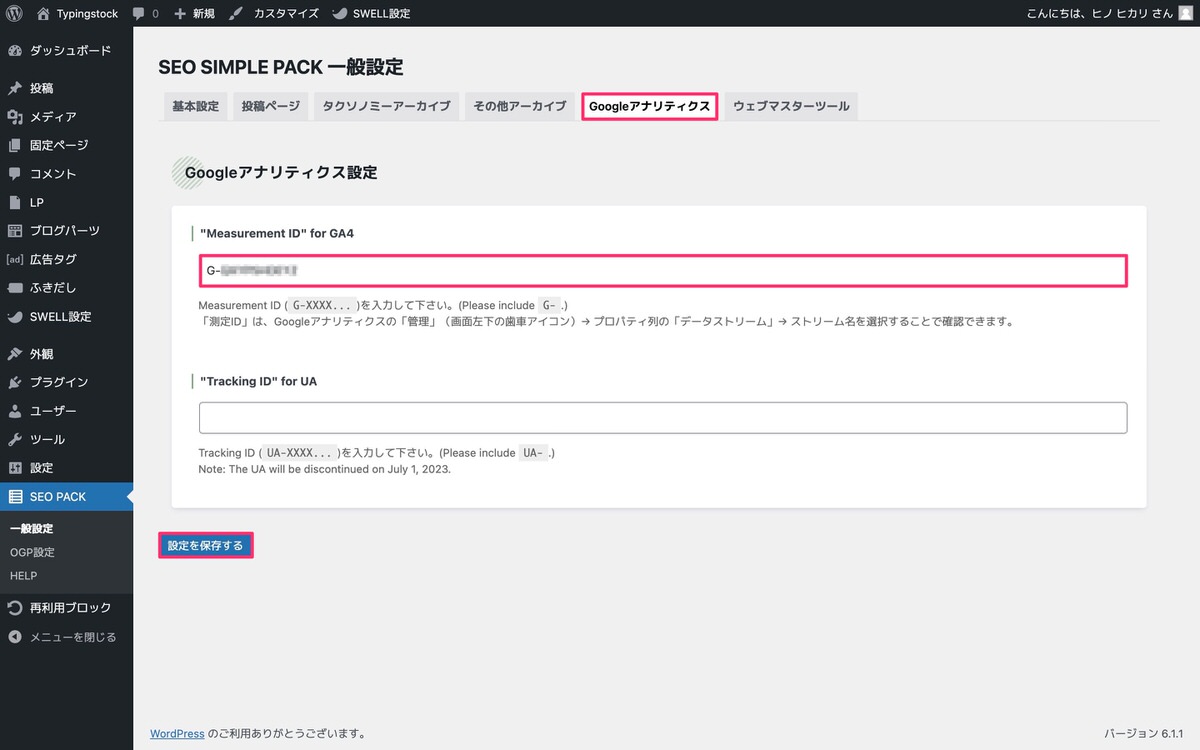
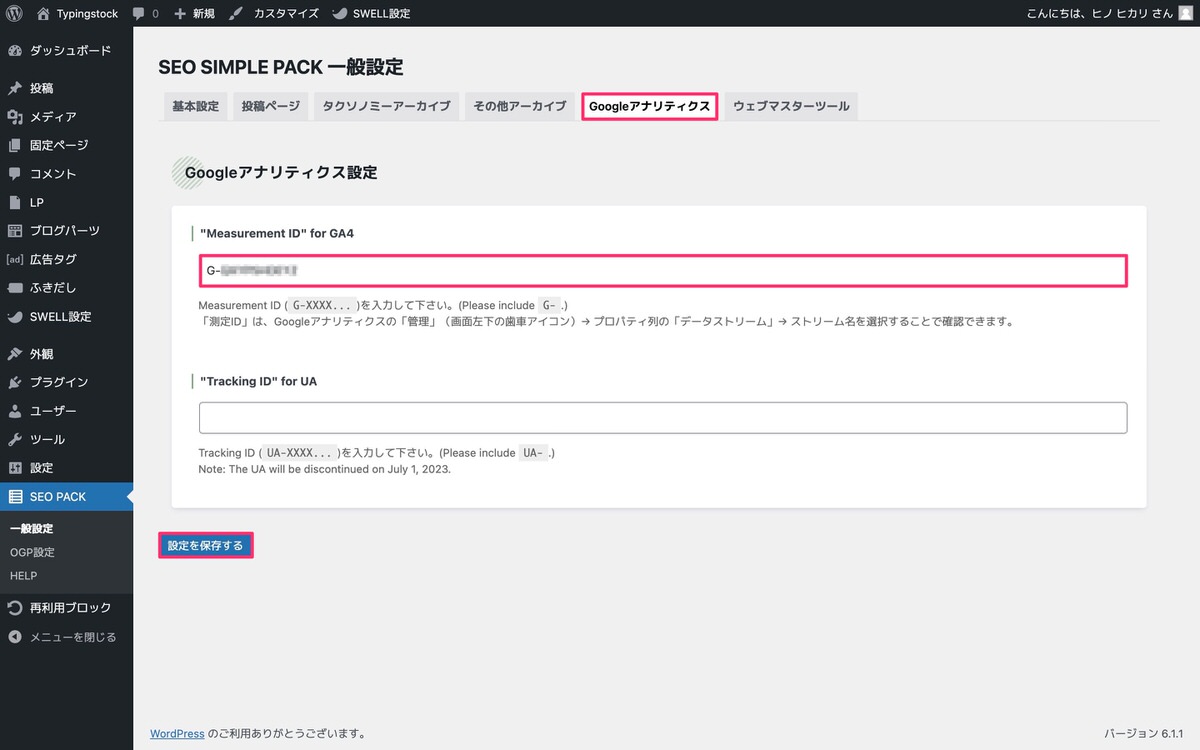
ホーム( )から、「リアルタイムを表示」をクリックします。
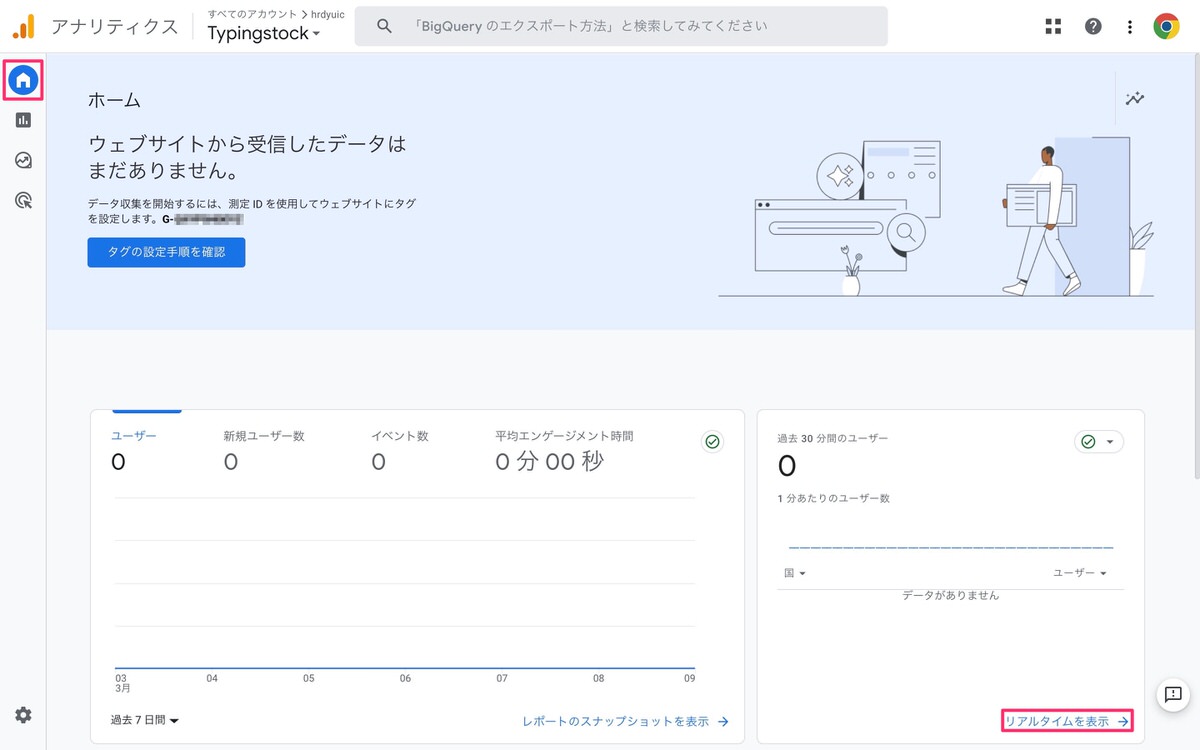
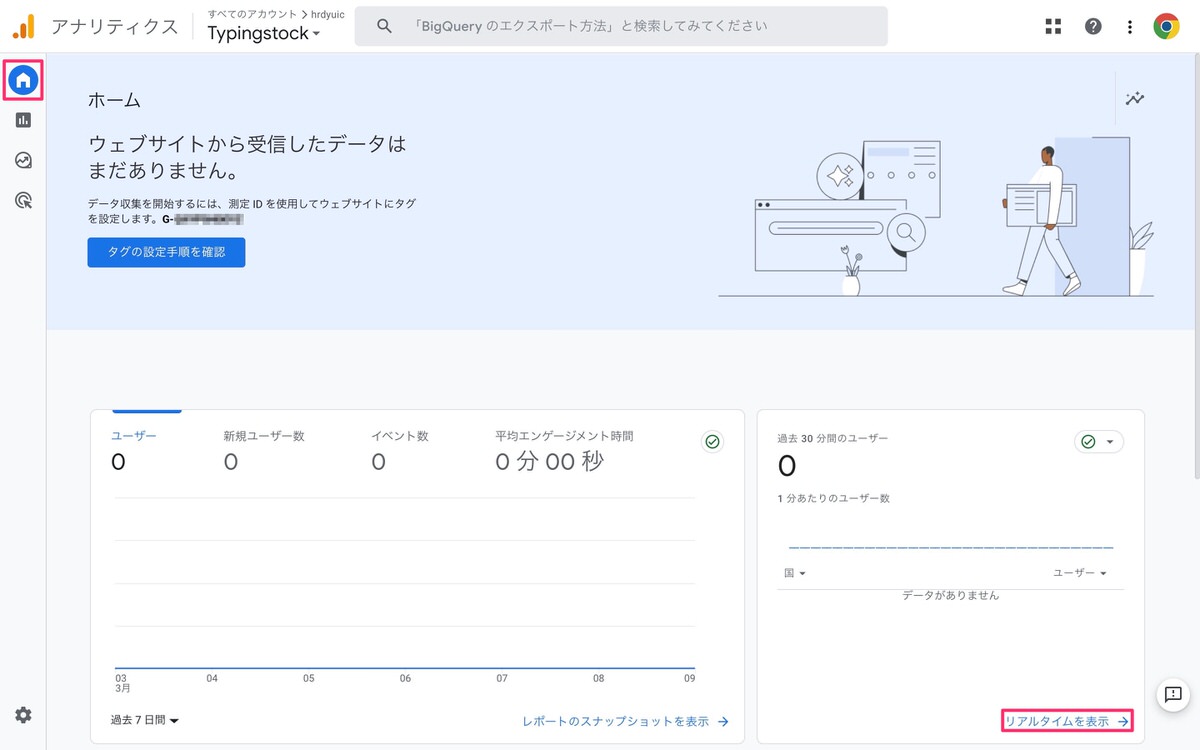
自分のサイトへアクセスして、過去30分間のユーザーが「1」と表示されれば設定できています。
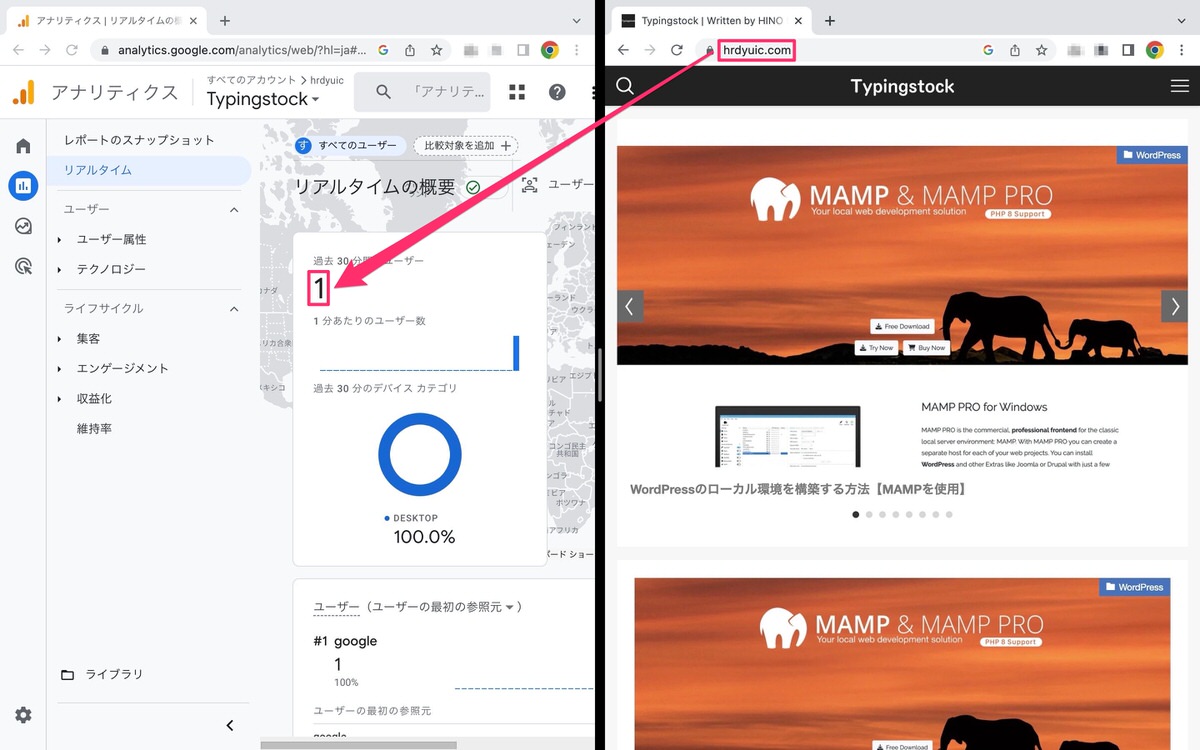
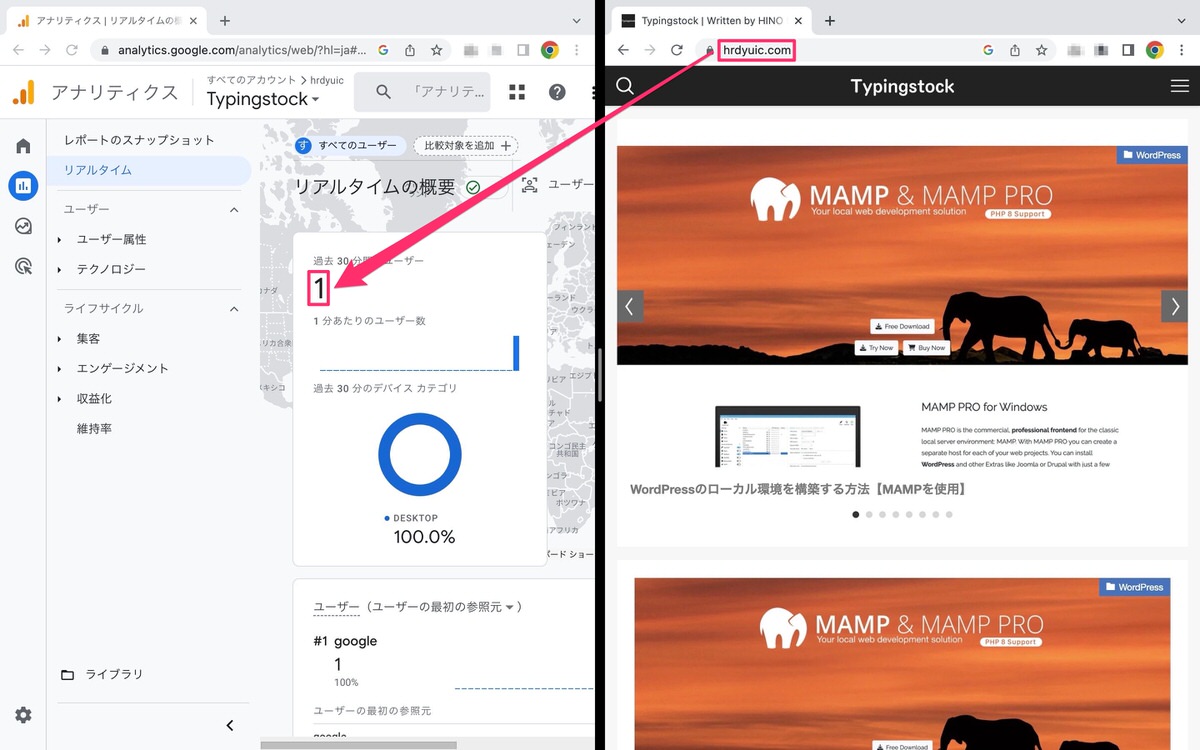
ホーム( )から、「 」をクリックします。
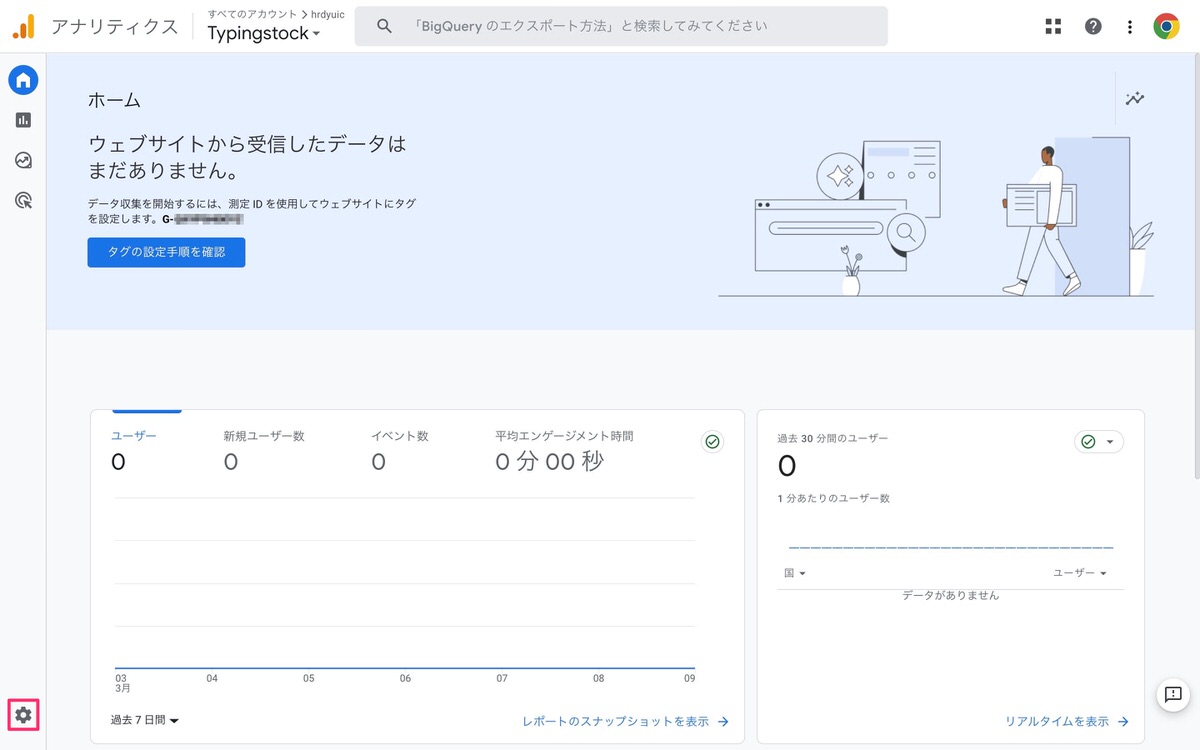
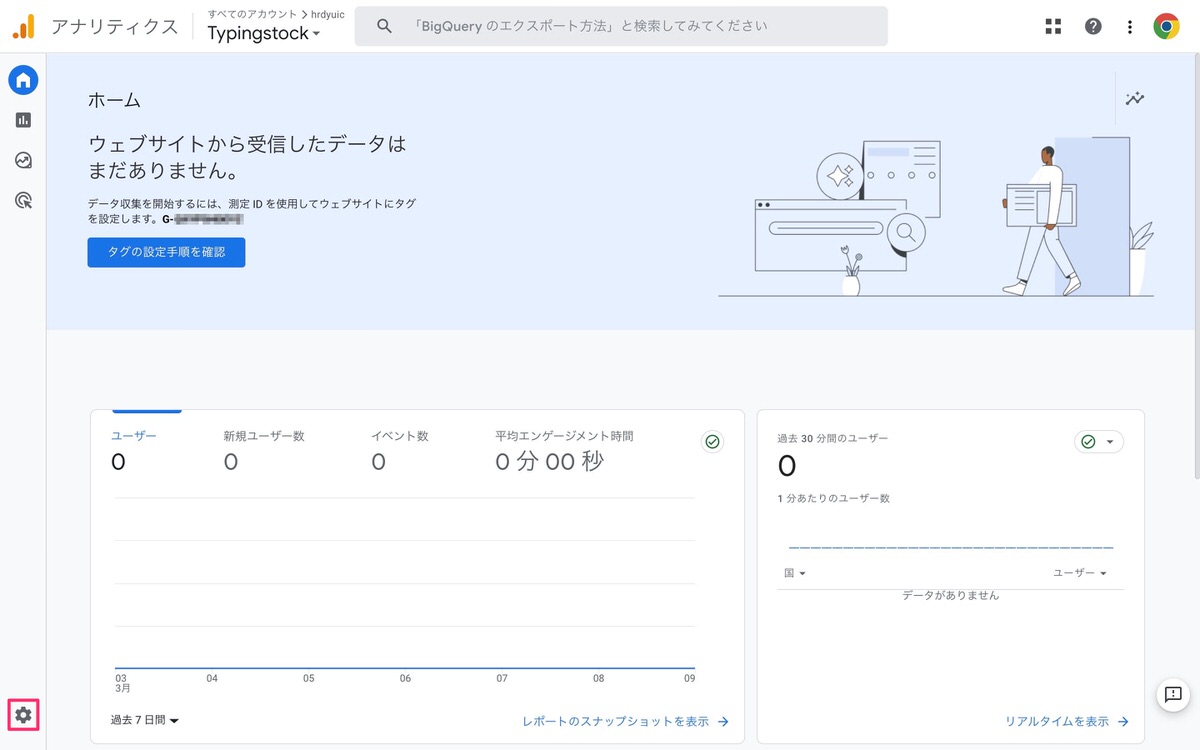
プロパティから、「データストリーム」を選択します。
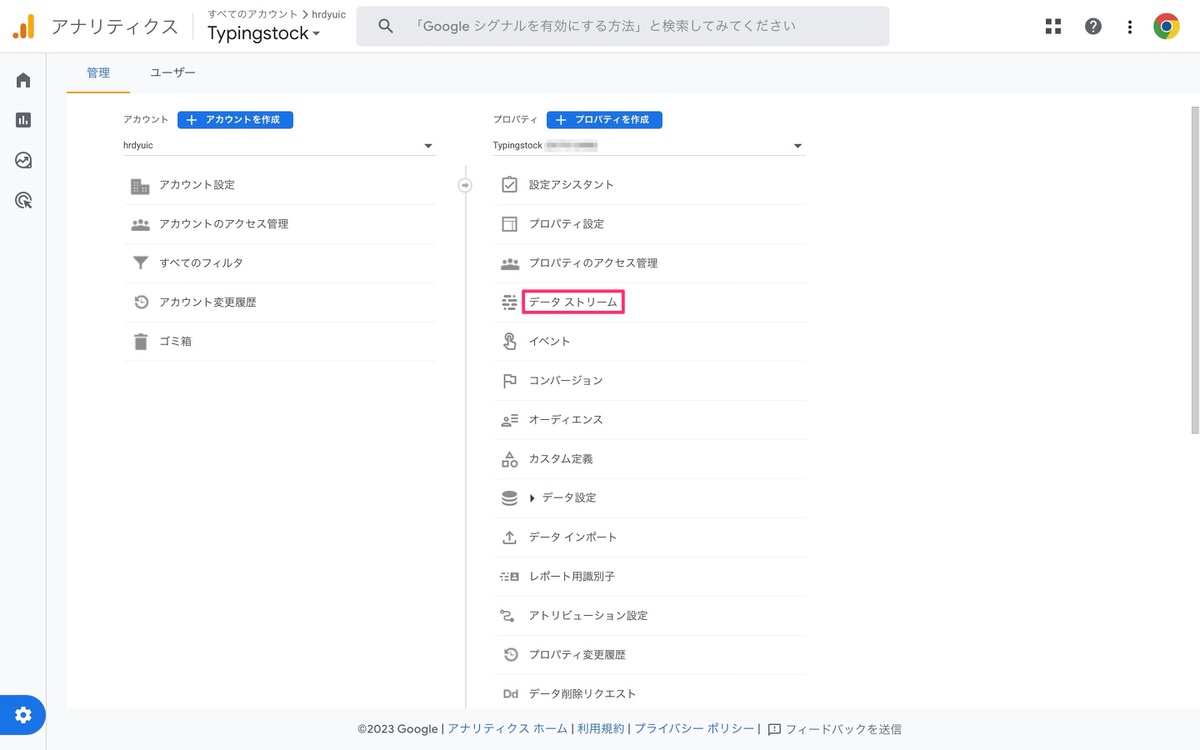
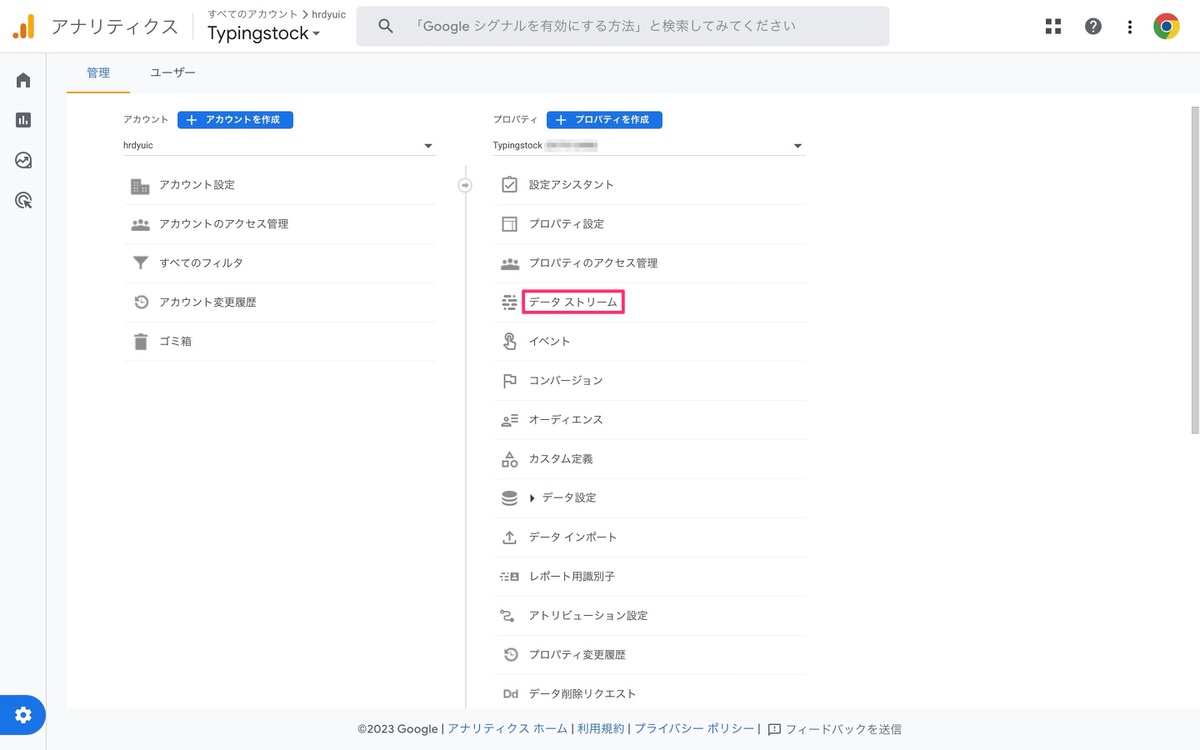
データストリームから、「ストリーム」を選択します。


Googleタグから、「タグ設定を行う」を選択します。
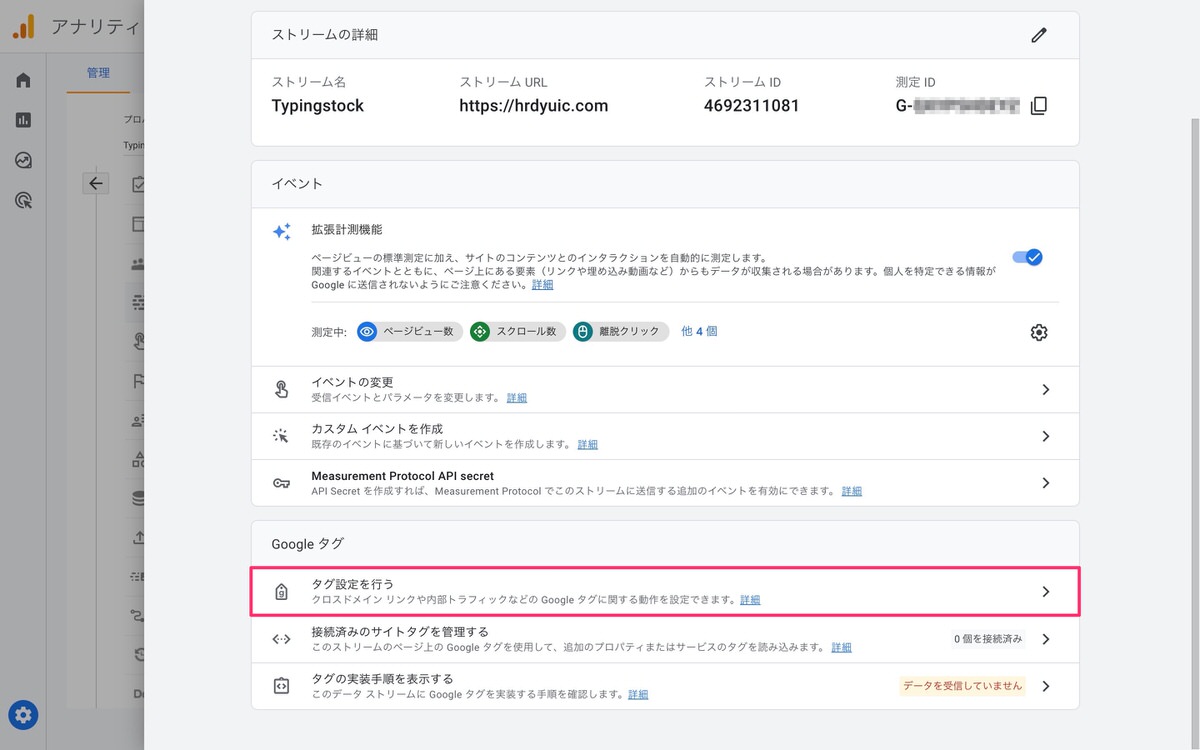
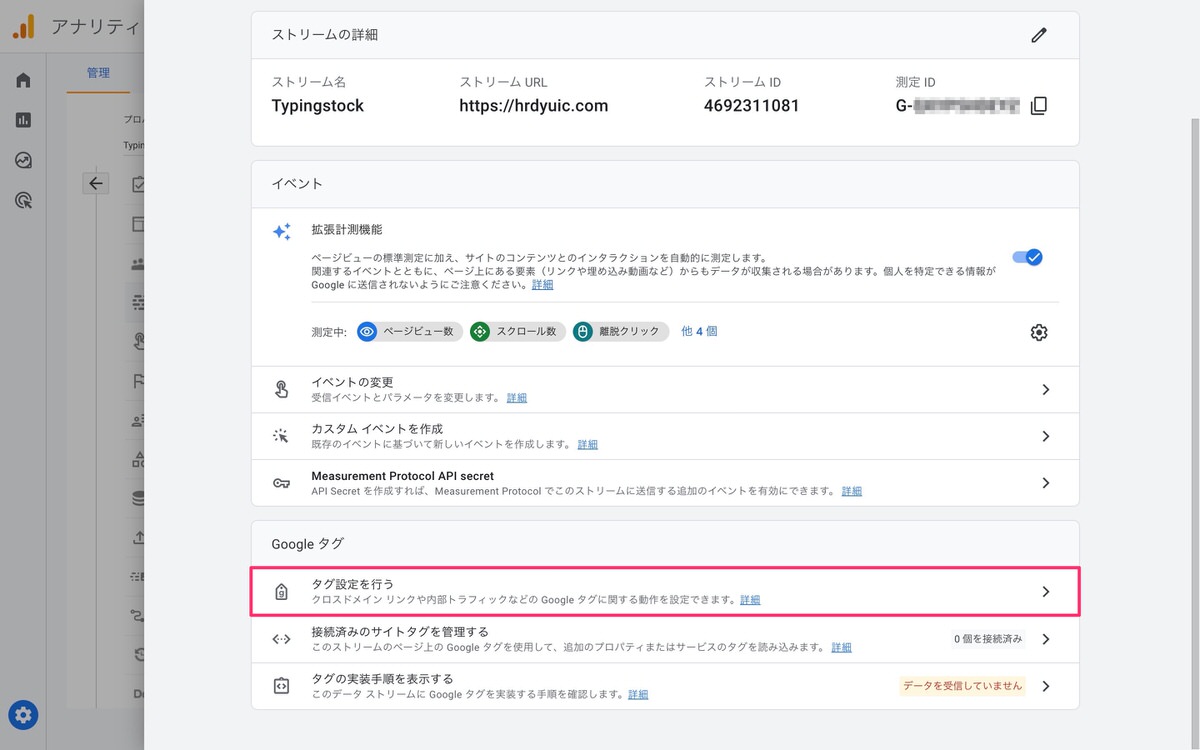
設定から、「全てを表示」>「内部トラフィックの定義」を選択します。
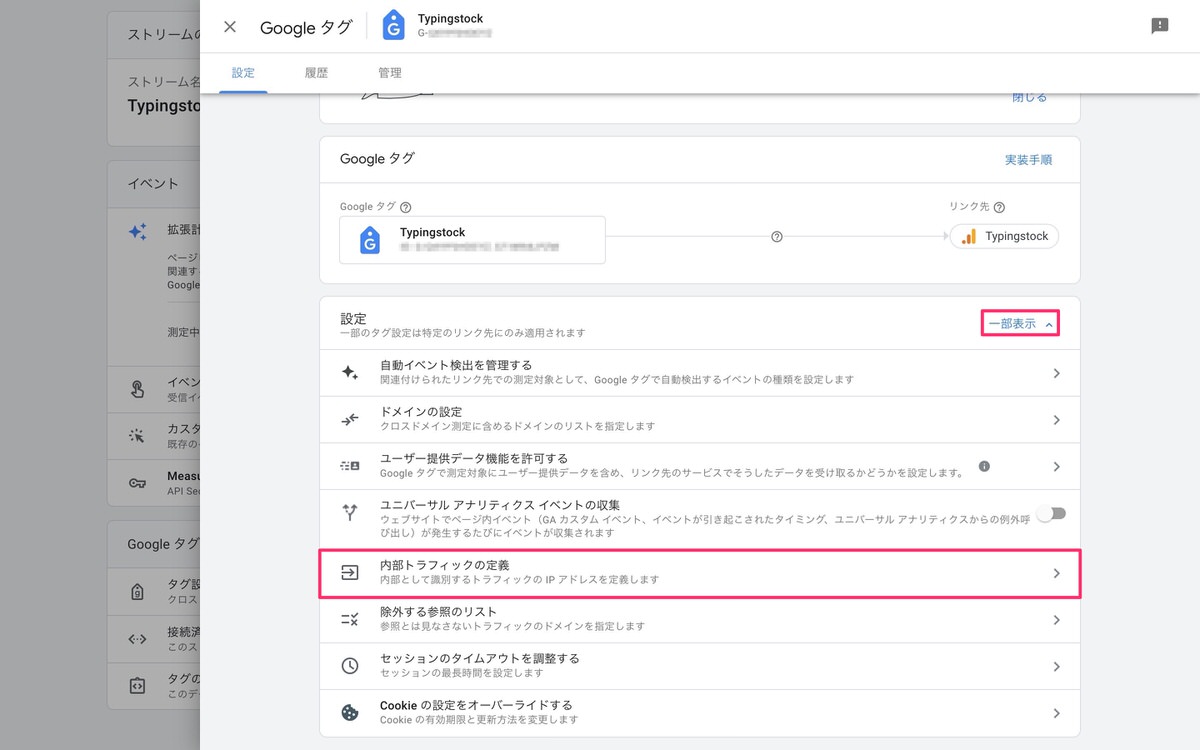
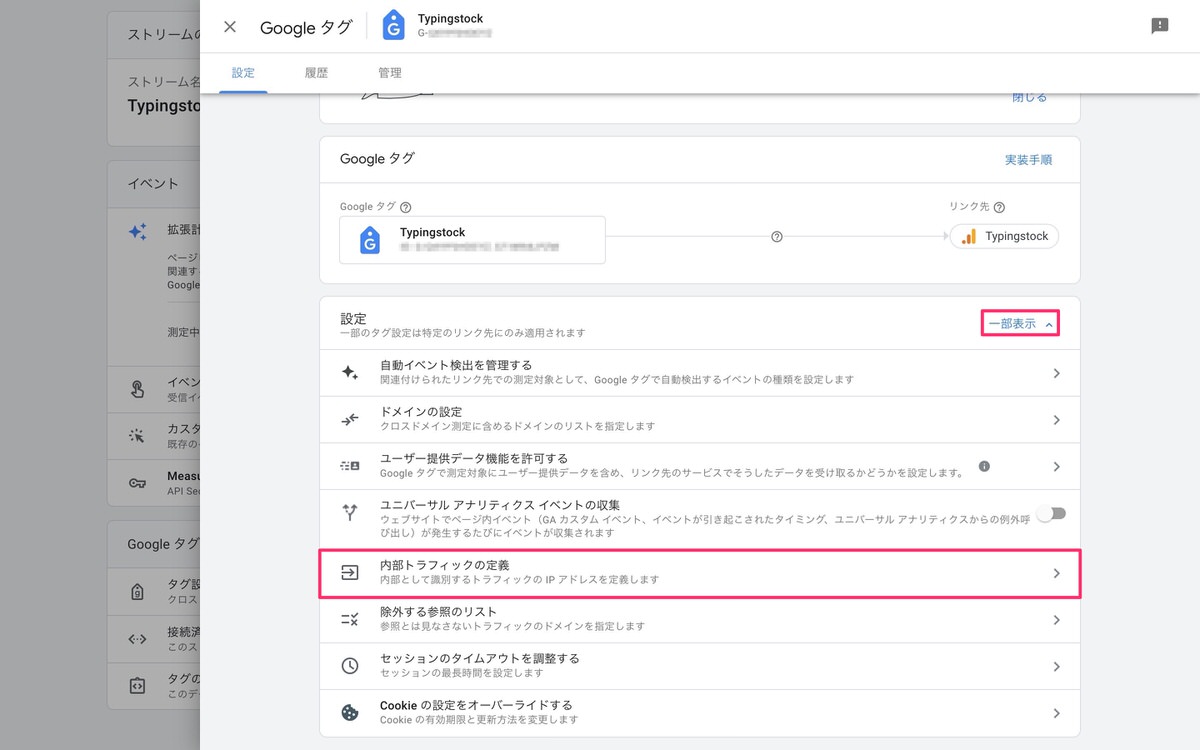
内部トラフィックの定義から、内部トラフィックルールの「作成」をクリックします。
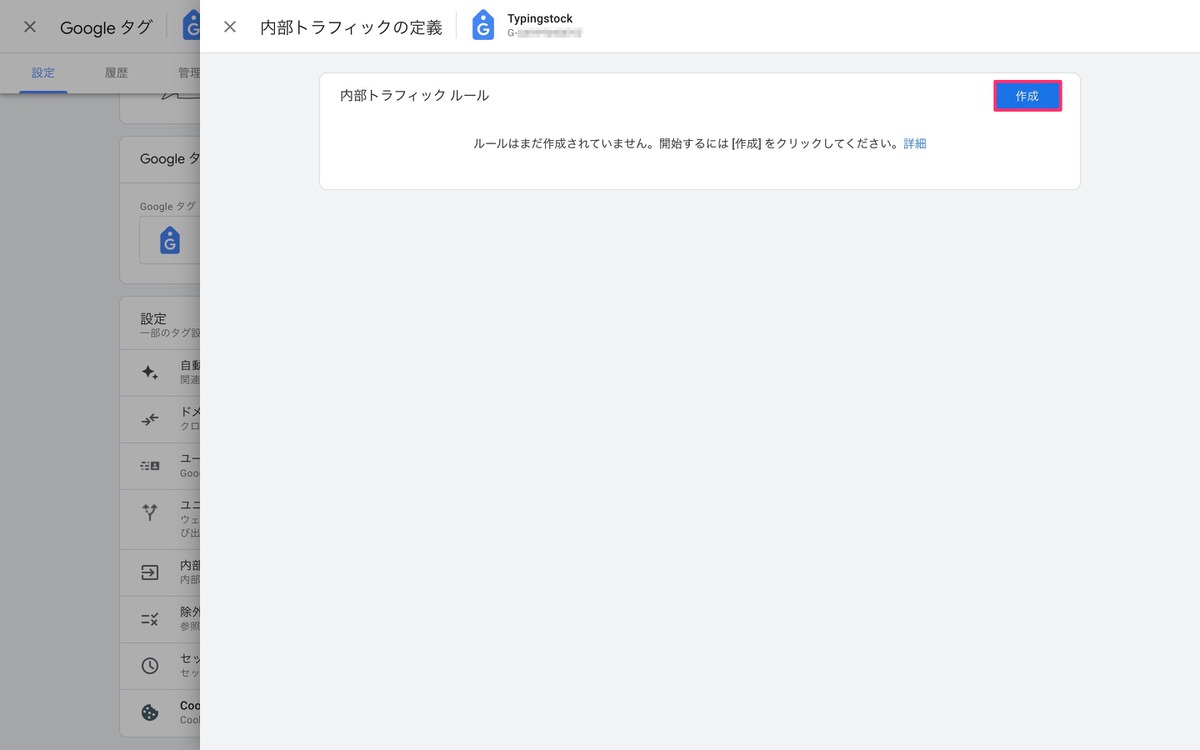
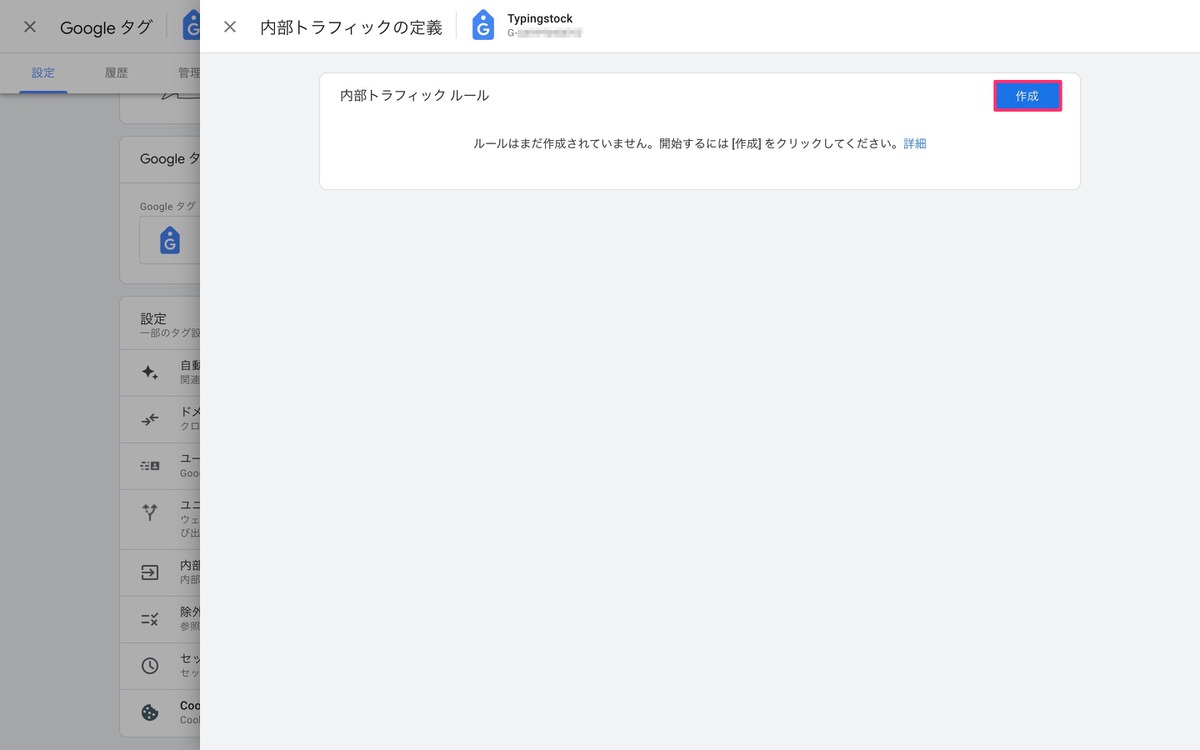
「内部トラフィック ルールの作成」を以下を参考に作成します。


IPv4のみの場合は、値にxxx.xx.xxx.xxxを値に貼り付けて「作成」をクリックします。
IPv6も表示された場合は、「条件を追加」をクリックします。
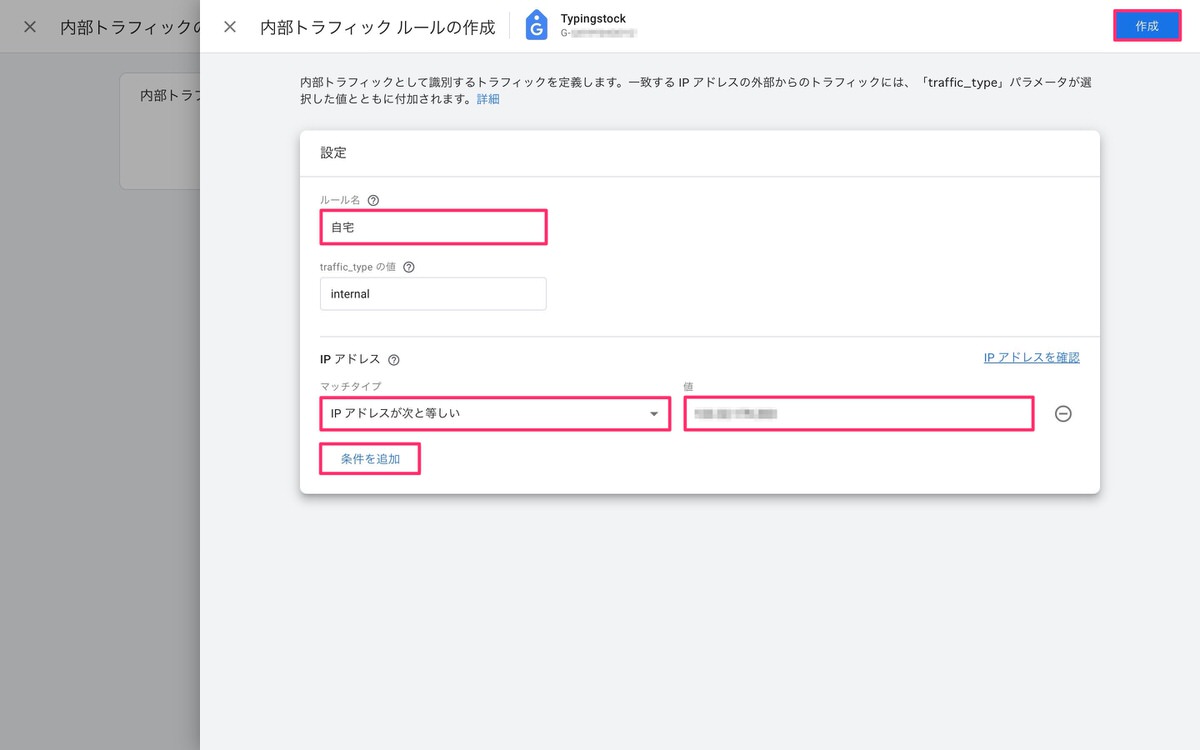
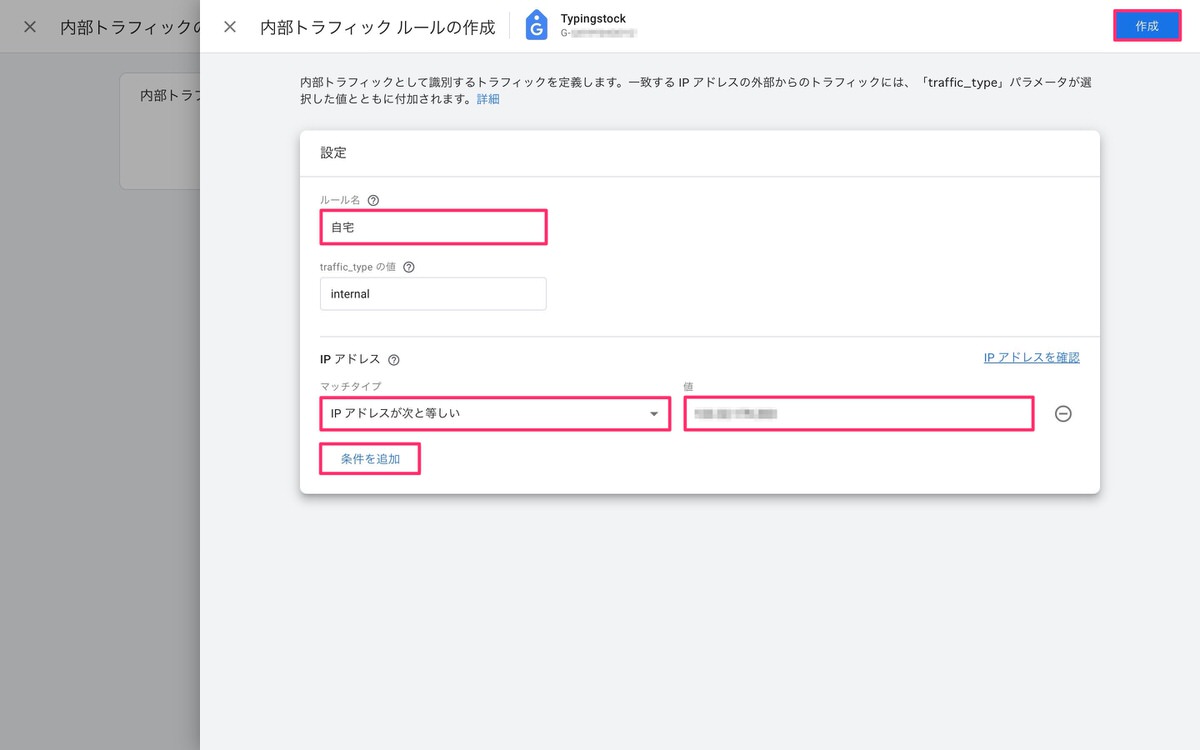
IPv6は以下を参考に決めます。
xxxx :xxx:xxxx:xxx:xxxx:xxxx:xxxx:xxxx ※最初の4区切りまでの値を入力します。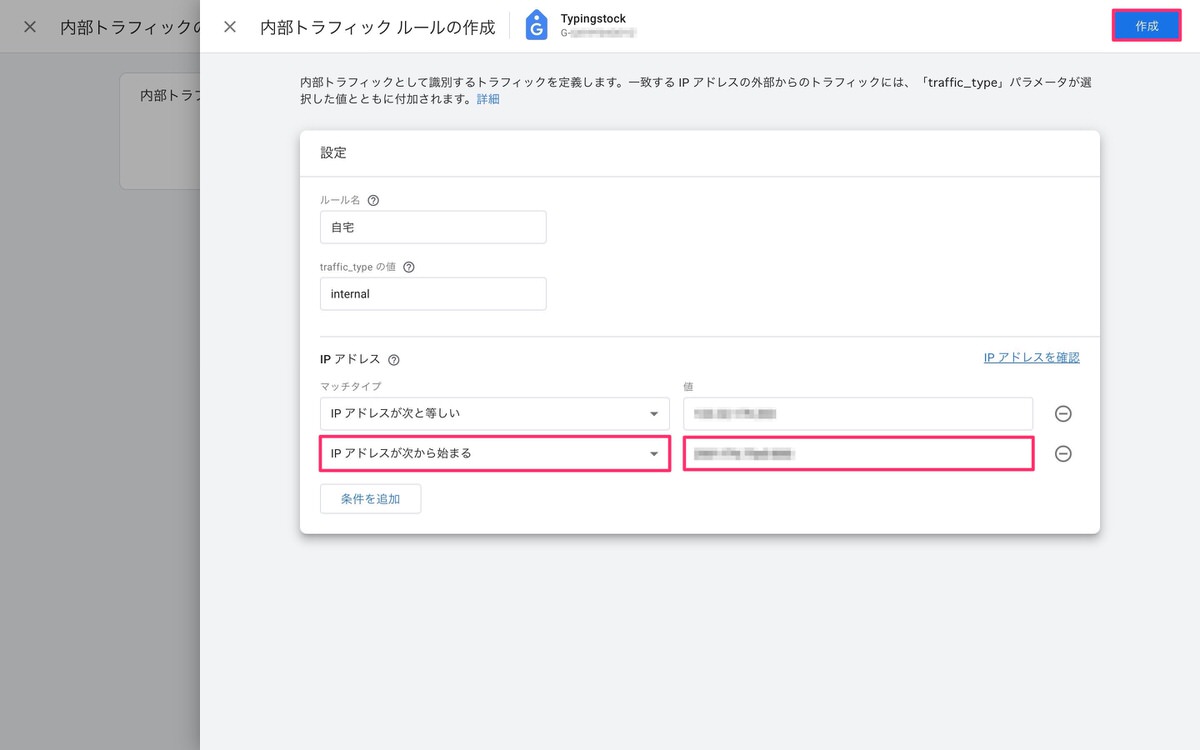
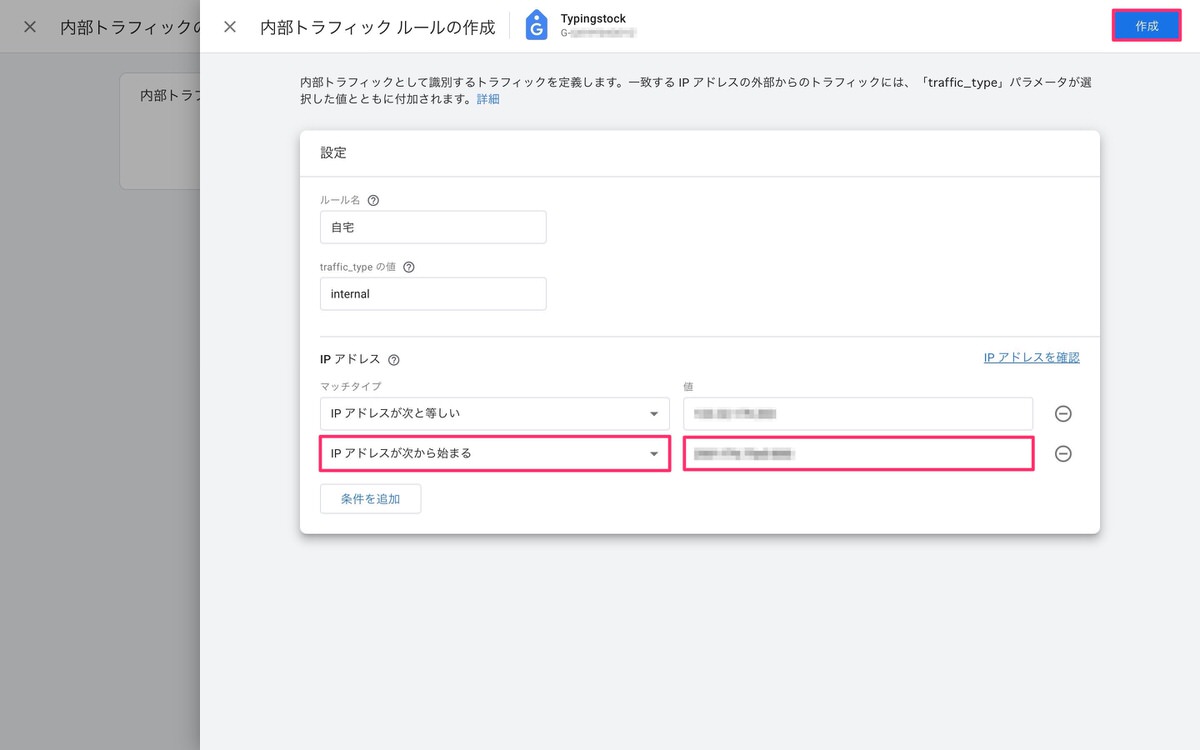
「内部トラフィックルール」が作成されました。
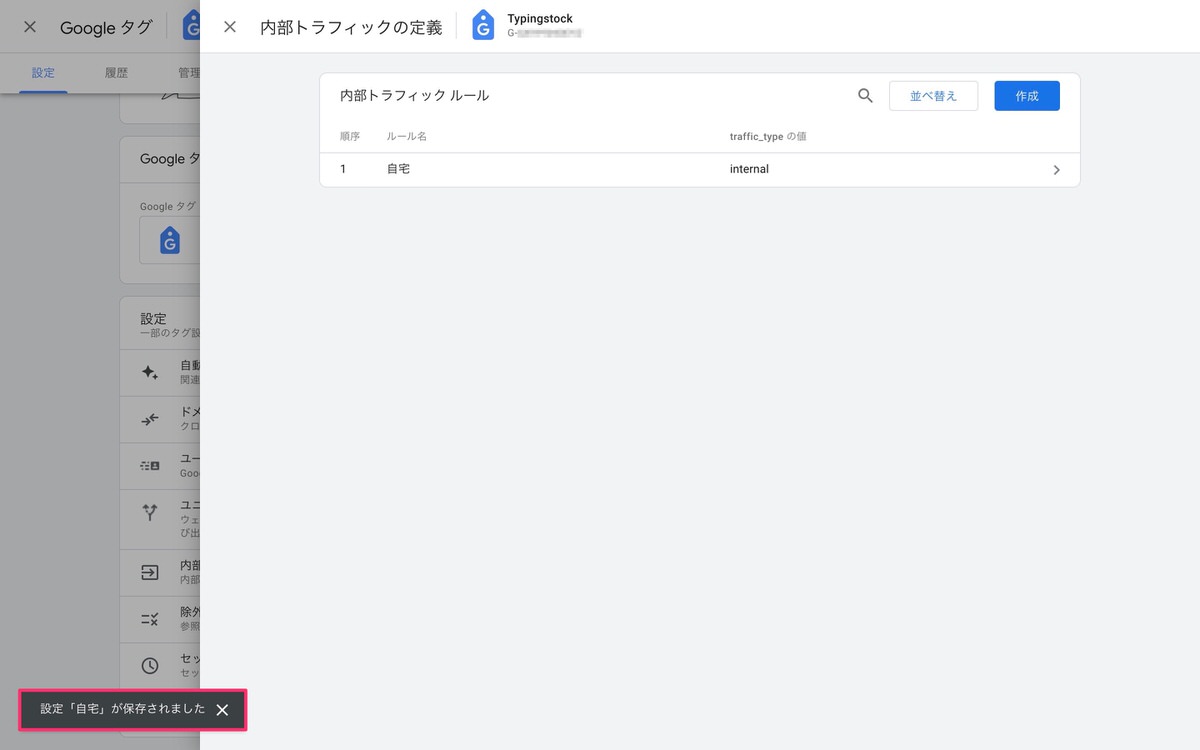
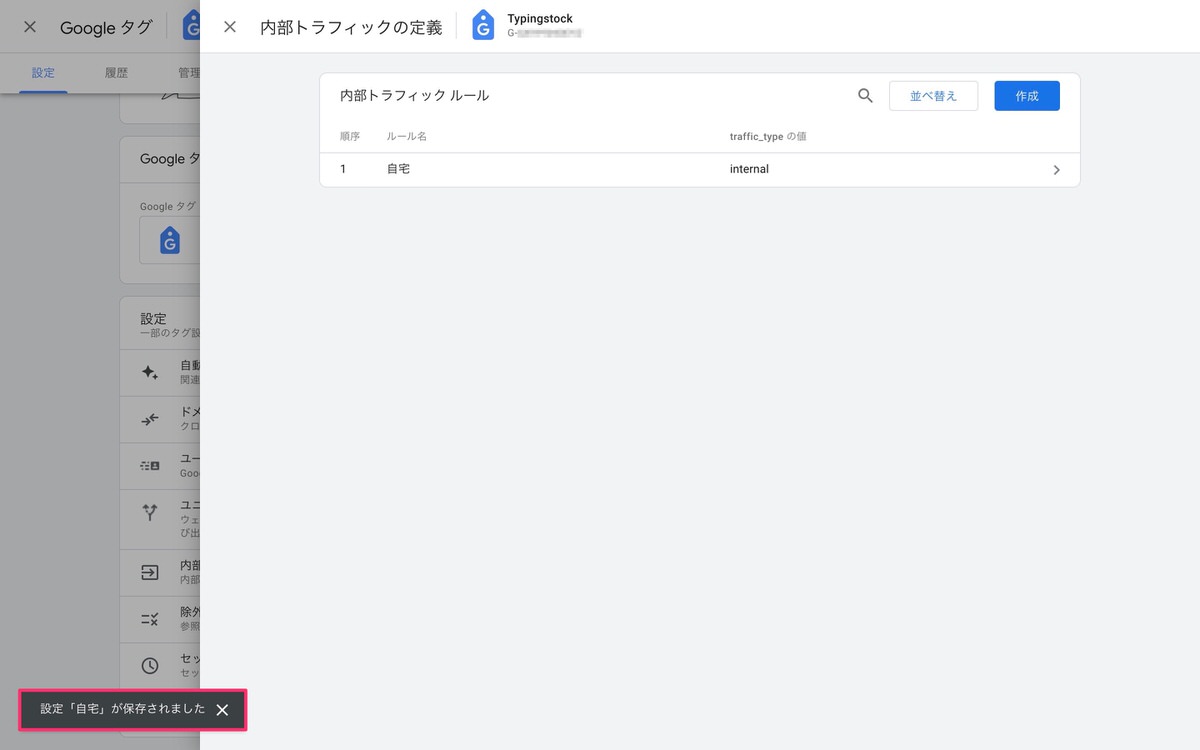
次にプロパティから、「データ設定」>「データフィルタ」を選択します。
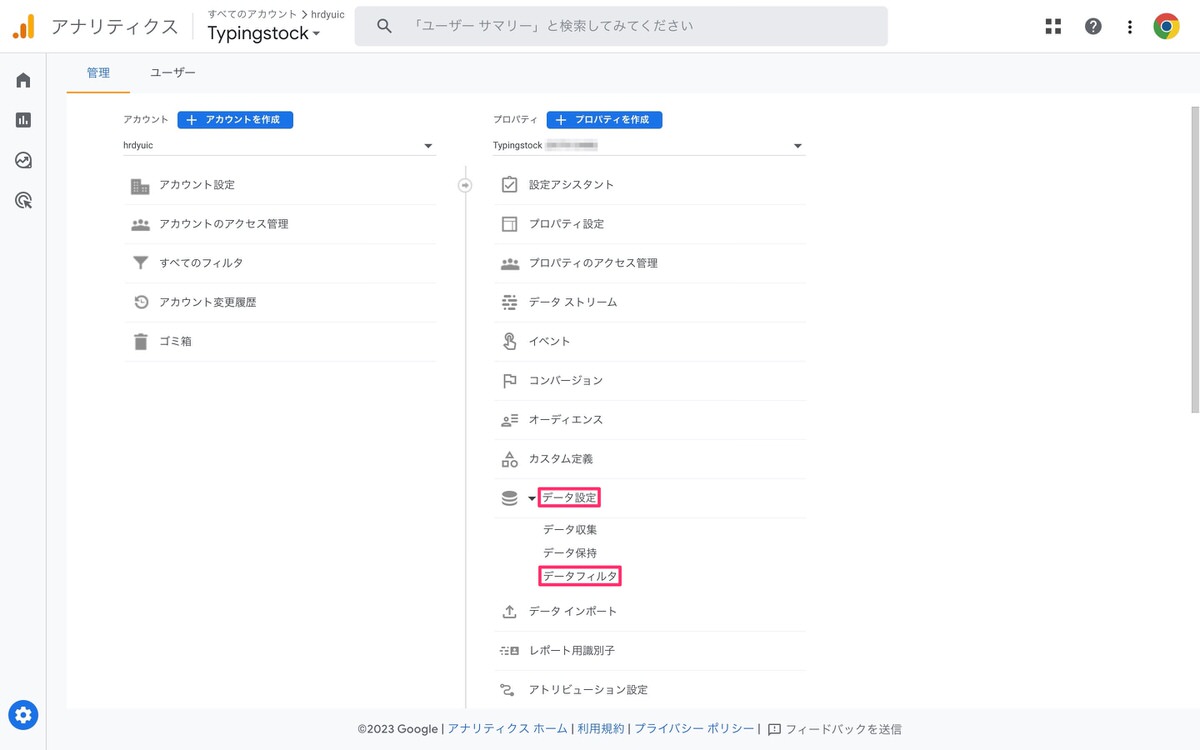
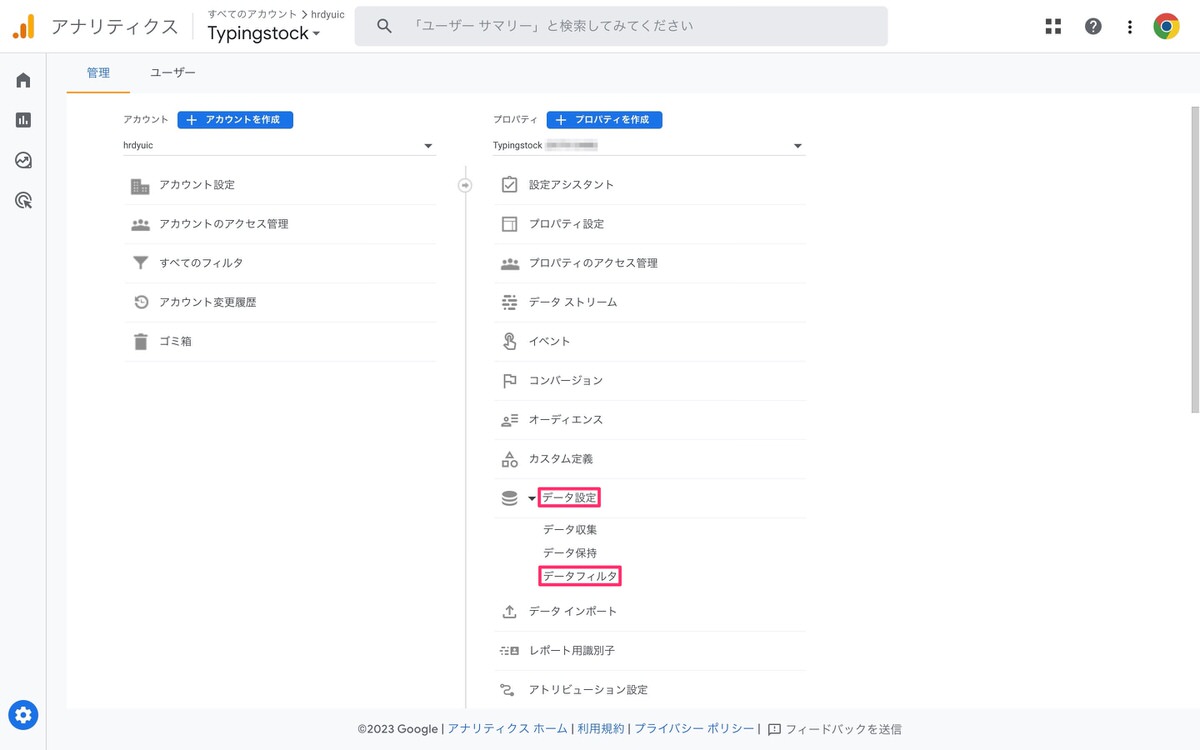
データフィルタから、「 」>「フィルタを有効にする」を選択します。
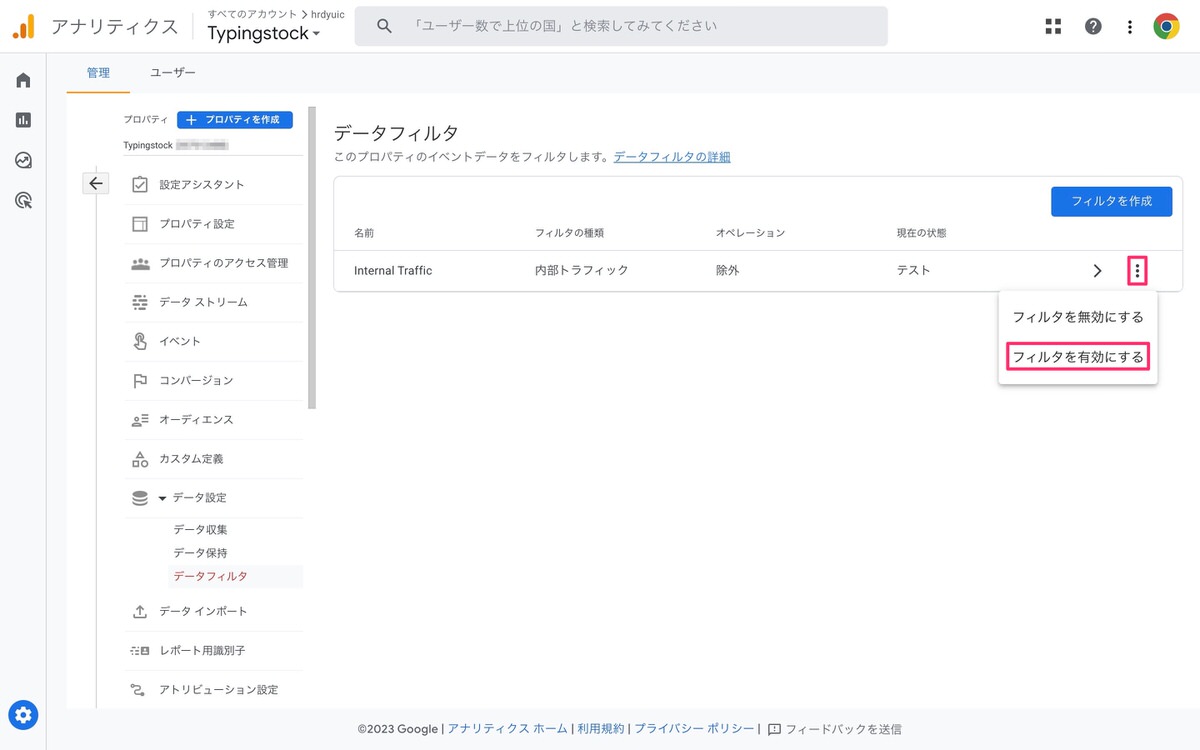
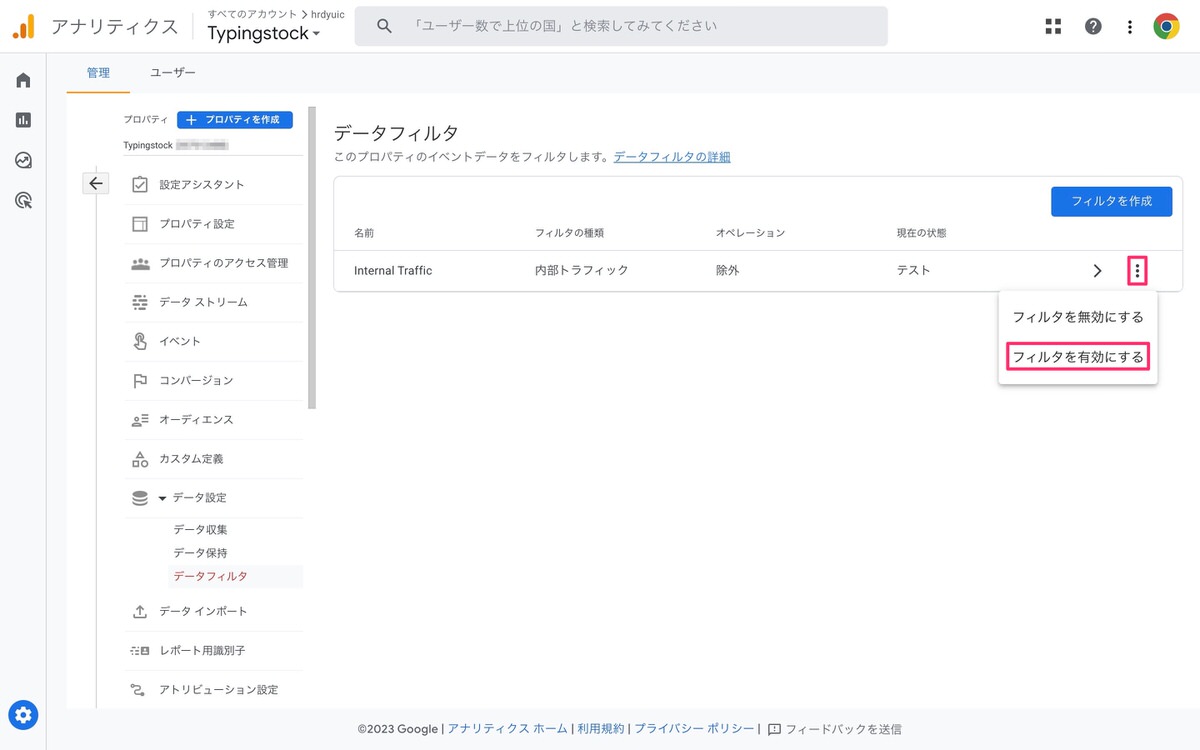
フィルタを有効にしますか?と表示されるので「フィルタを有効にする」を選択します。
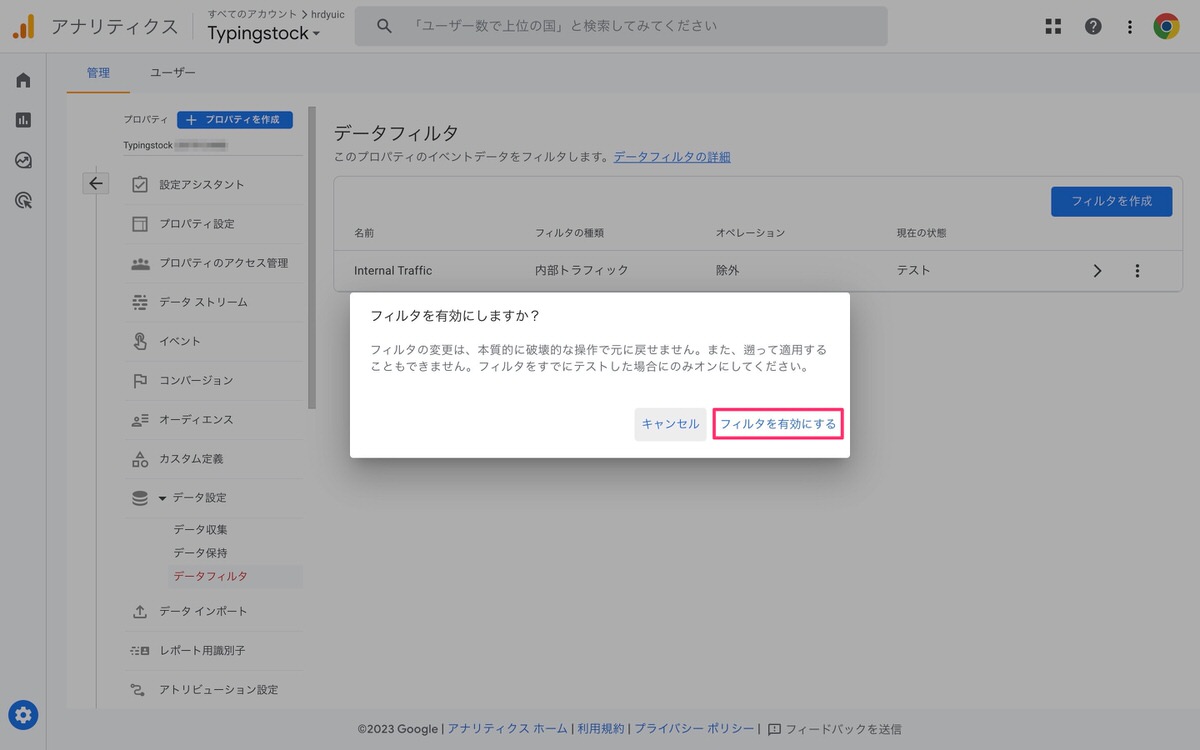
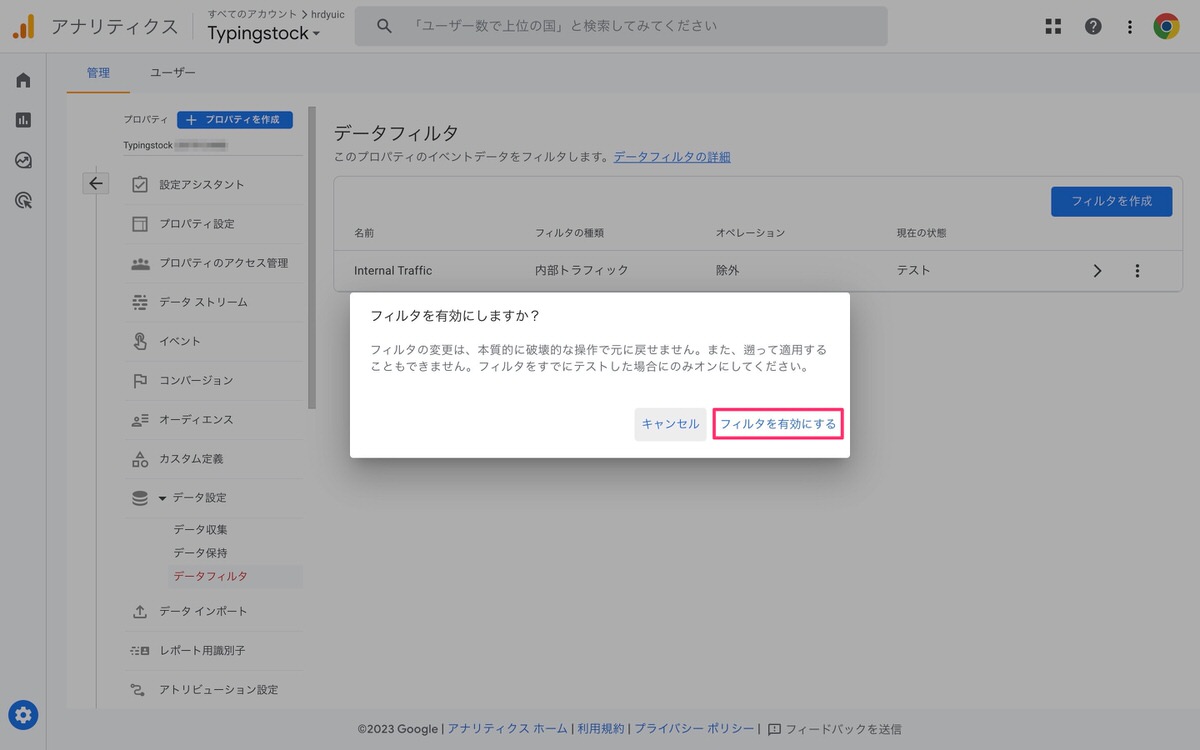
データフィルタの現在の状態が「有効」になります。
これで自分のアクセスが除外されます。
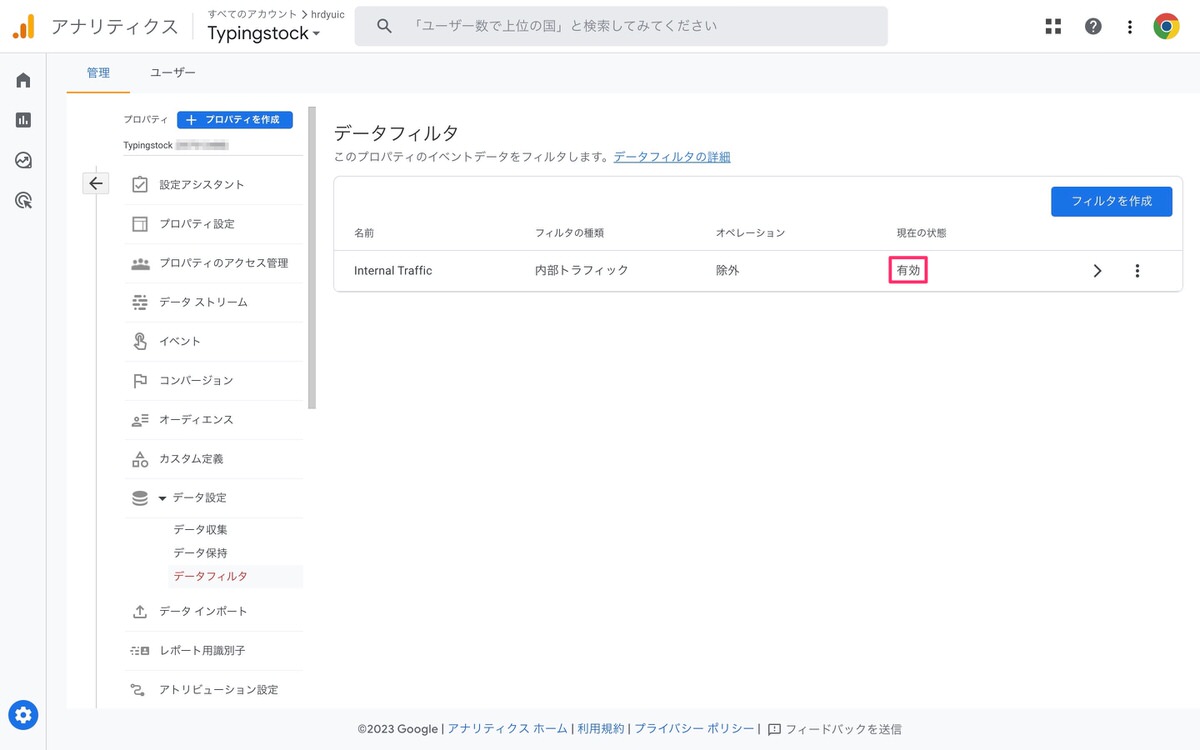
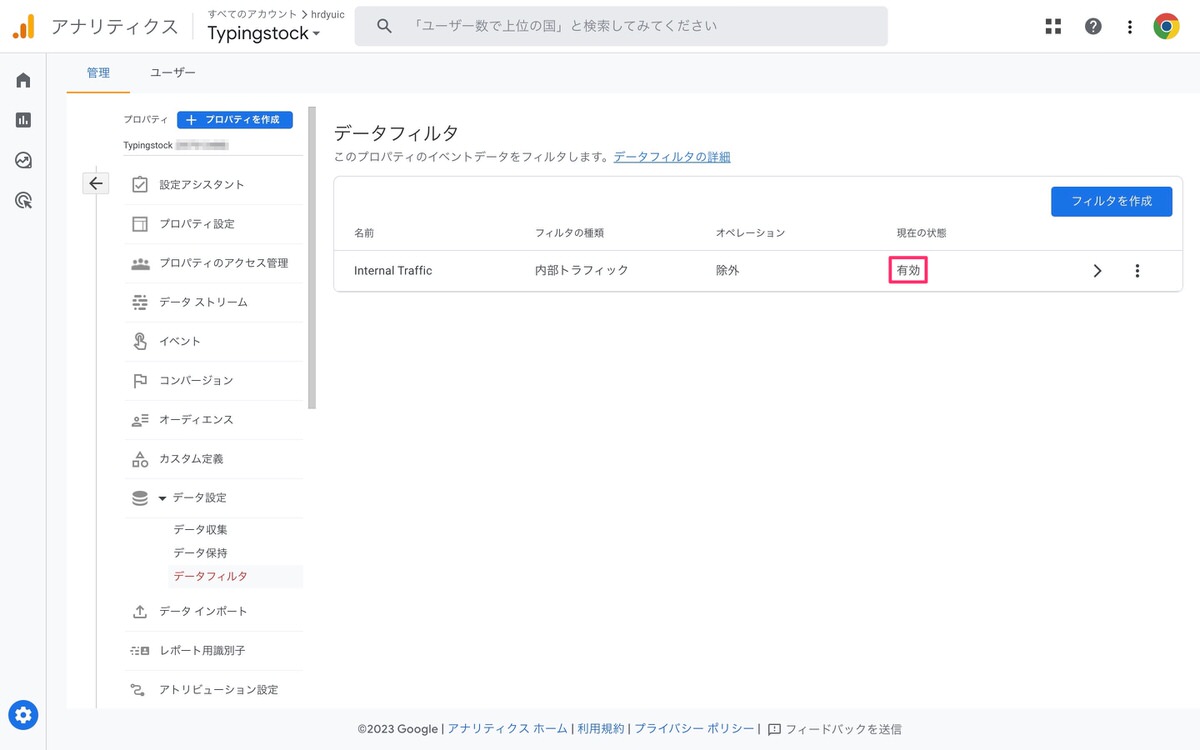
先ほど同じ要領で、リアルタイムを表示させた後、自分のサイトへアクセスします。
過去30分間のユーザーが「0」のままであれば除外できています。
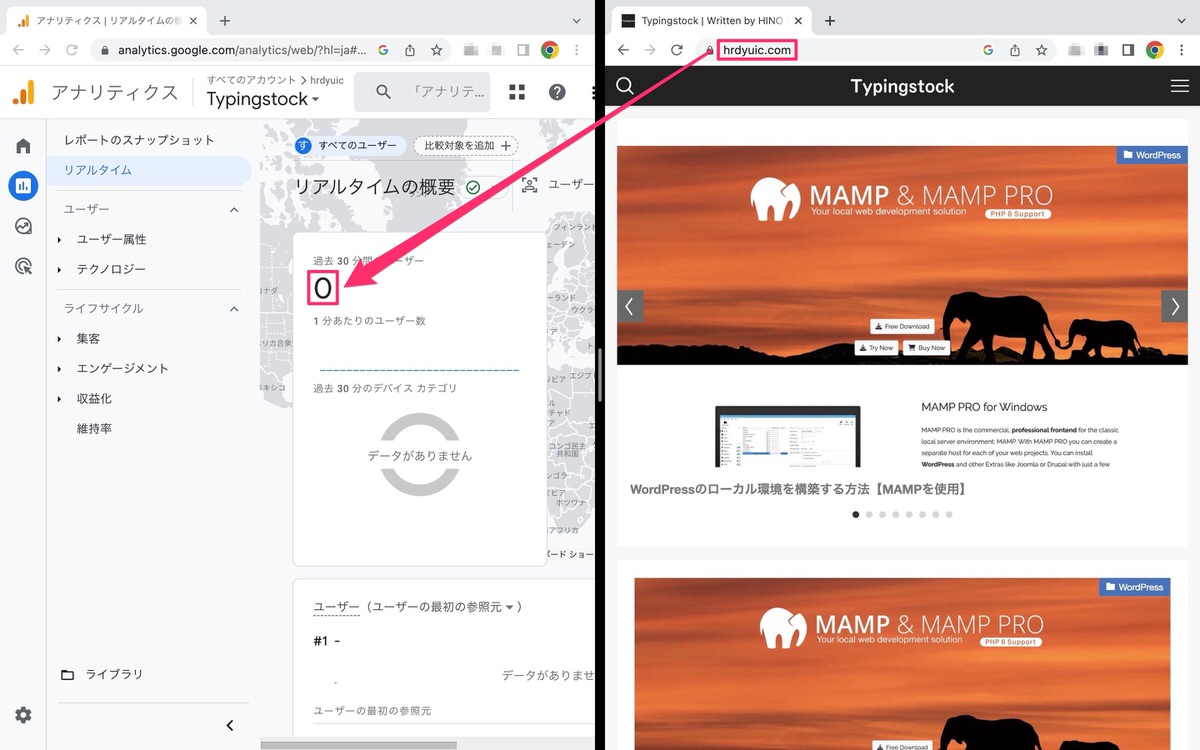
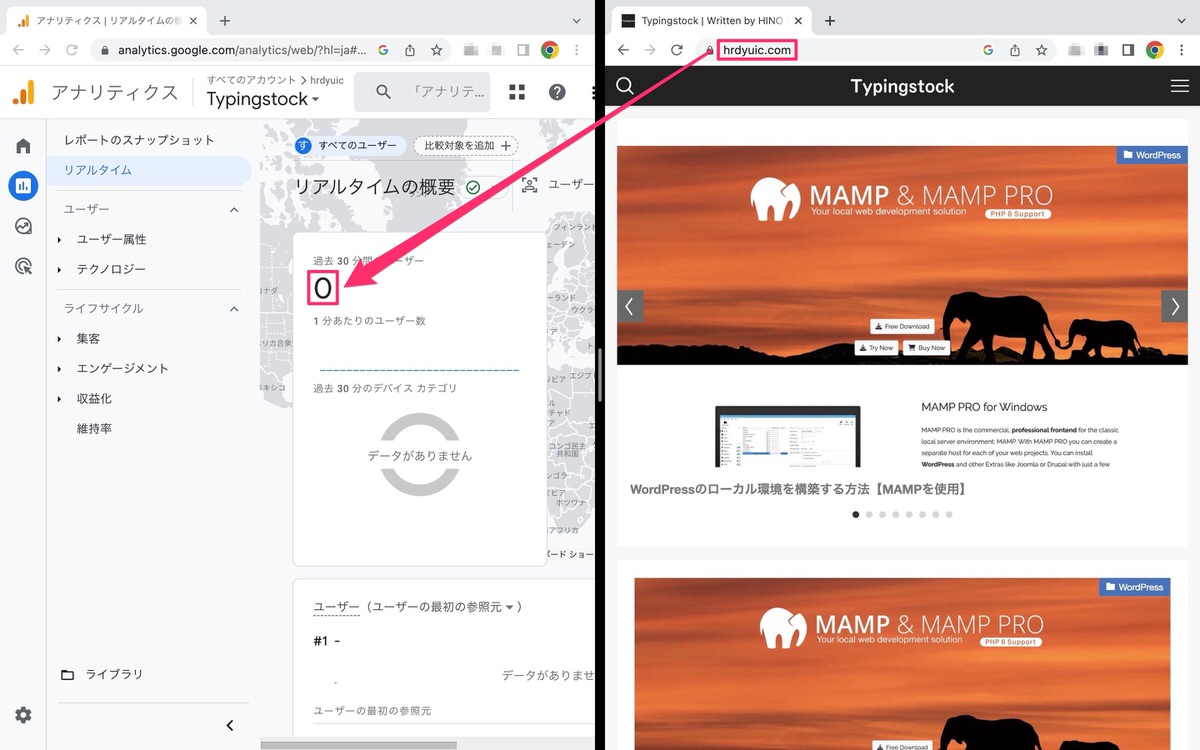
Googleアナリティクスの使い方は以下の記事を参考にしてみて下さい


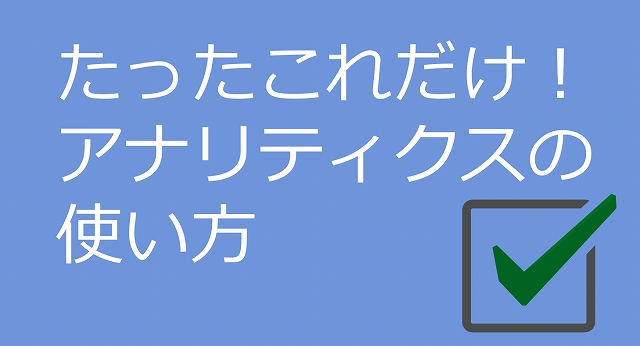
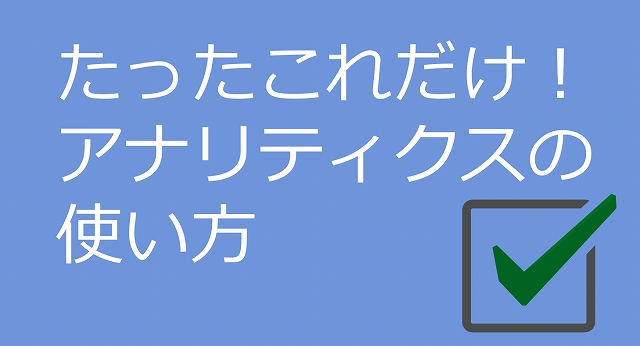
今回は以上です。
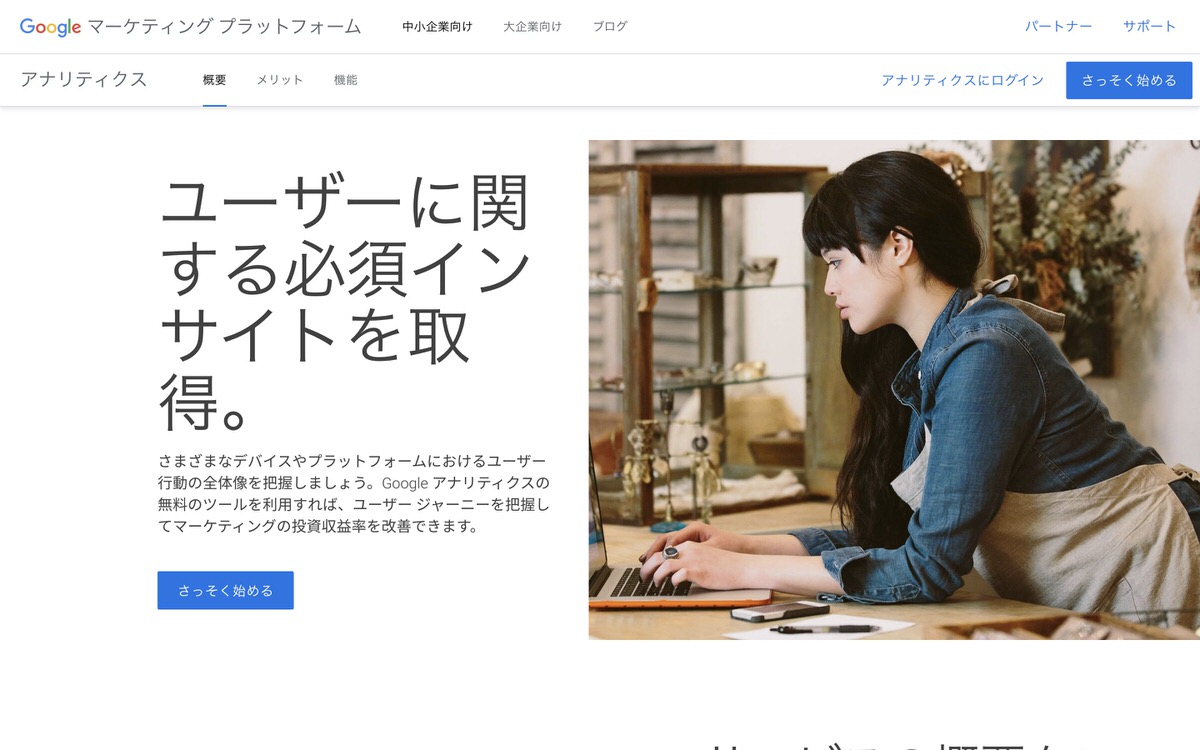
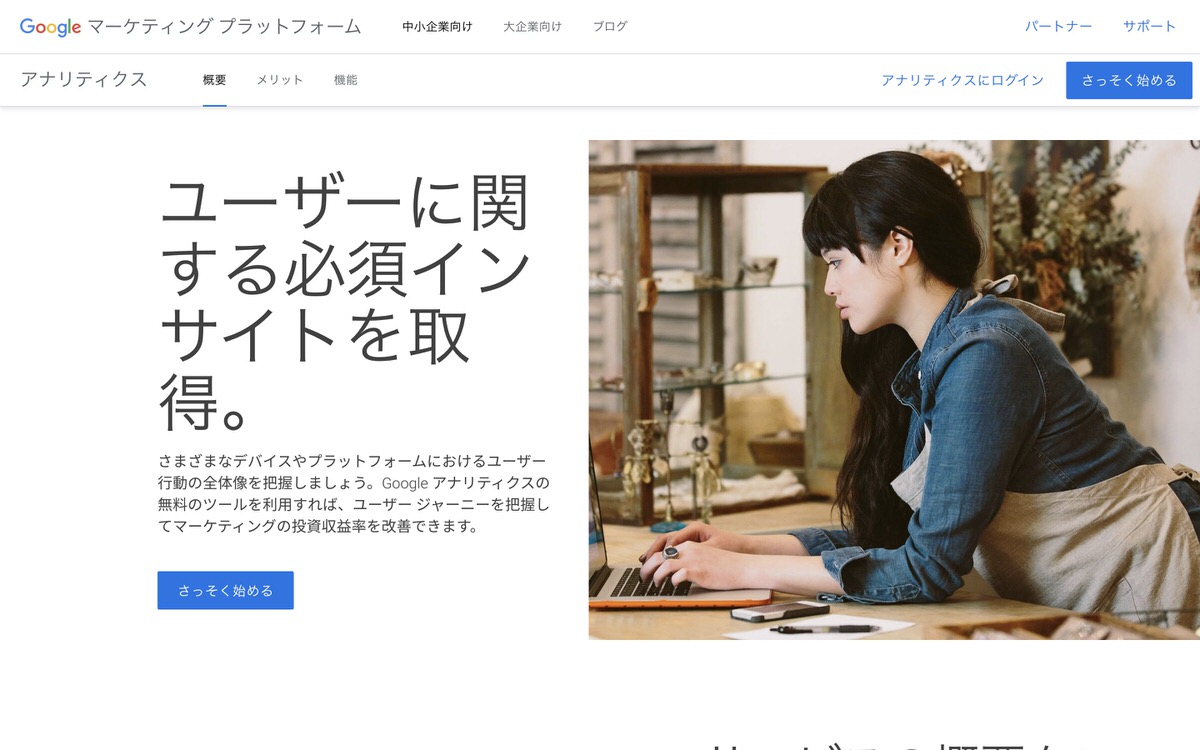
この記事が気に入ったら
フォローしてね!