SWELLの購入やWordPressへのインストールがまだの方は以下の記事を参考に導入できます。

こちらの記事で完了すること
- 購入
- 会員登録
- Discordコミュニティ登録
- WordPressへのインストール(親テーマと子テーマ)
- ユーザー認証
- 使わないテーマの削除
では、本題に入ります。

SWELLの購入やWordPressへのインストールがまだの方は以下の記事を参考に導入できます。

こちらの記事で完了すること
では、本題に入ります。

WordPressでブログを始めようと思っています。テーマは『SWELL』にしたいのですが購入からインストール方法までを教えてほしいです。
こういった悩みにお答えします。
本記事で解決できること
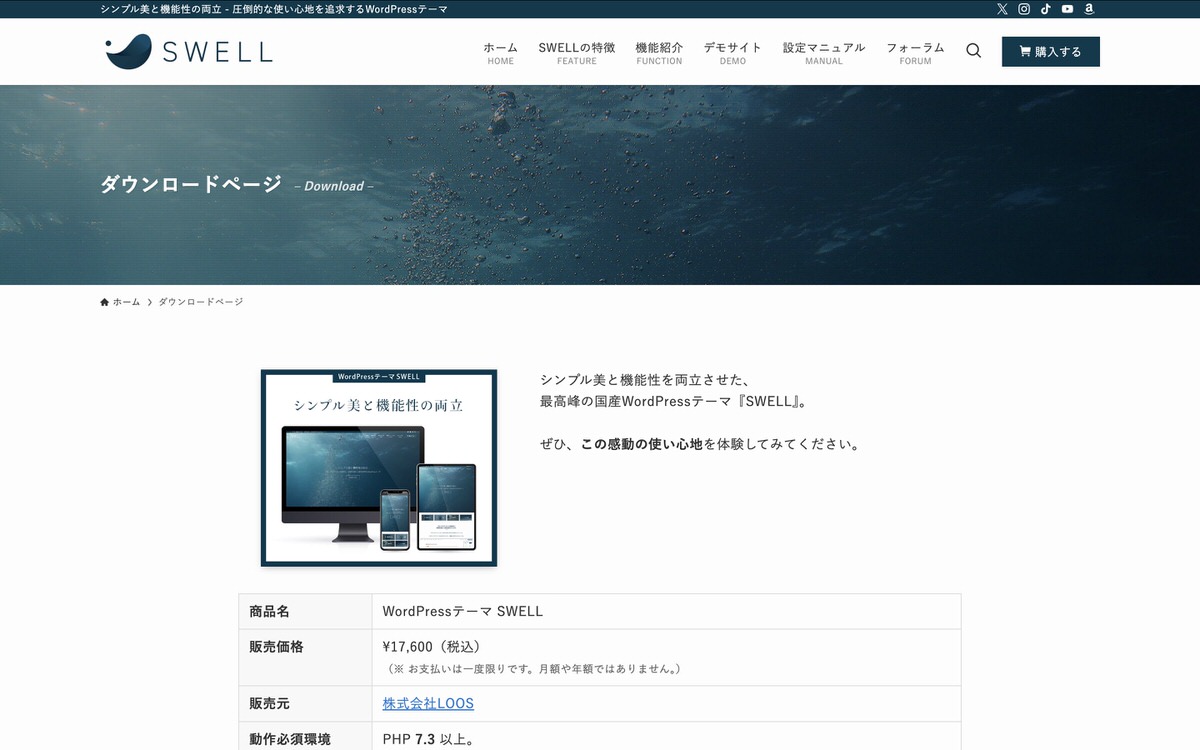
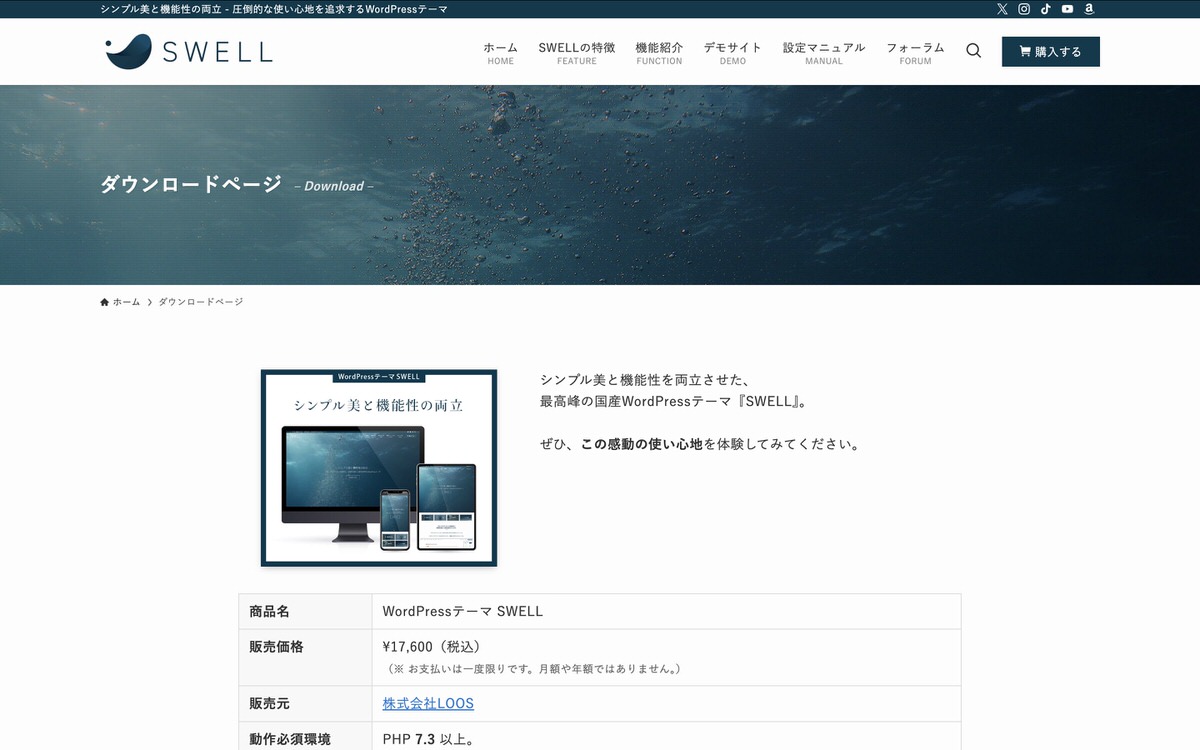
ダウンロードページ
利用規約にチェックを入れて「SWELLを購入する」をクリックします。


僕は詳しくありませんが「バンドルカード」でも決済できるようです。
支払い
支払い情報を入力後、「支払う」をクリックします。
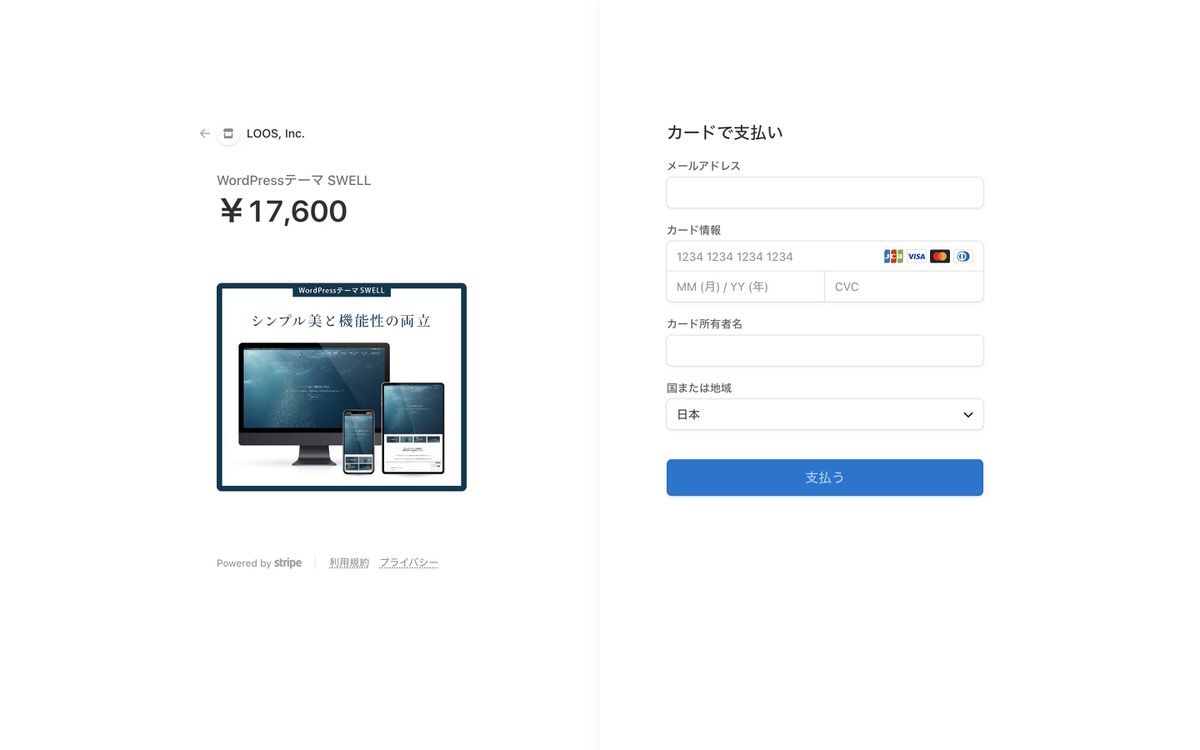
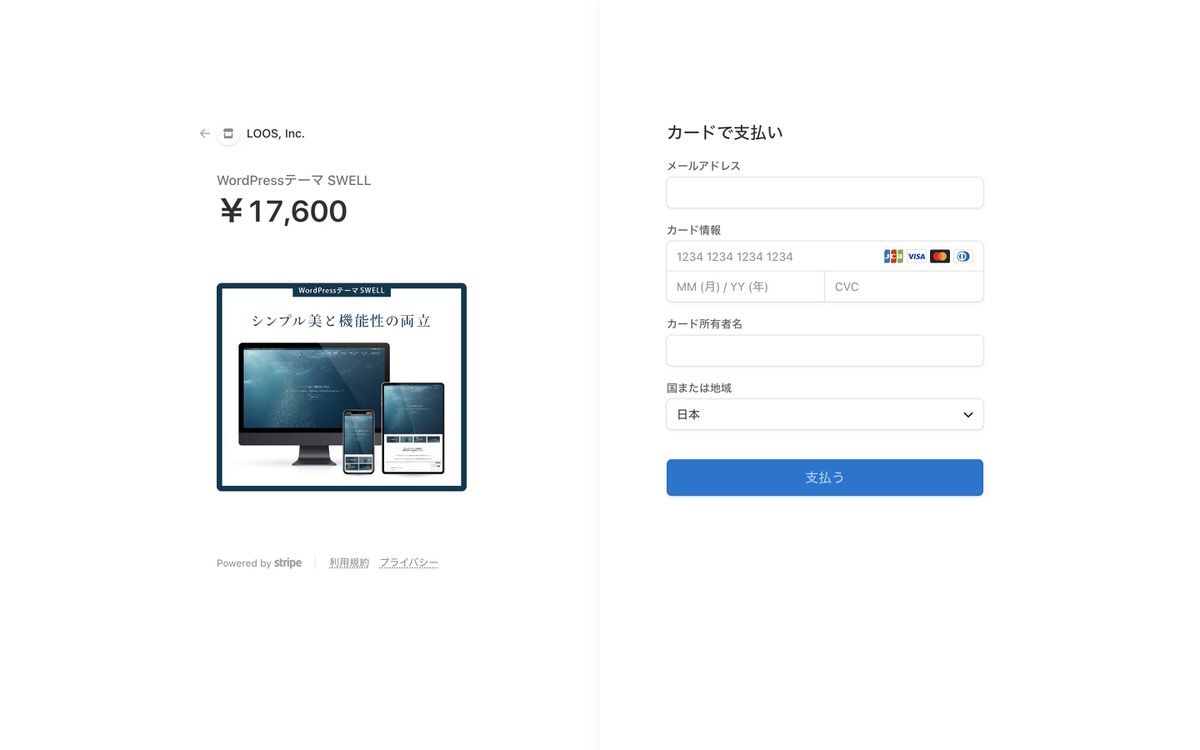
領収書が届く
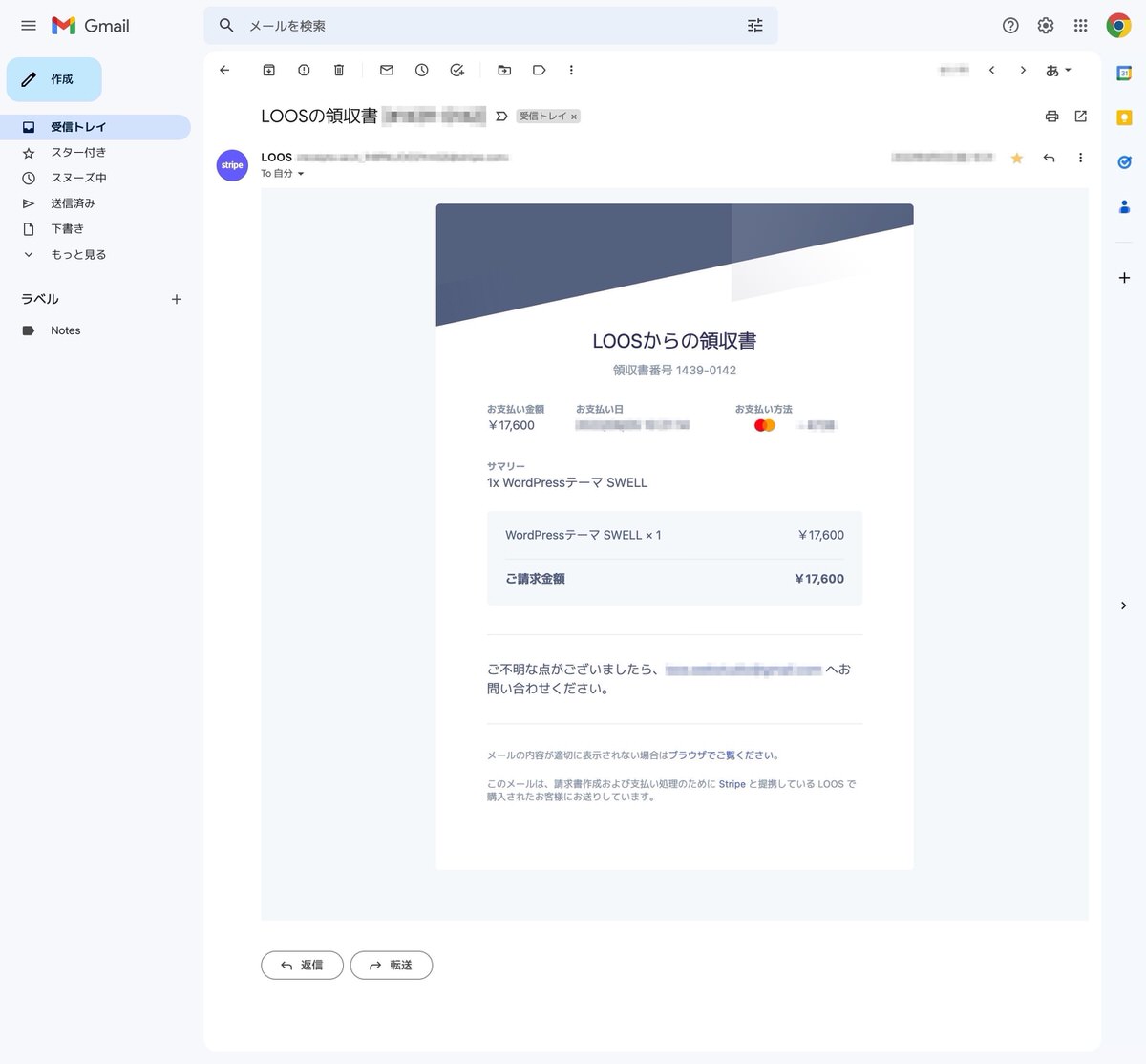
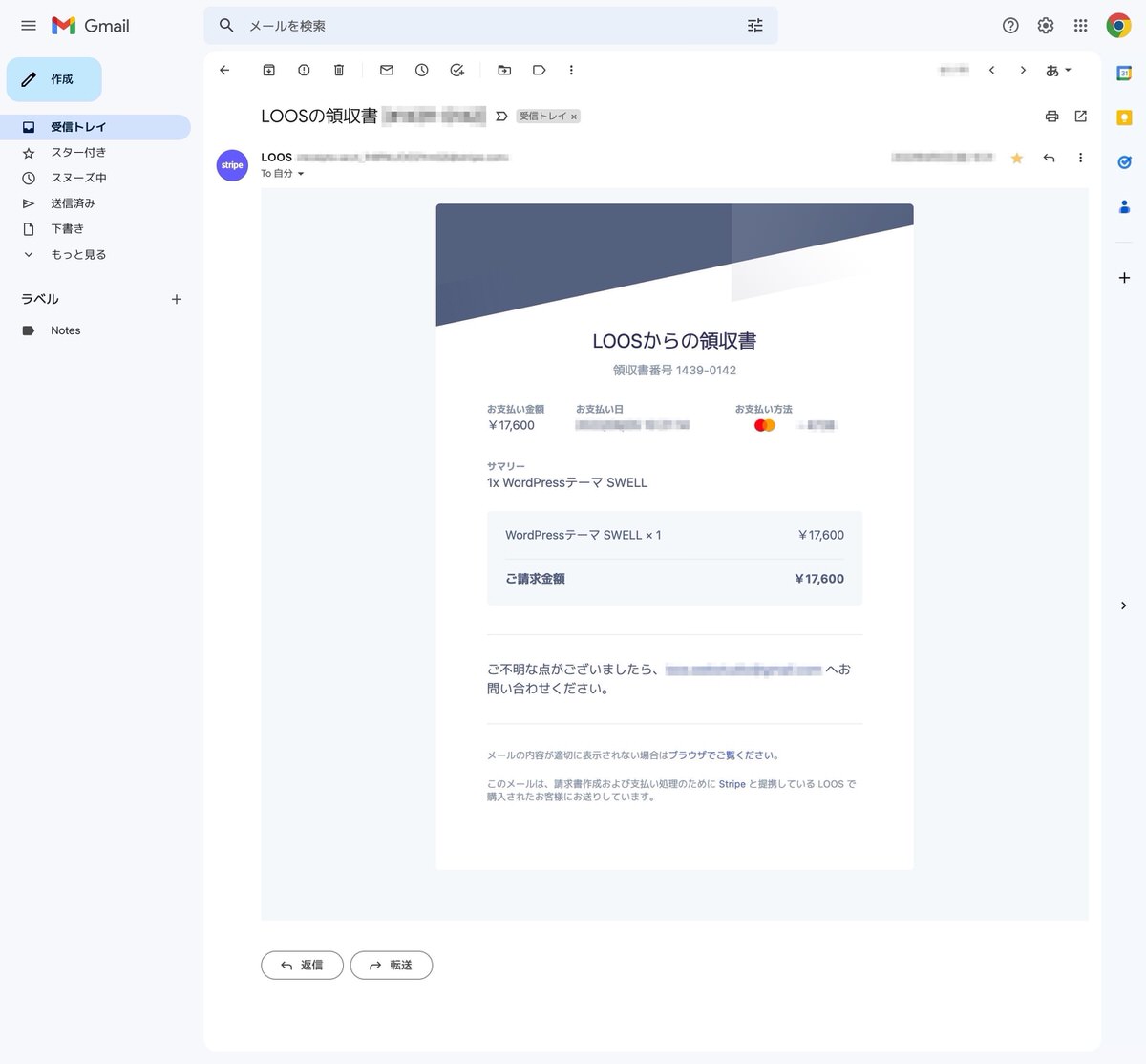
親テーマのダウンロードリンクも届く
※メールの内容を第三者へ公開すると利用規約違反になりますので件名のみとします。
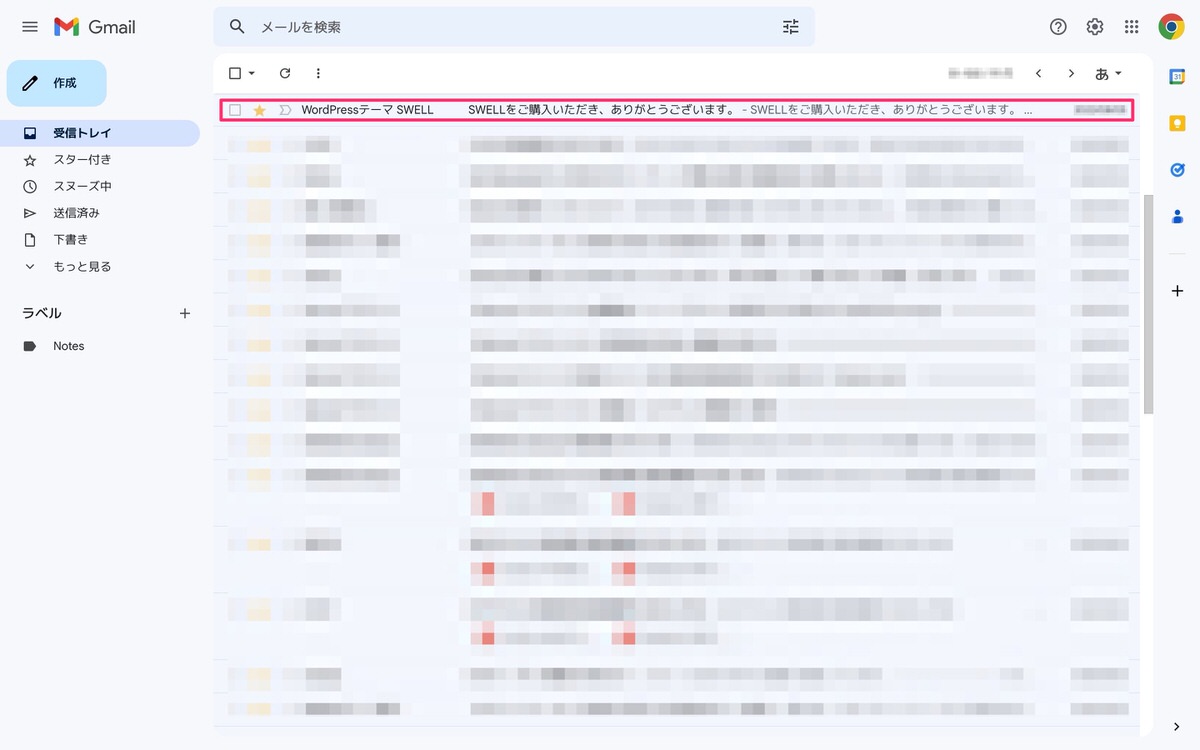
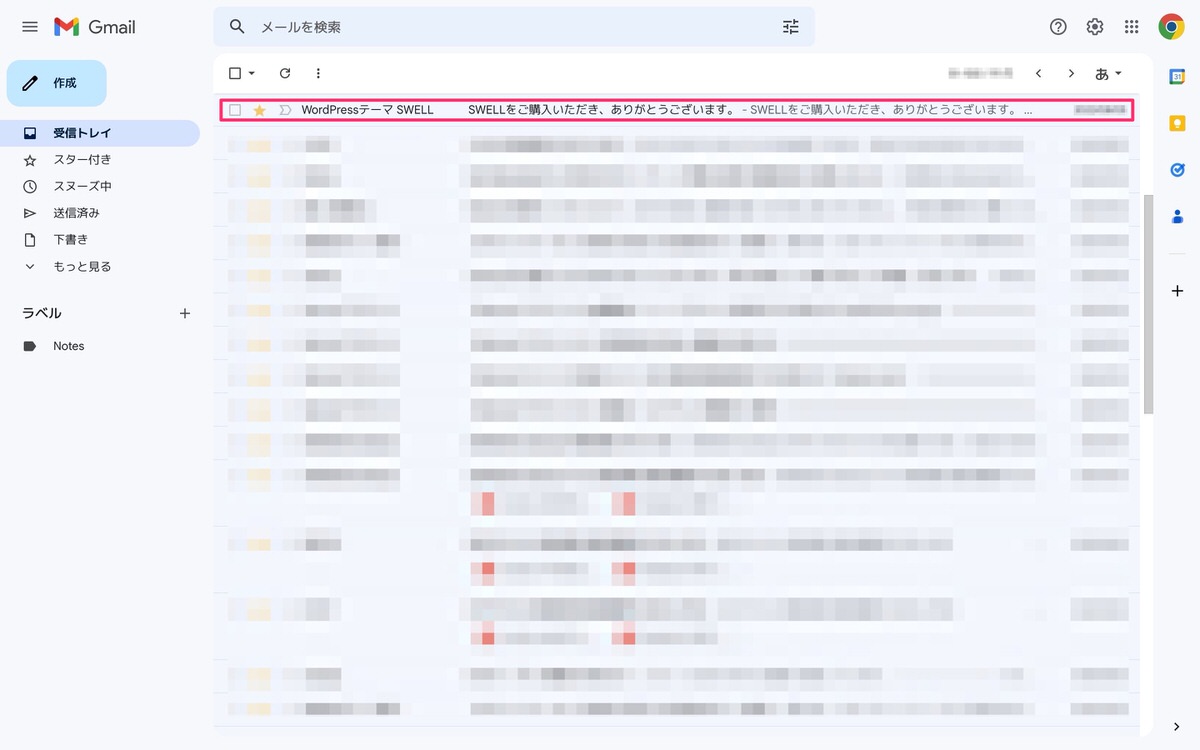
メールに記載されているリンクから親テーマをダウンロードする前に会員登録を行います。
理由は、親テーマの他に子テーマがあり、子テーマもインストールしたいのですが、そのためには会員登録が必要だからです。


公式サイトのトップページにある「フォーラム」を選択します。
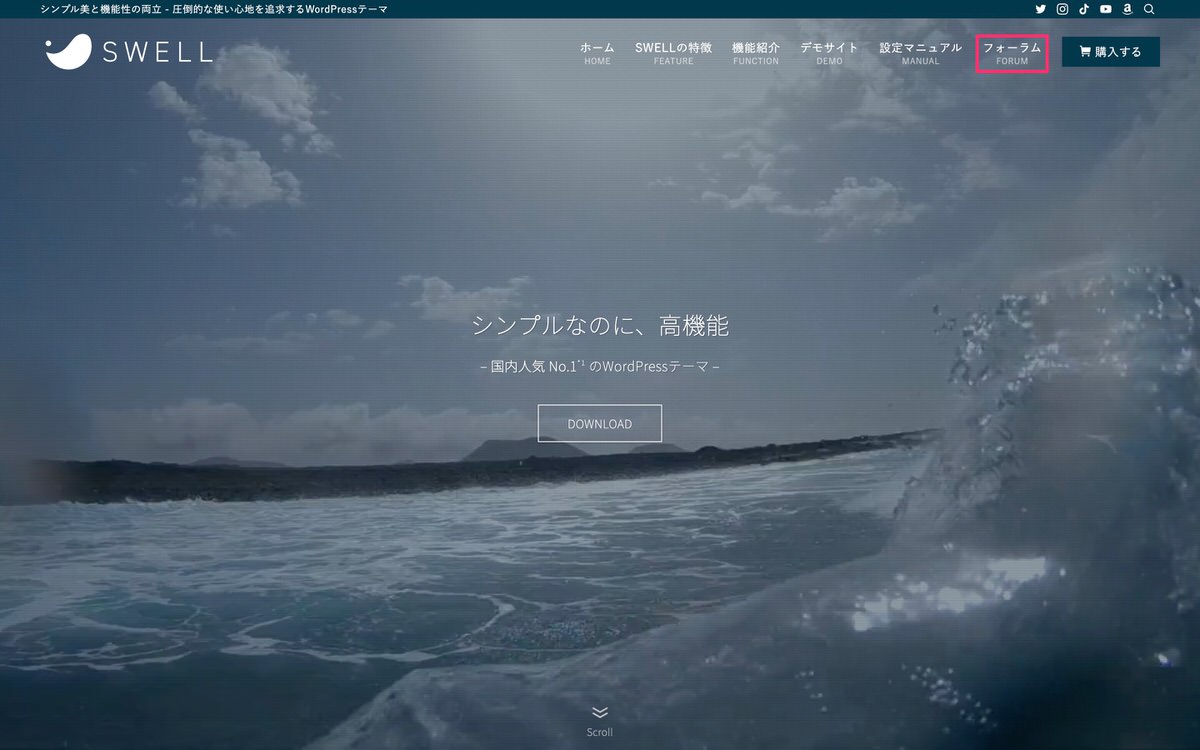
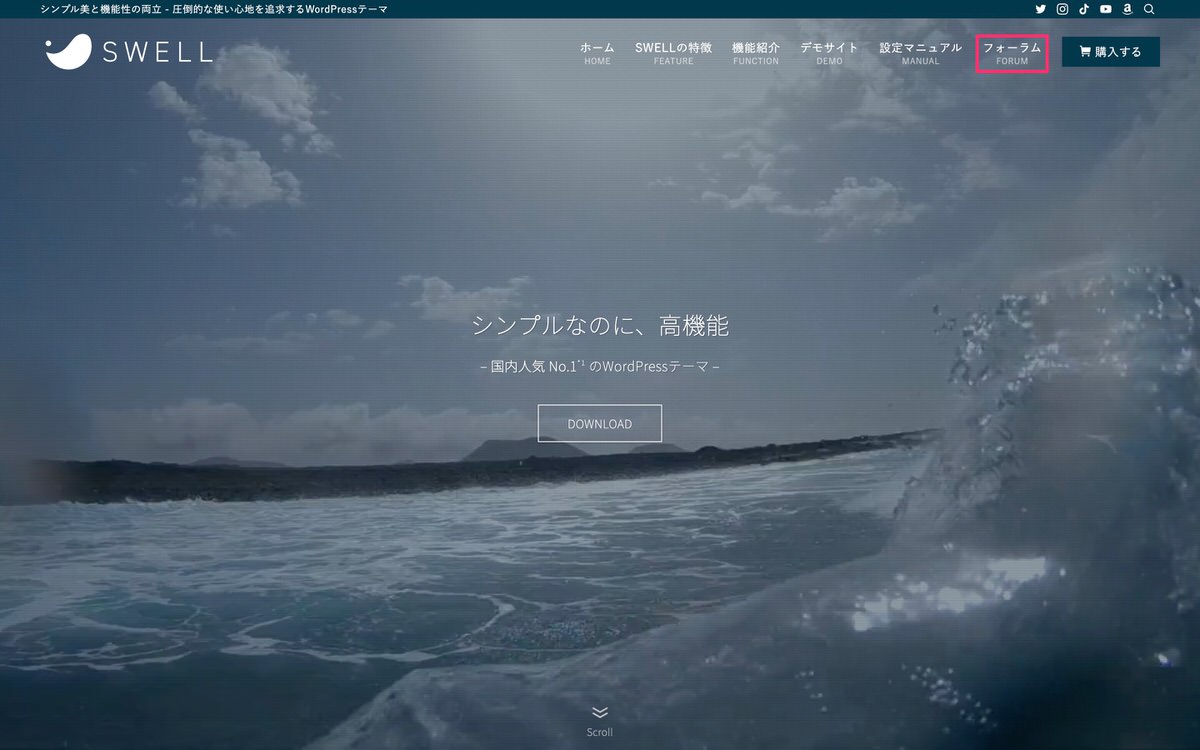
フォーラム
「会員登録はこちらから」をクリックします。
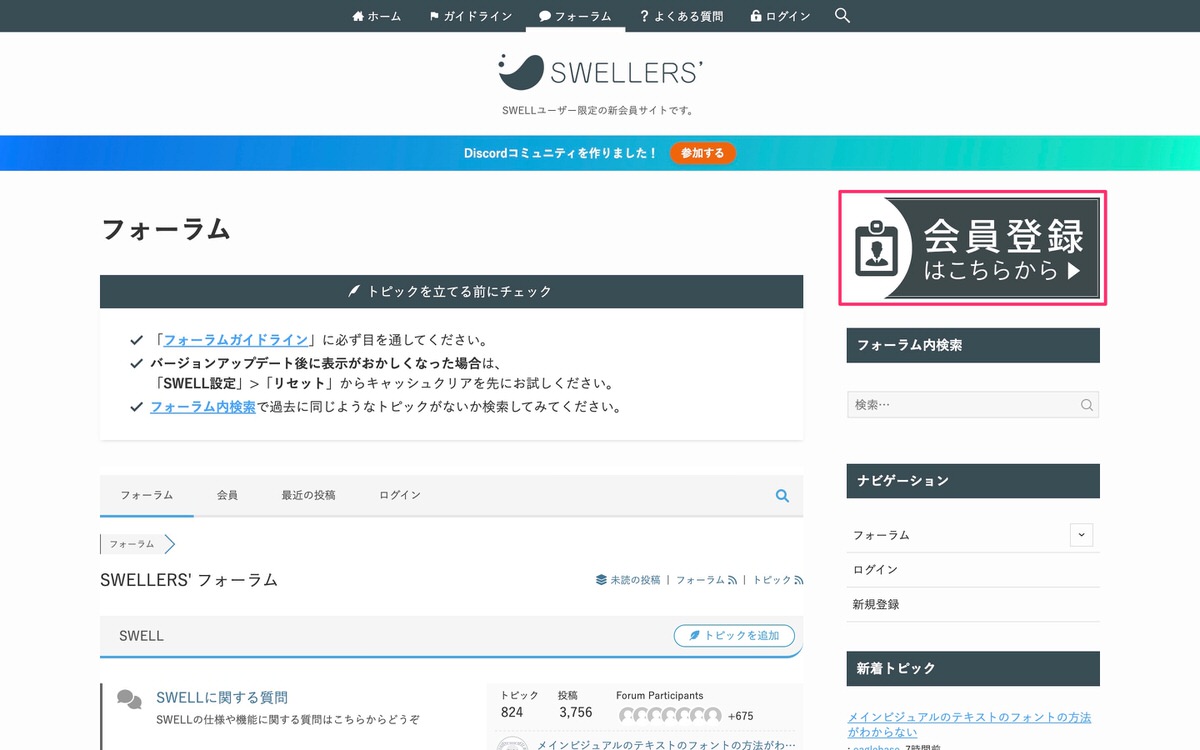
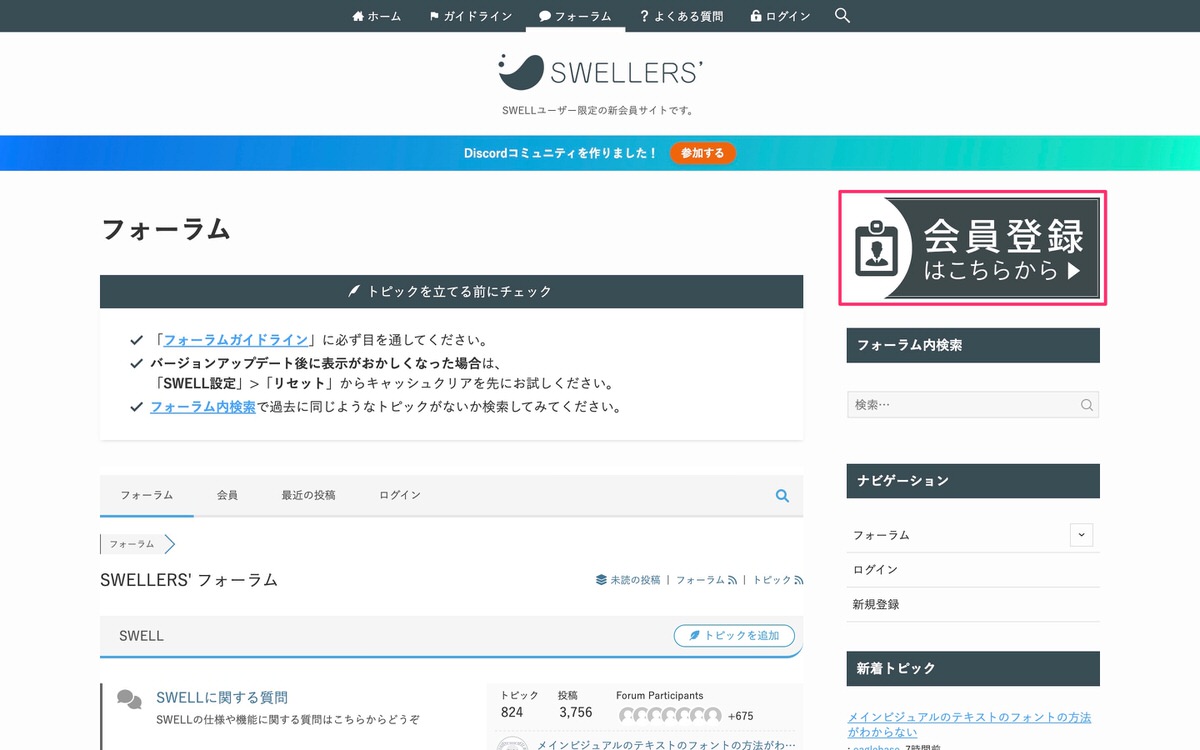
新規会員登録ページ
登録内容を入力後、「当サイトの利用規約に同意します。」にチェックを入れて「登録する」をクリックします。
メールアドレスは、購入時に入力したものを使用しないと会員登録はできません。


「ユーザー登録完了」メールが届く
メールに記載されている「マイページURL」のリンクをクリックします。
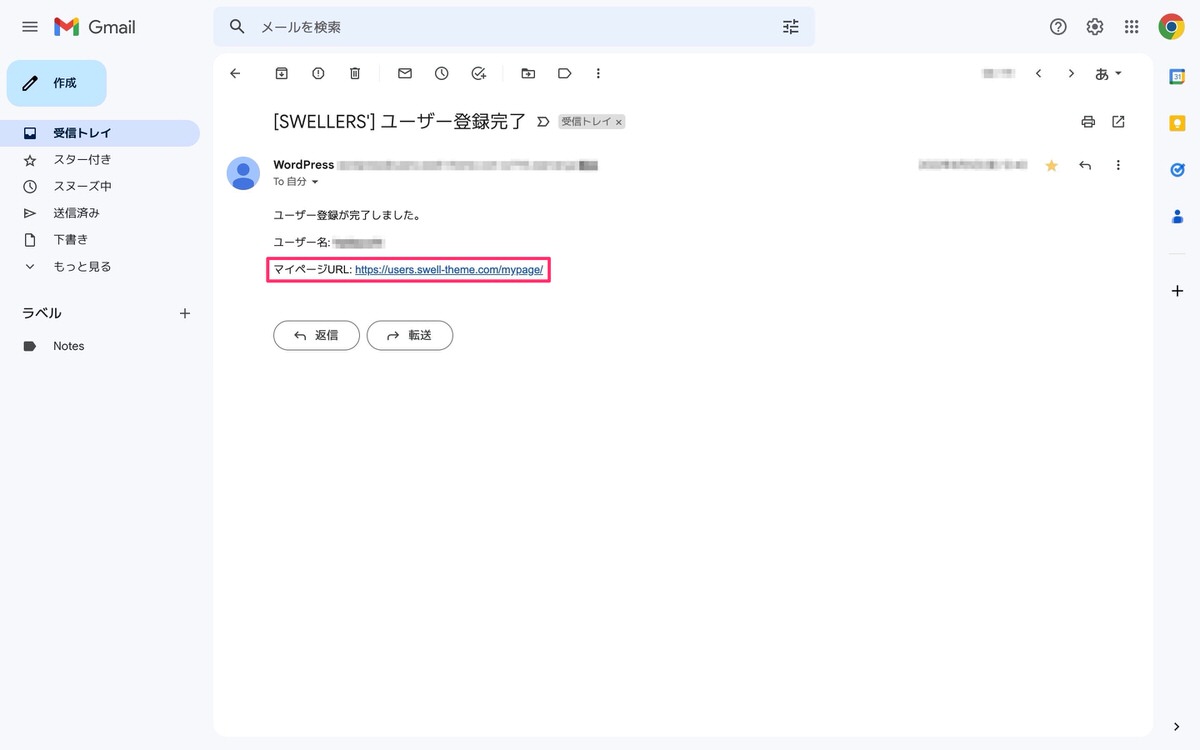
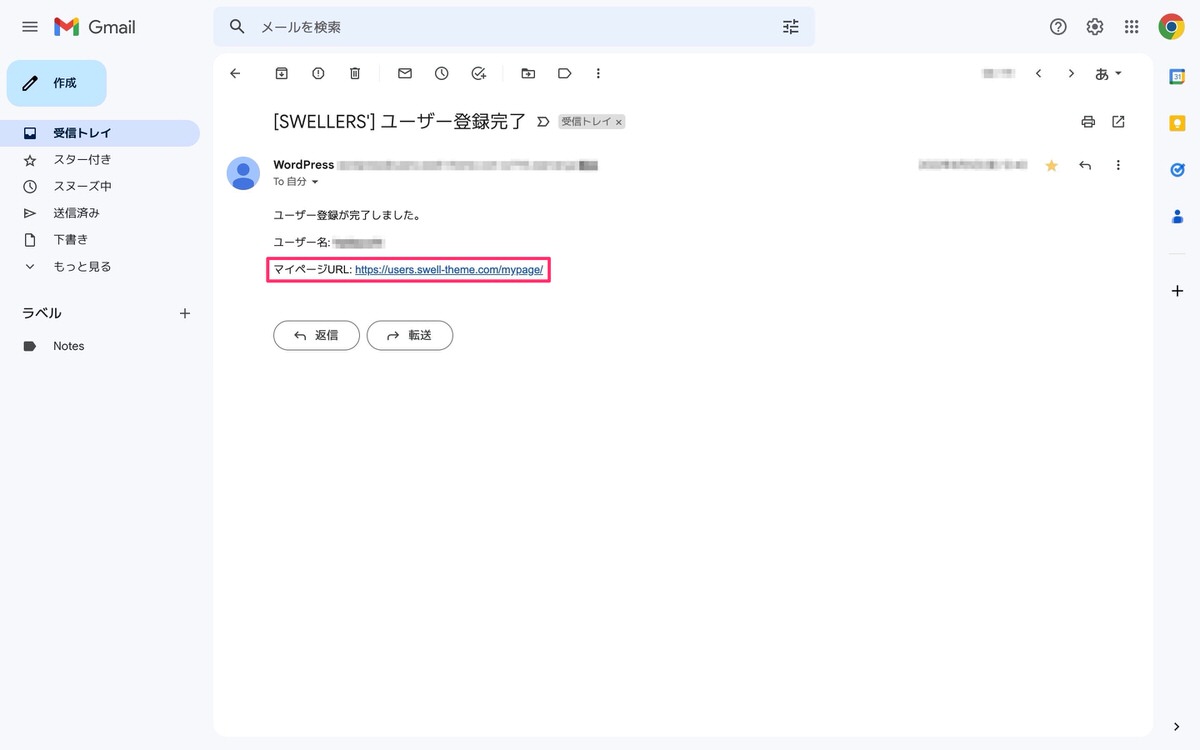
新規会員登録ページで登録したメールアドレスとパスワード、そしてCAPTCHAコードを入力して「ログイン」をクリックします。
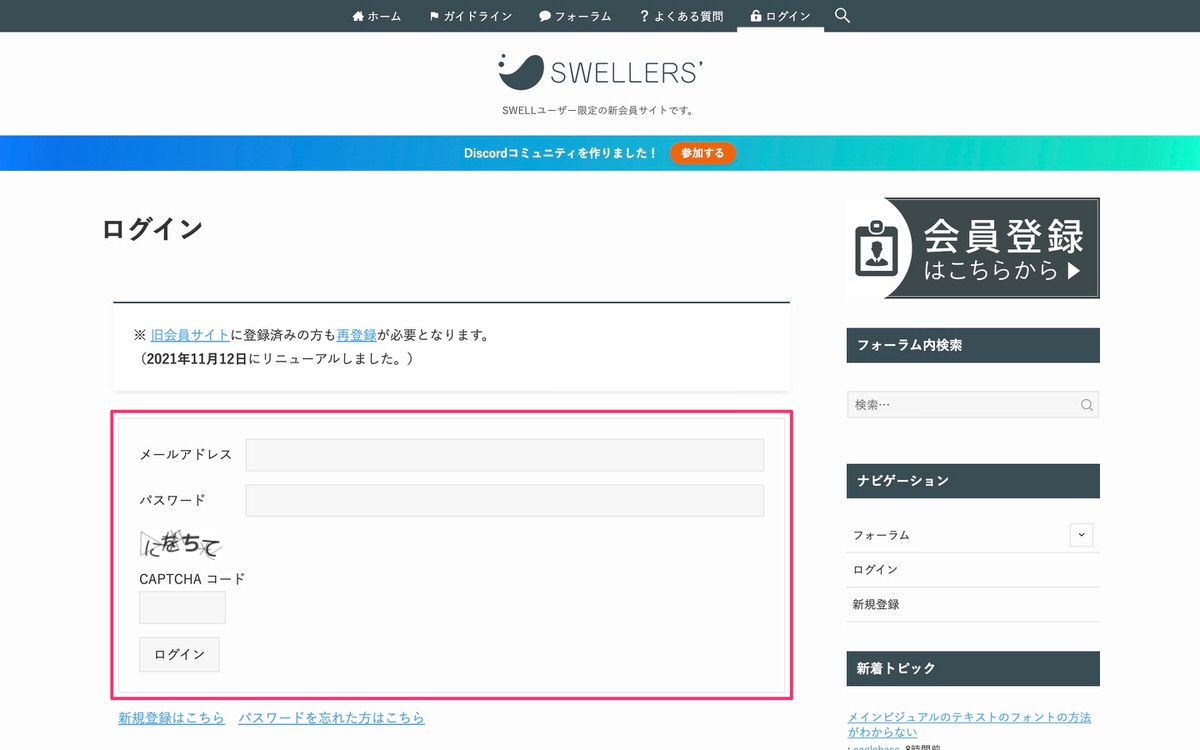
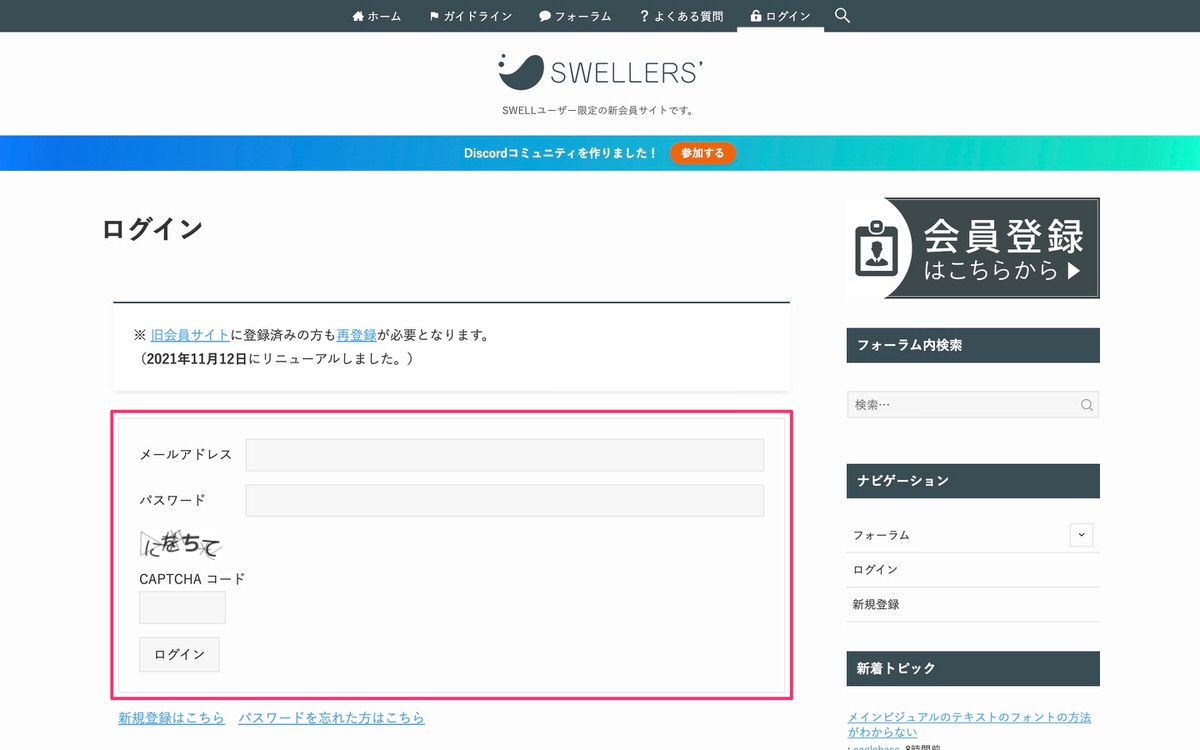
マイページ
マイページにアクセスしました。
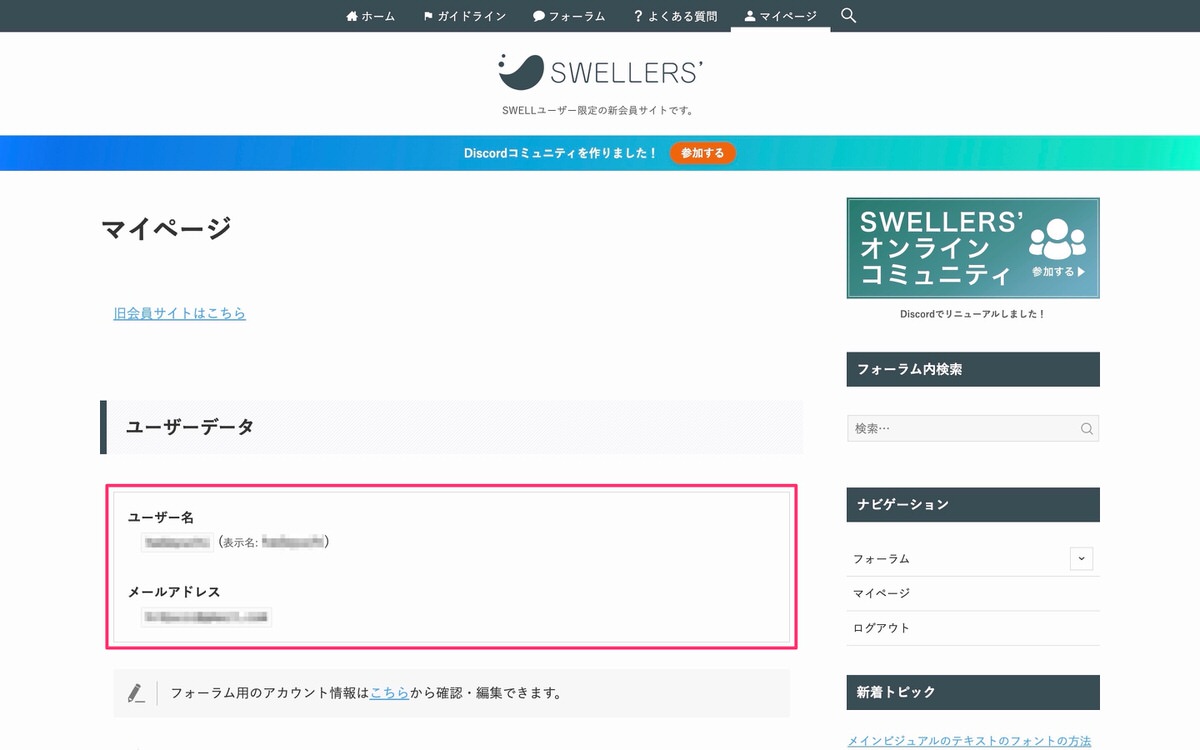
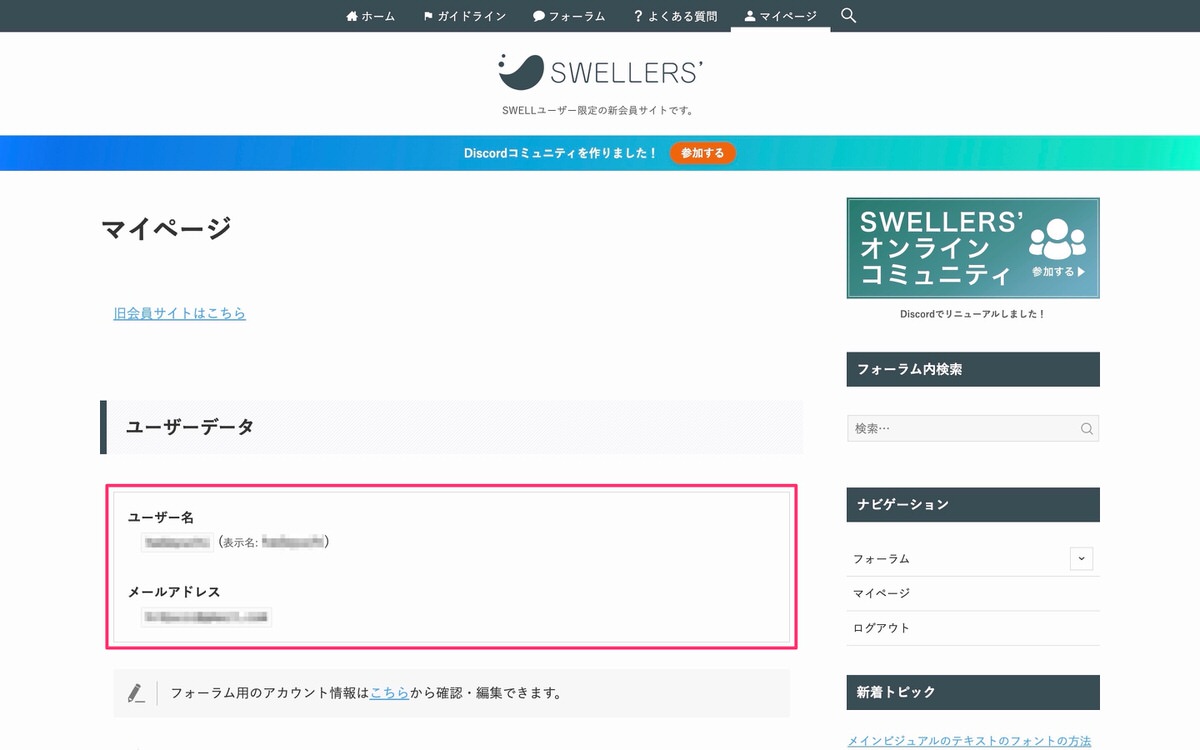
公式サイト
「フォーラム」を選択します。
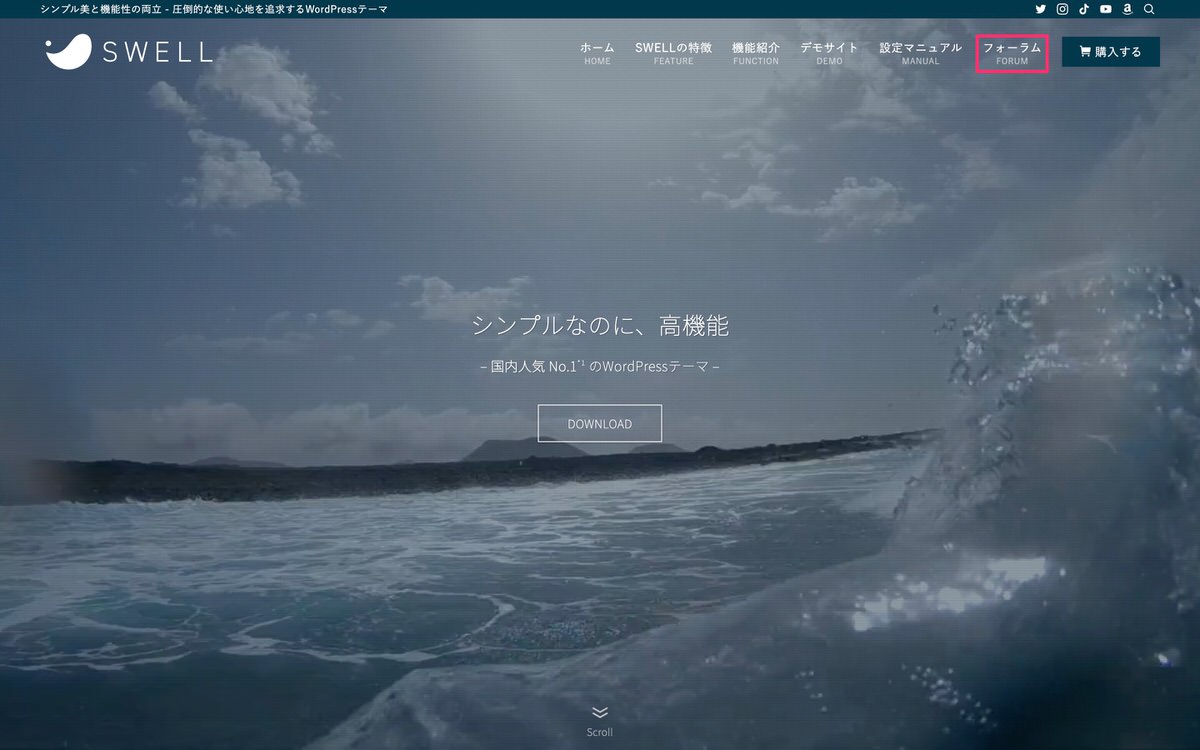
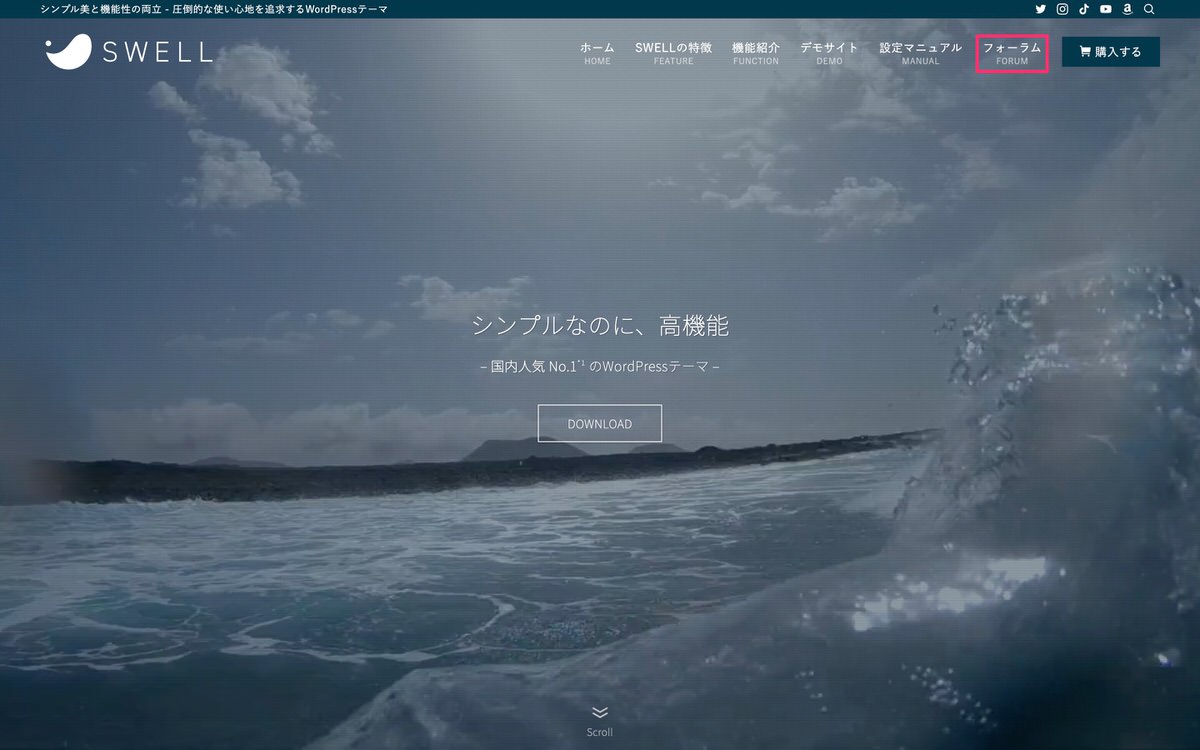
フォーラム
「ログイン」を選択します。
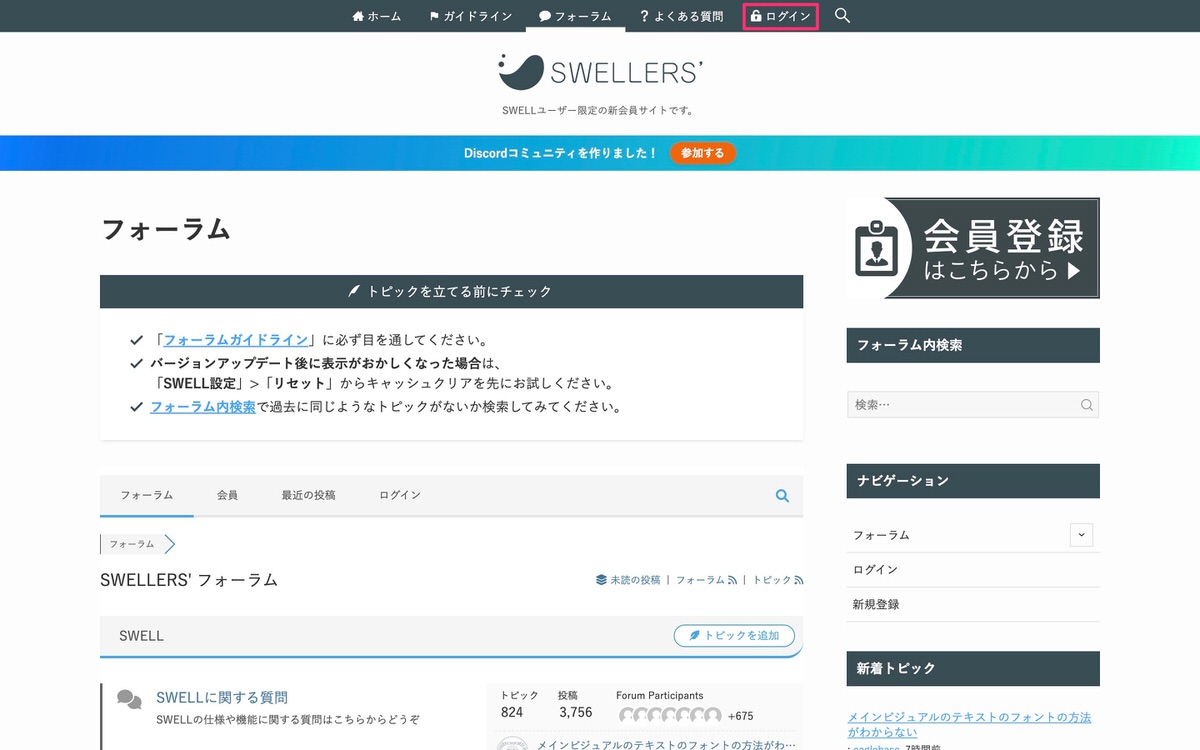
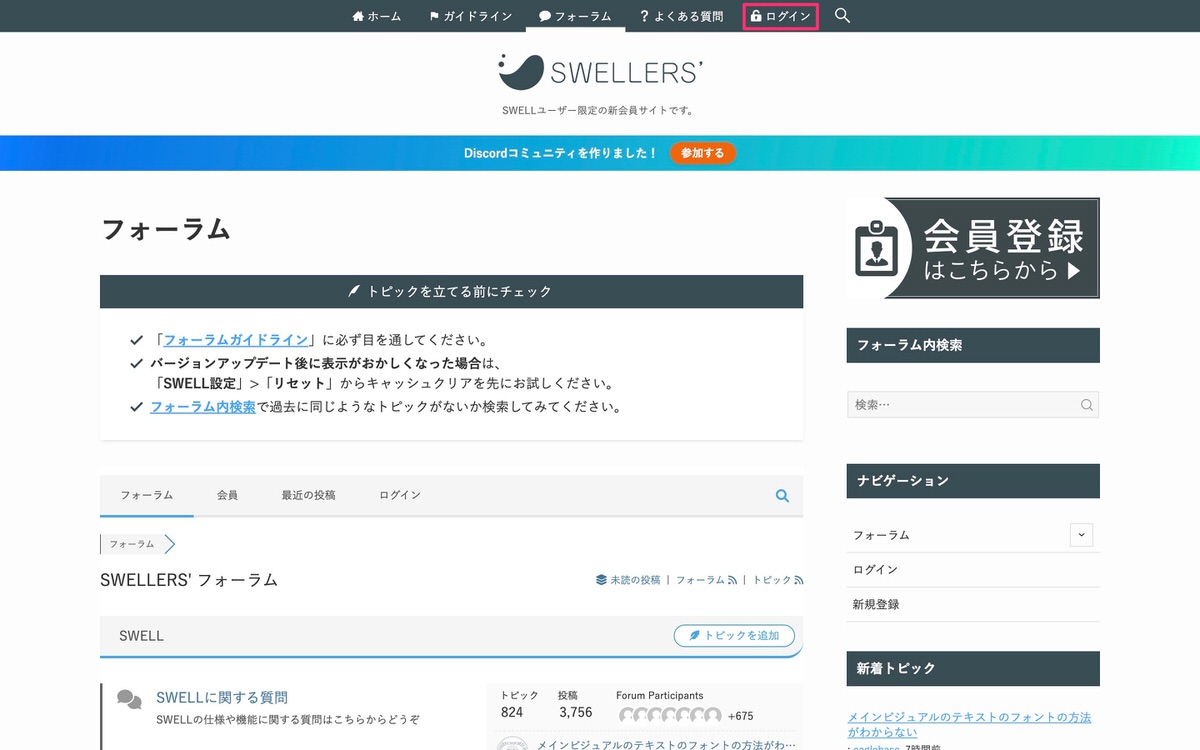
ログイン
※ここから先のマイページにアクセスする方法は既に紹介しているので割愛します。
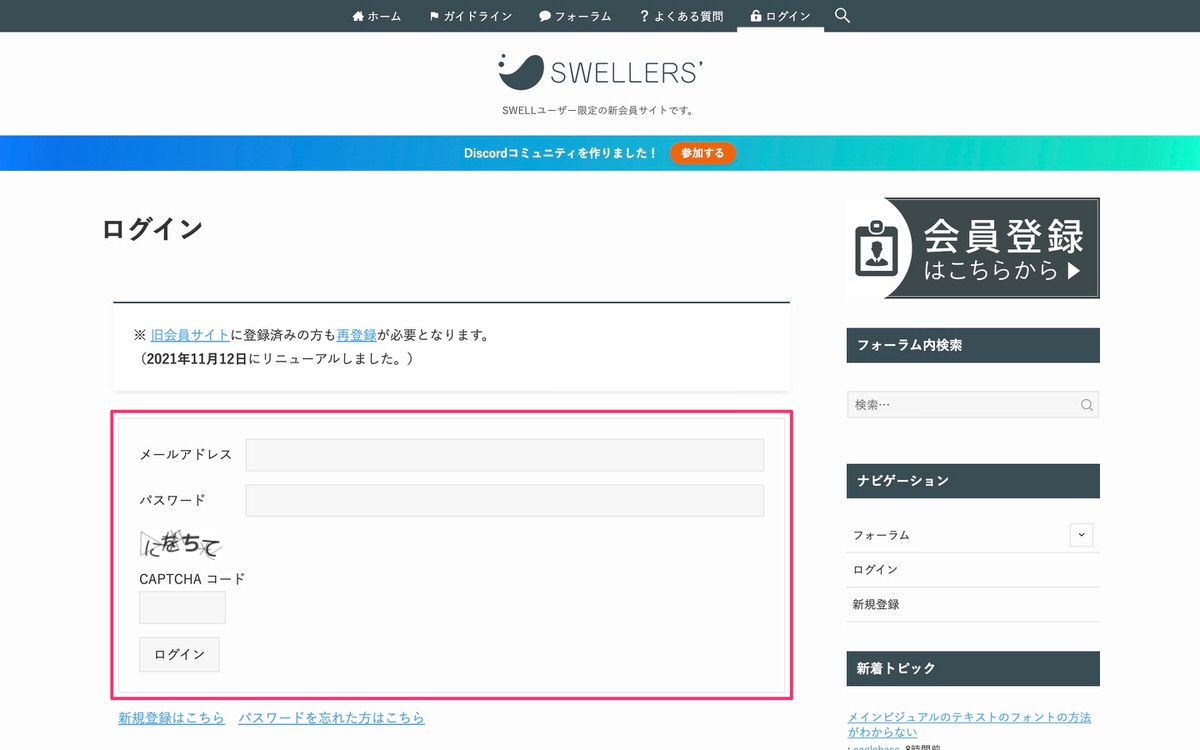
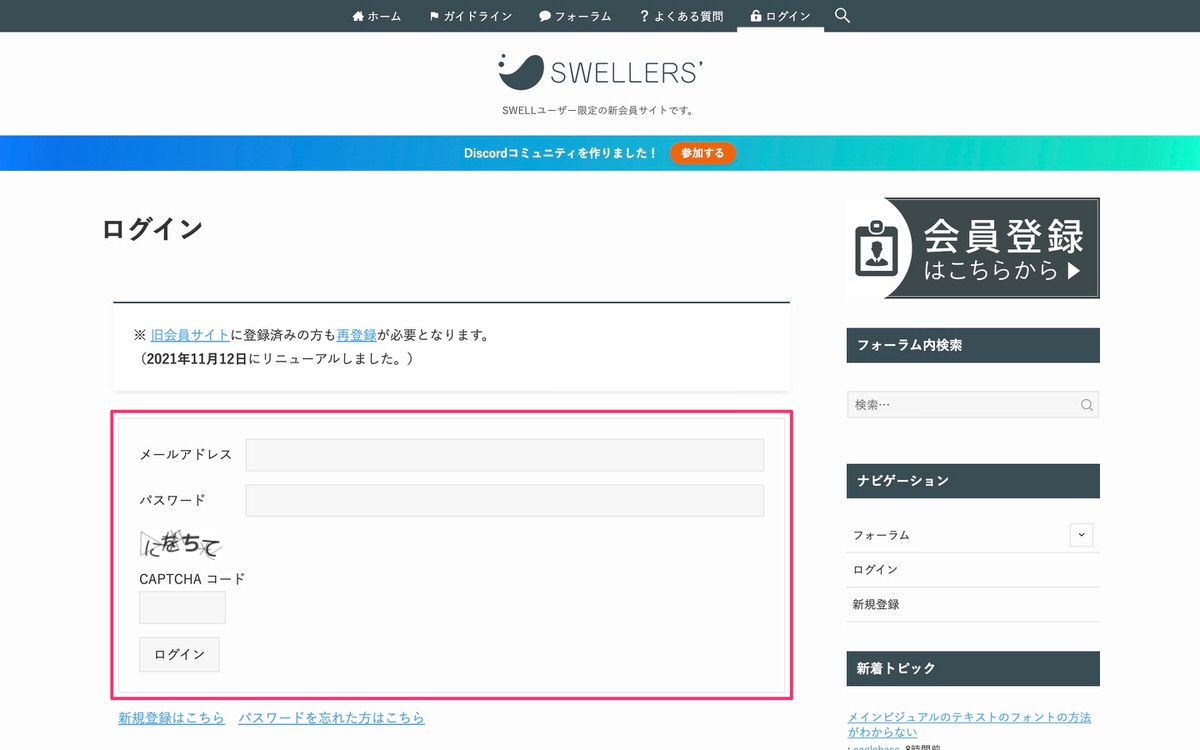
「フォーラム」を選択します。
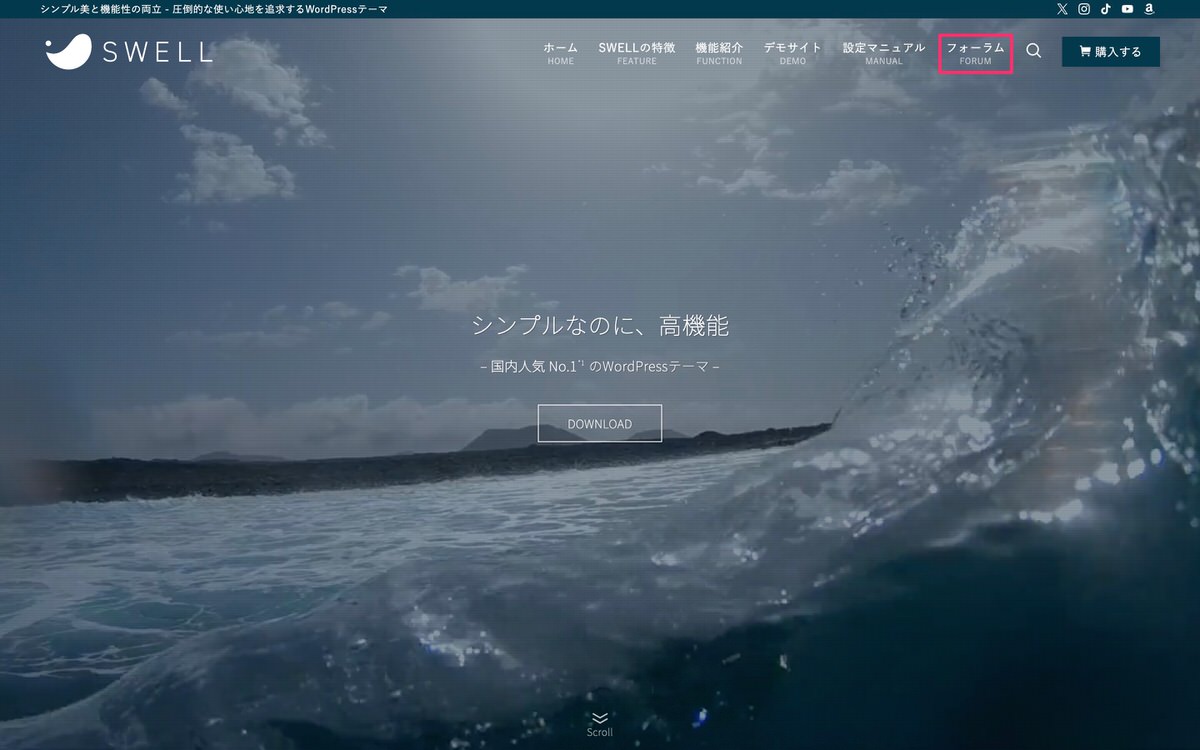
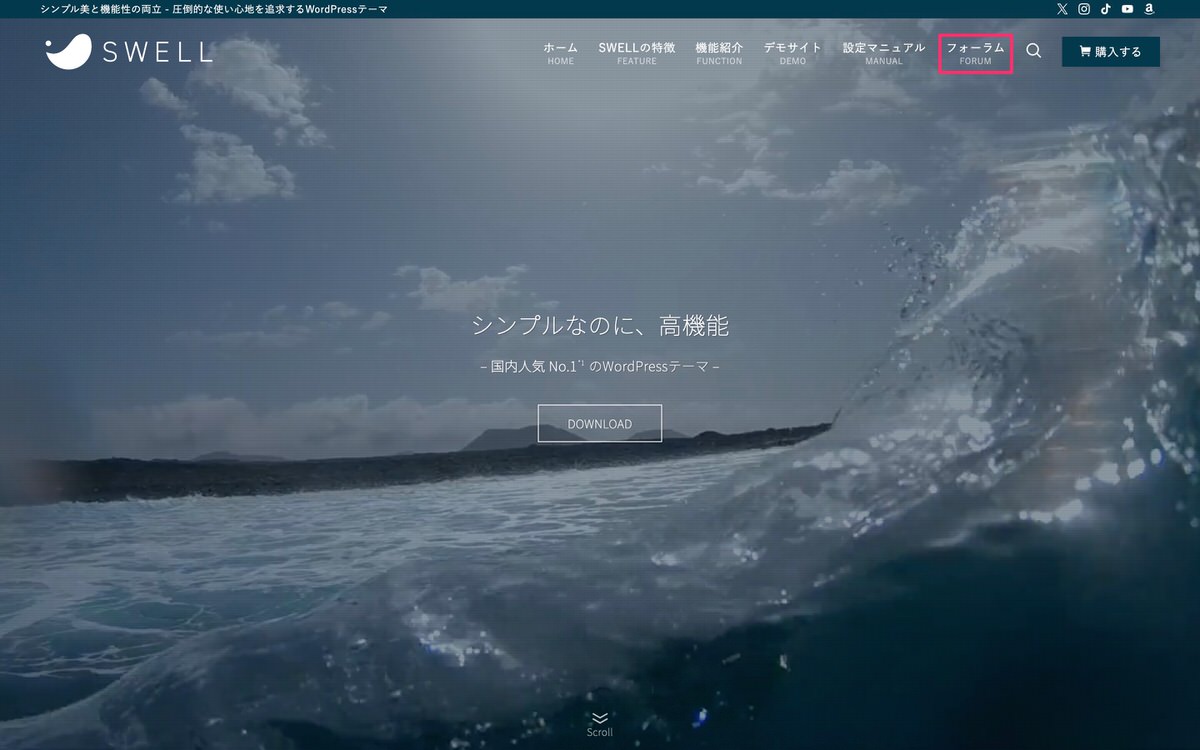
「参加する」をクリックします。
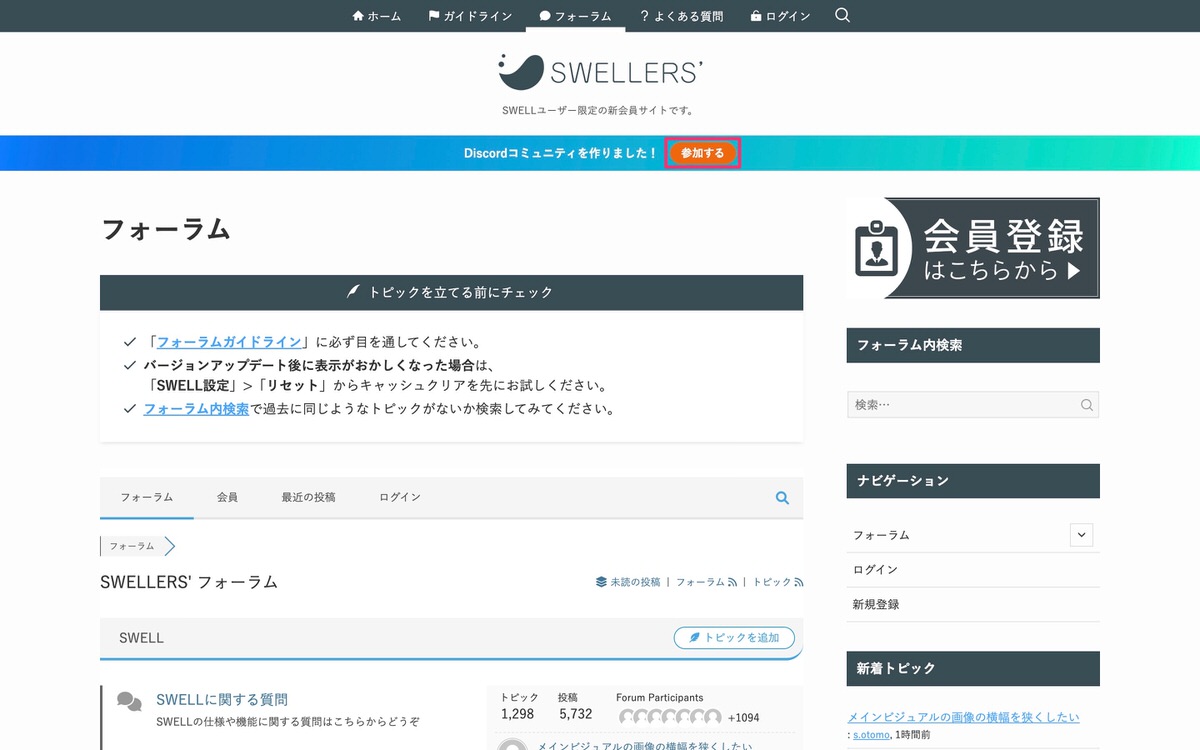
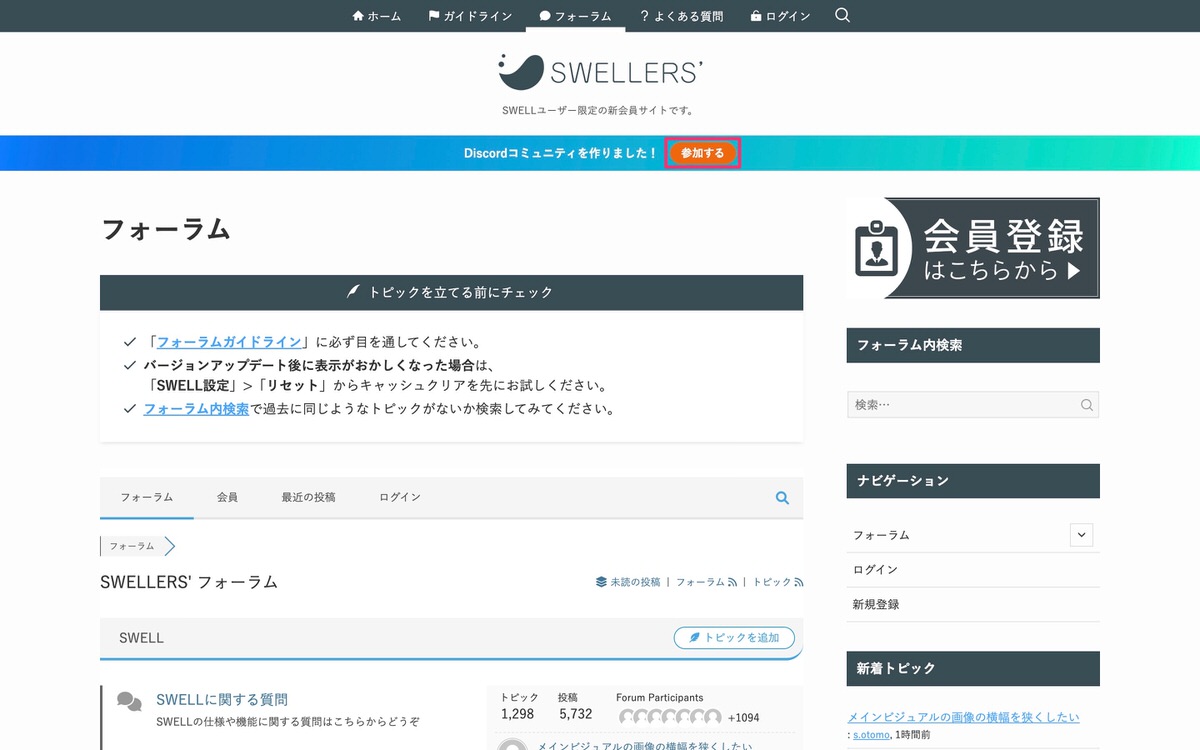
ニックネームを入力後、「はい」をクリックします。
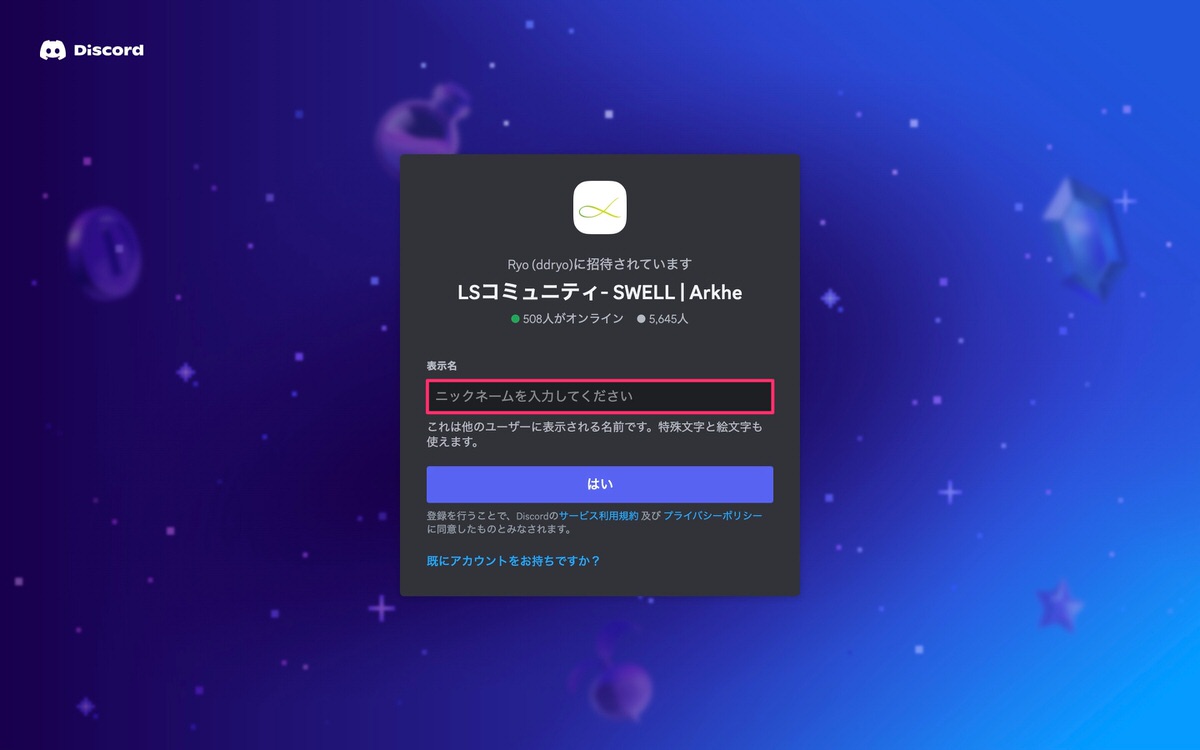
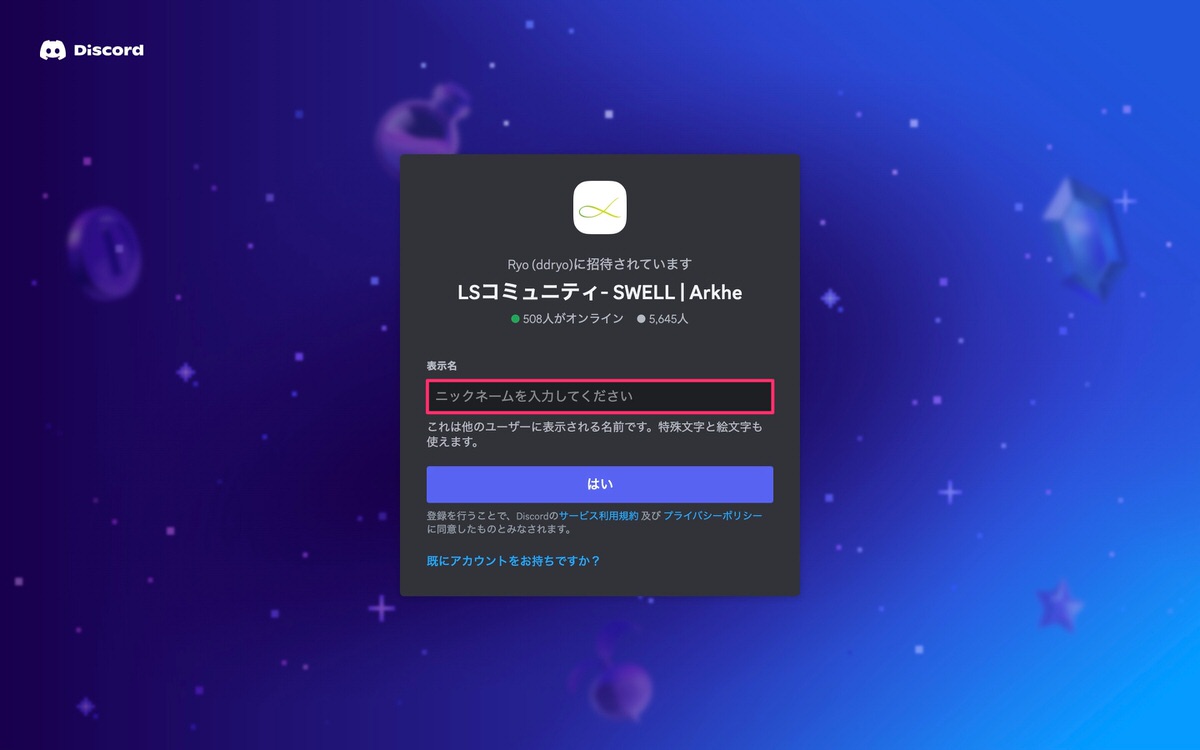
「私は人間です」にチェックを入れます。
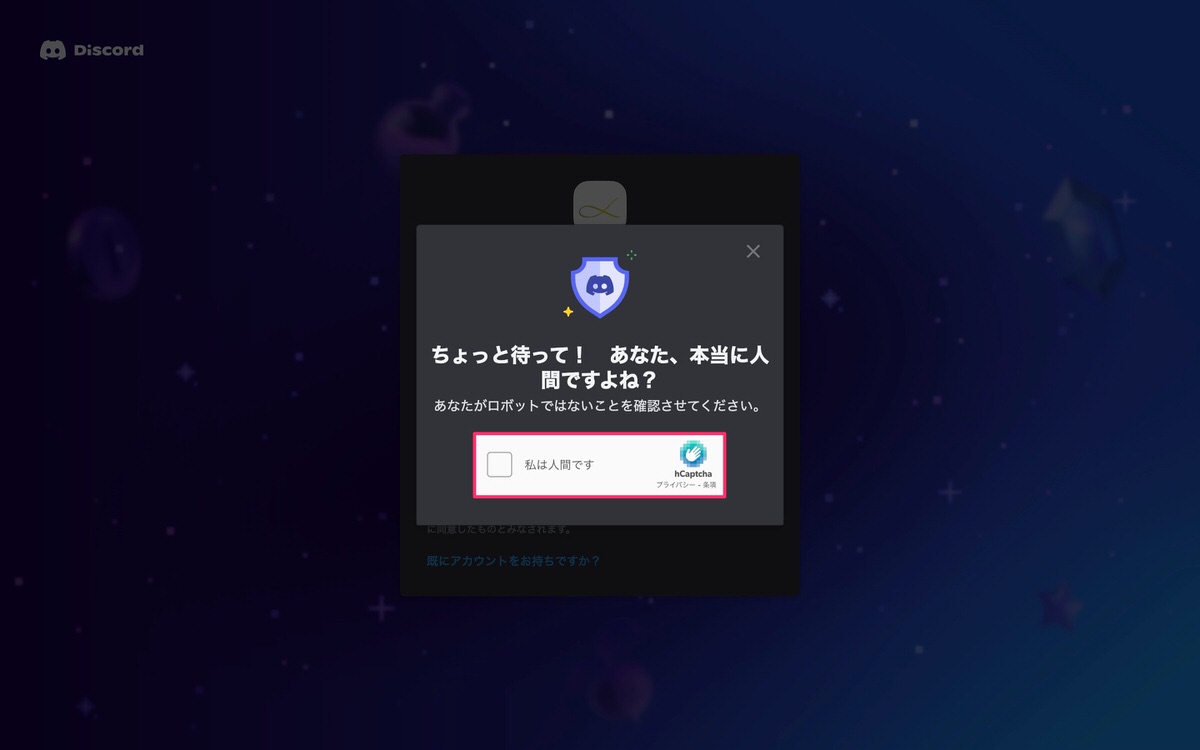
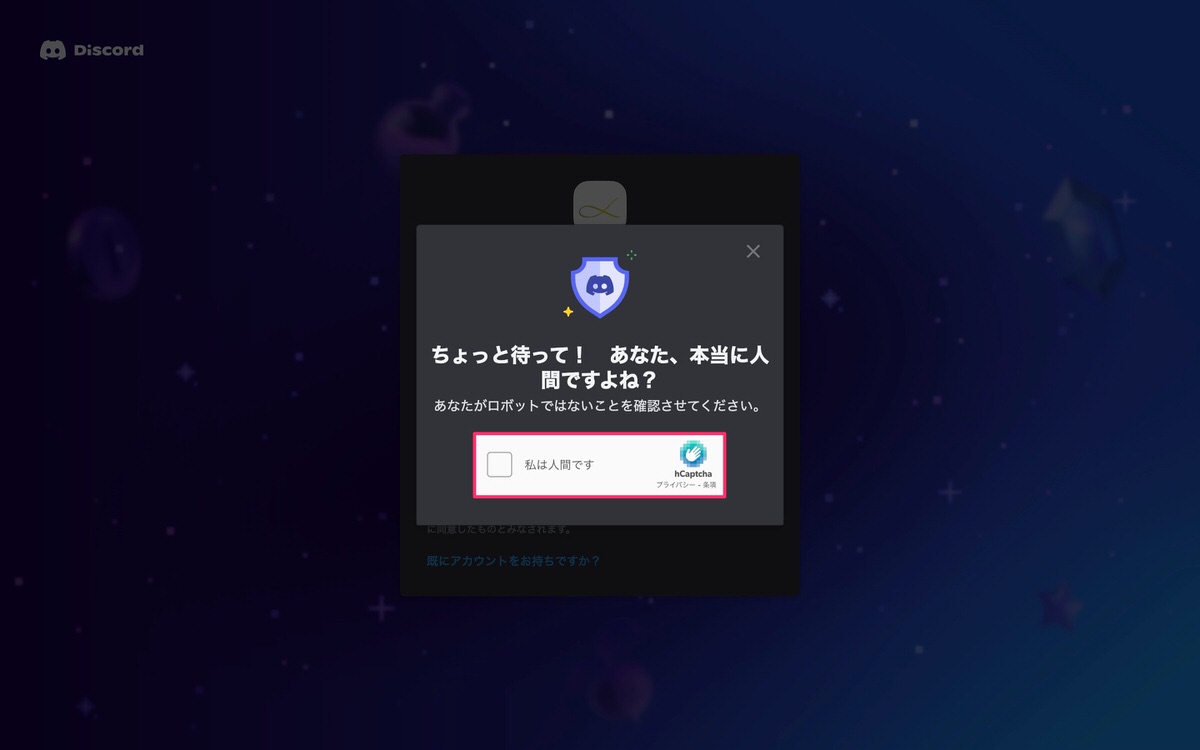
回答して次へ進みます。
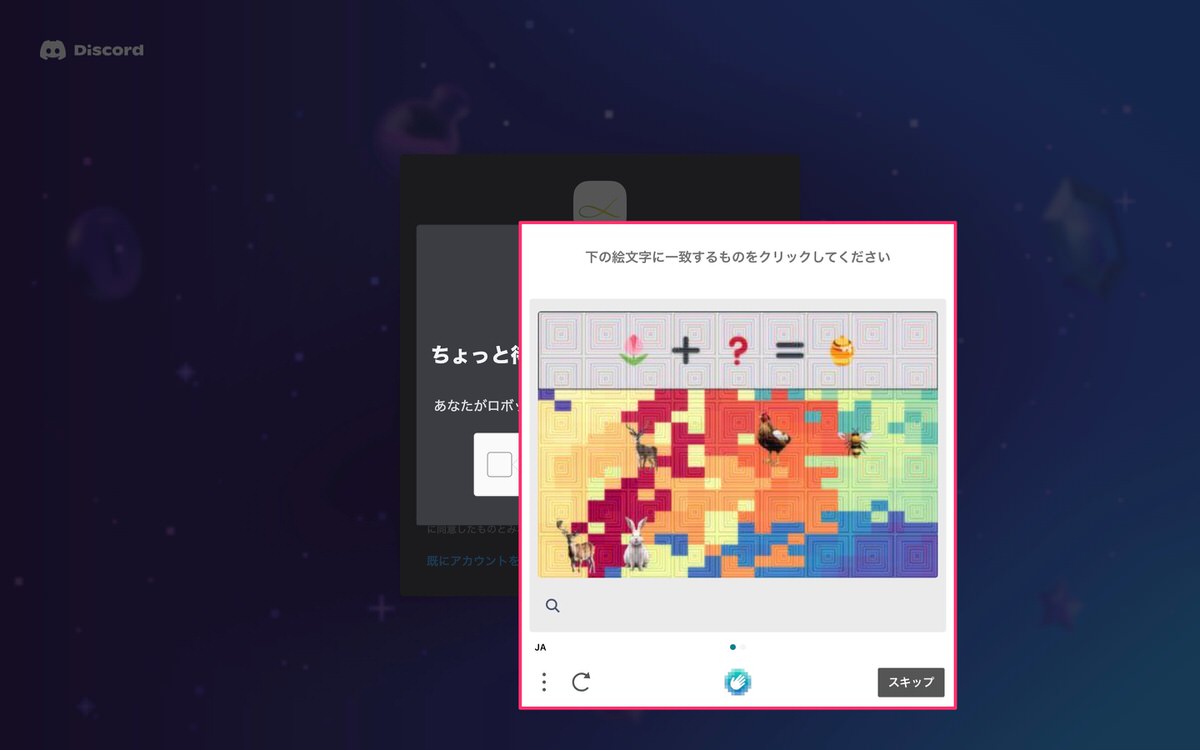
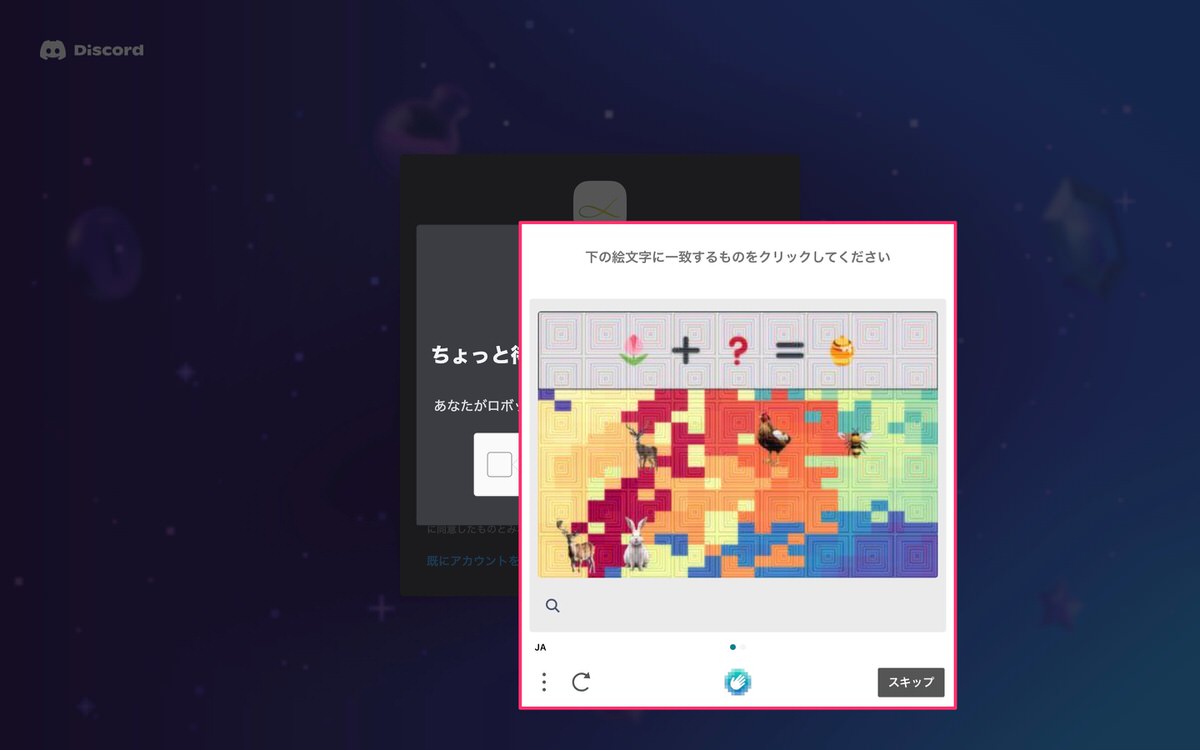
再度、回答して次へ進みます。
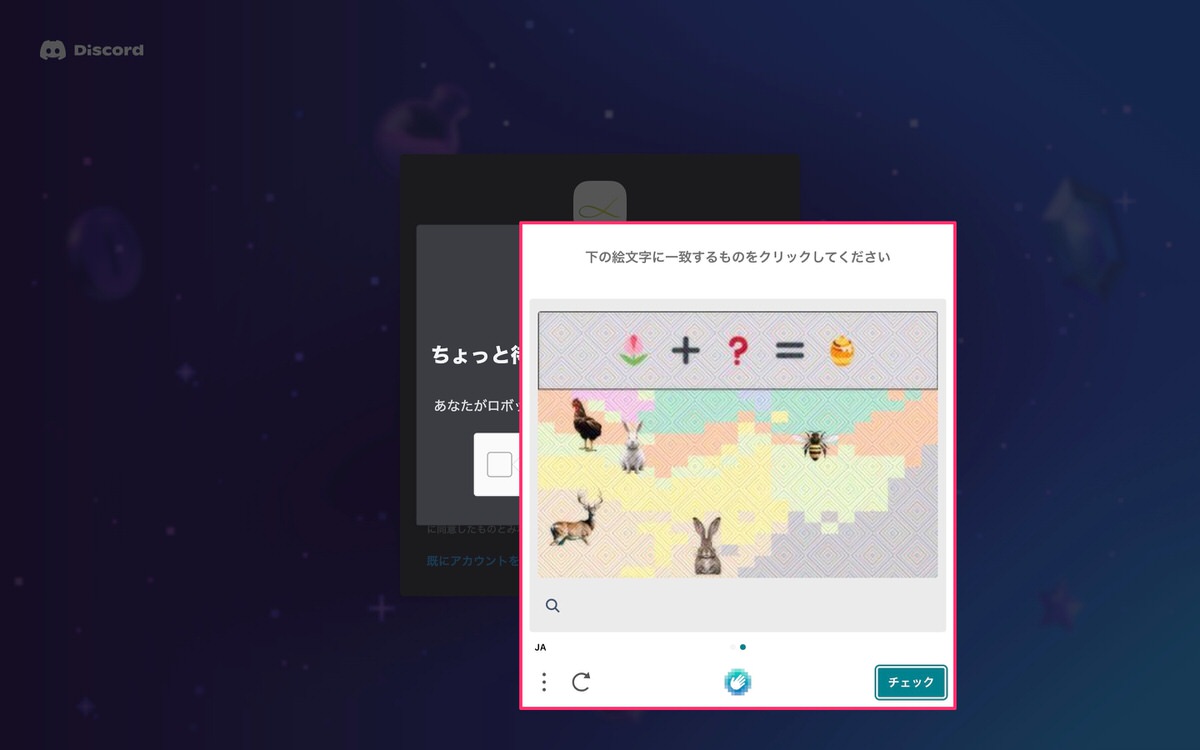
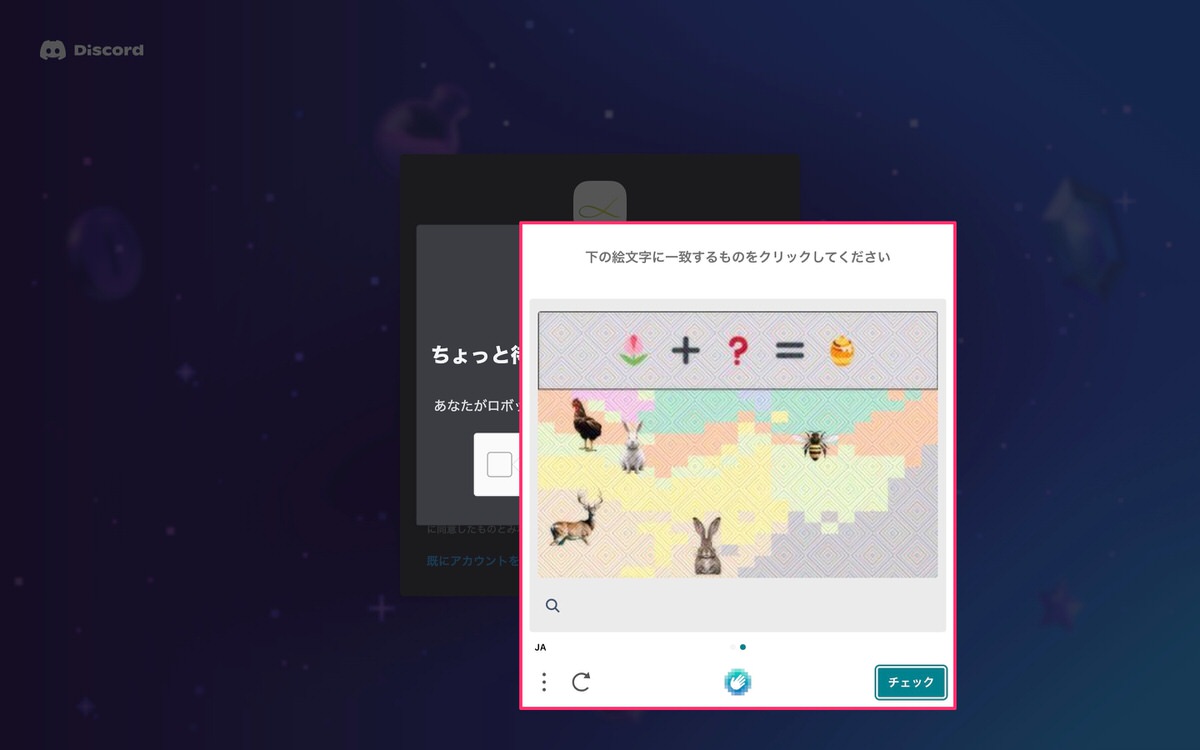
生年月日を入力後、「完了」をクリックします。
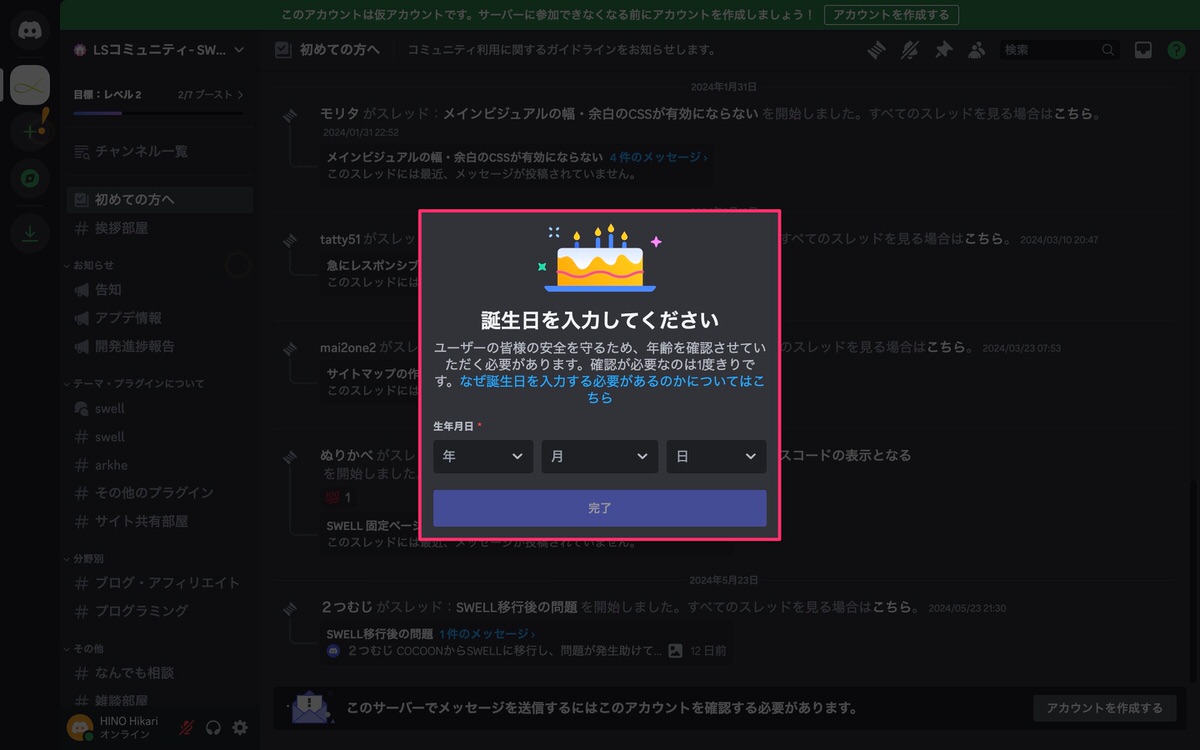
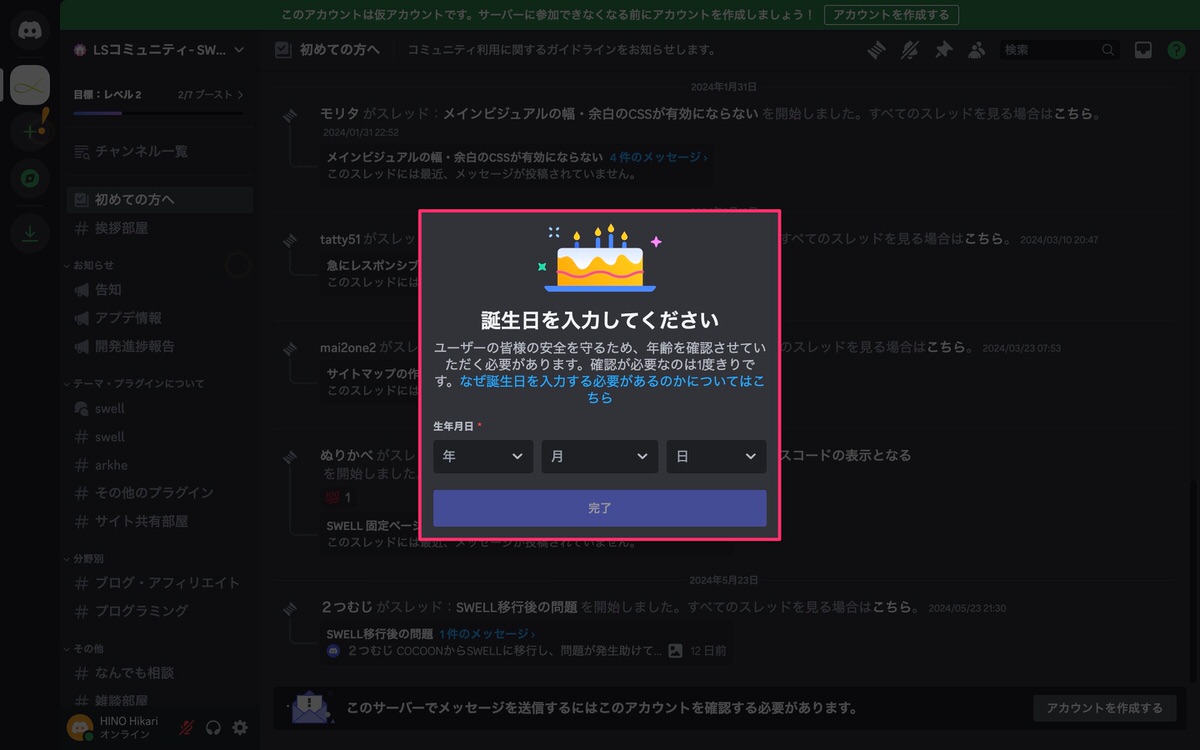
メールアドレスととパスワードを入力後、「アカウントを作成する」をクリックします。
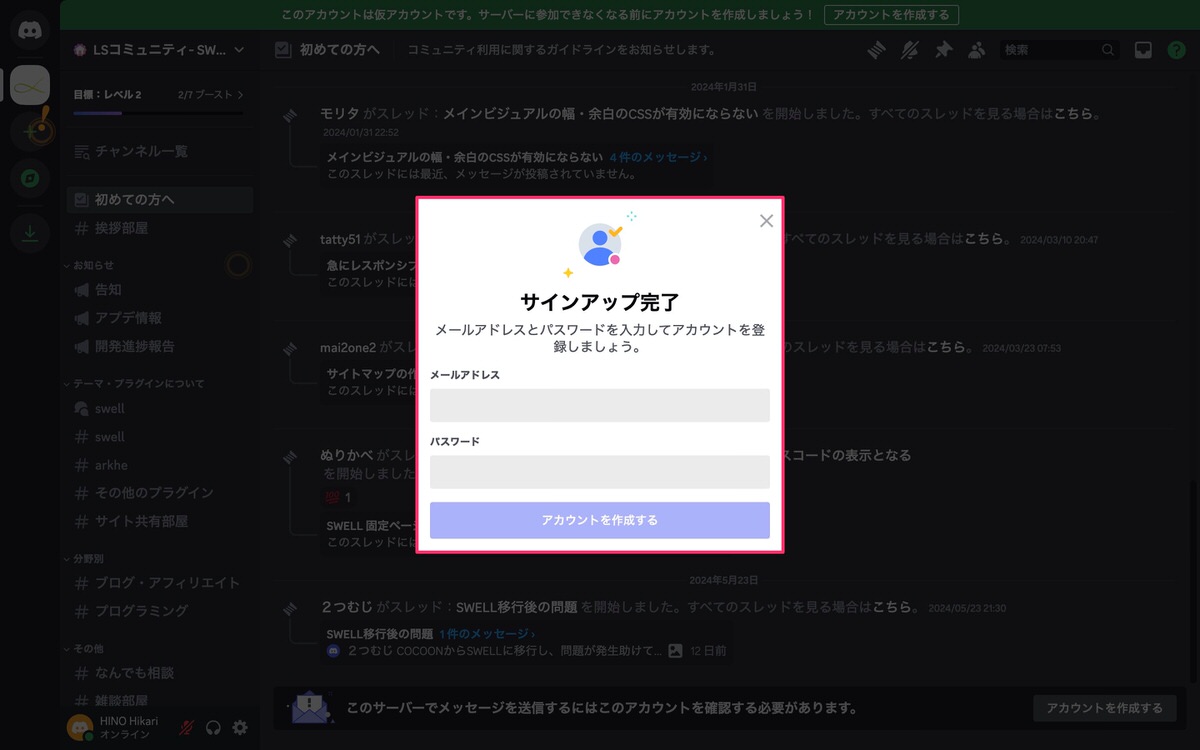
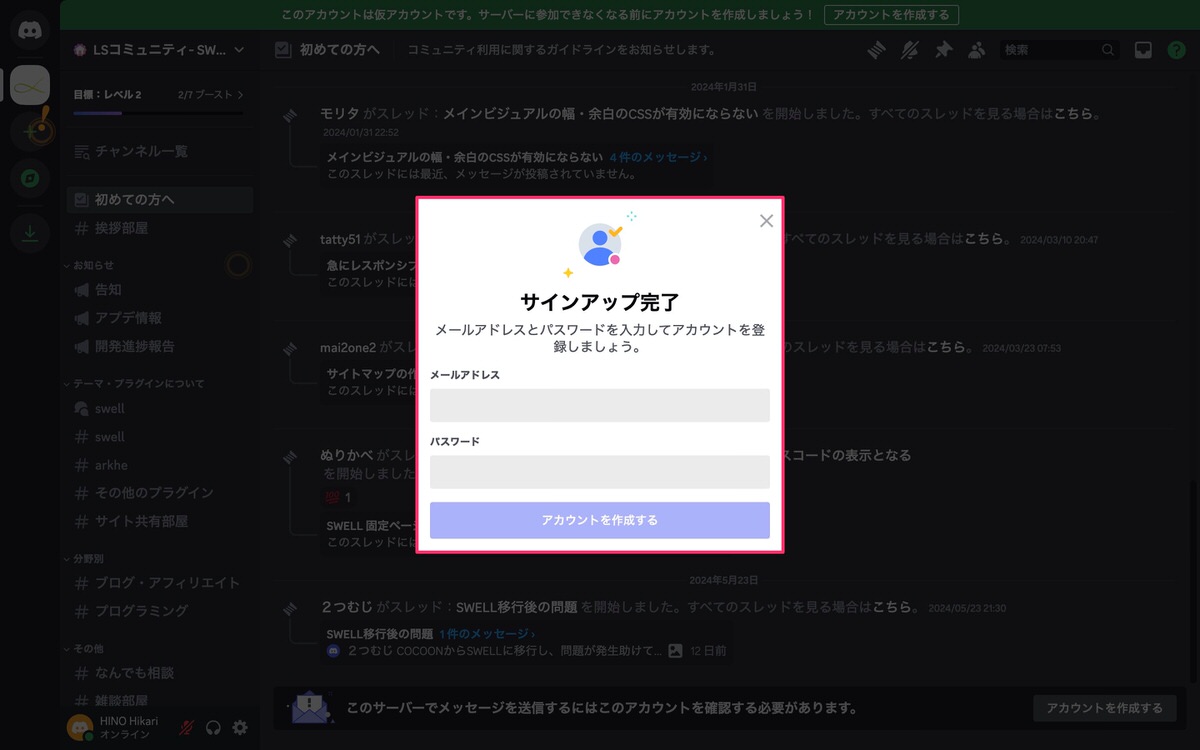
先ほど、入力したメールアドレスに「確認リンク」が送信されます。


メールを開いて「Eメールを確認します」をクリックします。
※日本語に翻訳しています。
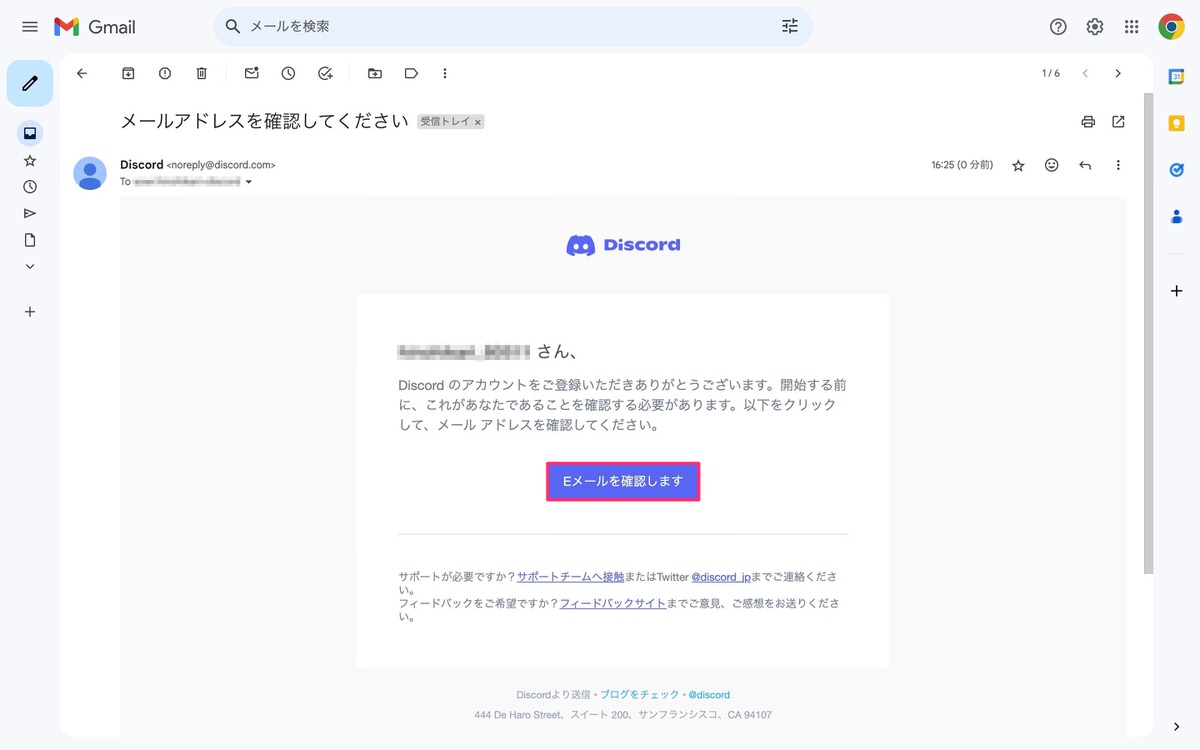
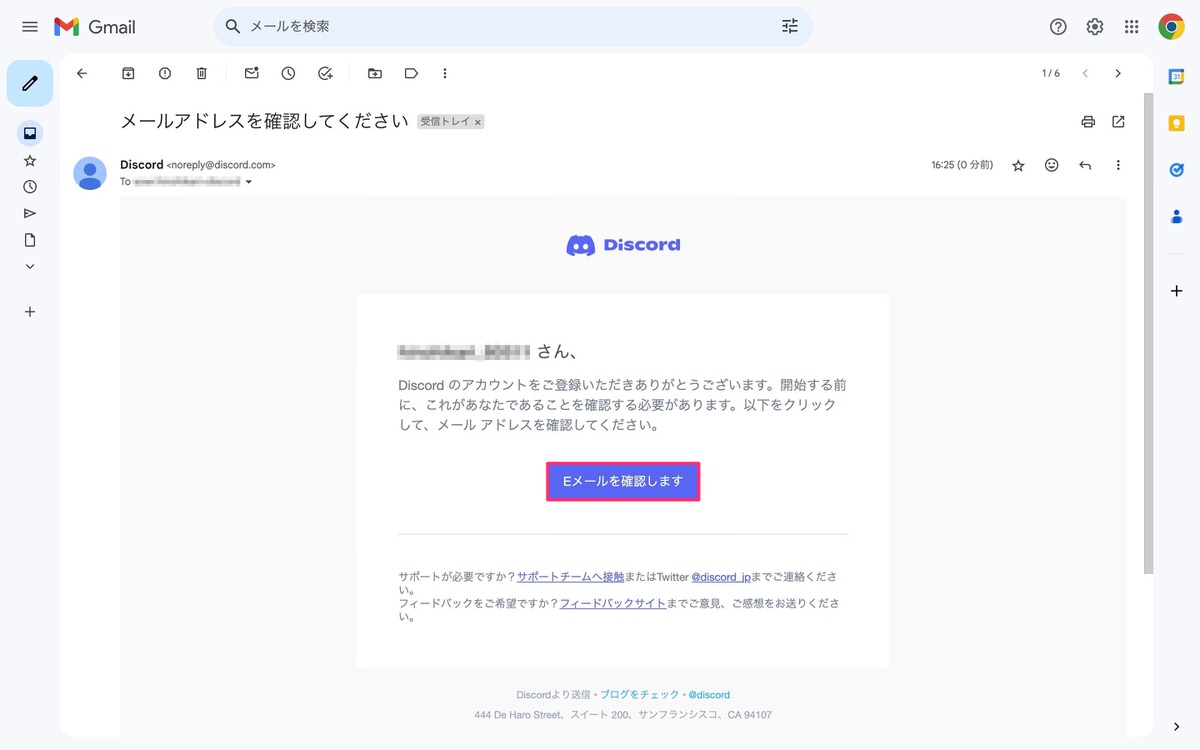
以下の画面が表示されますので「Dsicordで開く」をクリックします。
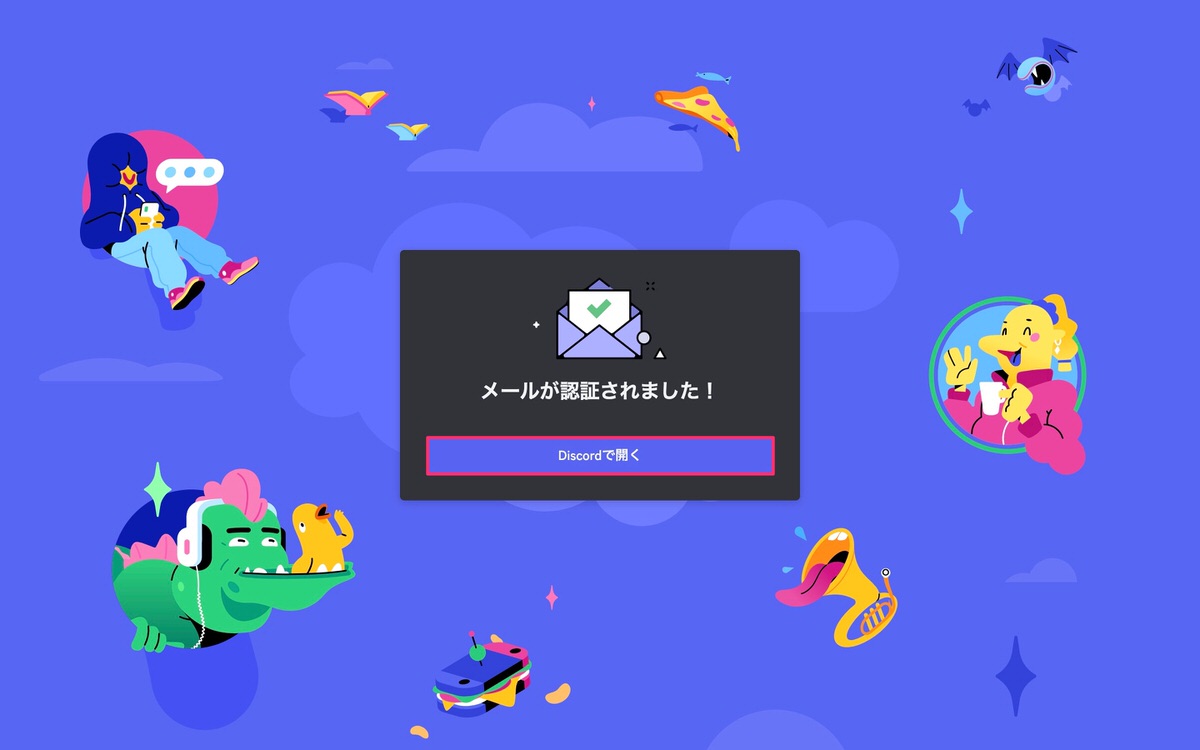
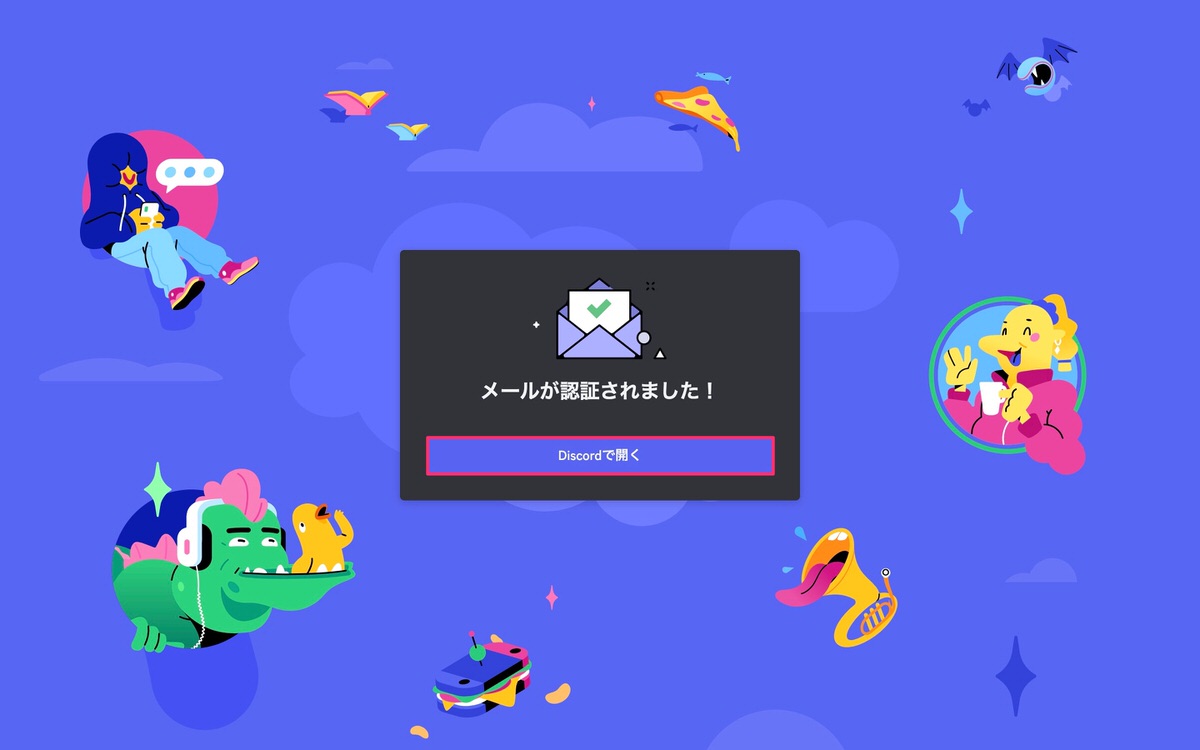
Discordが開きますので、下記画像のLSコミュニティ – SWELL | Arkhe(赤枠)を選択します。
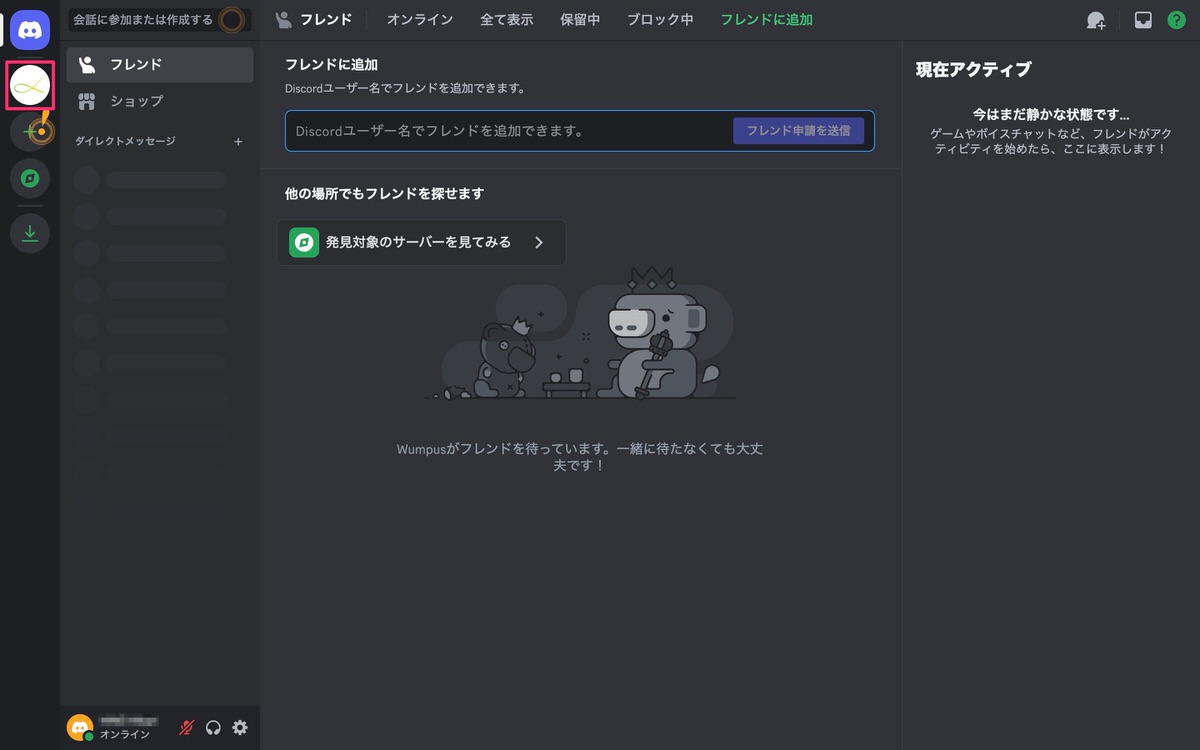
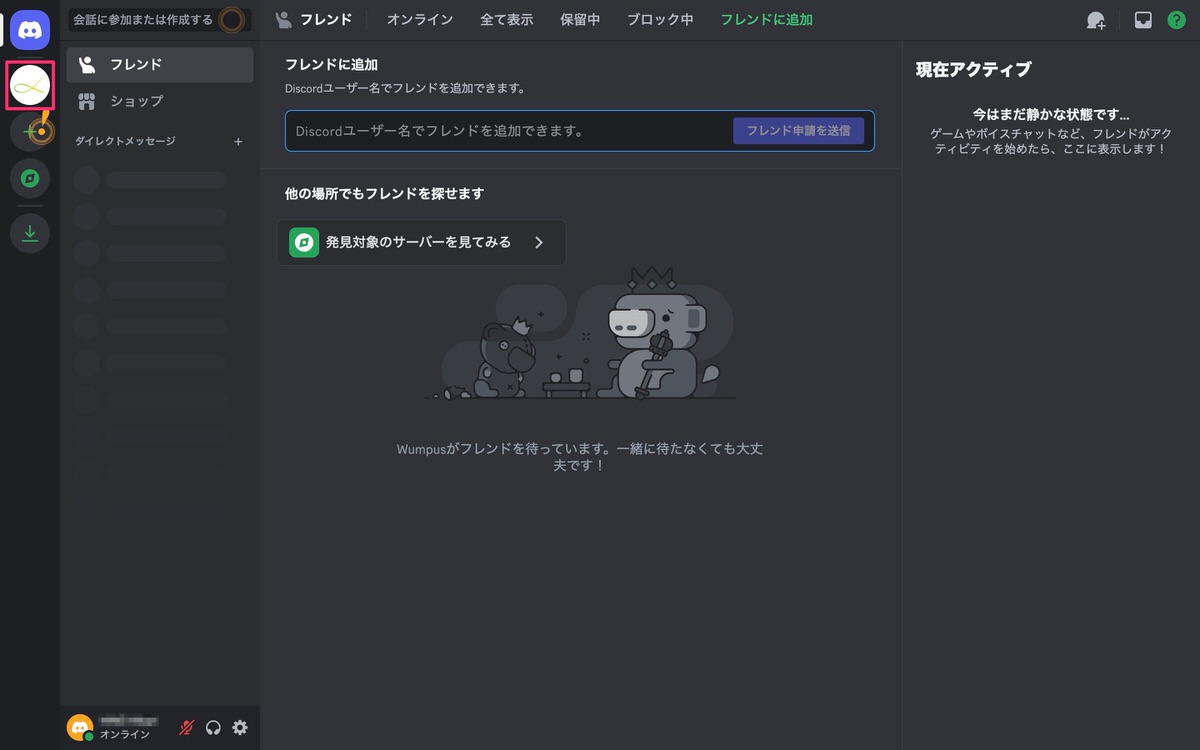
LSコミュニティ – SWELL | Arkheの「初めての方へ」が表示されます。
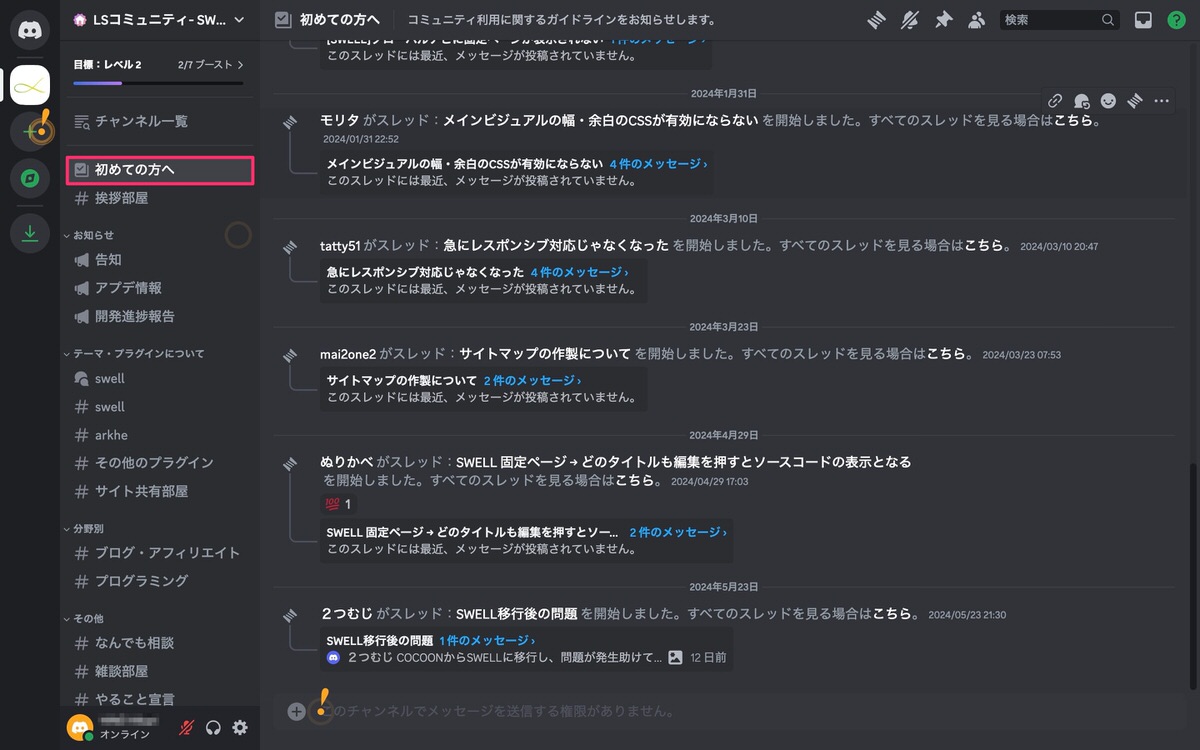
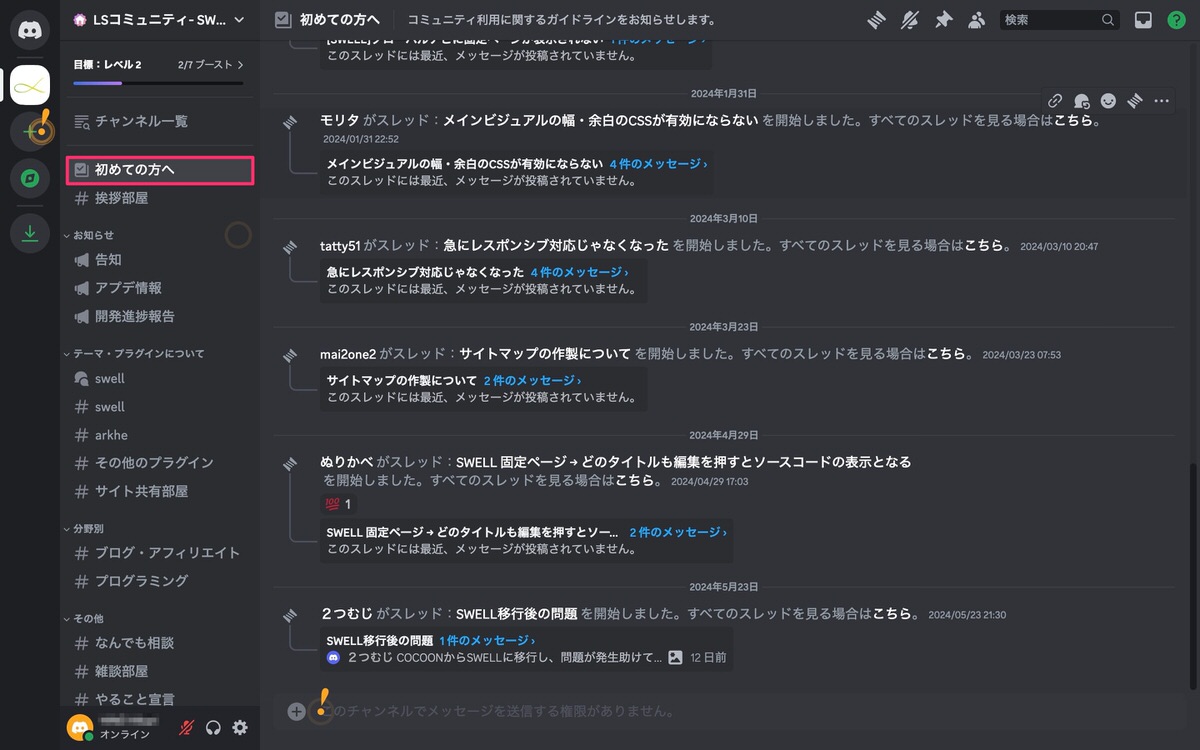
これでDiscordコミュニティへ参加できました。
マイページ
下へとスクロールします。
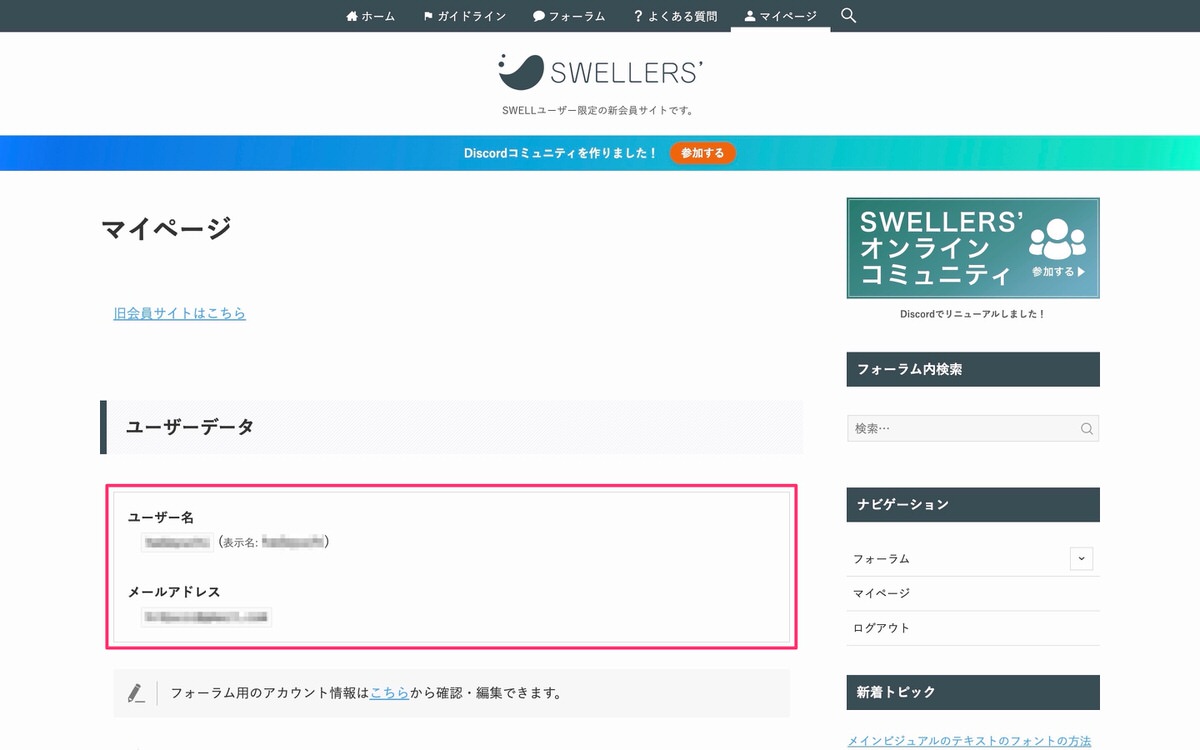
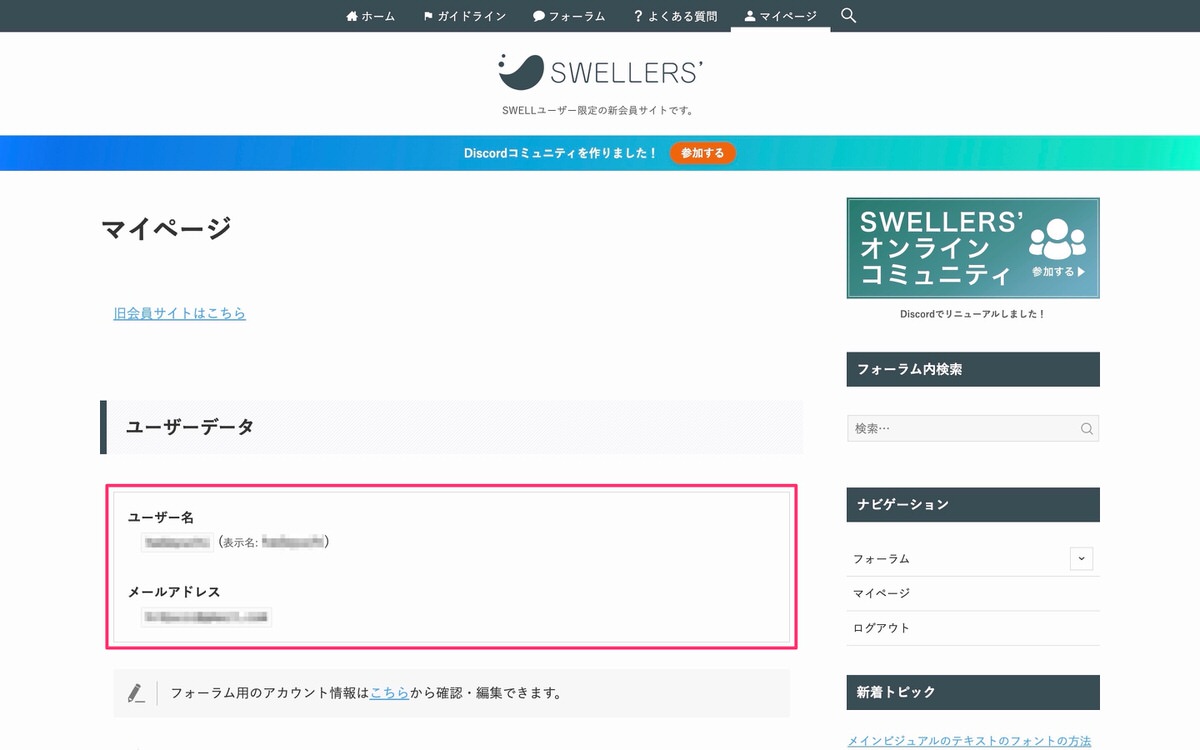
SWELL製品ダウンロード
「SWELL本体最新版(swell-x-x-x-x.zip)」と「子テーマ(swell_child.zip)」をダウンロードします。
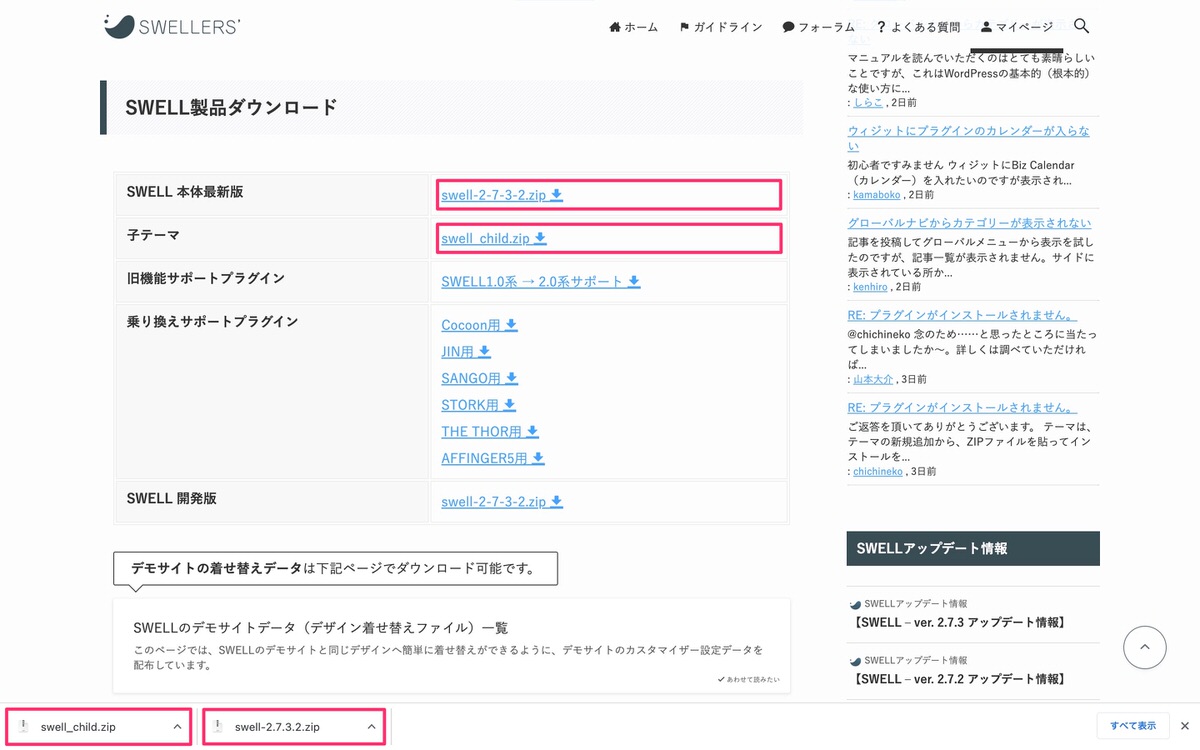
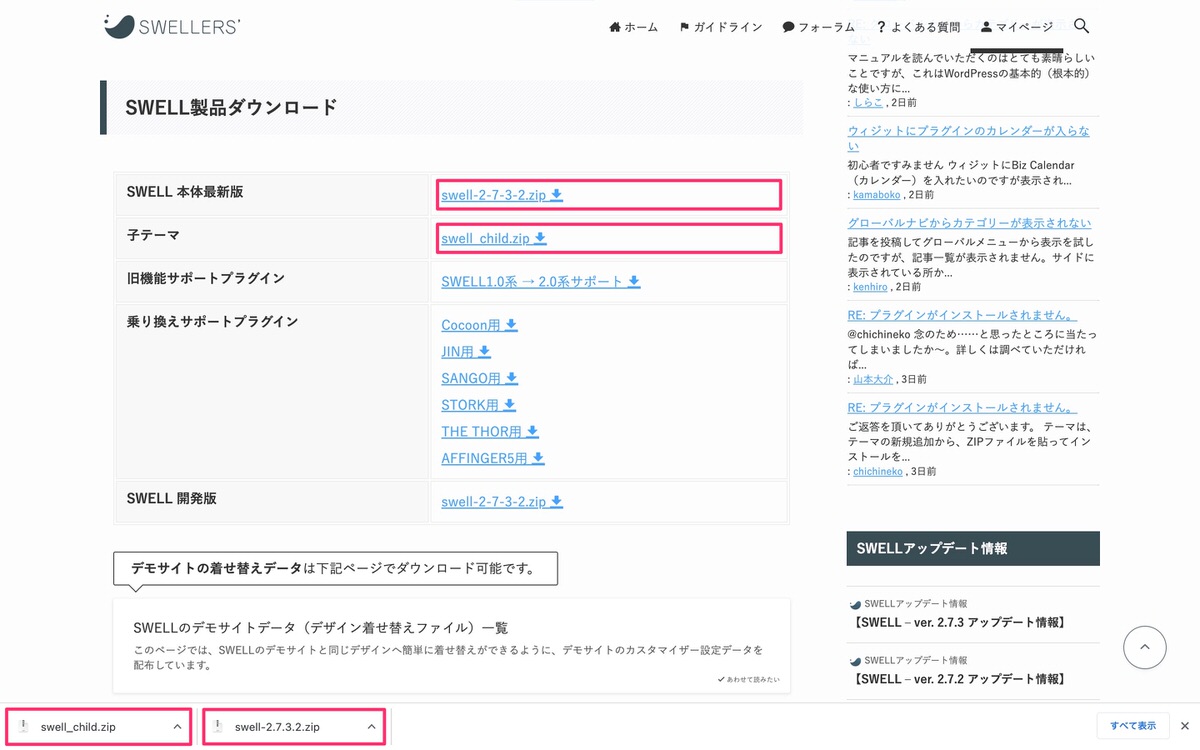
WordPressのログイン画面にアクセス
ユーザー名またはメールアドレスとパスワードを入力後、ログインをクリックします。
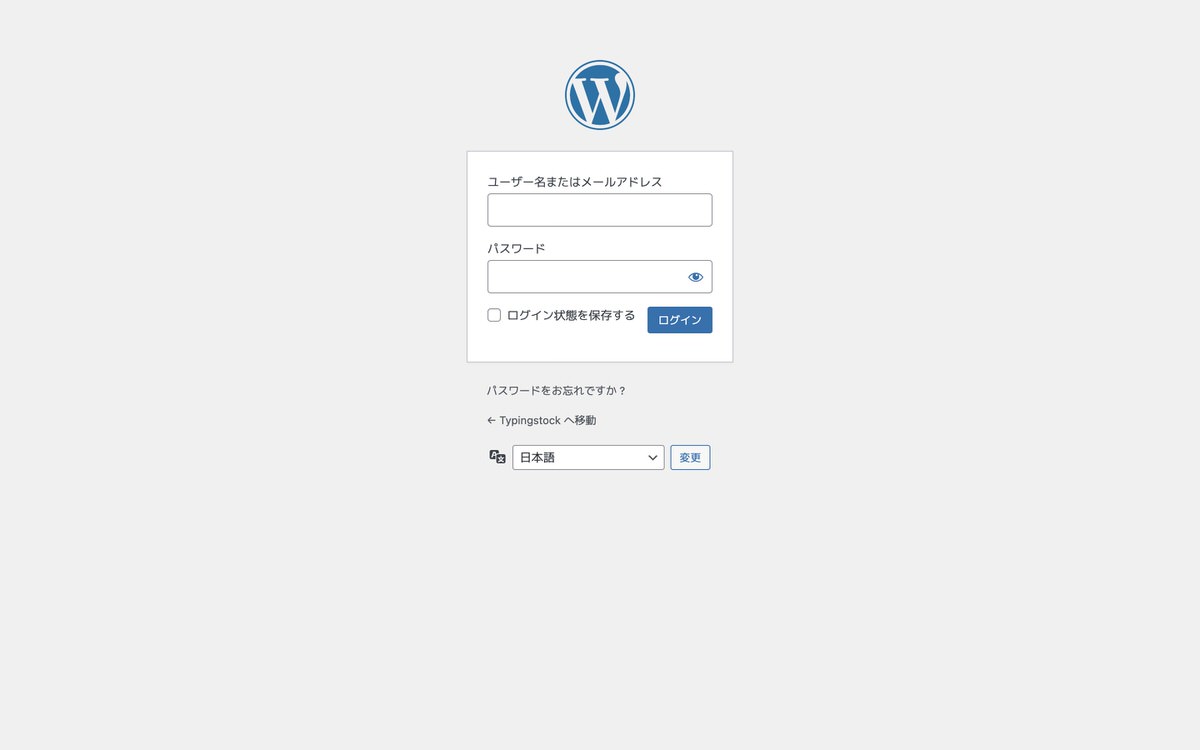
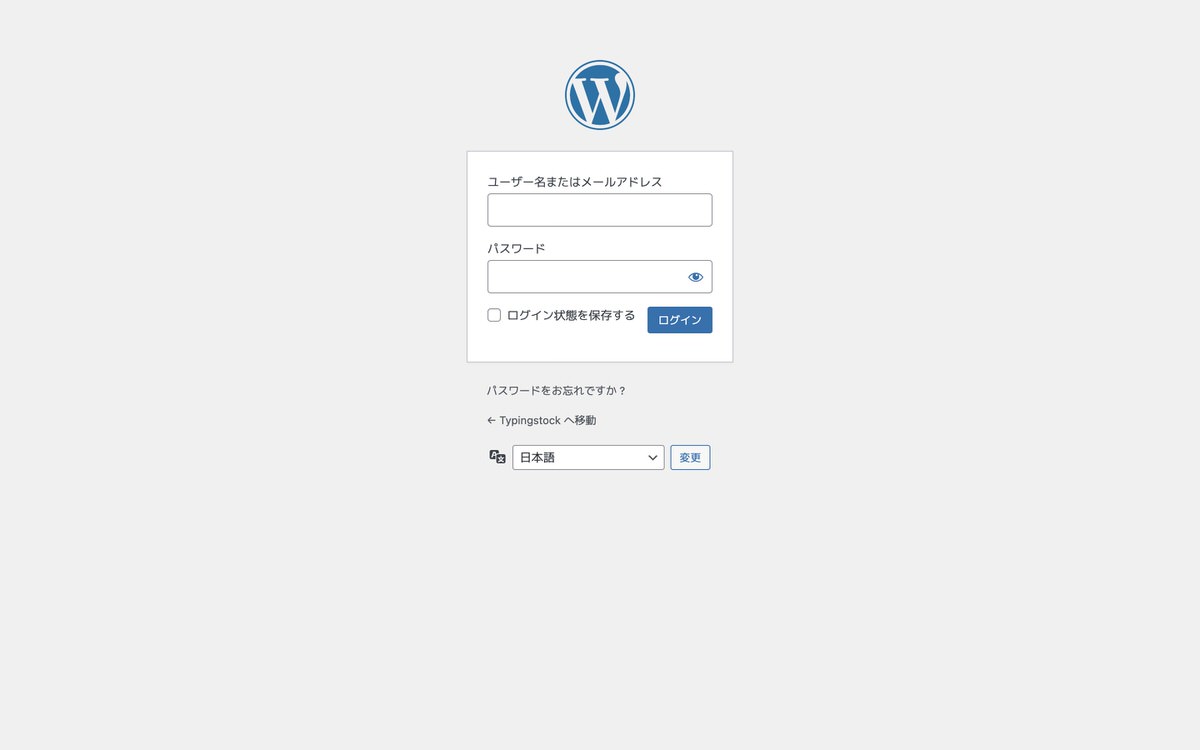
管理画面
管理画面メニューから、「外観」>「テーマ」を選択します。
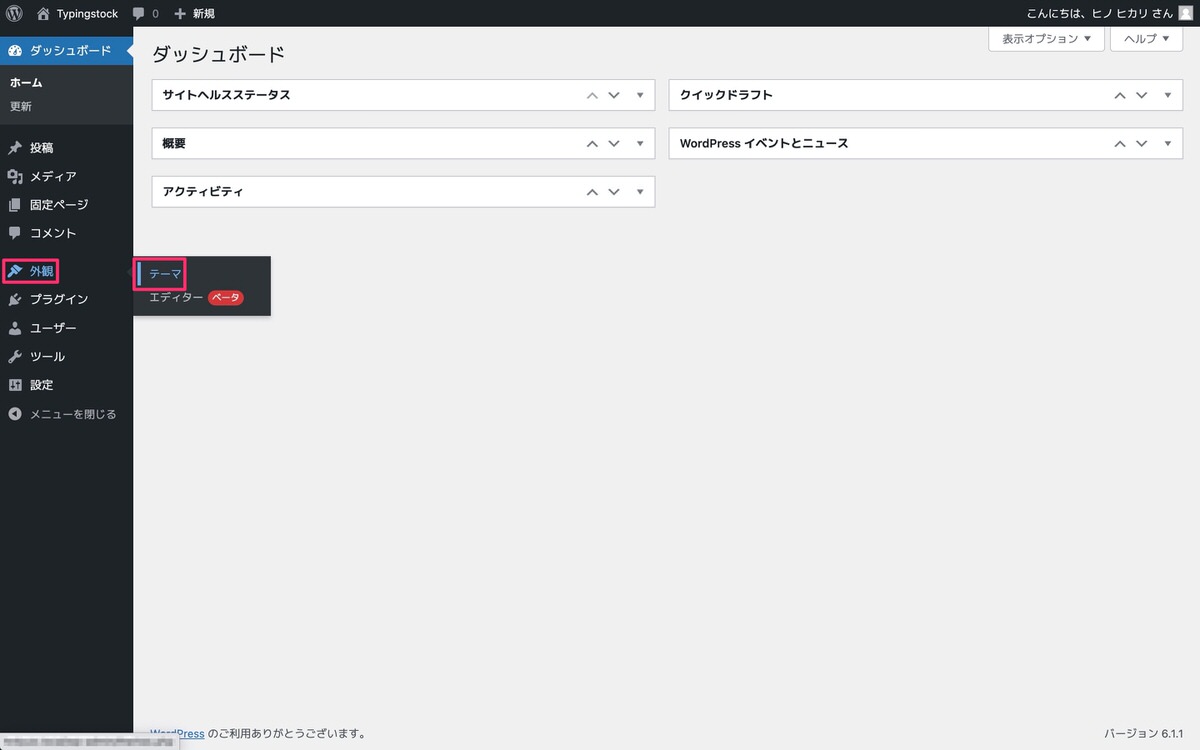
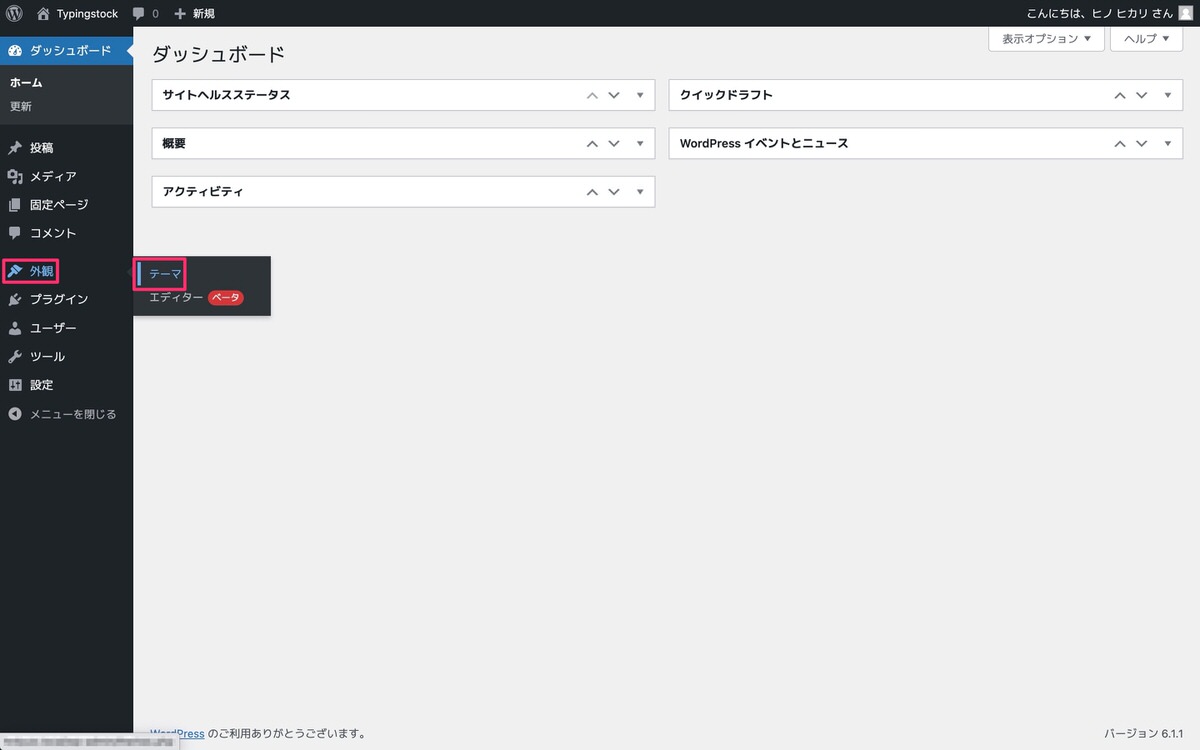
テーマ
「新規追加」または「新しいテーマを追加」をクリックします。
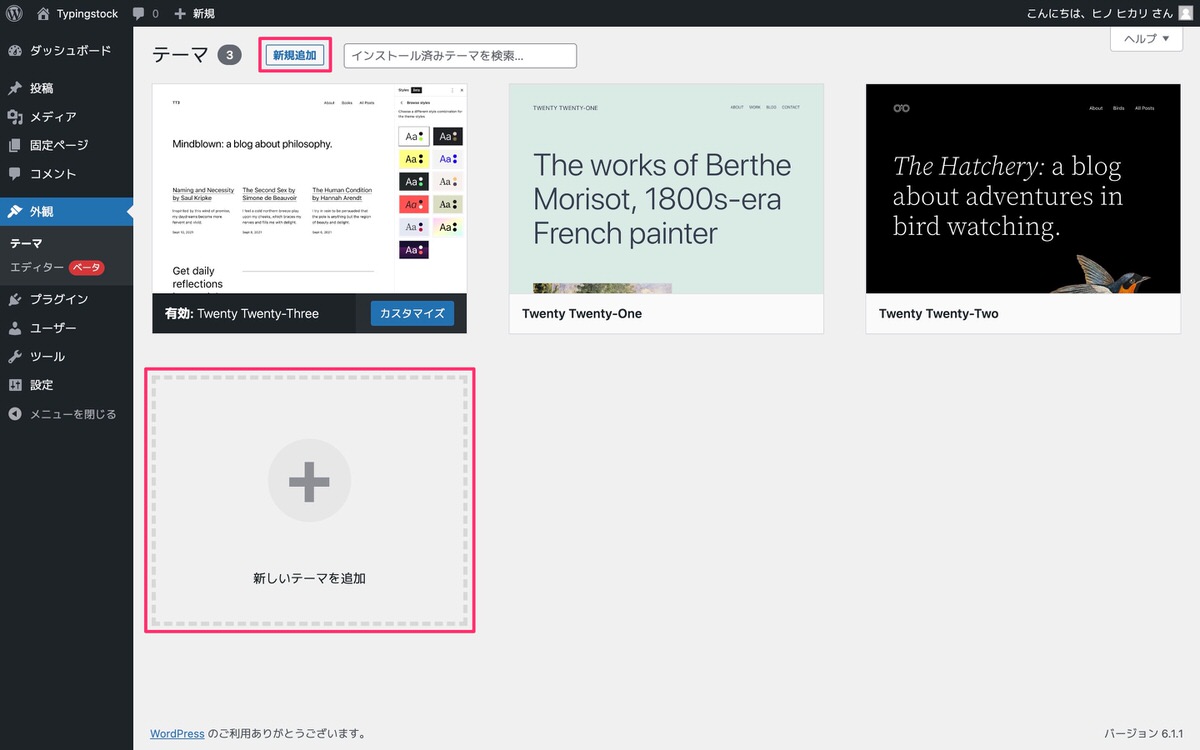
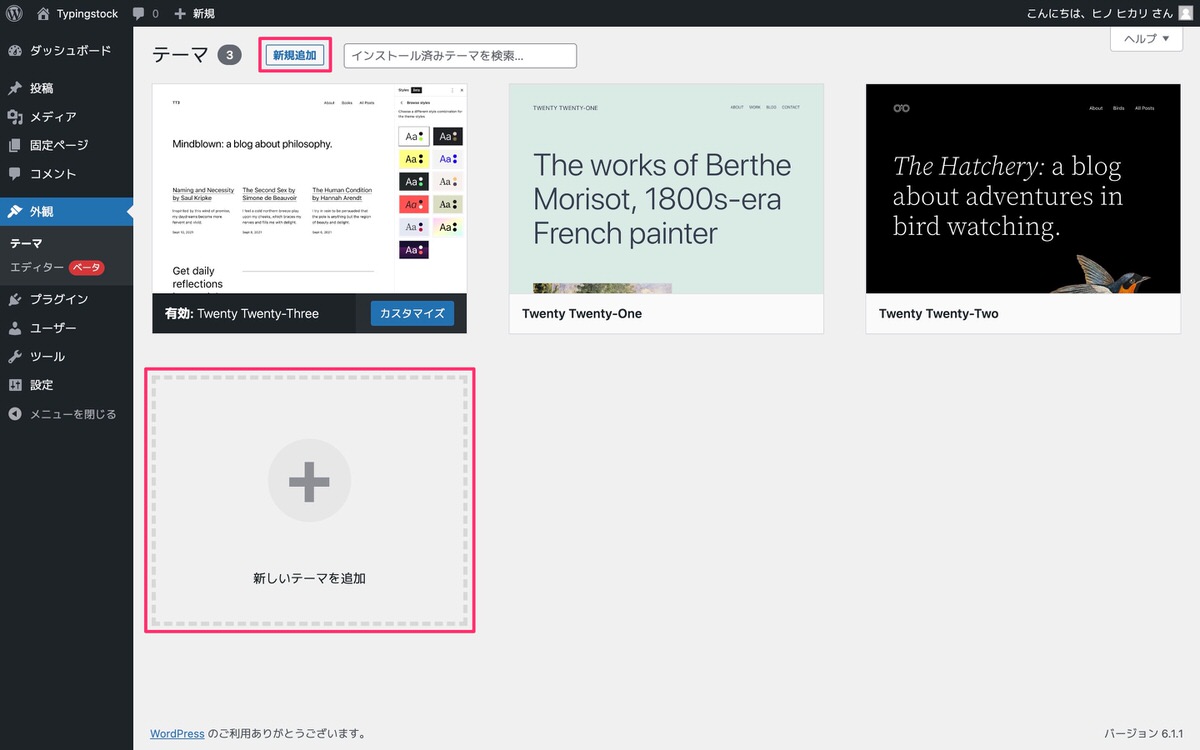
テーマを追加
「テーマのアップロード」をクリックします。
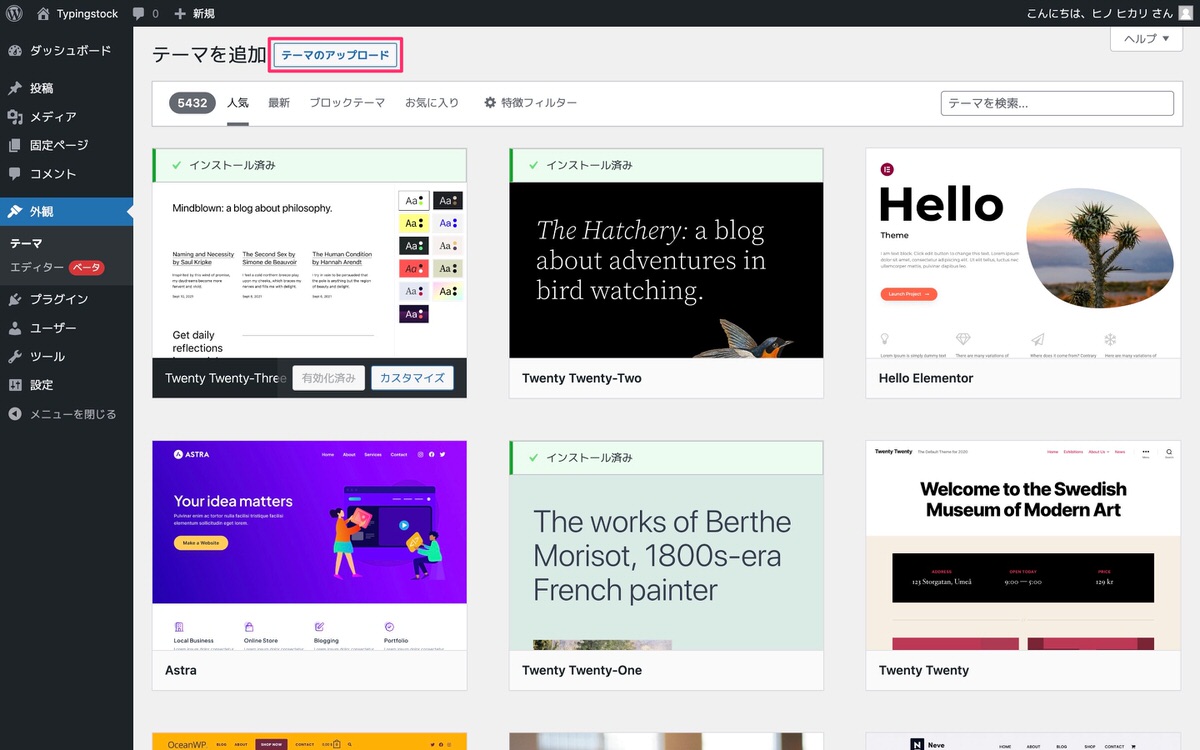
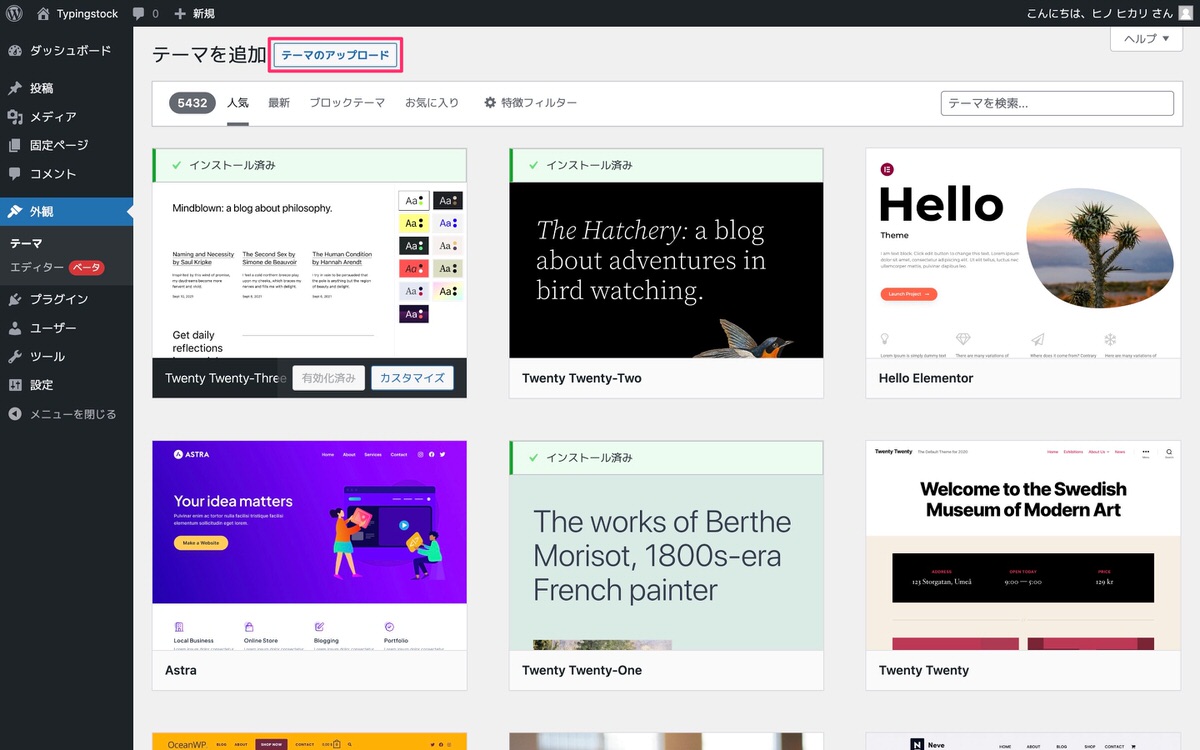
「ファイルを選択」をクリックします。
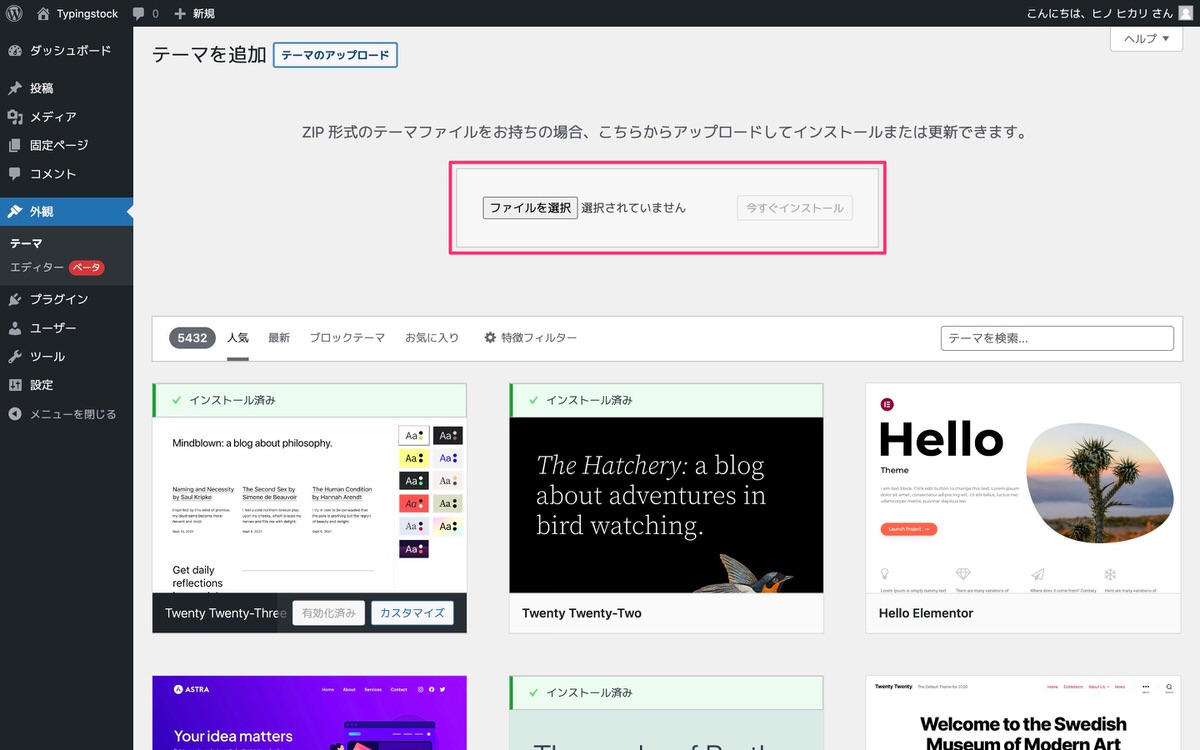
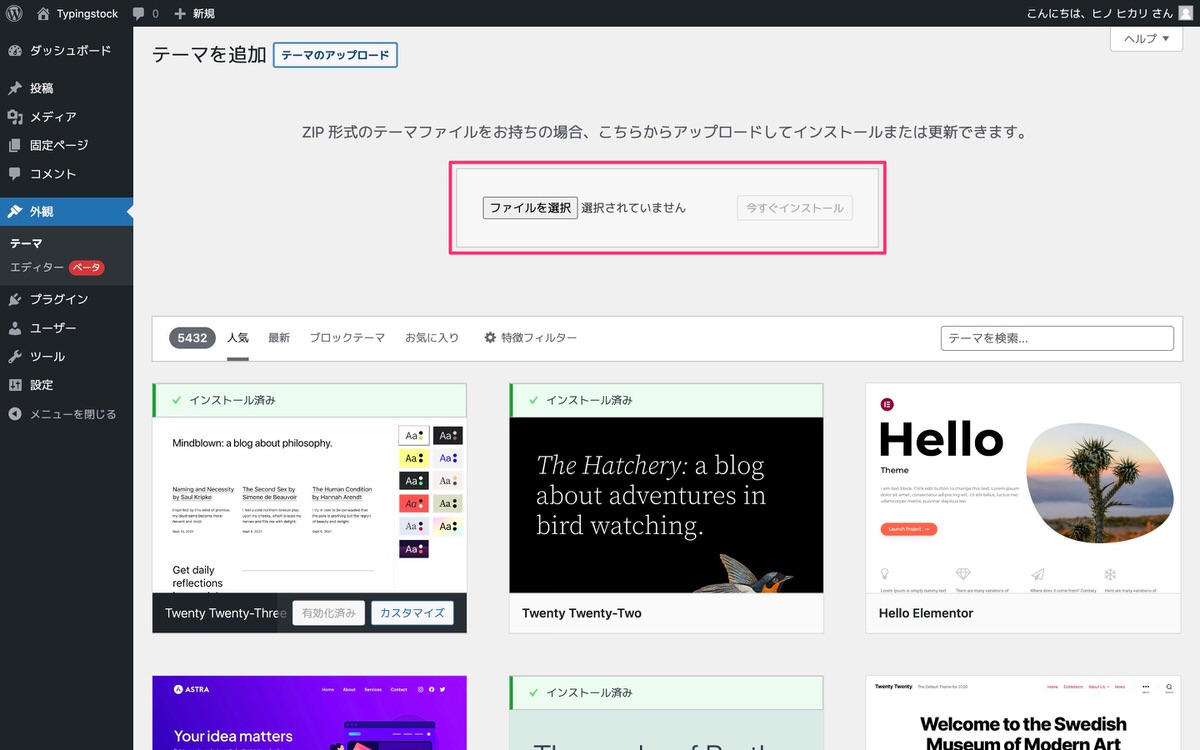
親テーマ(swell-x.x.x.x.zip)を選択して開きます。
※インストールは必ず親テーマから行います。
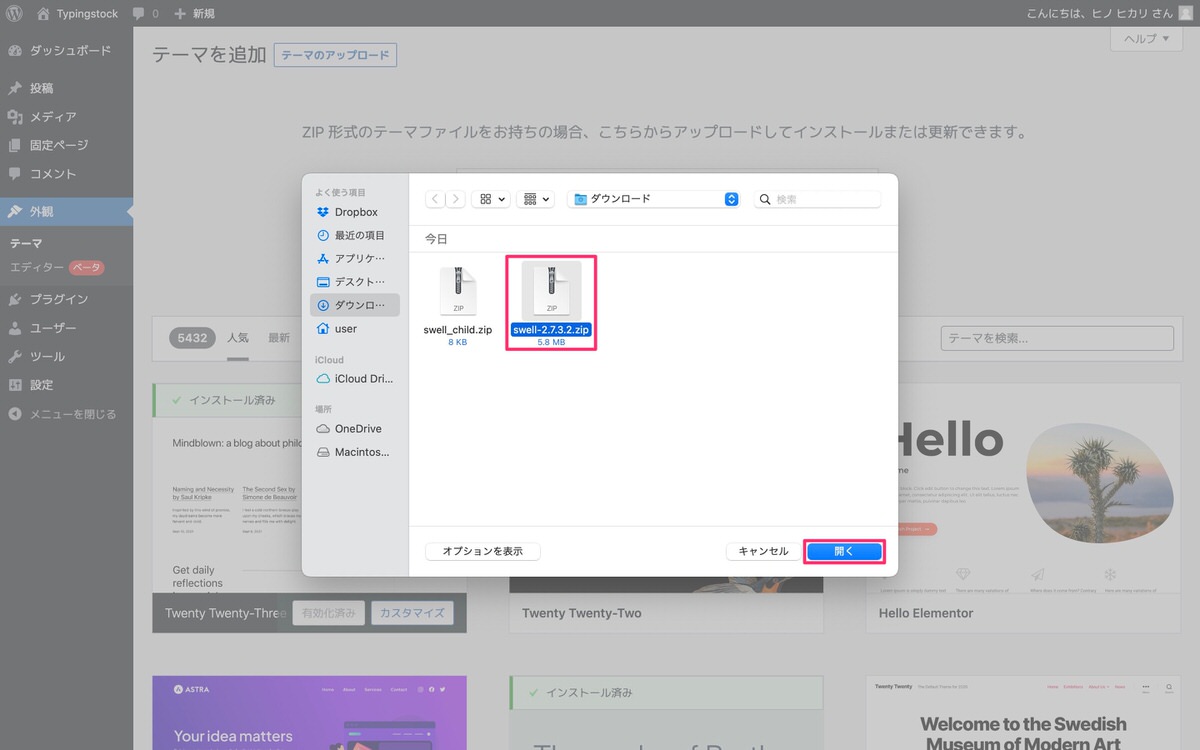
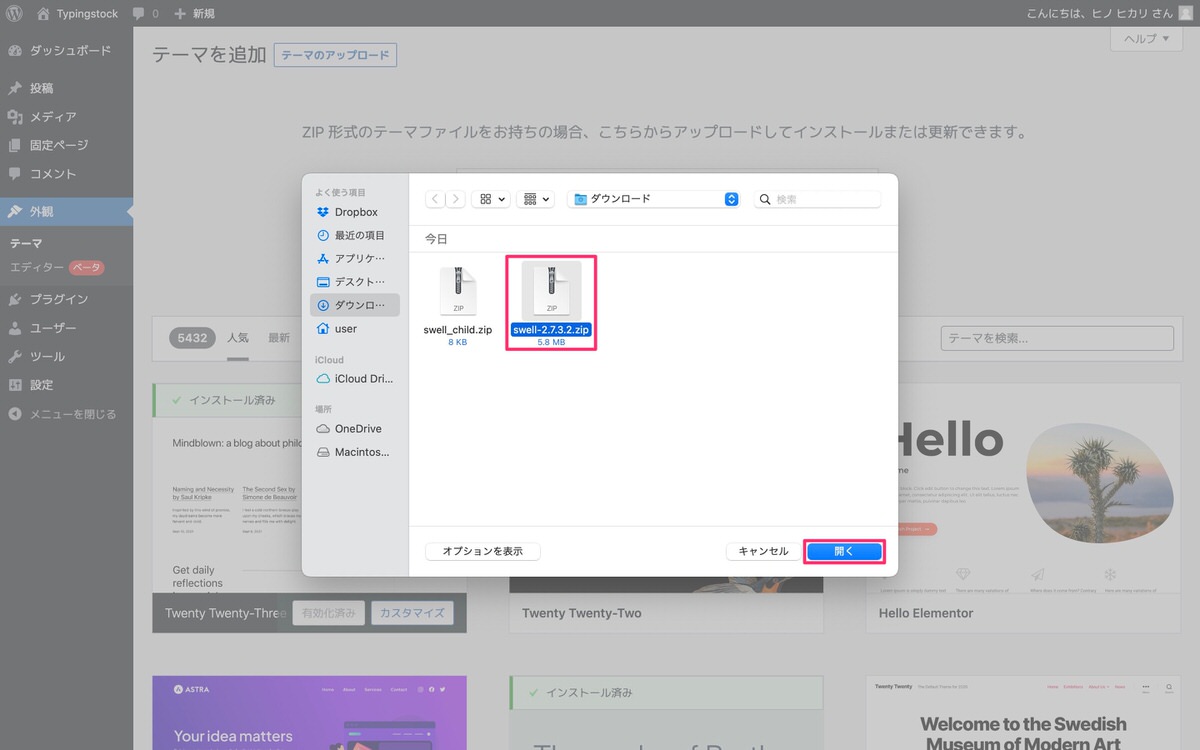
「今すぐインストール」をクリックします。
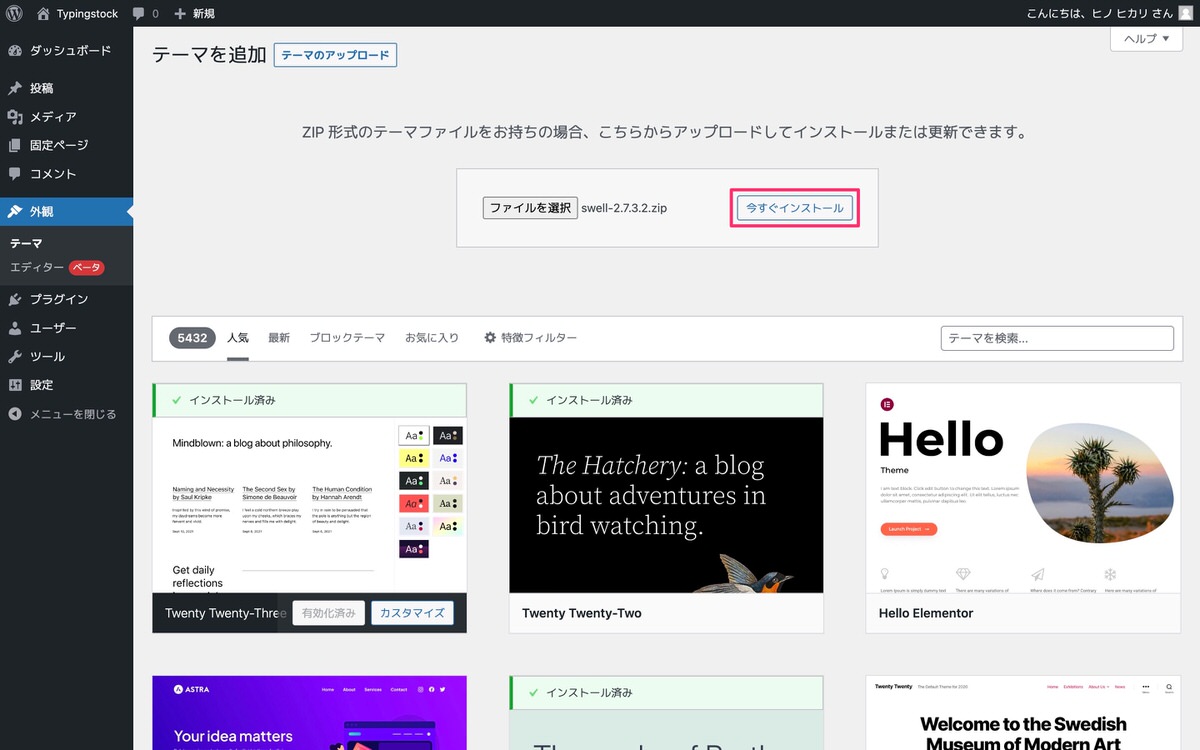
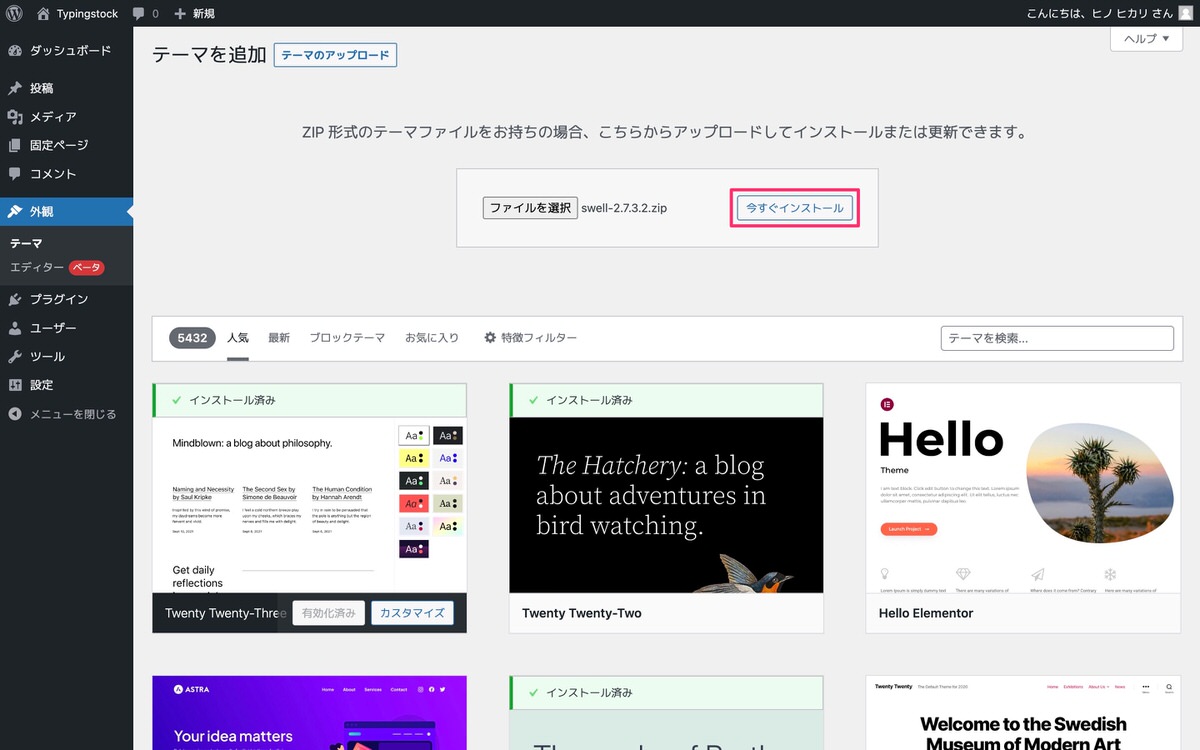
親テーマ(swell-x.x.x.x.zip)がインストールされました。
有効化せずに「テーマページへ移動」を選択します。
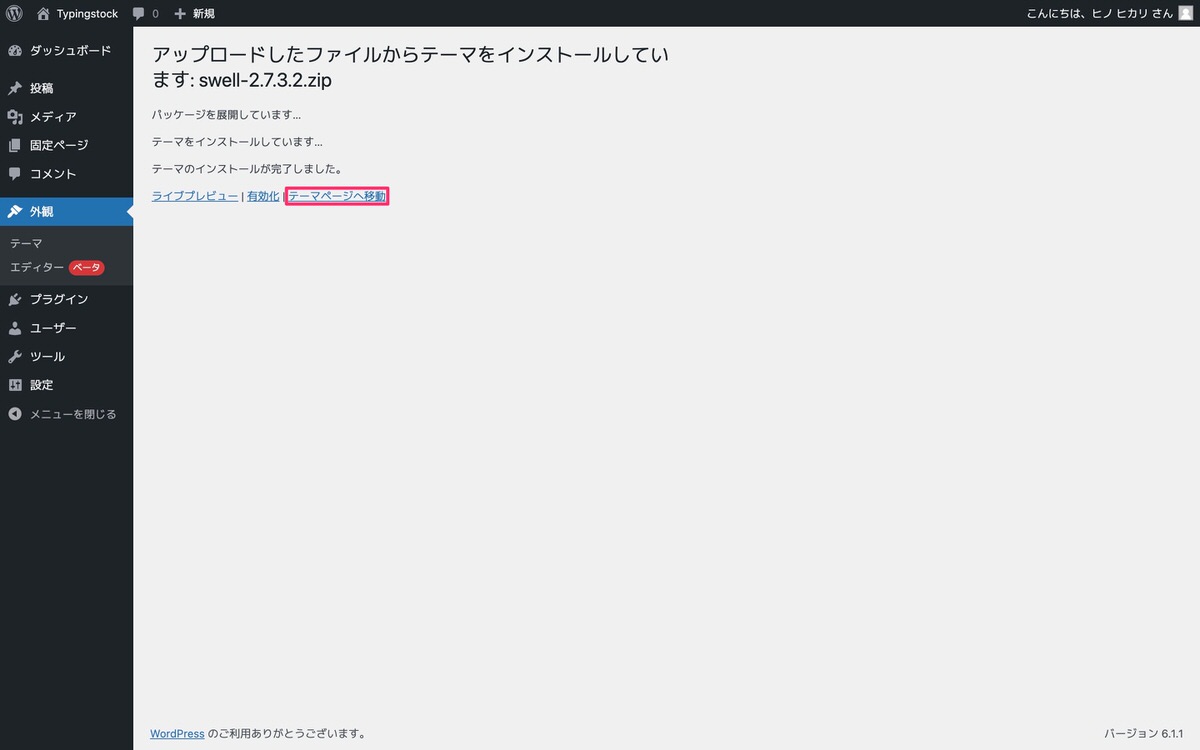
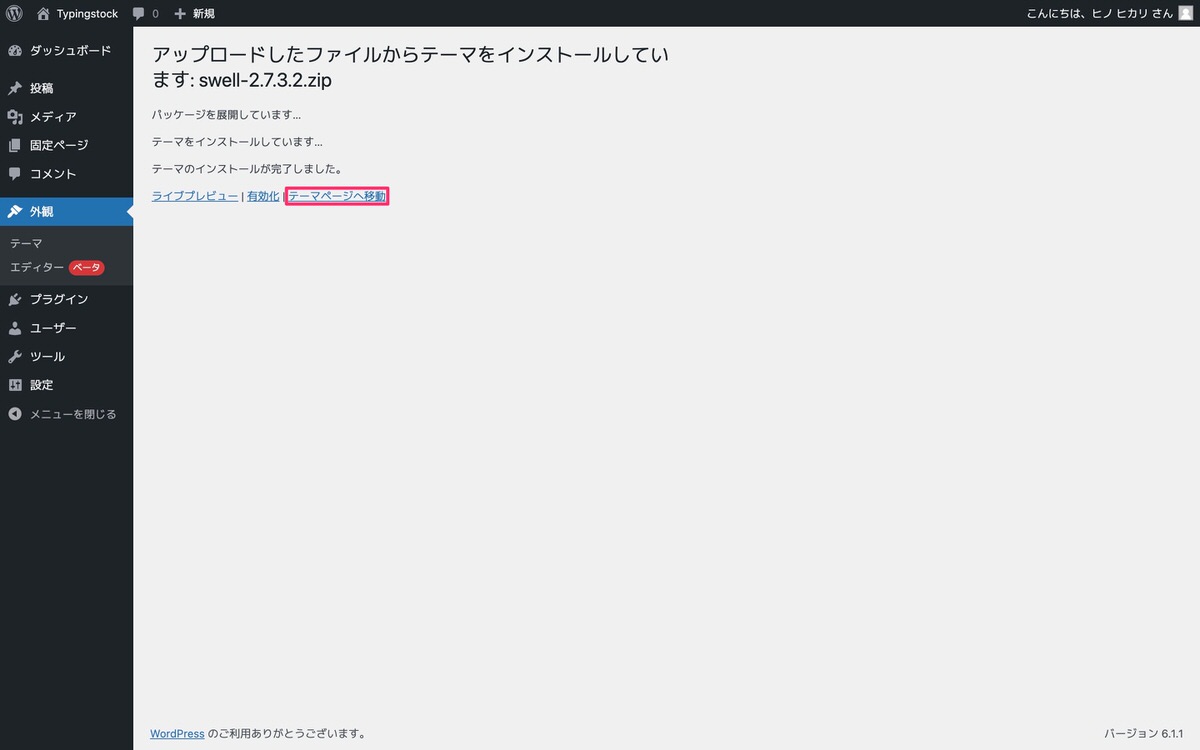
子テーマ(SWELL CHILD)をインストールします。
※アップロードとインストール方法は親テーマと同じなので割愛します。


子テーマ(SWELL CHILD)をインストール後、「有効化」します。
子テーマを有効化した後、下記の画面が表示されますので「SWELLのユーザー認証」をクリックします。
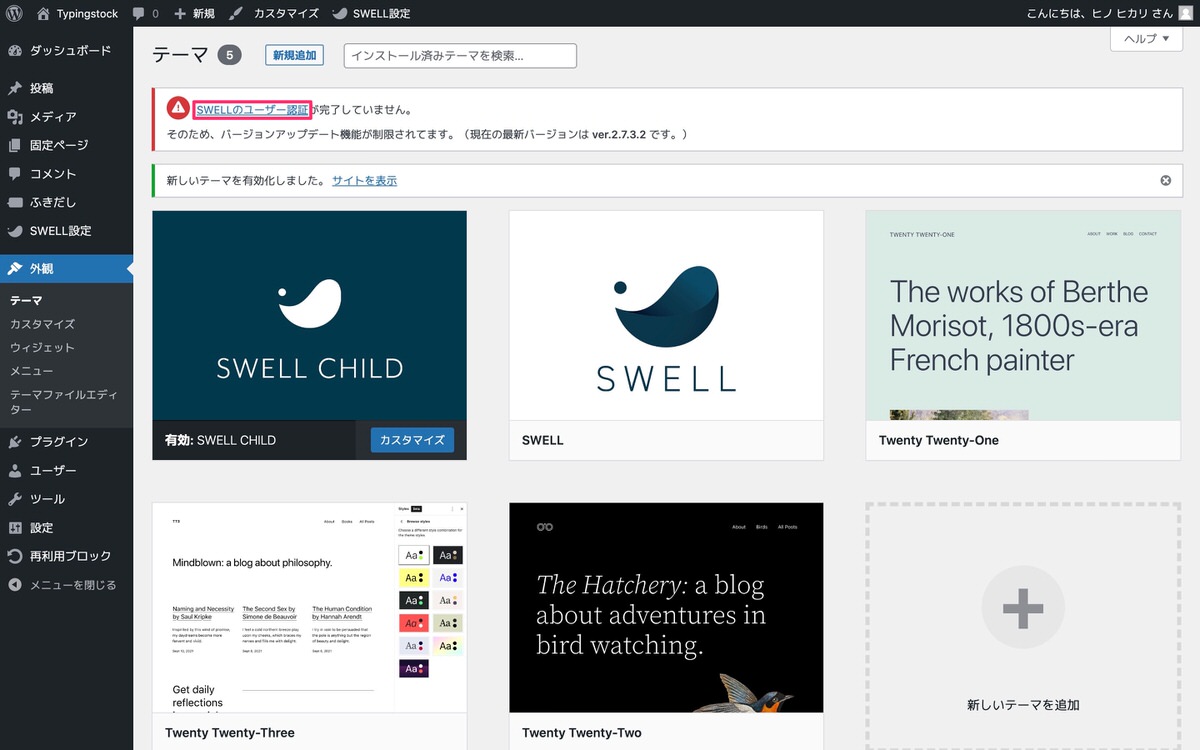
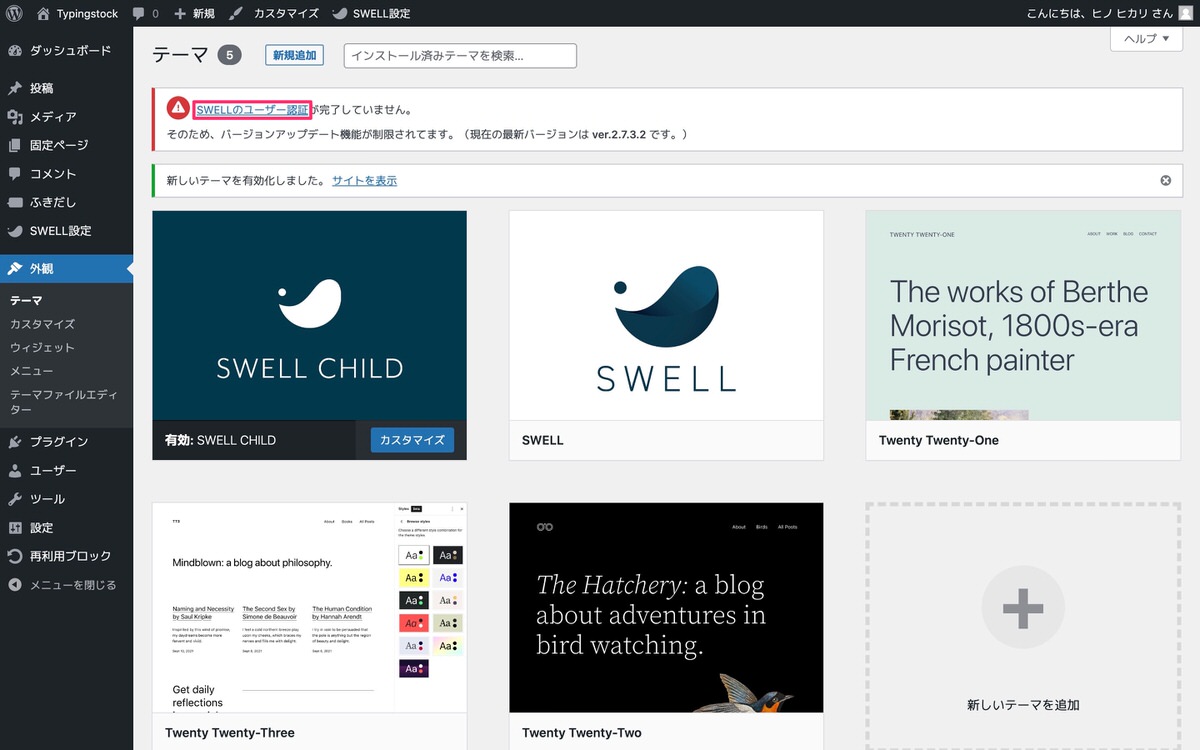
メールアドレスを入力後、「認証リクエストを送信」をクリックします。
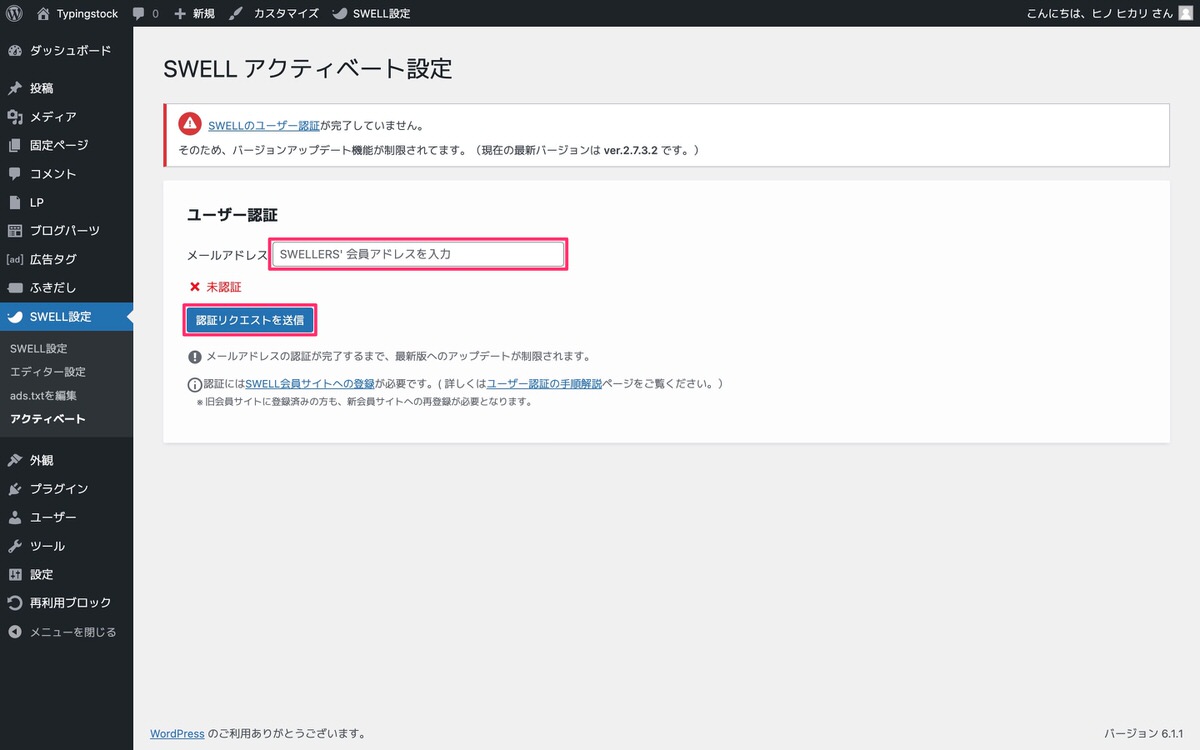
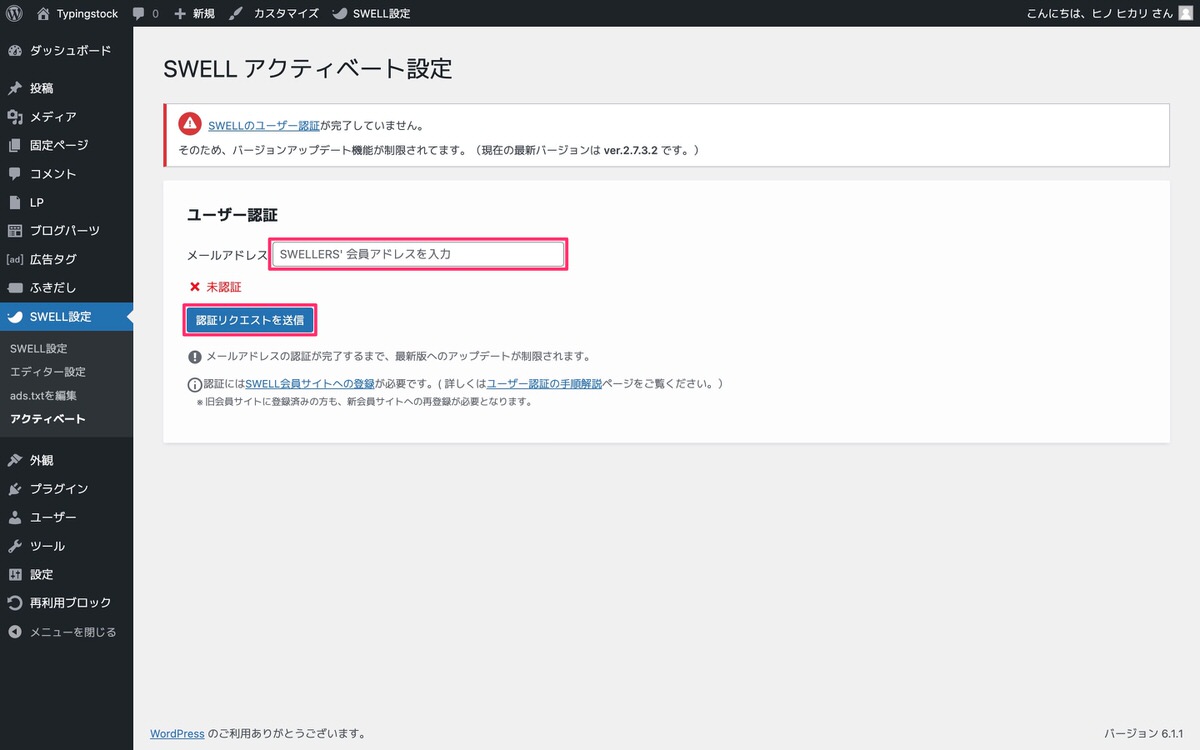
「認証URL」が記載されたメールが送信されます。
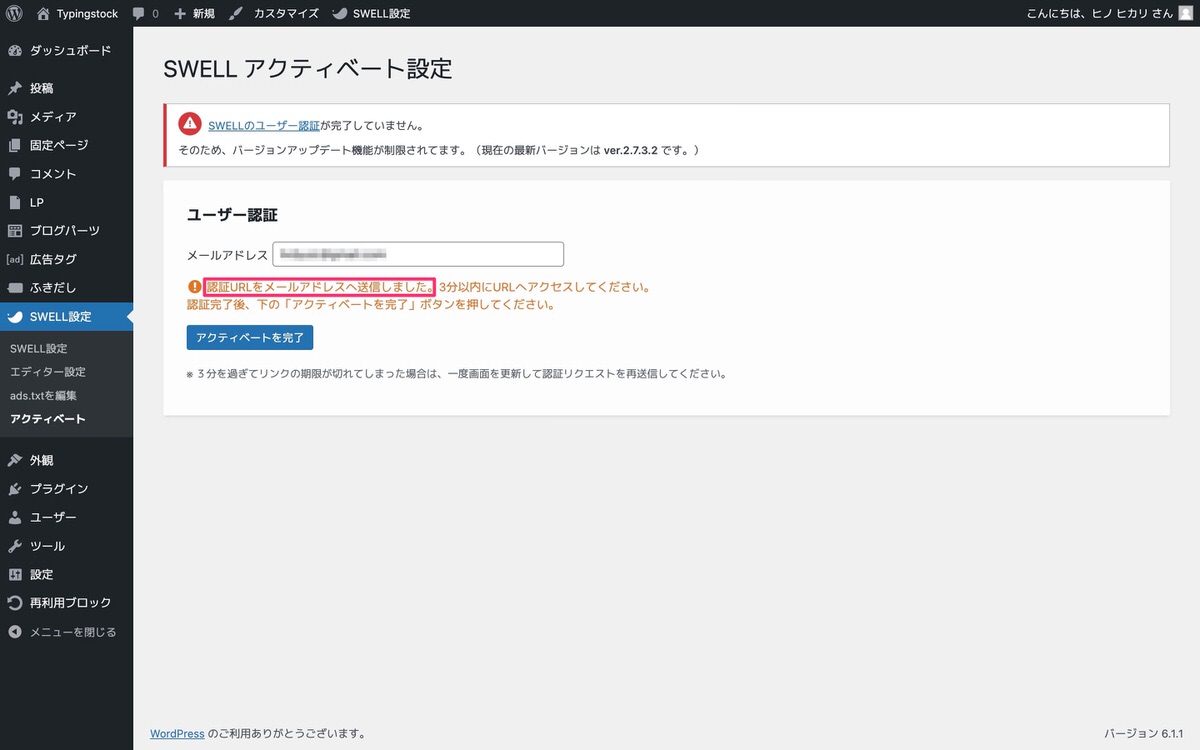
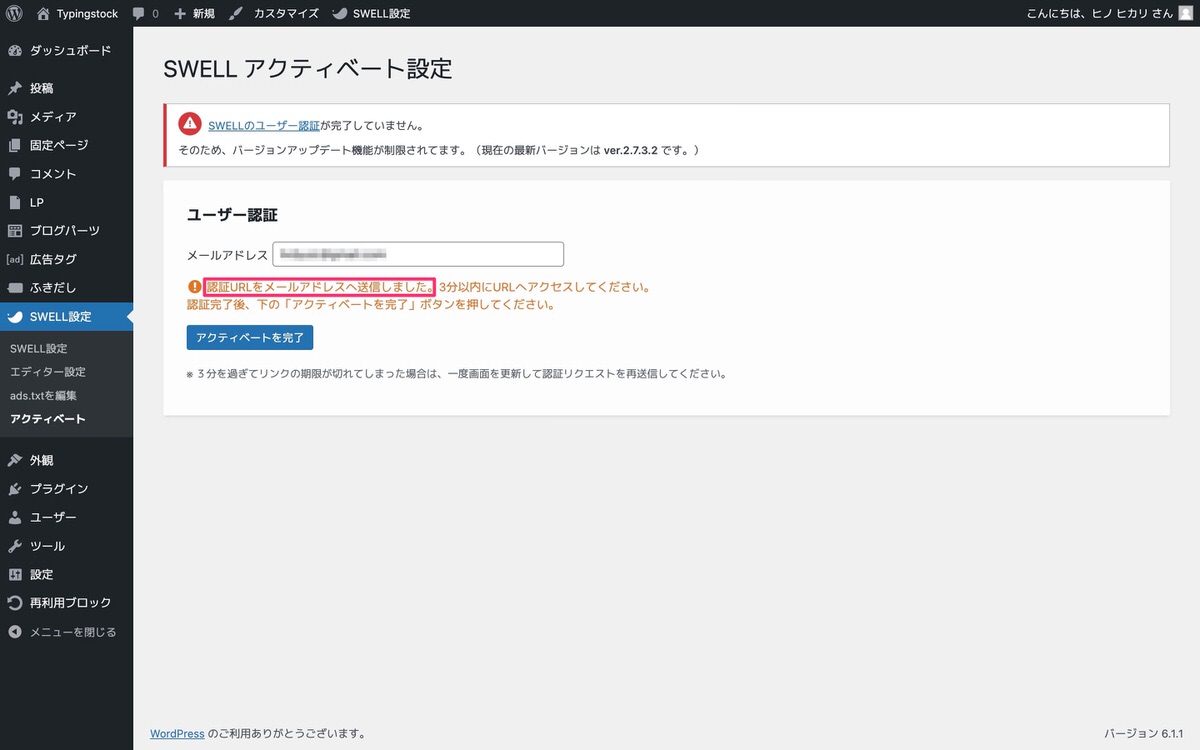
メールに記載されている「ワンタイムURL」をクリックします。
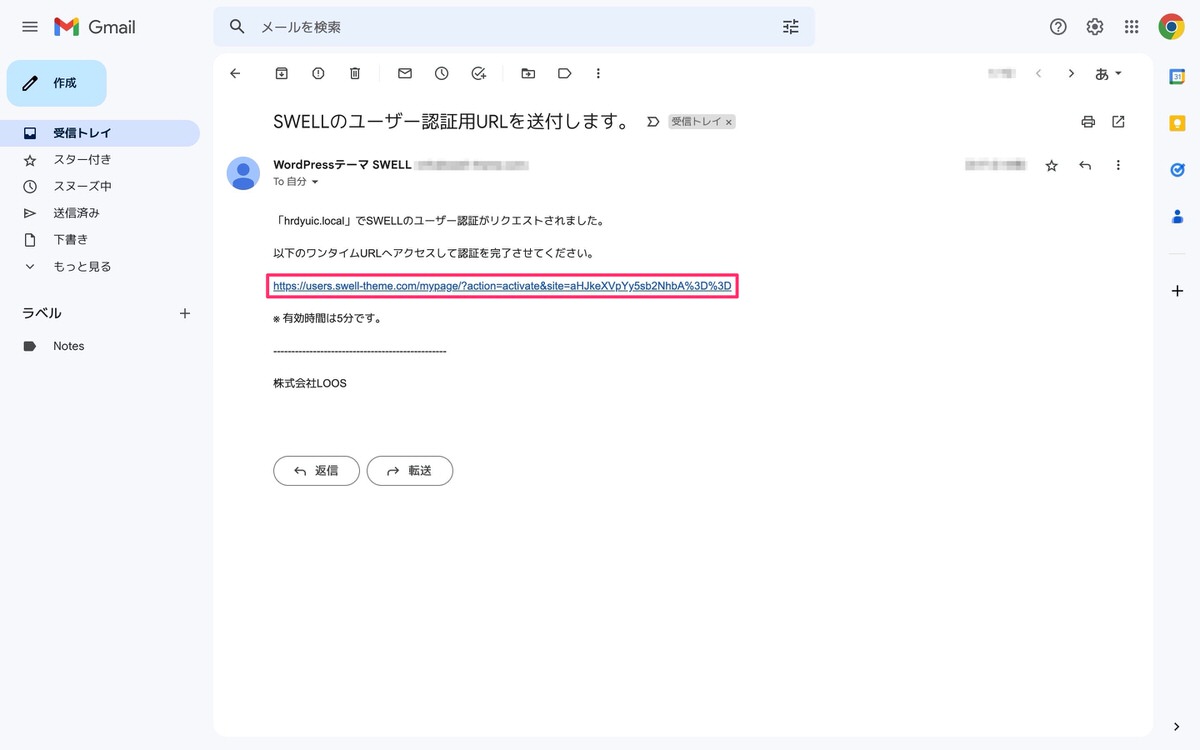
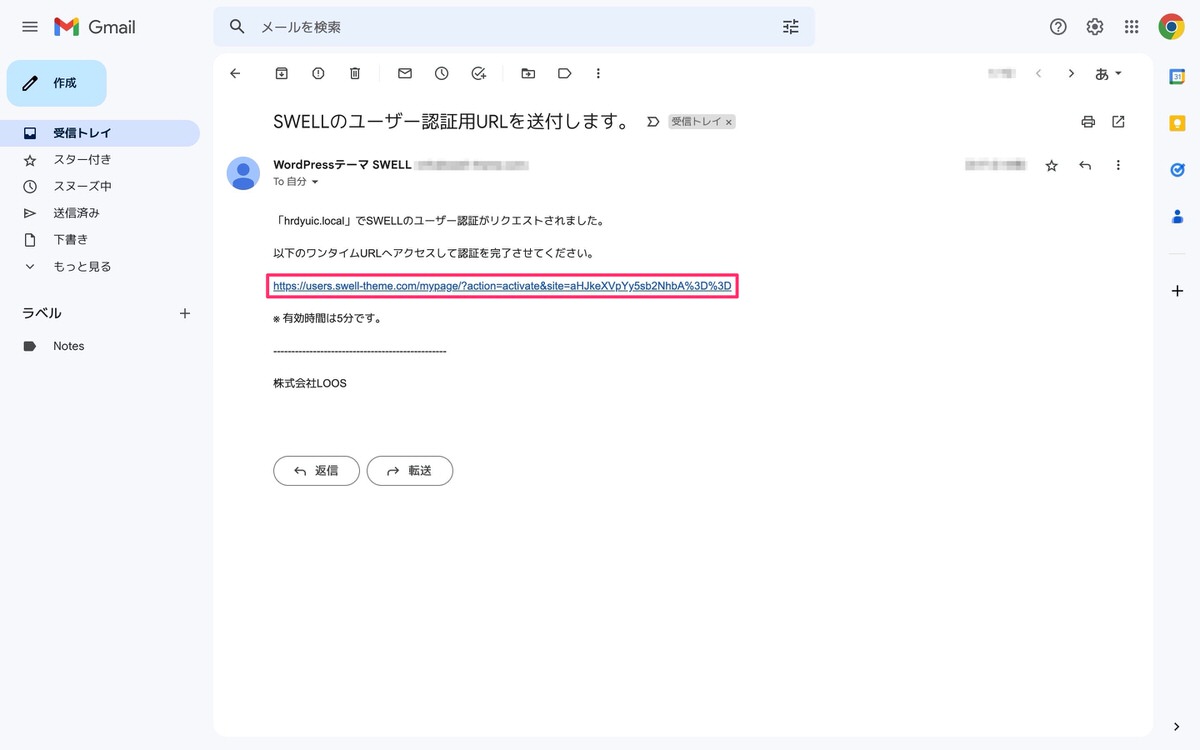
ページが切り替わり「○○の認証が完了しました。」と表示されます。
「自分のサイトに戻る」をクリックします。
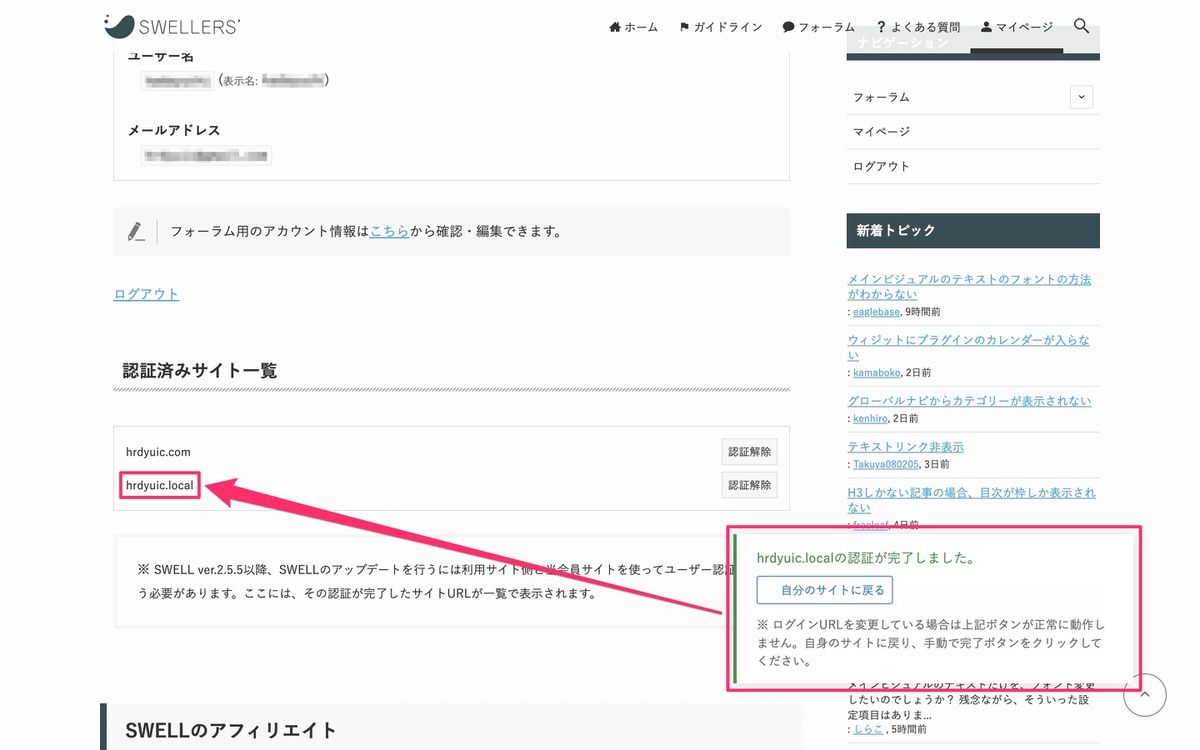
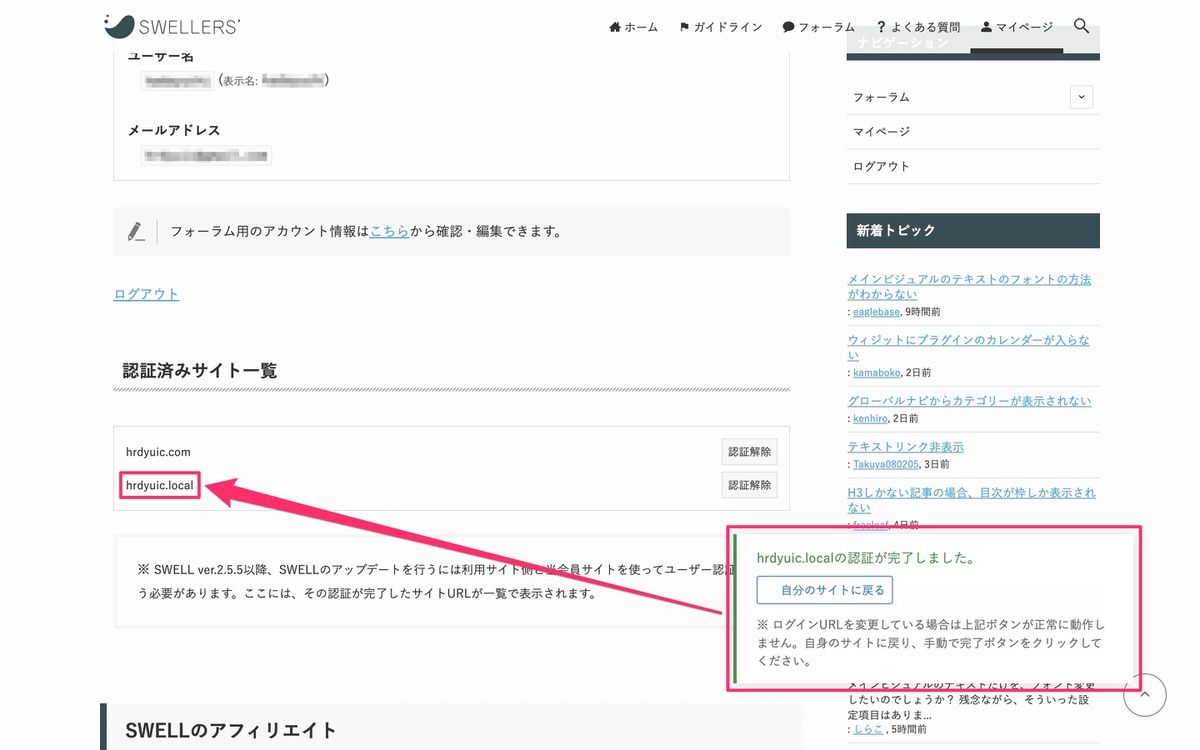
今までの手順に沿って進めてきた場合、赤枠のタブが開かれていると思いますが、これらのタブは閉じてしまって大丈夫です。
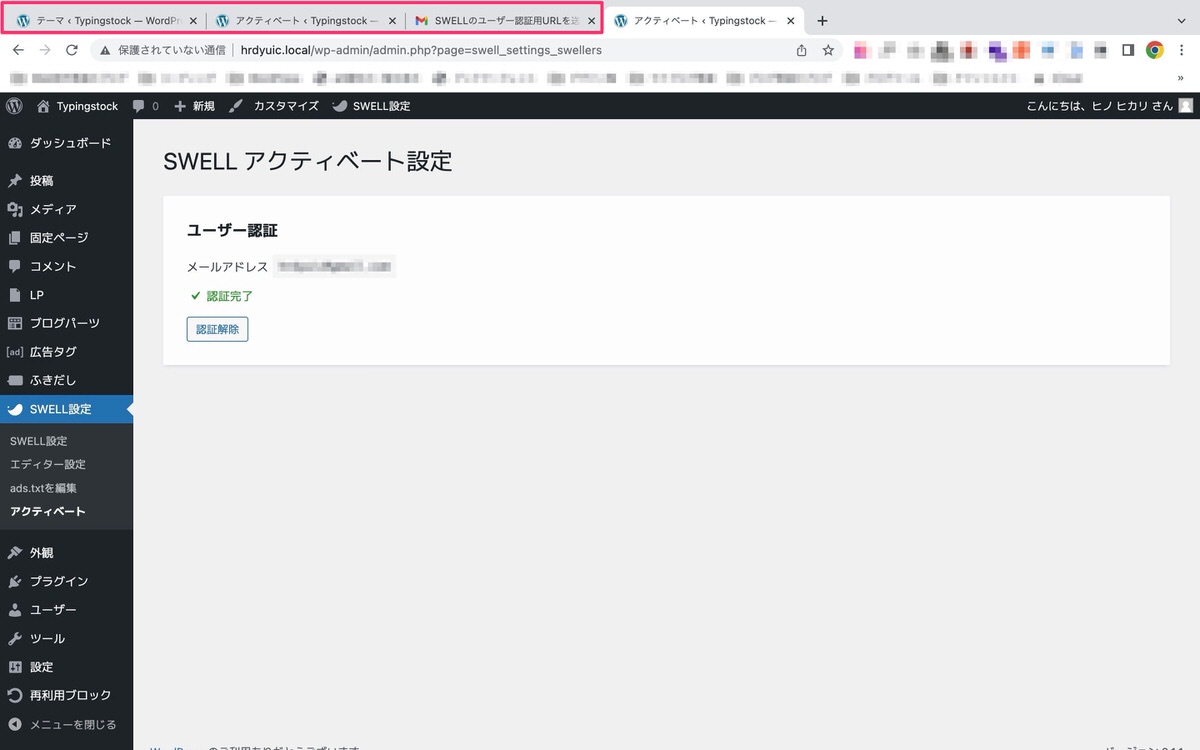
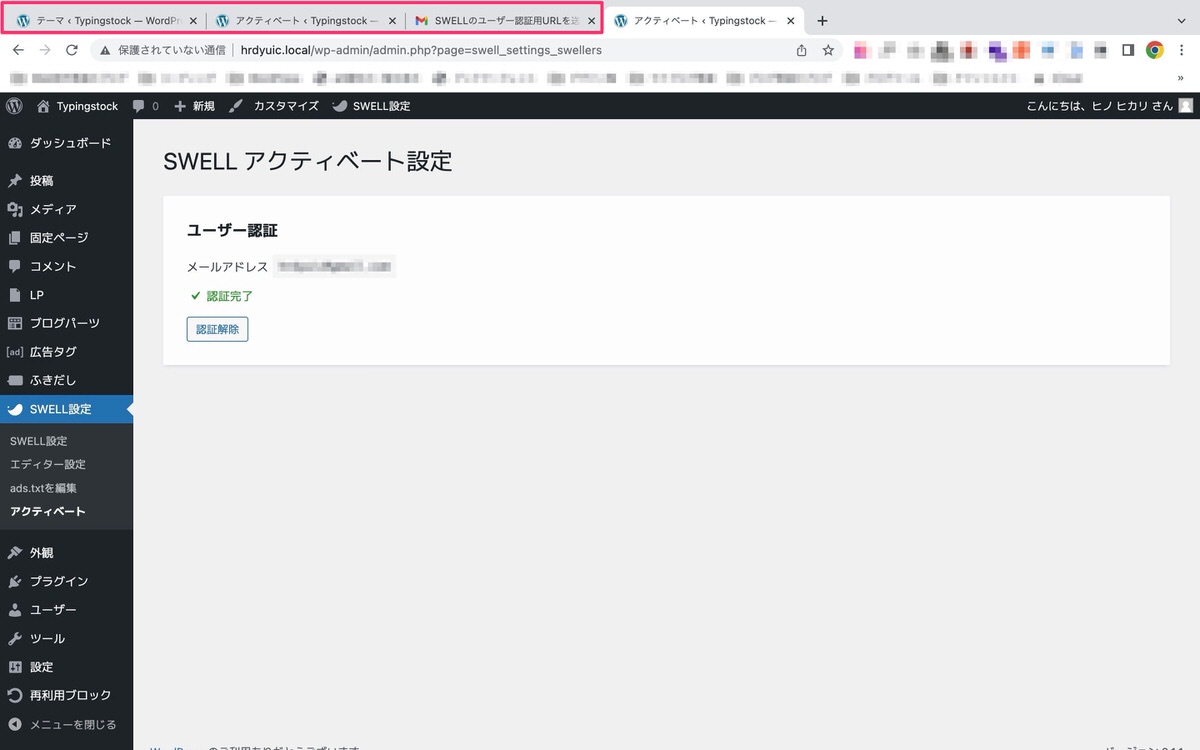
閉じると「SWELL アクティベート設定」だけになります。
「サイトを表示」をクリックします。
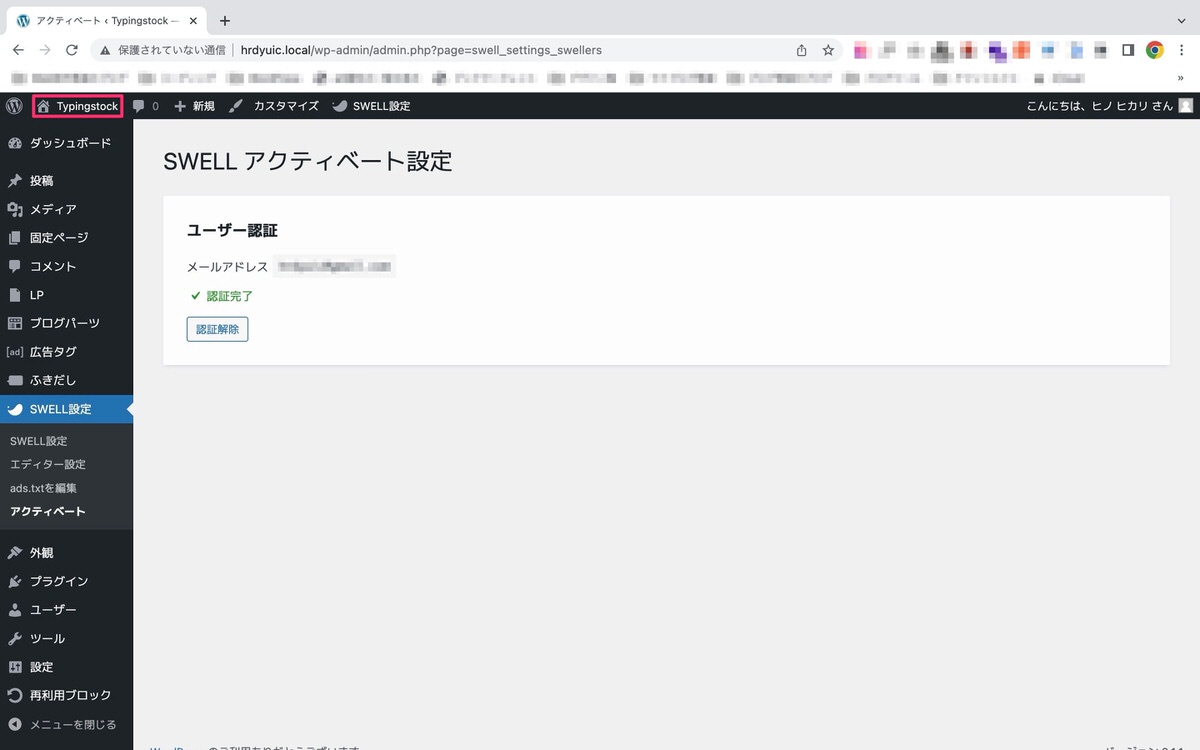
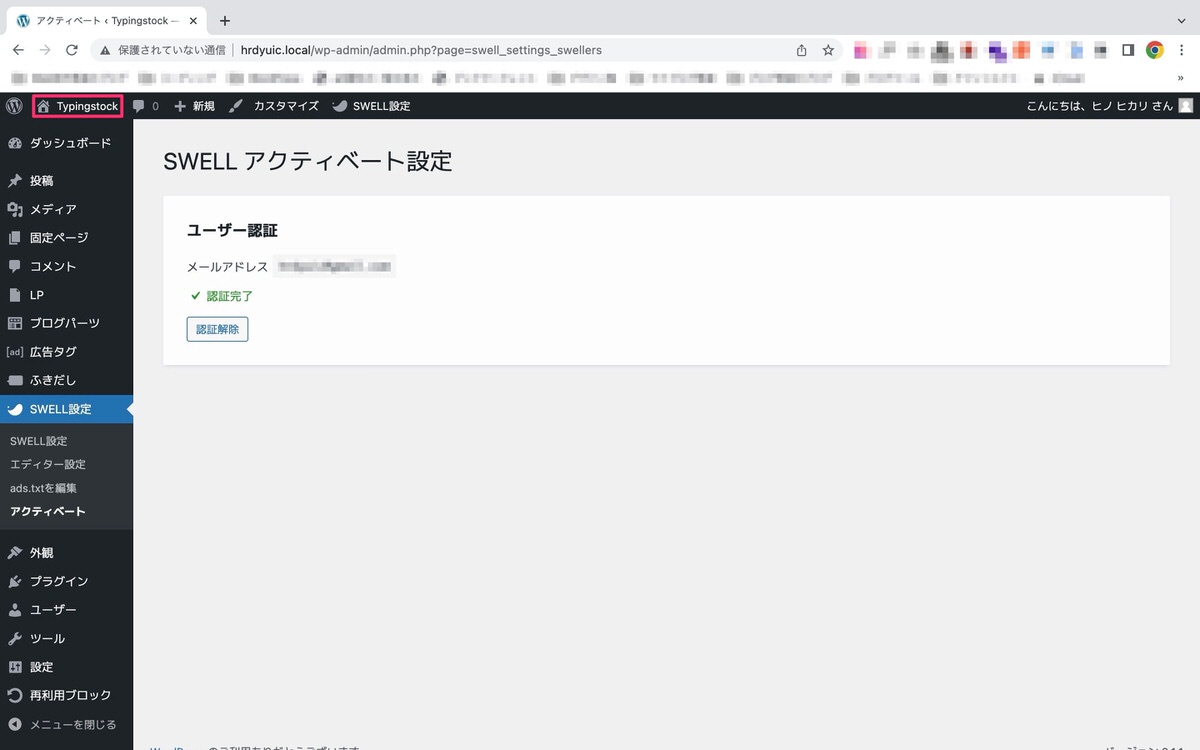
サイトのトップページが表示され、SWELLが使えるようになりました。
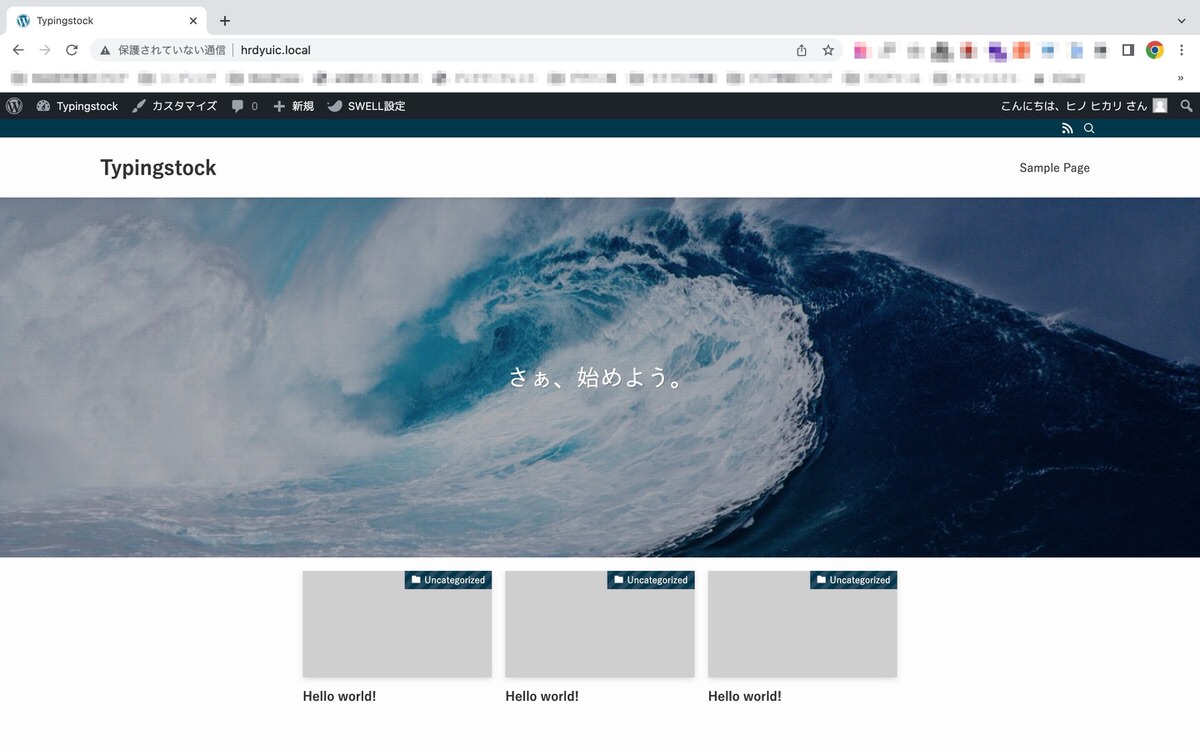
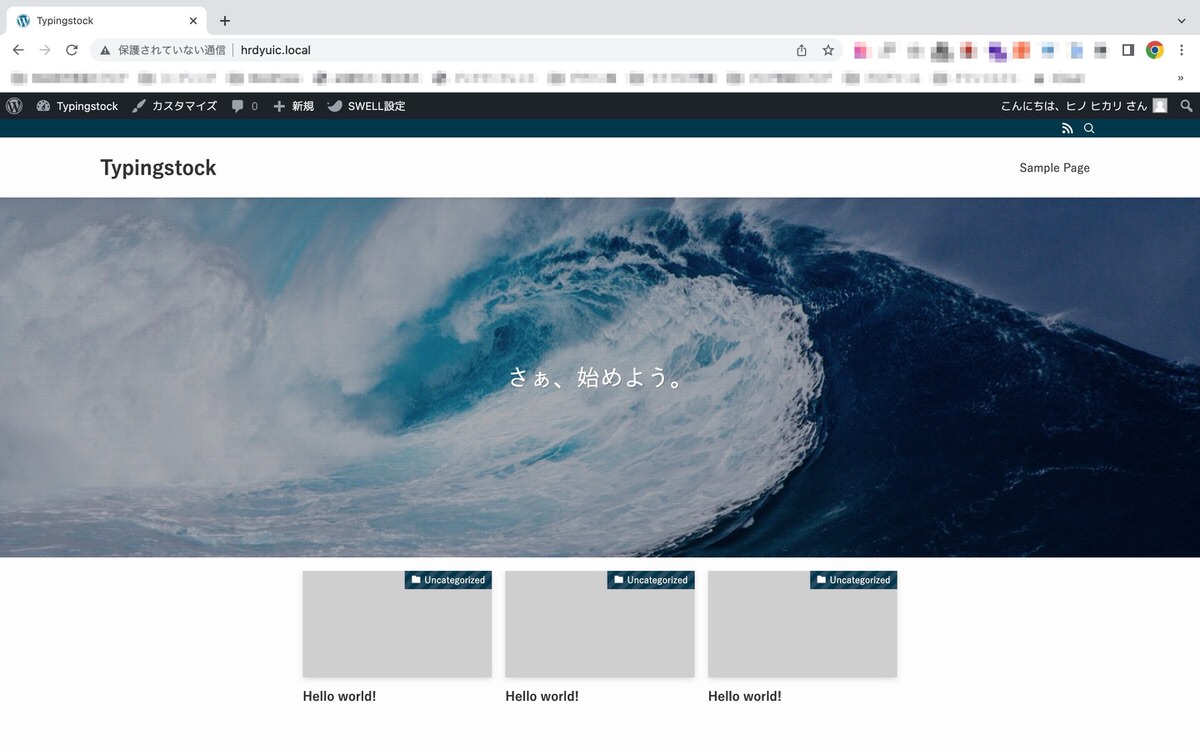
削除する理由を簡単に説明
テーマの削除
テーマ上にカーソルを乗せると表示される「テーマの詳細」をクリックします。
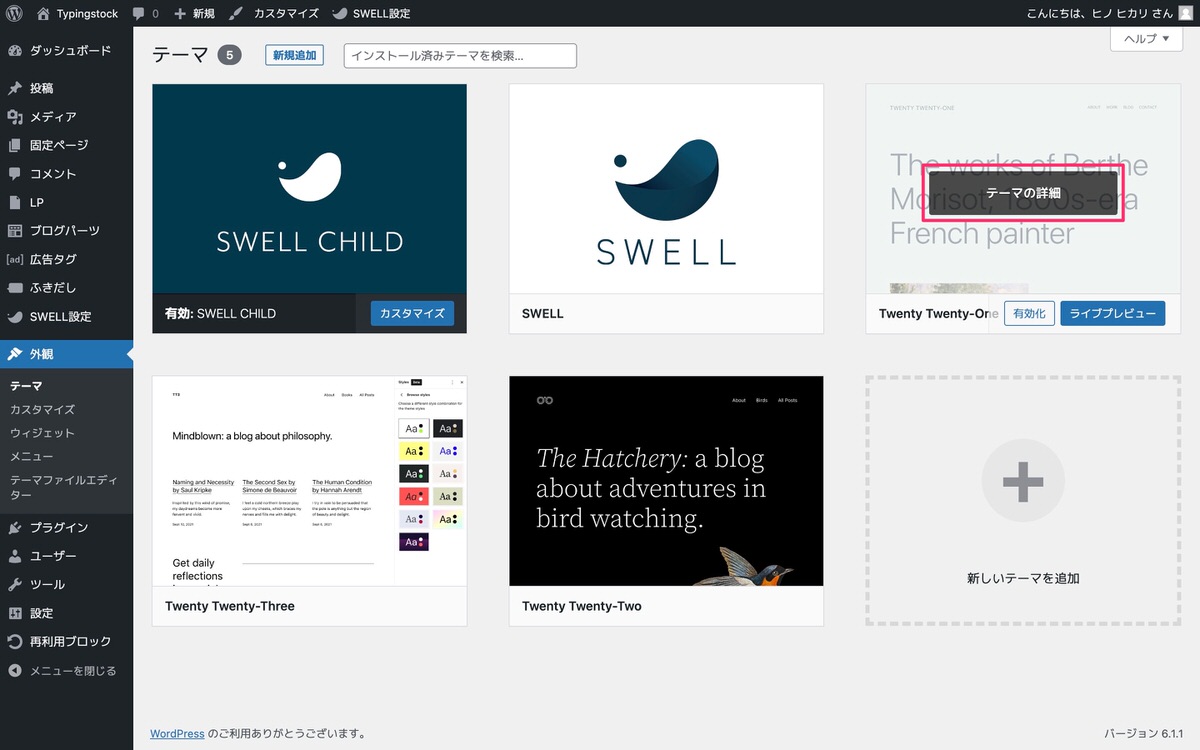
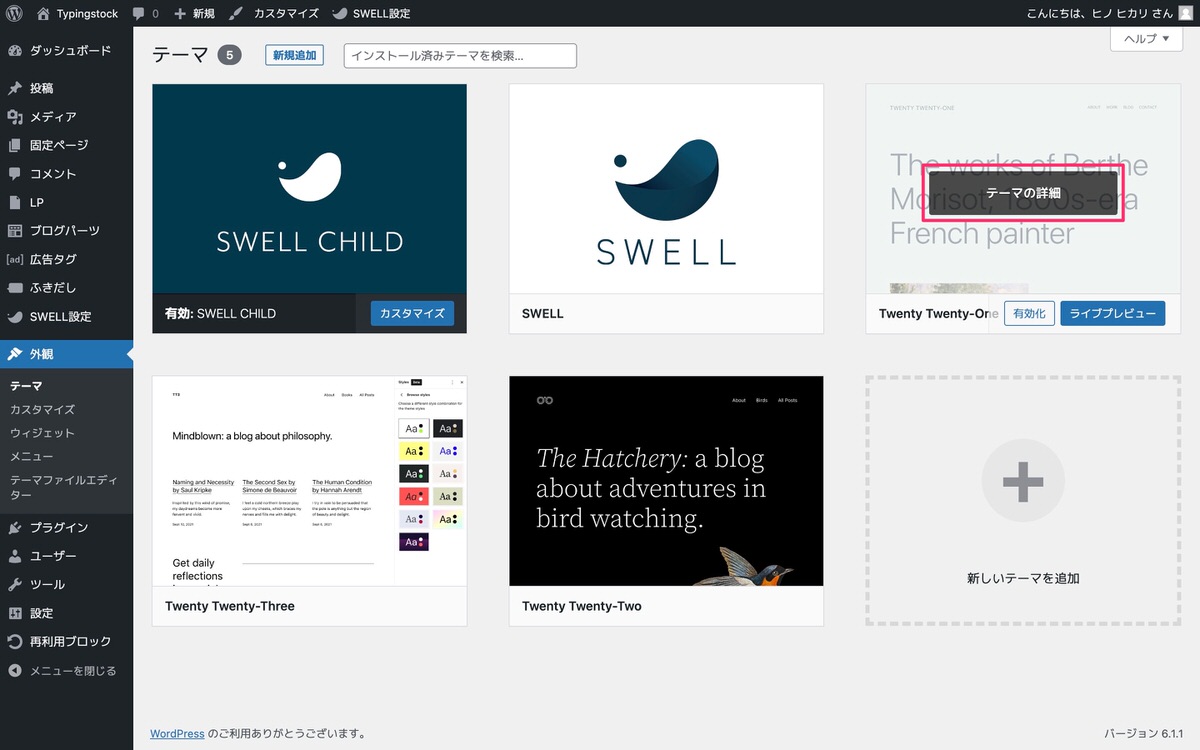
テーマの詳細が表示されますので「削除」をクリックします。
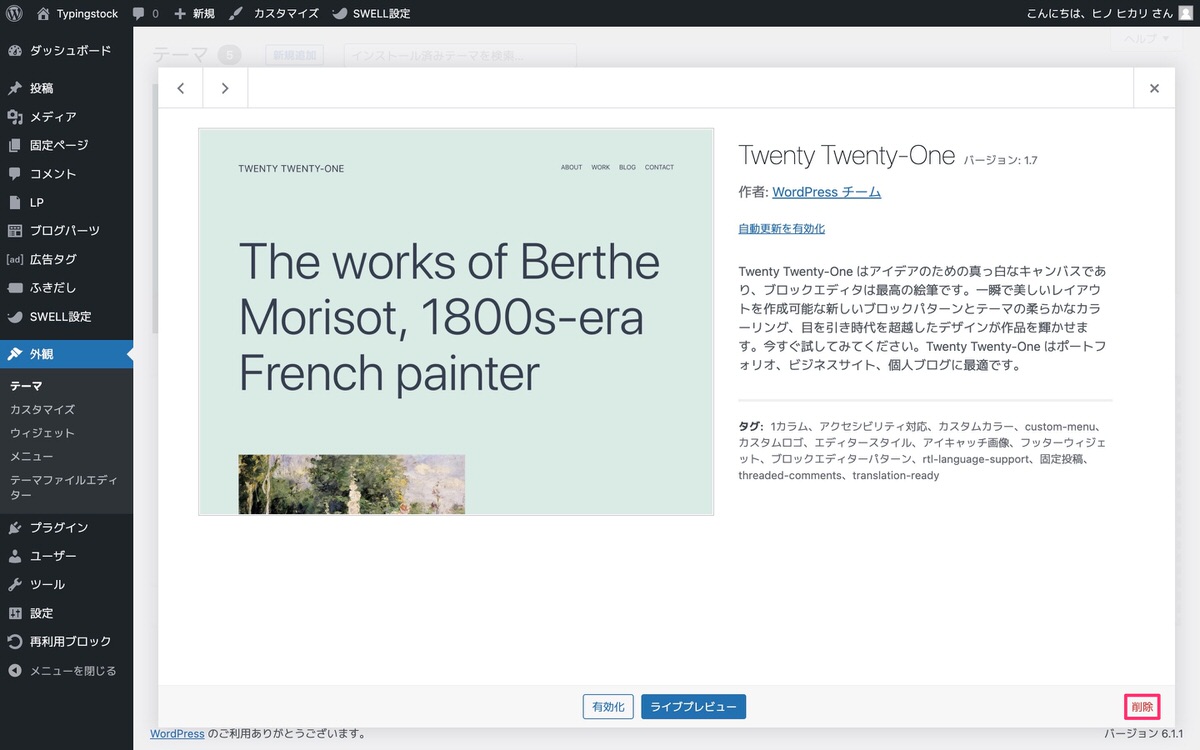
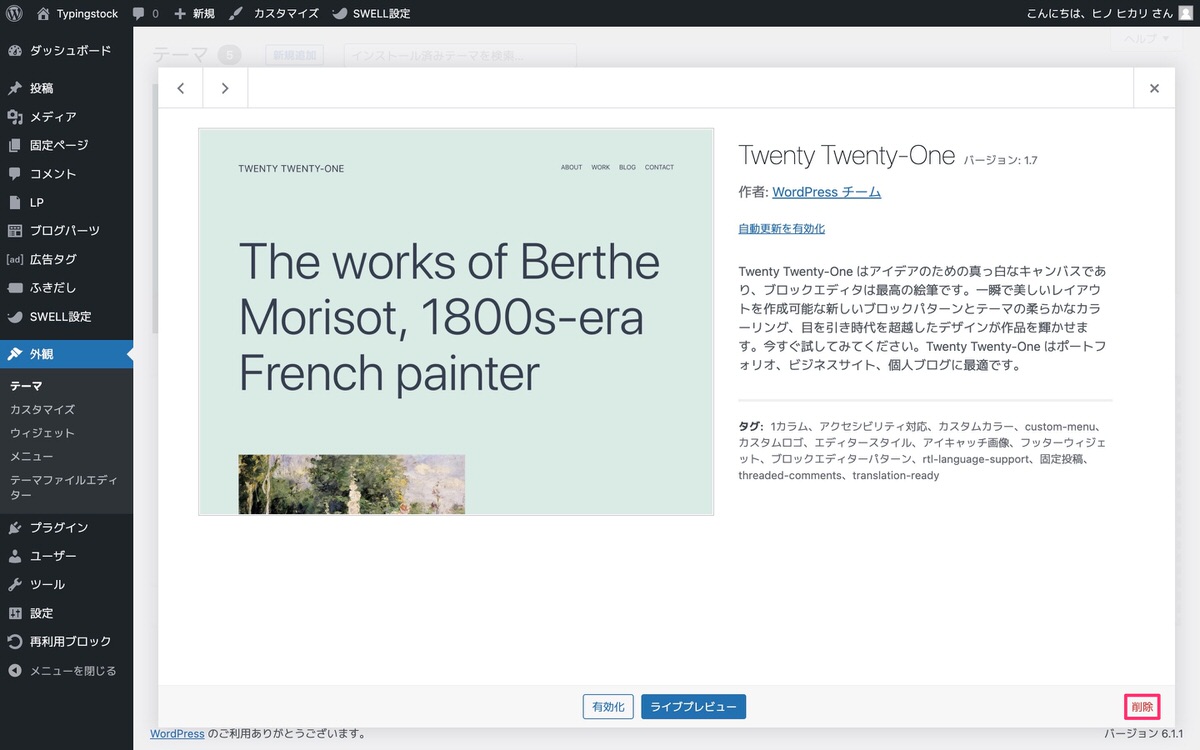
WordPressのお作法として、使用していないテーマを一つだけ残しておきます。
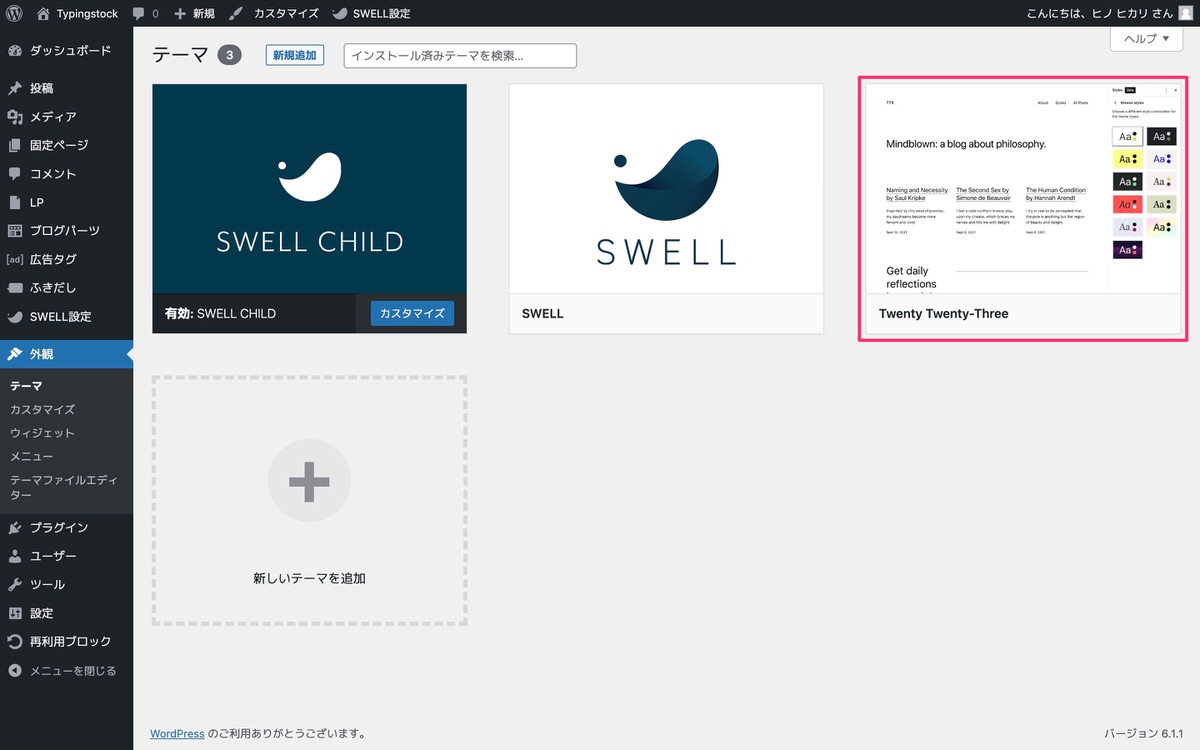
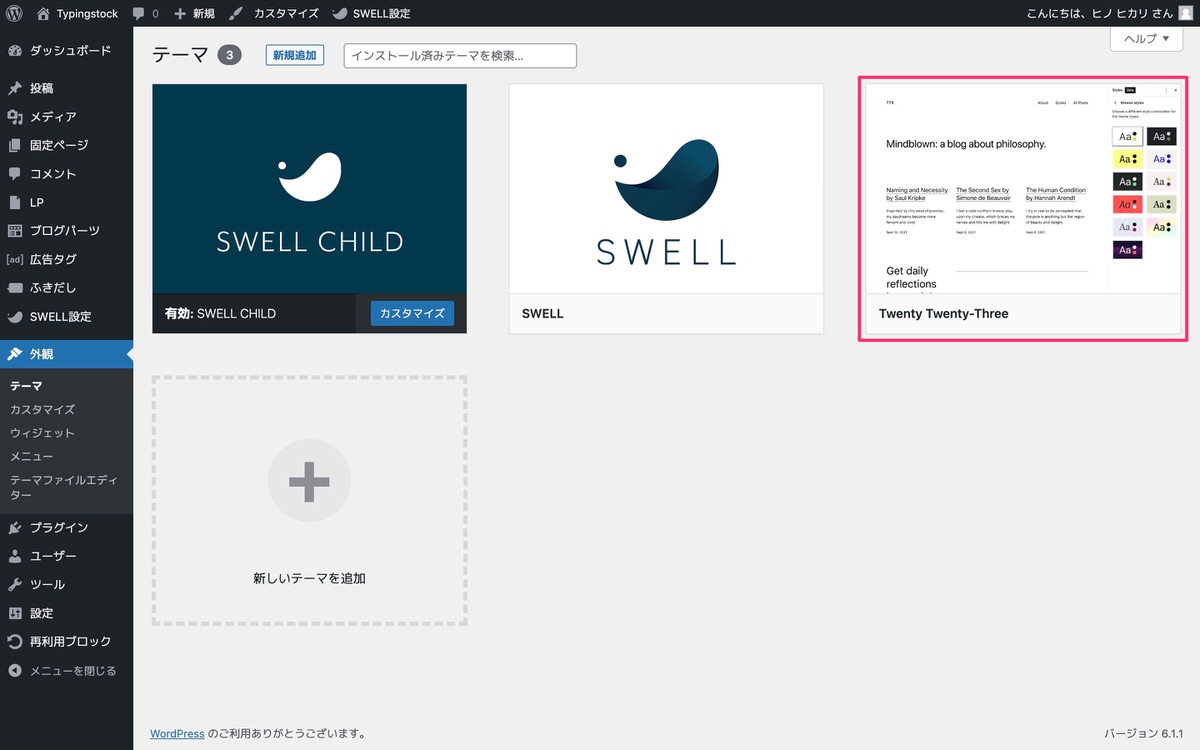
今回は以上です。


この記事が気に入ったら
フォローしてね!