SWELLの購入やWordPressへのインストールがまだの方は以下の記事を参考に導入できます。

こちらの記事で完了すること
- 購入
- 会員登録
- Discordコミュニティ登録
- WordPressへのインストール(親テーマと子テーマ)
- ユーザー認証
- 使わないテーマの削除
では、本題に入ります。

SWELLの購入やWordPressへのインストールがまだの方は以下の記事を参考に導入できます。

こちらの記事で完了すること
では、本題に入ります。

WordPress側で用意してくれている「コアブロック」のリストに対してSWELL独自のカスタマイズを加えて使いやすくした「デザイン装飾」について詳しく教えてほしいです。
こういった悩みにお答えします。
本記事で解決できること
是非、最後までご覧ください。
※ インデント(字下げ)とは:文章の先頭の文字を左または右に押しやることで行頭を空白にすることです。
スタイル
インデント
デフォルト
目次風
チェック
マル
三角
バツ
丸数字
注釈
リストの追加スタイル
インデント
下線を付ける
横並び
番号付きのリスト設定
インデント
数字
大文字
小文字
ローマ数字大文字
ローマ数字小文字
初期値:2
リストの数字を逆順にする:有効
組み合わせ①
インデントされていないリスト項目(List)がデフォルト時のみインデントされたリスト項目(item)のスタイルのアイコンが反映されます。
組み合わせ②
インデントされていないリスト項目(List)がデフォルト以外では、インデントされたリスト項目(item)のスタイルはアイコンカラーのみ反映されます。
※ インデントされていないリスト項目(List)が「目次風」のときのみインデントされたリスト項目(item)のスタイルは操作できません。
組み合わせ③
基本的には、インデントされていないリスト項目(List)は異なるスタイルにできませんがブロック化することで可能になります。
順序なしリスト
※「順序がない箇条書きリスト」のことです。
順序ありリスト
※「順序がある番号付きリスト」のことです。
様々な組み合わせ
「順序なしリスト」 「順序なしリスト」
「順序なしリスト」 「順序ありリスト」
「順序ありリスト」 「順序なしリスト」
「順序ありリスト」 「順序ありリスト」
管理画面メニューから、「投稿」>「新規投稿を追加」を選択します。
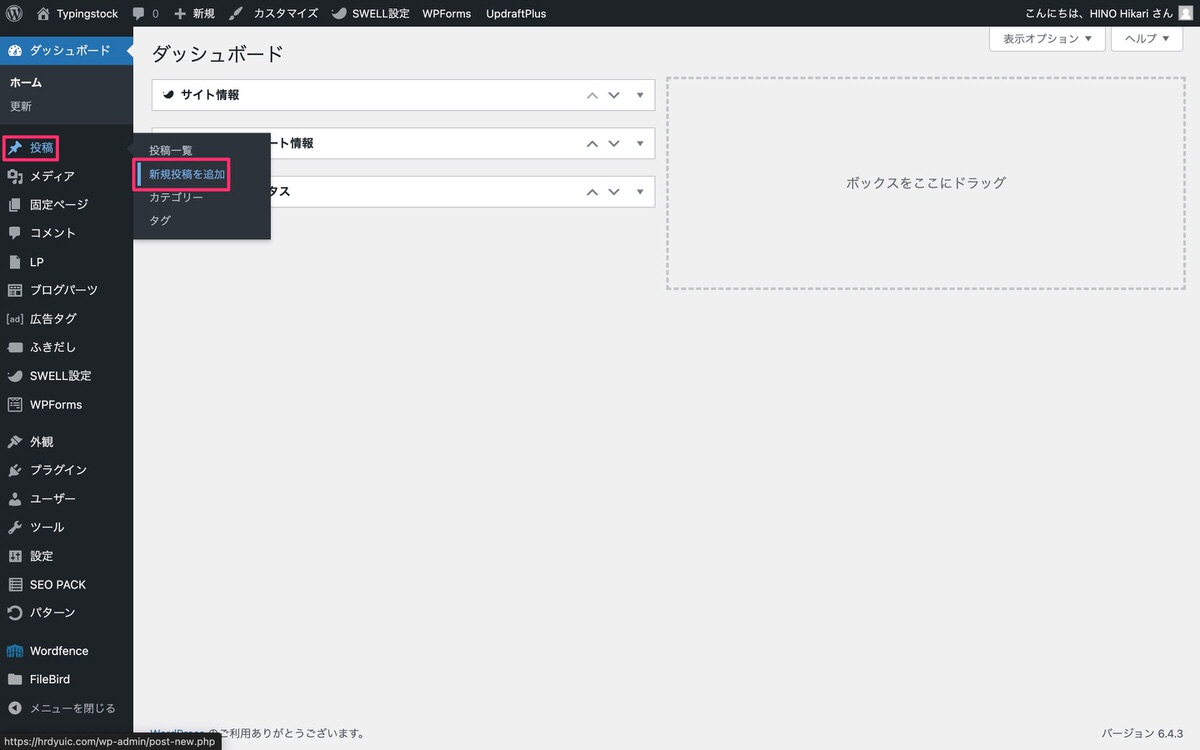
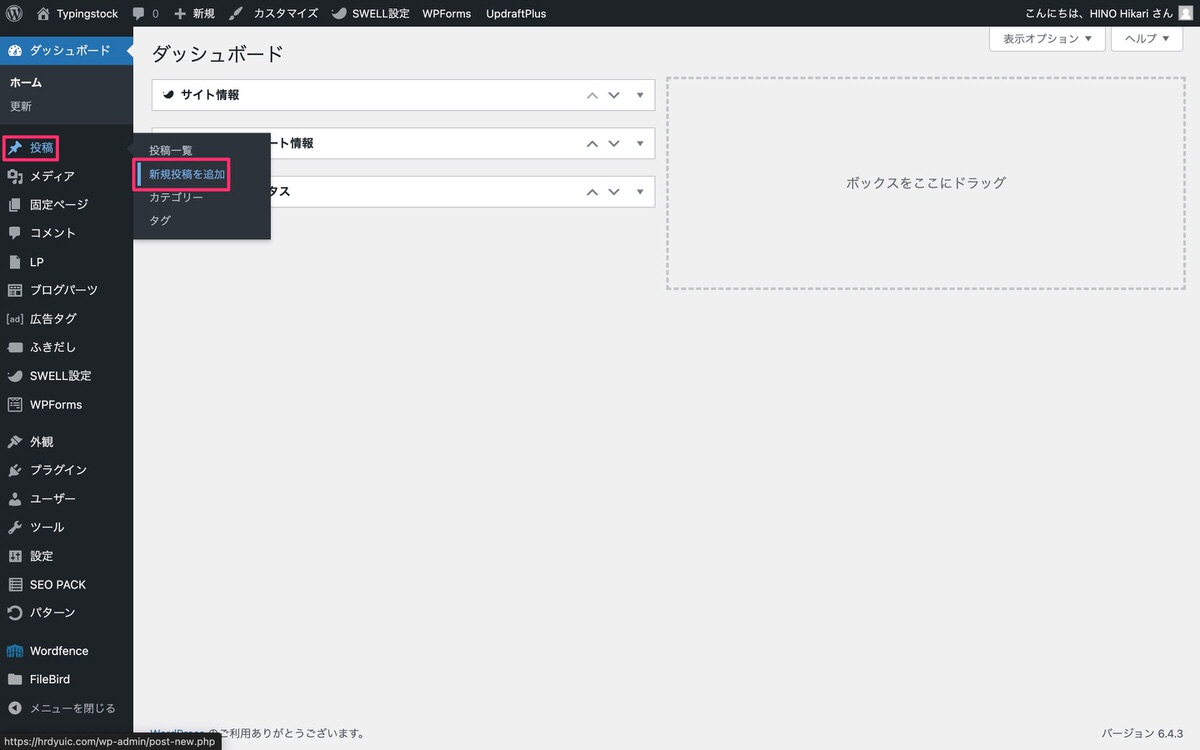
(ブロック挿入ツールを切り替え)から、「ブロック」>「テキスト」>「リスト」を選択します。
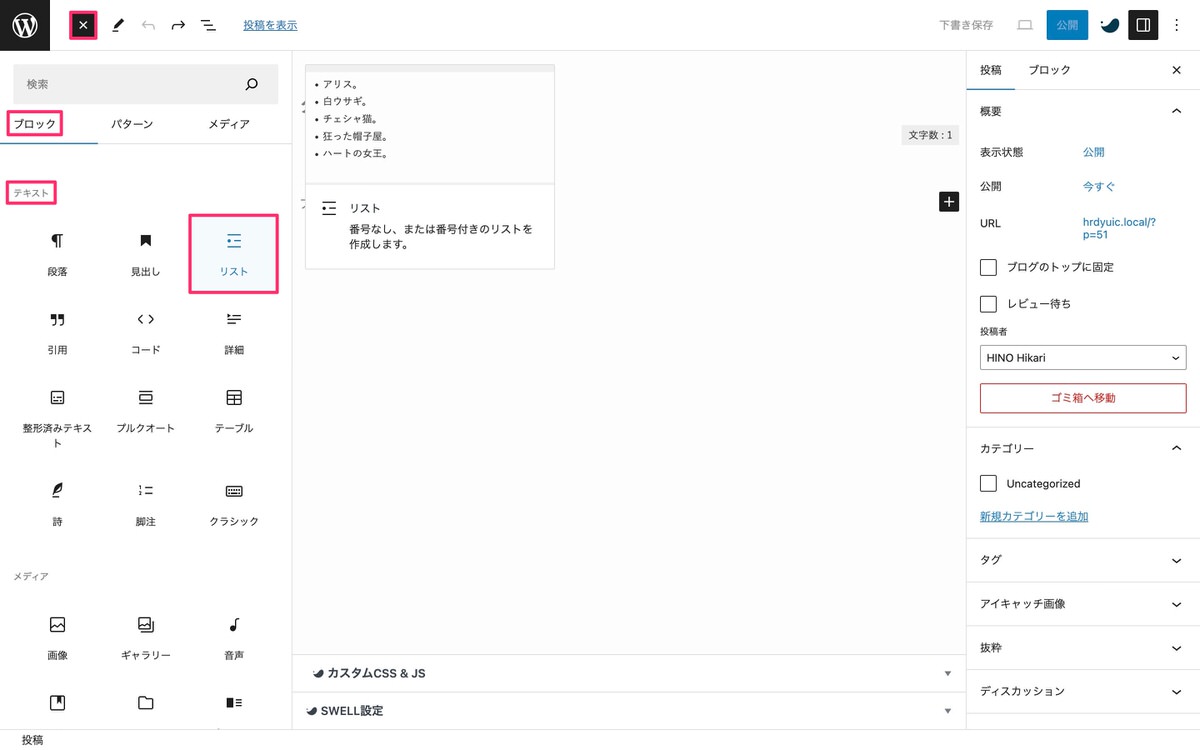
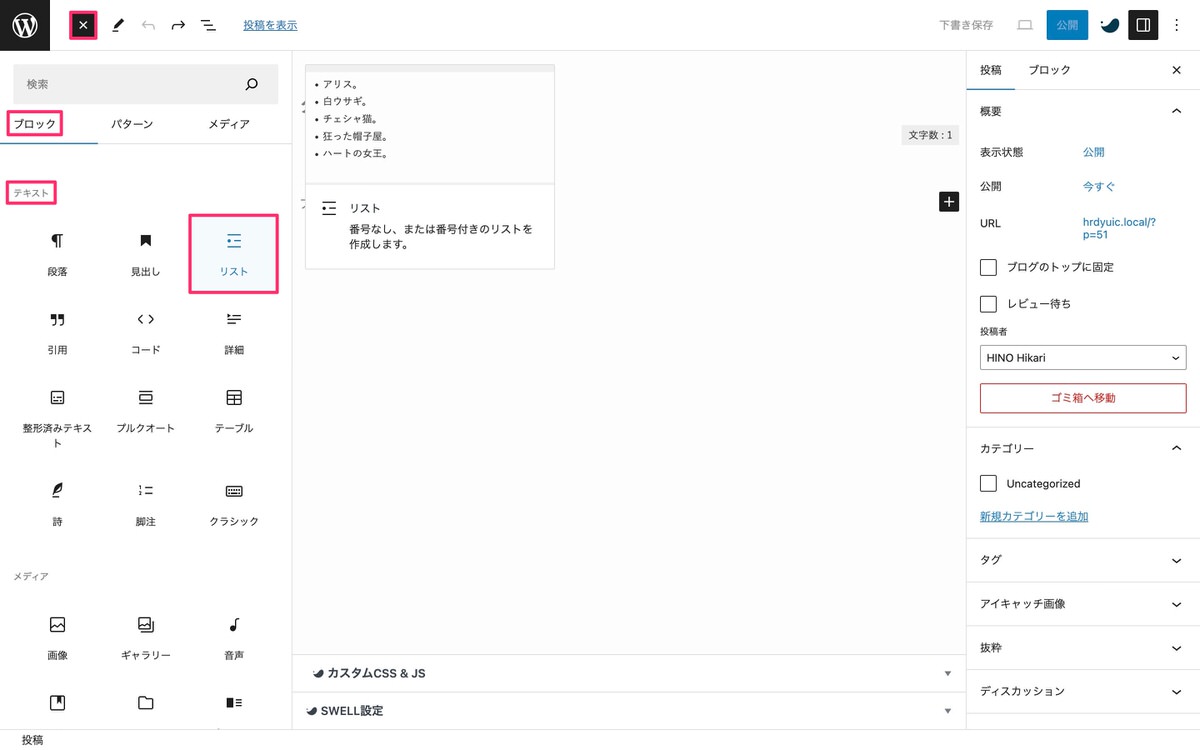
「リスト」が挿入されました。
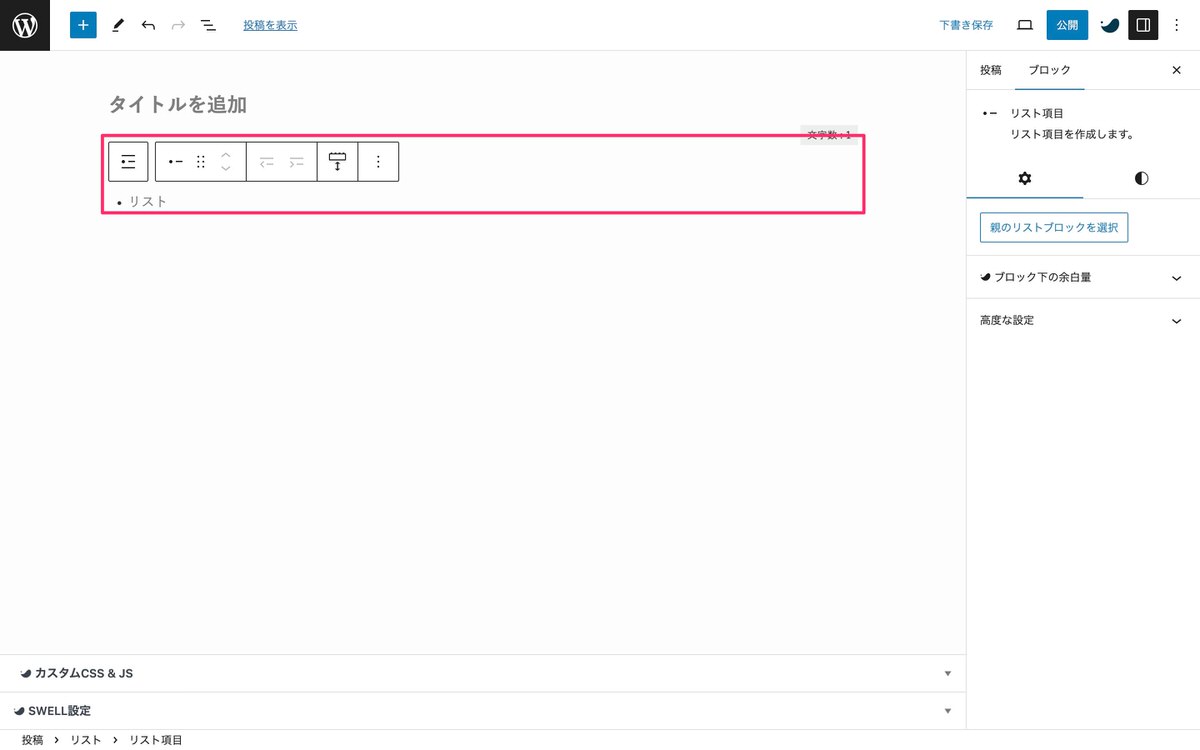
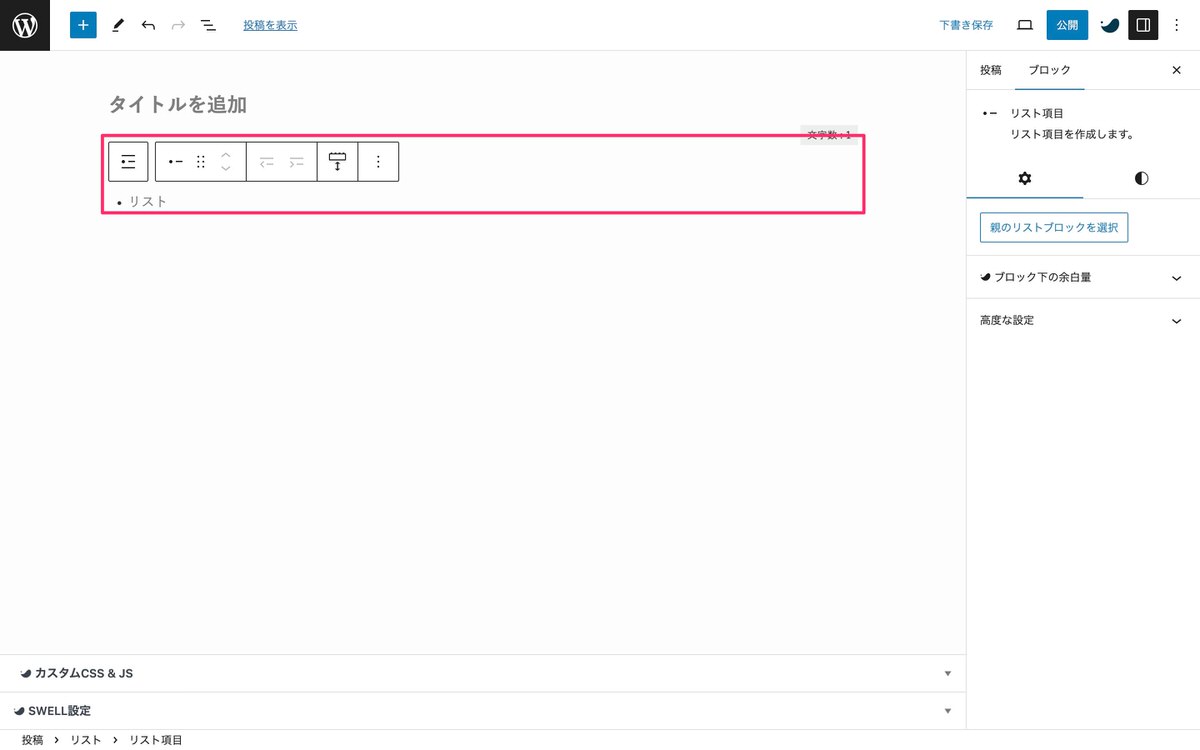
テキストを入力します。
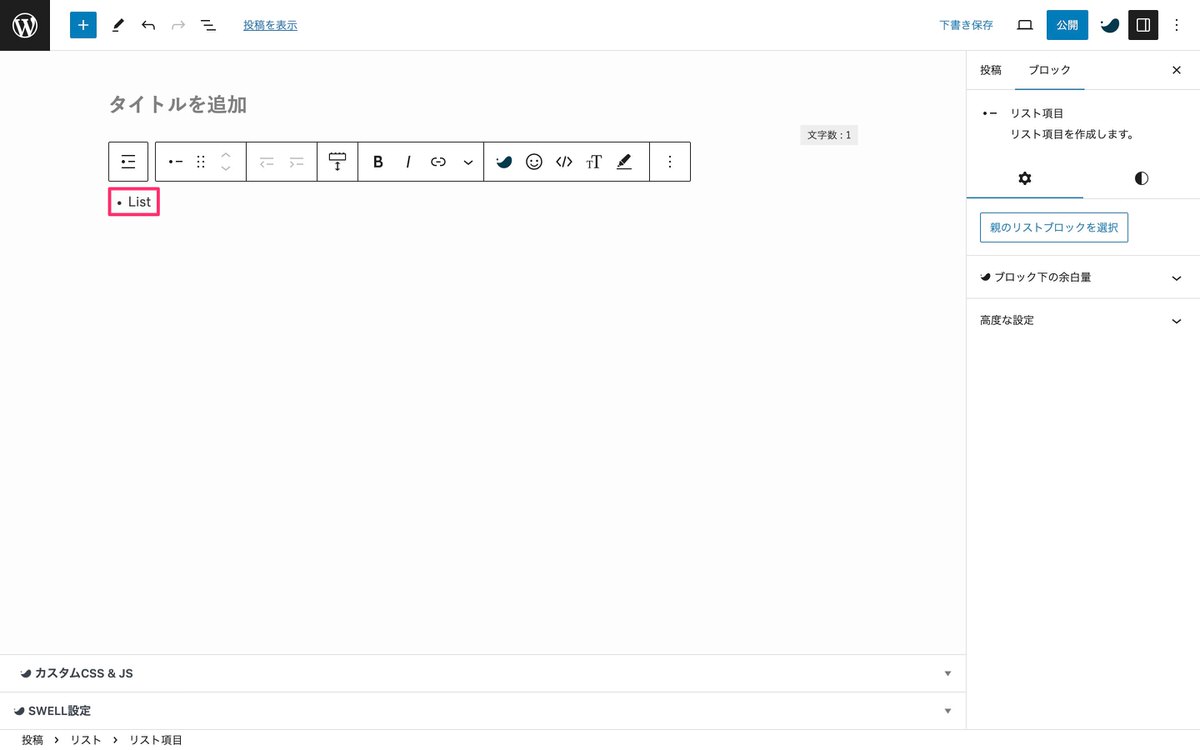
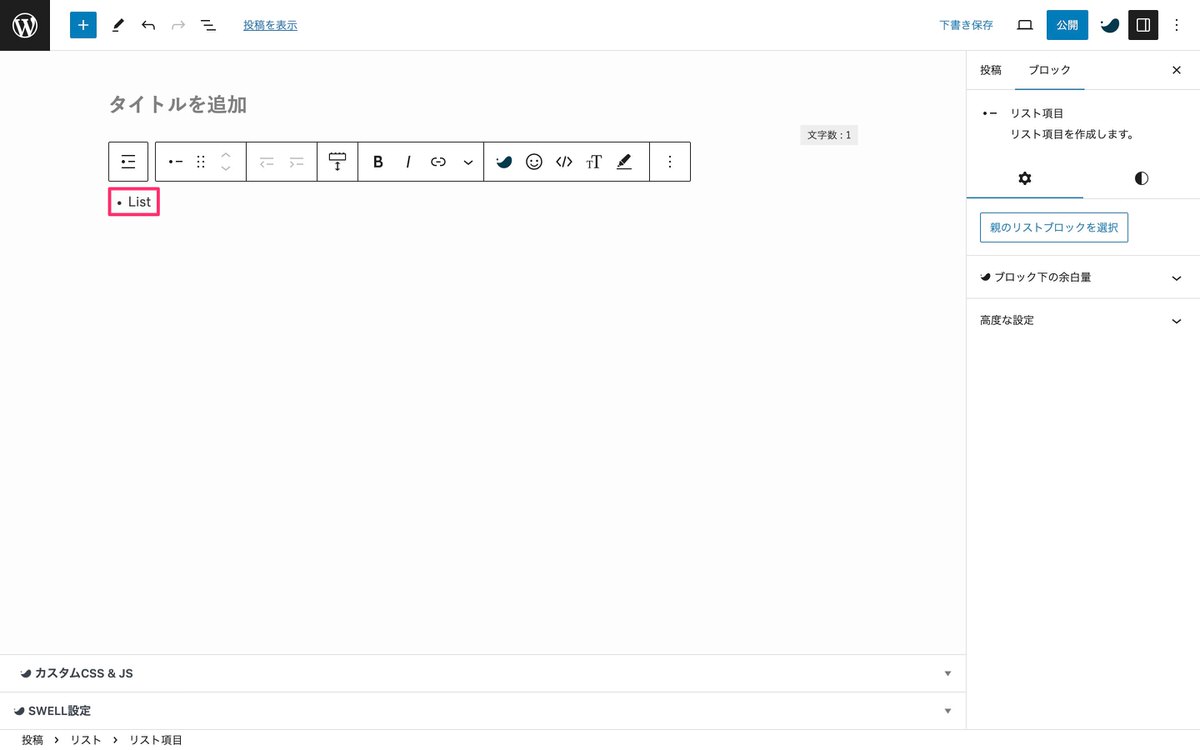
ブロックツールバーから、「 (リスト)」を選択します。
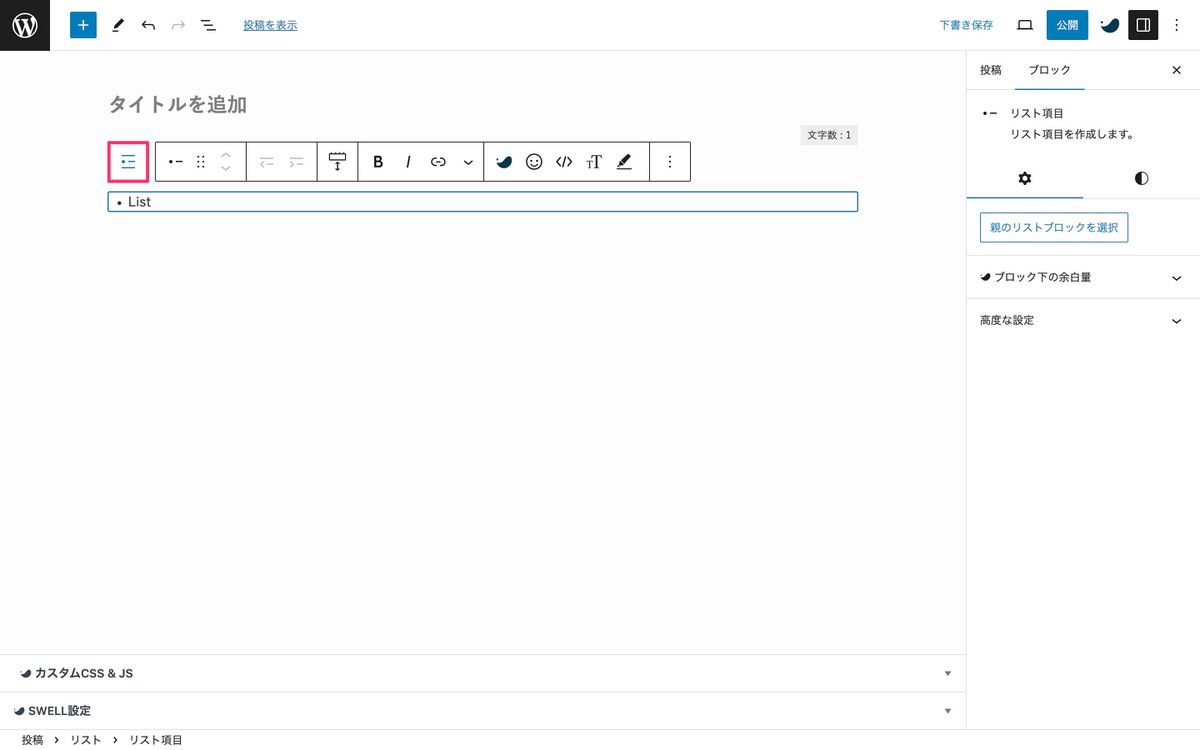
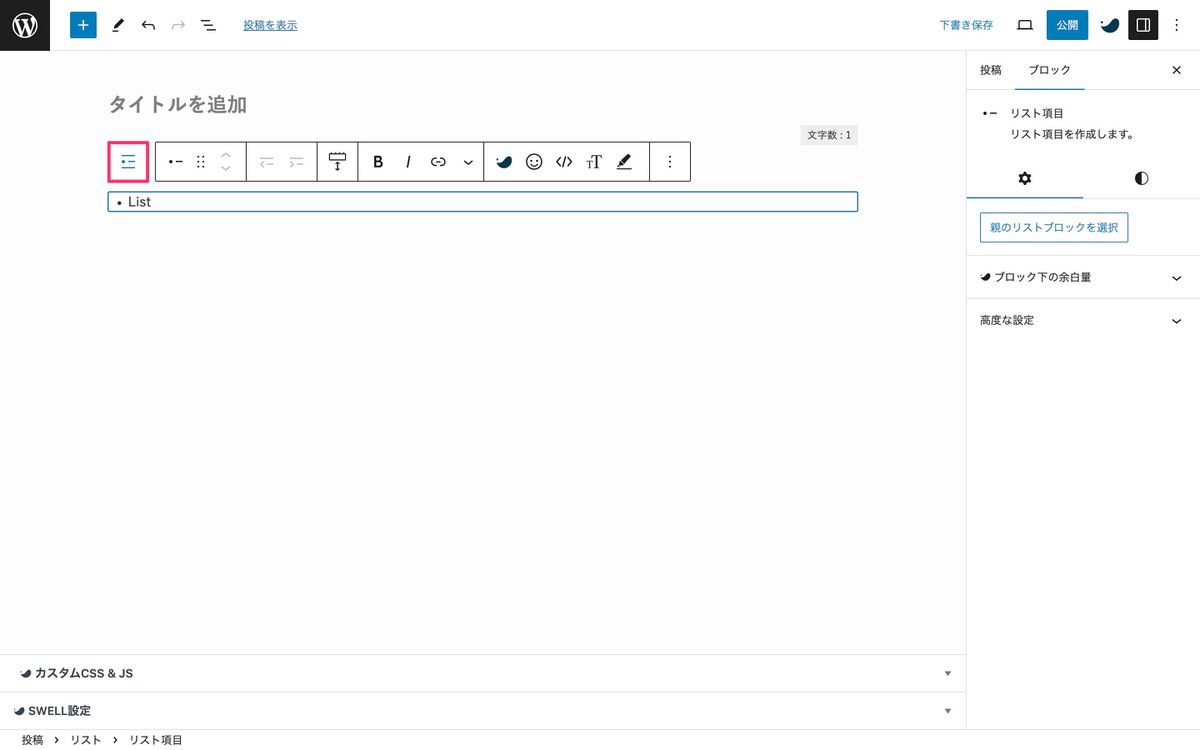
開いたスタイルの中からアイコンを選択します。
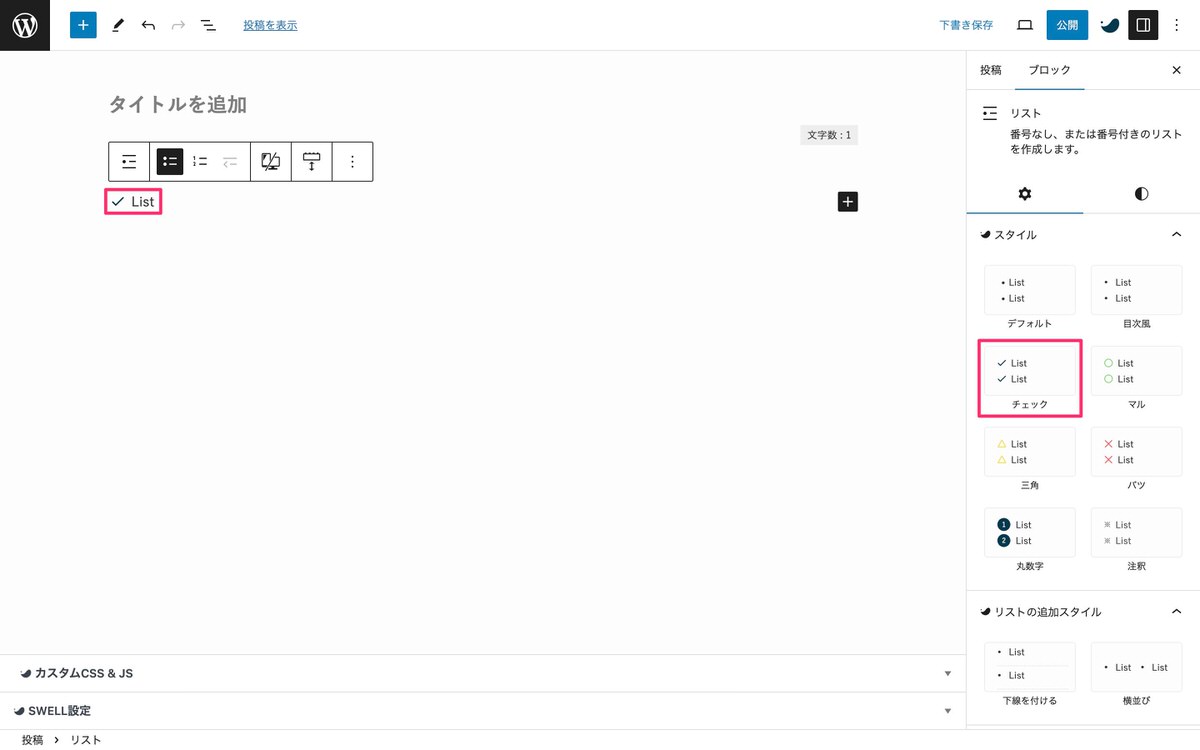
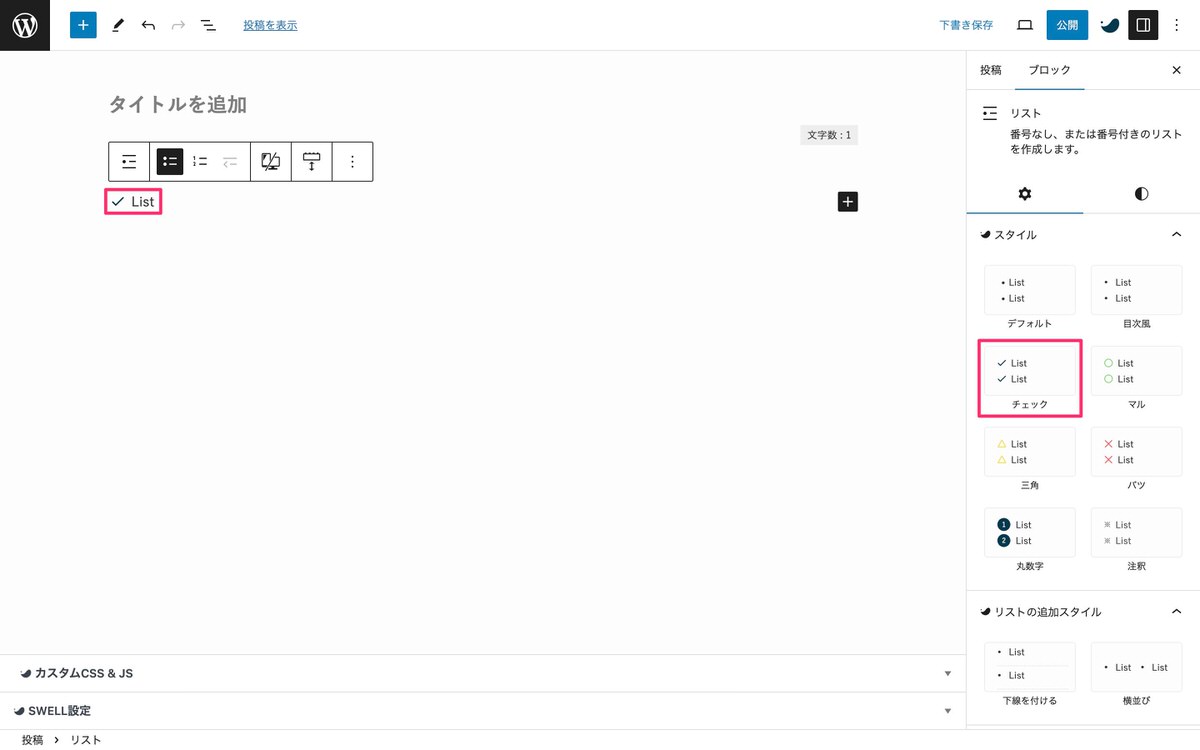
※ 2段落目から「インデント」が使用できます。
ブロックツールバーから、「 (インデント)」を選択します。
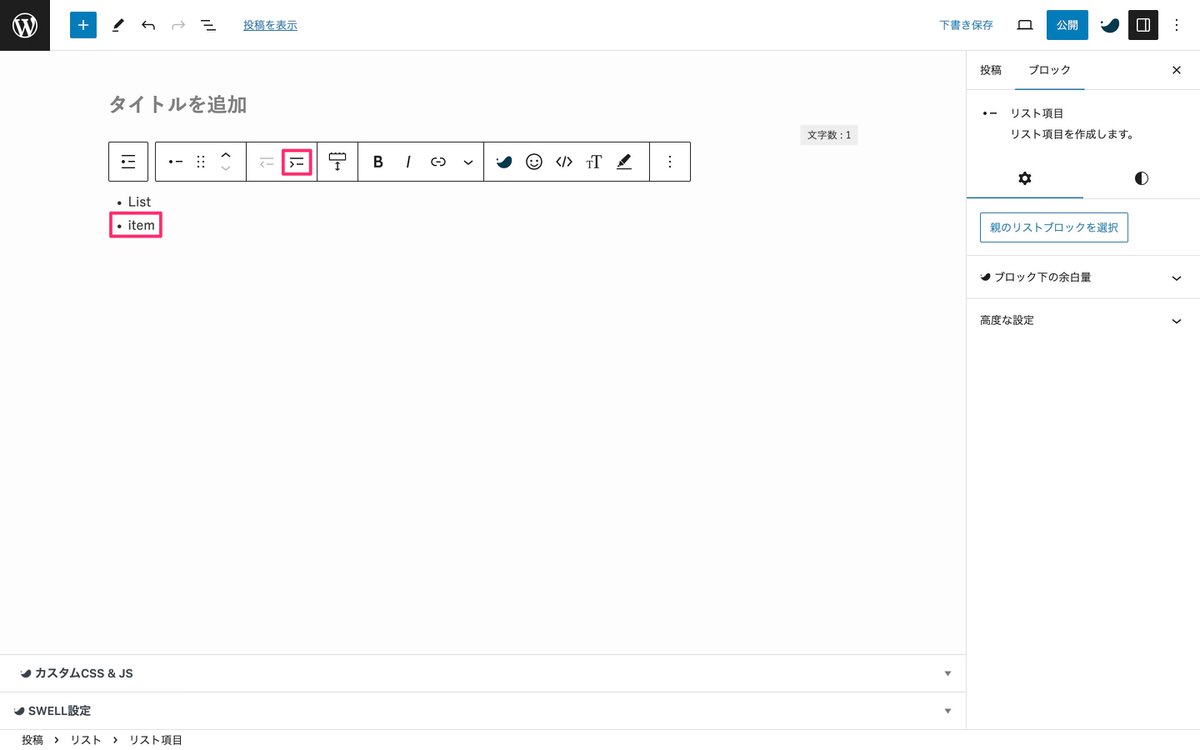
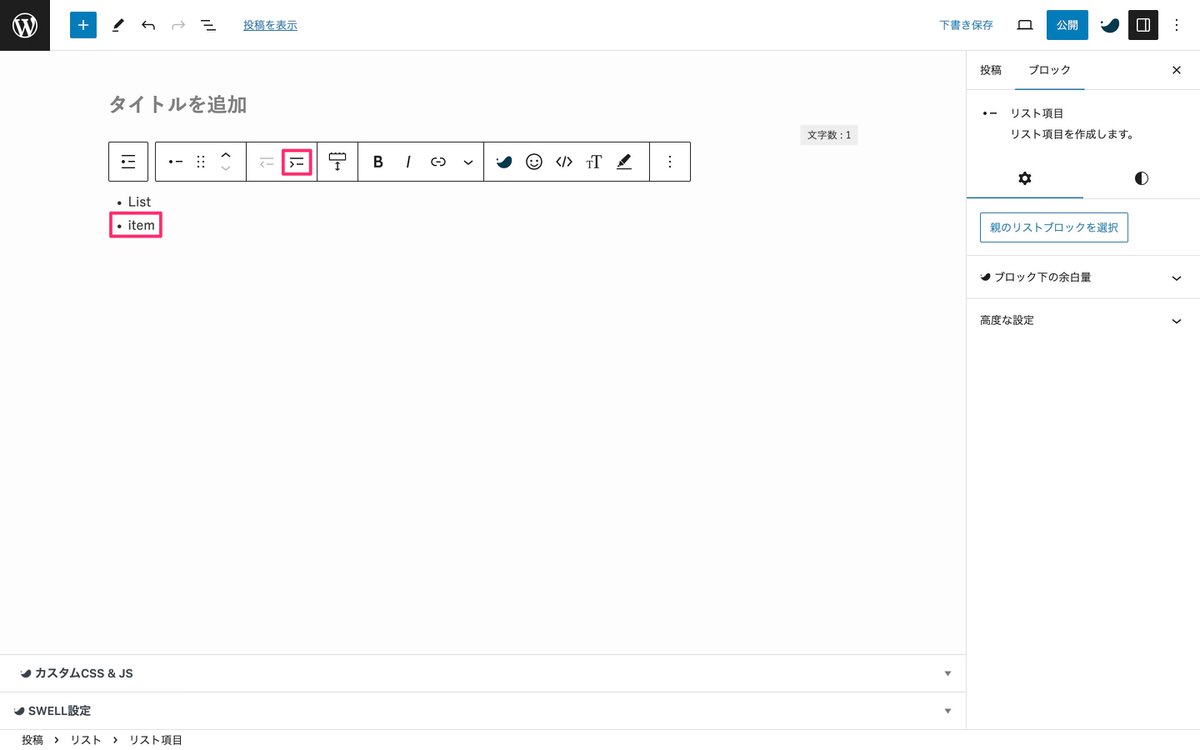
「インデント」されました。
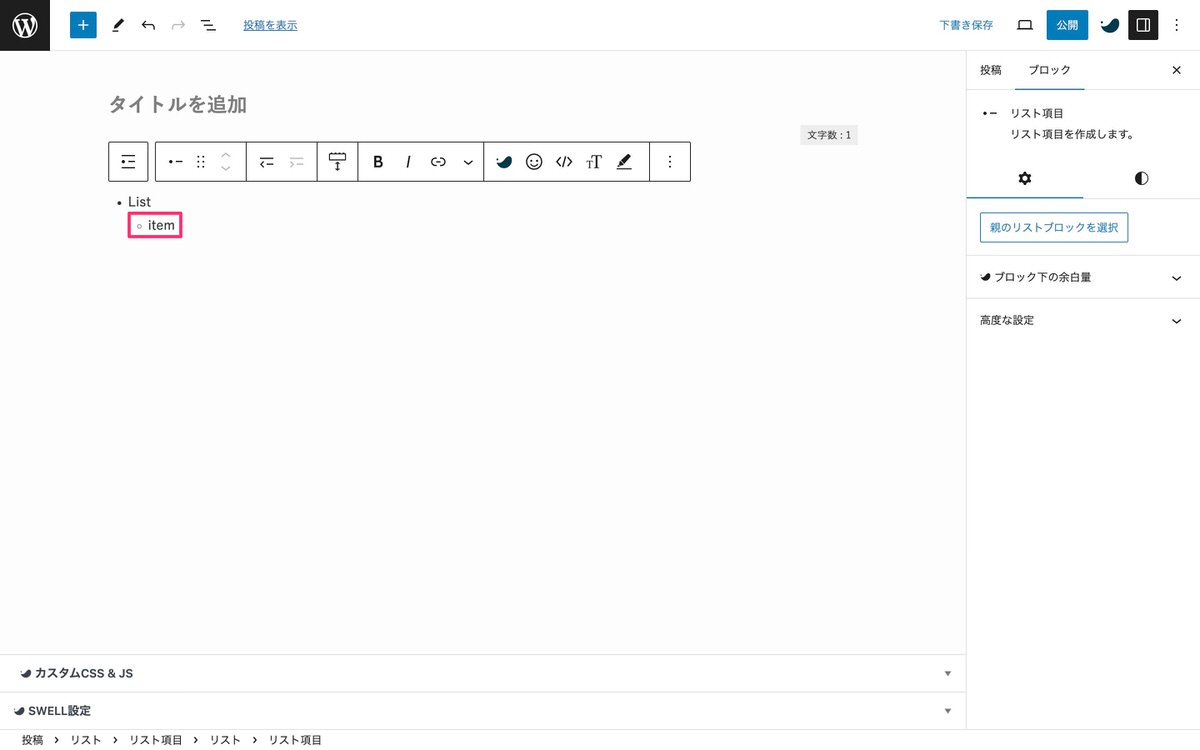
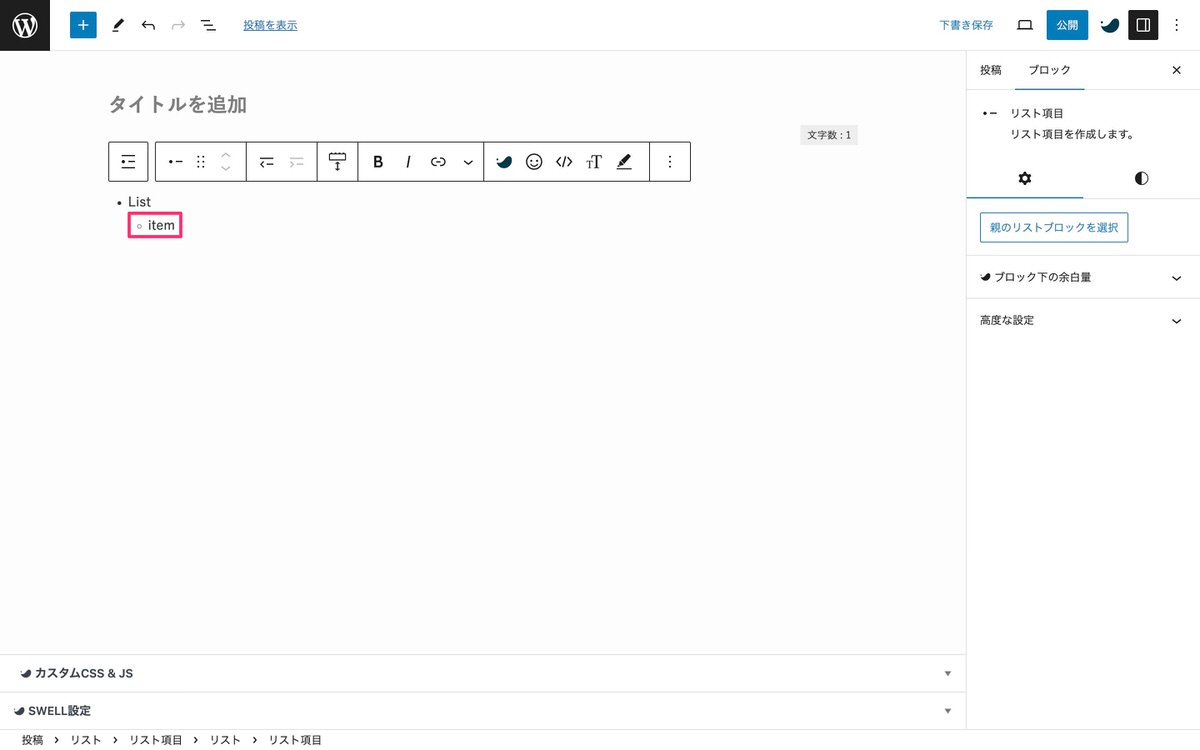
ブロックツールバーから、「 (インデント解除)」を選択します。
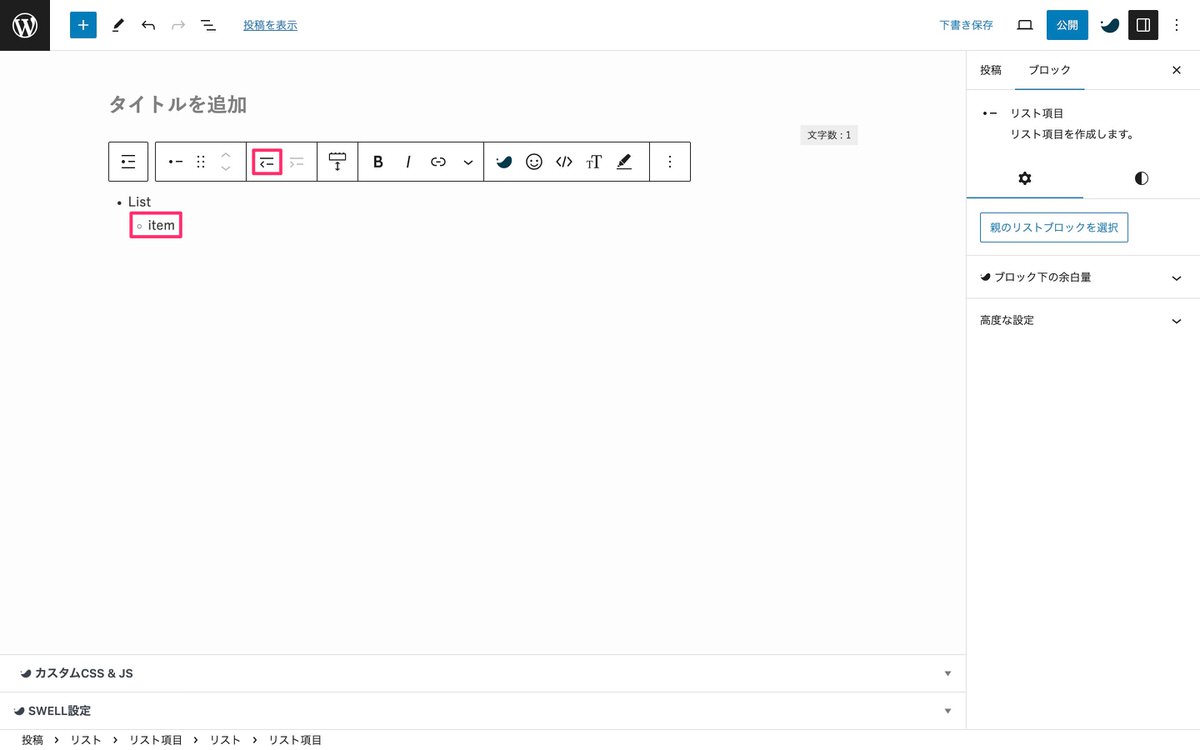
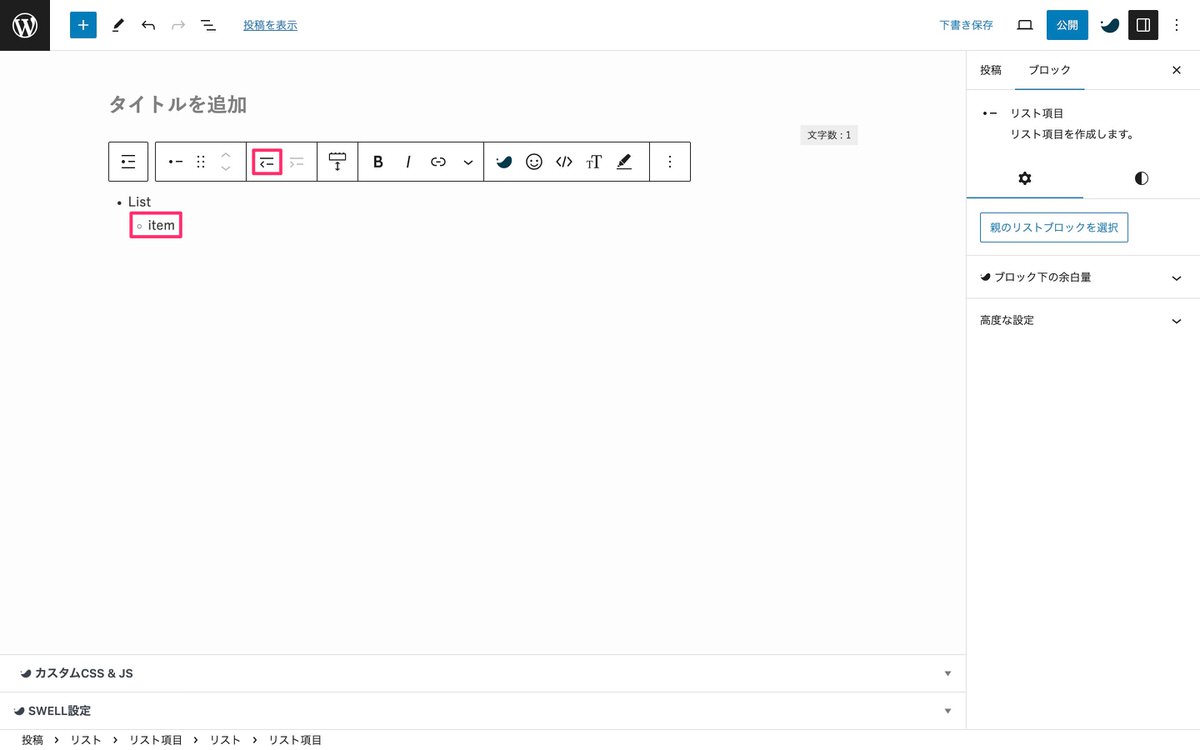
これで解除されます。
※ インデントされてないとスタイルの設定は行えません。
ブロックツールバーから、「 (リスト)」を選択します。
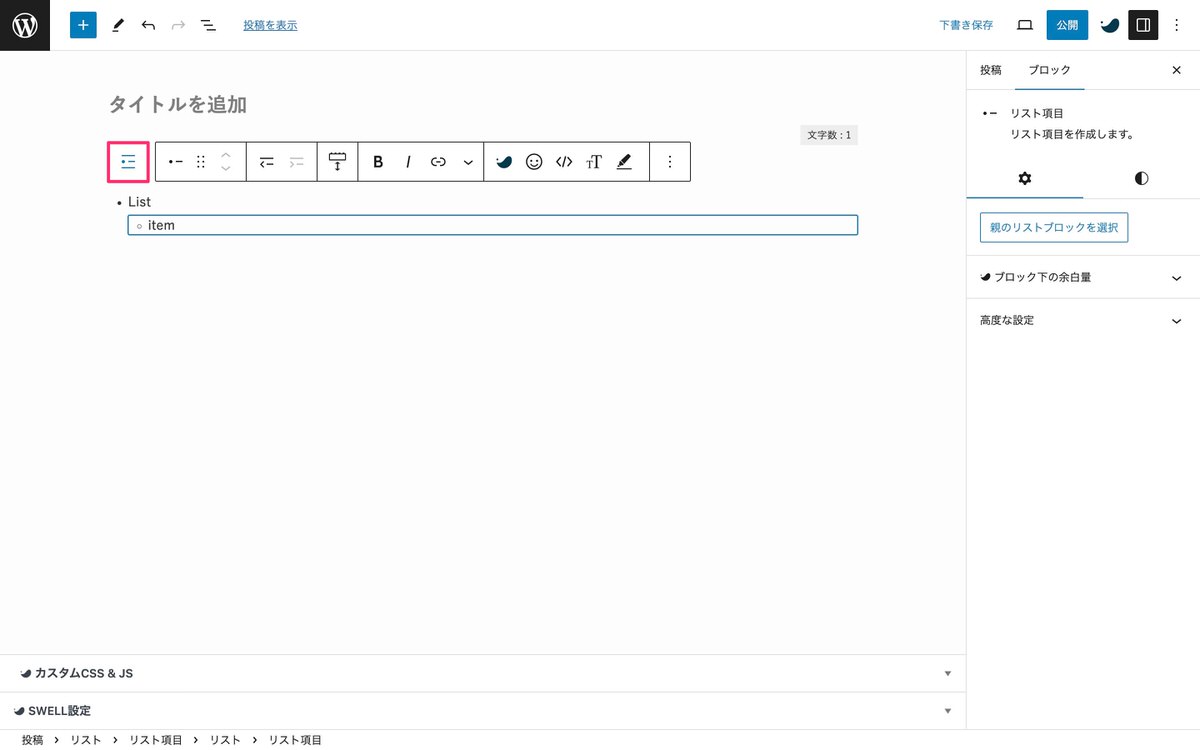
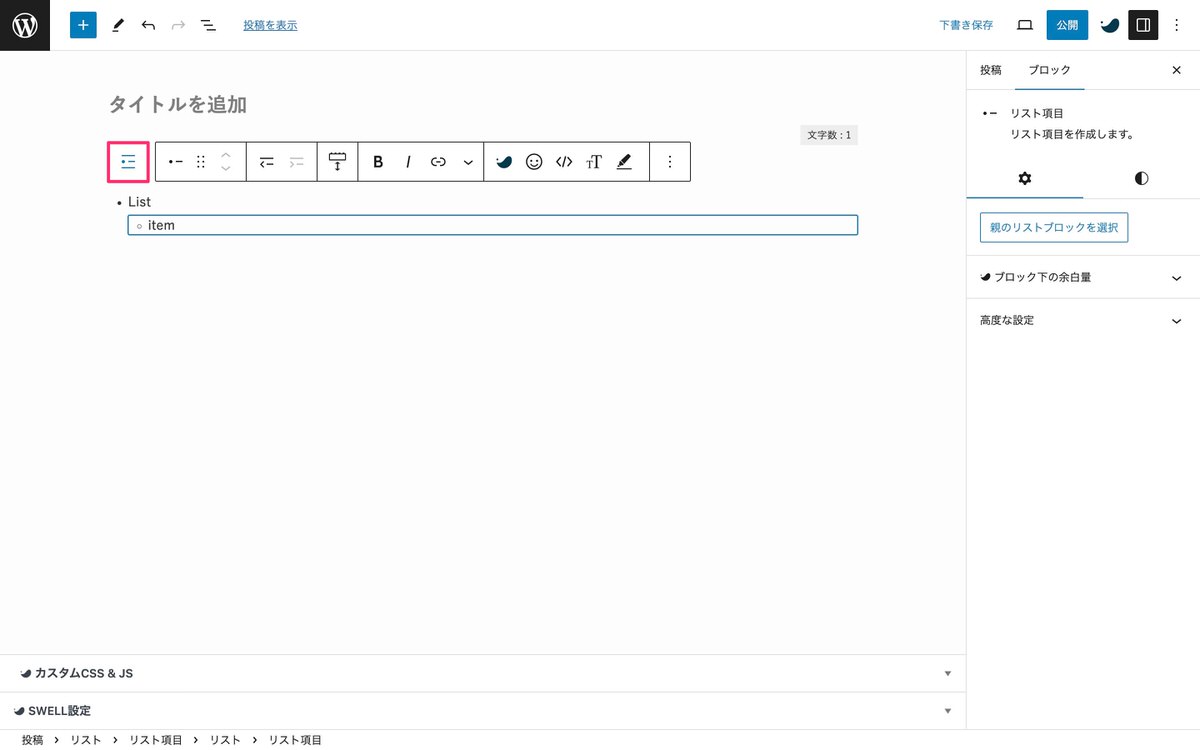
開いたスタイルの中からアイコンを選択します。
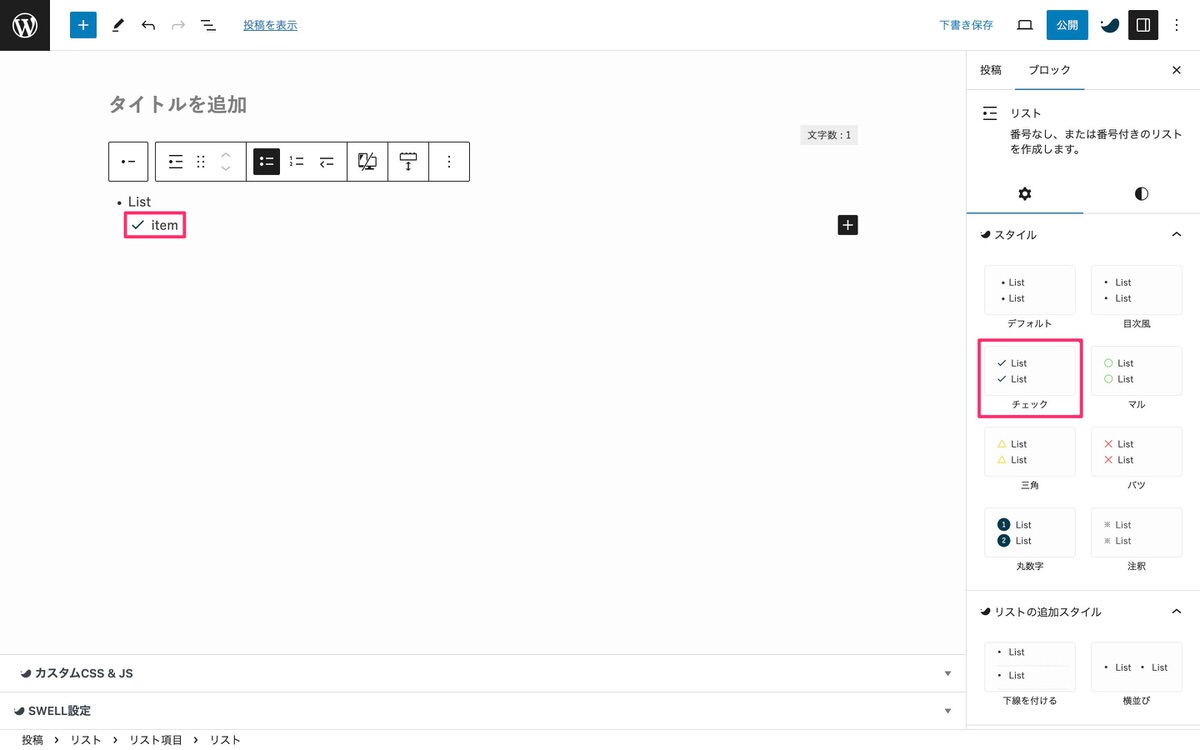
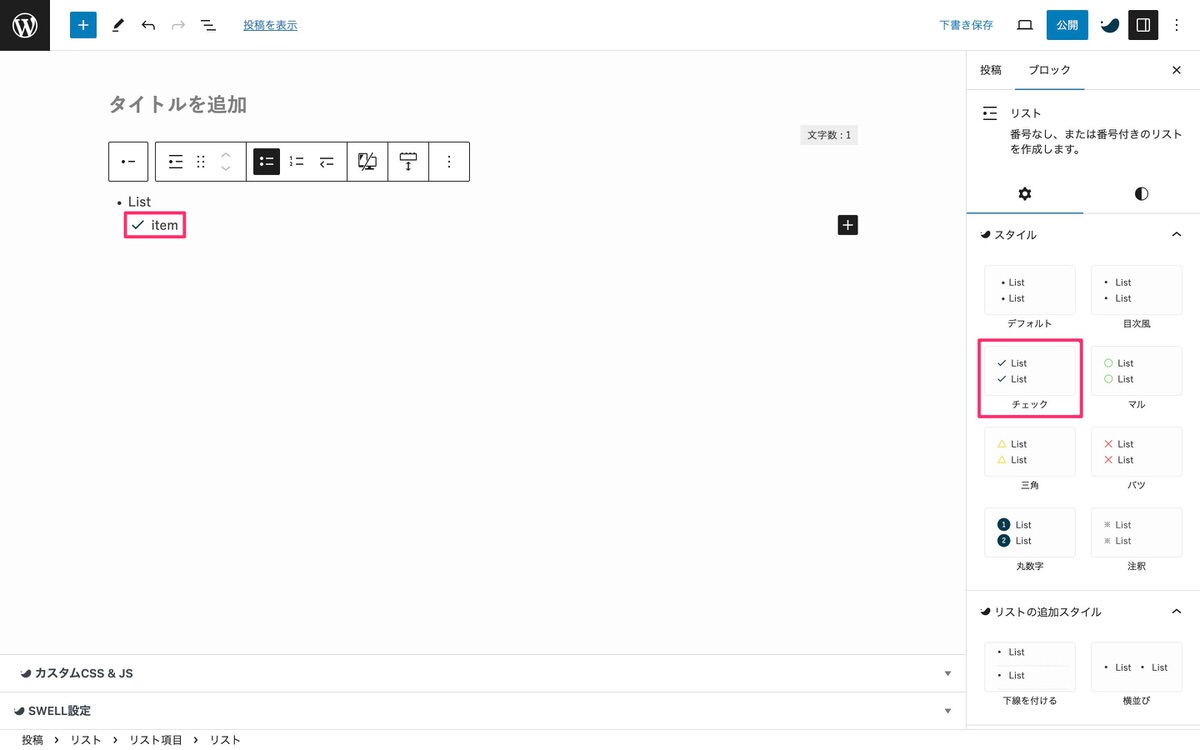
複数のブロックを選択後、以下からグループ化します。
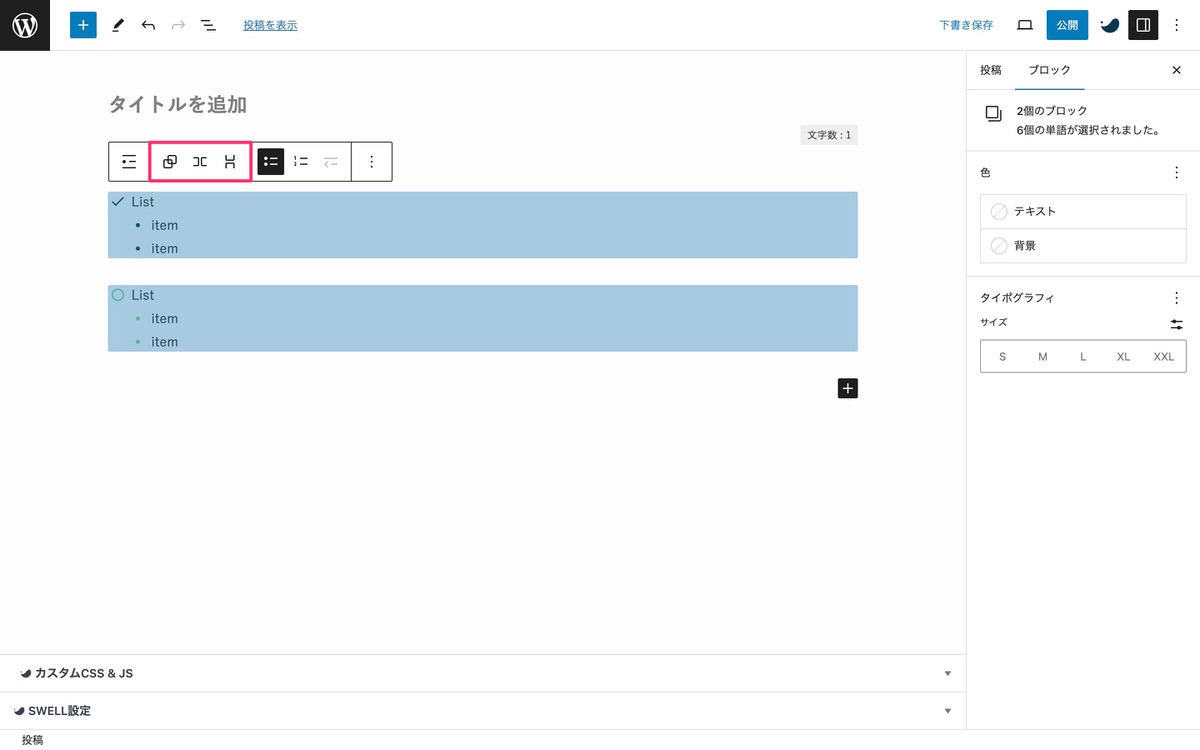
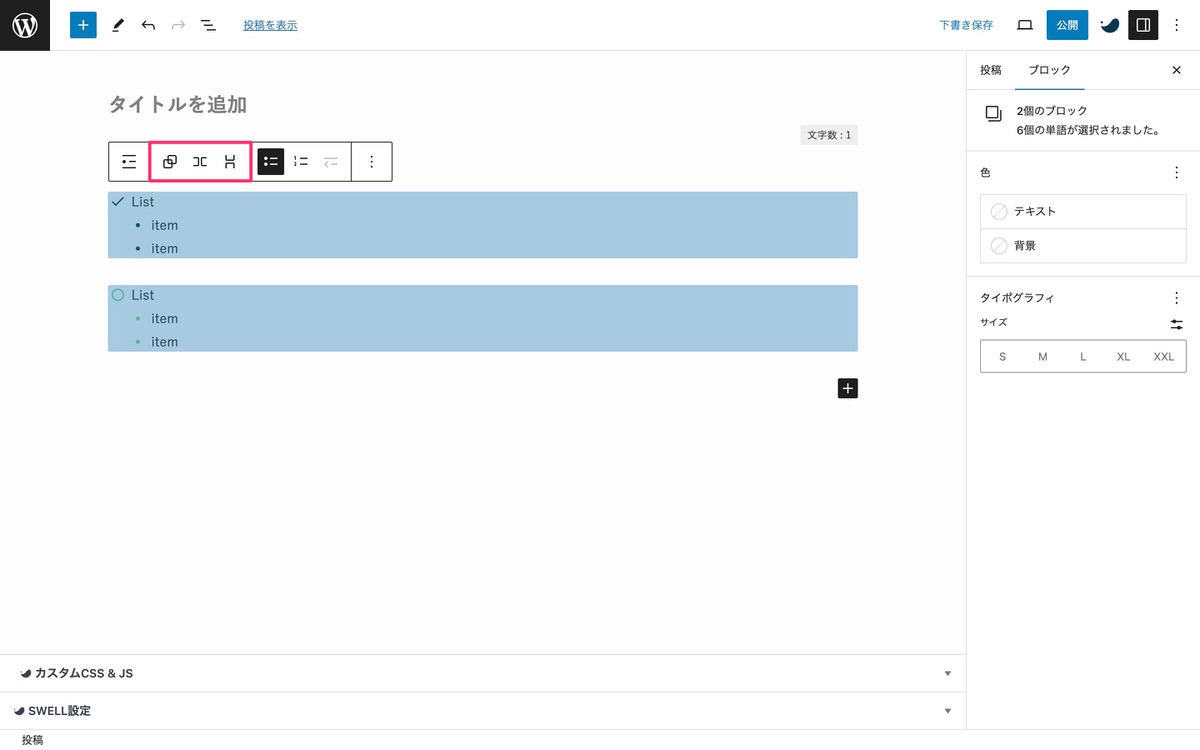
グループ化されました。
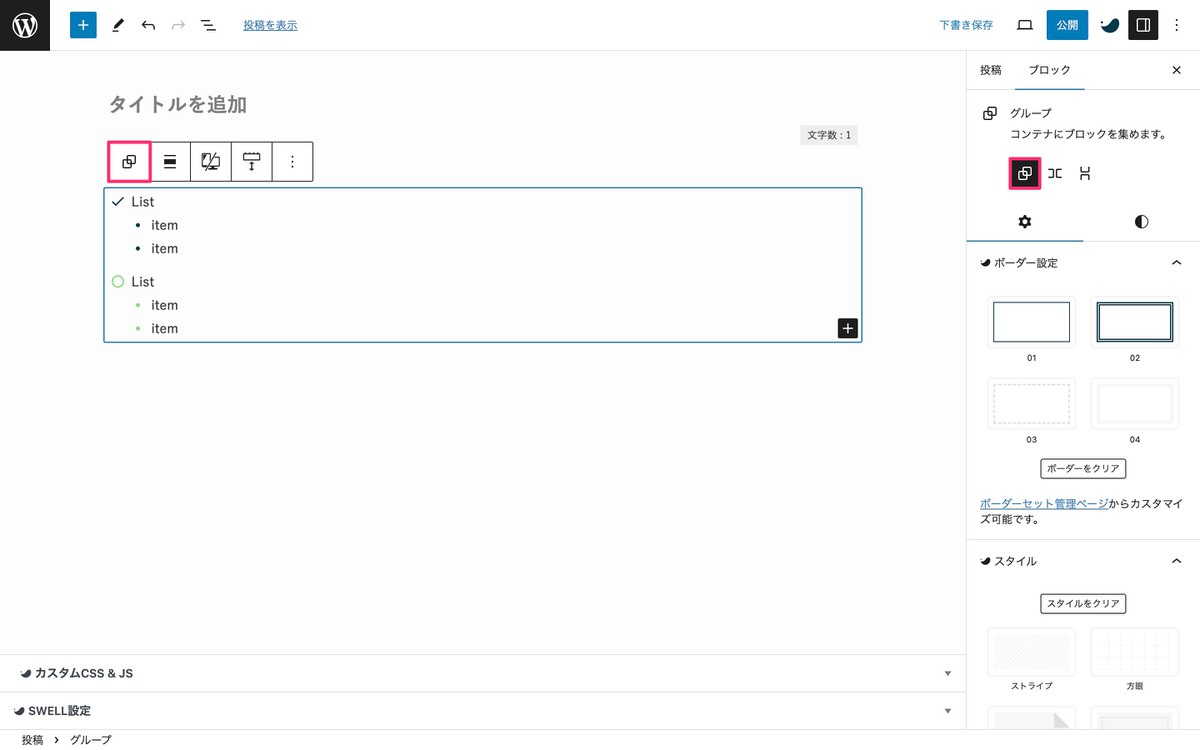
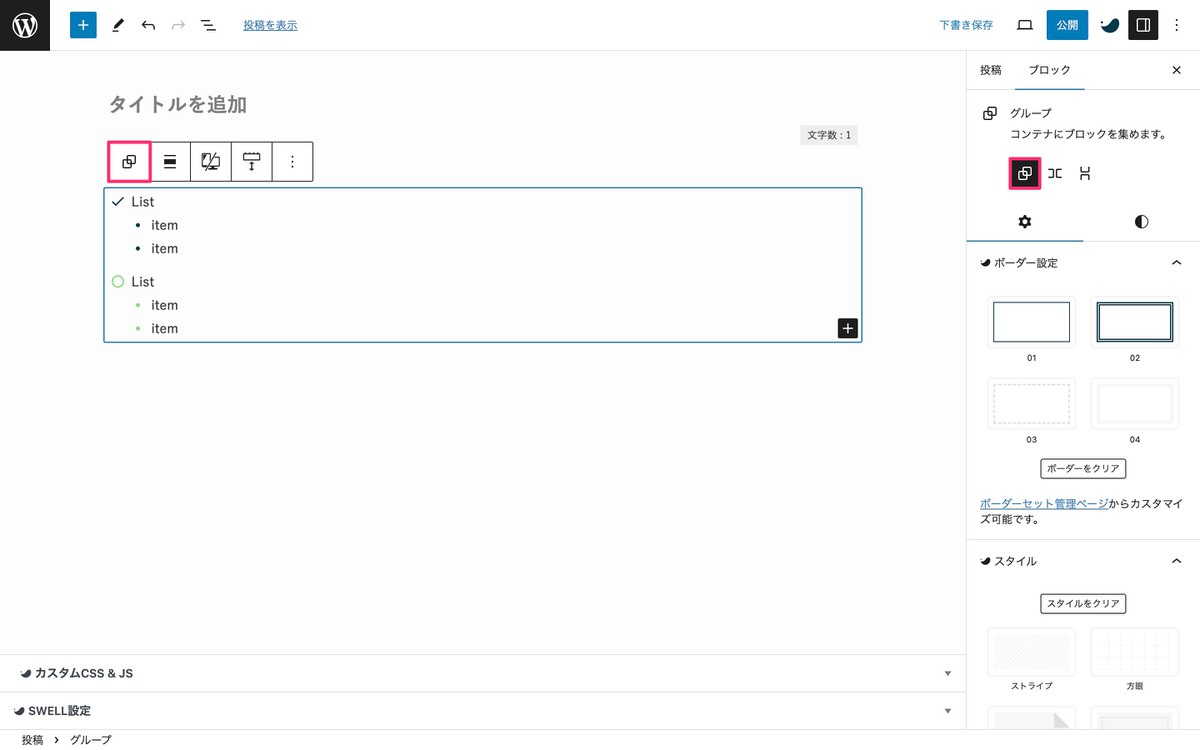
今回は以上です。


この記事が気に入ったら
フォローしてね!