SWELLの購入やWordPressへのインストールがまだの方は以下の記事を参考に導入できます。

こちらの記事で完了すること
- 購入
- 会員登録
- Discordコミュニティ登録
- WordPressへのインストール(親テーマと子テーマ)
- ユーザー認証
- 使わないテーマの削除
では、本題に入ります。

SWELLの購入やWordPressへのインストールがまだの方は以下の記事を参考に導入できます。

こちらの記事で完了すること
では、本題に入ります。

「レンタルサーバー側でSSL設定する前にWordPress側をhttpsにして管理画面にログインできなくなった」や「ユーザー名やメールアドレス、パスワードを忘れて管理画面にログインできなくなった」場合の対処法があれば教えてほしいです。
こういった悩みにお答えします。
※ 解説では、エックスサーバーを使用しています。
本記事で解決できること
是非、最後までご覧ください。
本来は、サーバーパネルへログイン後、「ドメイン」>「SSL設定」からhttp → httpsに変更した後、WordPress側もhttp → httpsへと変更します。
しかし、手順を間違えてSSL設定が「OFF」(下記画像)のまま、
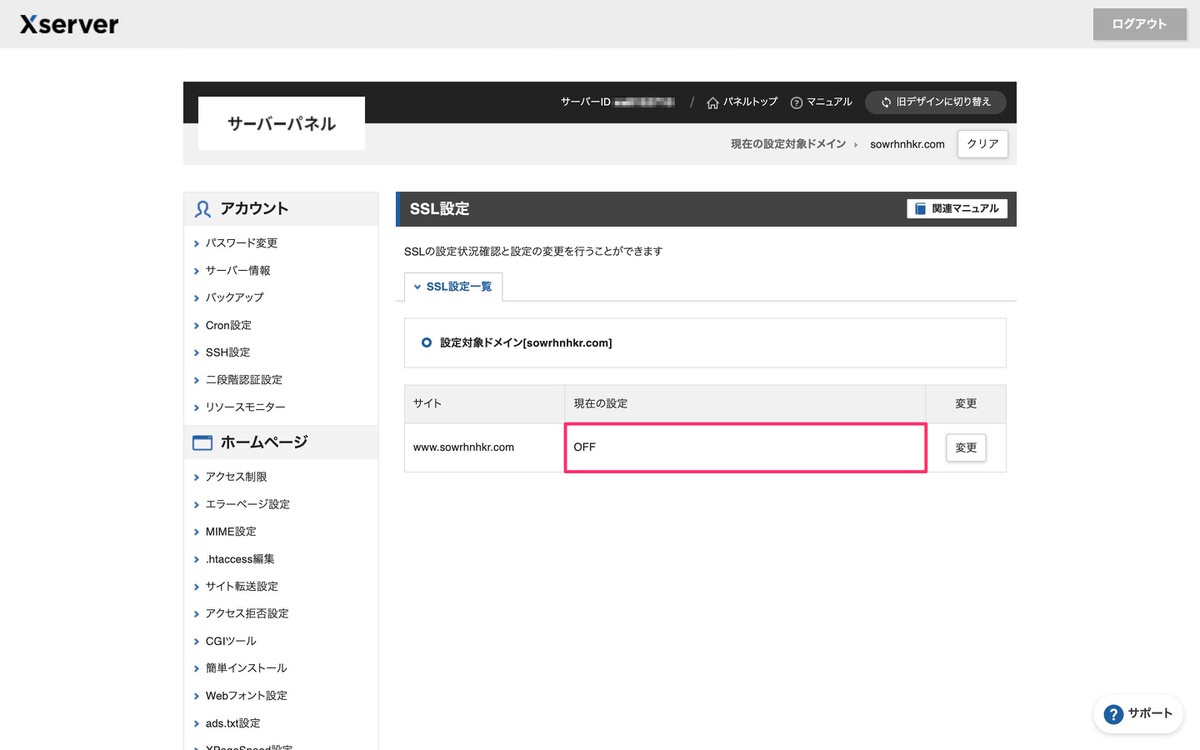
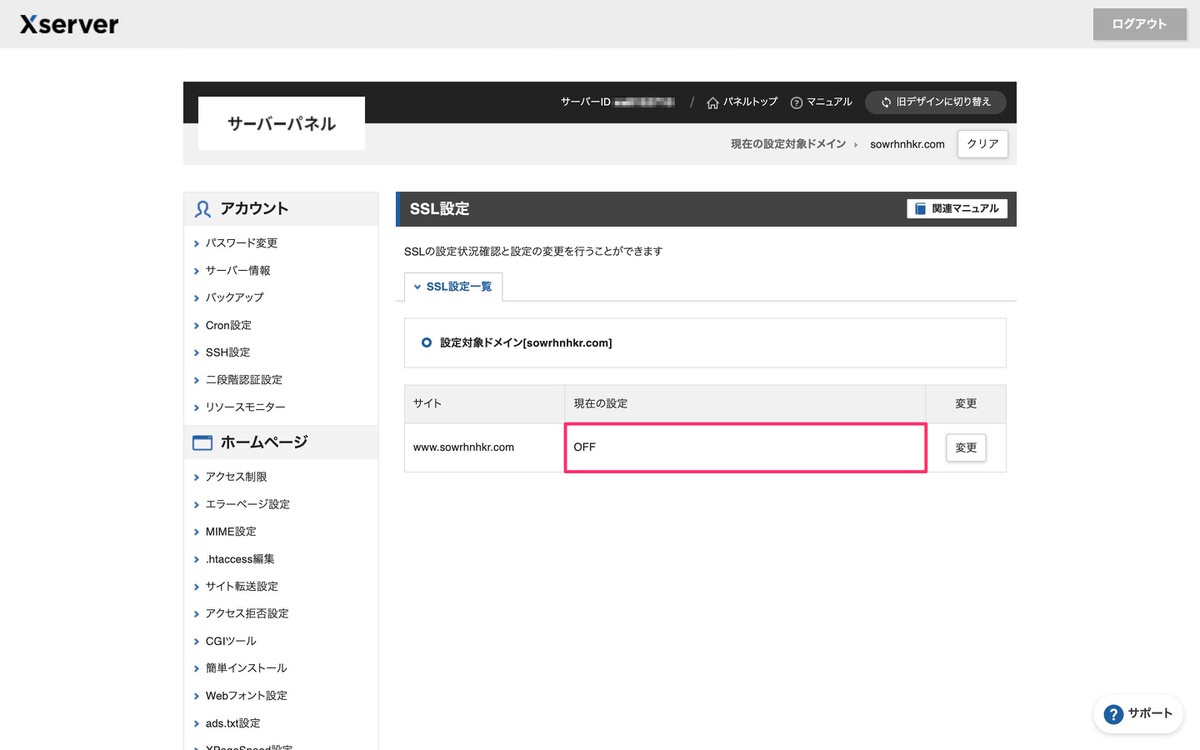
WordPress側のURL(下記画像)をhttpsにして「保存」してしまうと、
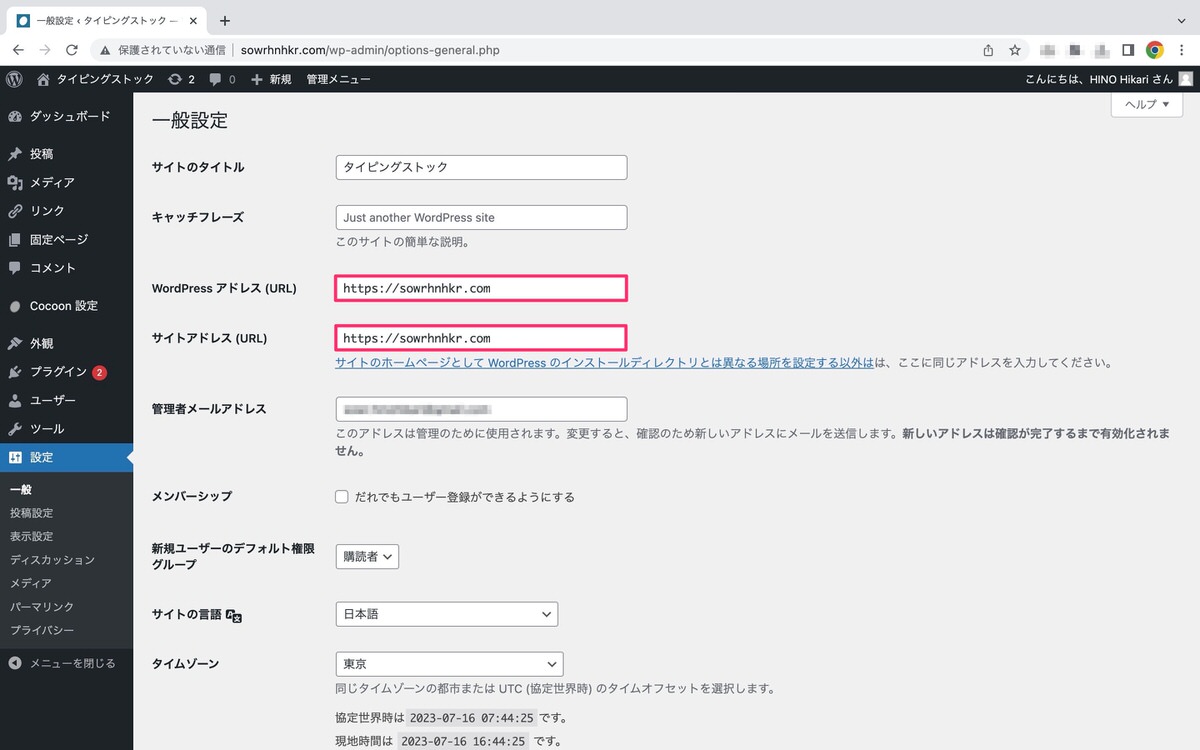
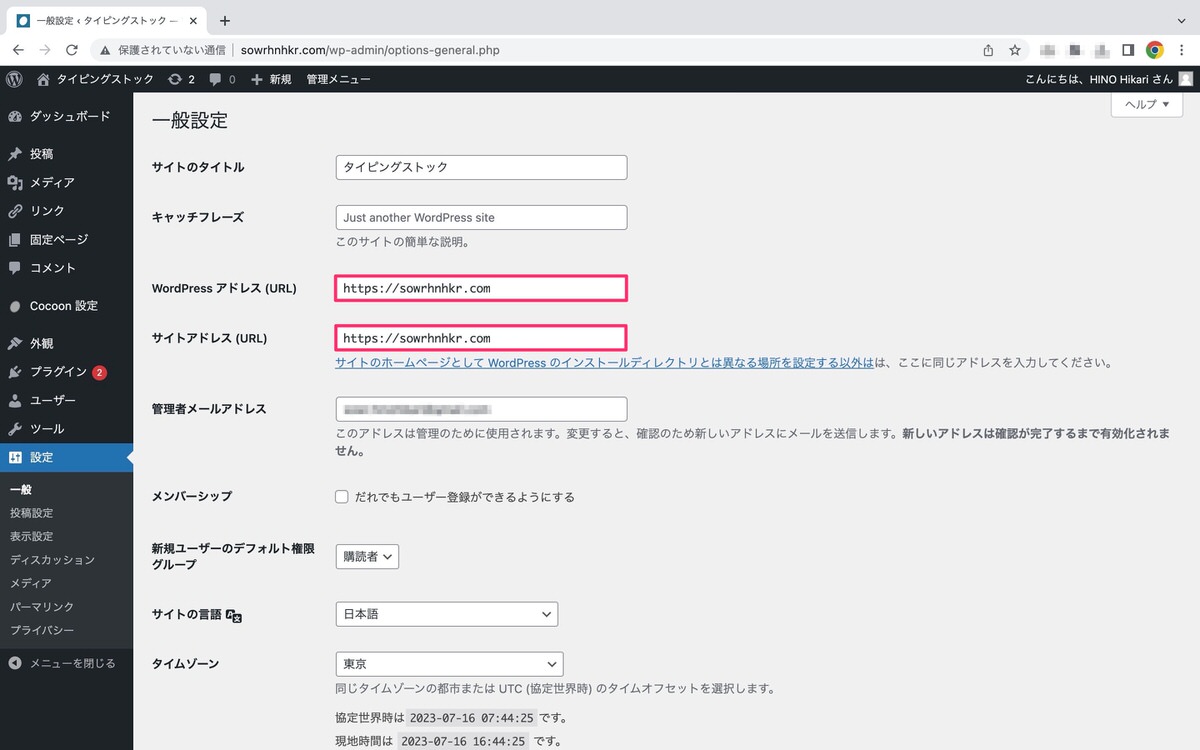
下記画面が表示され管理画面にログインできなくなってしまいます。
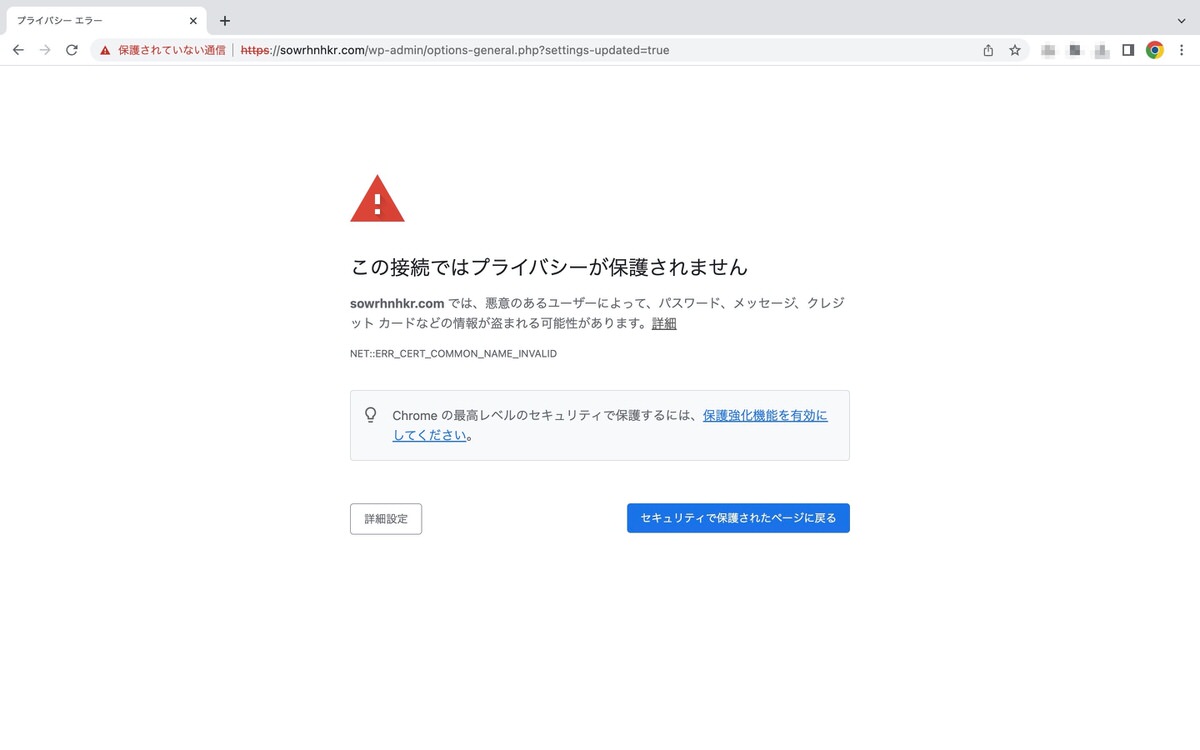
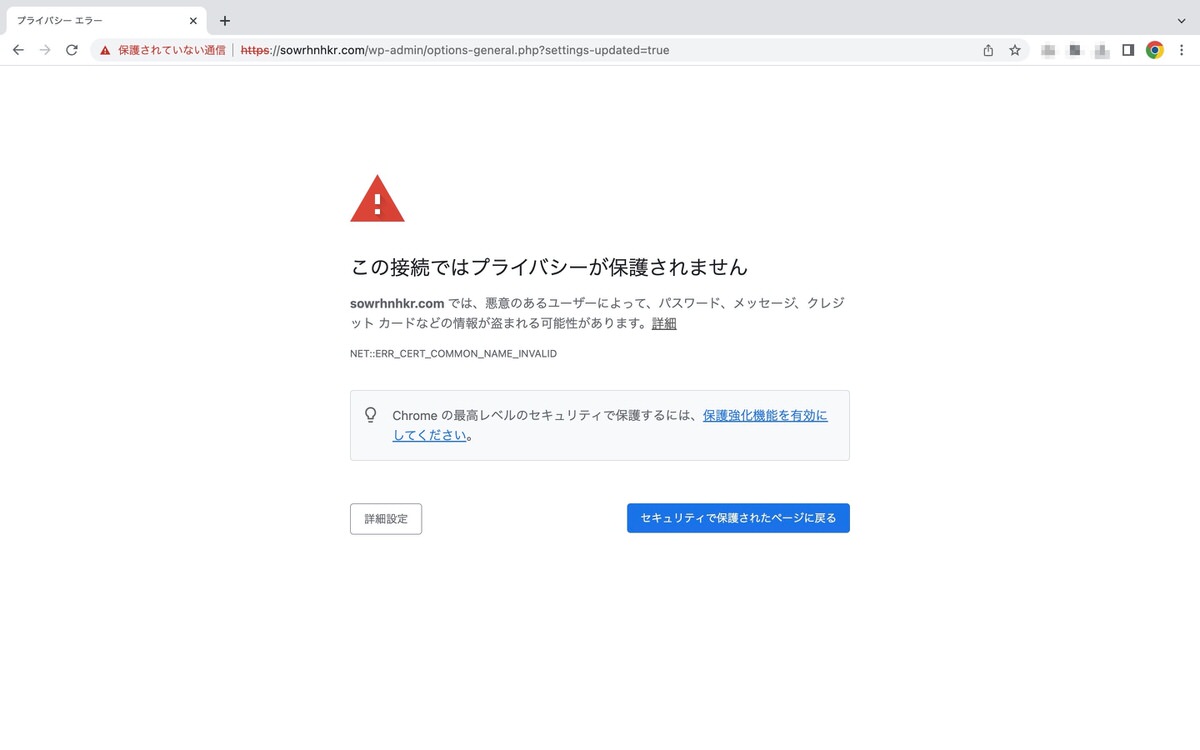
まずは、このトラブルの対処法を解説します。
「エックスサーバー」にアクセスします。


エックスサーバーのトップページから、「ログイン」>「サーバーパネル」を選択します。
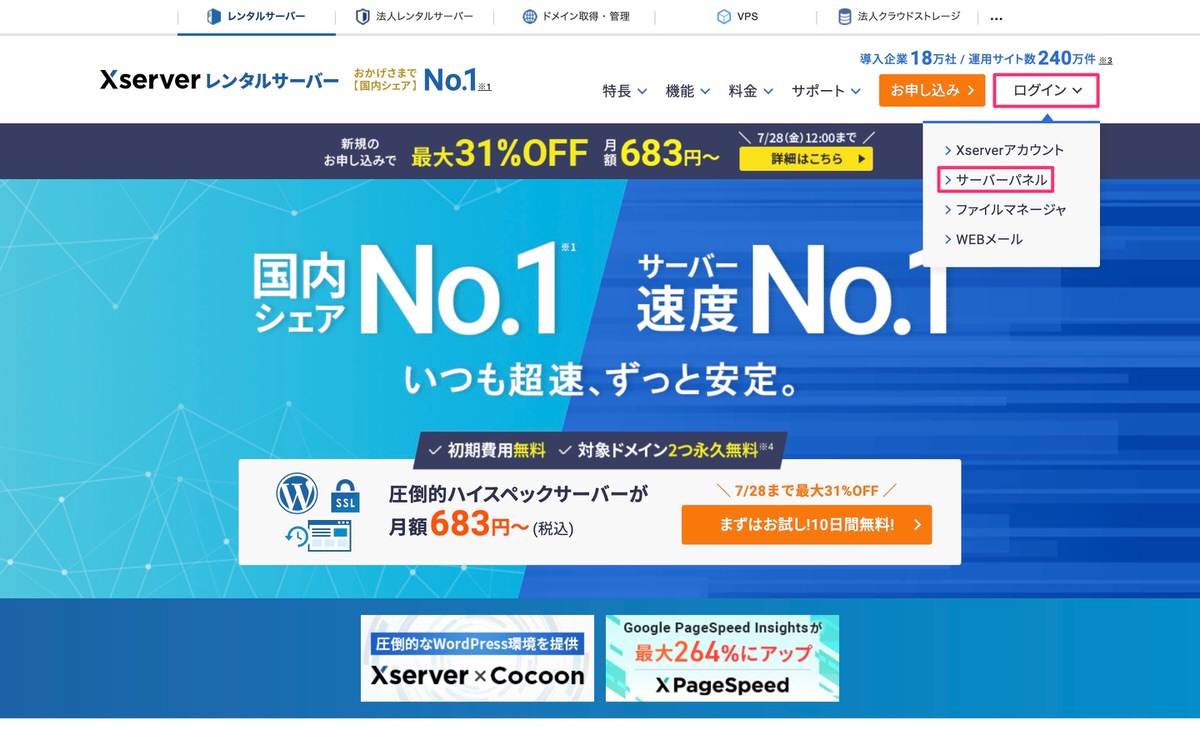
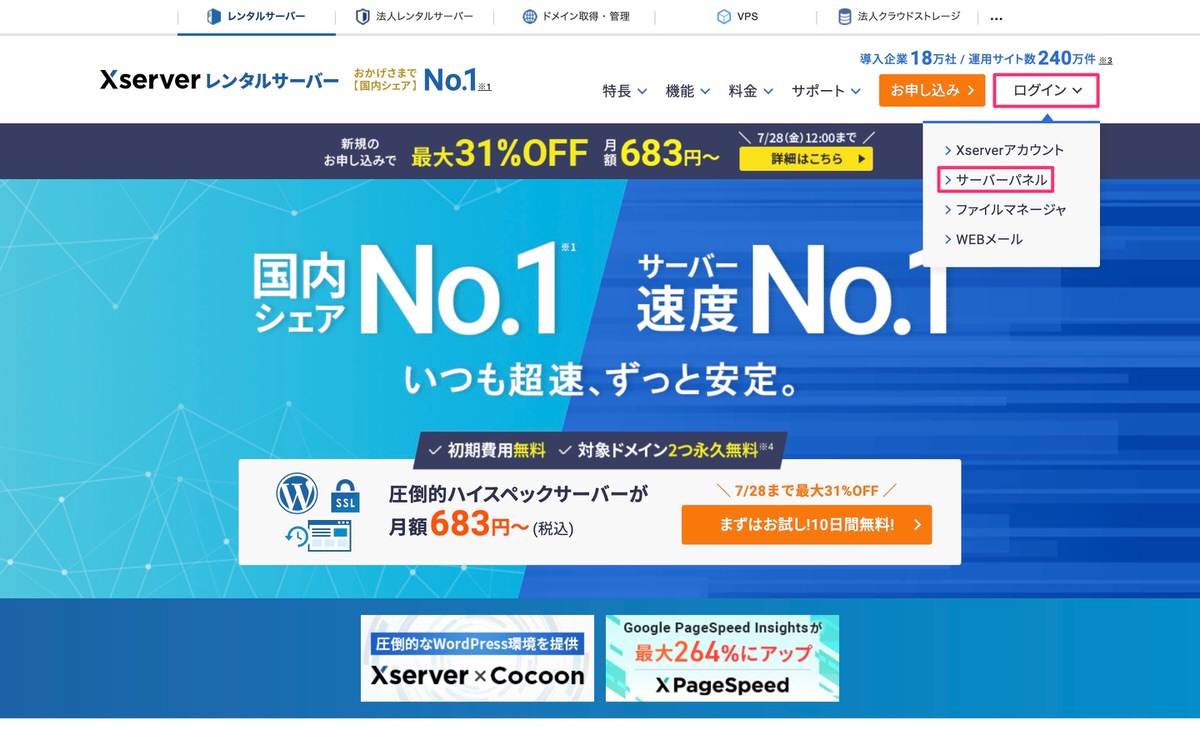
ログイン情報を入力して「ログインする」をクリックします。
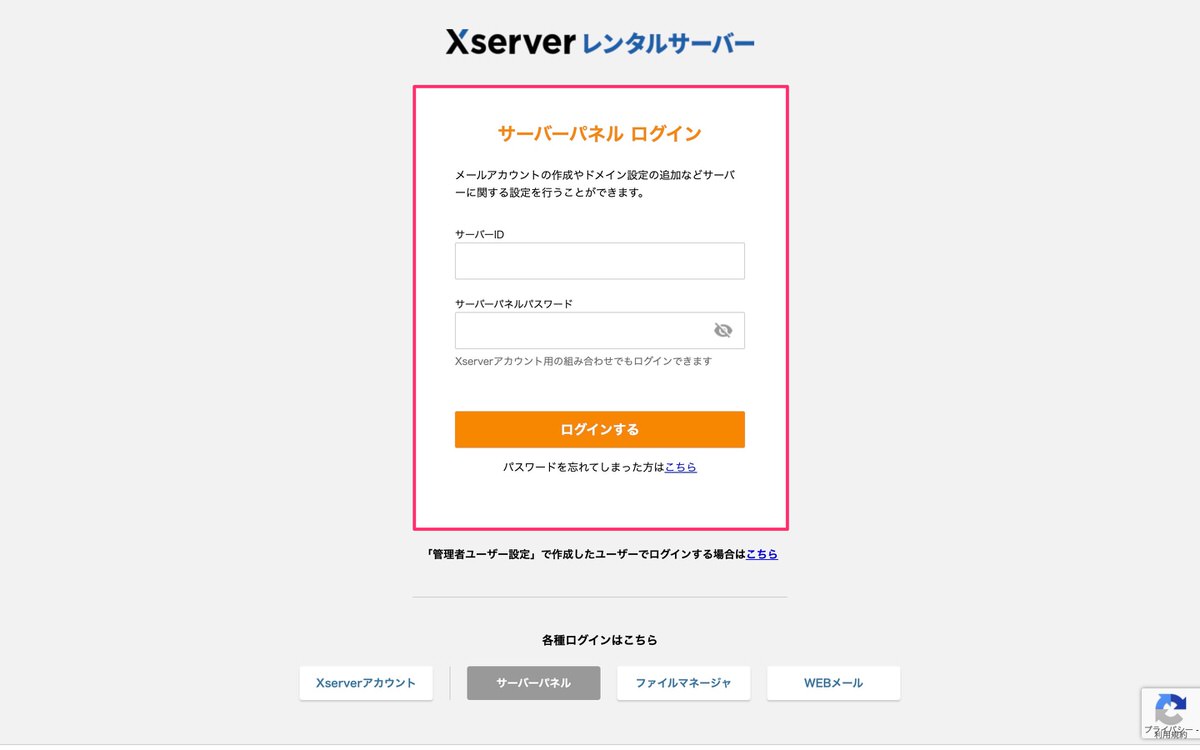
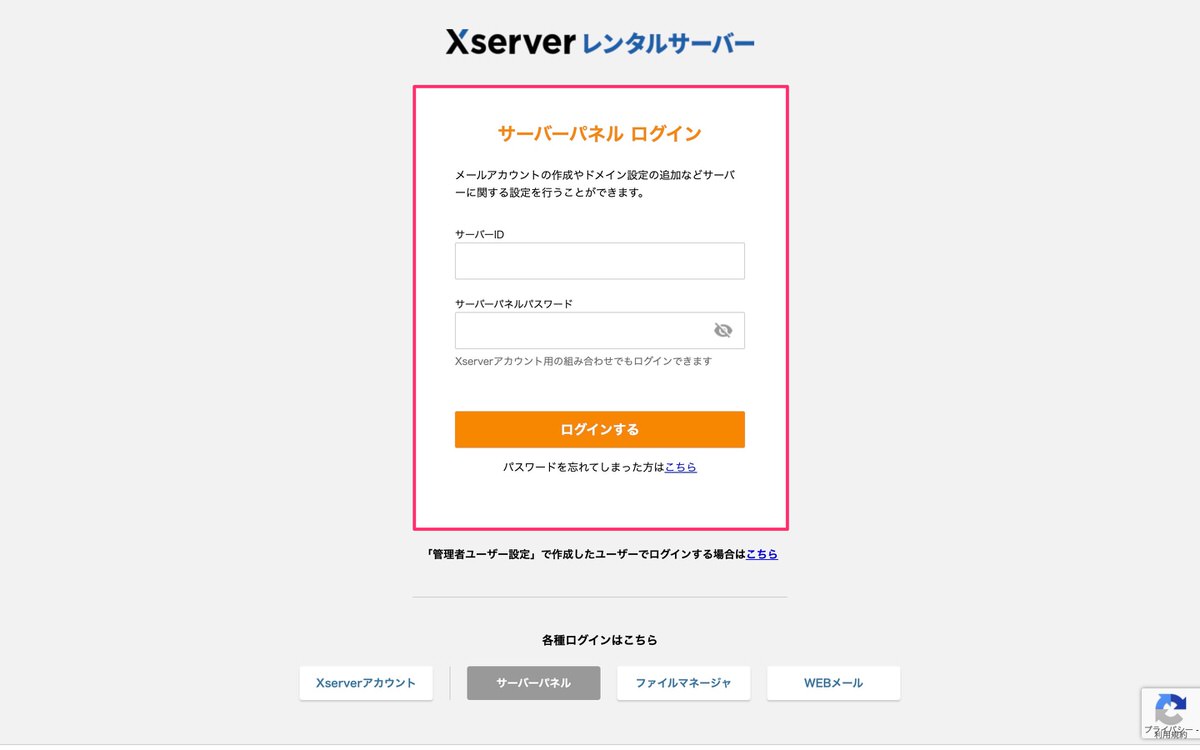
設定対象ドメインを選択して「設定する」をクリックします。
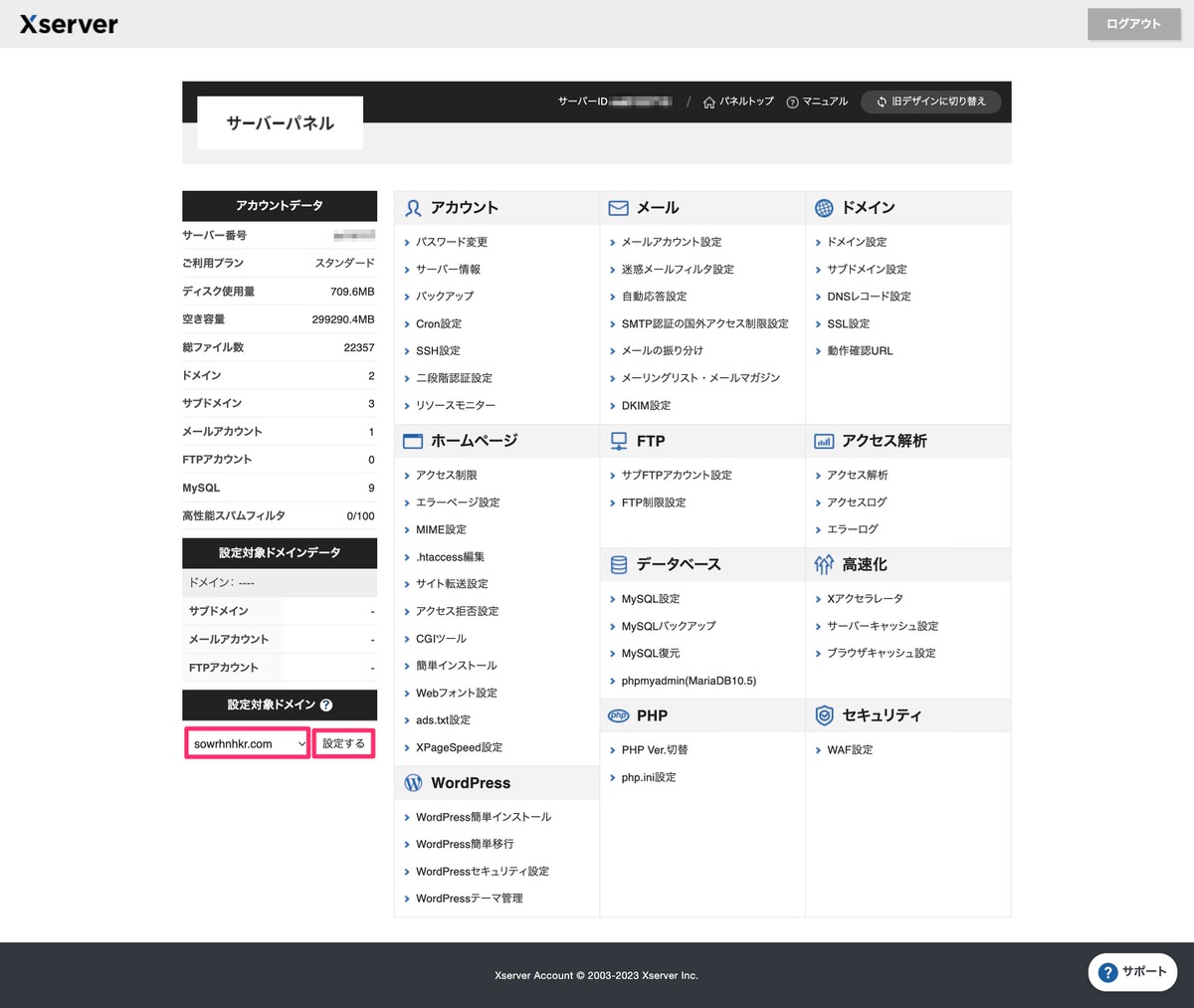
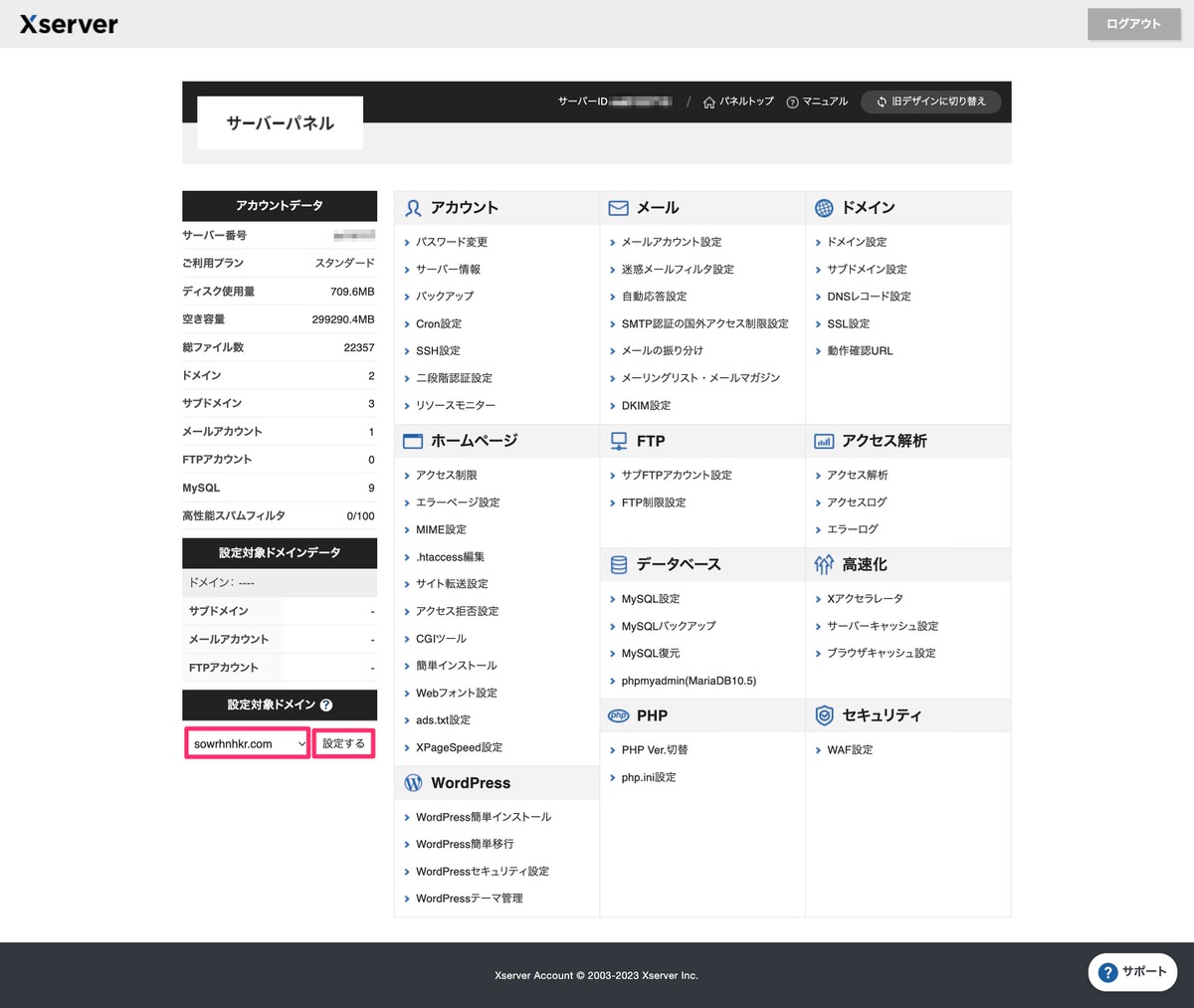
サーバーパネルから、「データベース」>「phpmyadmin」を選択します。
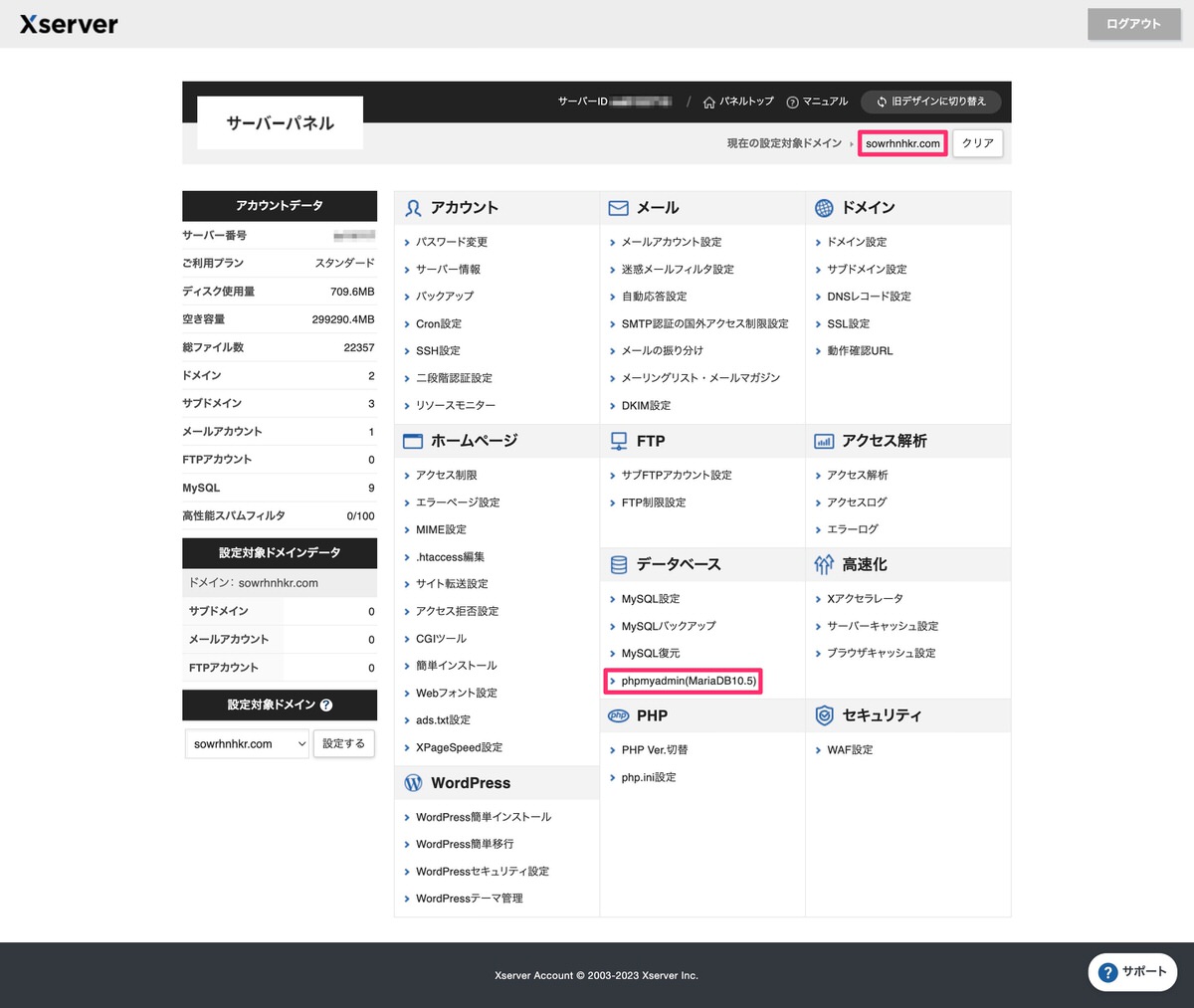
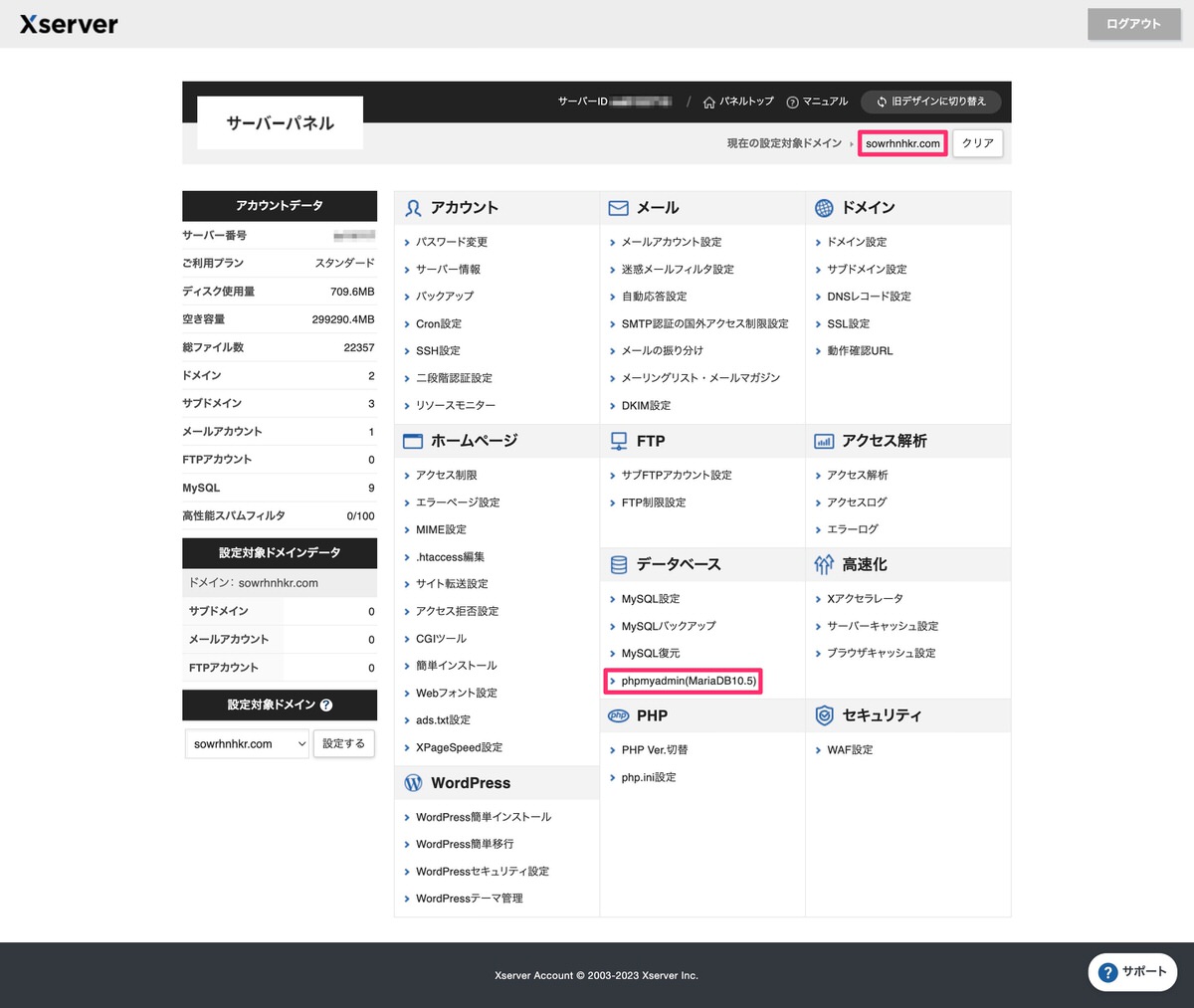
ログイン情報を入力して「ログイン」をクリックします。
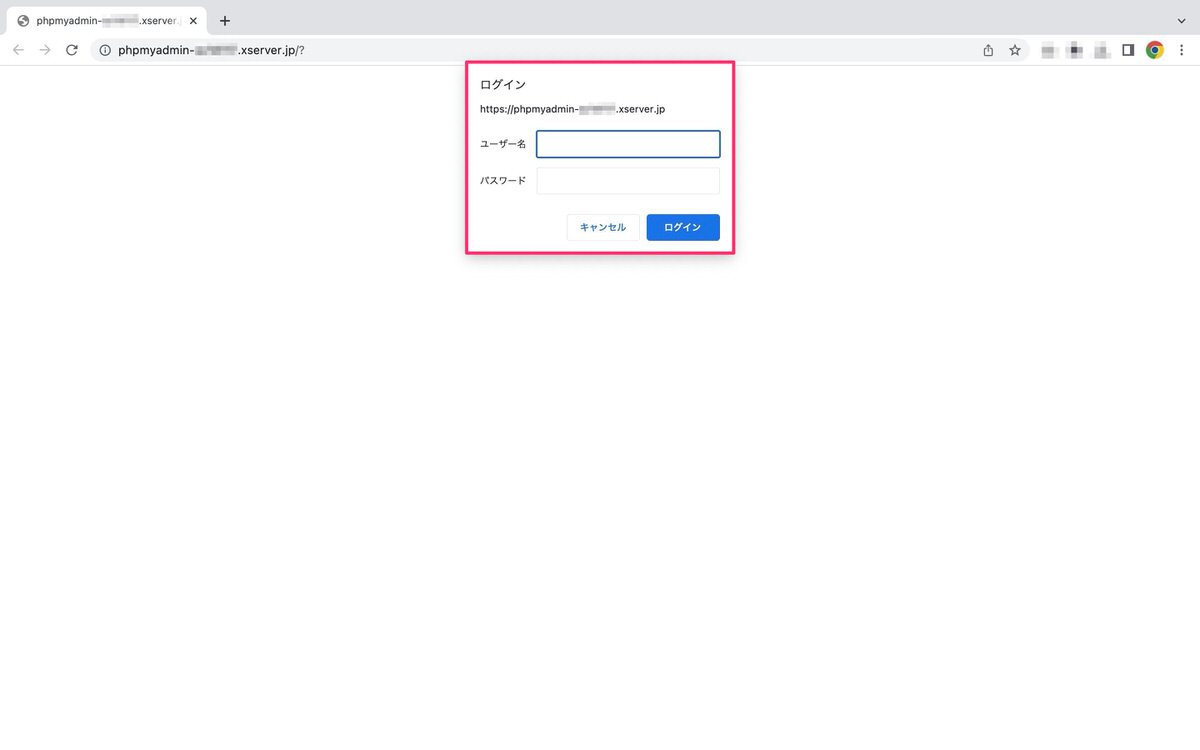
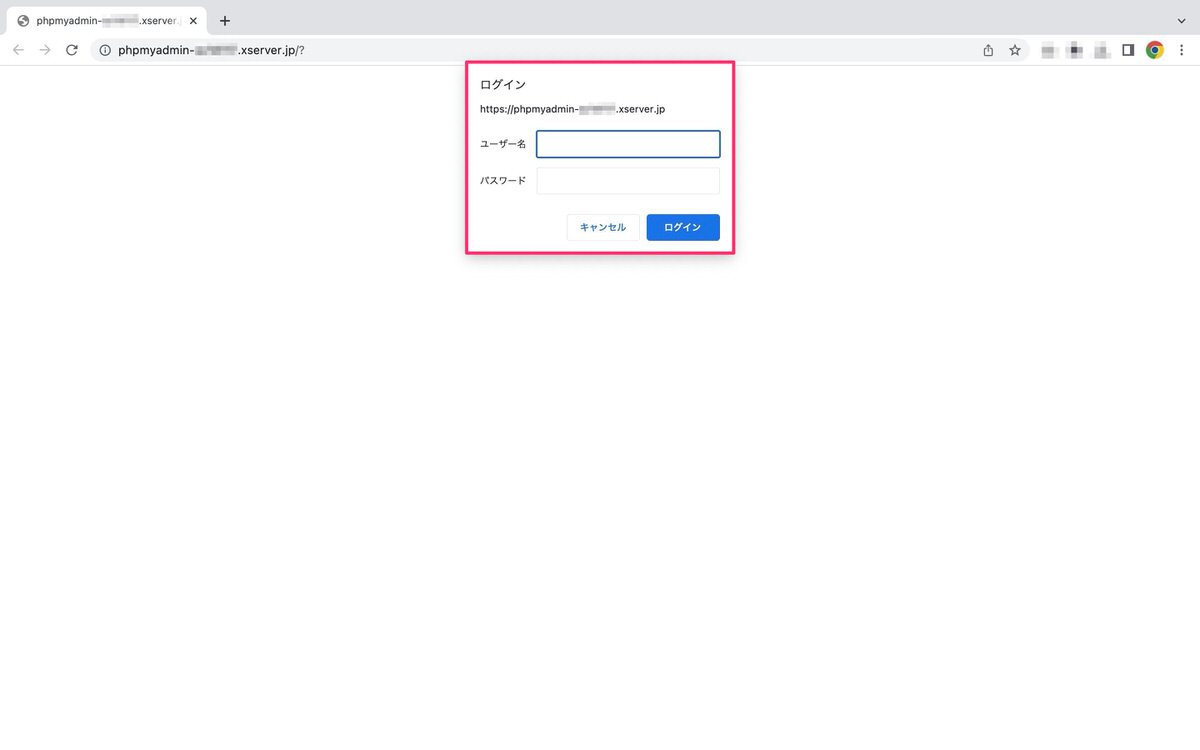
ログインに必要な「ユーザー名」と「パスワード」の確認方法 その①
サーバーパネルから、「WordPress」>「WordPress簡単インストール」を選択します。
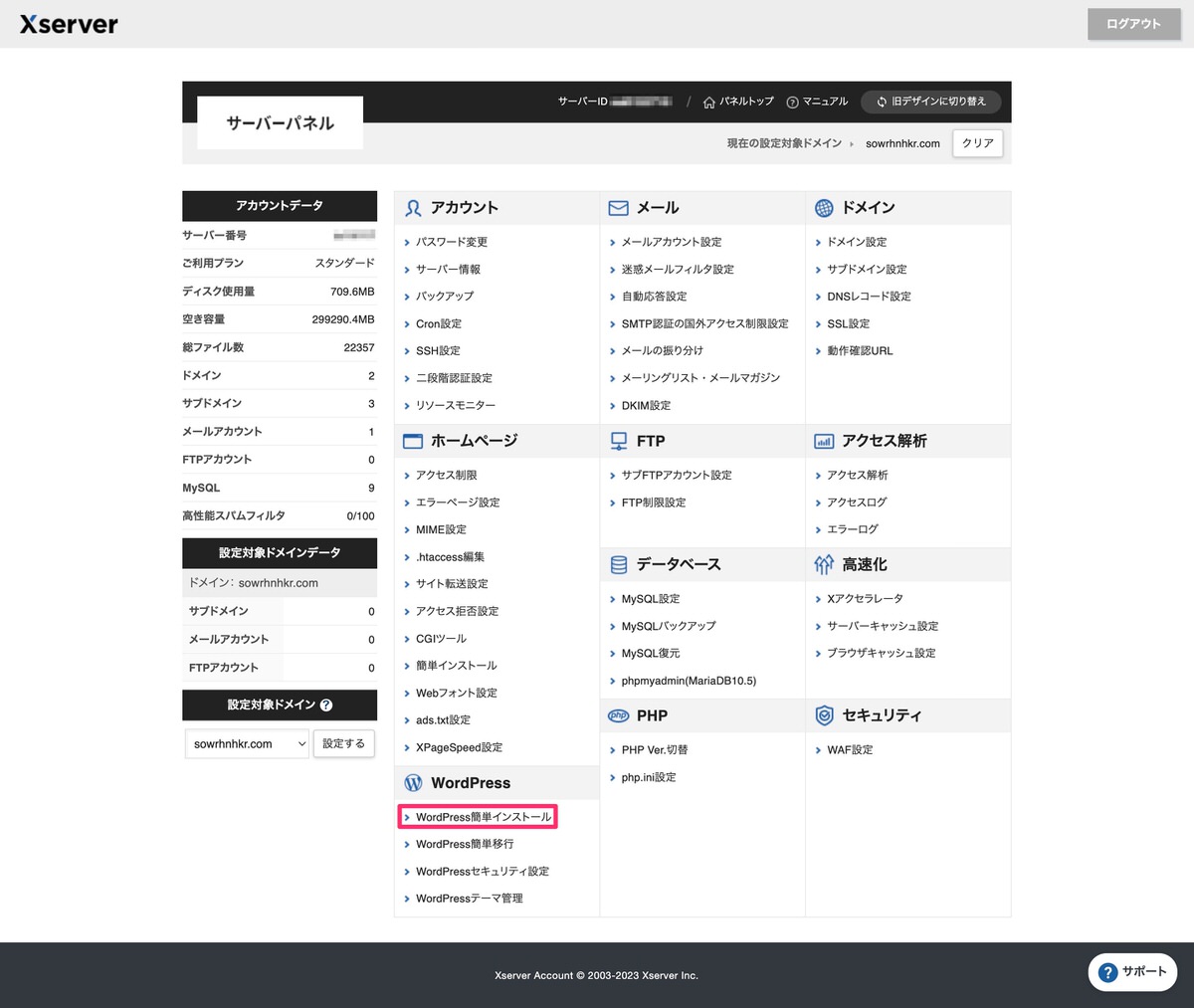
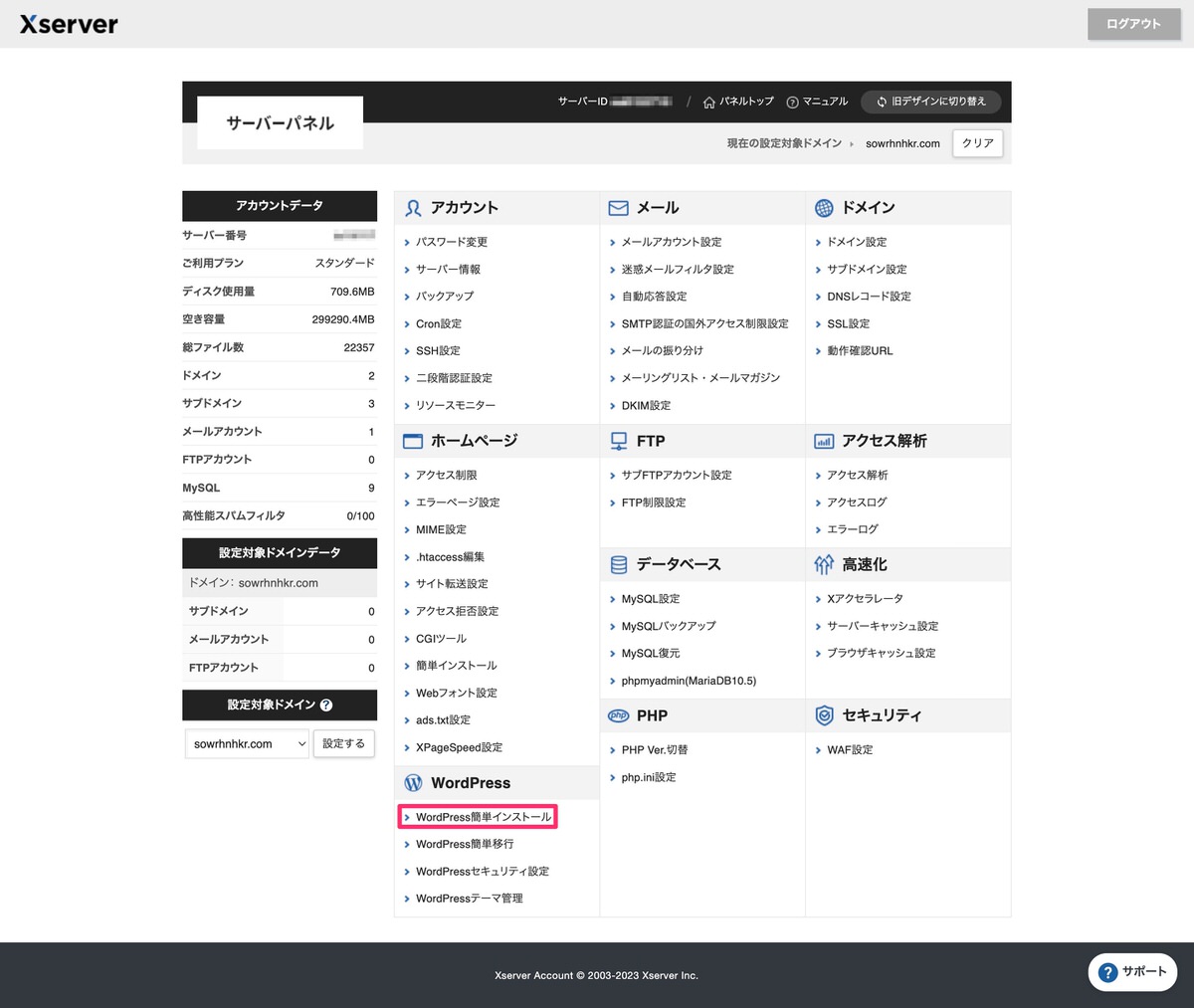
WordPress簡単インストールのページが表示されました。
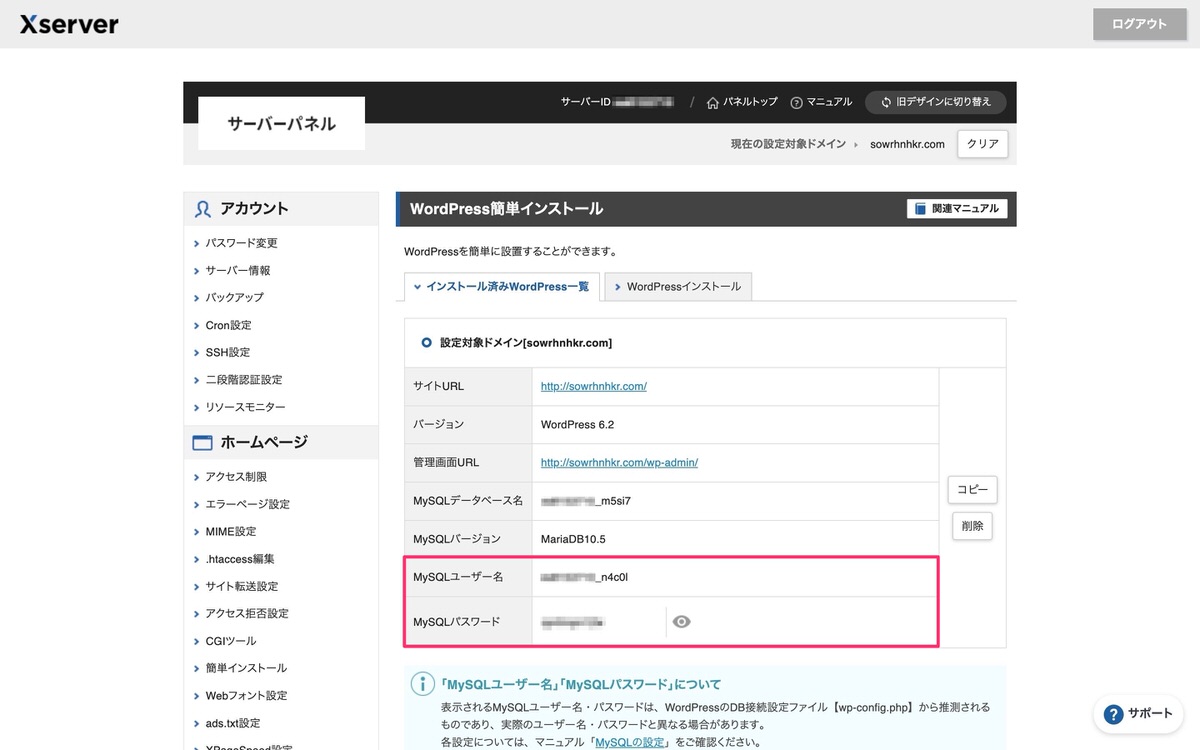
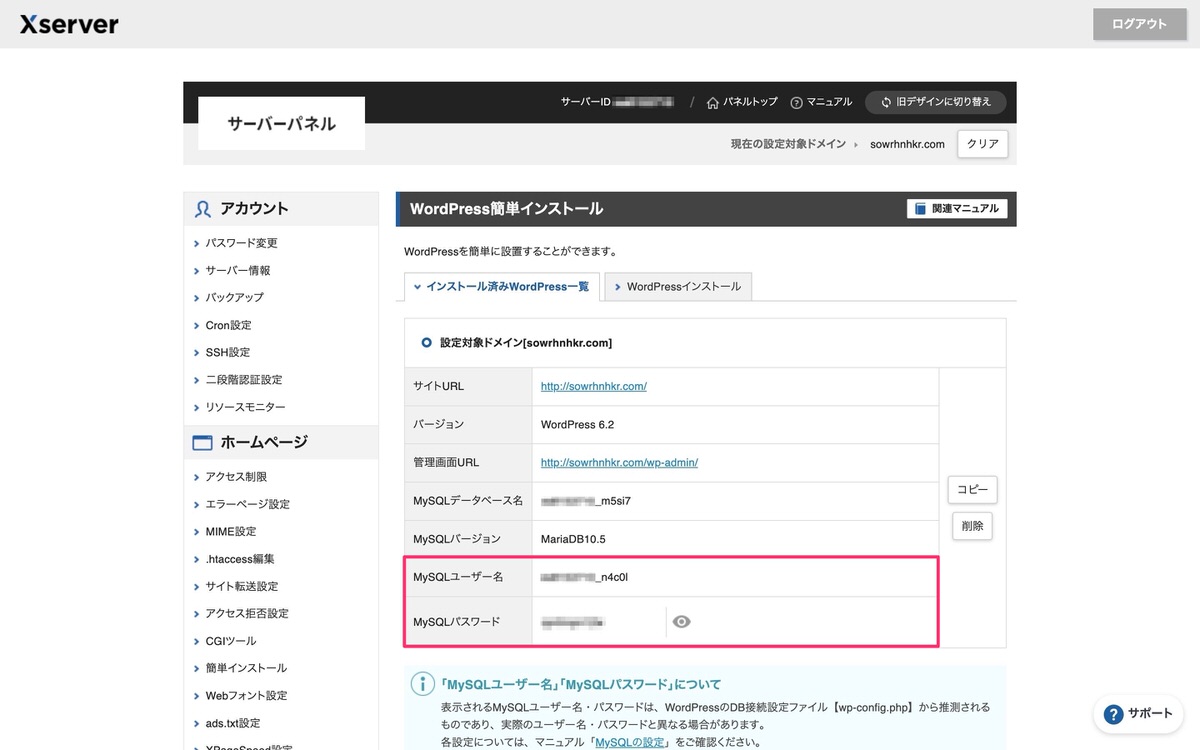
ログインに必要な「ユーザー名」と「パスワード」の確認方法 その②
エックスサーバーのトップページから、「ログイン」>「ファイルマネージャ」を選択します。
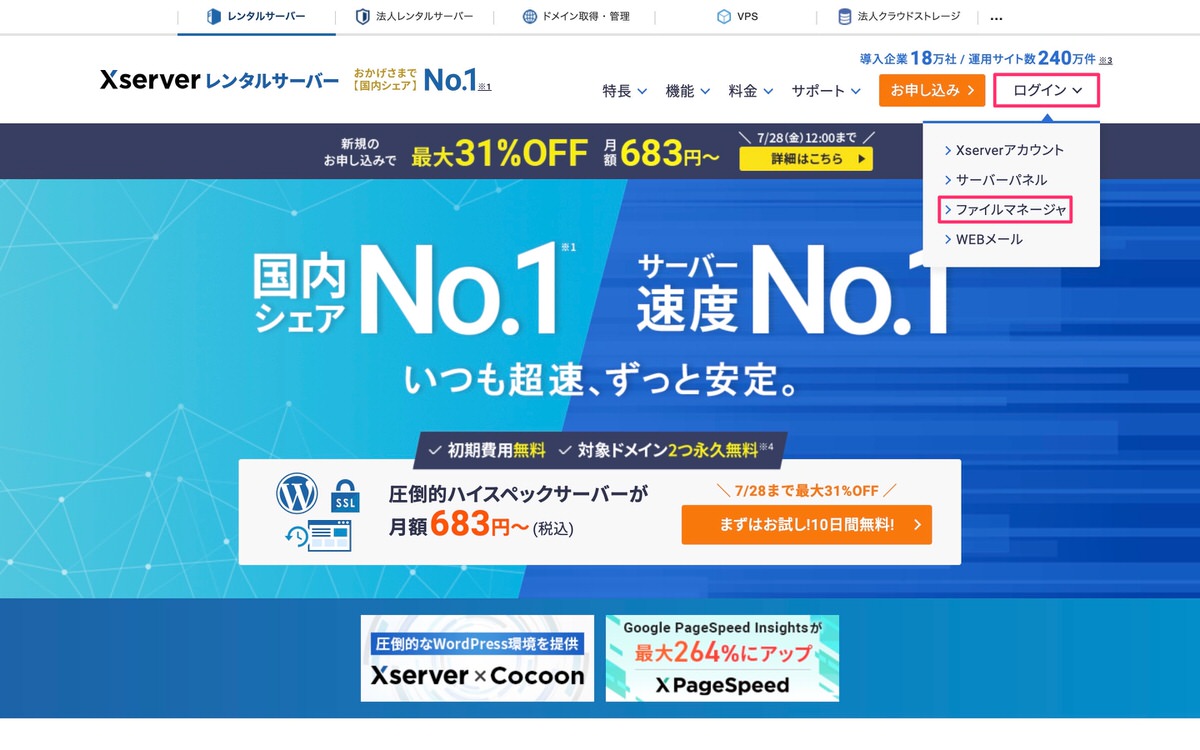
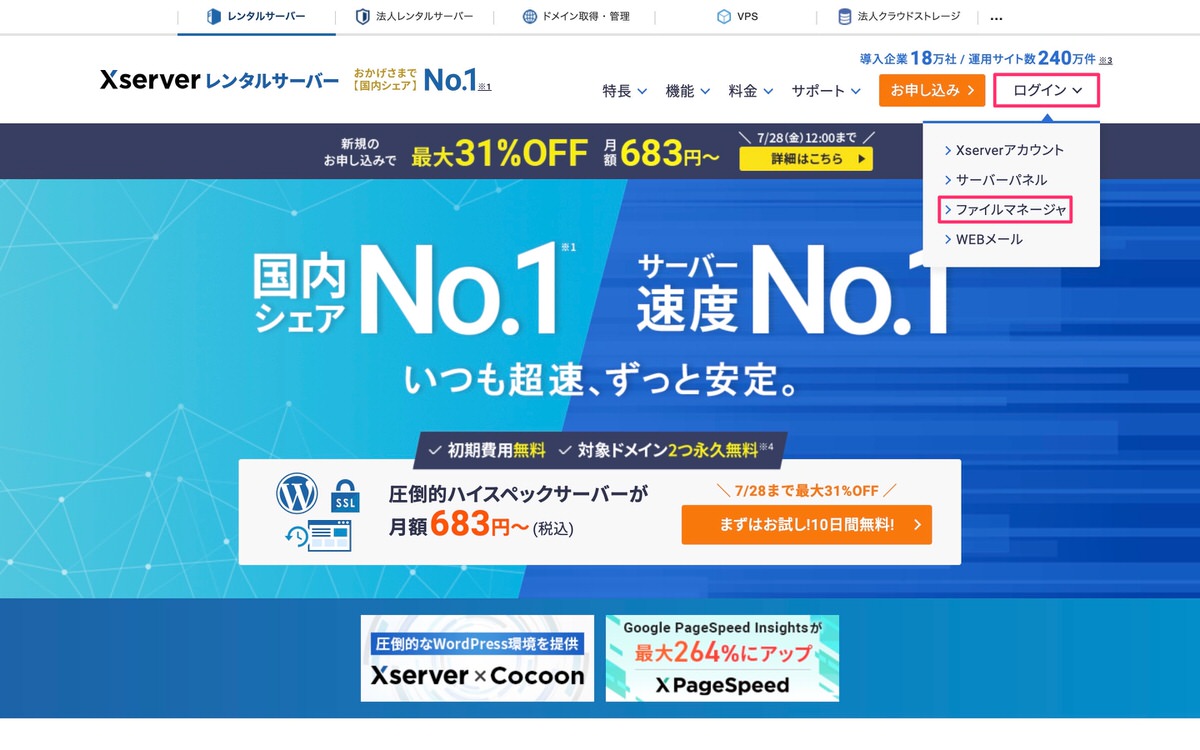
ログイン情報を入力して「ログインする」をクリックします。
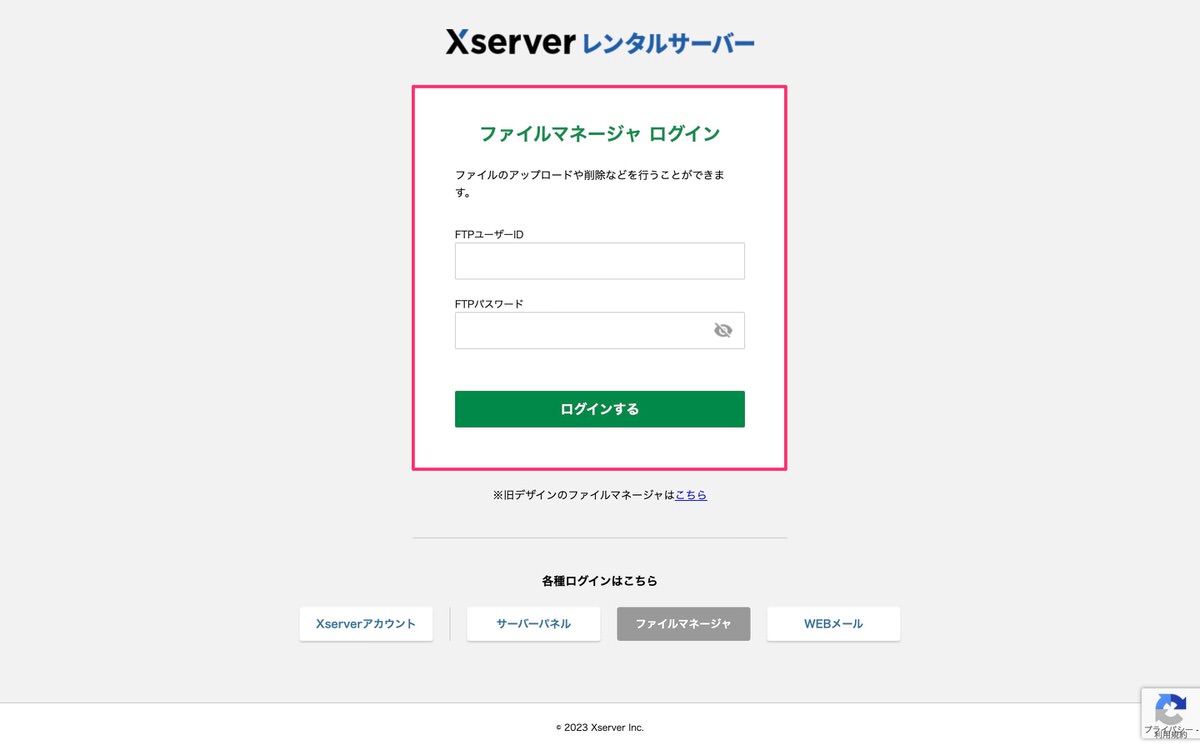
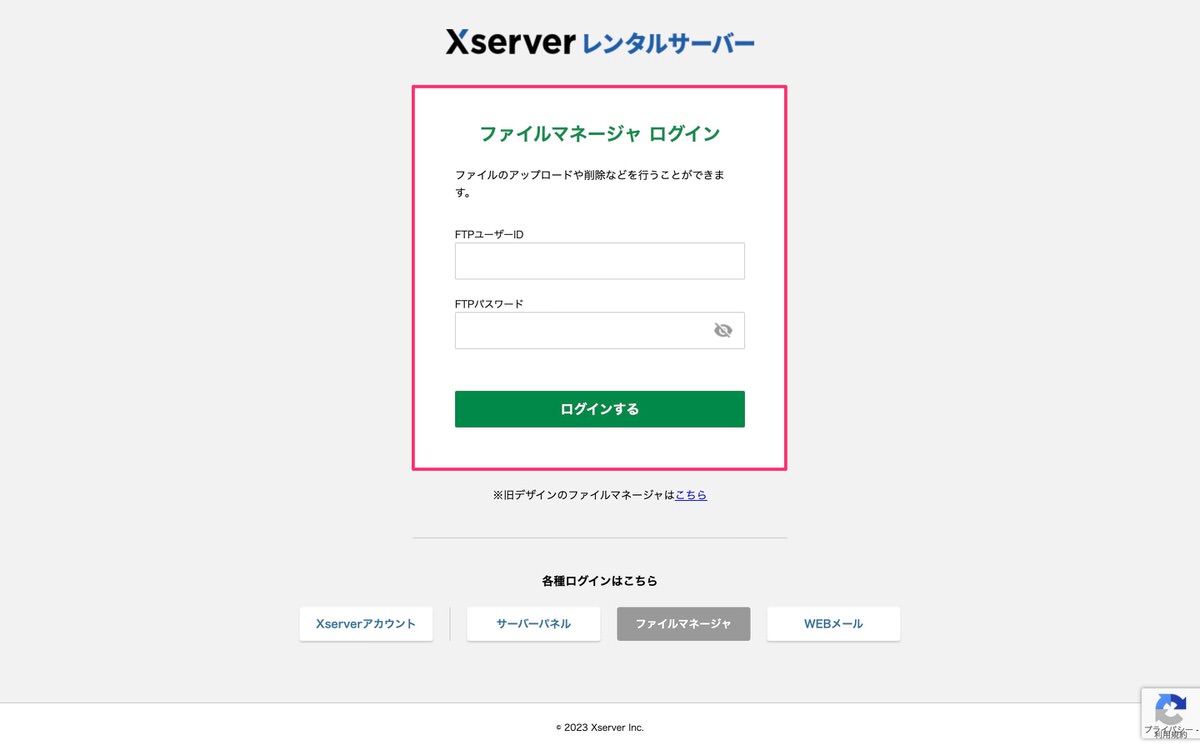
ファイルマネージャのトップページから、「対象ドメイン」>「public_html」>「wp-config.php」を選択します。
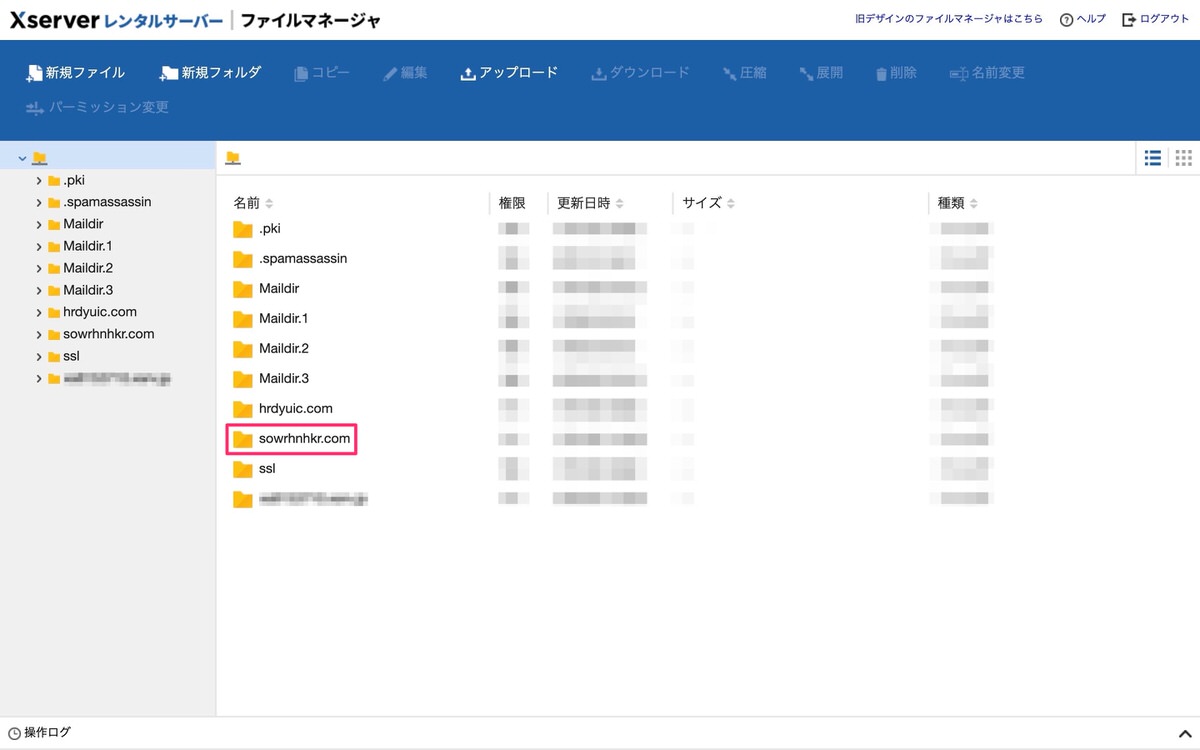
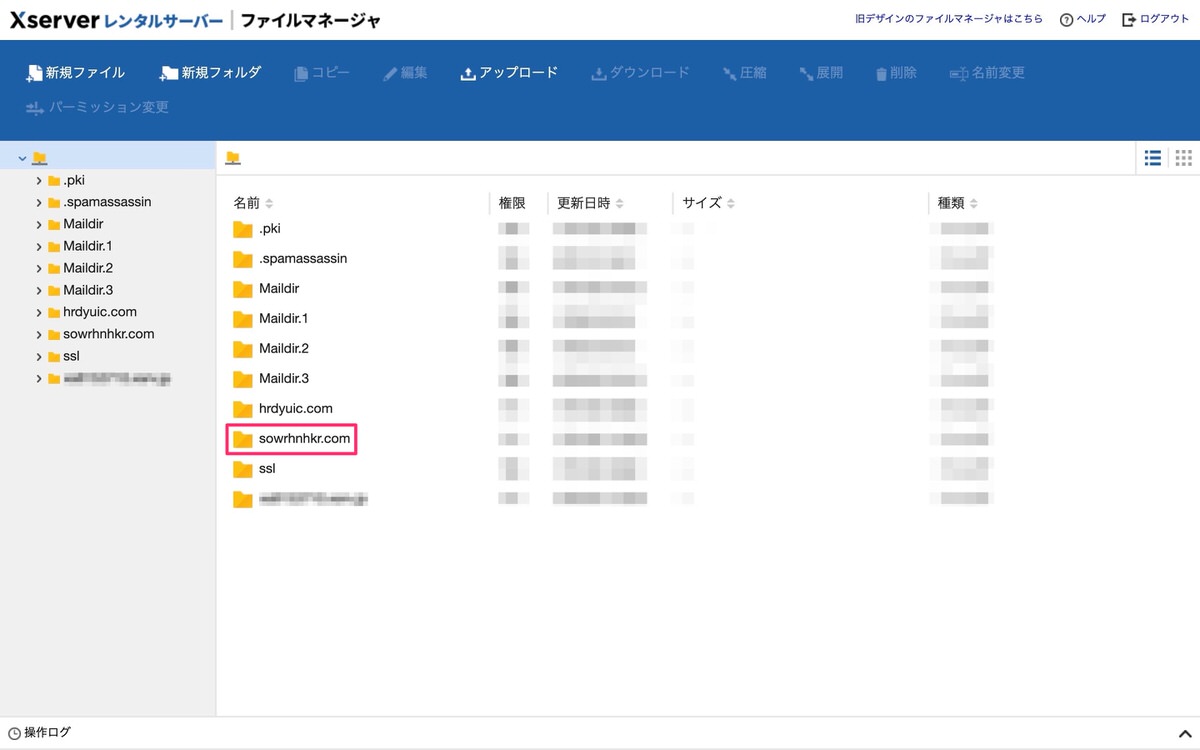
「wp-config.php」を選択して「編集」をクリックします。
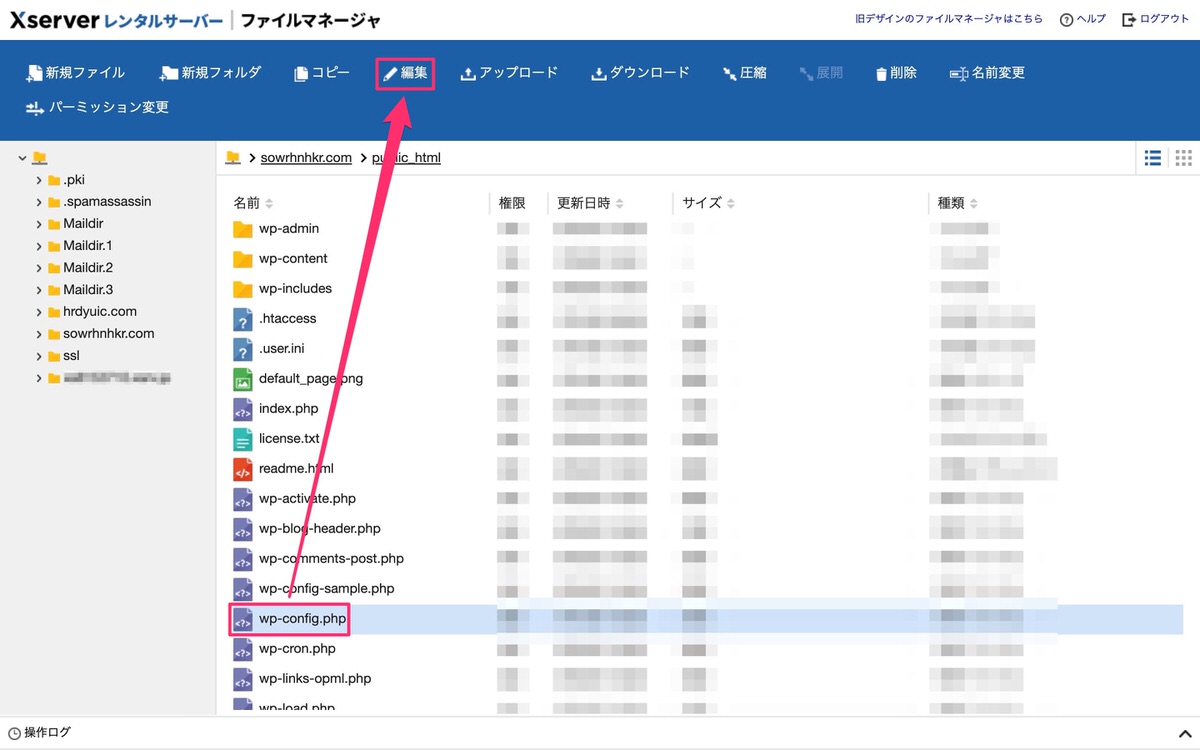
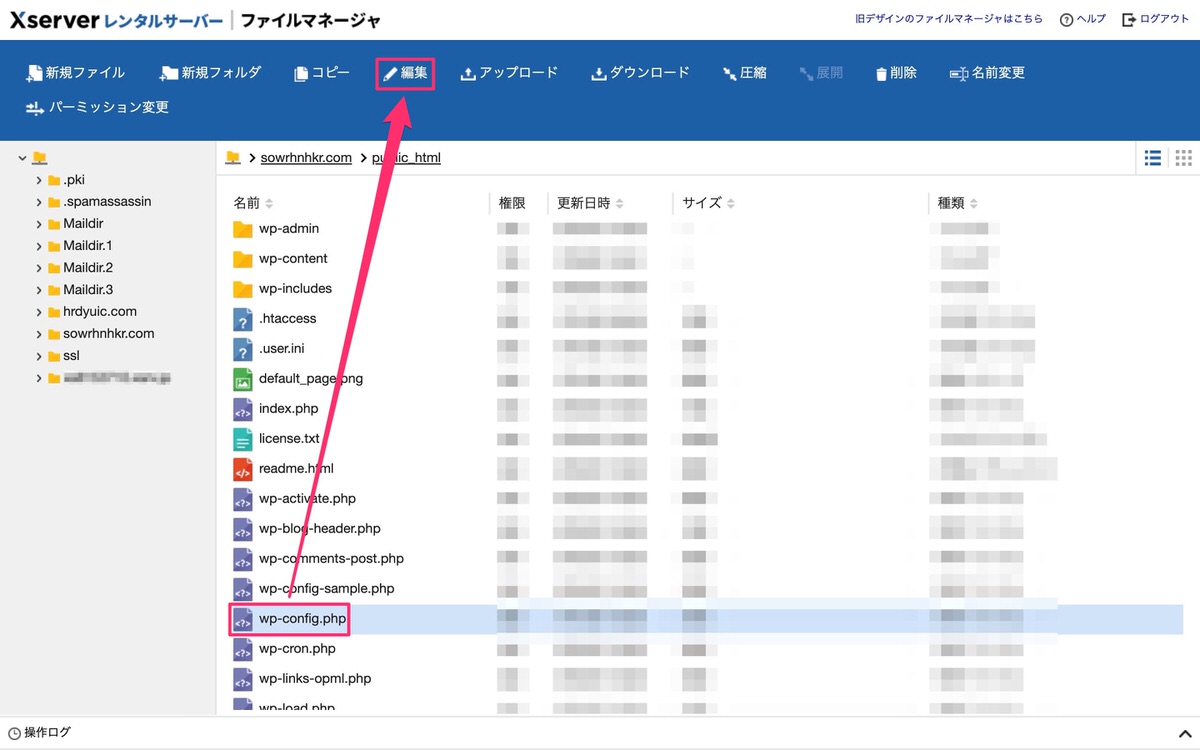
編集画面から「ユーザー名」と「パスワード」を確認することもできます。
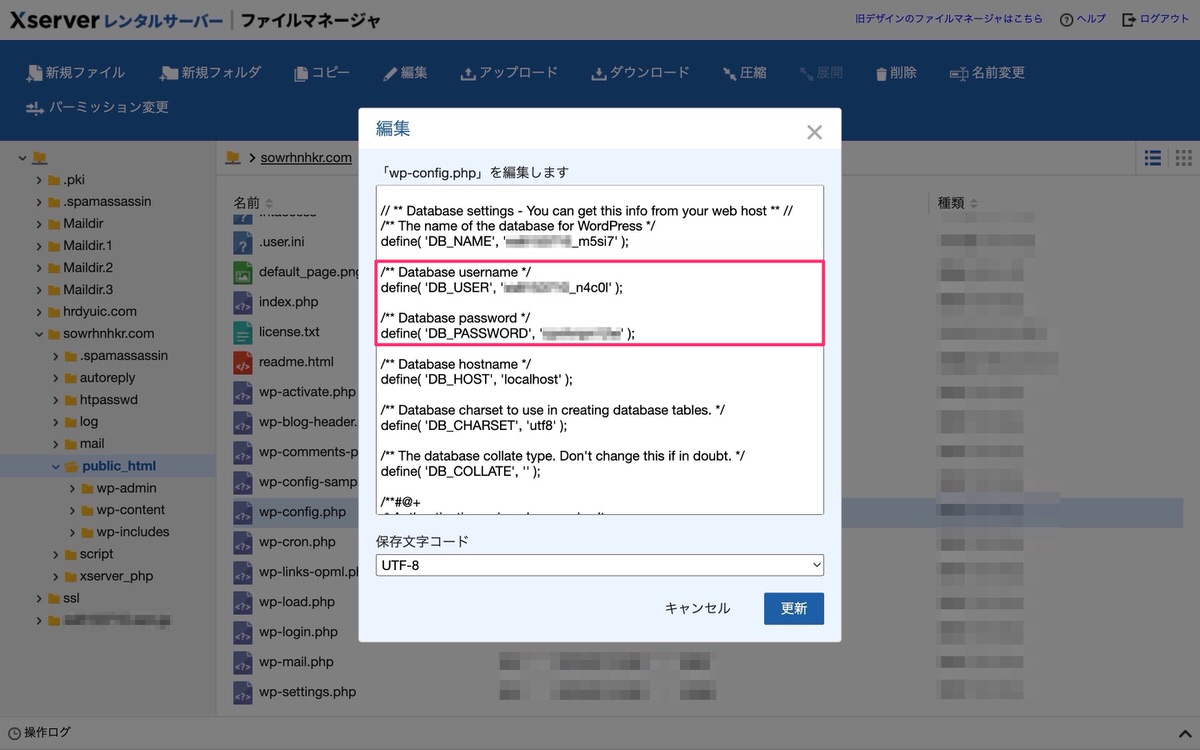
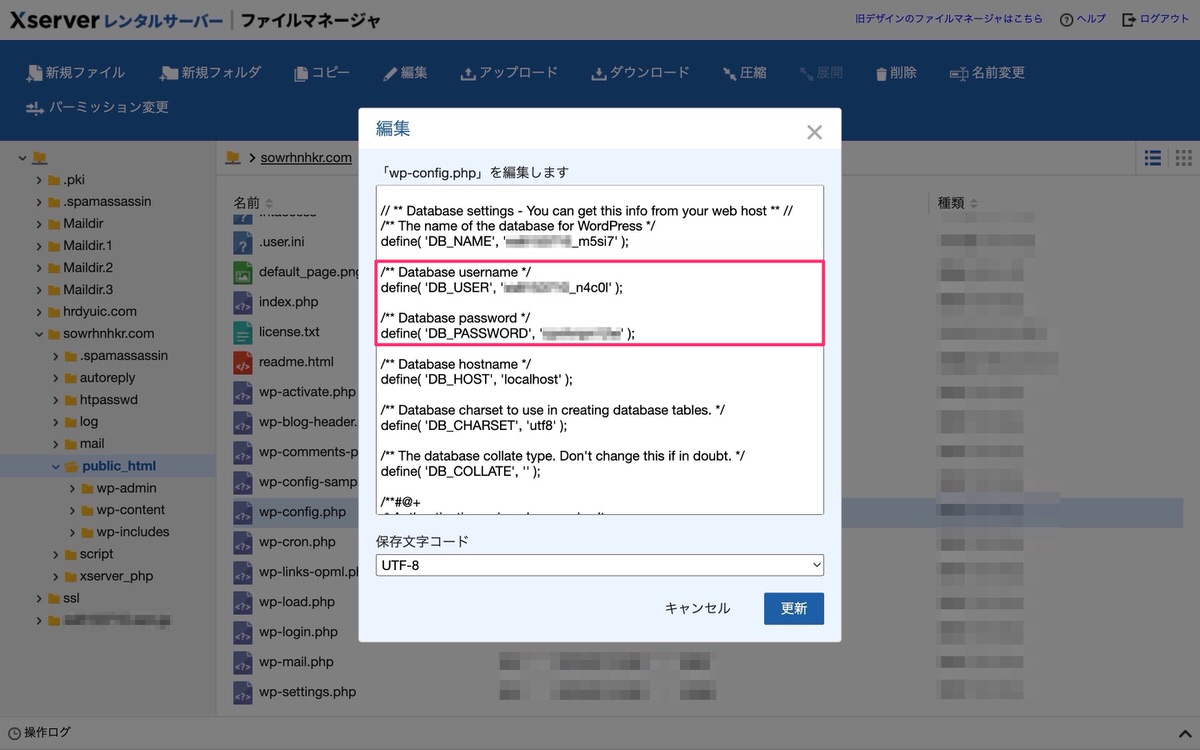
それでは、ログイン情報を入力して「ログイン」をクリックします。
phpmyadminのトップページに移動しました。
設定対象の「MySQLデータベース名」をクリックします。


設定対象の「MySQLデータベース」が開きました。
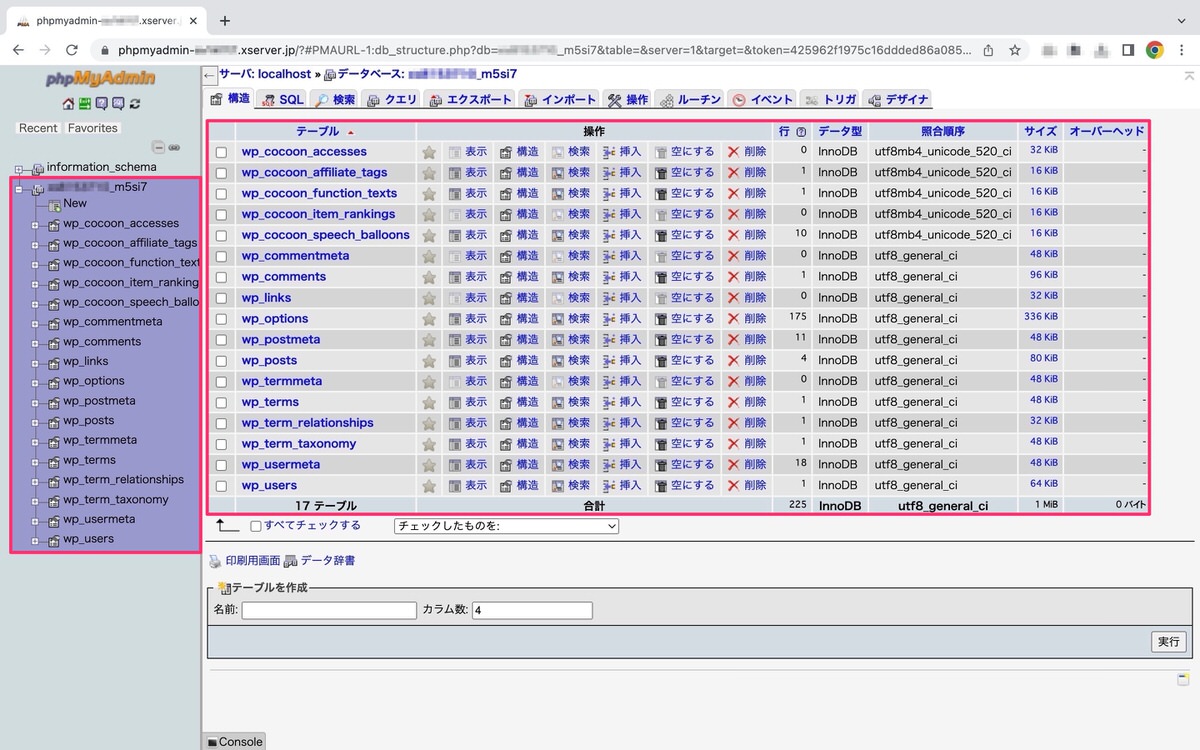
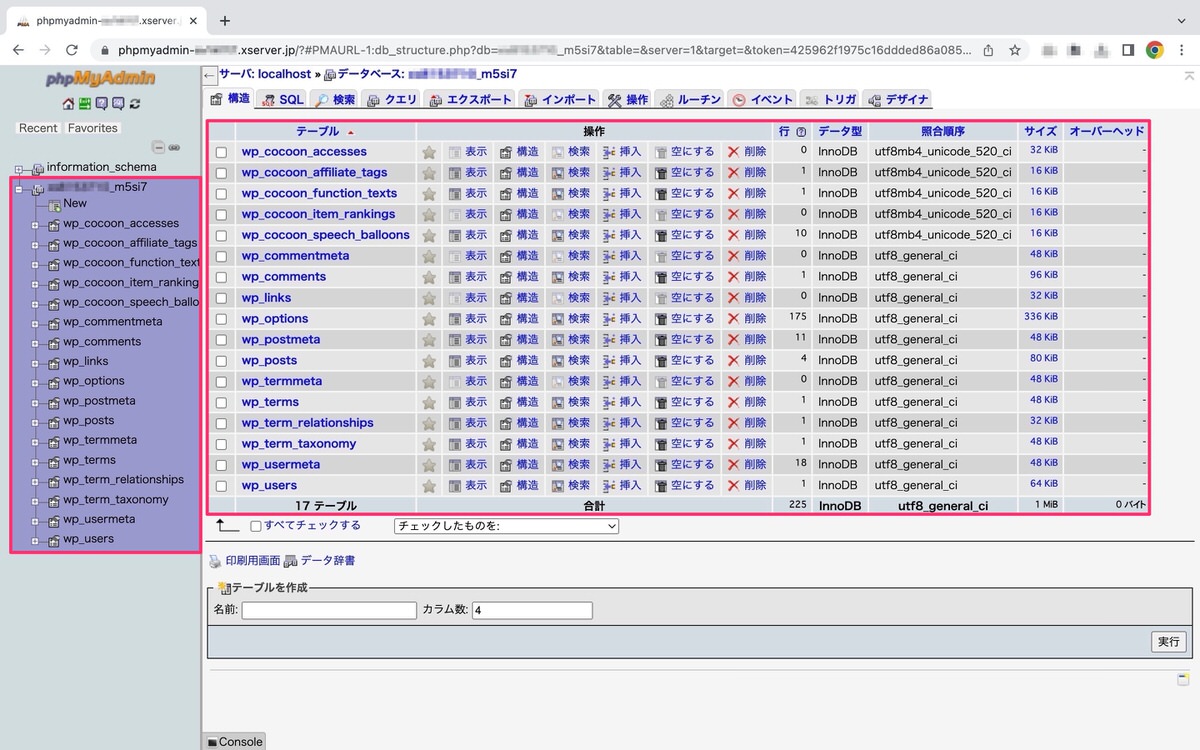
「wp_options」を選択します。
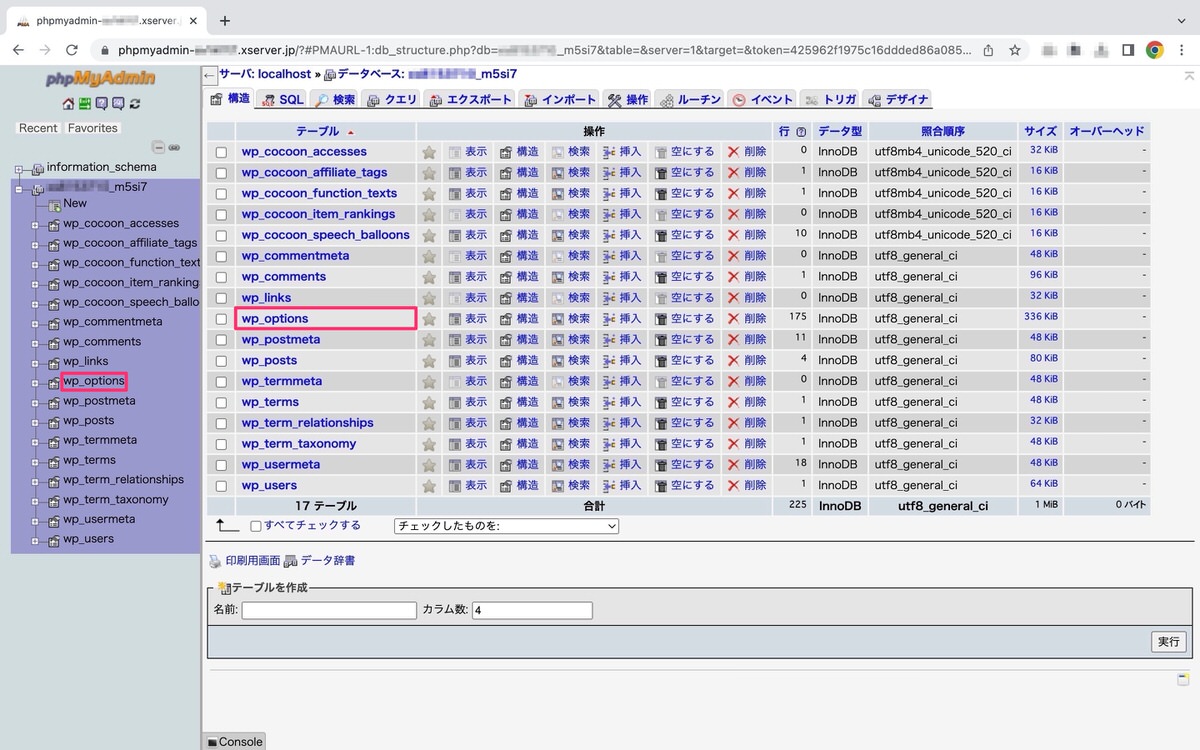
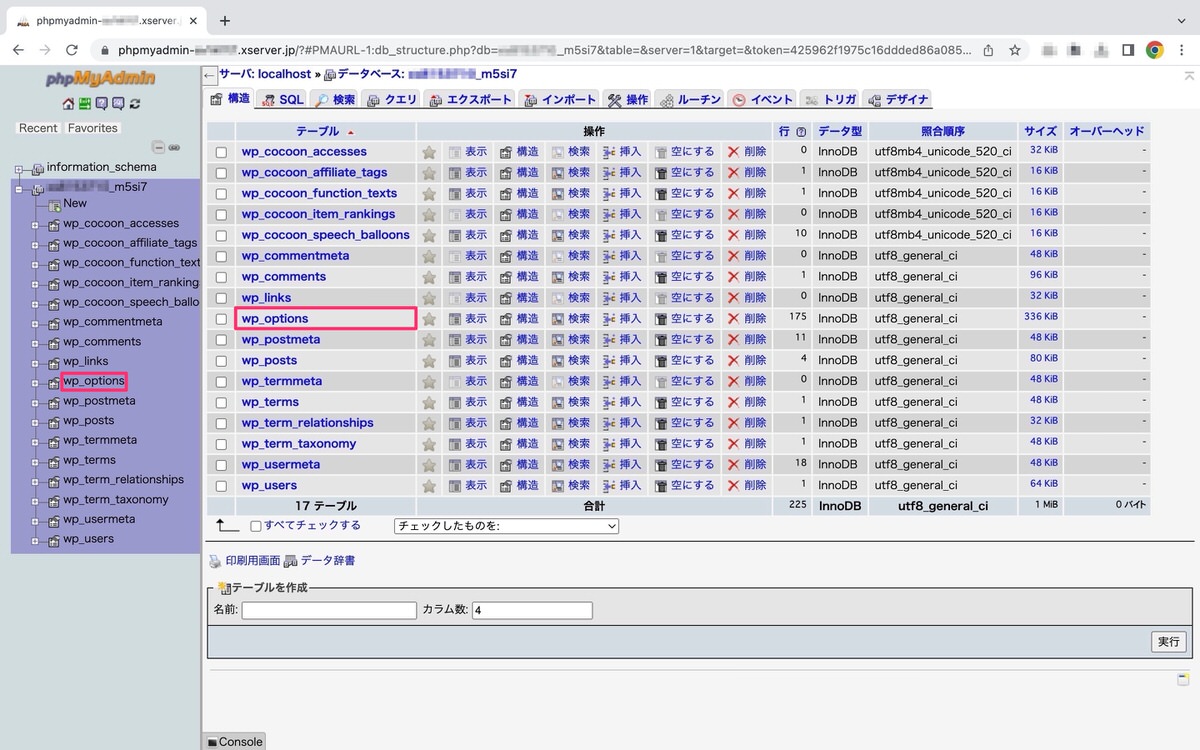
「wp_options」が開きました。
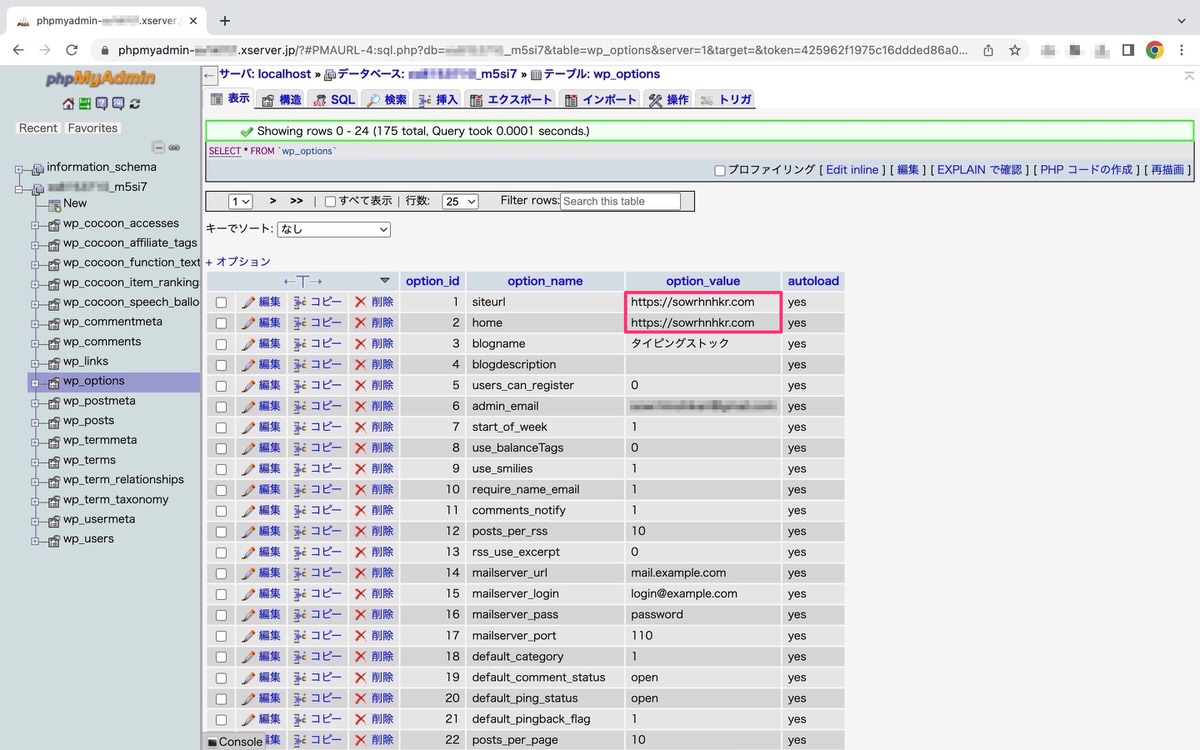
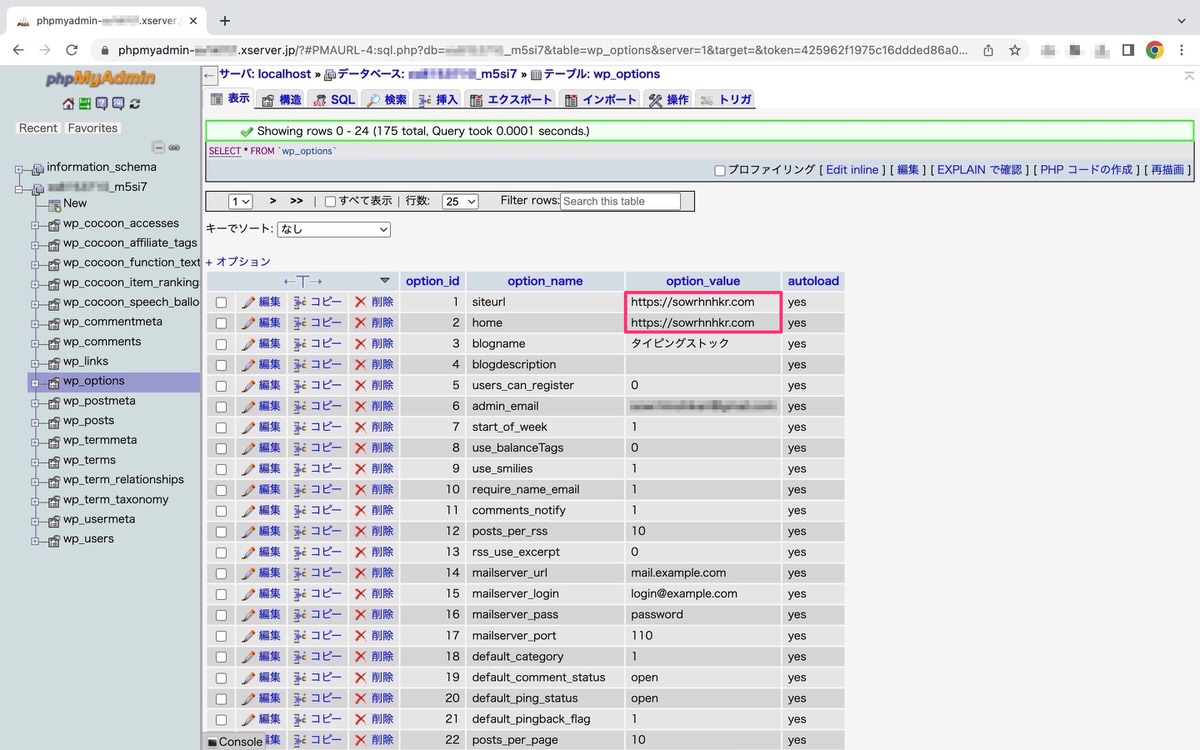
「siteurl = WordPressアドレス(URL)」を変更します。
変更後、「実行」をクリックします。
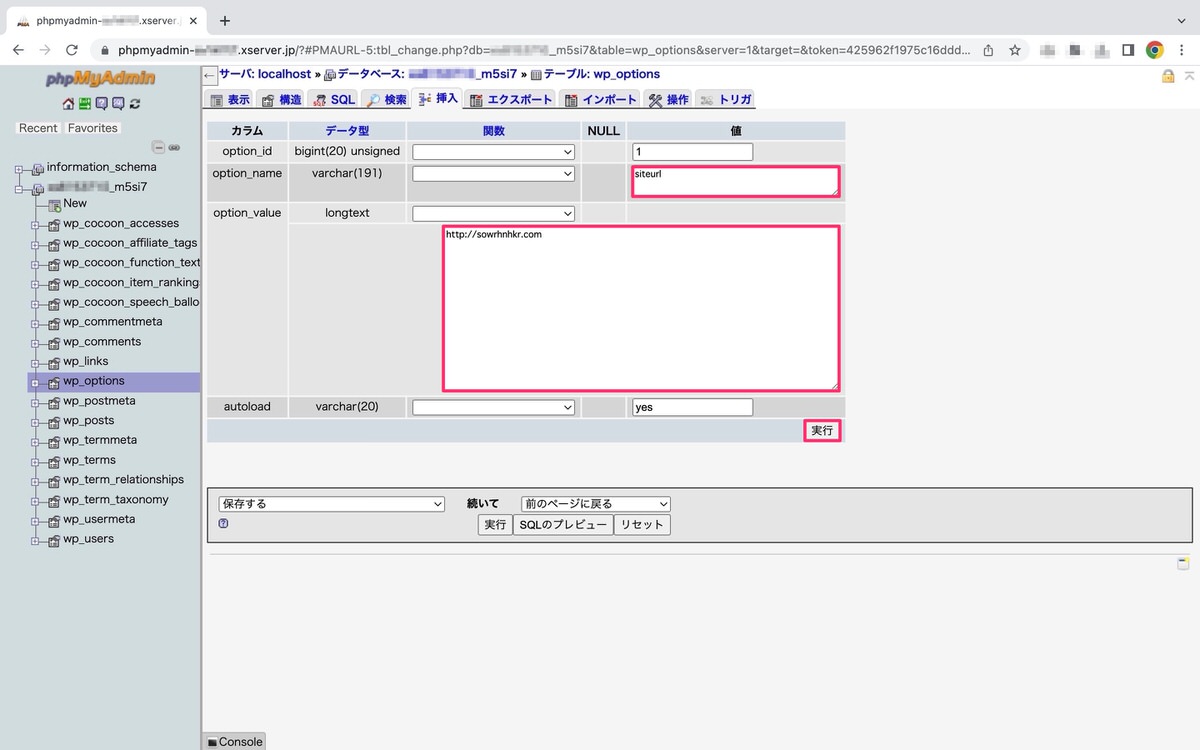
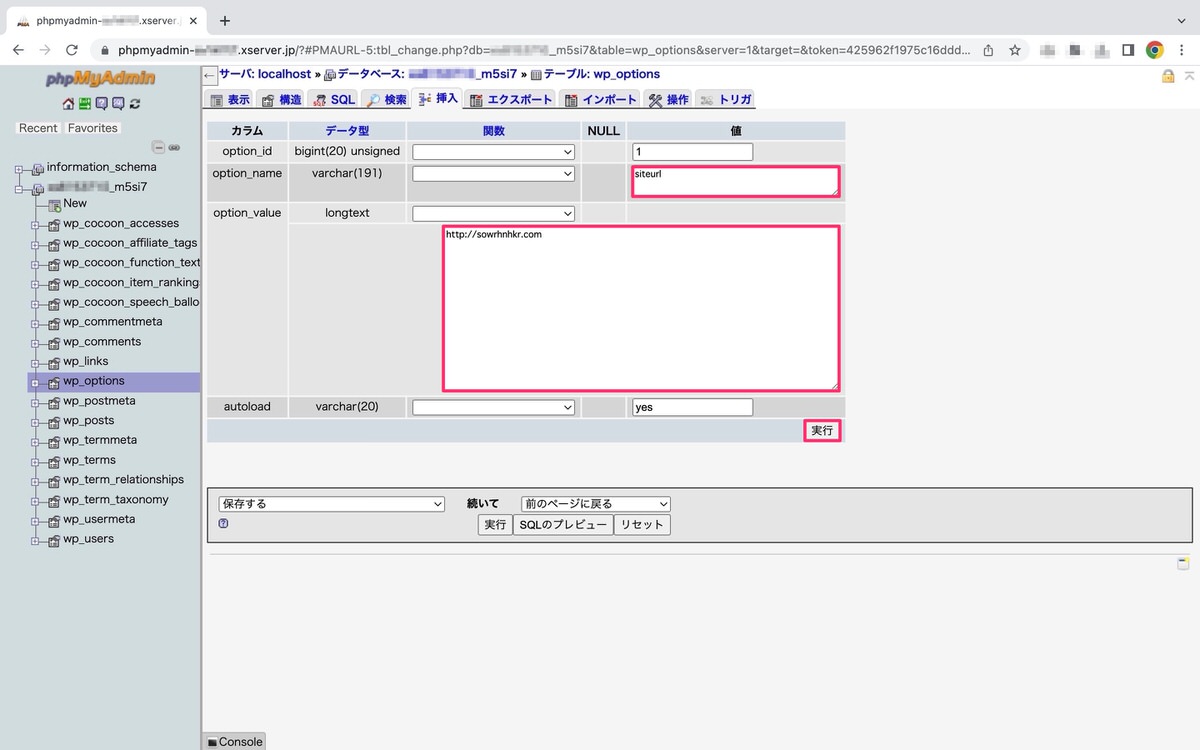
「home = サイトアドレス(URL)」を変更します。
変更後、「実行」をクリックします。
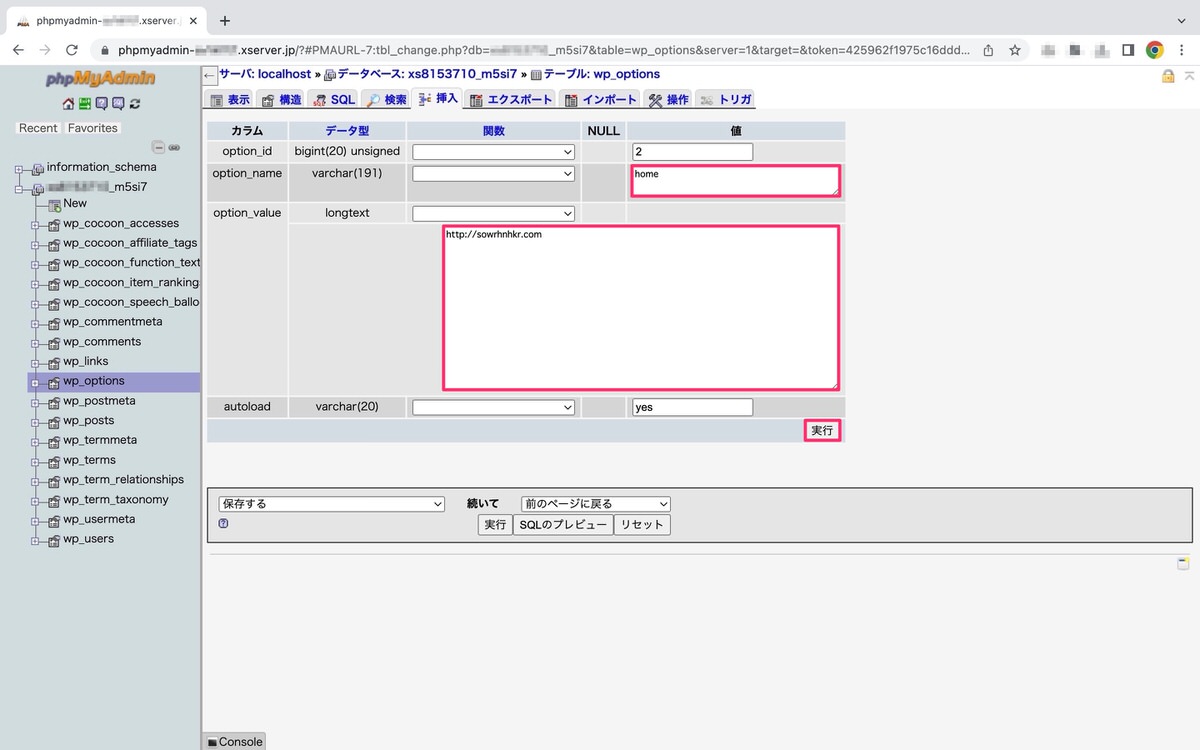
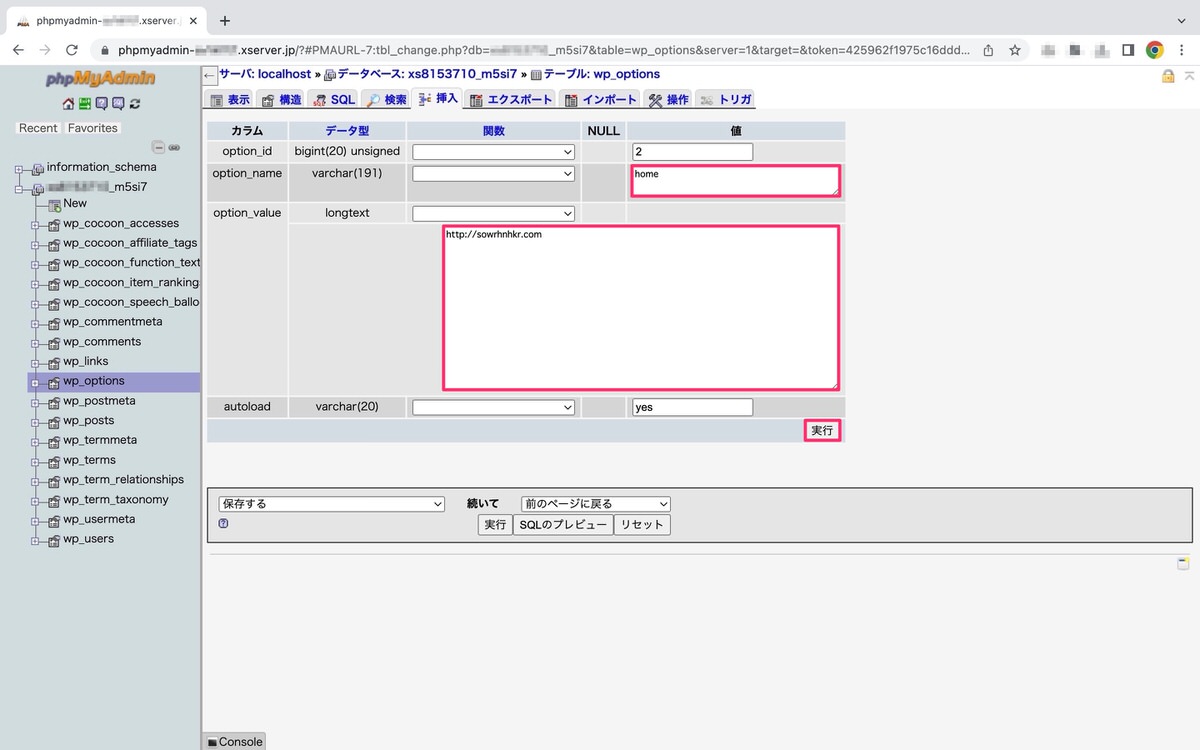
これで、「siteurl」と「home」のURLがhttps → httpに戻っています。
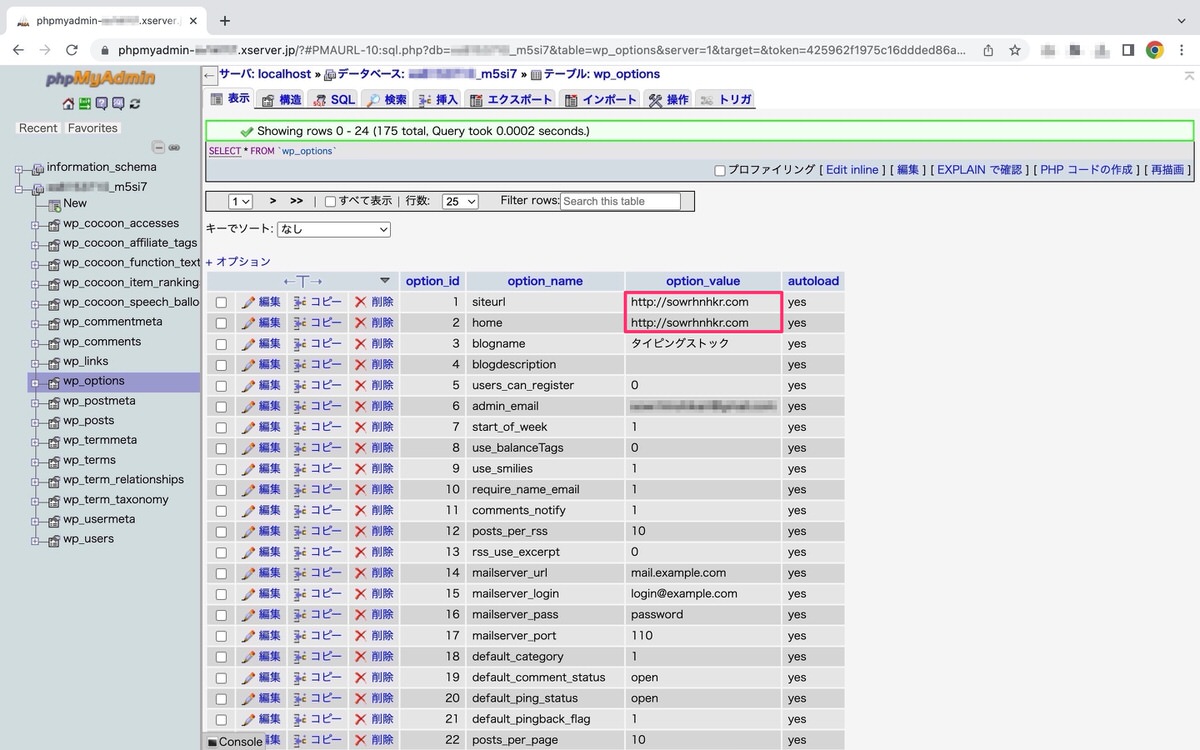
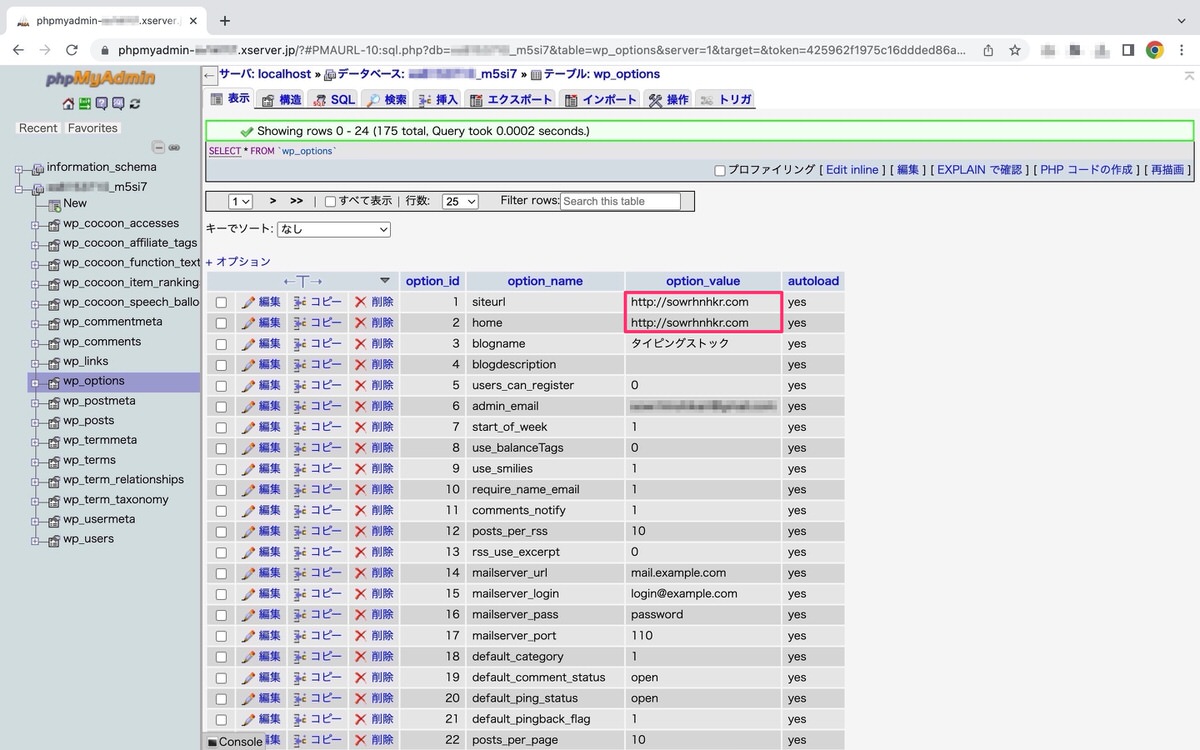
それでは、ログインしてみましょう。
ログイン情報を入力して「ログイン」をクリックします。
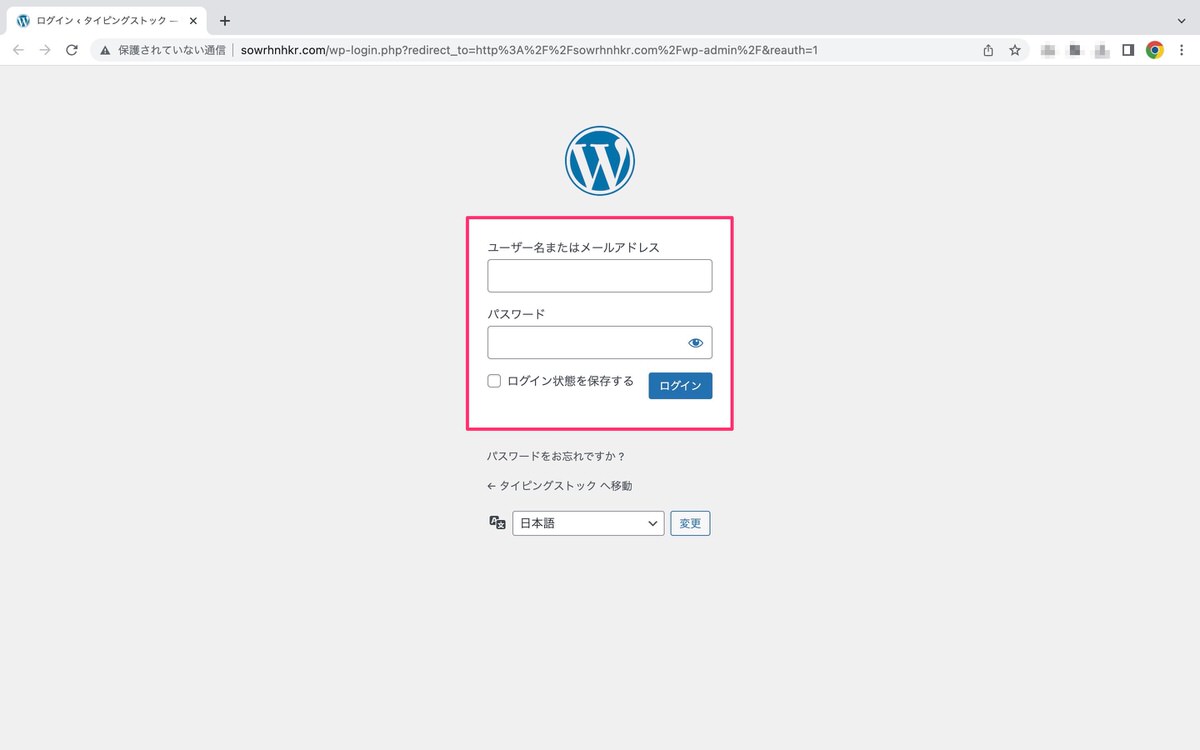
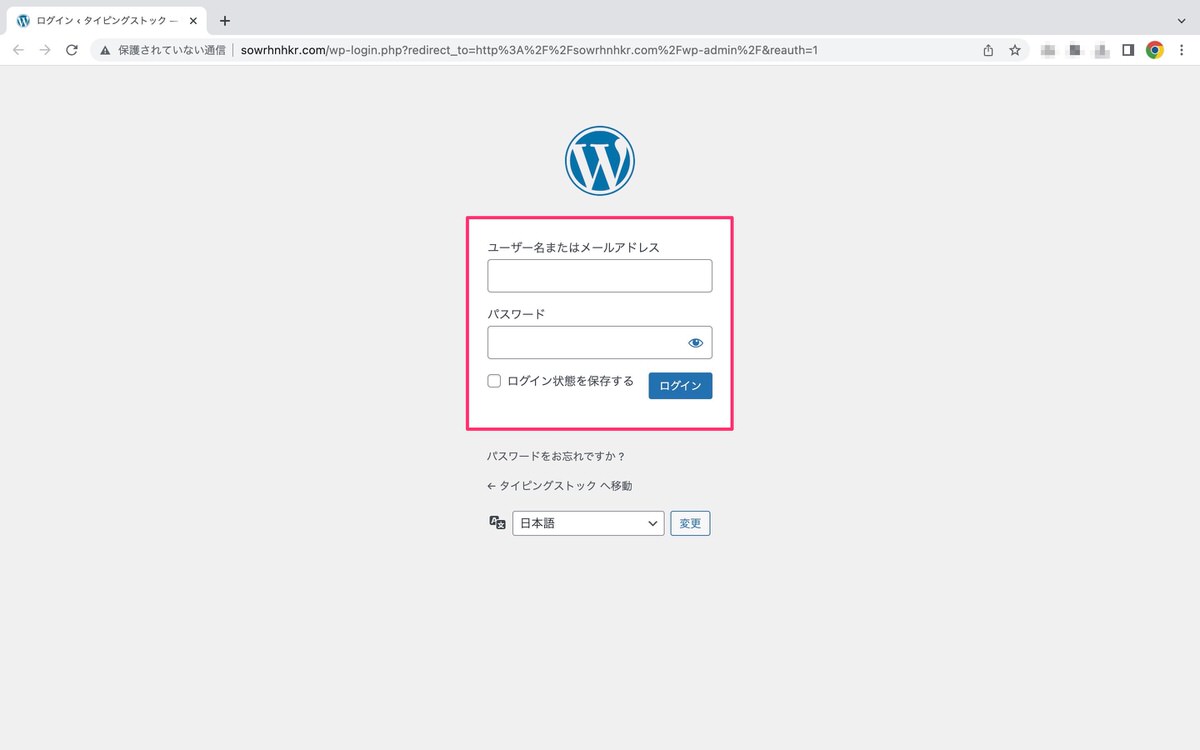
管理画面にログインすることができました。
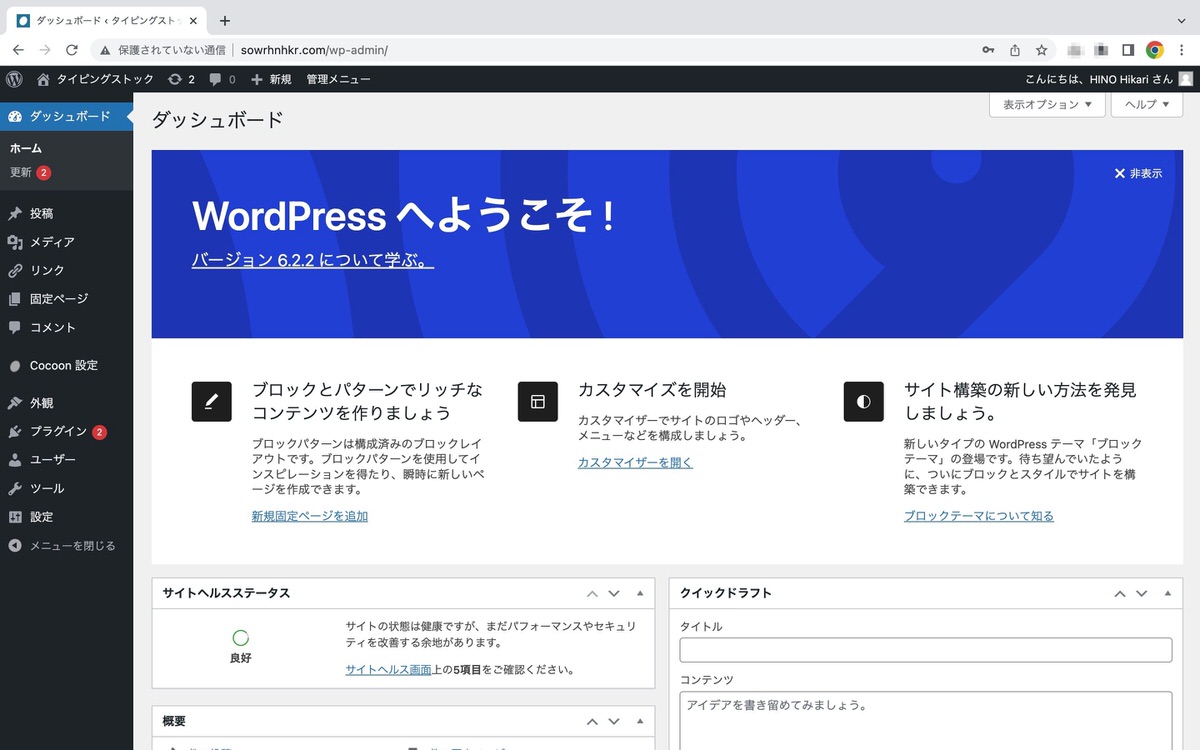
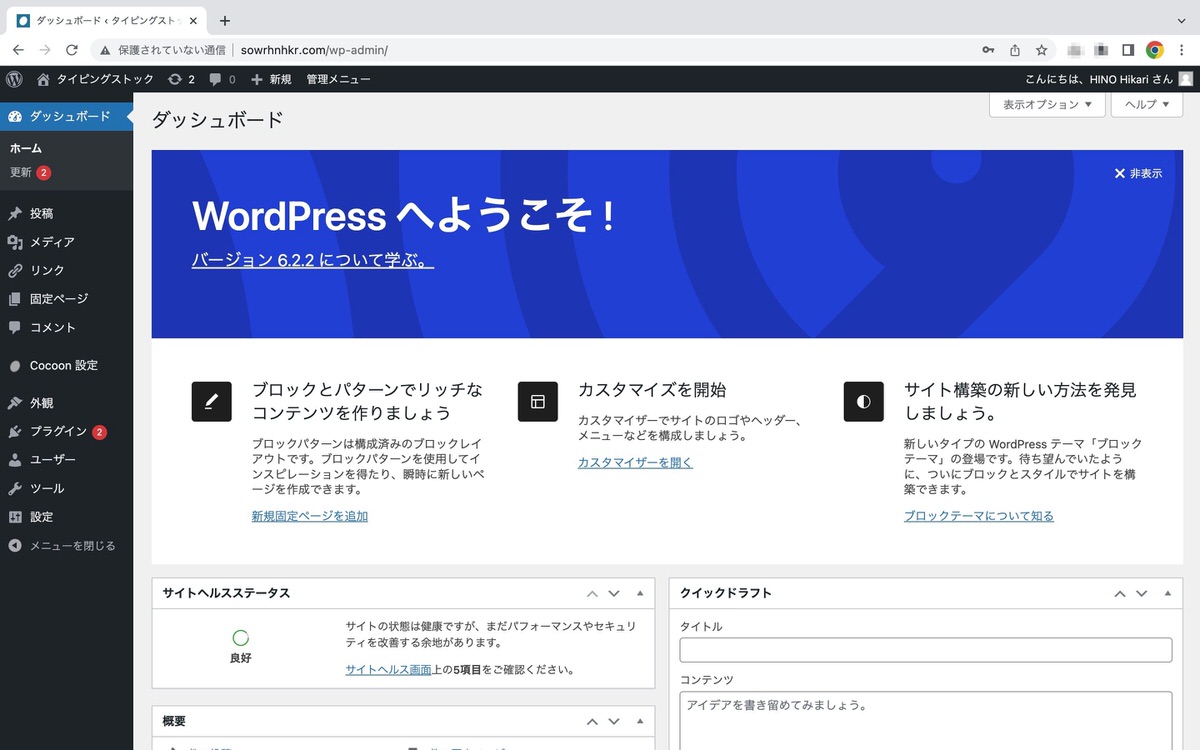
管理画面メニューから、「設定」>「一般」を選択します。
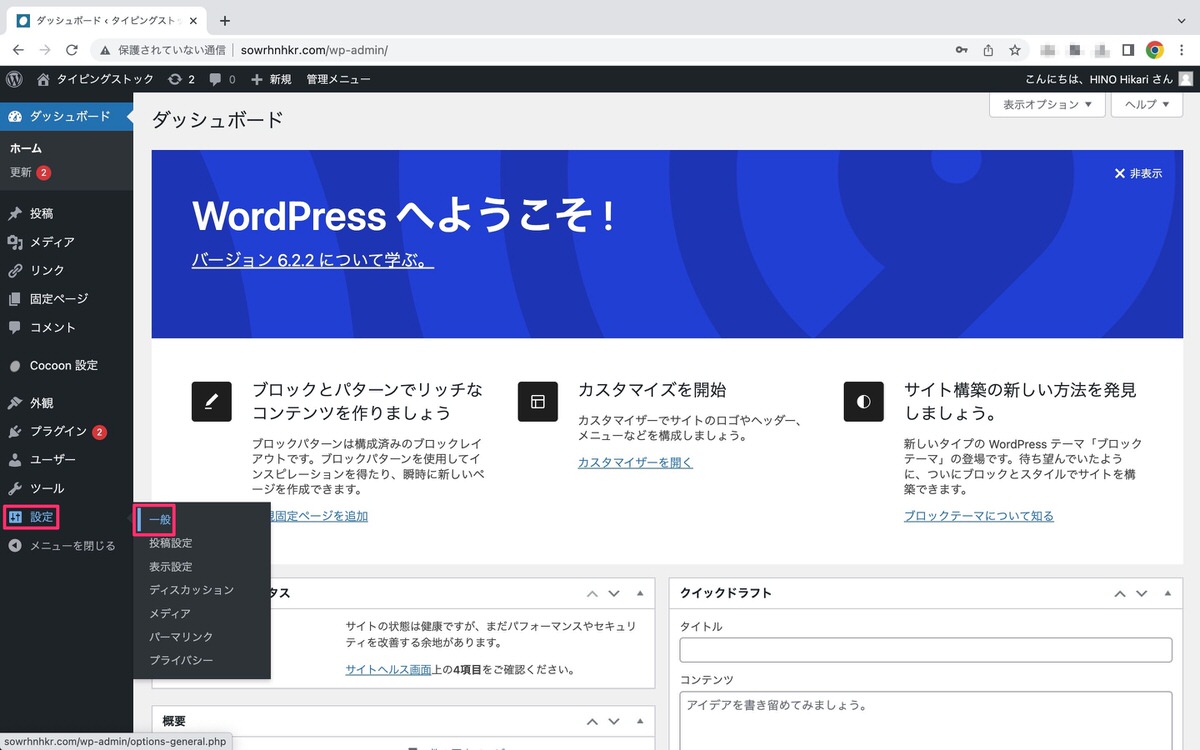
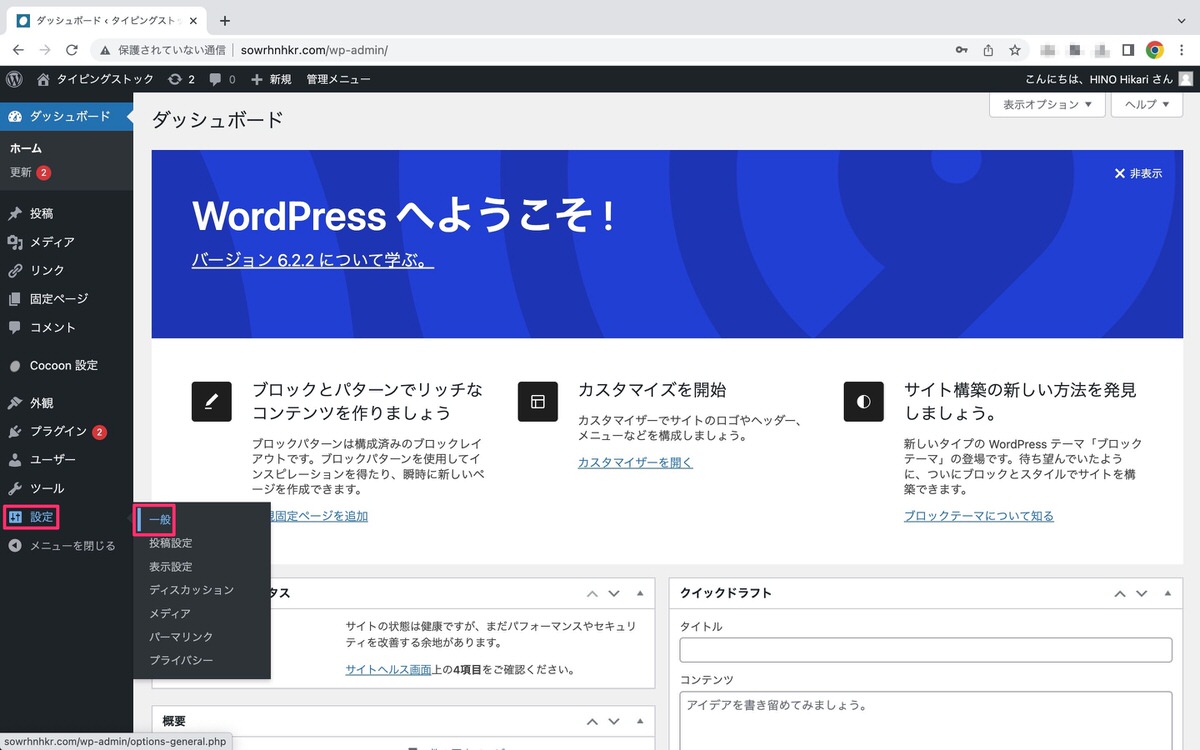
https → httpに戻っています。
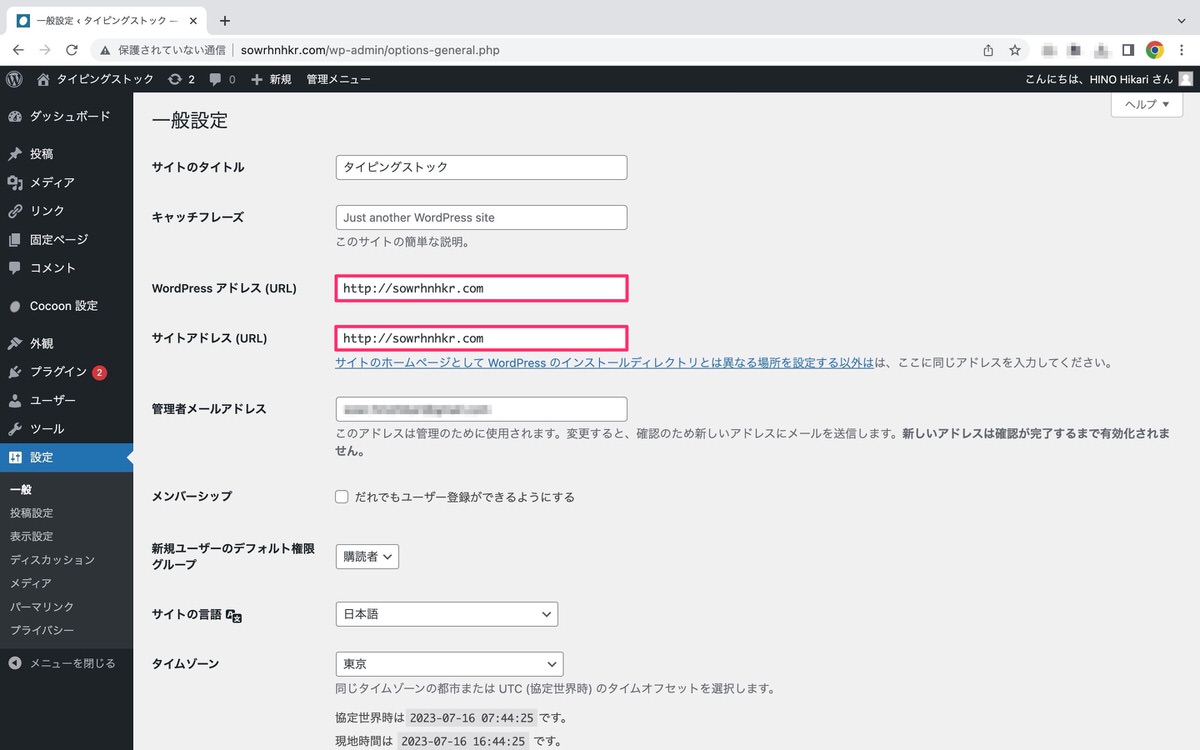
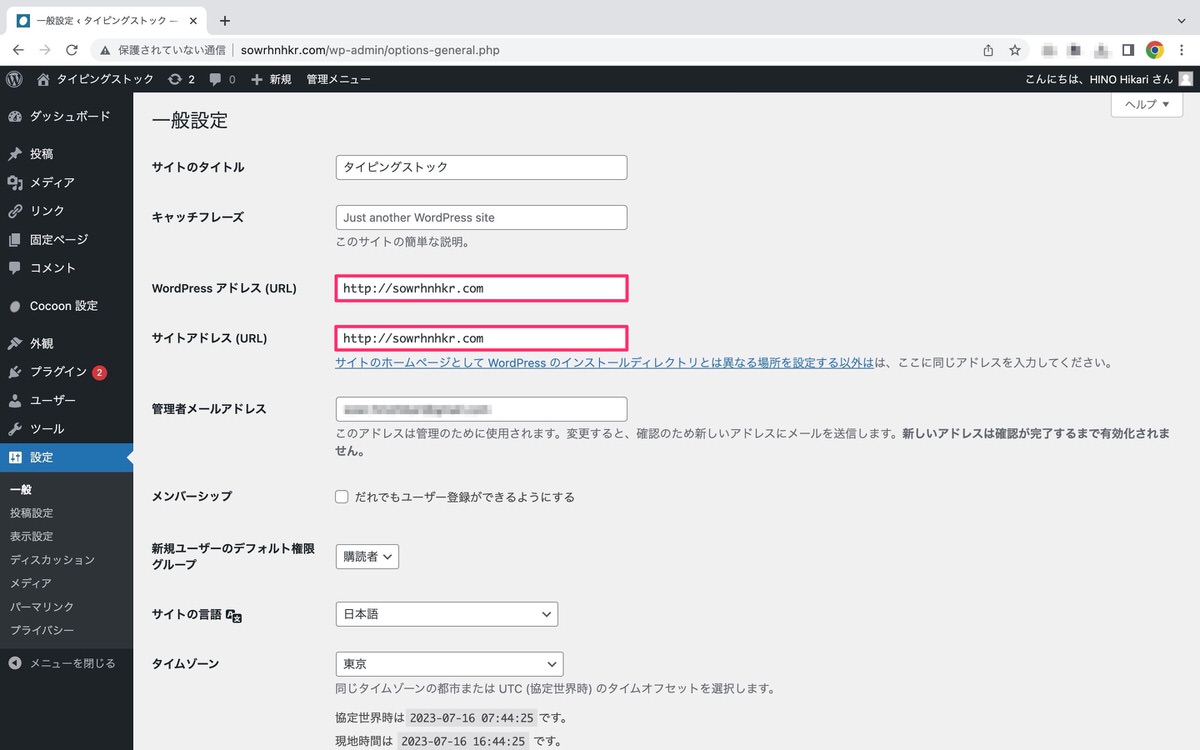
※ phpmyadminにログインして、設定対象の「MySQLデータベース」を開いた状態から解説します。
「wp_users」を選択して「編集」をクリックします。
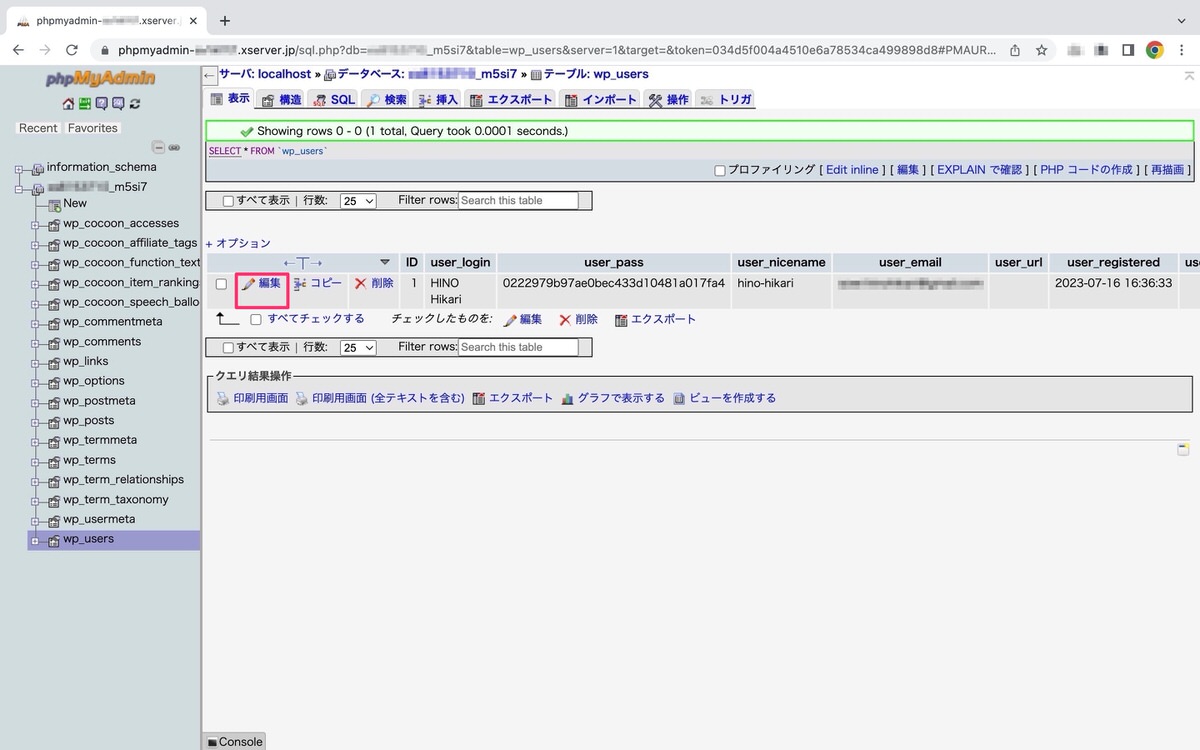
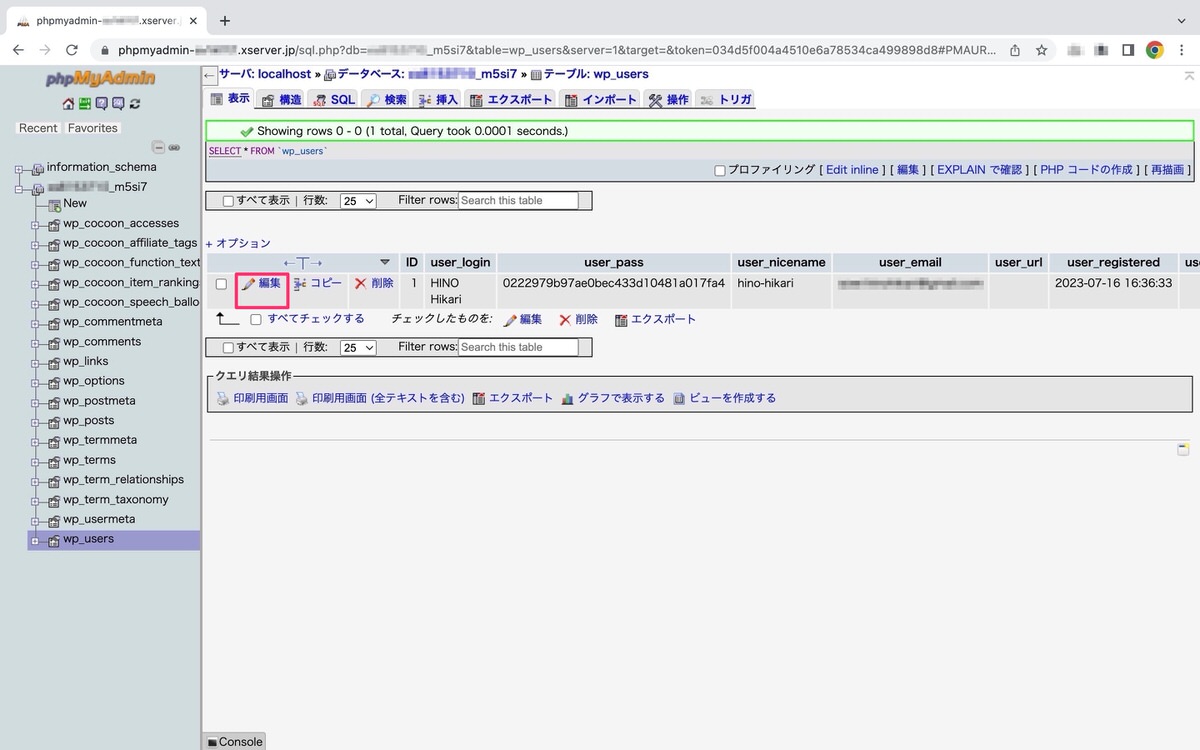
「user_pass」の関数と値に下記を入力します。
入力後に「実行」をクリックします。
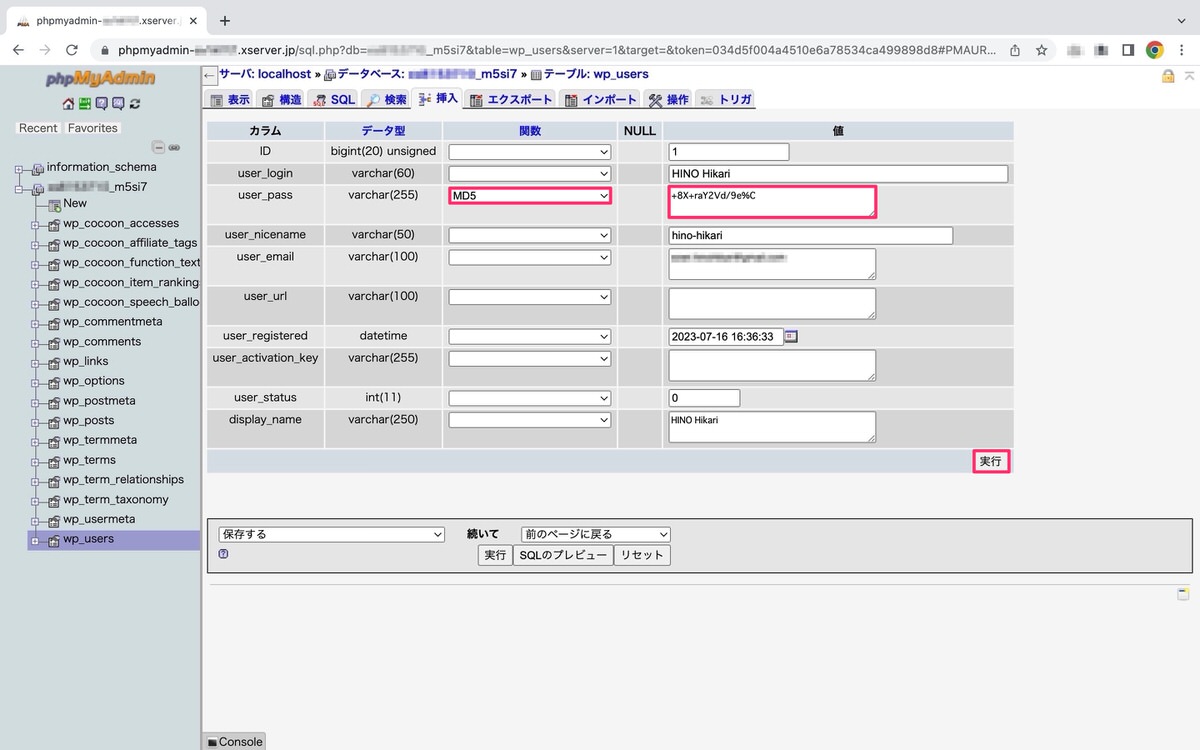
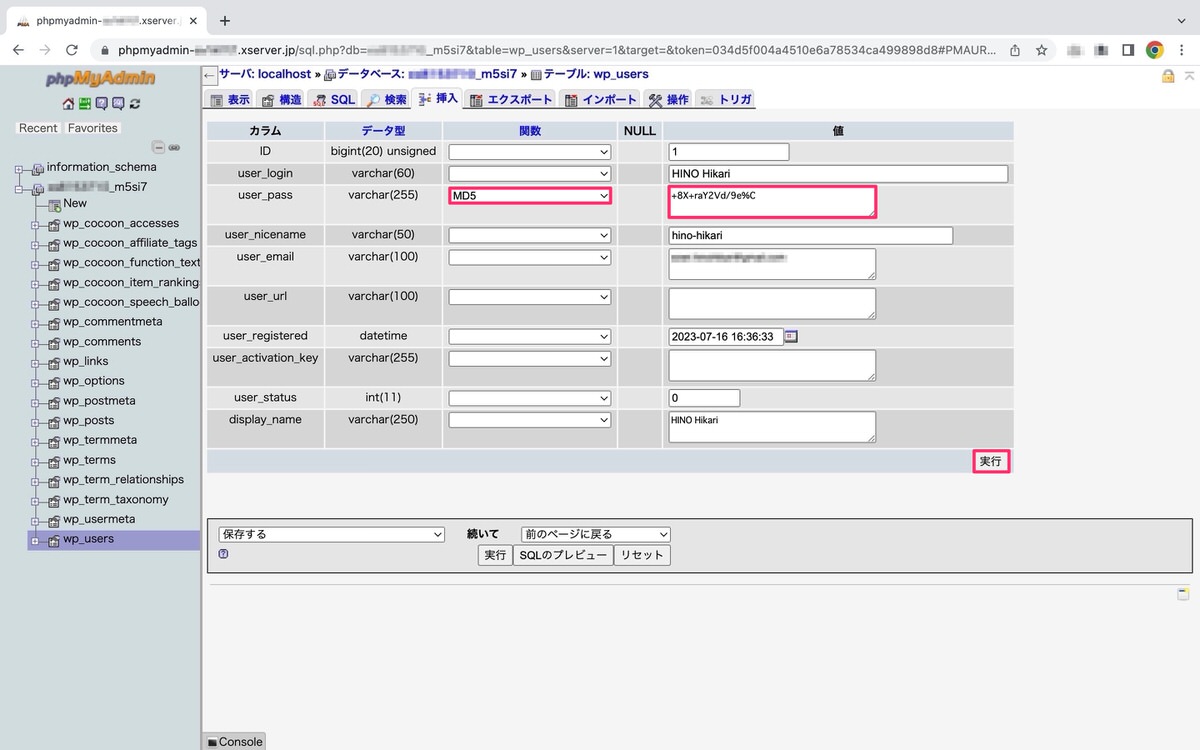
新しいパスワードからハッシュ値が生成されました。
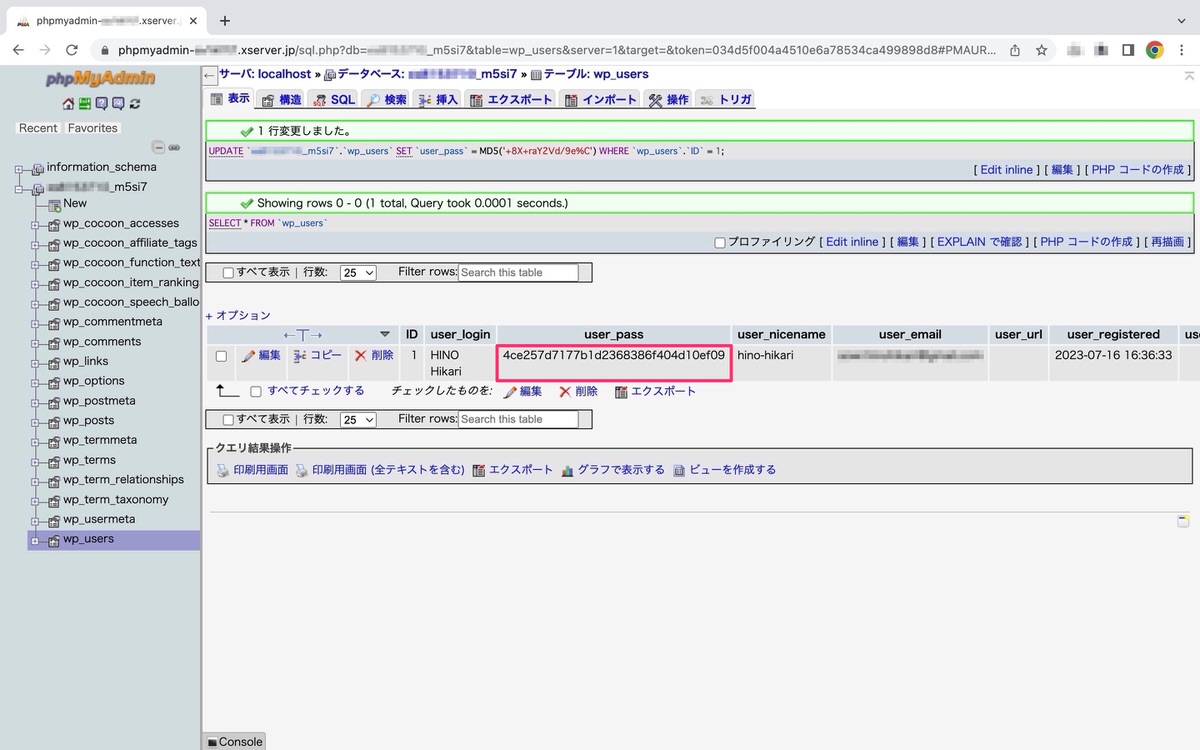
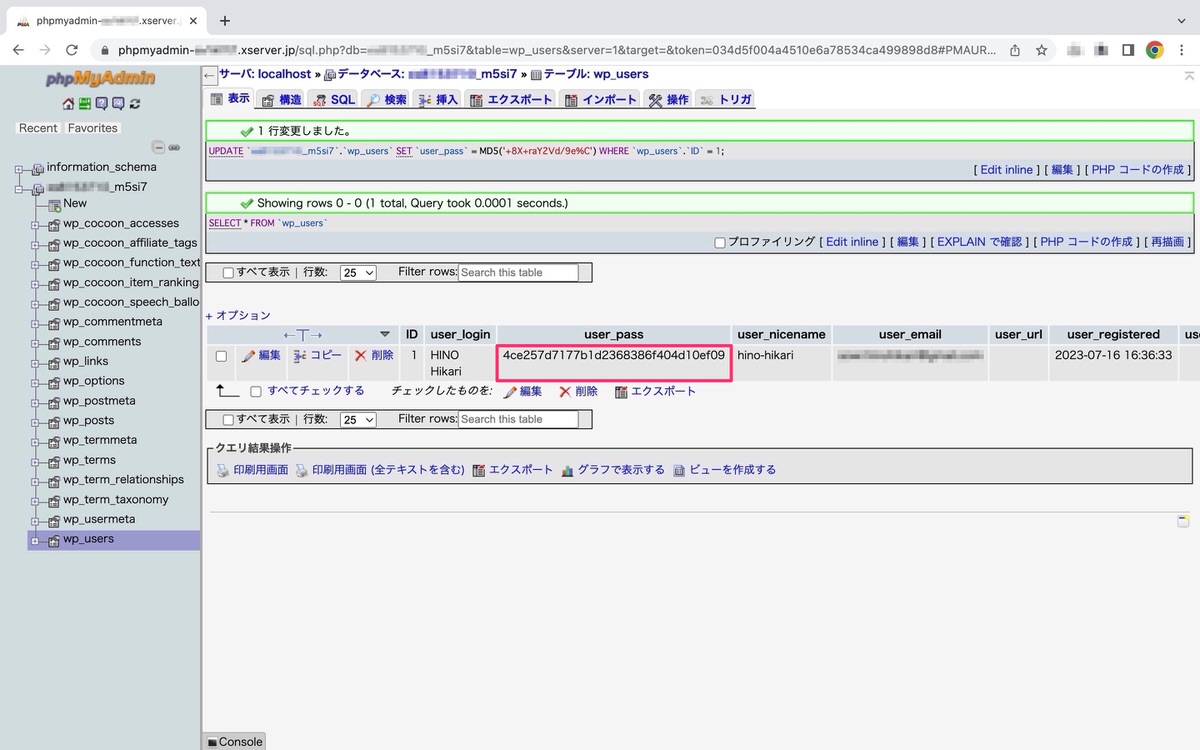
これで新しいパスワードで管理画面にログインできるようになりました。
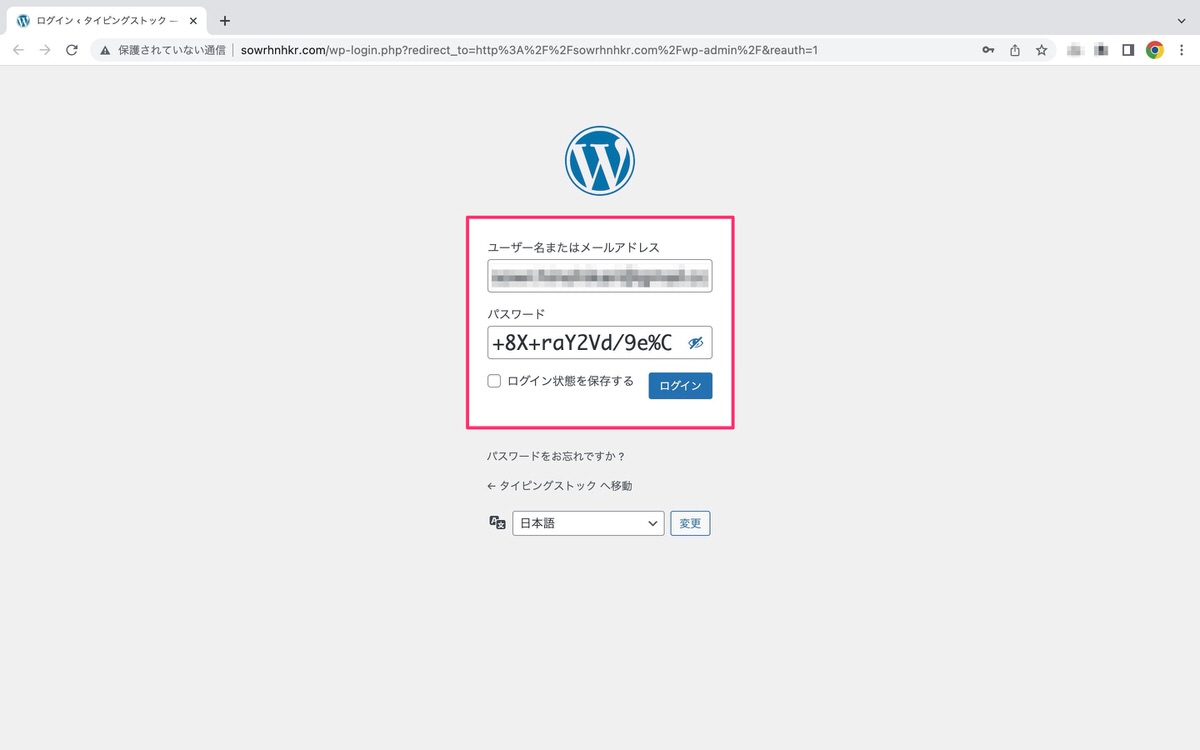
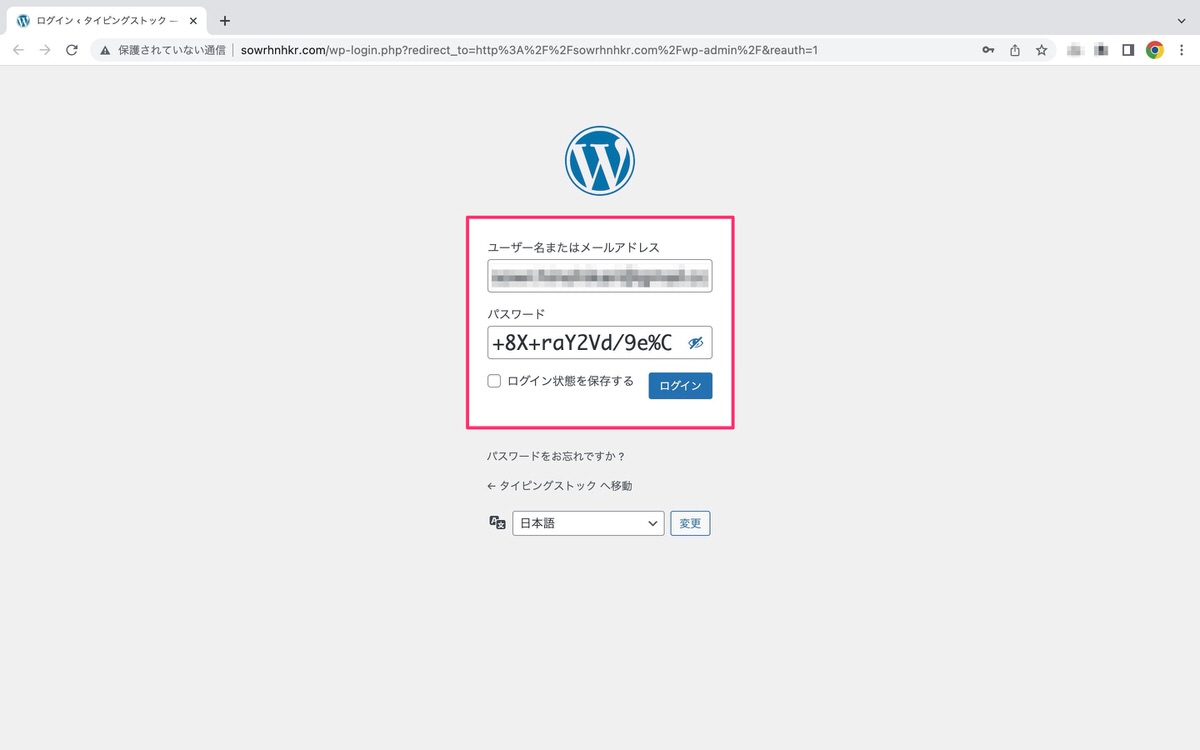
新しいパスワードで管理画面にログインできました。
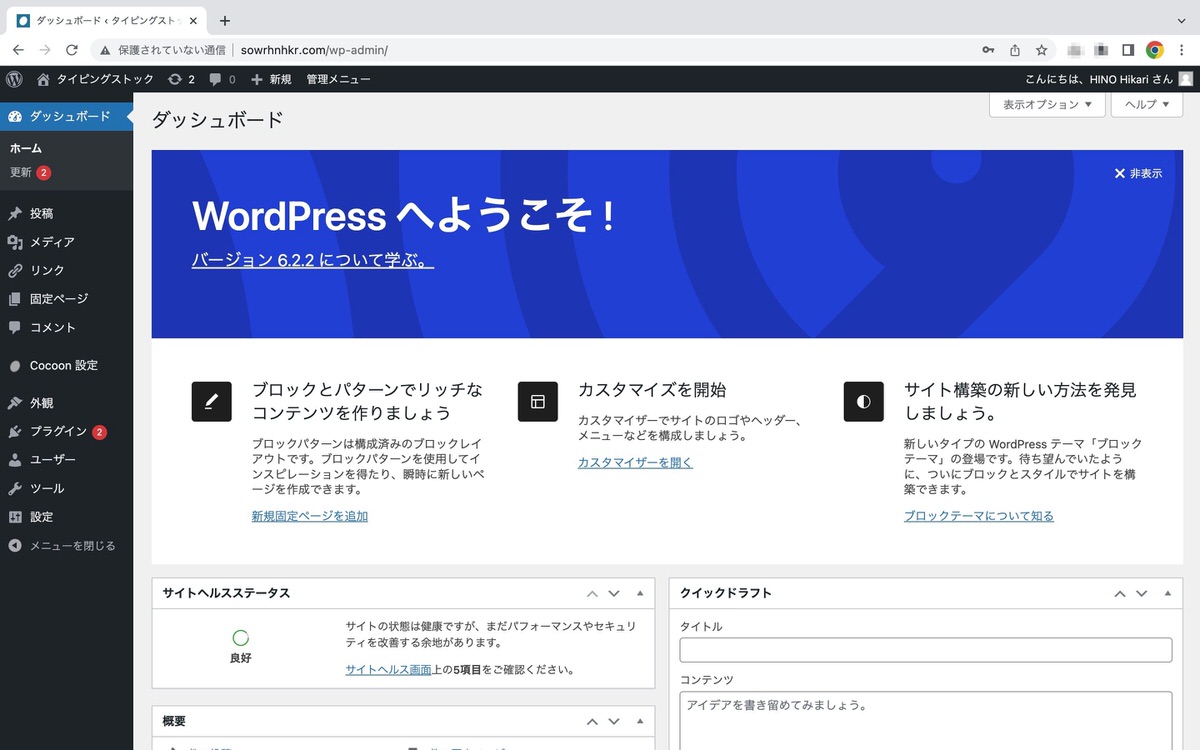
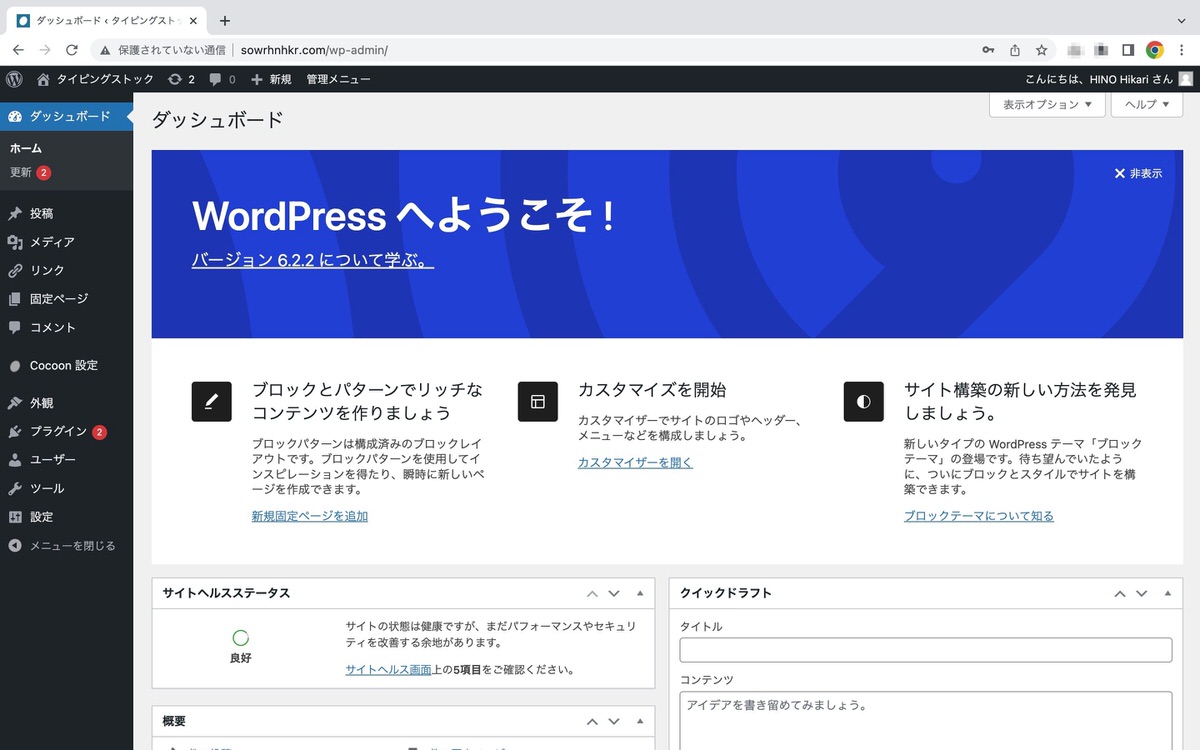
管理画面メニューから、「ユーザー」>「プロフィール」します。
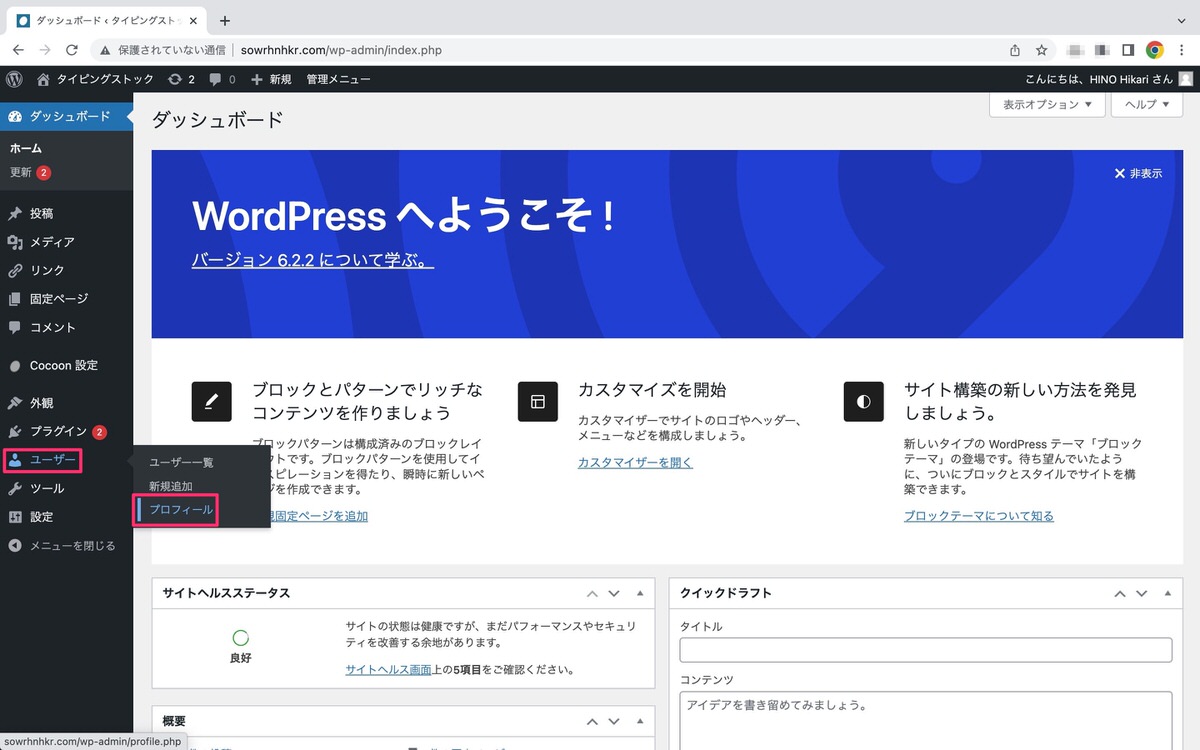
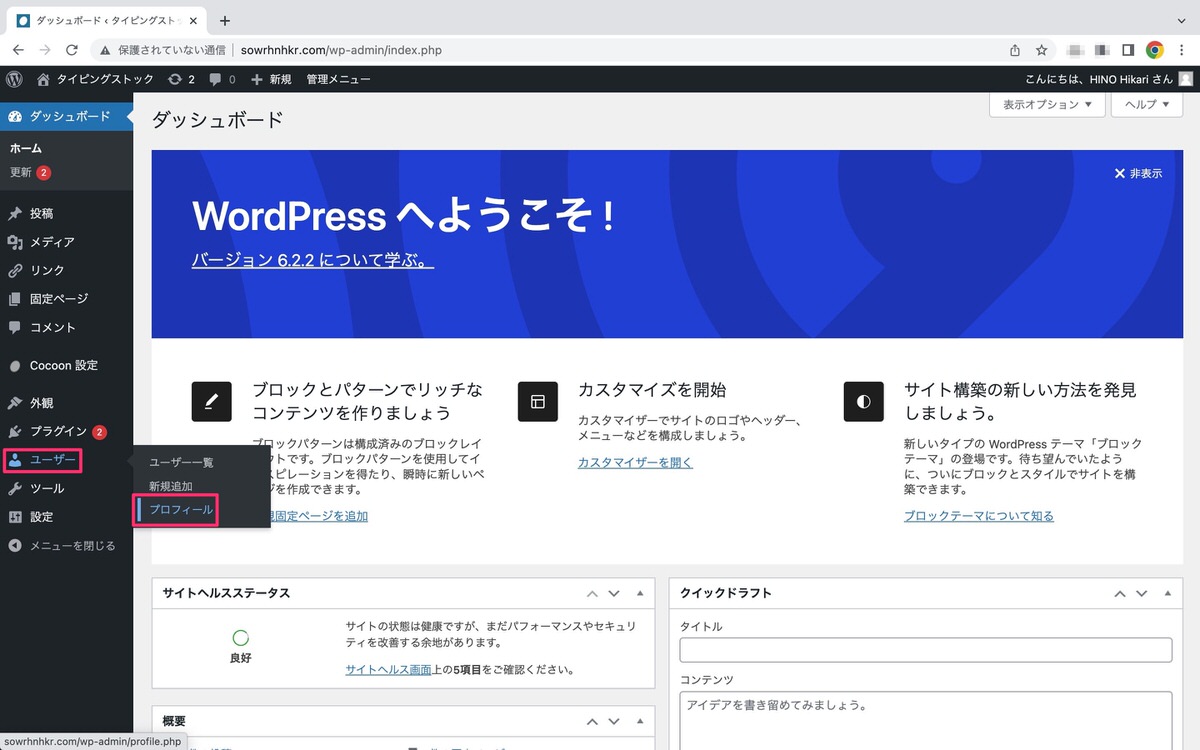
プロフィールページに移動しました。
下にスクロールすると「ユーザー名」と「メール(必須)」が出現します。
これが管理画面にログインする際に要求される「ユーザー名またはメールアドレス」です。
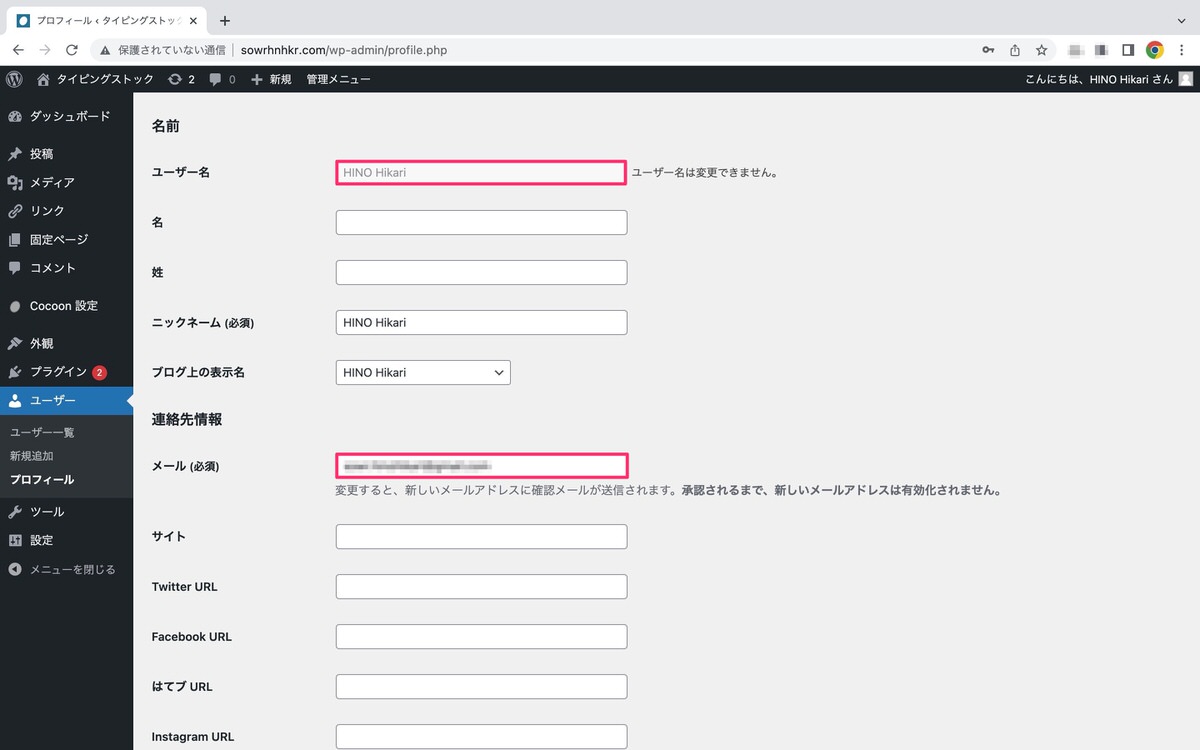
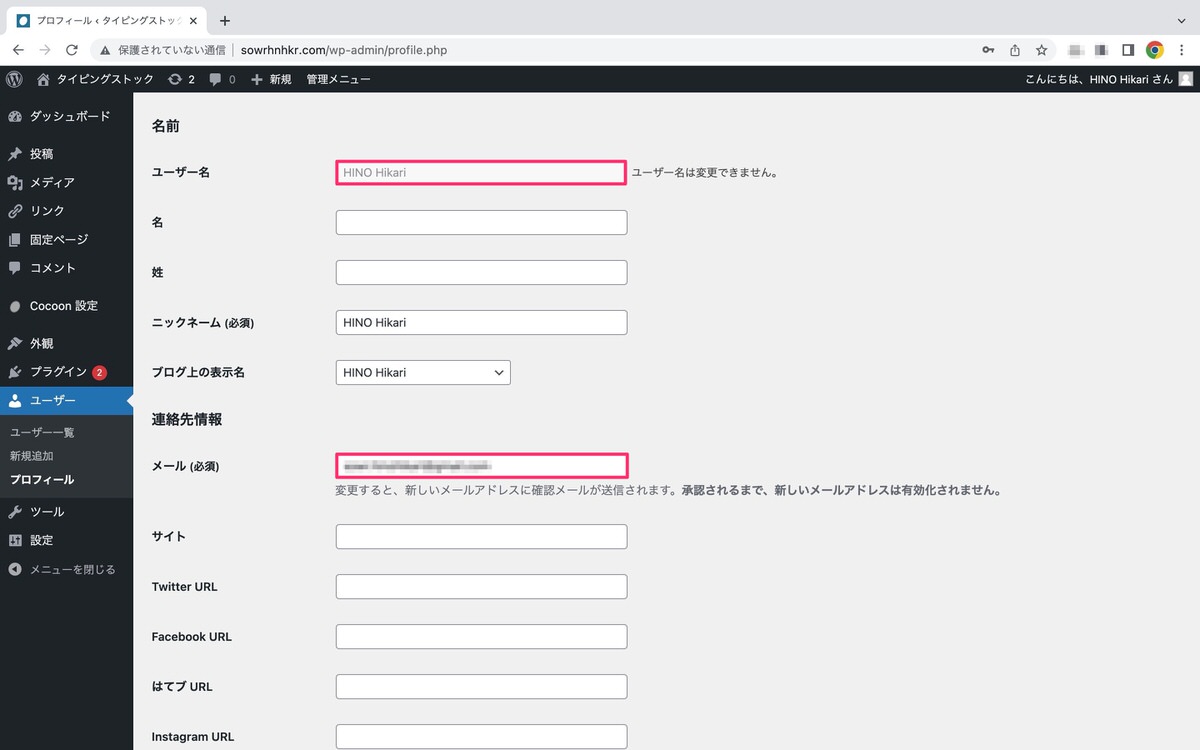
では、「ユーザー名」と「メール(必須)」を変更していきます。
「wp_users」を選択して「編集」をクリックします。


「user_login」と「user_email」の値を下記に変更します。
変更後に「実行」をクリックします。
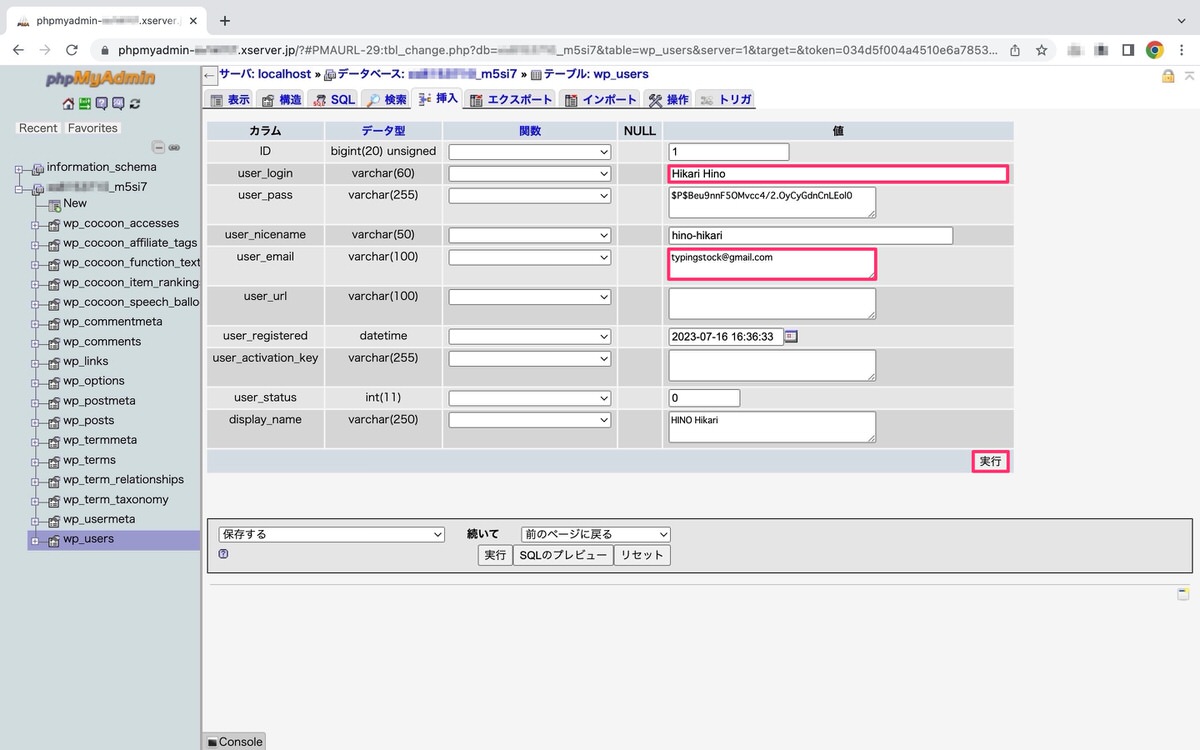
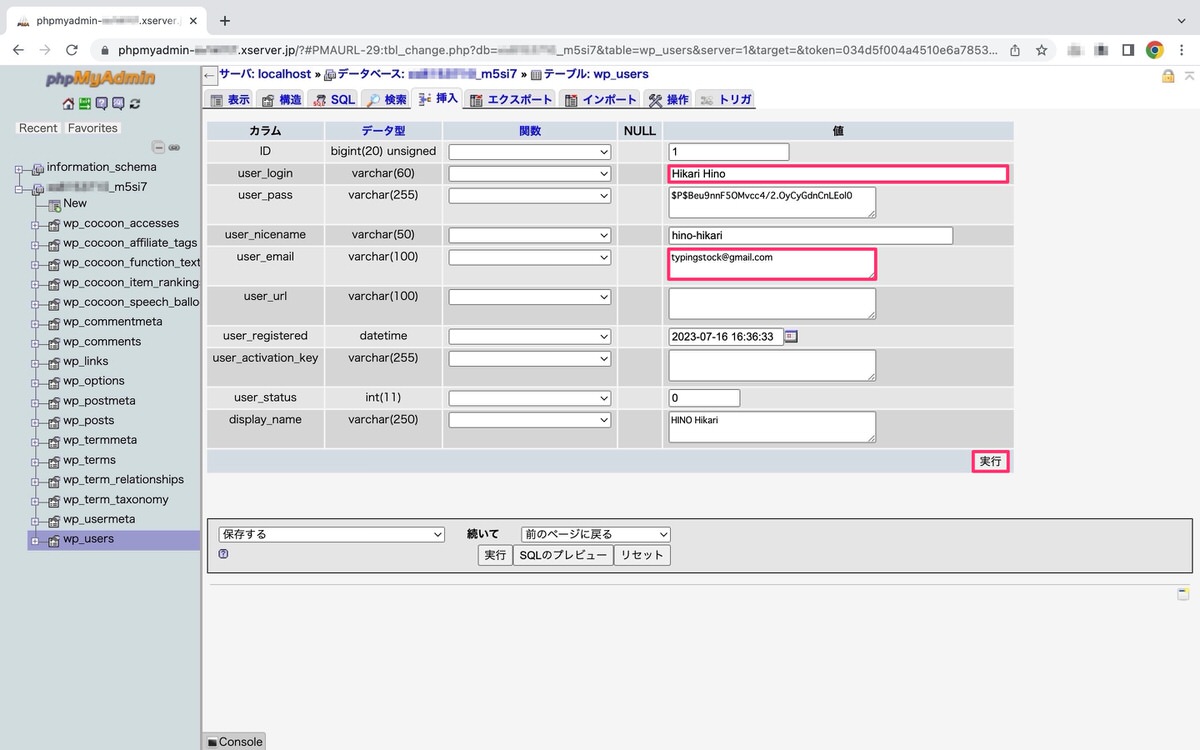
「新しいユーザー名」と「新しいメールアドレス」に変更されました。
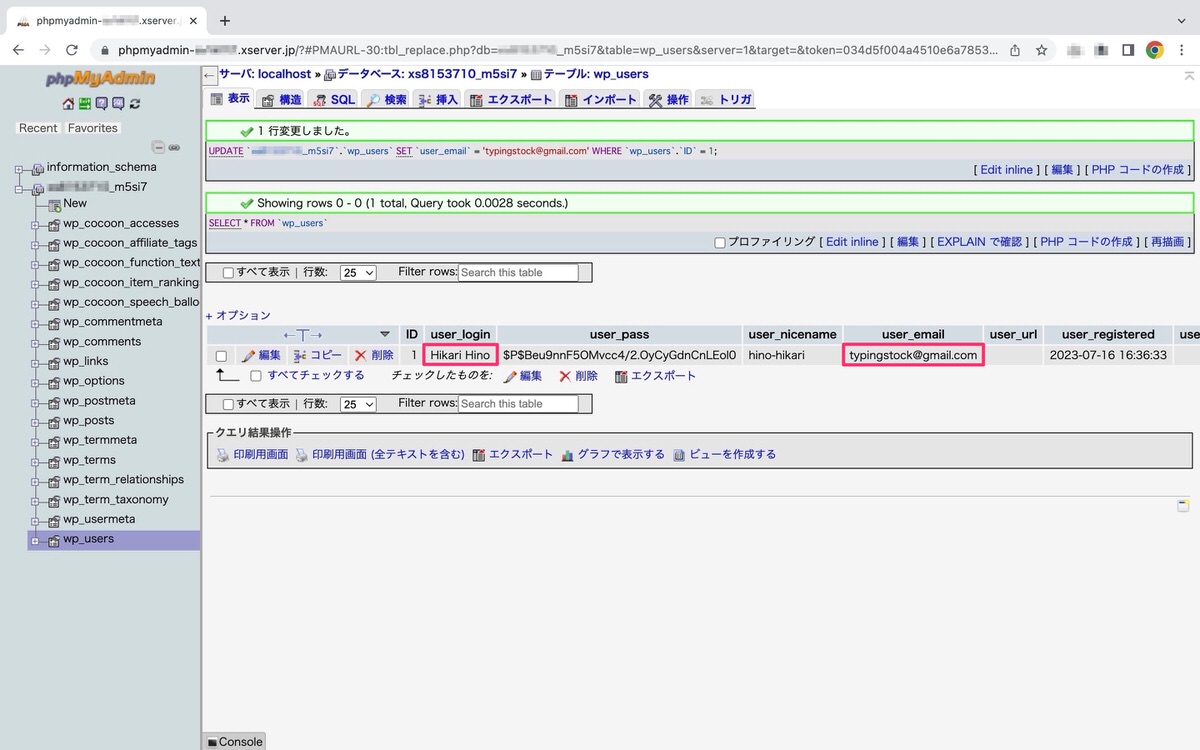
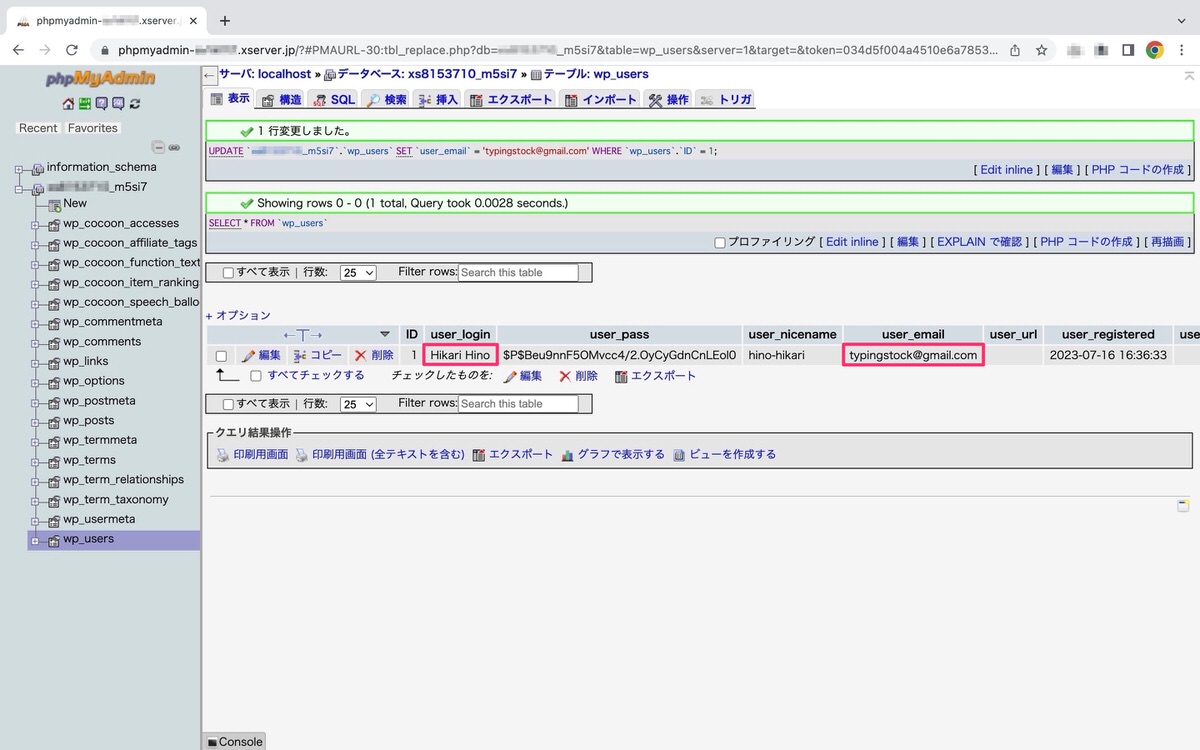
これで、新しいユーザー名やメールアドレスでログインできるようになりました。
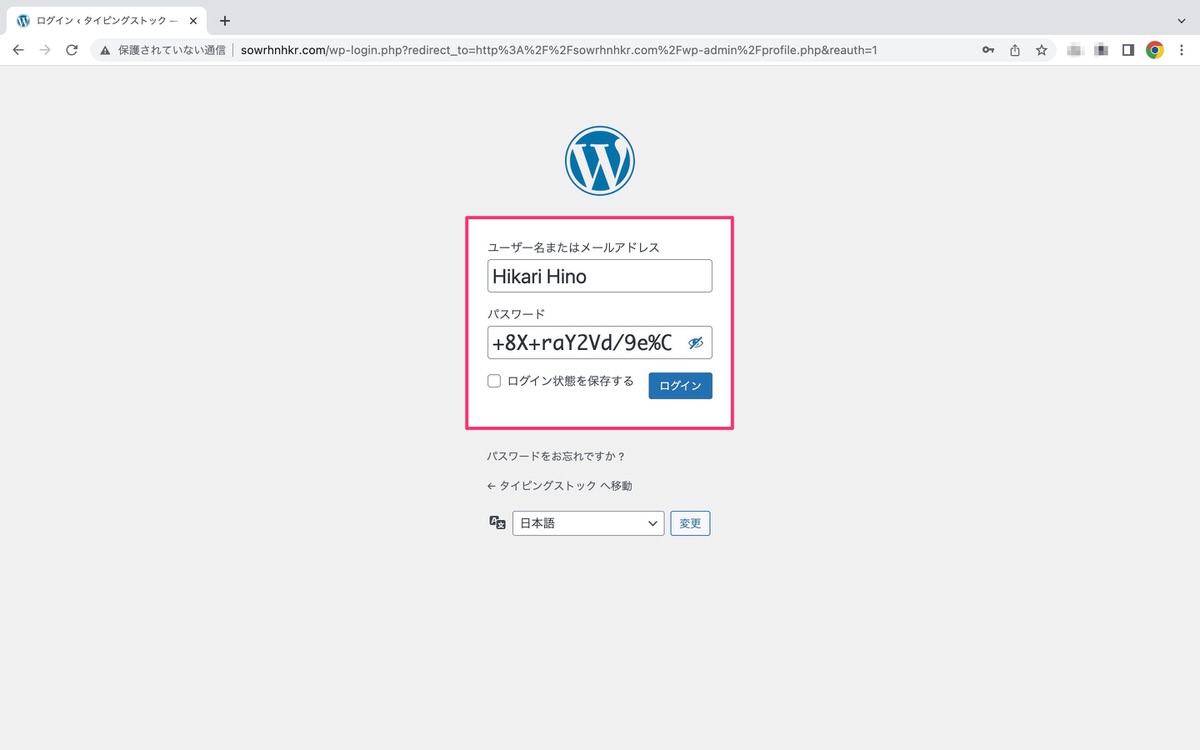
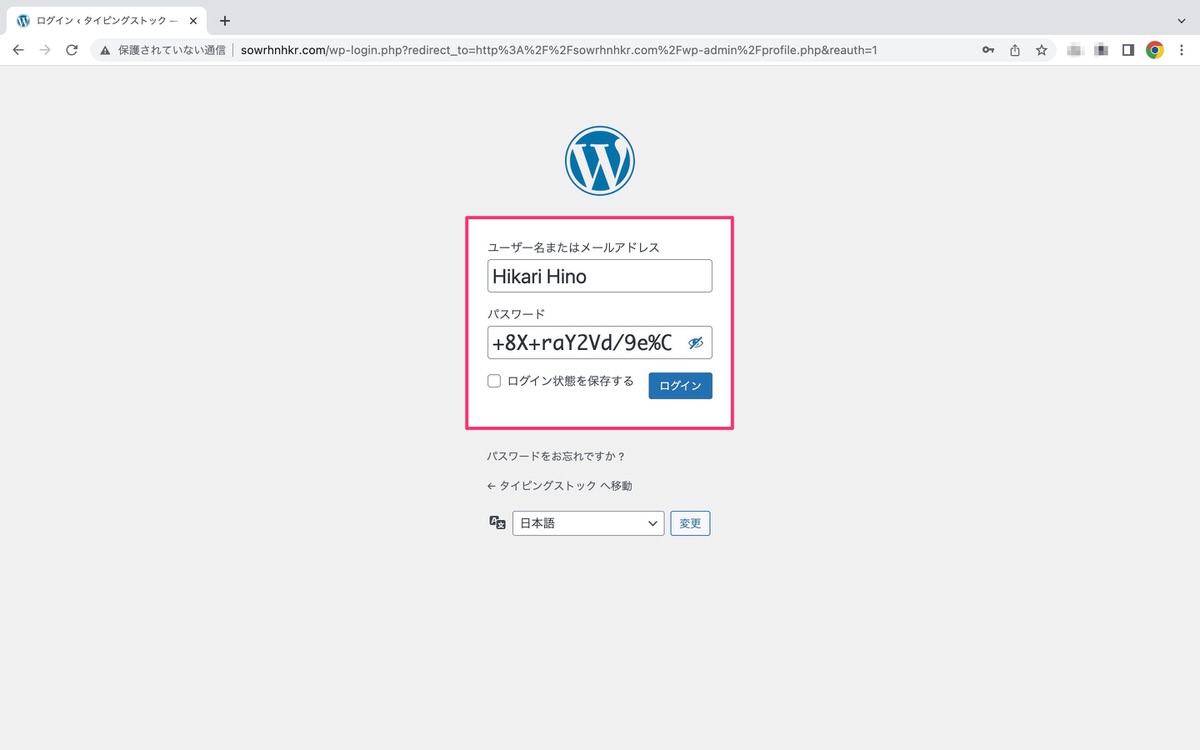


上記のどちらからでも管理画面にログインできます。
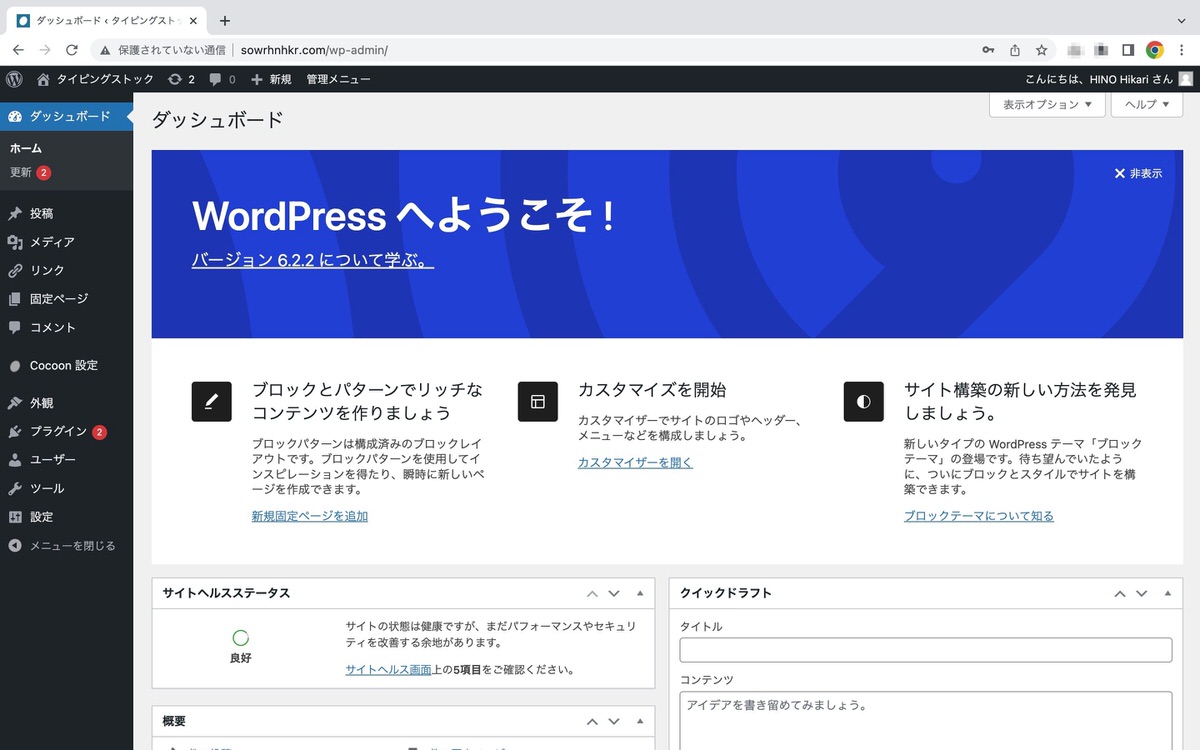
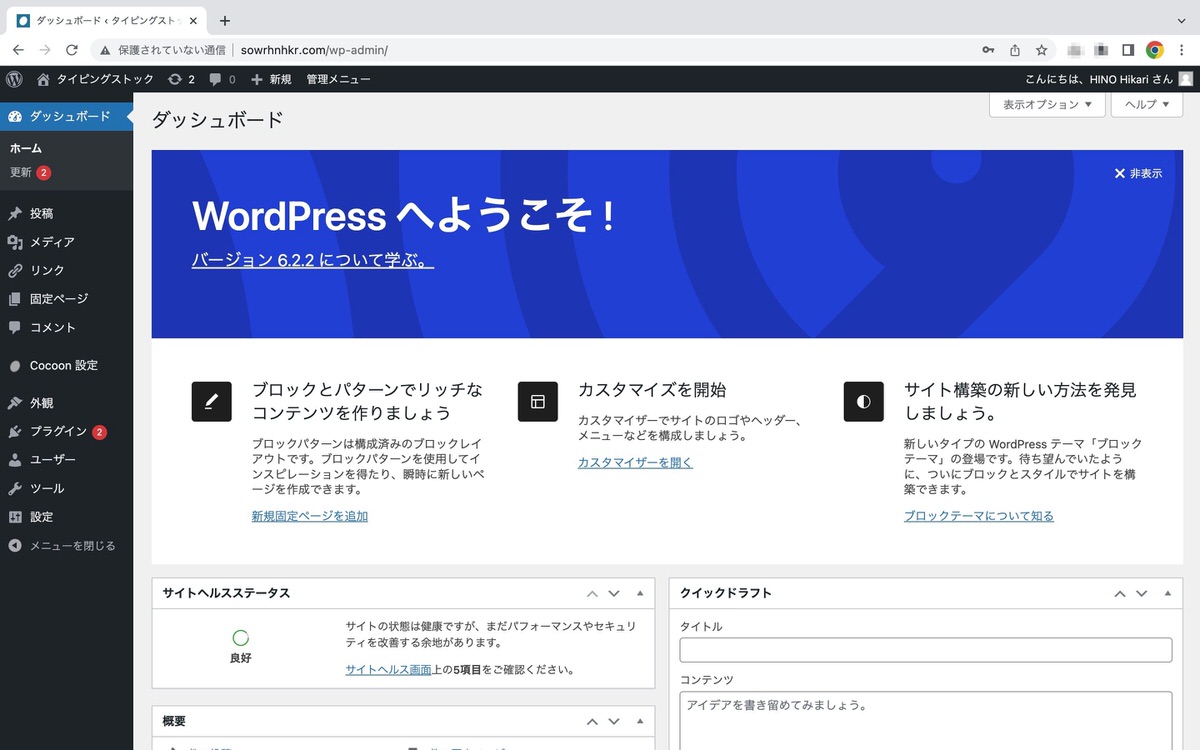
「ユーザー名」と「メール(必須)」も変更されています。
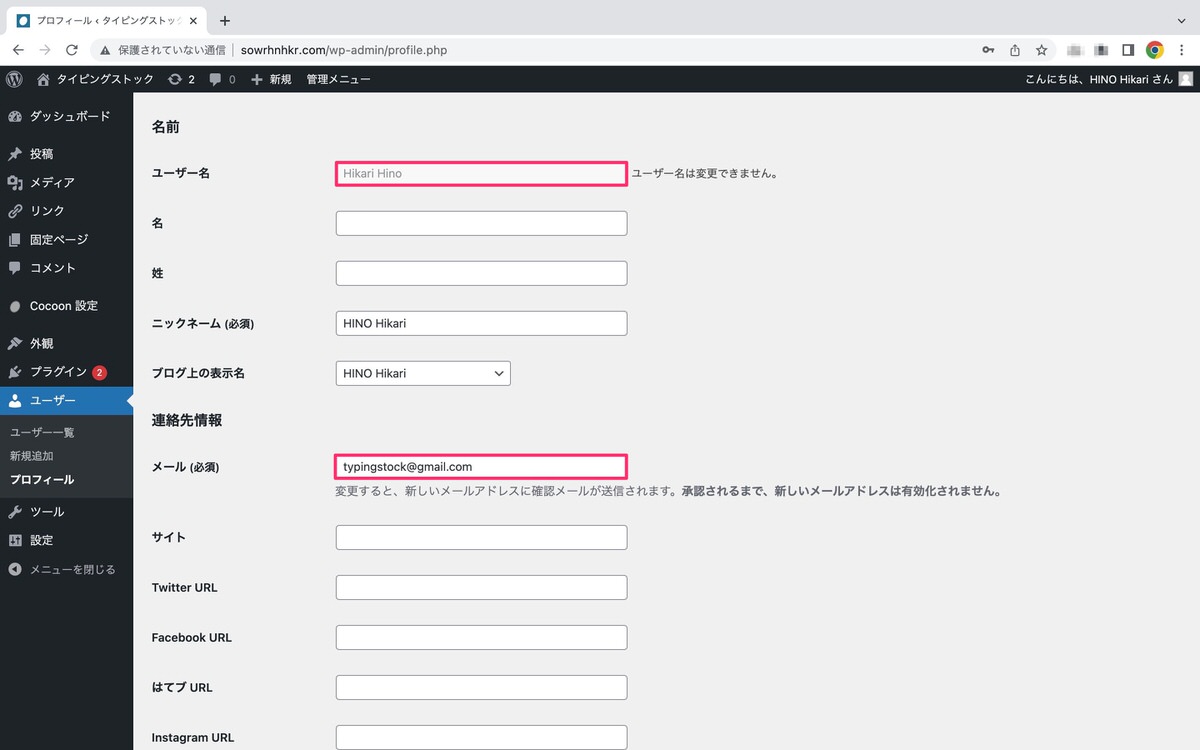
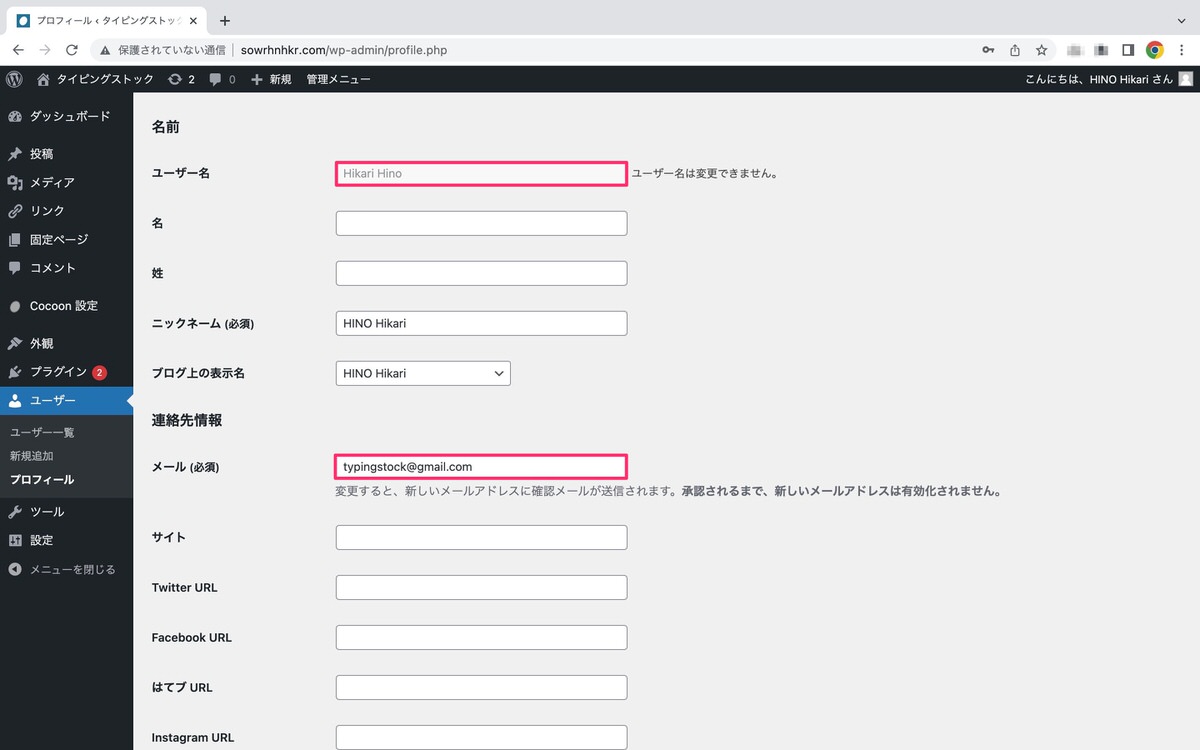
管理者用メールアドレスとはバージョンの更新情報などの通知先になります。
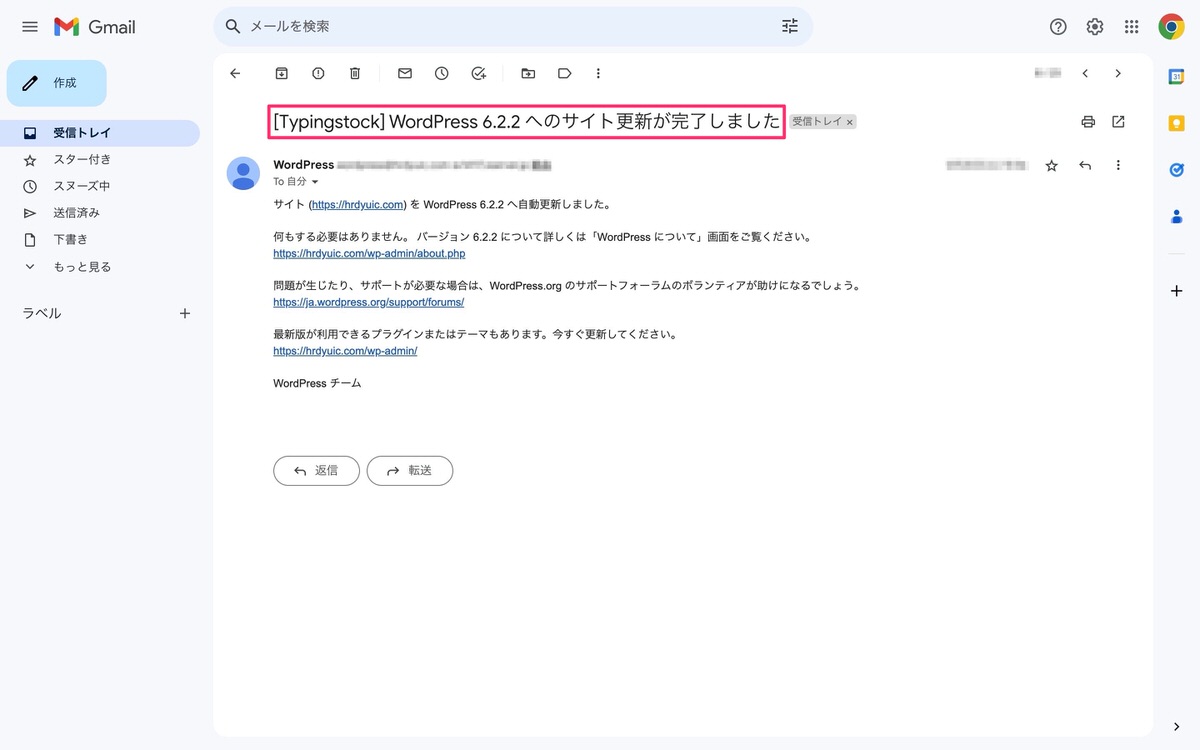
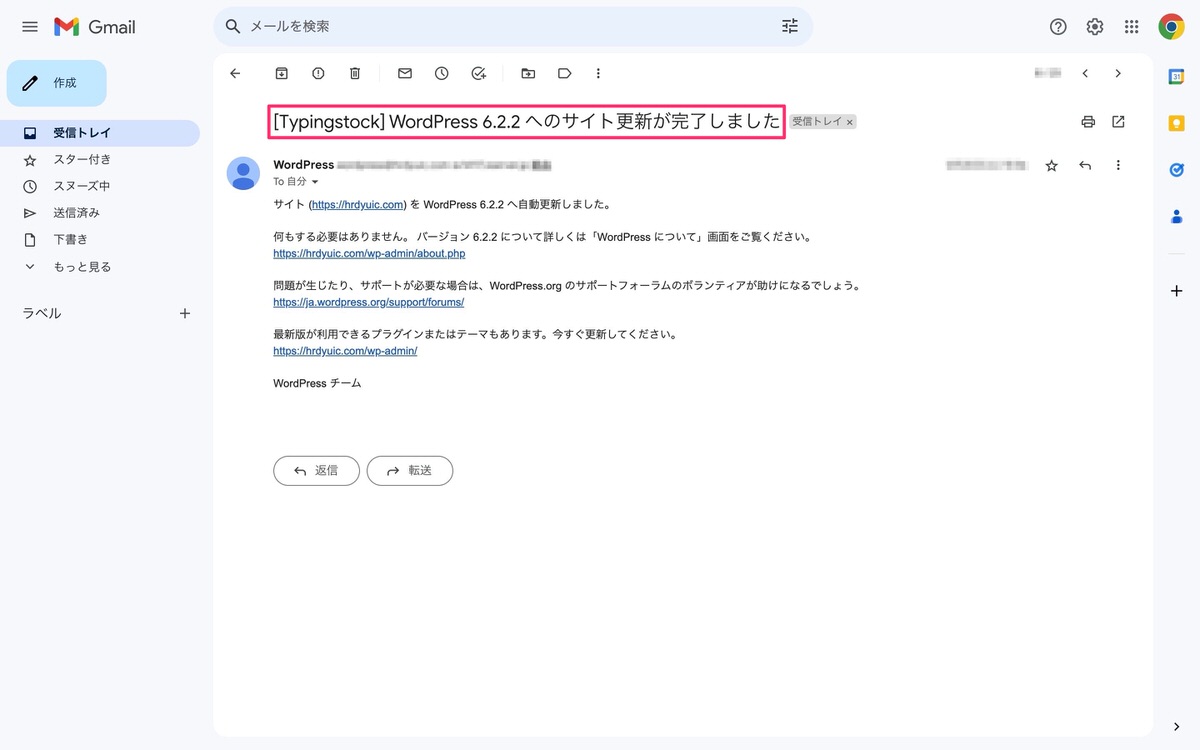
管理者用メールアドレスの記載場所
管理画面メニューの「設定」>「一般」から確認することができます。
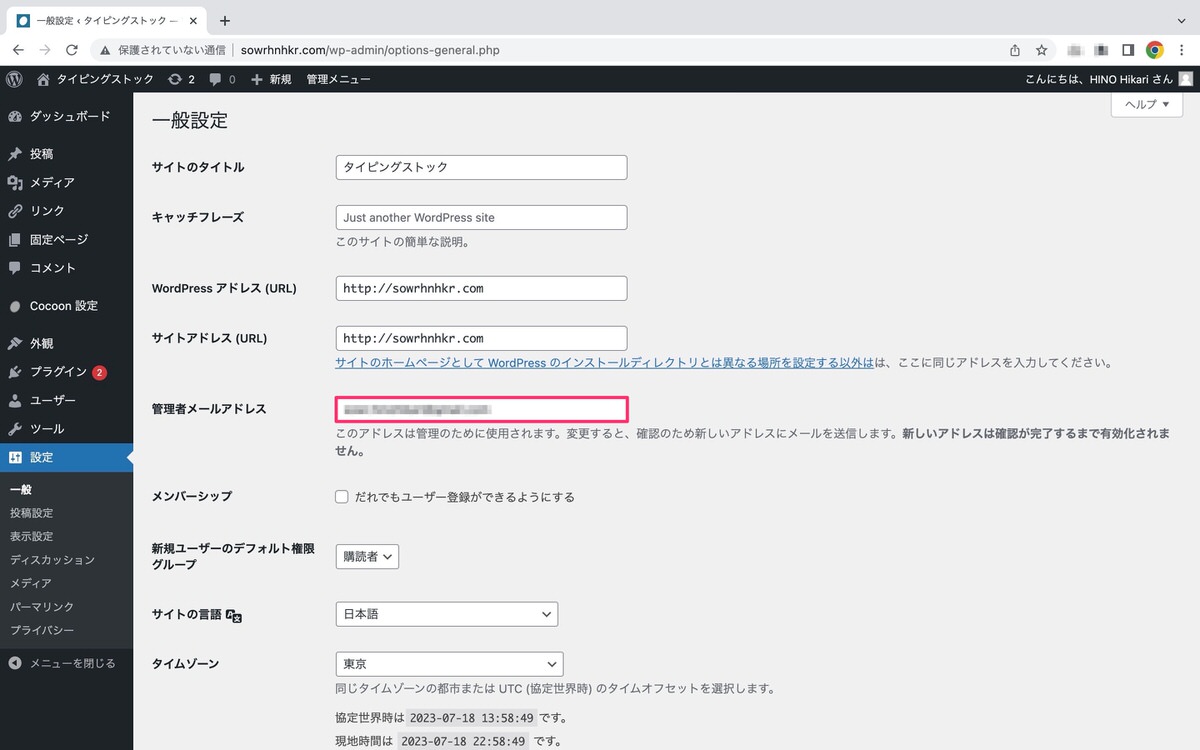
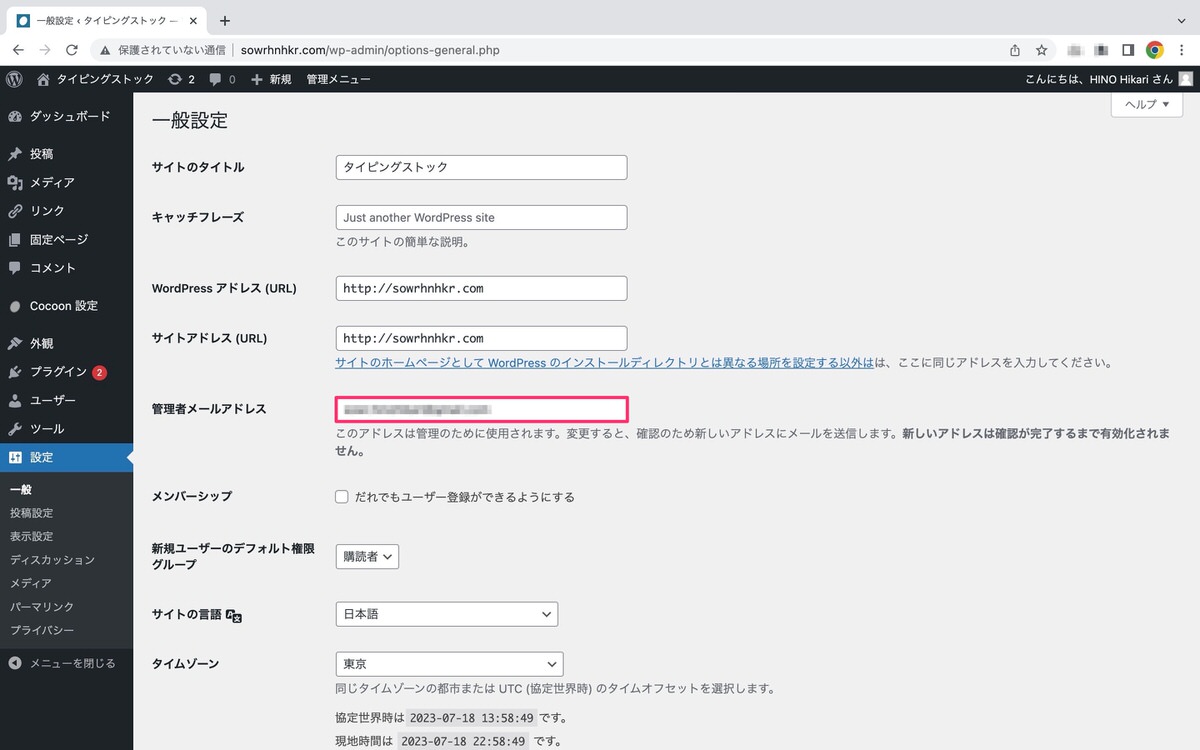
それでは、変更方法を紹介します。
※ phpmyadminにログインして、設定対象の「MySQLデータベース」を開いた状態から解説します。
「wp_options」を選択し「admin_email」の編集をクリックします。
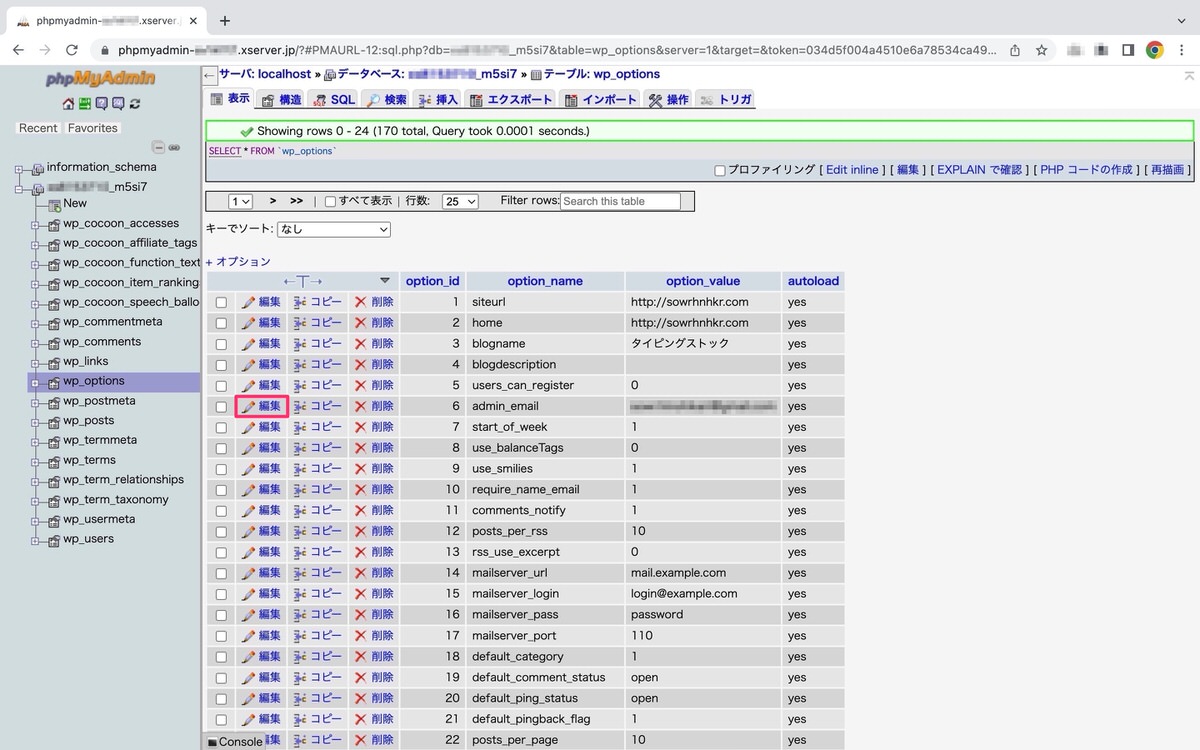
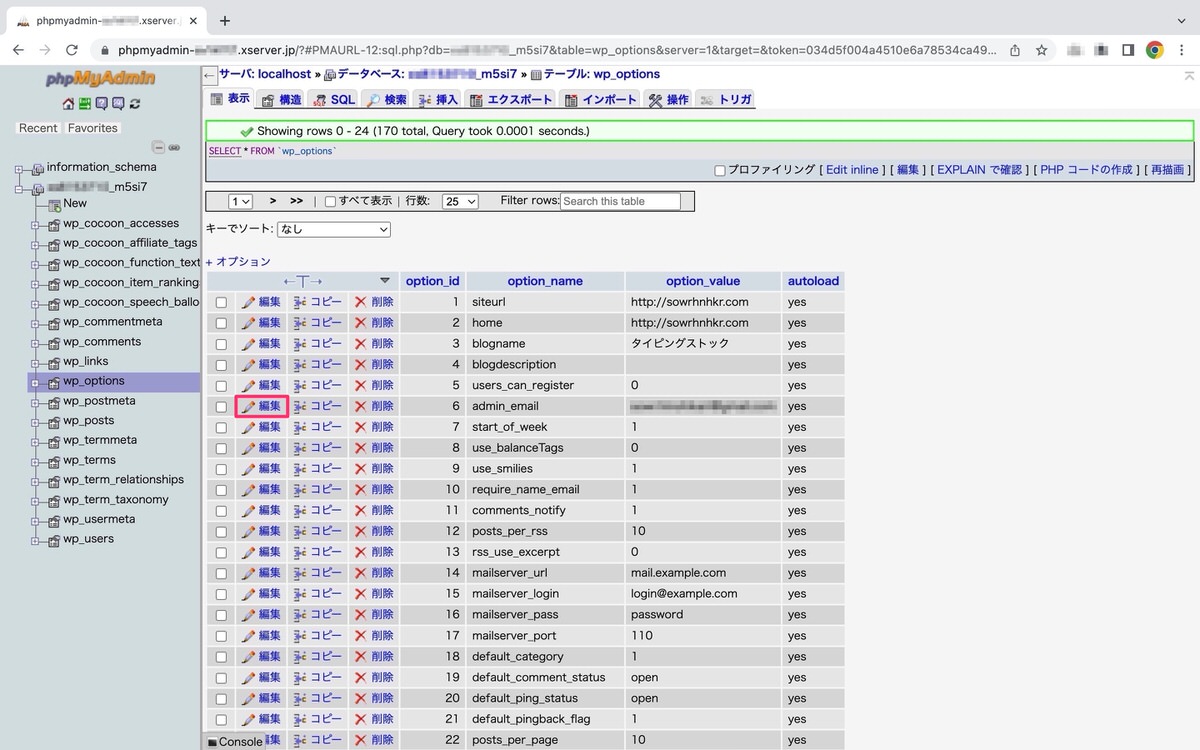
「wp_options」が開きました。
新しいメールアドレスに変更して「実行」をクリックします。
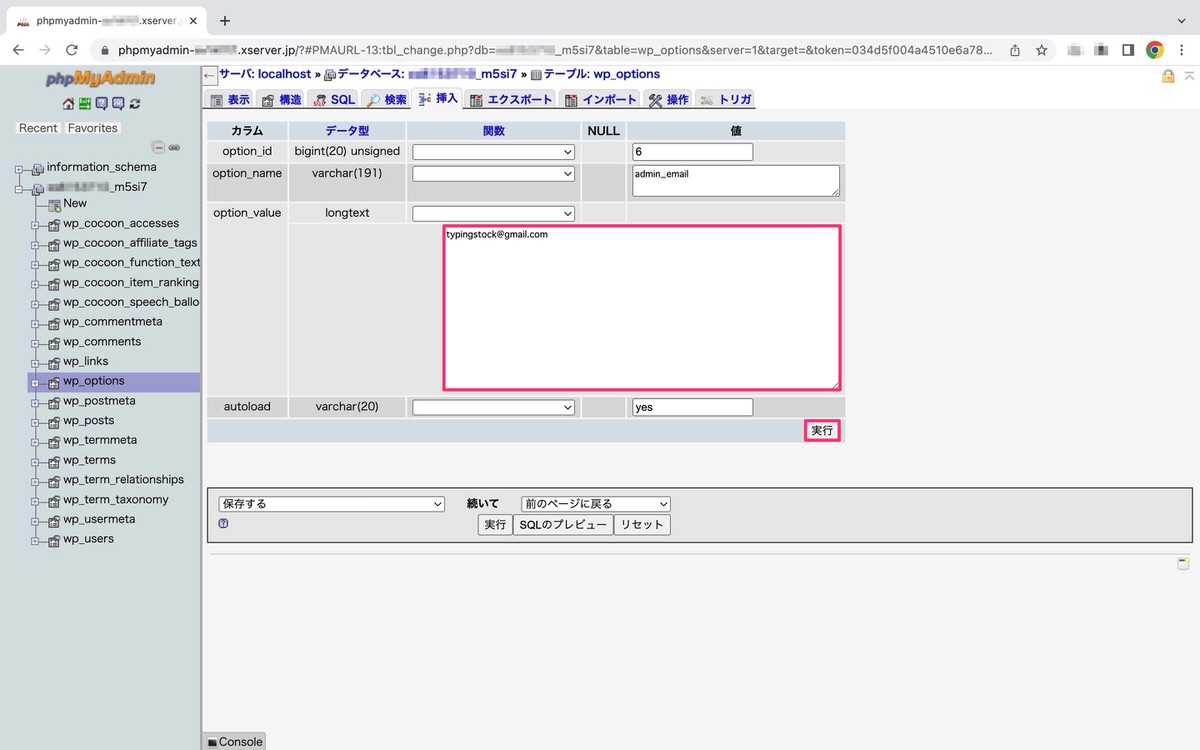
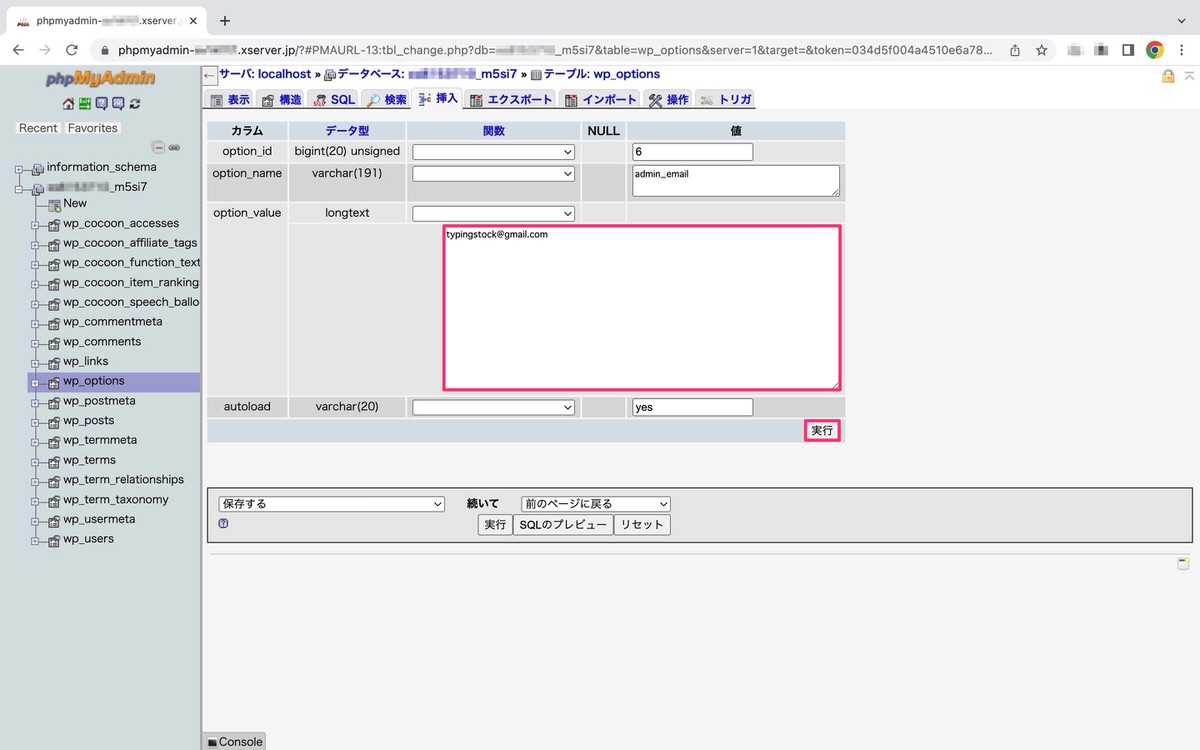
これで、新しいメールアドレスに変更されました。
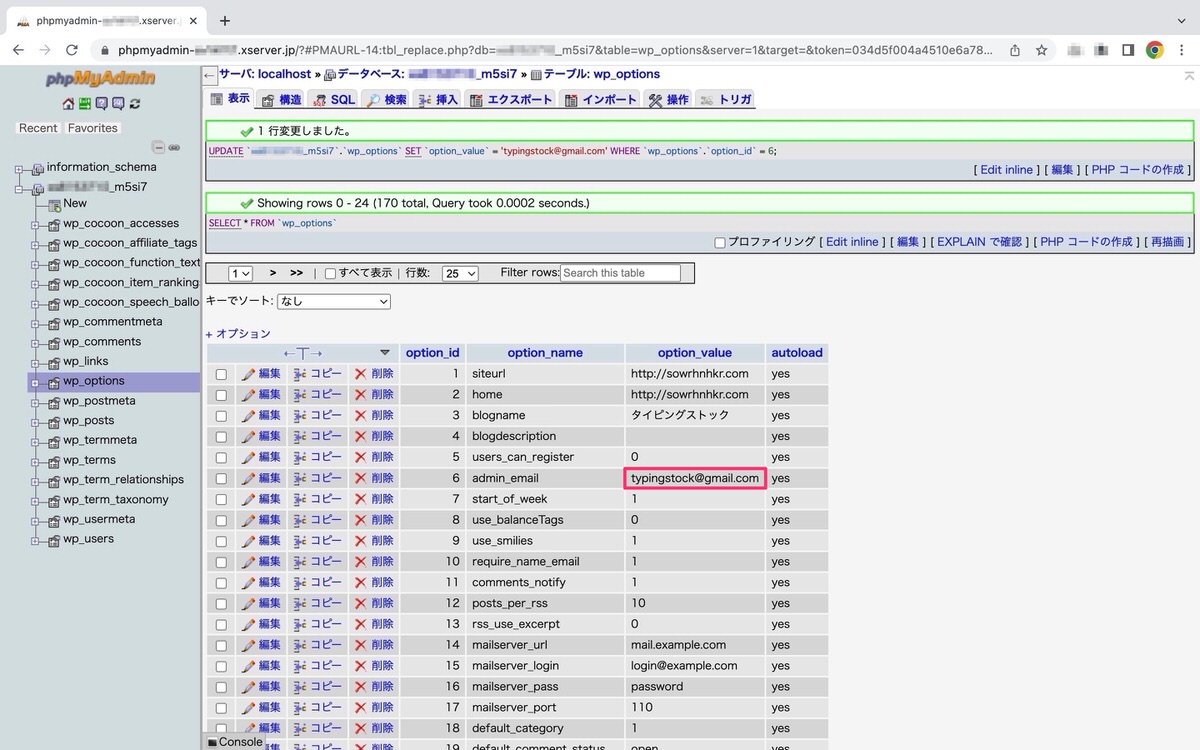
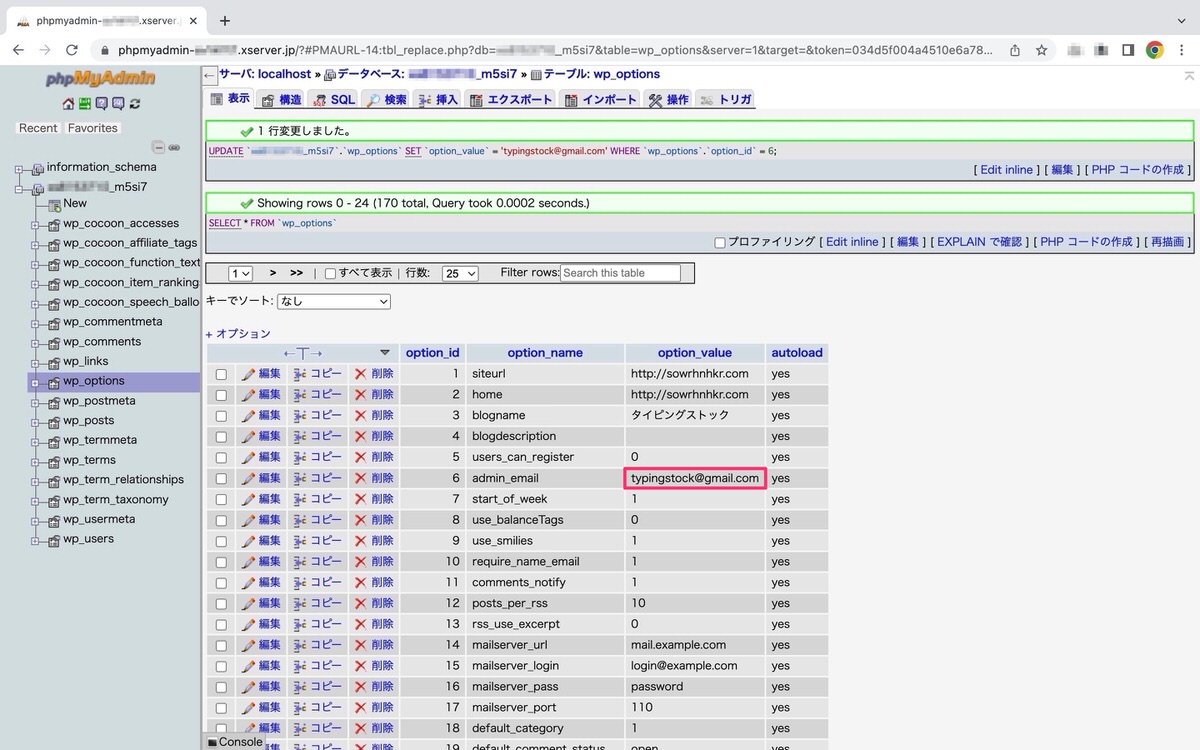
実際に変更されているか確認してみましょう。
管理画面メニューから、「設定」>「一般」を選択します。
「管理者メールアドレス」が変更されています。
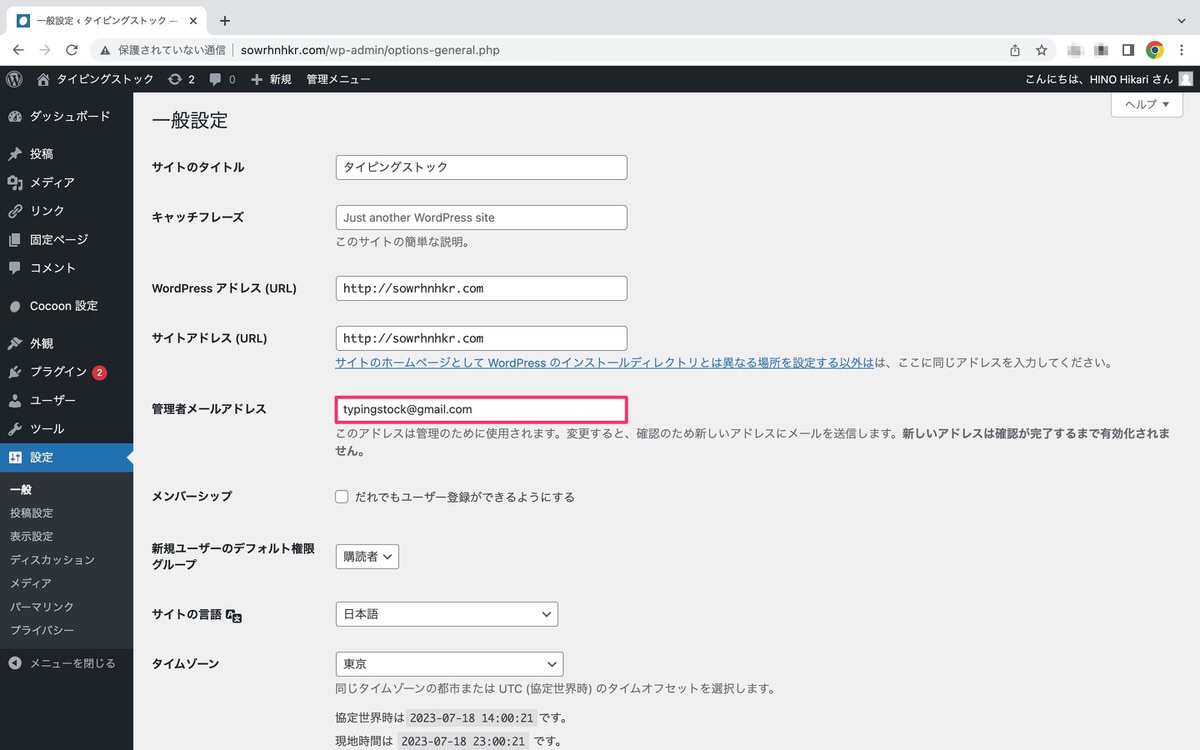
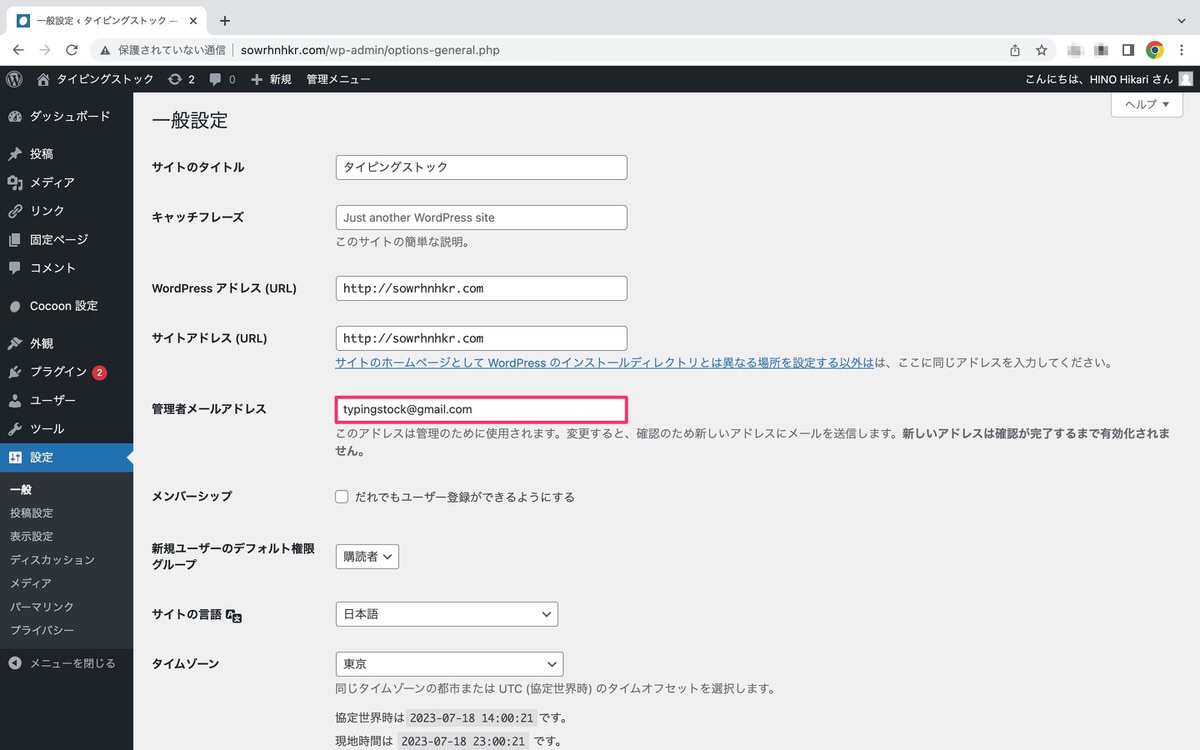
今回は以上です。


この記事が気に入ったら
フォローしてね!