SWELLの購入やWordPressへのインストールがまだの方は以下の記事を参考に導入できます。

こちらの記事で完了すること
- 購入
- 会員登録
- Discordコミュニティ登録
- WordPressへのインストール(親テーマと子テーマ)
- ユーザー認証
- 使わないテーマの削除
では、本題に入ります。

SWELLの購入やWordPressへのインストールがまだの方は以下の記事を参考に導入できます。

こちらの記事で完了すること
では、本題に入ります。

WordPressブログを始めたくてレンタルサーバーにXserverを選んだんだけど初期設定があれば教えてほしいです。
こういった悩みにお答えします。
本記事で解決できること
是非、最後までご覧ください。
下記記事を参考に設定して頂ければ「初期設定②:Webサイトの常時SSL化」も完了します。


上記【Xserver】常時SSL化【公式に記載のコードより転送が早い!?】で設定は終了しています。
サーバーパネルの管理画面から、「PHP」>「PHP Ver.切替」を選択します。
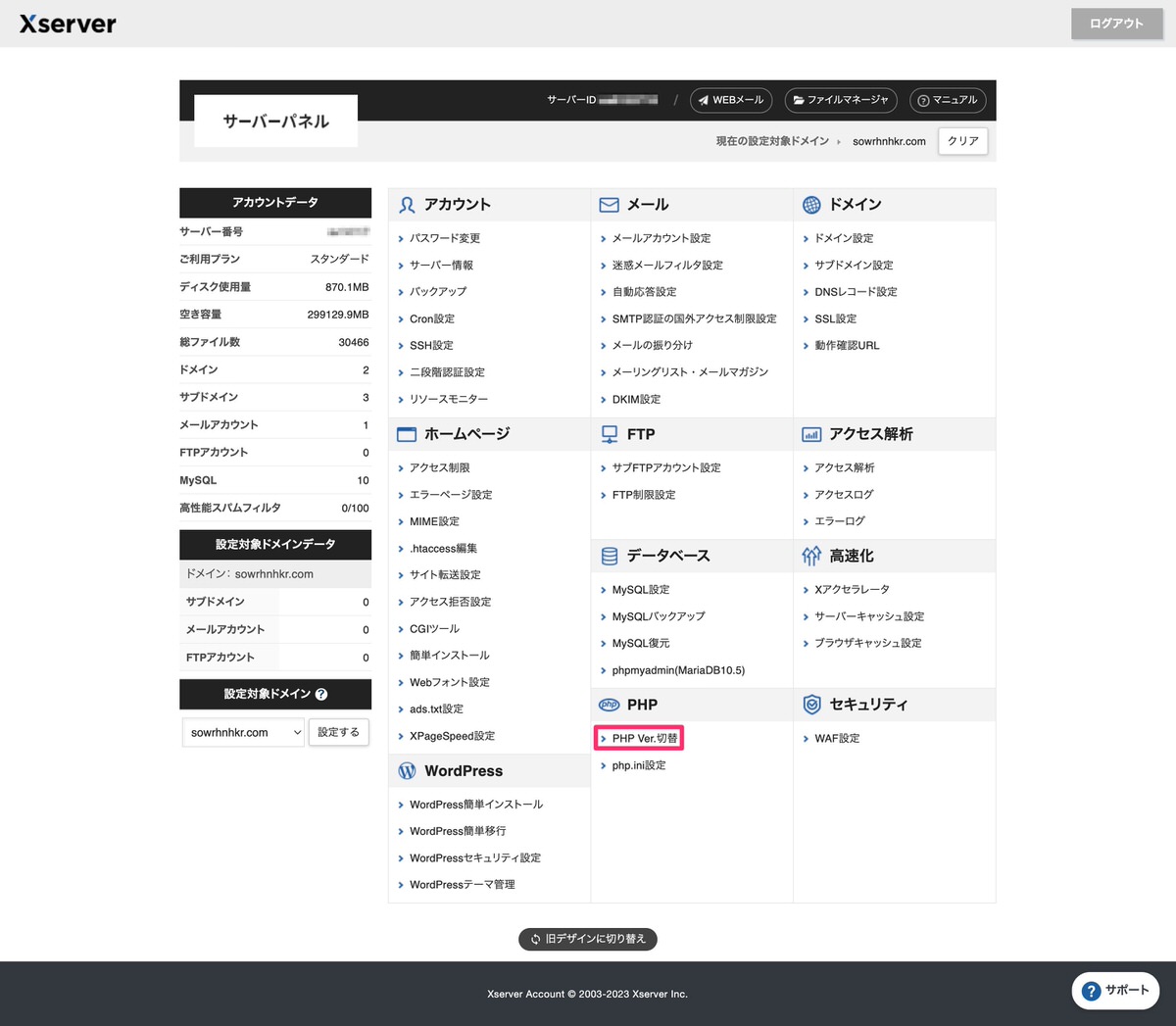
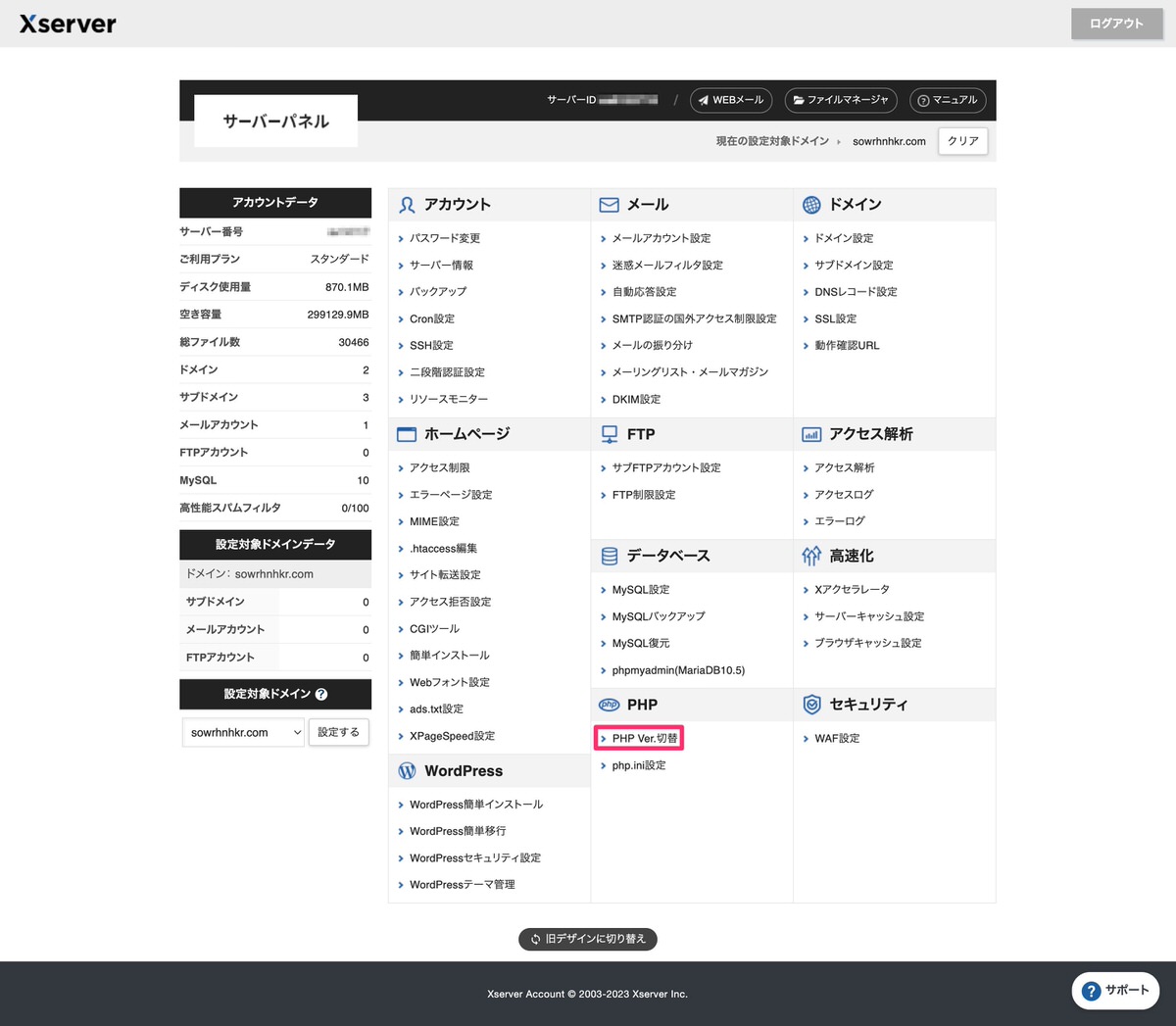
「PHPバージョン切替」ページに移動しました。
デフォルトでは、現在のバージョンが「PHP7.4.33」になっています。
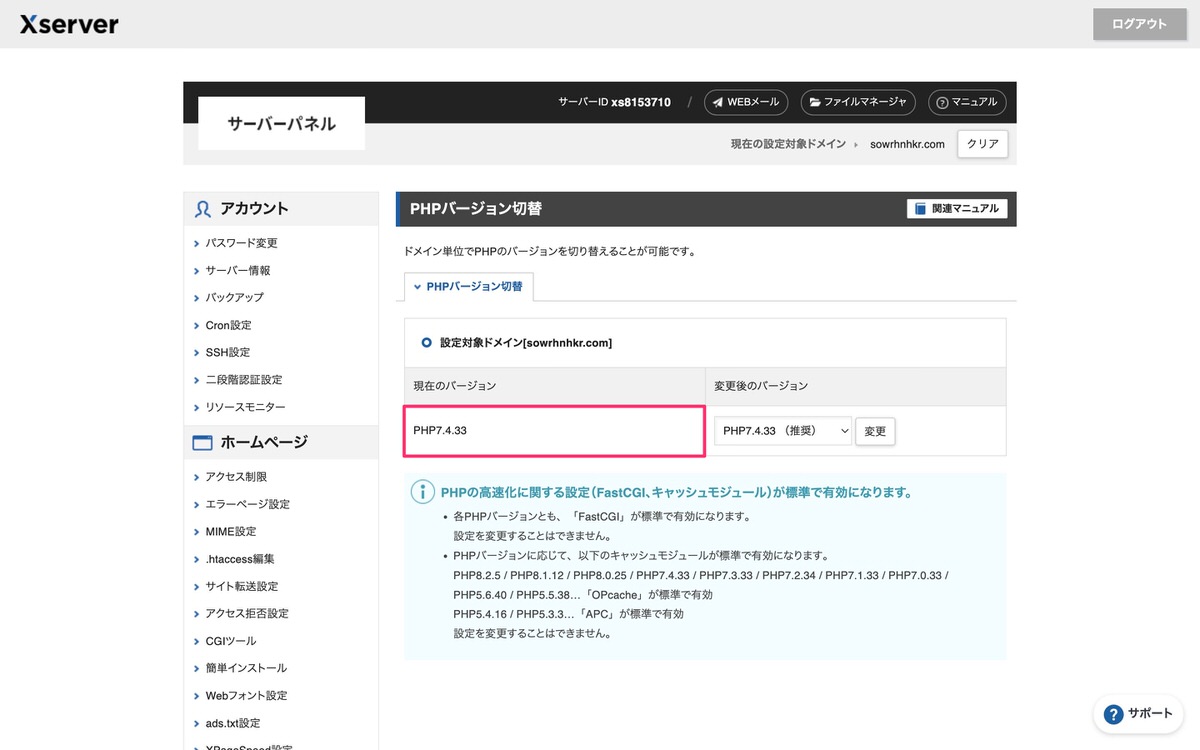
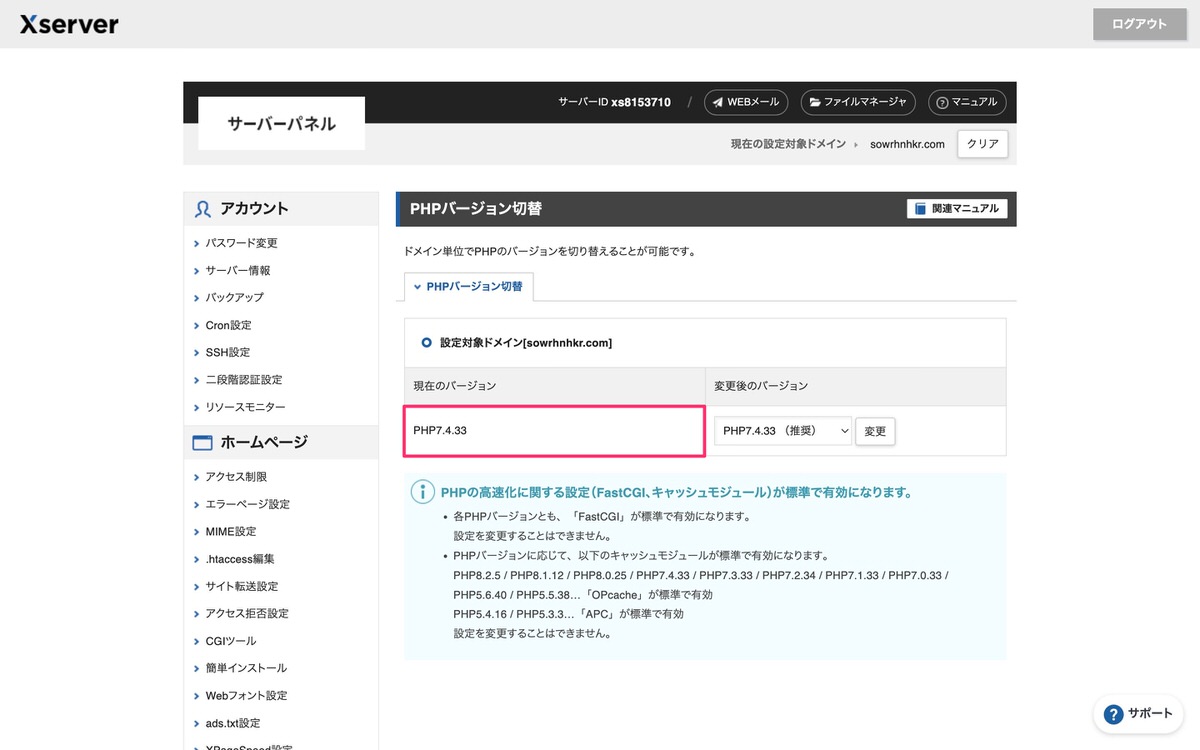
下記ページにアクセスして頂ければ「WordPressが求める要件」を確認することができます。


WordPressが求める要件の中でPHPバージョン7.4以上となっていますが、2022年11月28日にサポートは終了しています。
サポートが終了しているということはセキュリティ上の脆弱性や、最新バージョンのPHPで修正されているバグに晒される可能性があります。
そのため僕は2023年11月26日までサポートされているPHP8.0.25に切替ています。
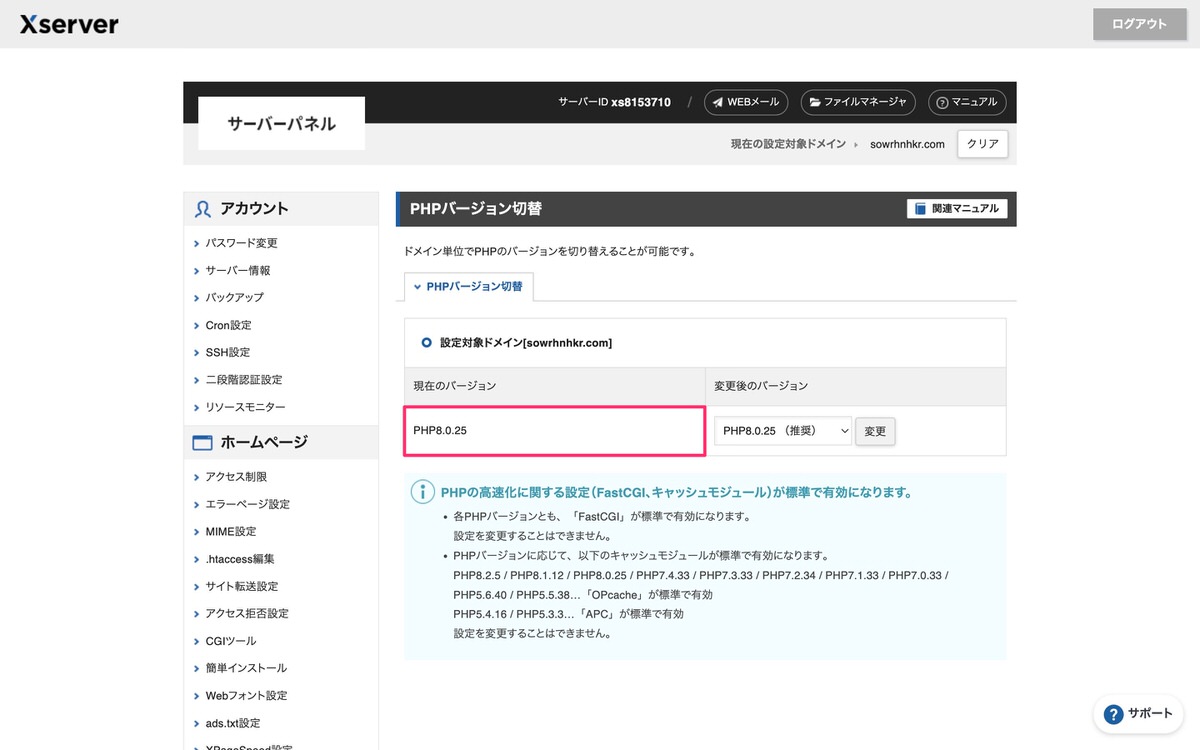
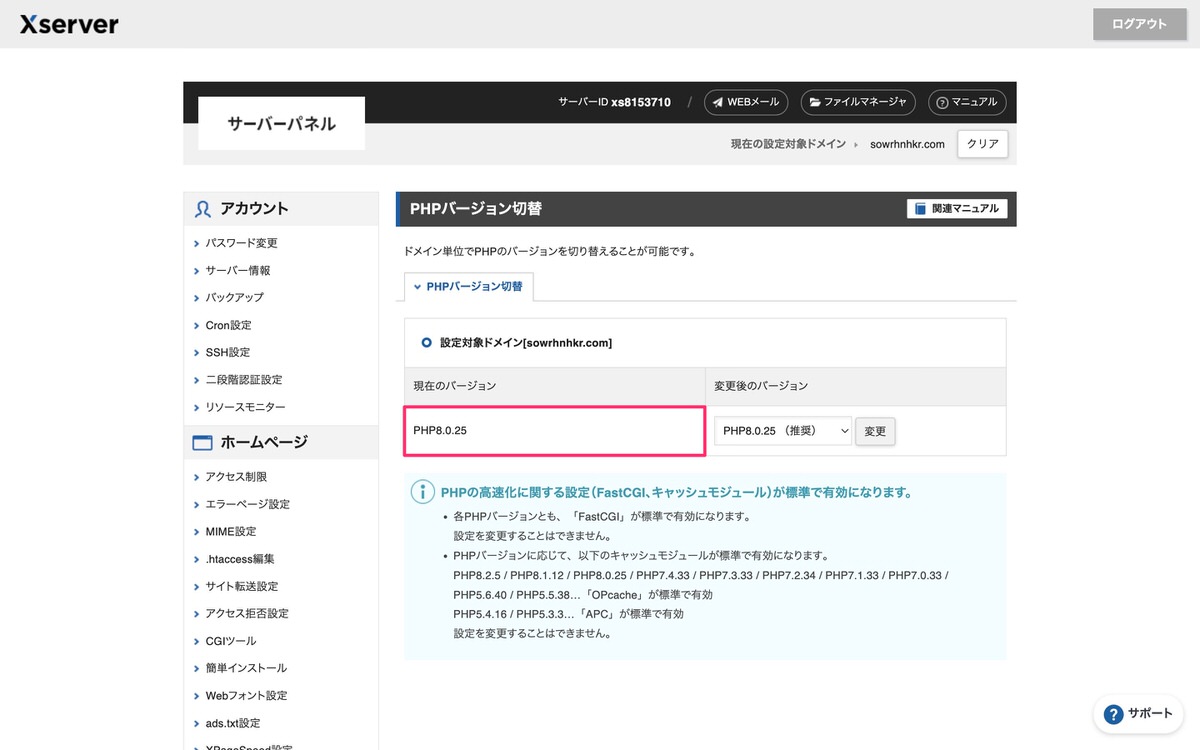
「WAF」については、下記のXserverの公式サイトをご覧ください。
サーバーパネルの管理画面から、「セキュリティ」>「WAF設定」を選択します。


「WAF設定」ページに移動しました。
変更を全て「ON」にして先へ進みます。
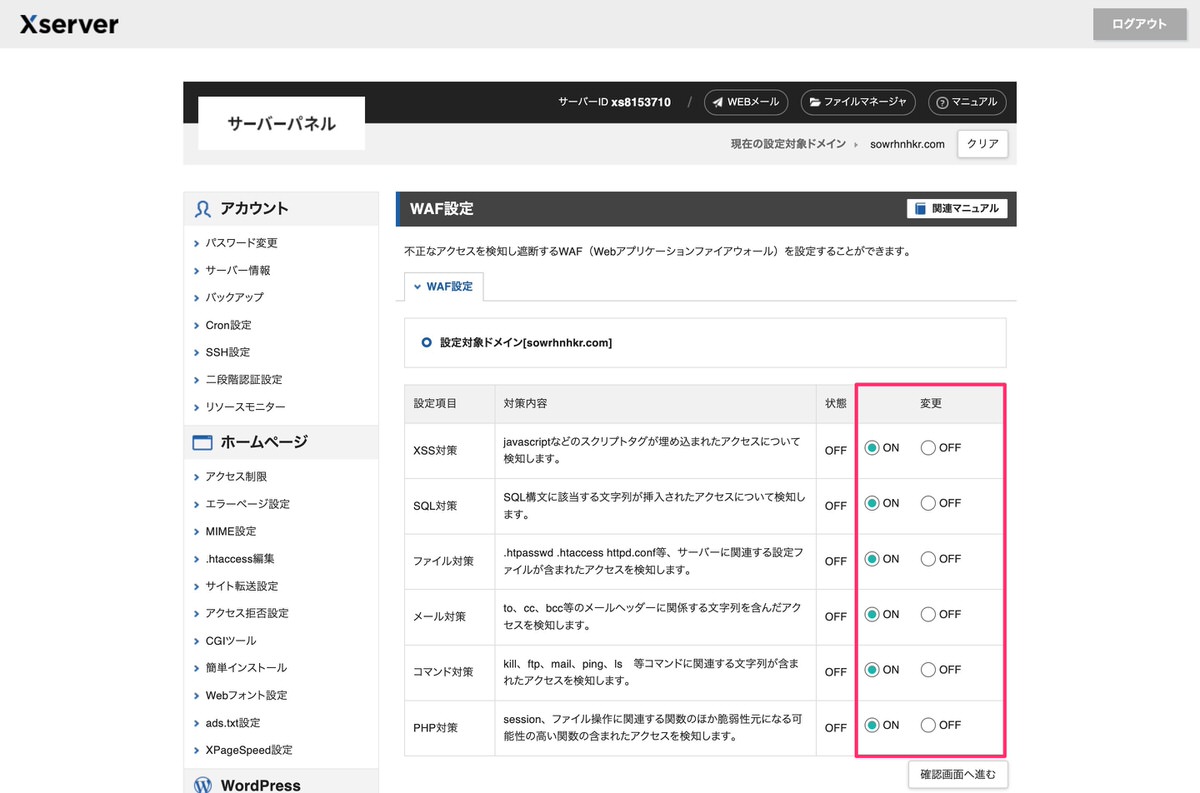
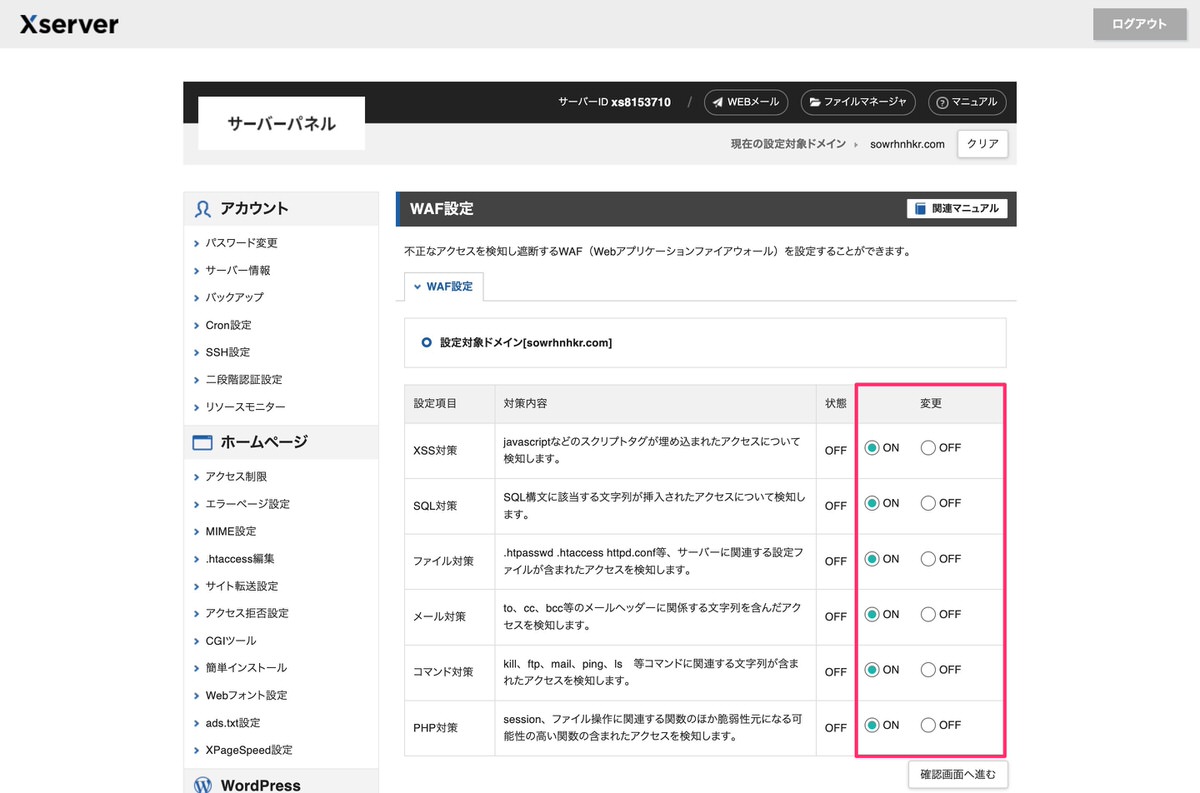
設定が完了すると「反映待ち」と表示されます。
設定が反映されるまで最大で1時間程度かかります。
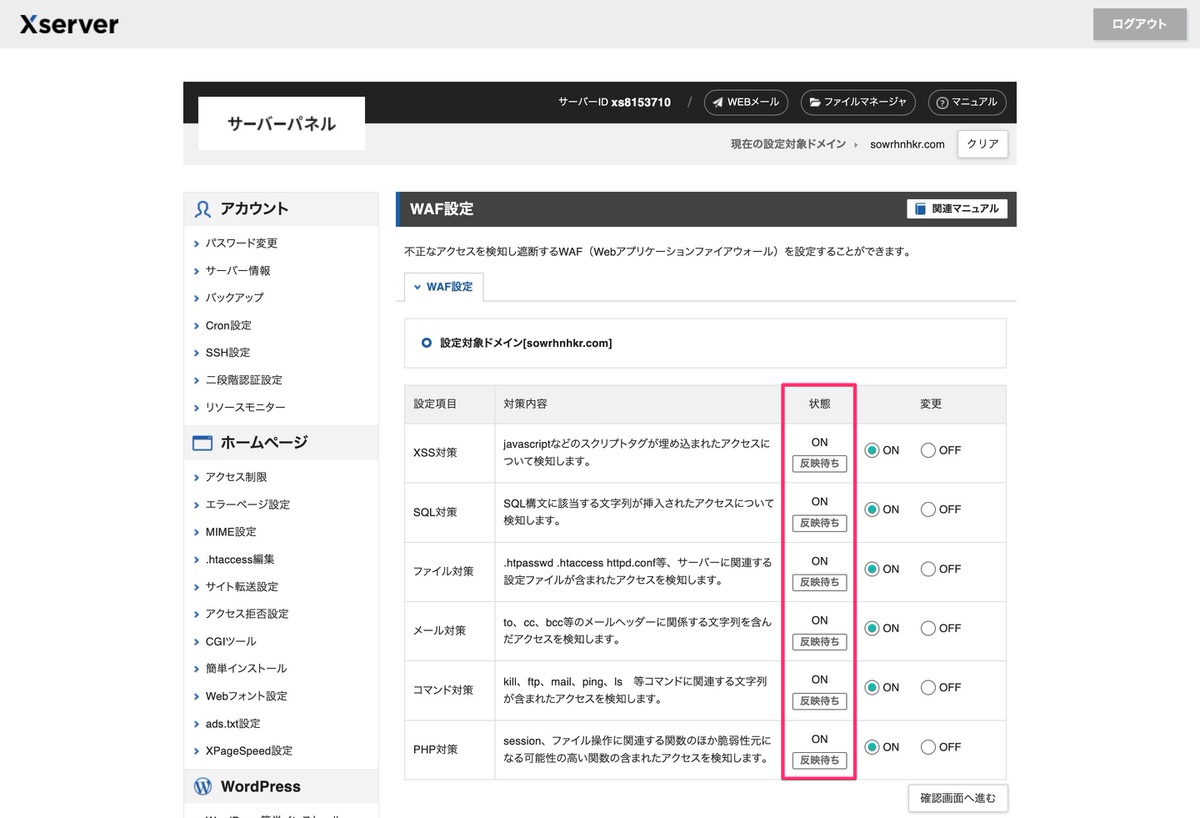
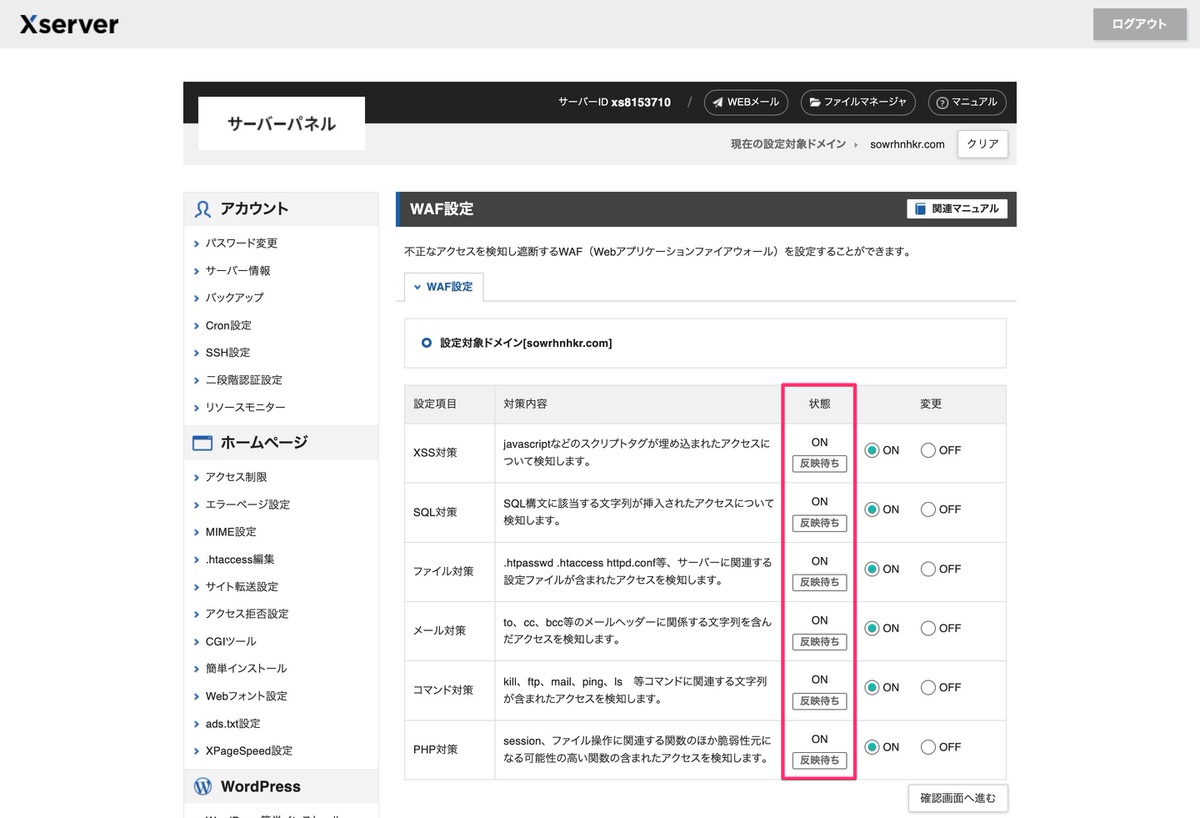
設定が反映されると状態が全て「ON」になります。
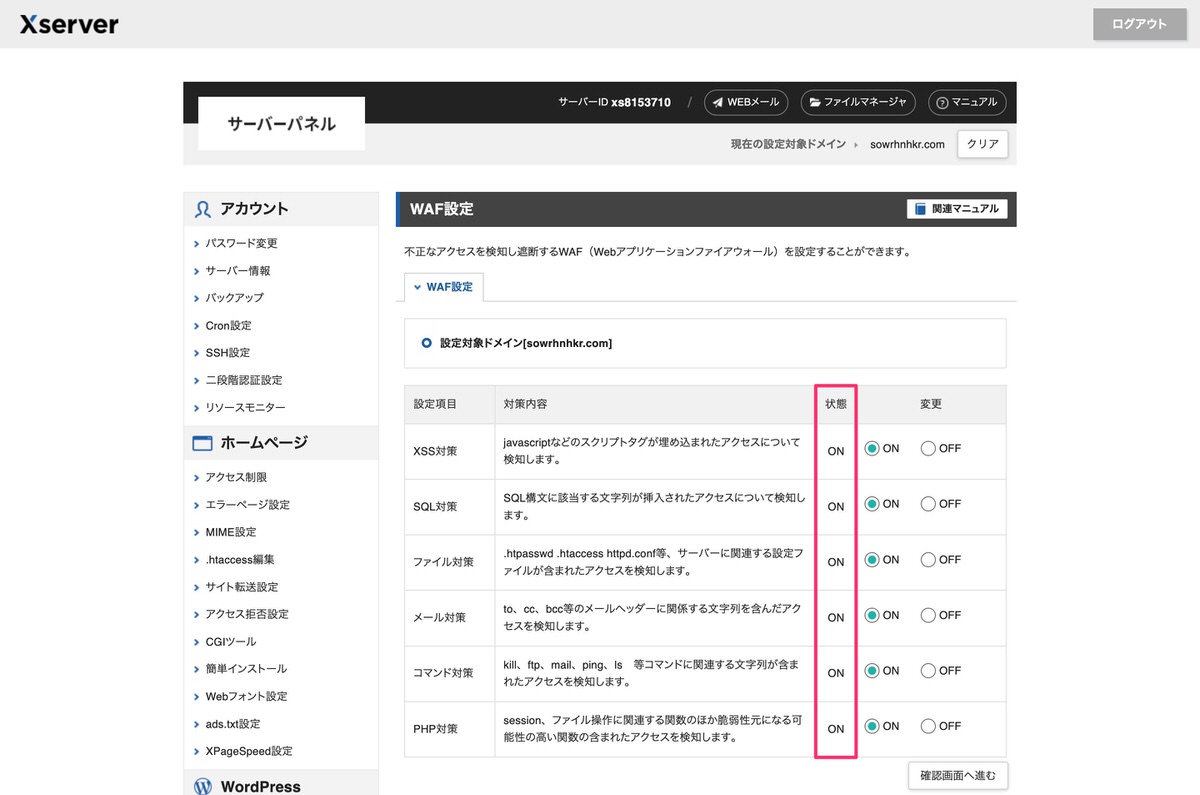
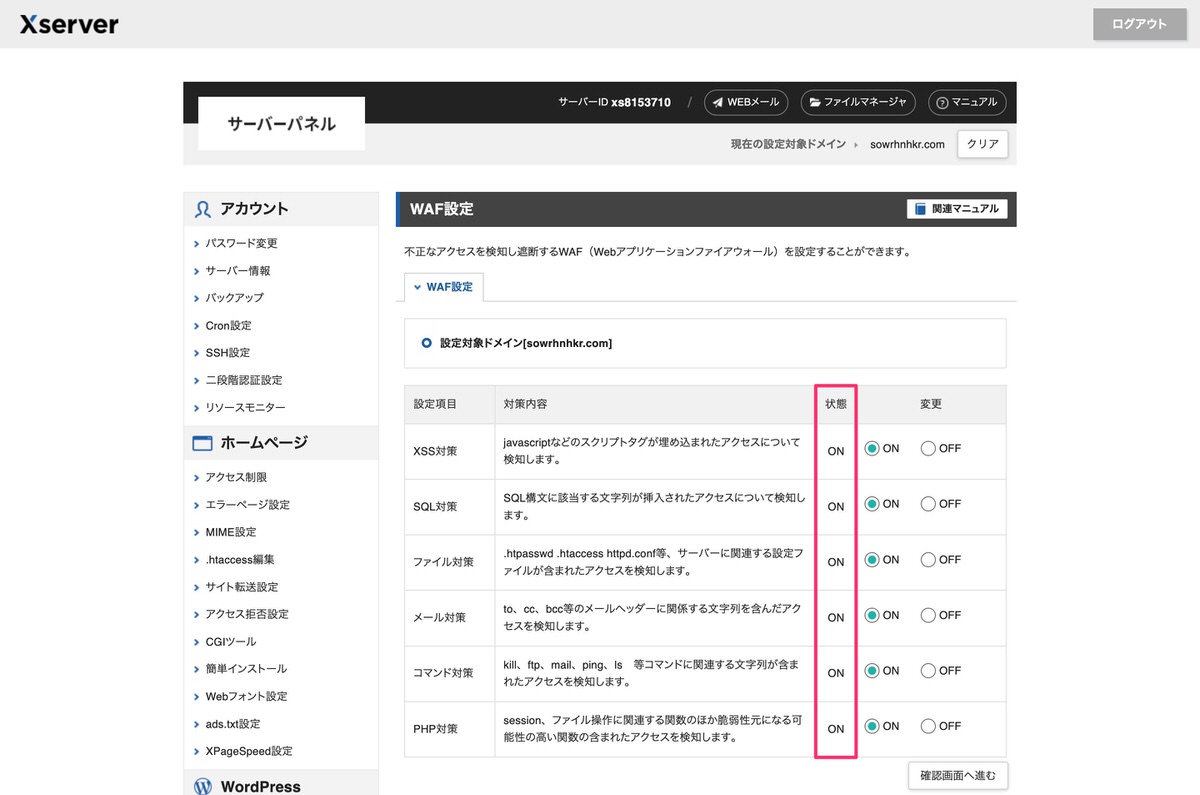
WordPressのログインページが表側の入り口だとするとXserverは裏側の入り口です。
ハッカーに入られないためにも裏にも厳重に鍵をかけておきます。
サーバーパネルの管理画面から、「アカウント」>「二段階認証設定」を選択します。
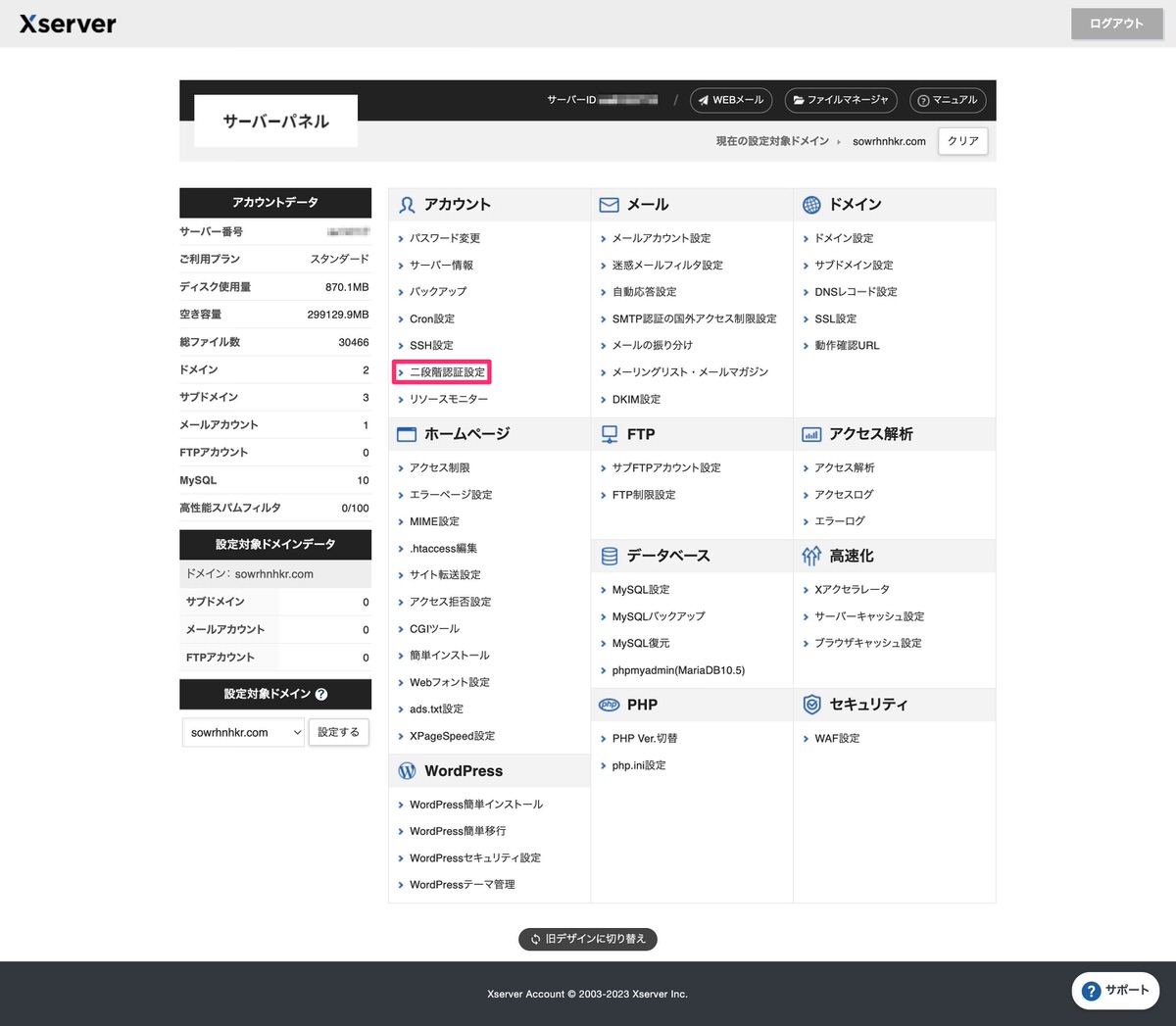
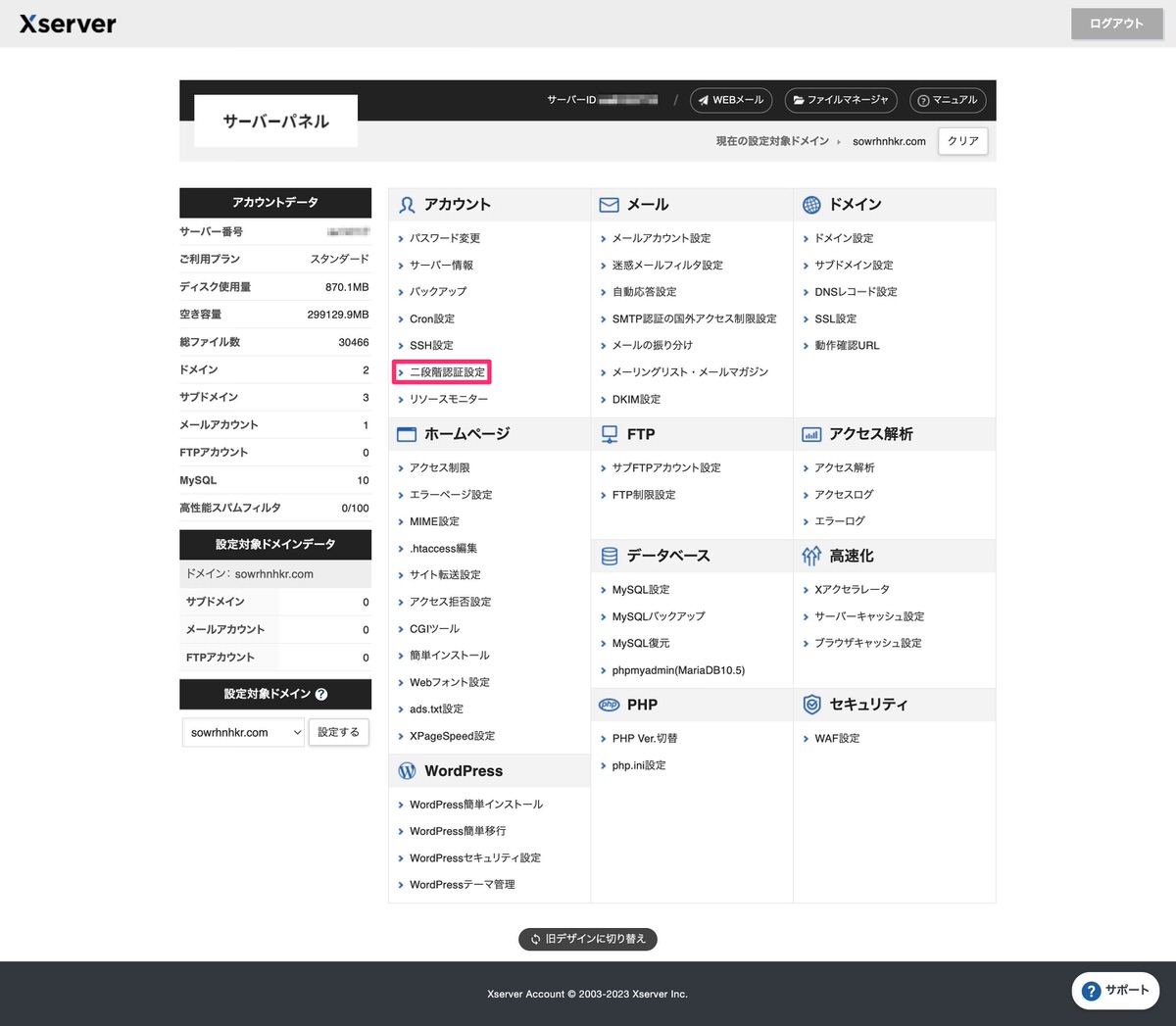
「二段階認証設定」ページに移動しました。
「利用する」を選択して先に進みます。
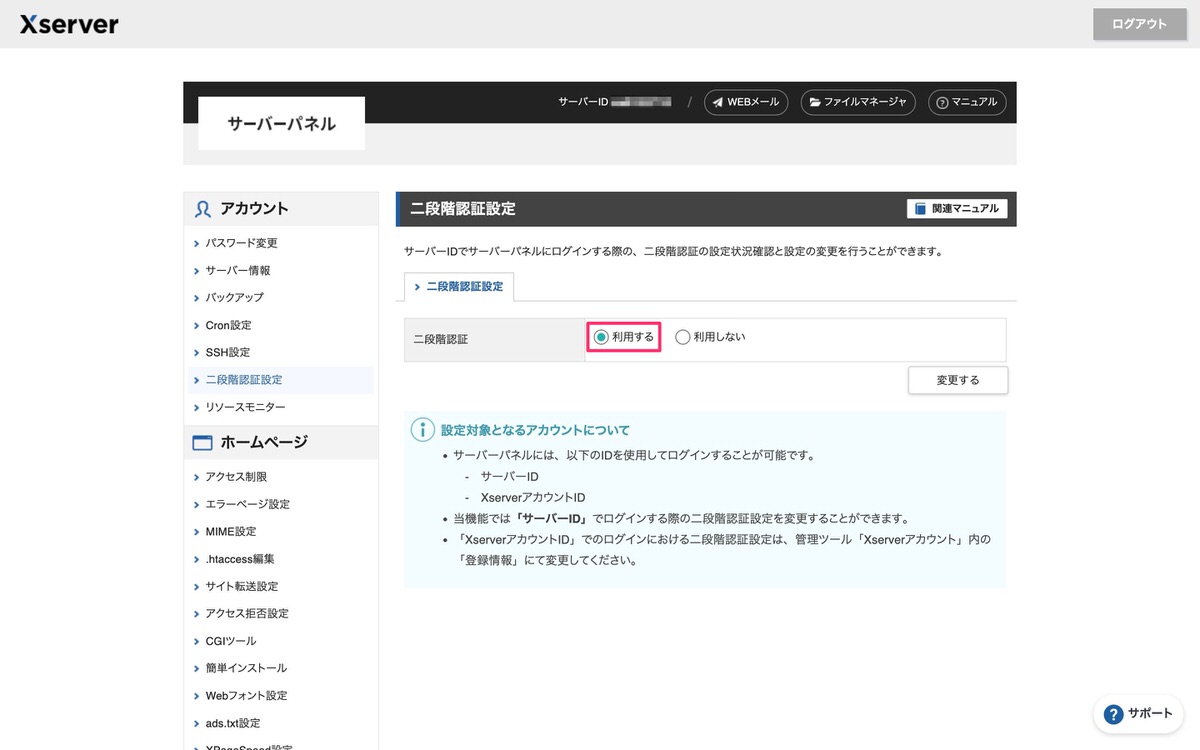
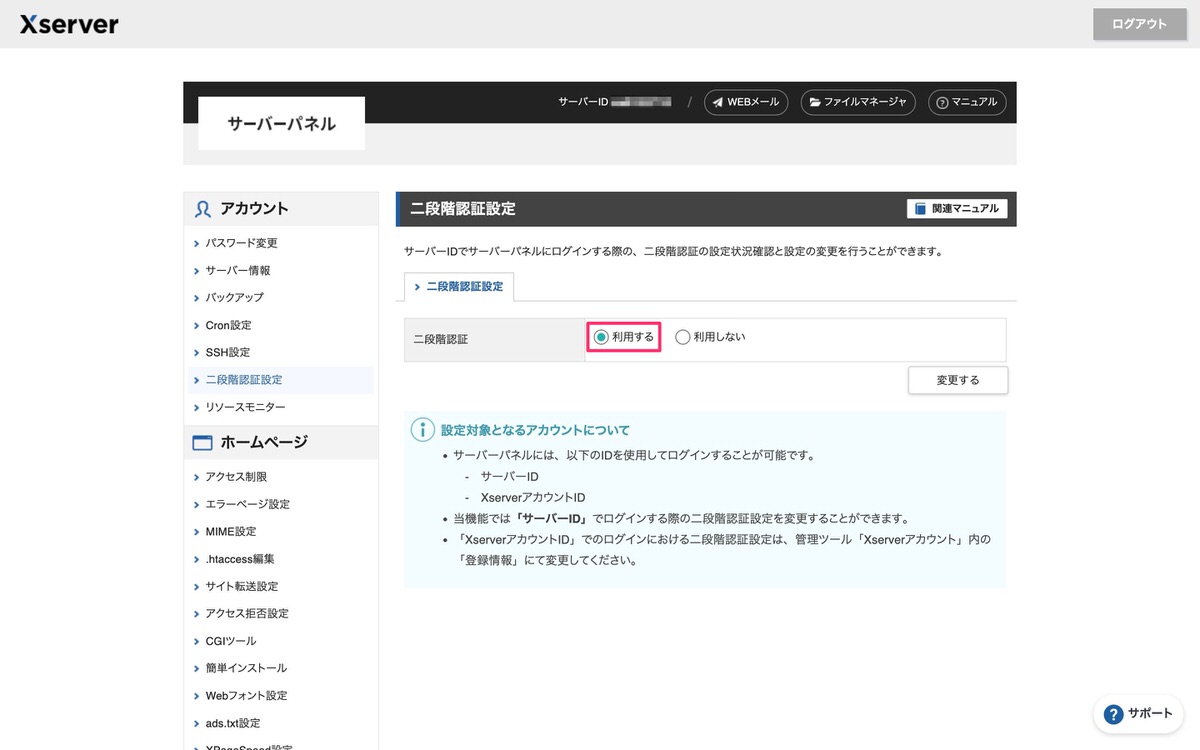
その後、下記ページが表示されますので「QRコードを表示」をクリックします。
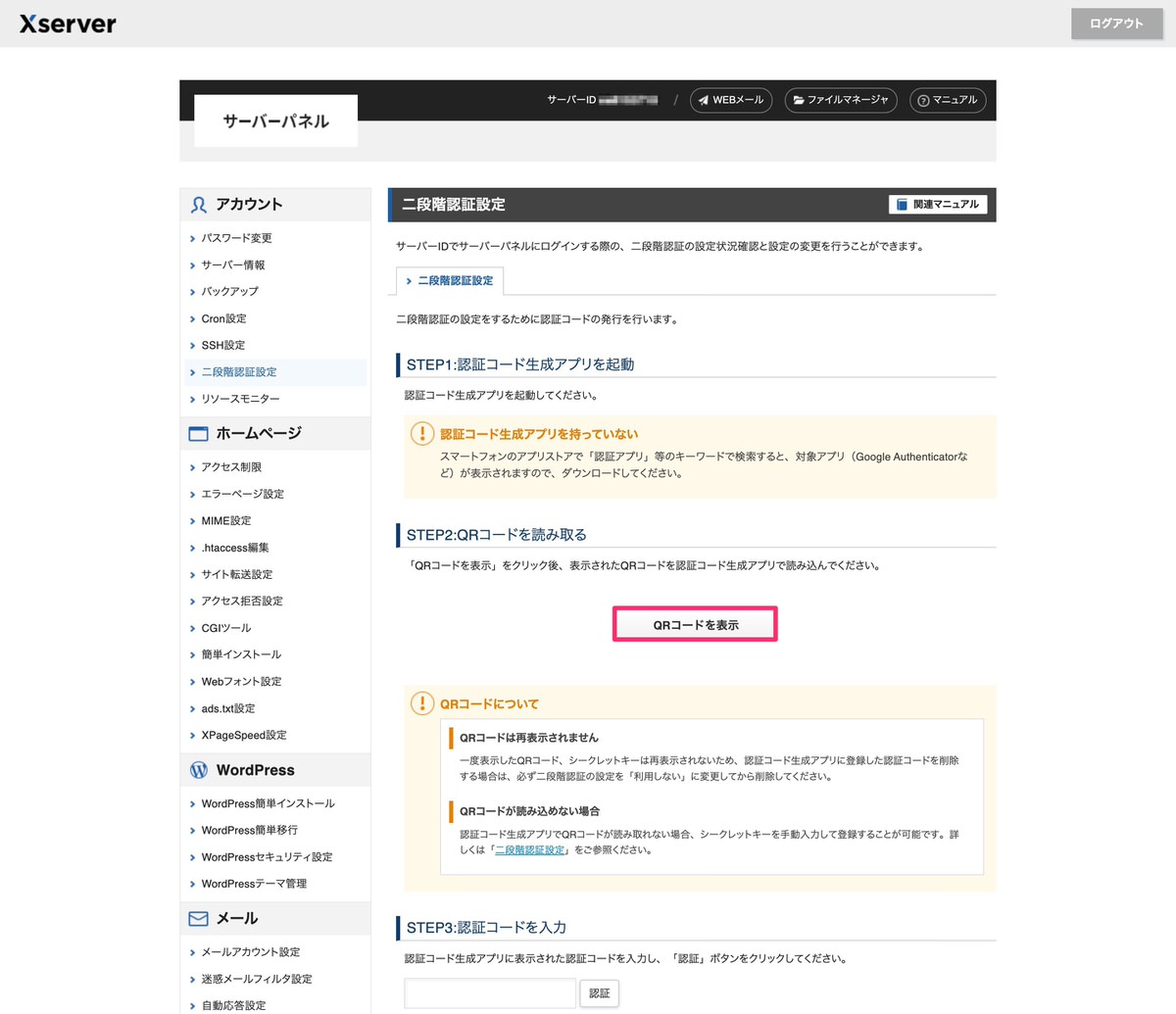
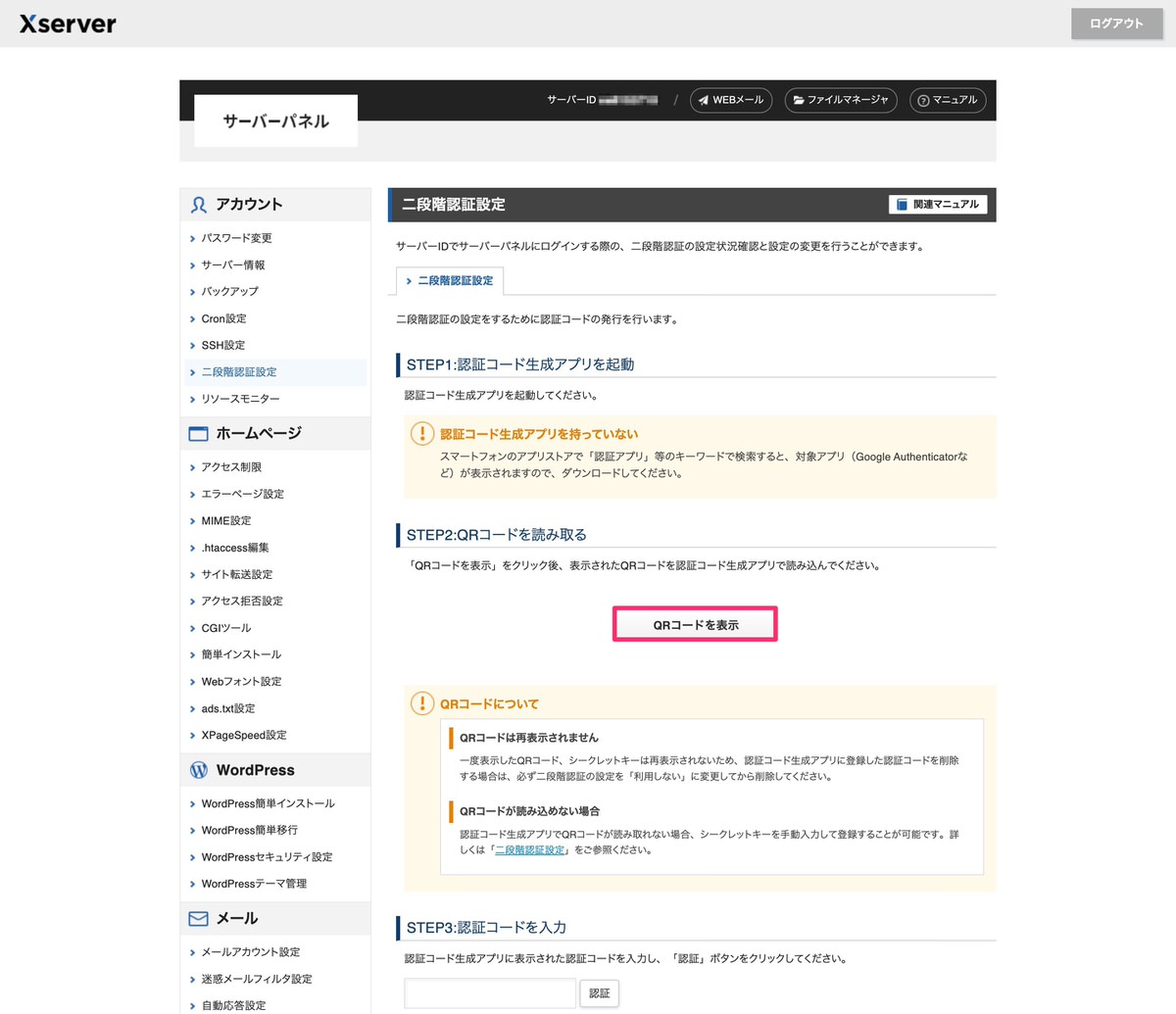
「QRコード」が表示されました。
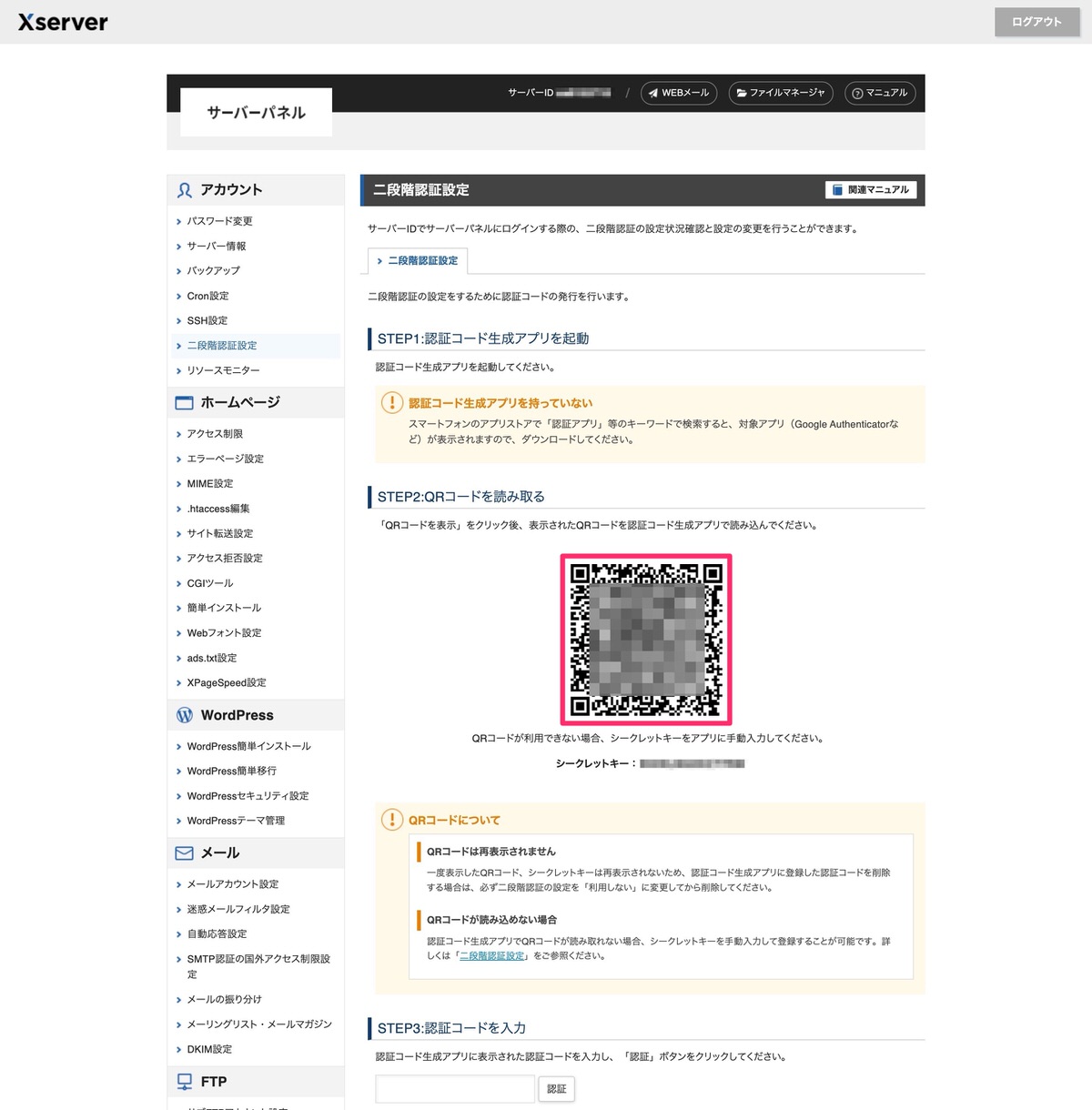
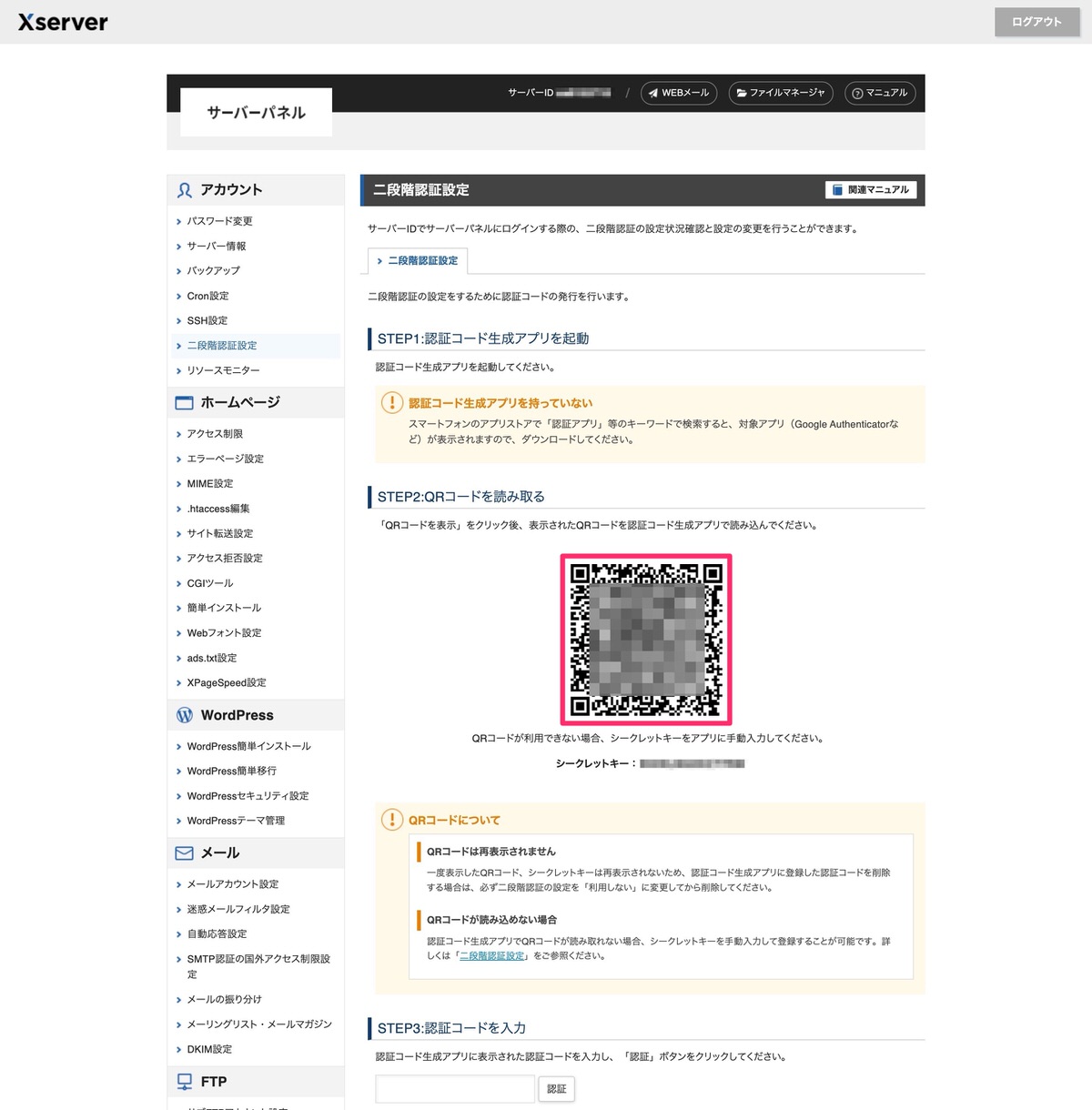
このQRコードを「Google Authenticator」で読み込みます。
「Google Authenticator」の導入方法
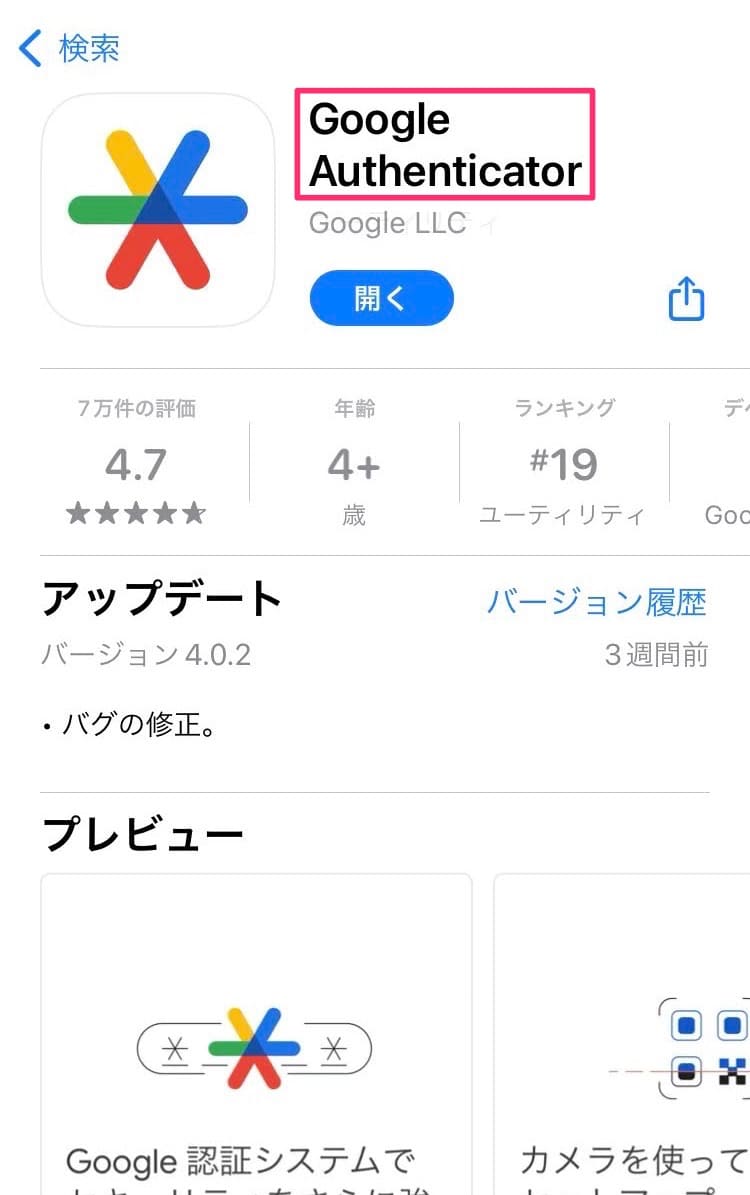
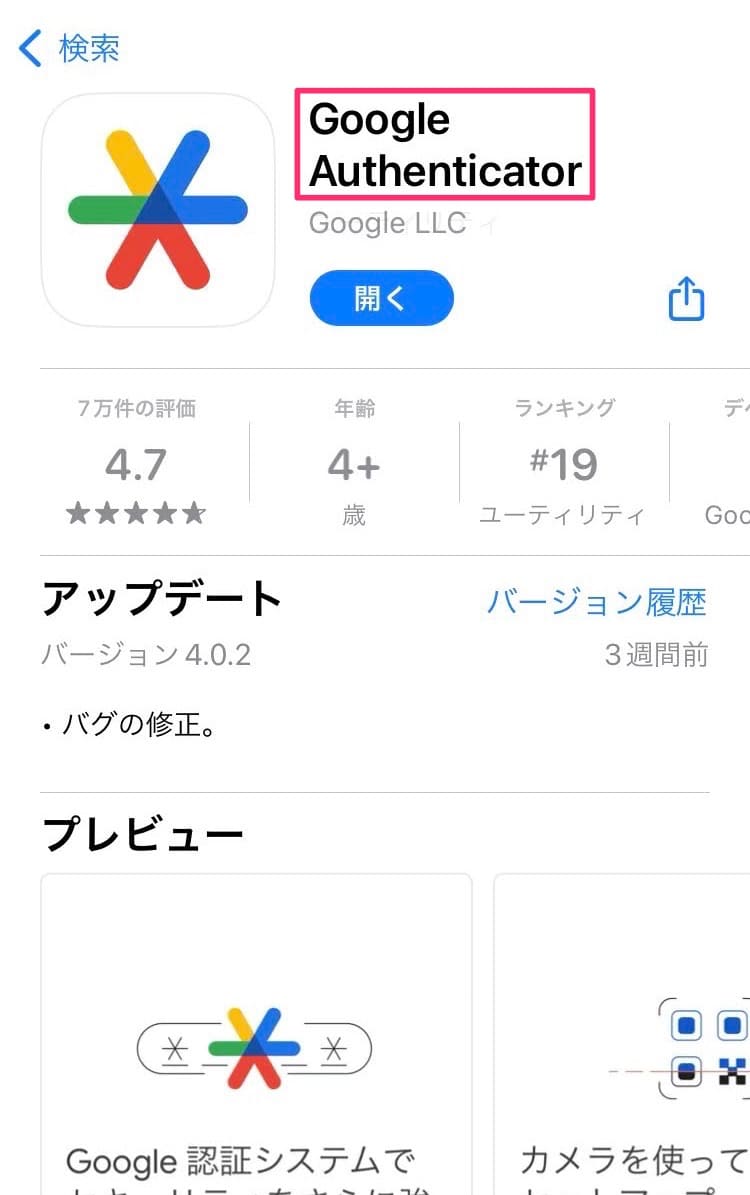
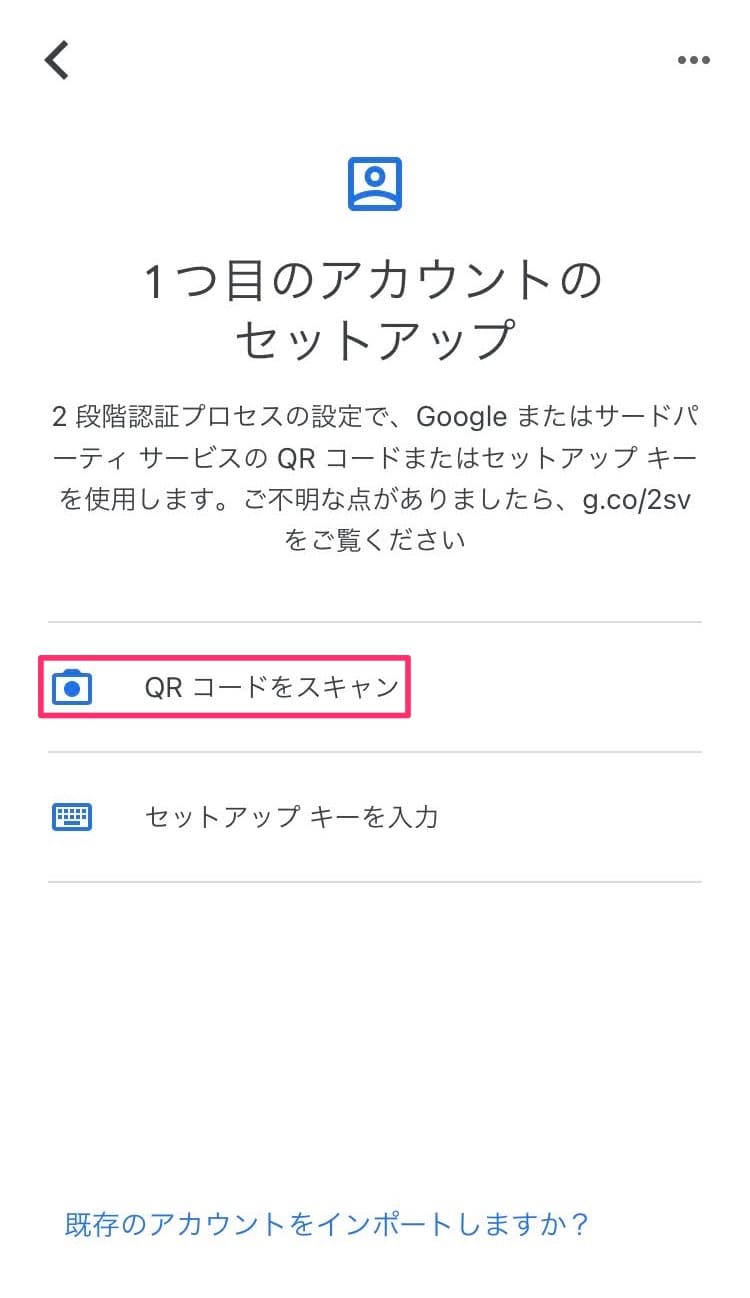
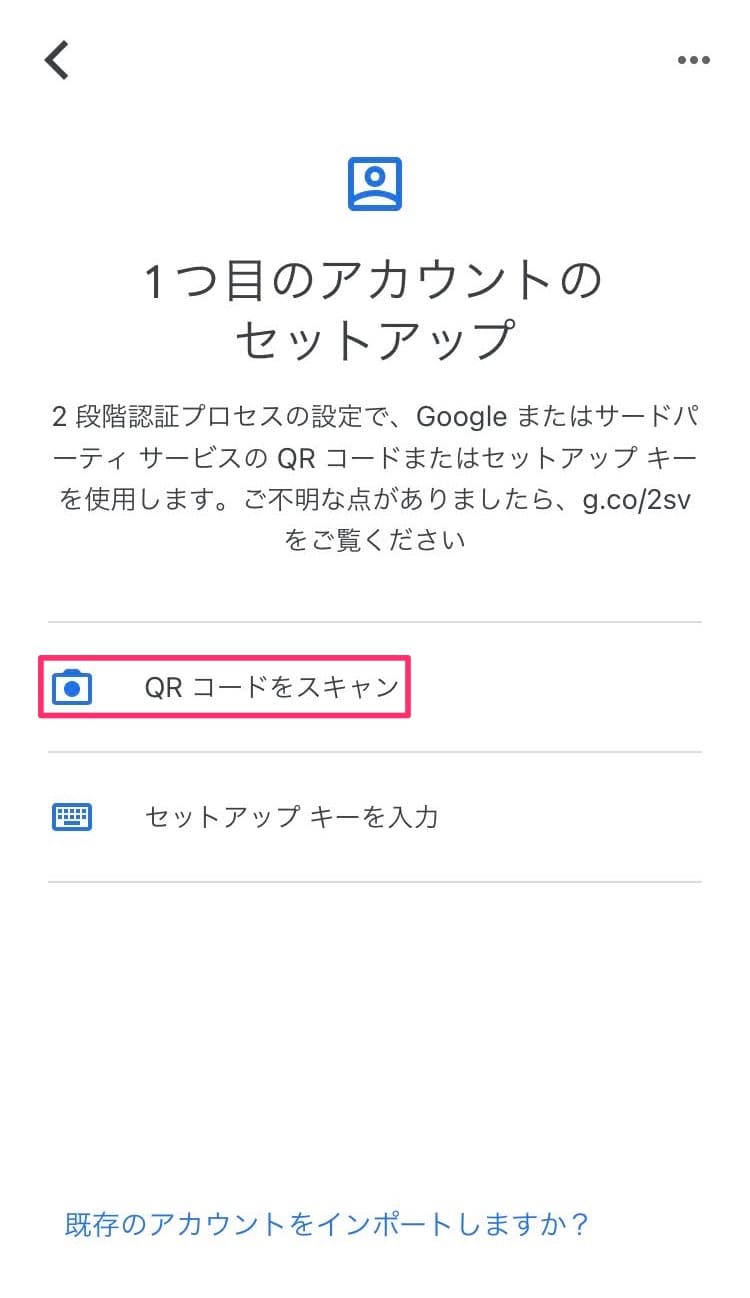
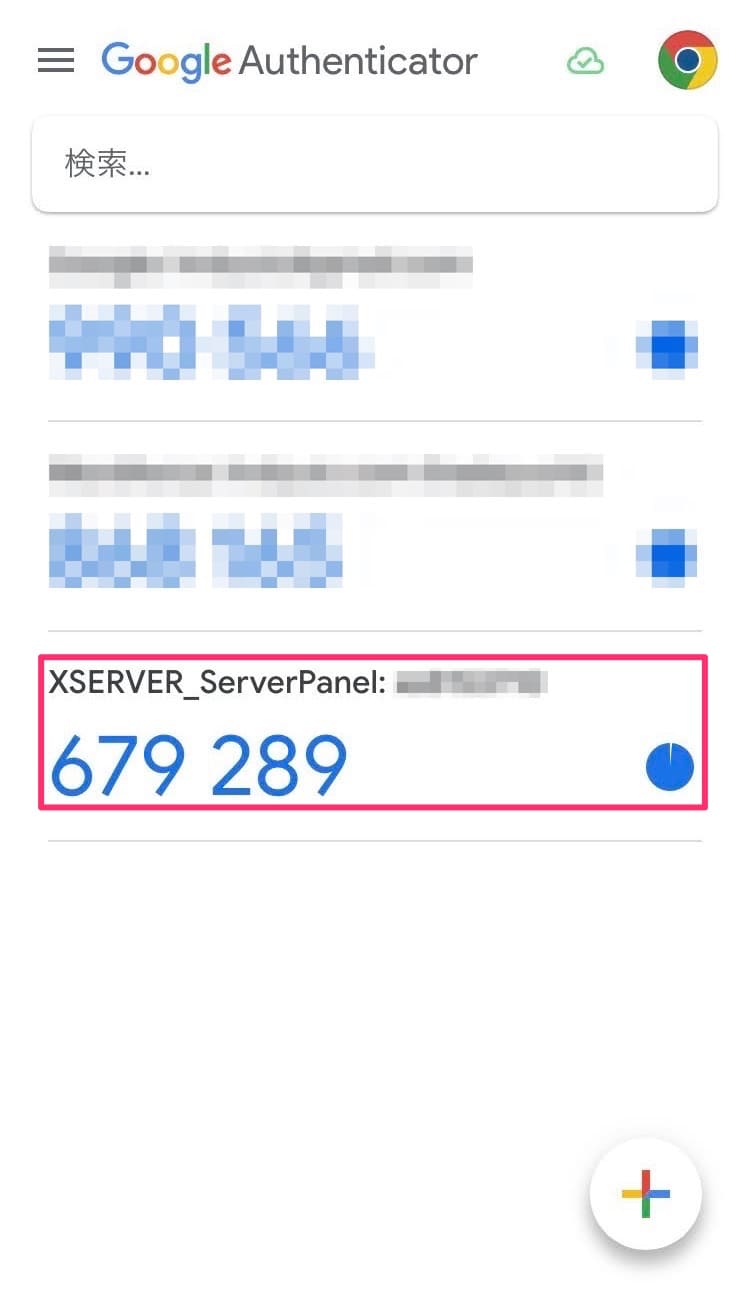
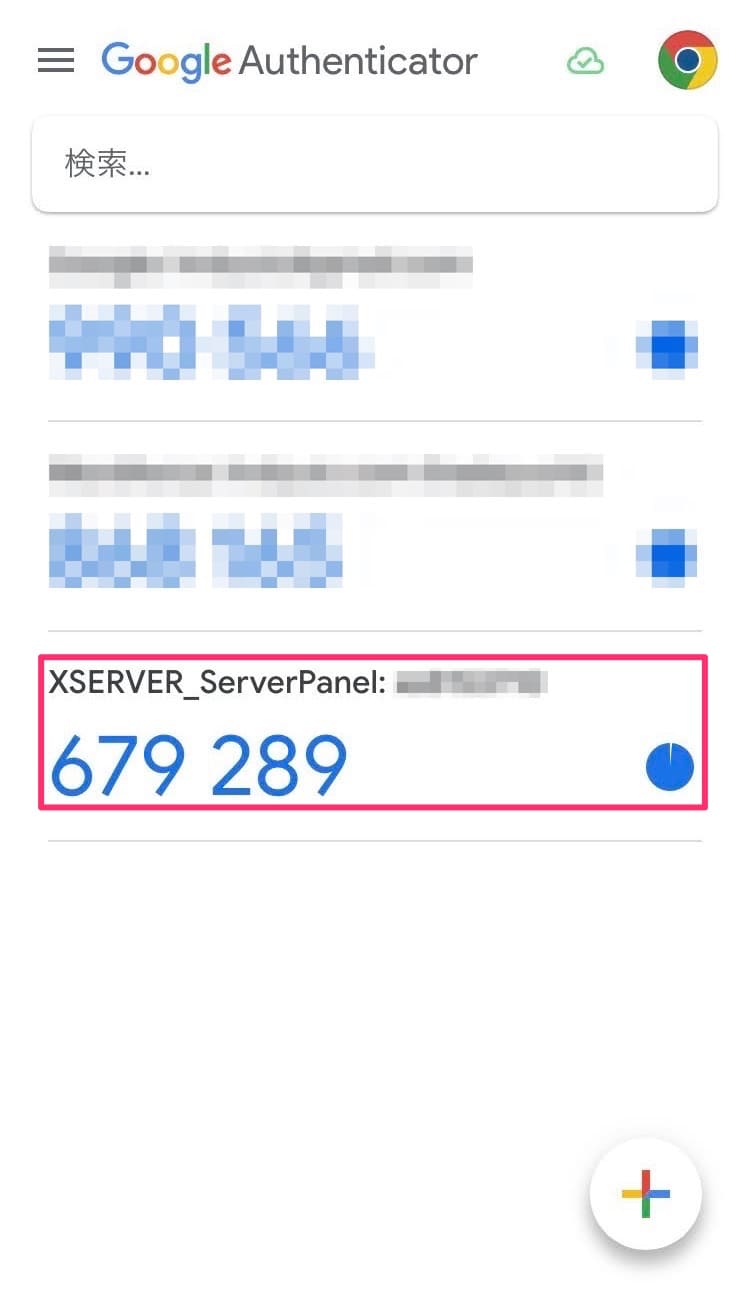
表示された6桁の数字を「STEP3:認証コードを入力」に入力して先に進みます。
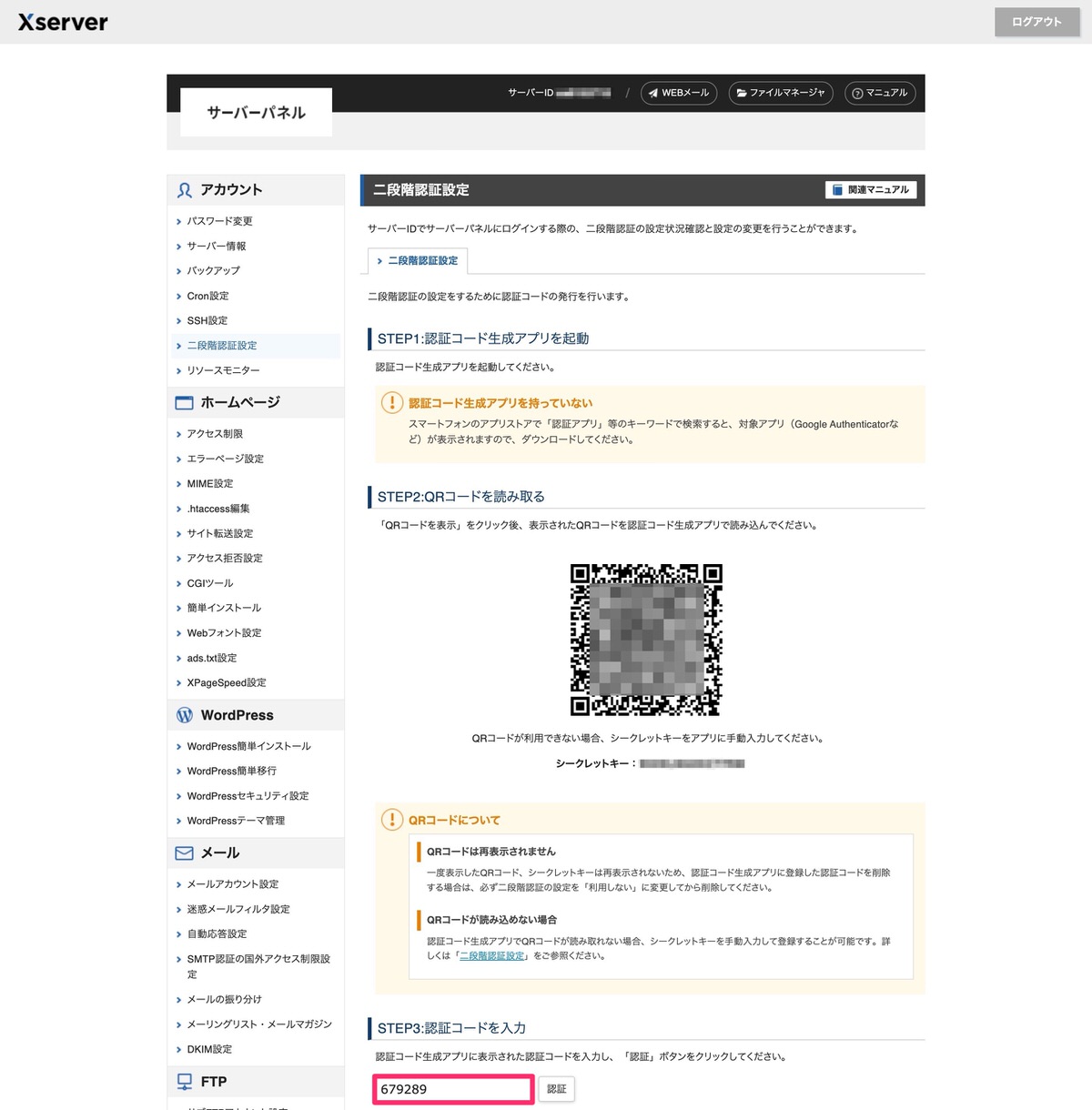
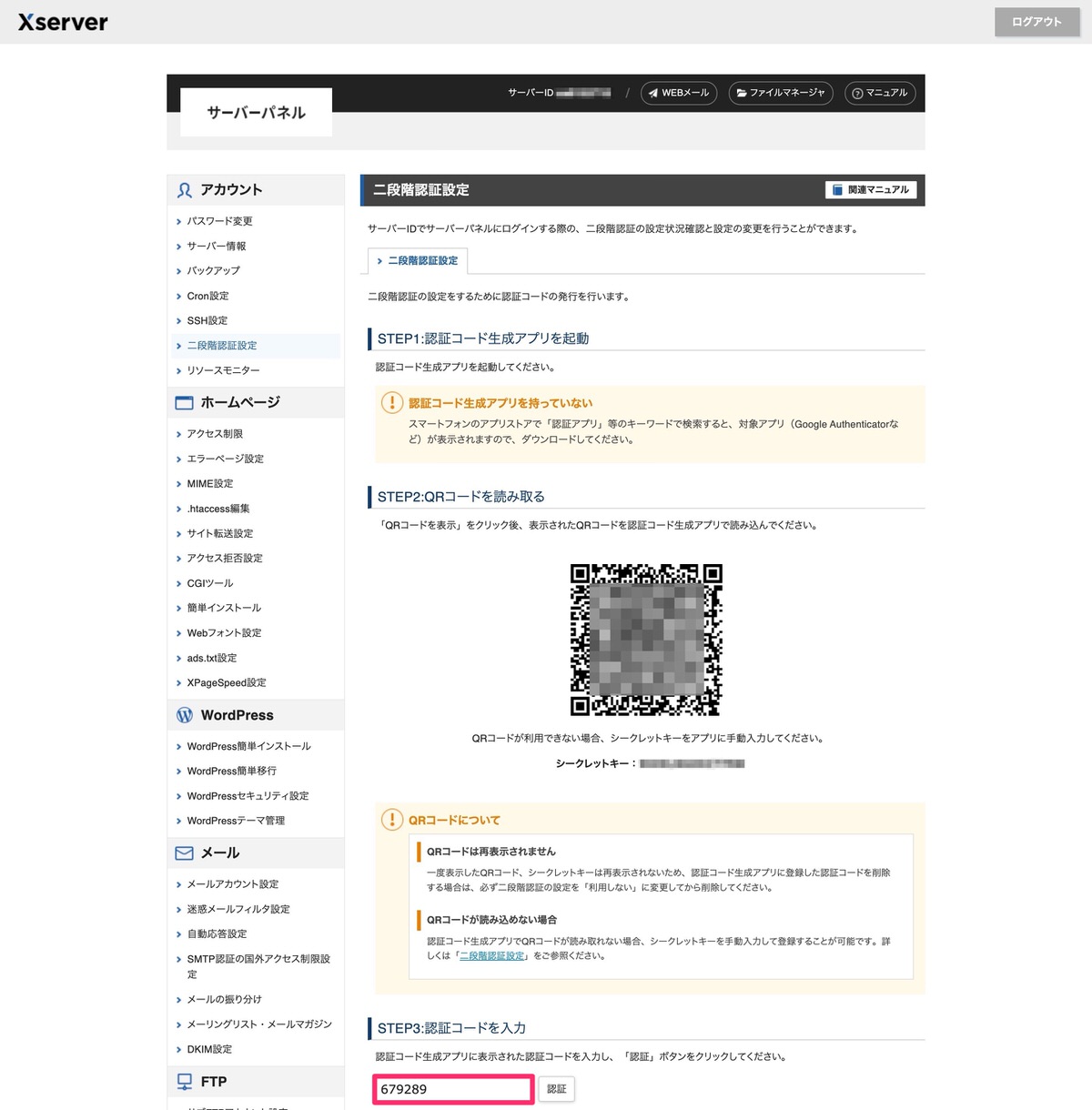
すると下記の画面が表示されますのでメモやスクショして保存しておきます。
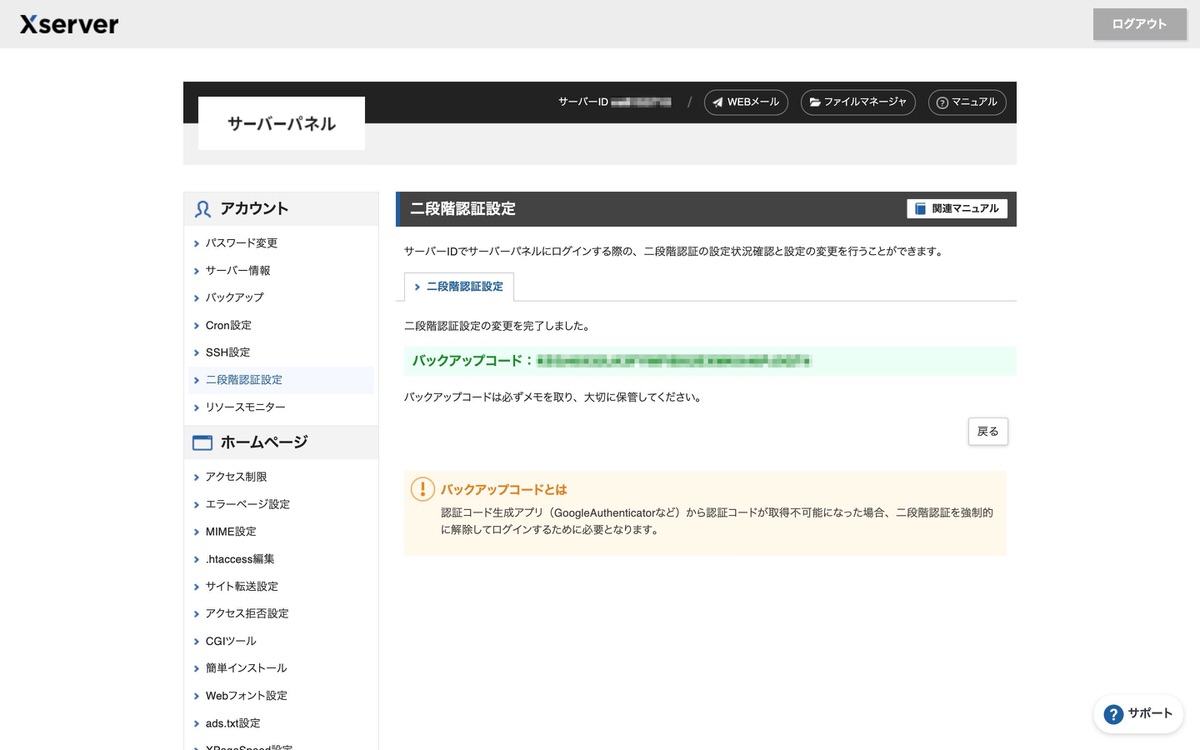
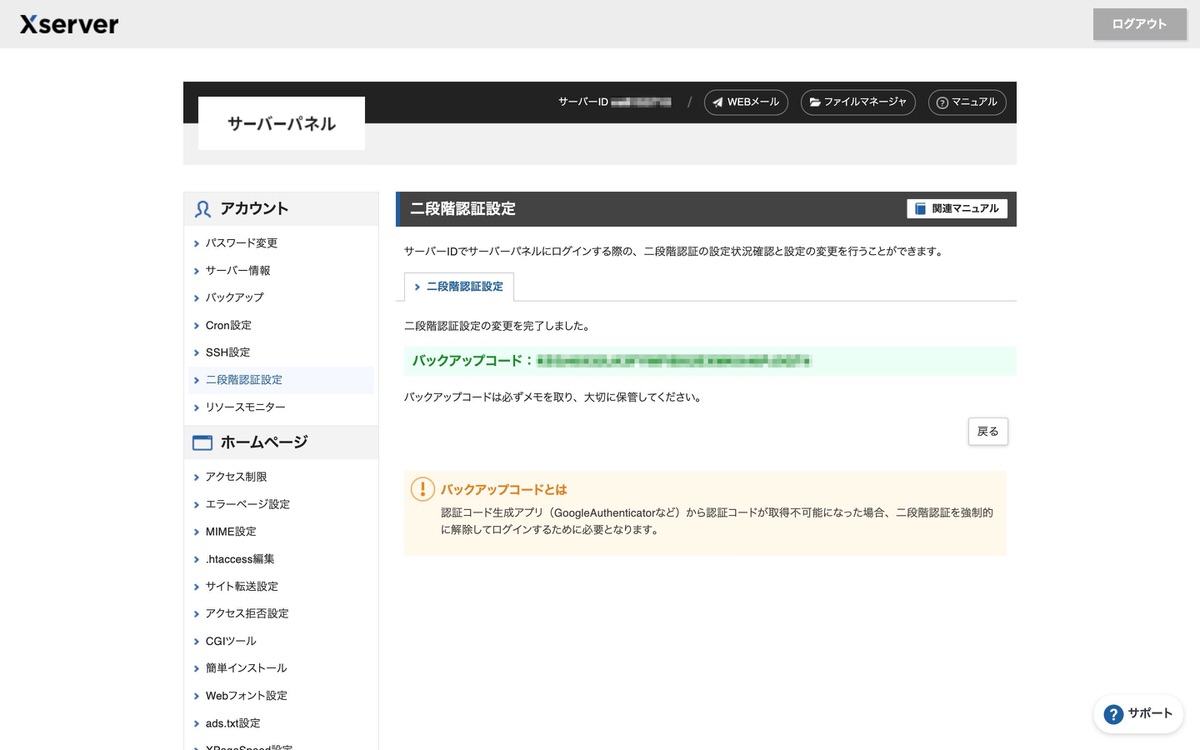
これで二段階認証設定が完了しました。
二段階認証設定されているか確認します。
Xserverのトップページから、「ログイン」>「サーバーパネル」を選択します。
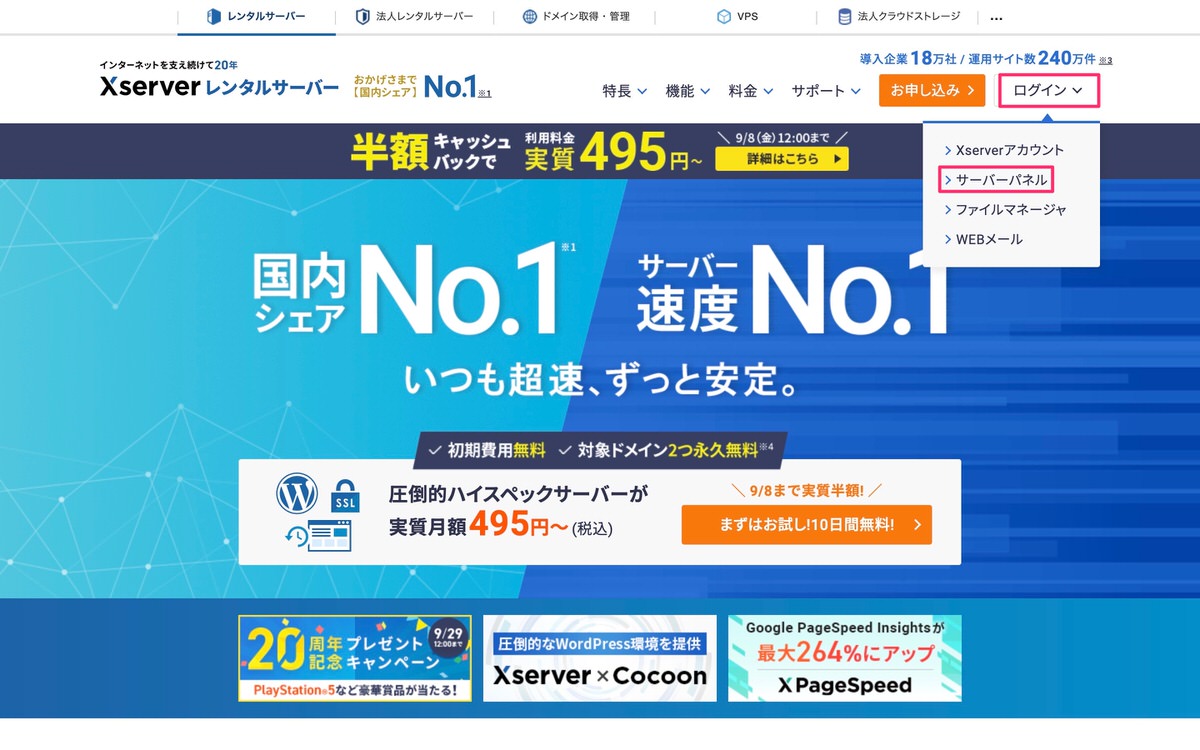
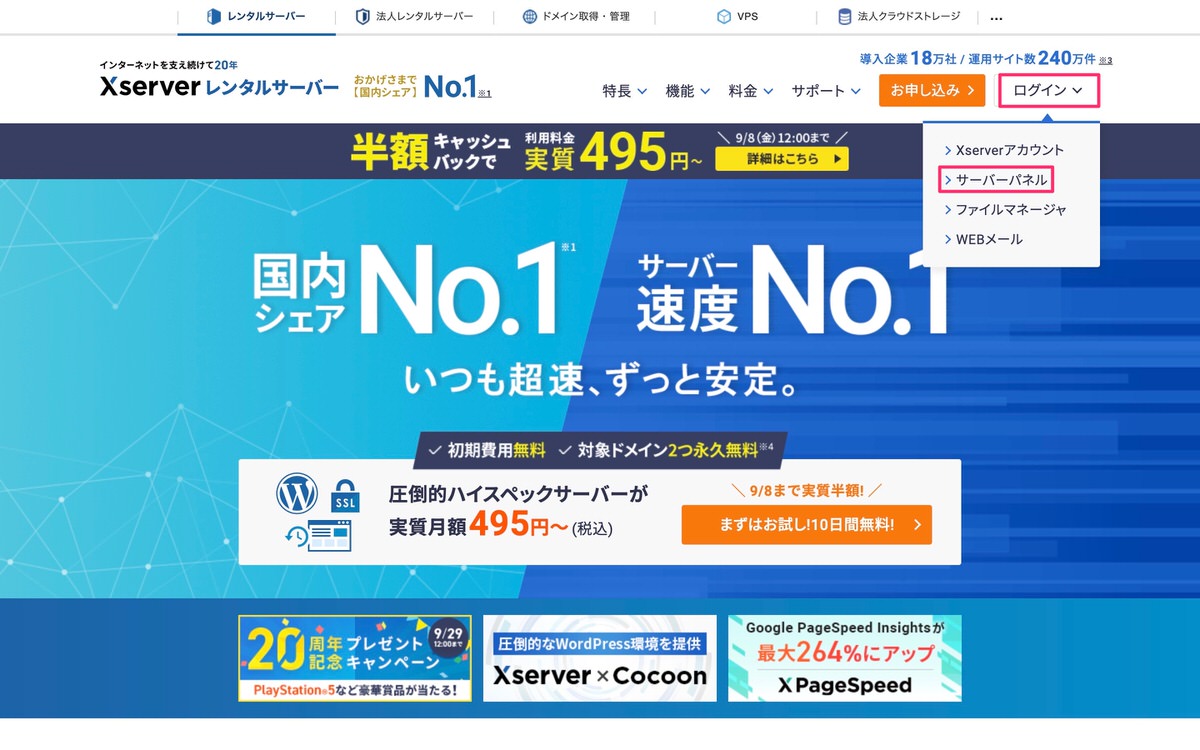
ログインに必要な情報を入力します。
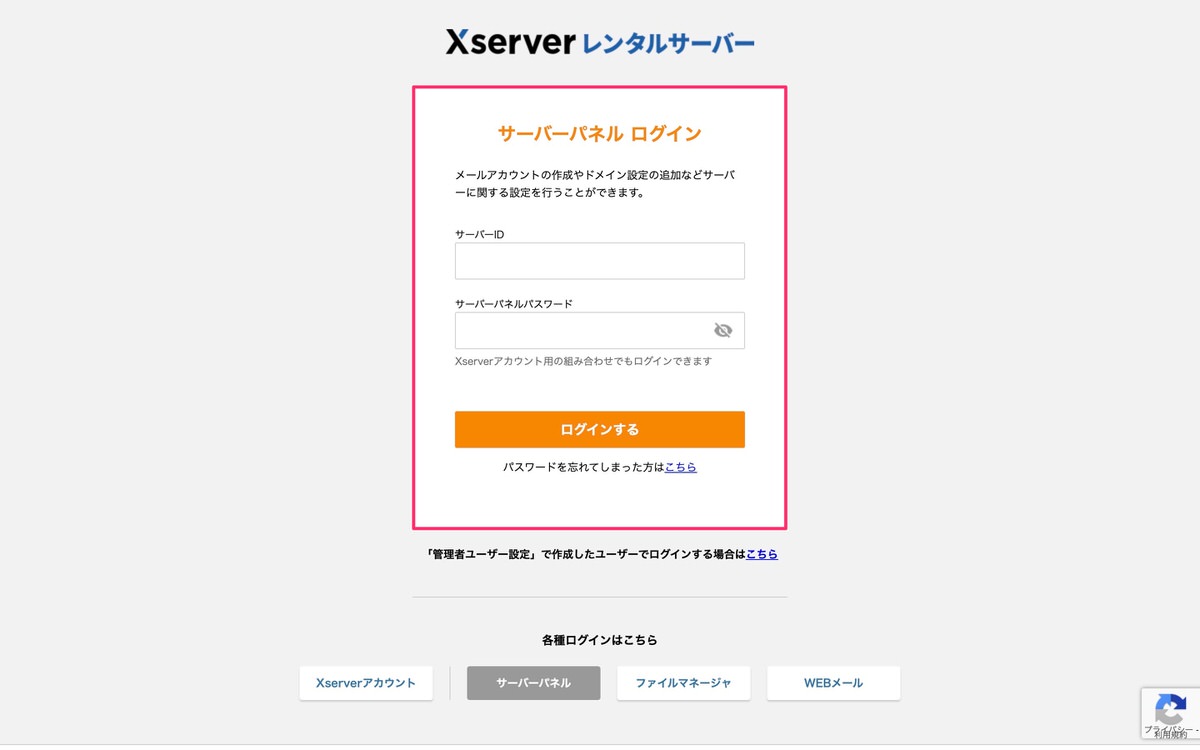
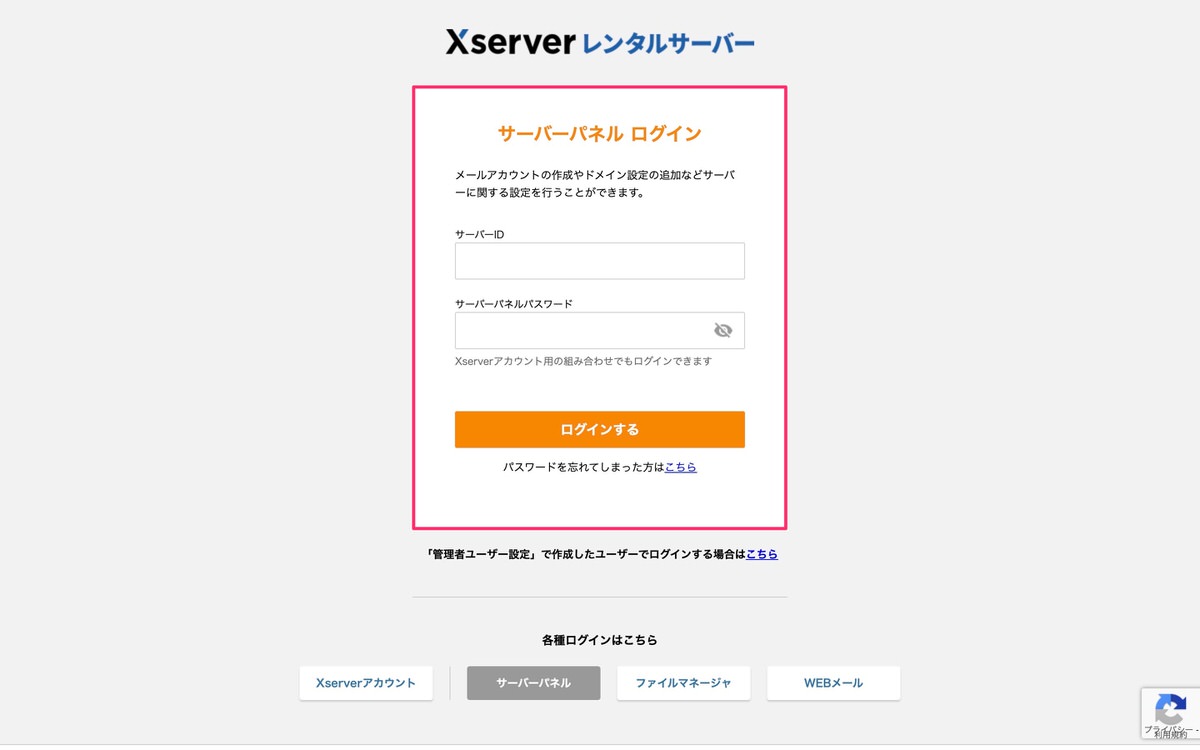
二段階認証画面が表示されました。
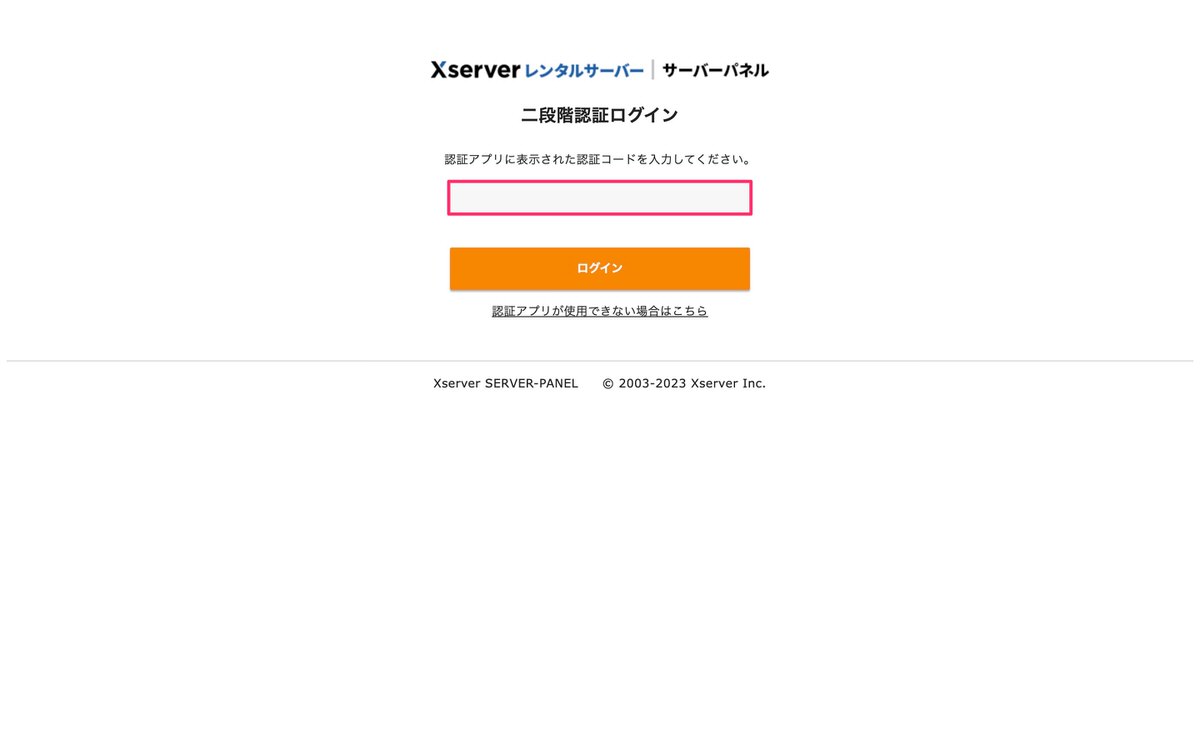
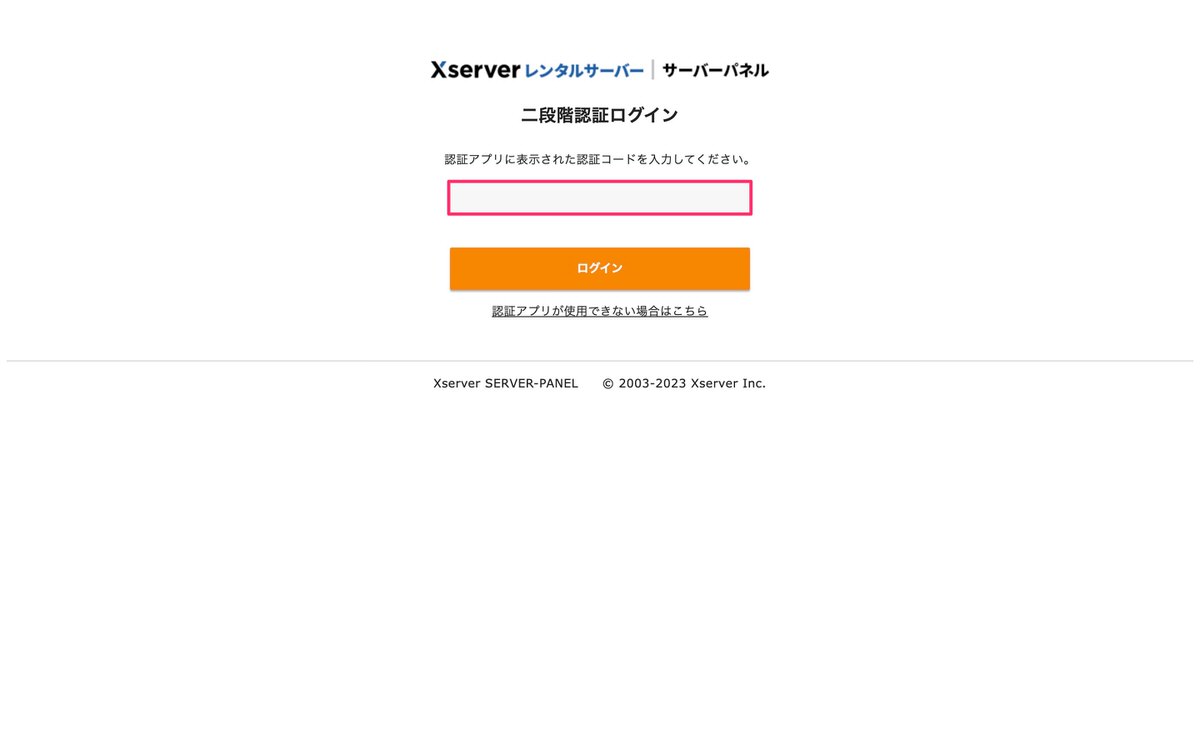
あとは「Google Authenticator」に表示される6桁の数字を入力してログインします。
6桁の数字は30秒ごとに変わります。
導入する際の注意点
僕はテーマにSWELLを使用していますが「SWELL XPageSpeed」で検索するとネガティブな記事が多いためデフォルトのまま(OFF)にしています。
テーマによっては不具合が生じる可能性もありますので事前に調べた上で導入することをオススメします。
「XPageSpeed」については下記のXserverの公式サイトをご覧ください。
SEO(検索エンジン最適化)対策における重要な指標
サーバーパネルから、「ホームページ」>「XPageSpeed設定」を選択します。
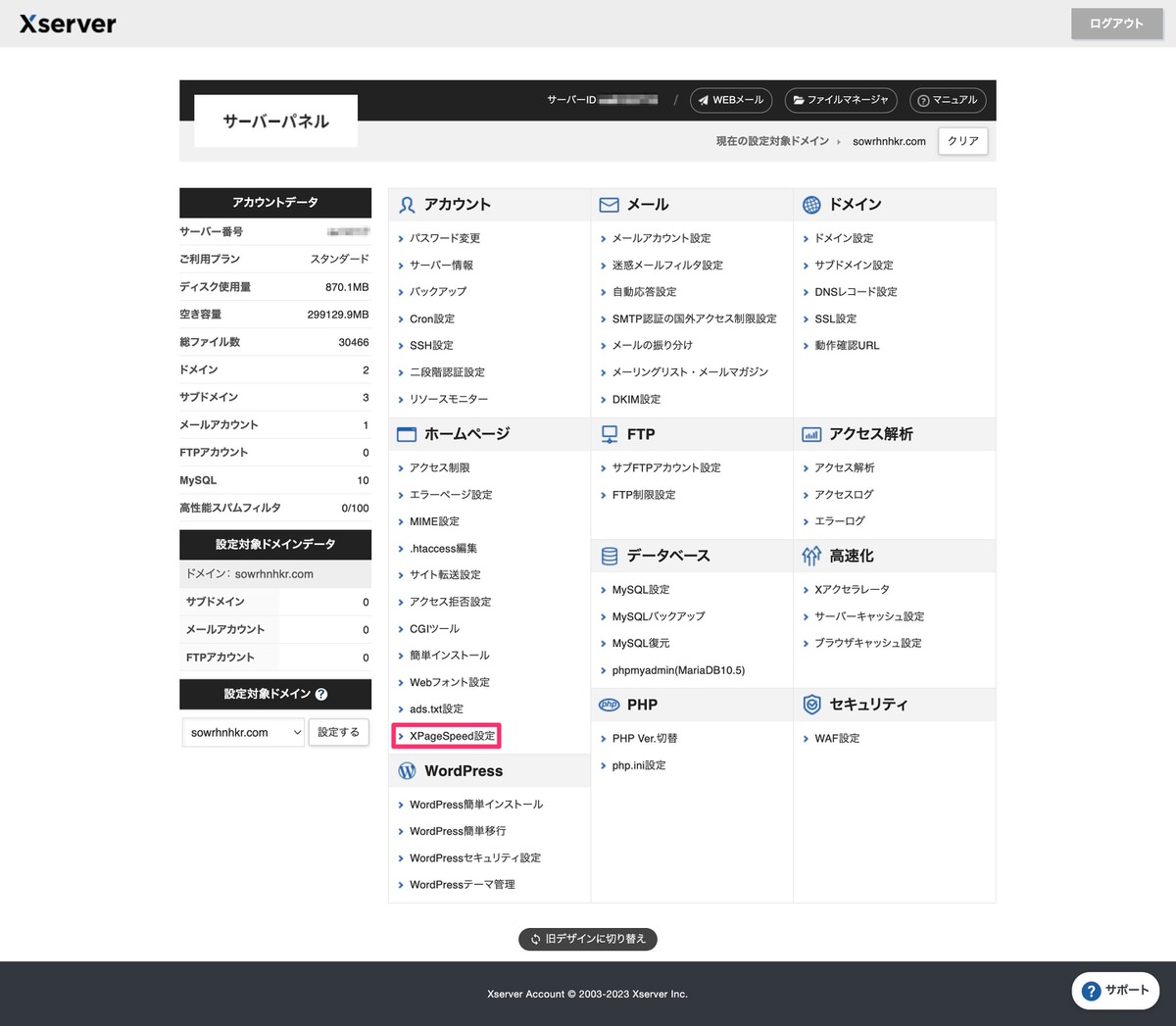
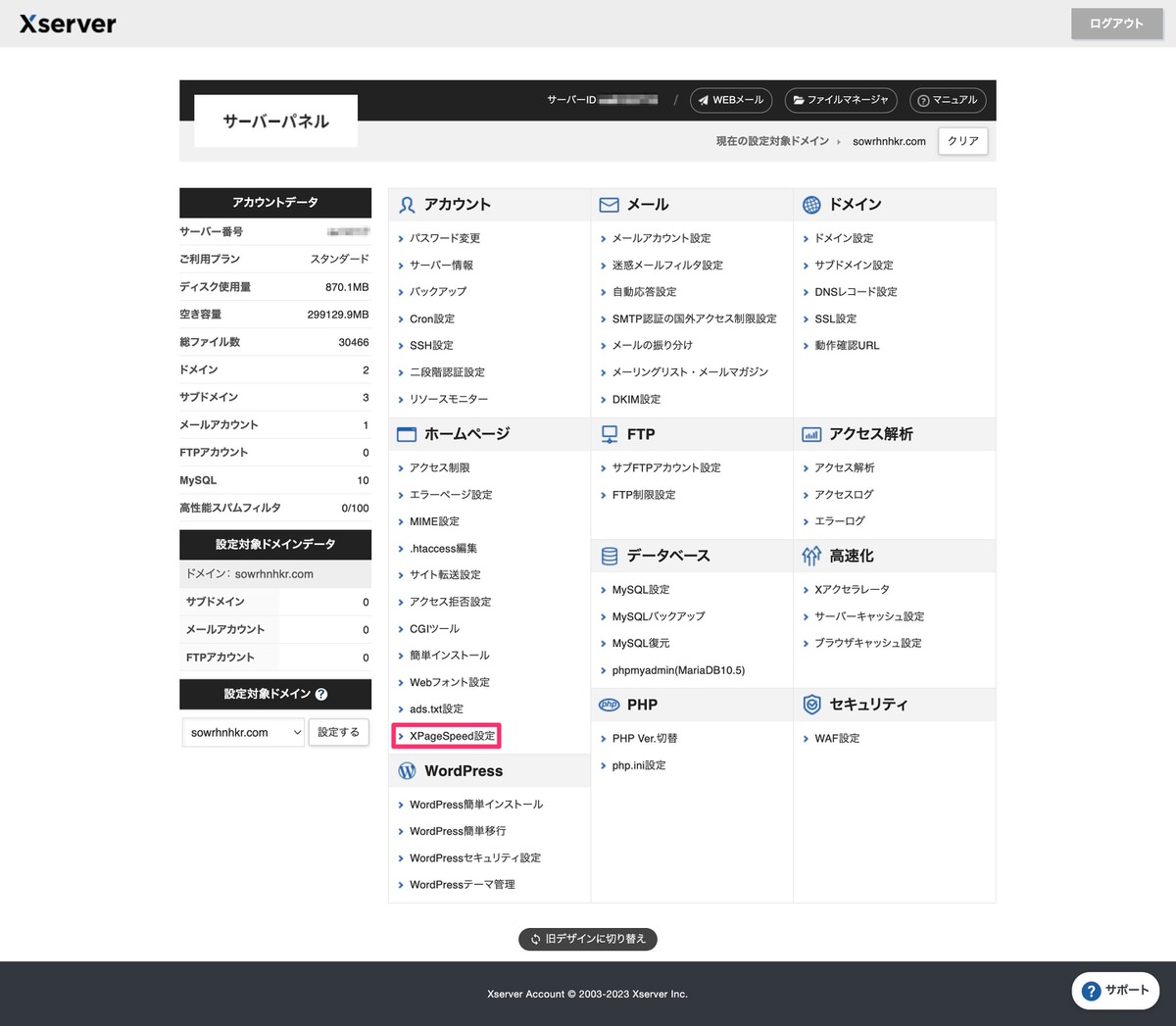
XpageSpeedのページに移動しました。
変更を全て「ON」にして先に進みます。
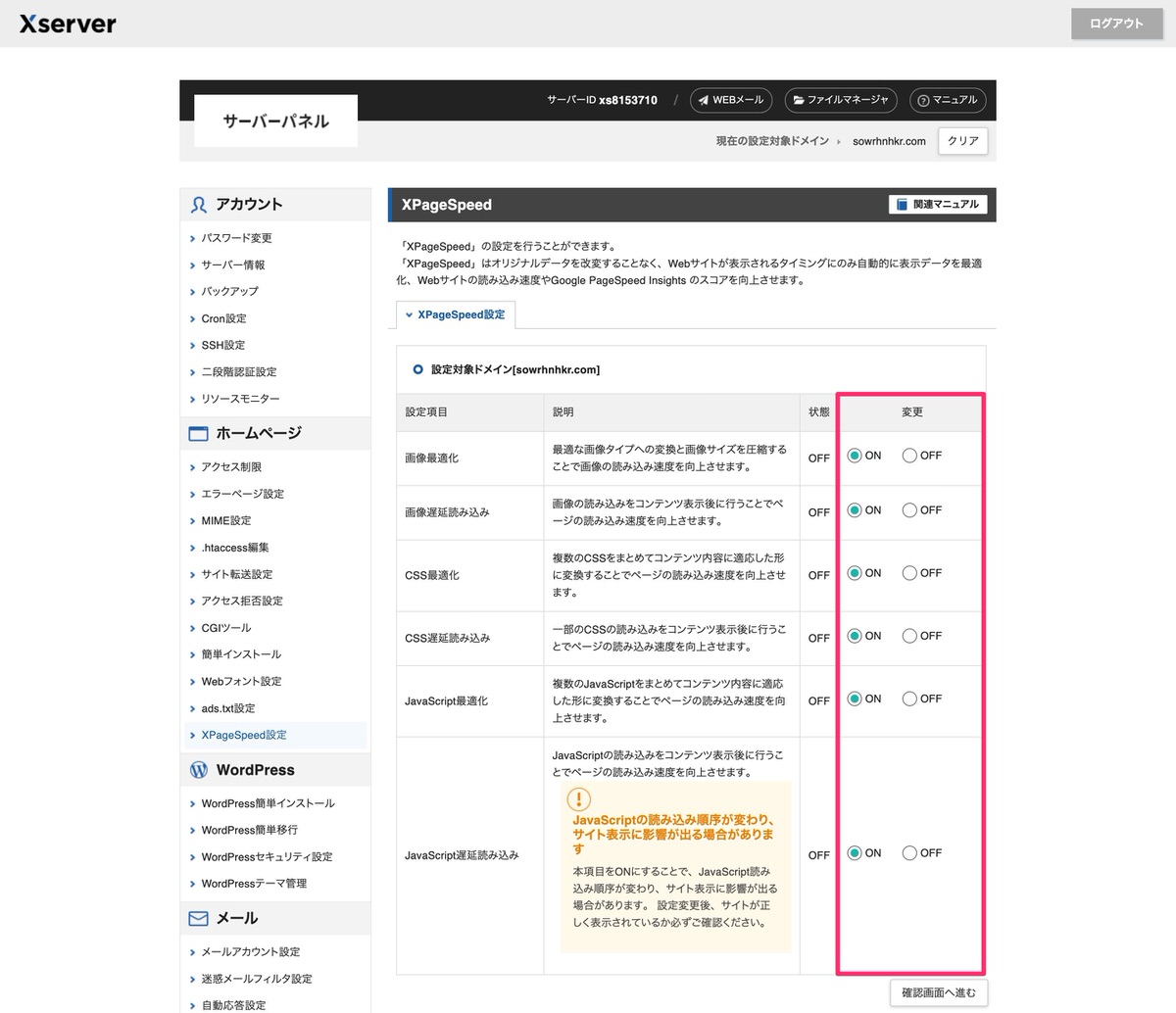
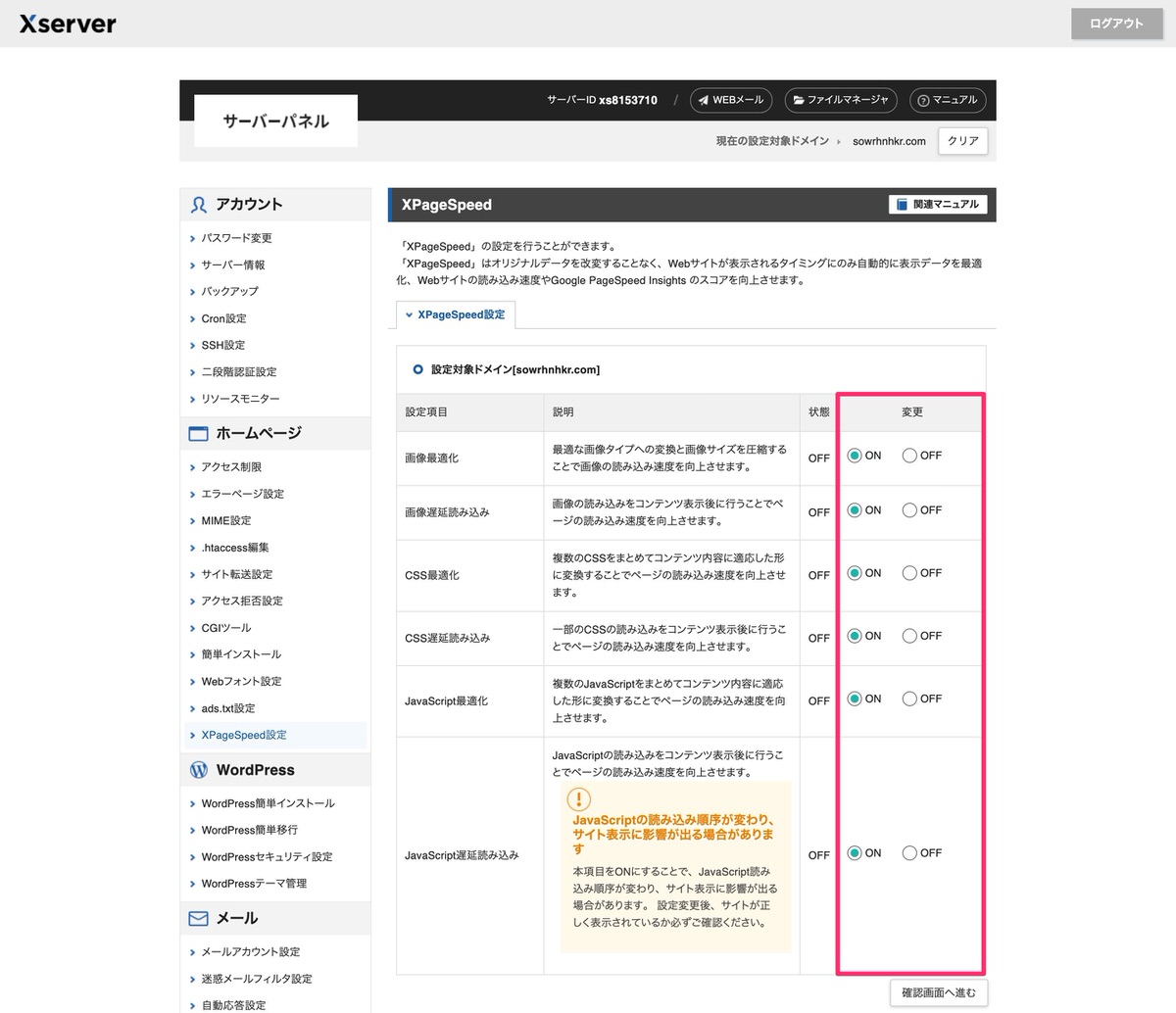
設定が完了すると状態が「ON」になっています。
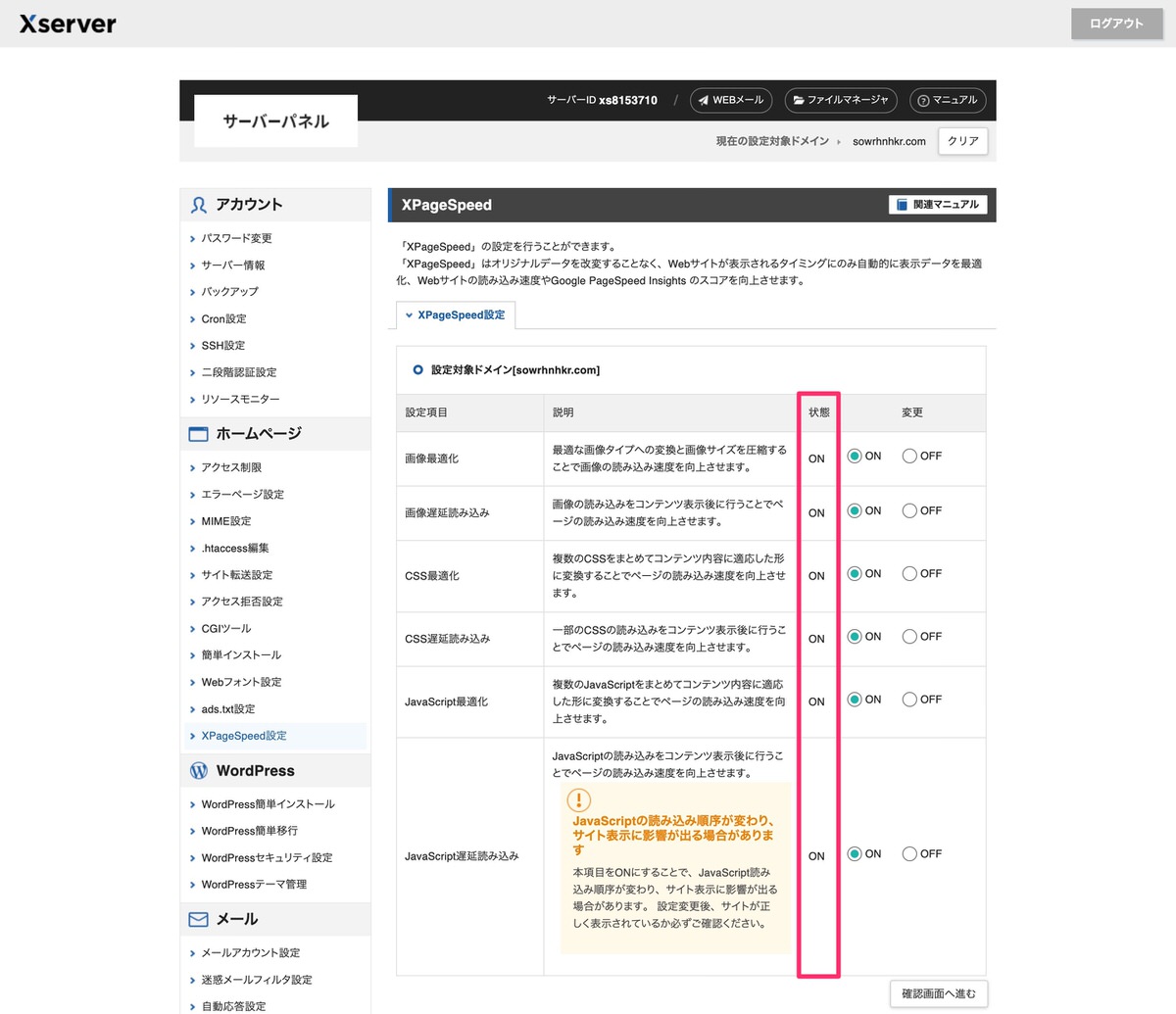
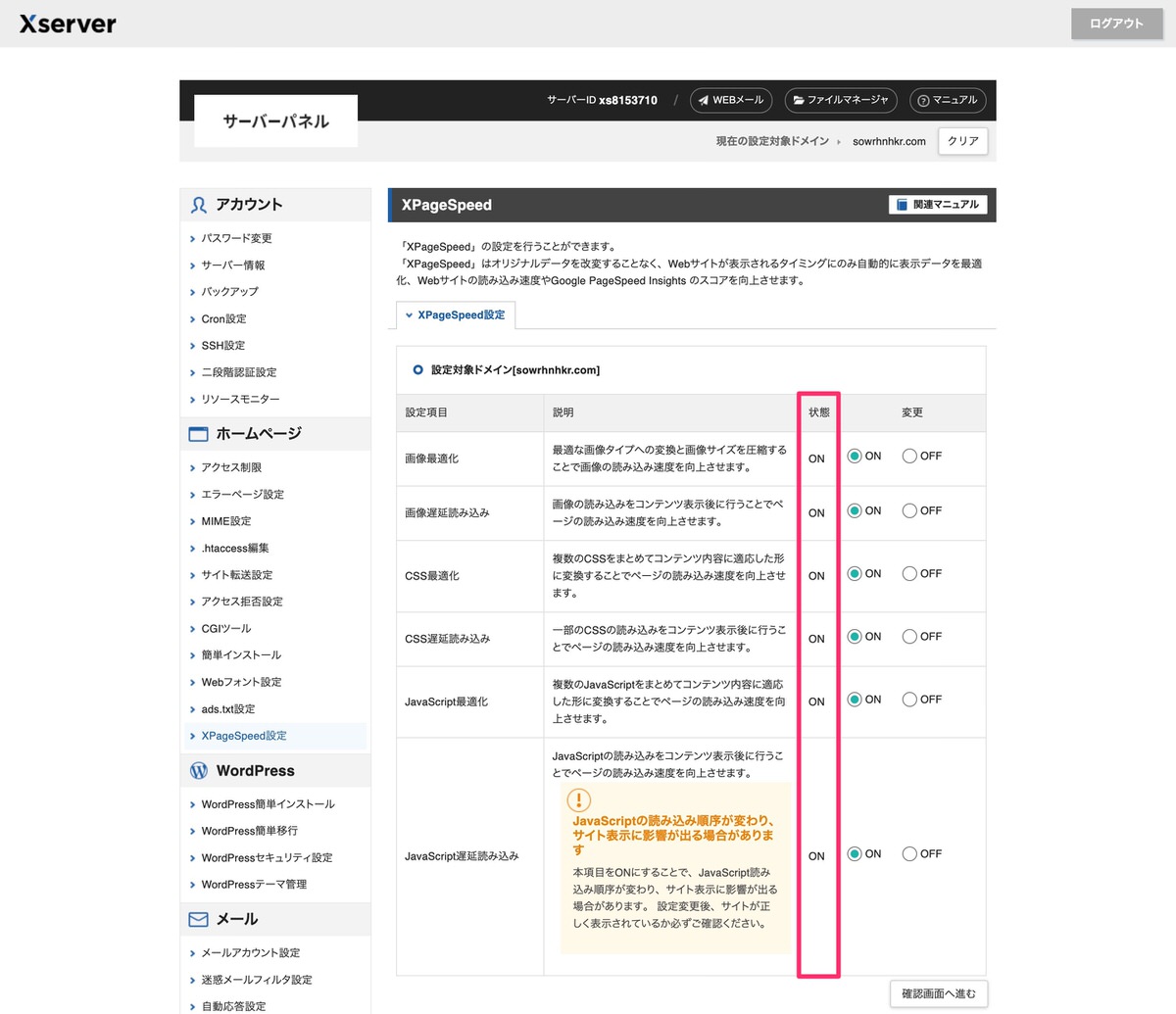
XPageSpeedの設定はすぐに反映されます。
今回は以上です。


この記事が気に入ったら
フォローしてね!