SWELLの購入やWordPressへのインストールがまだの方は以下の記事を参考に導入できます。

こちらの記事で完了すること
- 購入
- 会員登録
- Discordコミュニティ登録
- WordPressへのインストール(親テーマと子テーマ)
- ユーザー認証
- 使わないテーマの削除
では、本題に入ります。

SWELLの購入やWordPressへのインストールがまだの方は以下の記事を参考に導入できます。

こちらの記事で完了すること
では、本題に入ります。

SWELL専用の独自ブロックの一つ「リスト入りグループ」について教えてほしいです。
こういった悩みにお答えします。
本記事で解決できること
是非、最後までご覧ください。
アイコンボックスに入ったリストです。
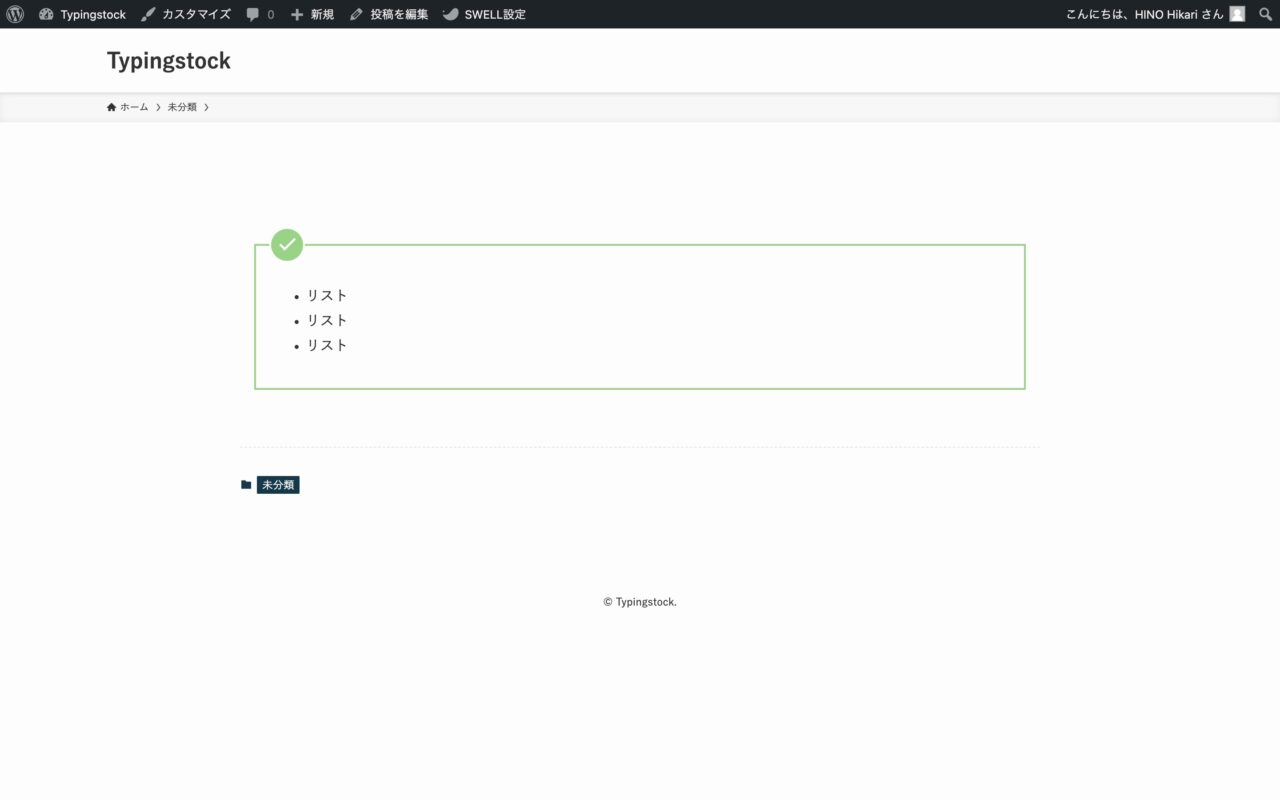
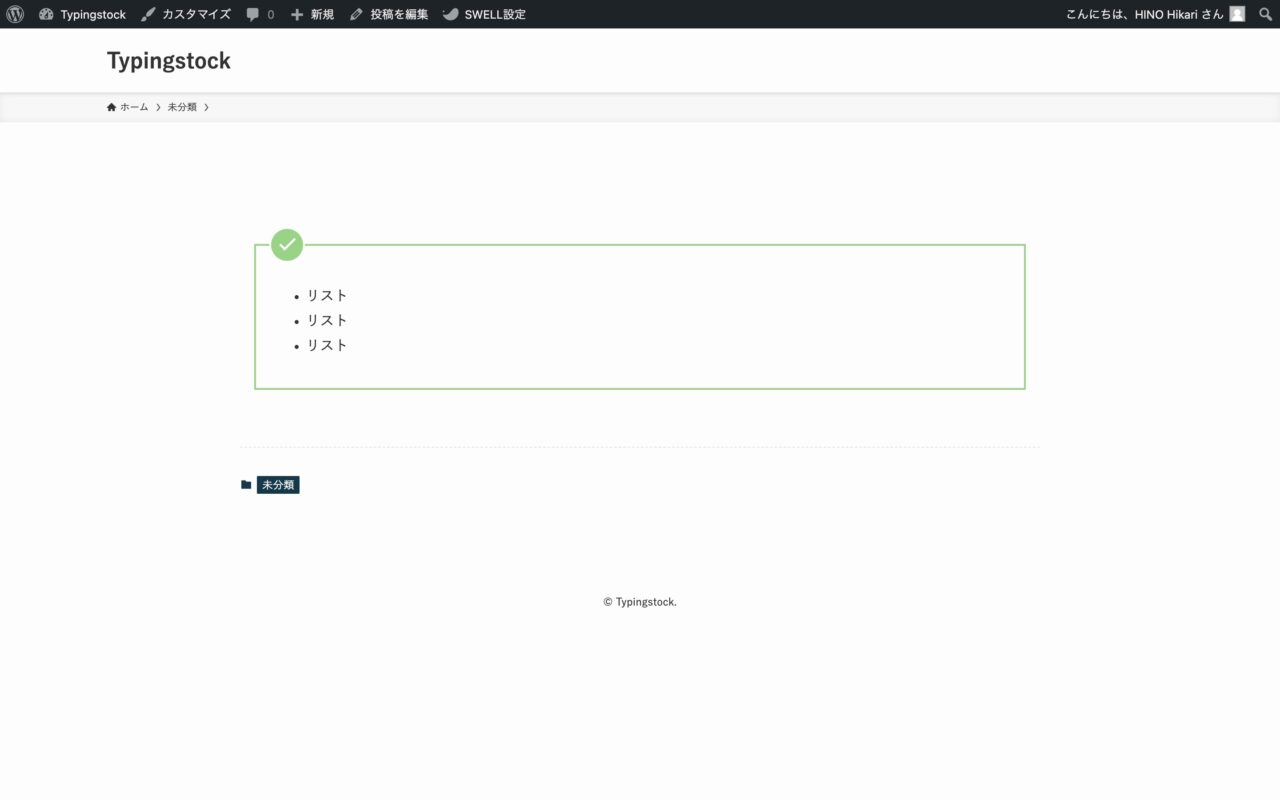
アイコンボックスに背景色をつけることもできます。
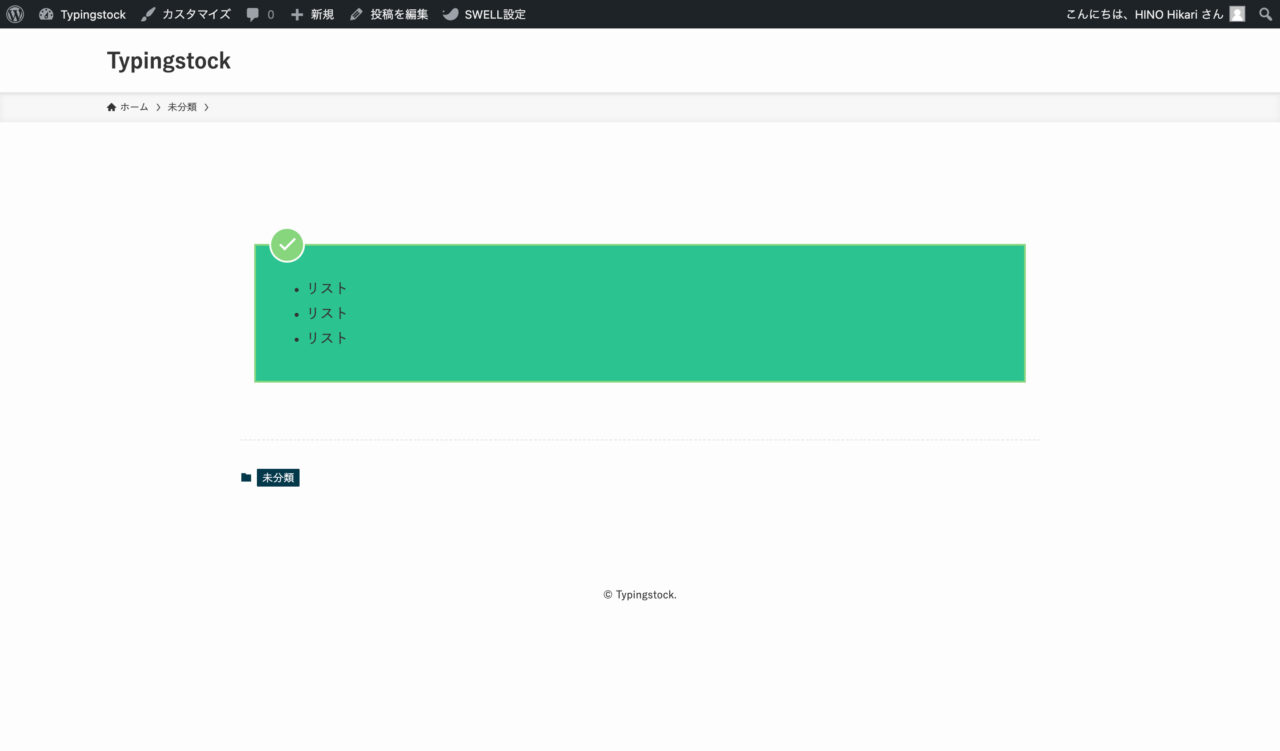
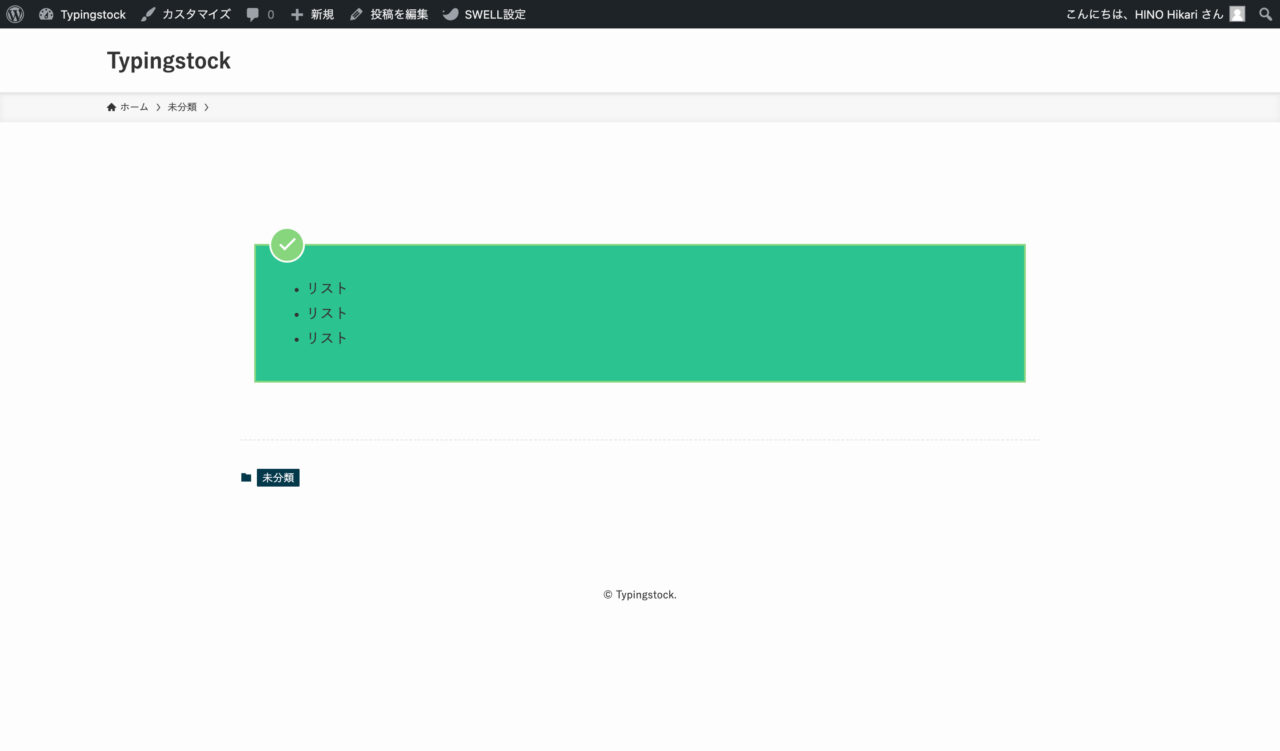
アイコンボックスとリストで背景色を分けることもできます。


アイコンボックスに入っていないリストです。
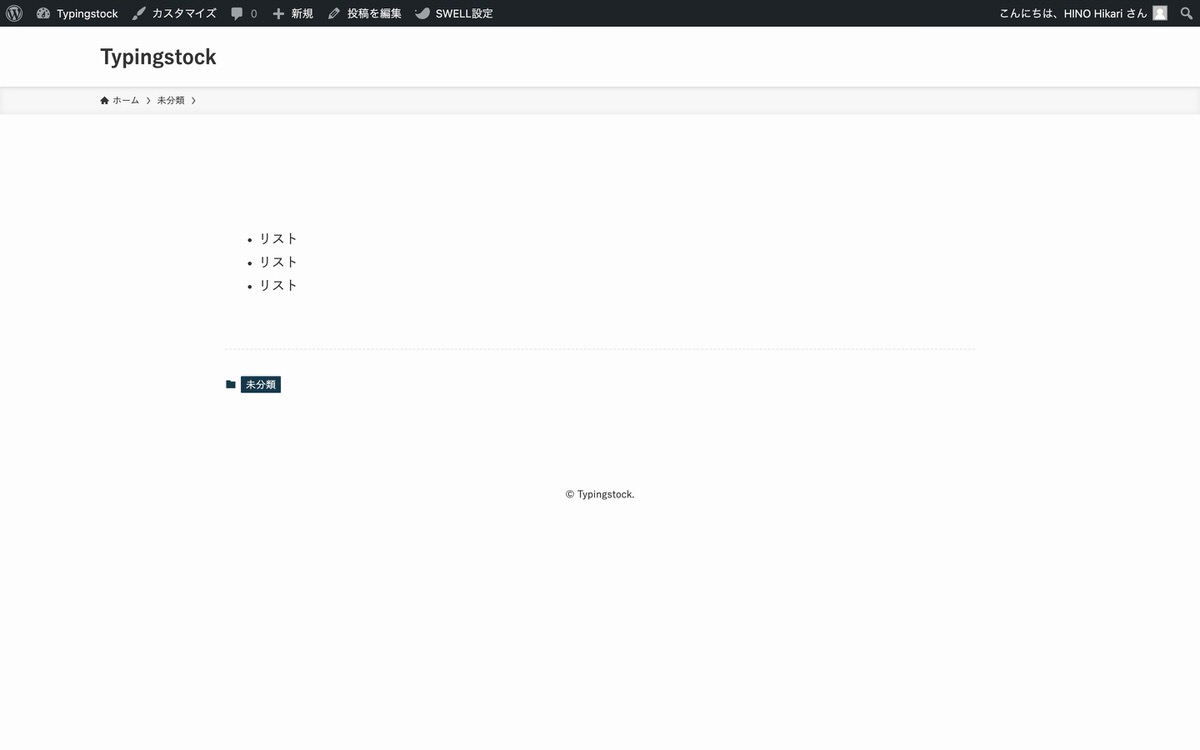
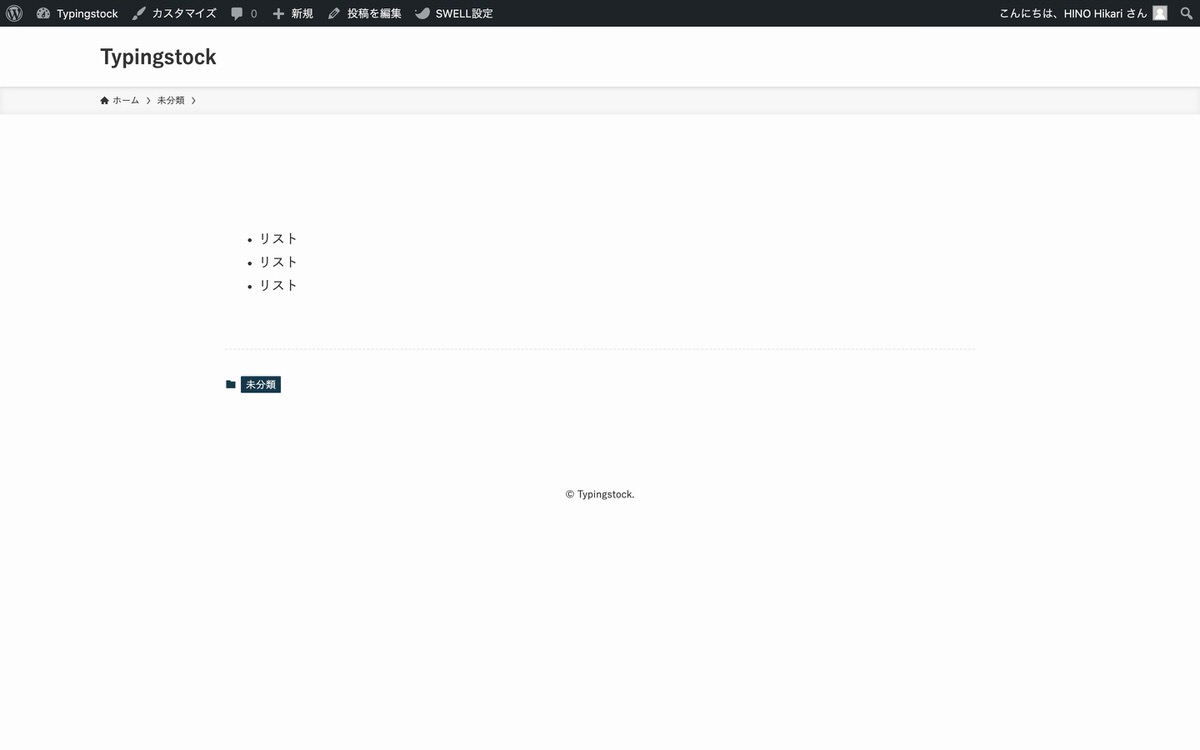
様々なアイコンに変更することができます。 ※ アイコンをチェックに変更しています。
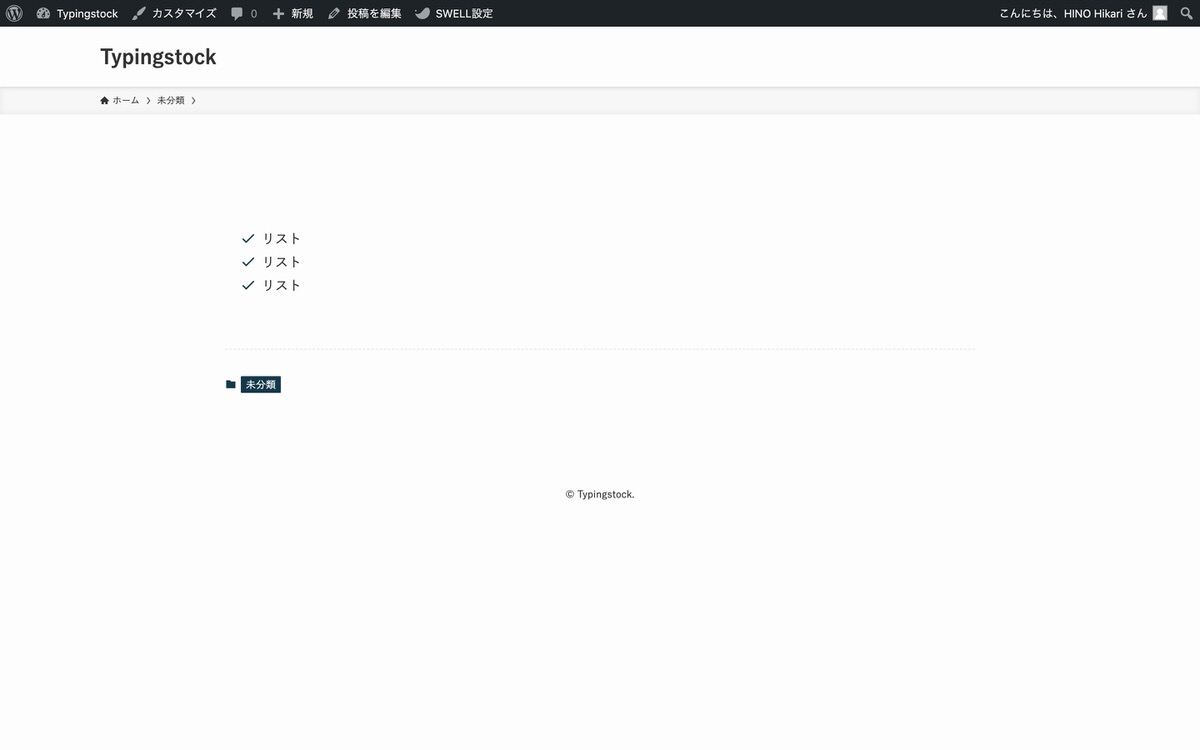
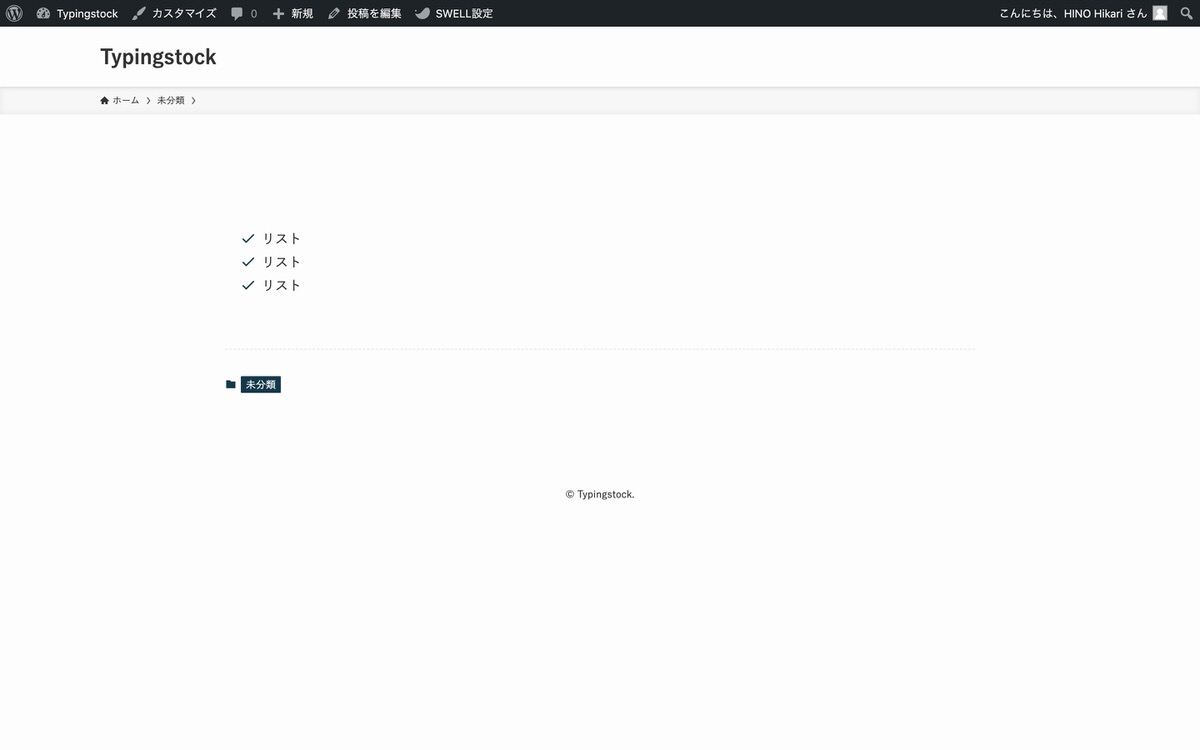
背景色をつけることもできます。
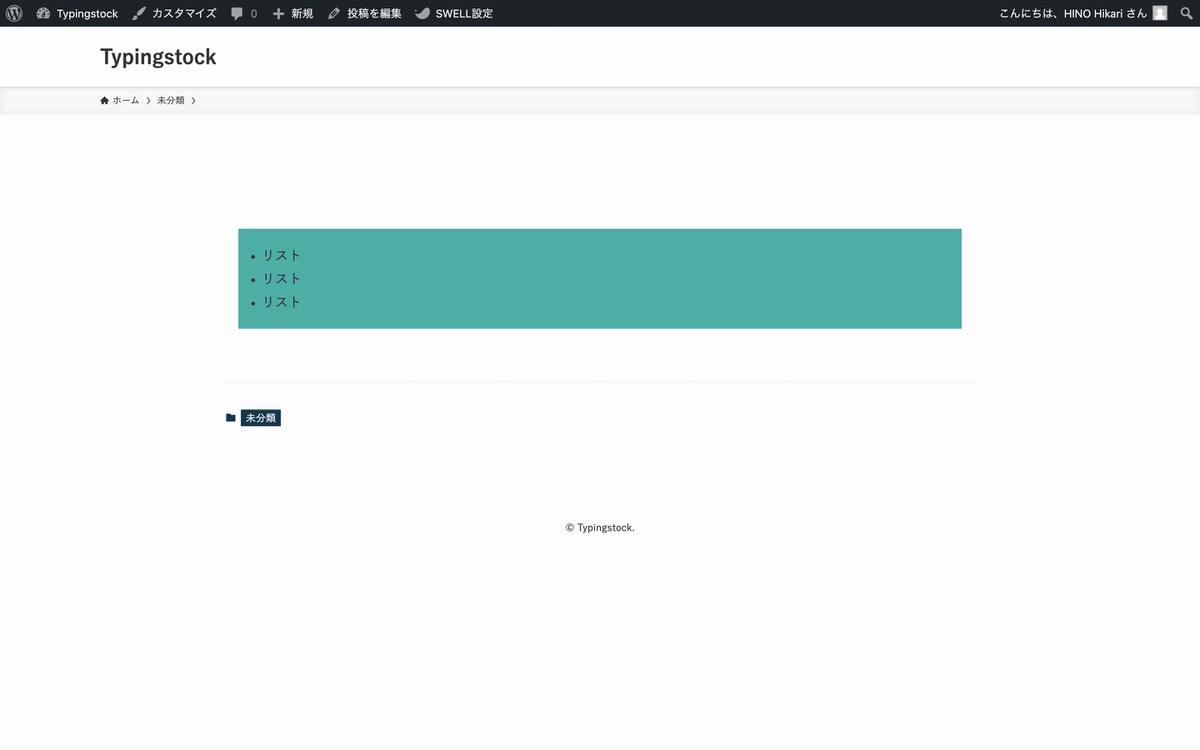
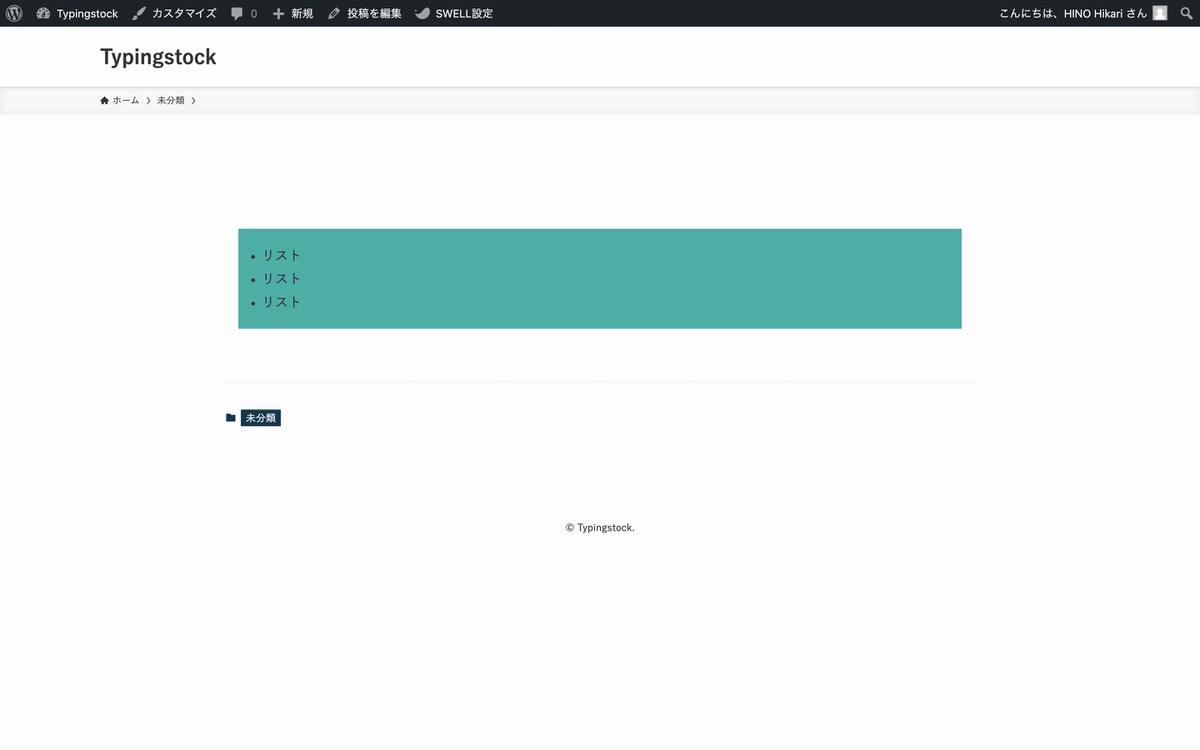
WordPress側で用意してくれている「コアブロック」のリストに対してSWELL独自のカスタマイズを加えて使いやすくした「デザイン装飾」に関しては下記の記事で解説しています。


ボーダーセット
※ 下記の赤枠
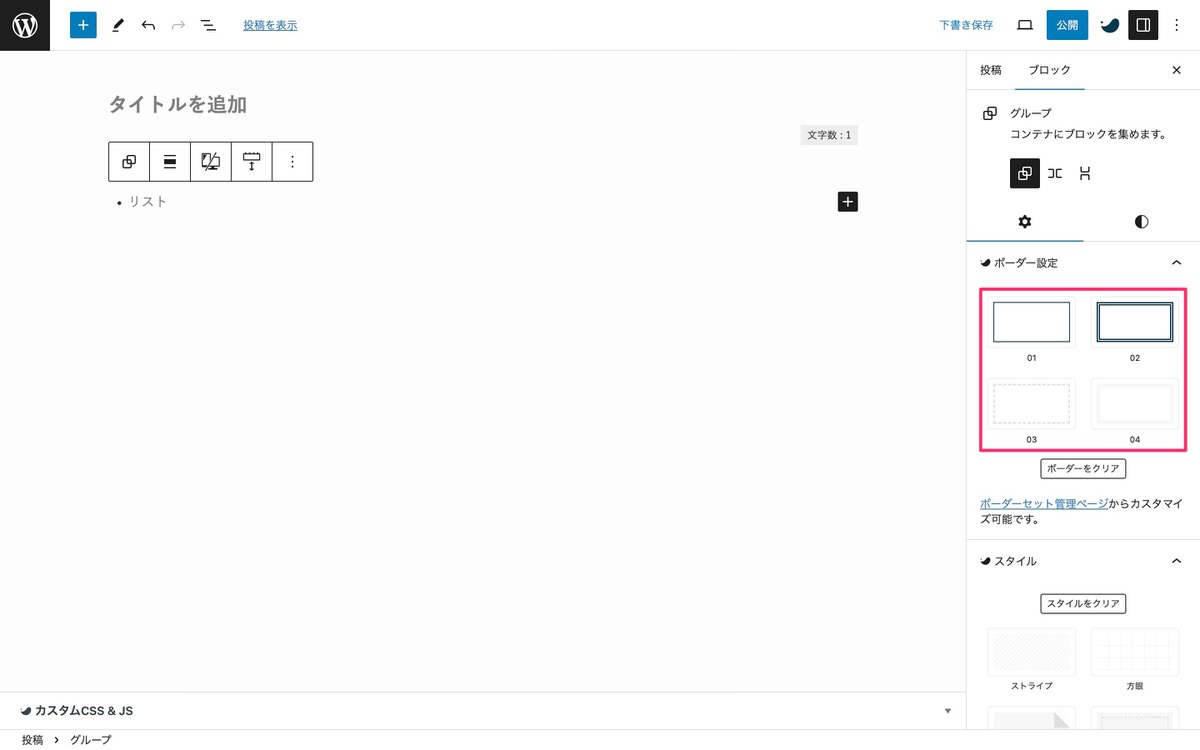
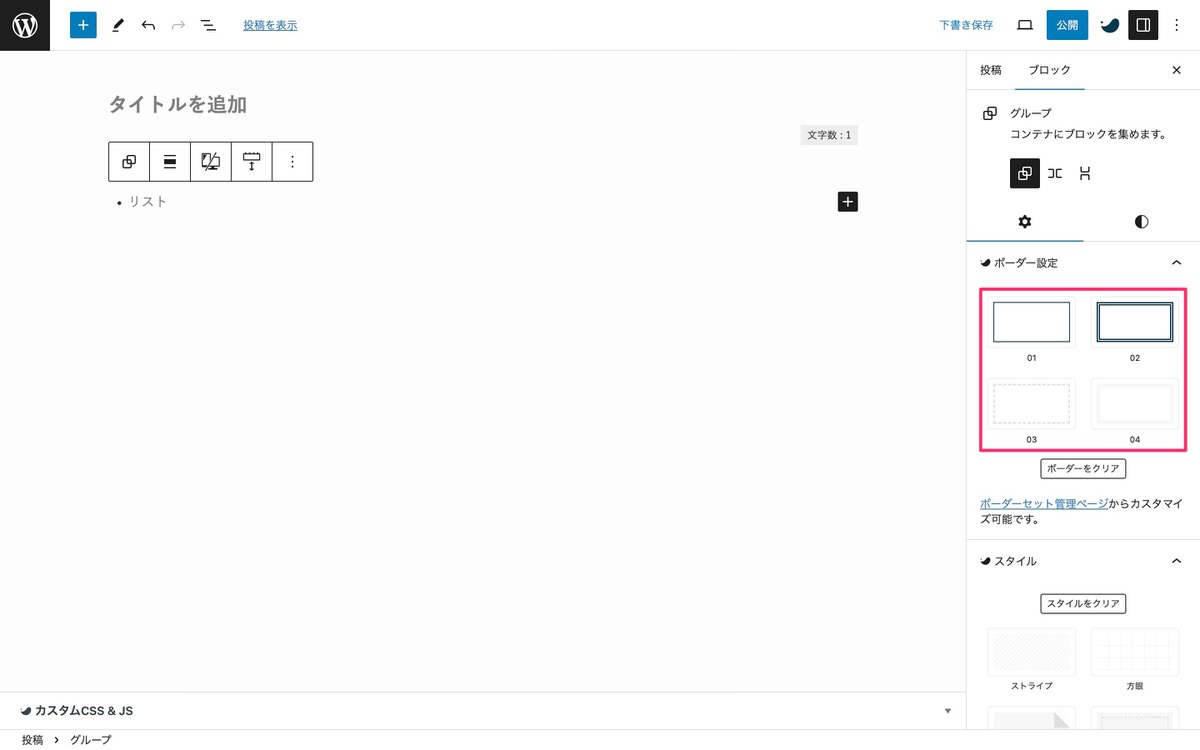
スタイル
※ 下記の赤枠
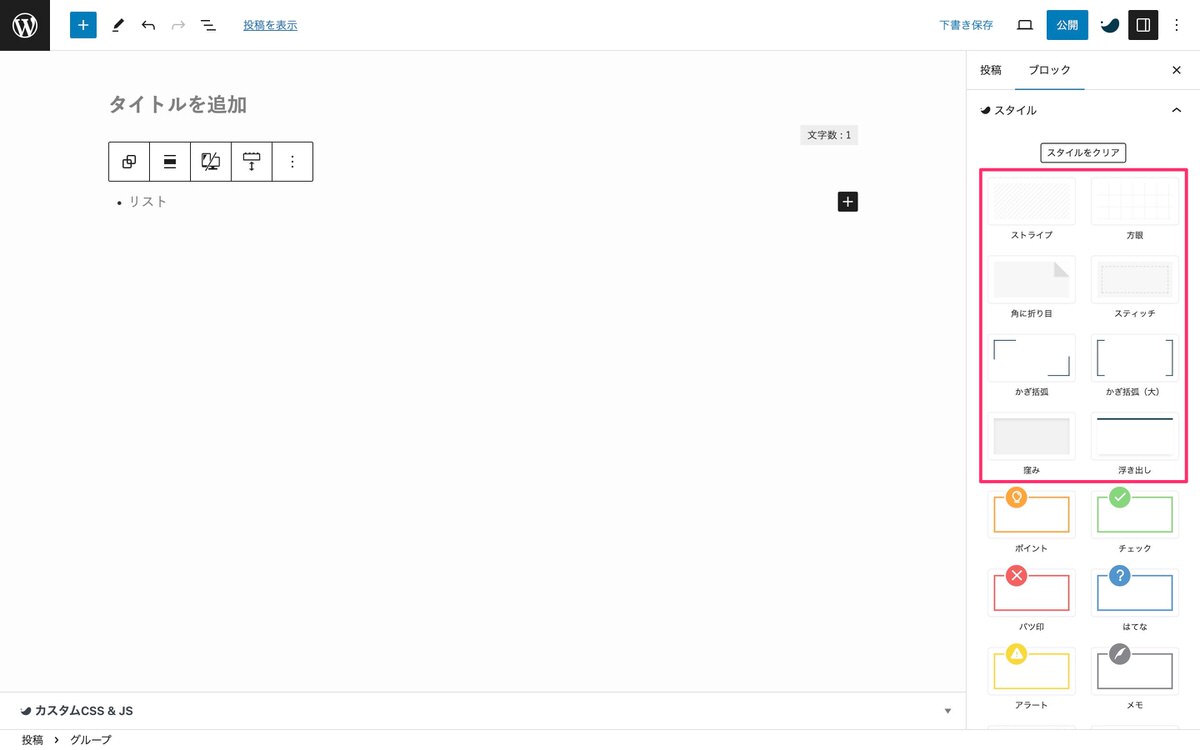
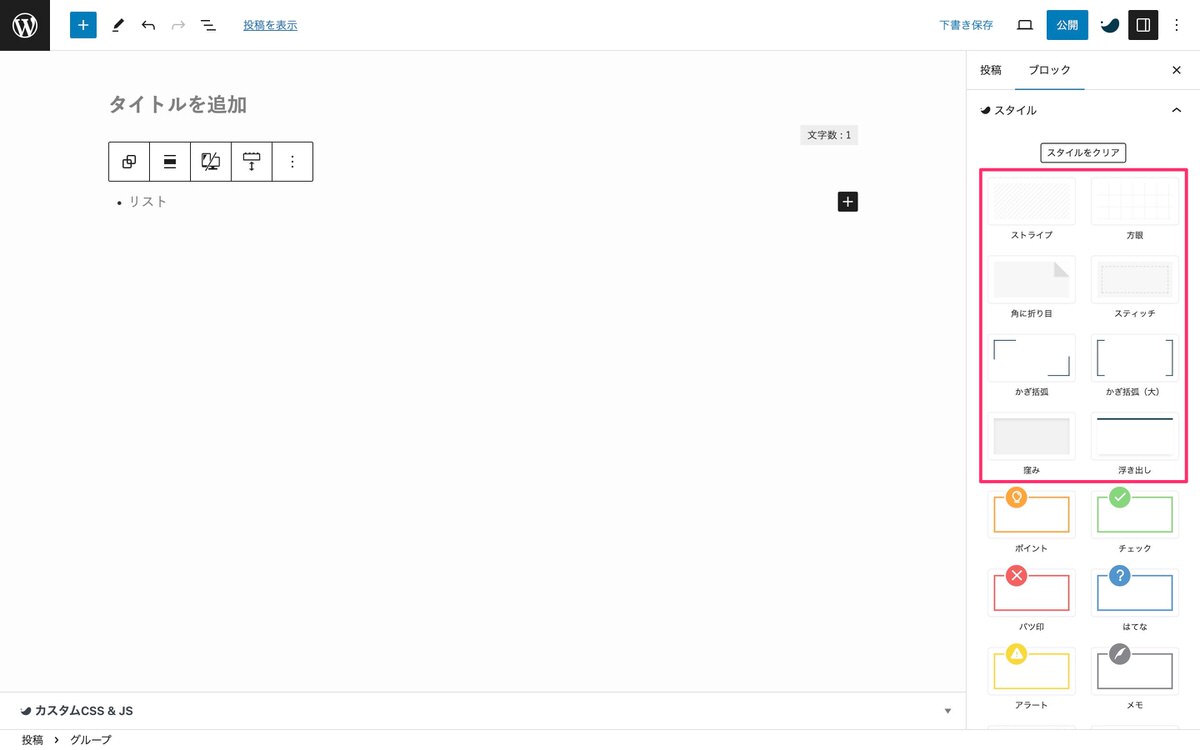
アイコンボックス
※ 下記の赤枠
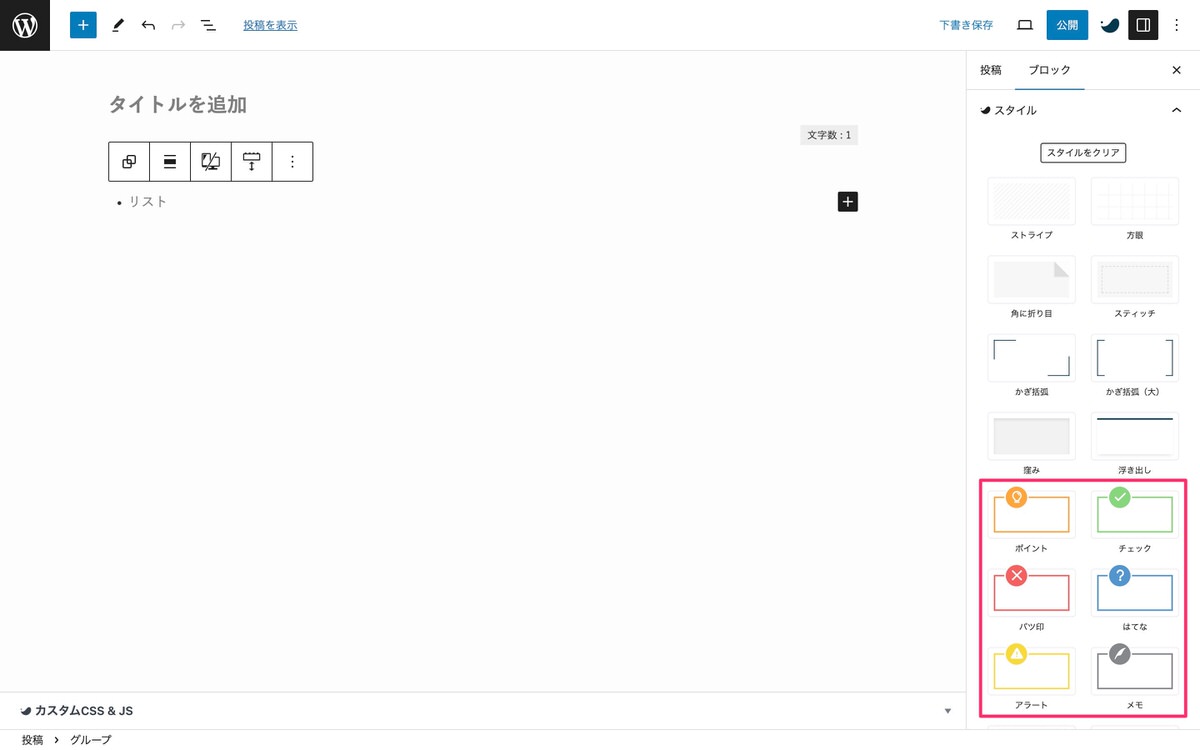
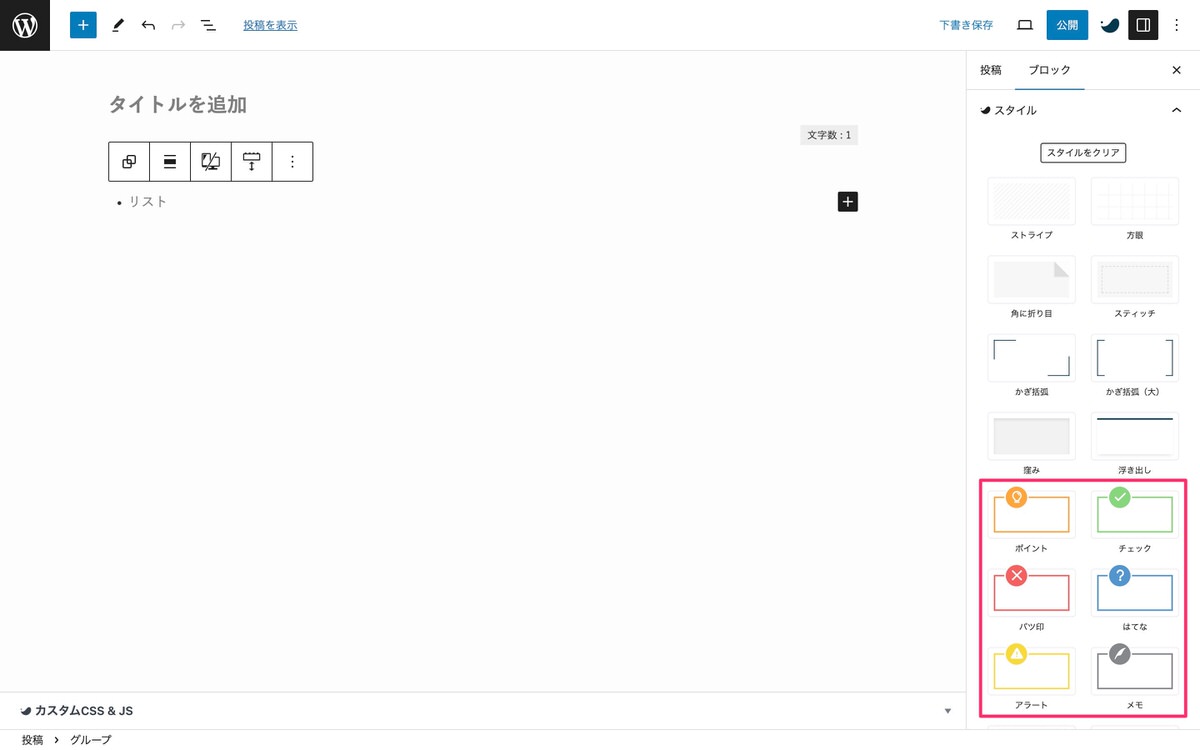
ブラウザ風やデスクトップ風
※ 下記の赤枠


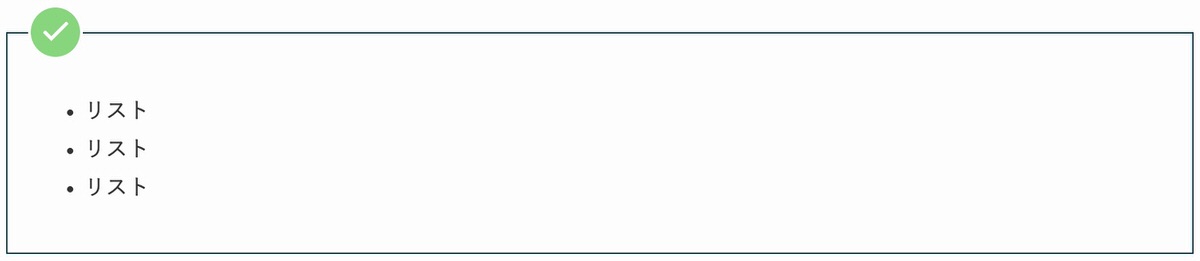
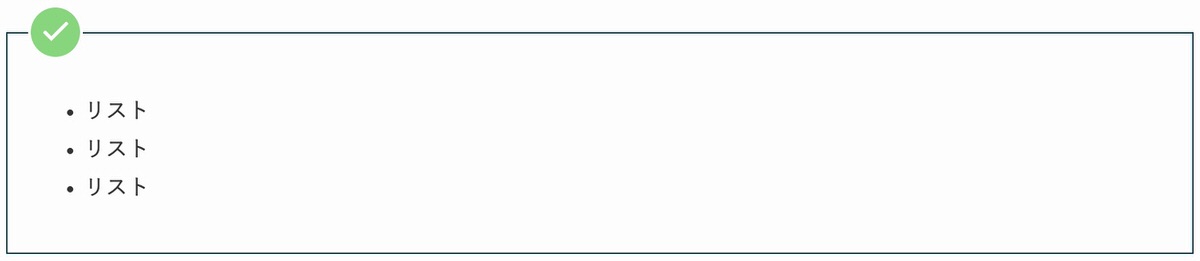
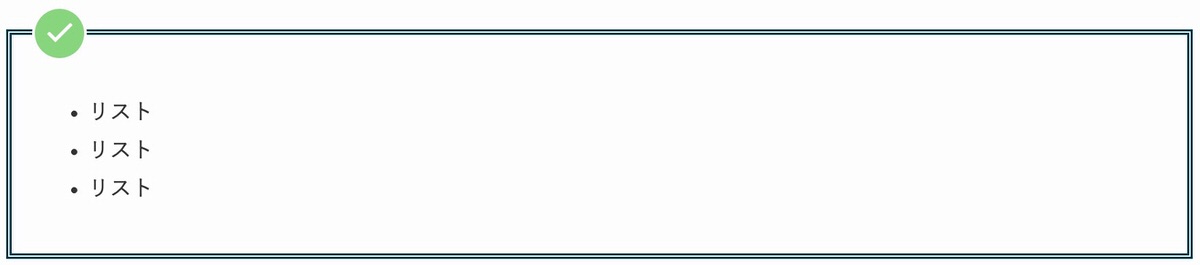
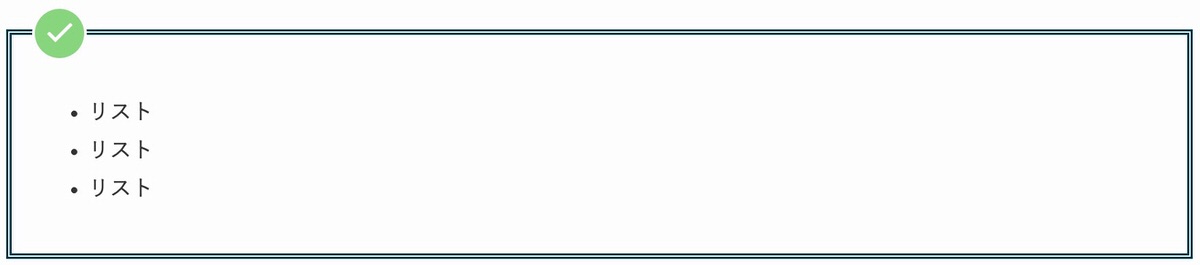
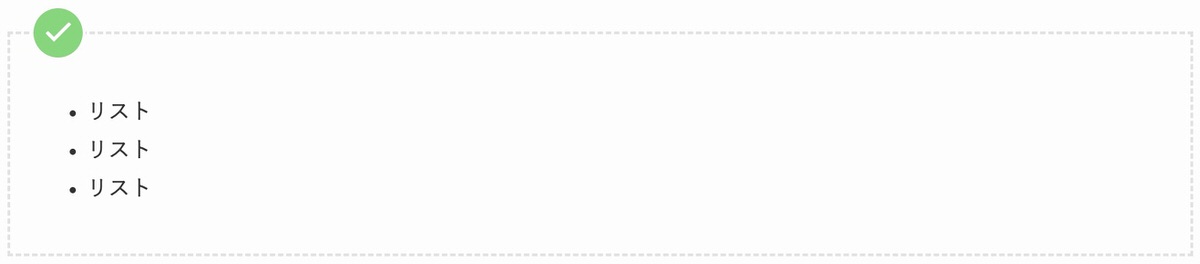
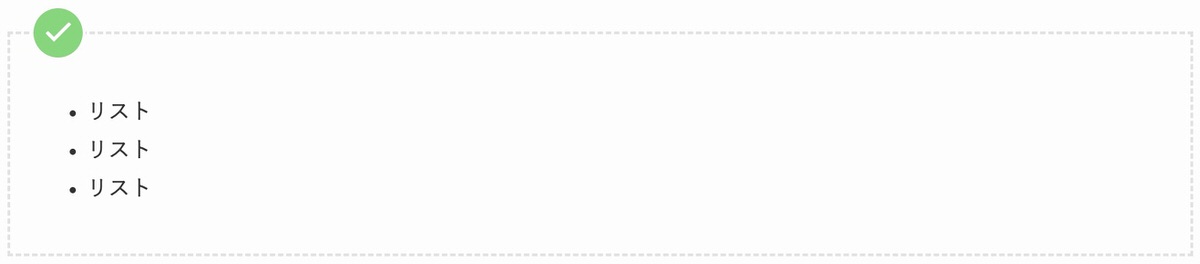
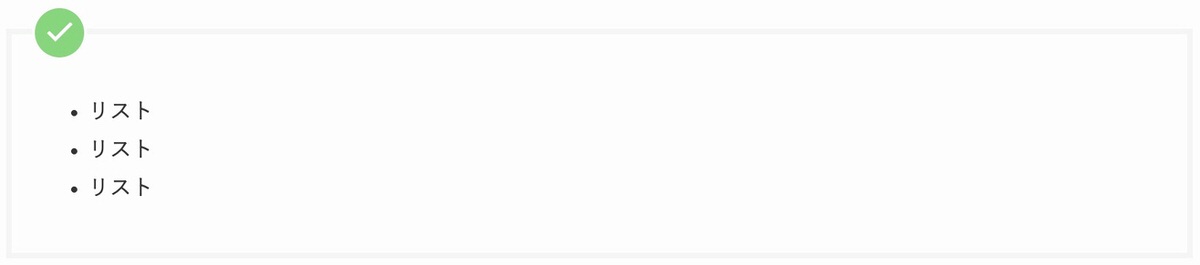
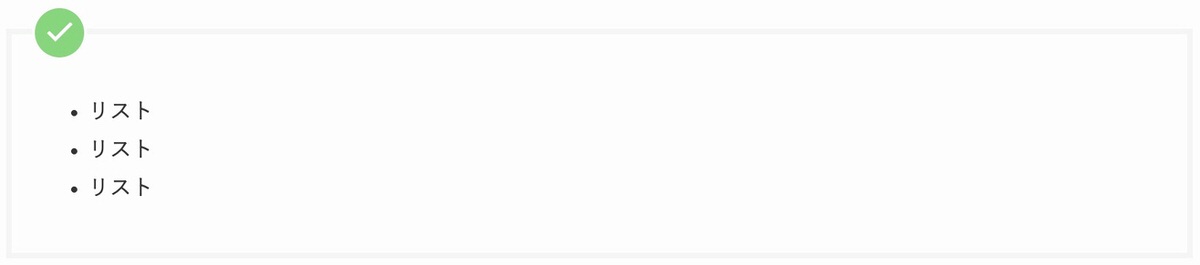
















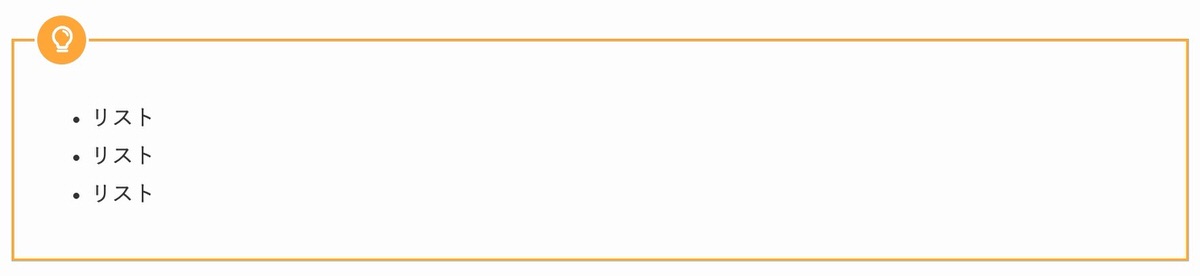
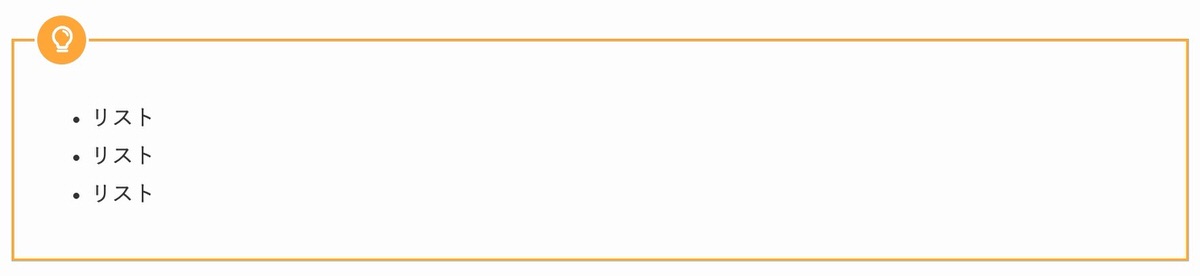
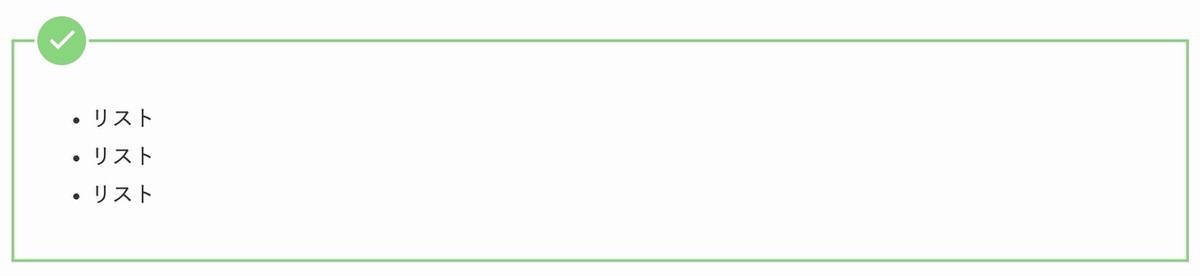
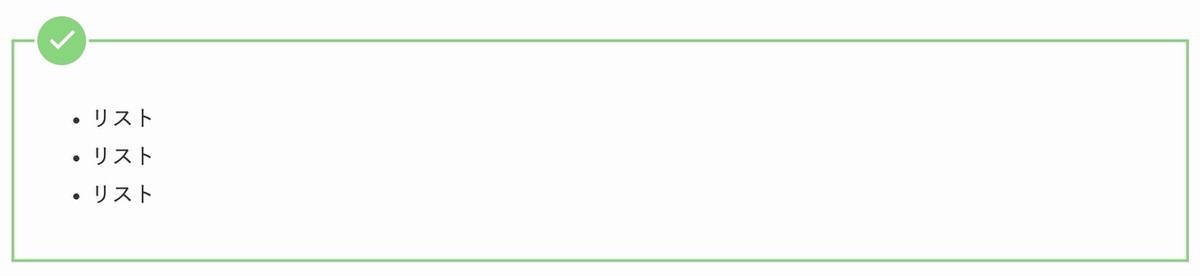
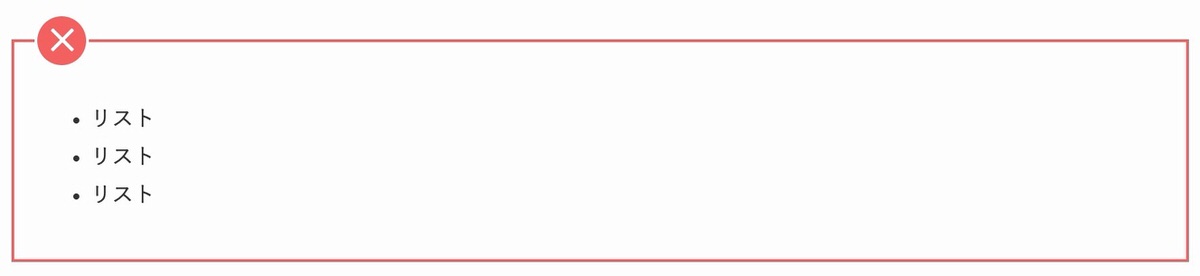
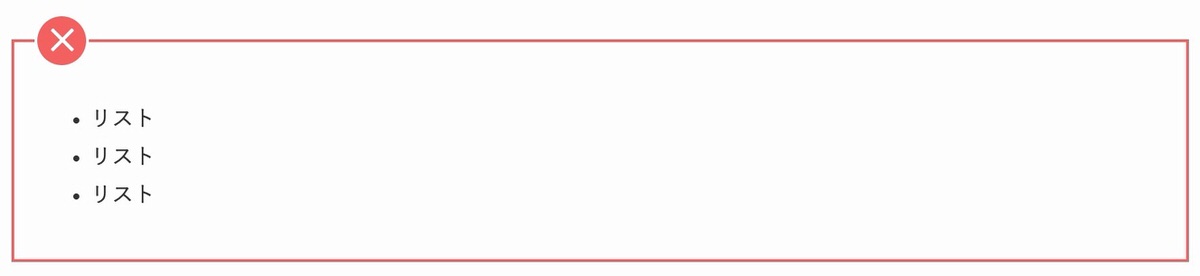
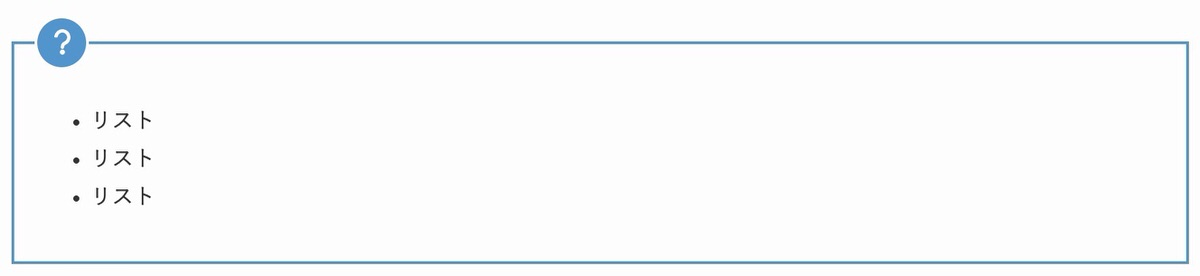
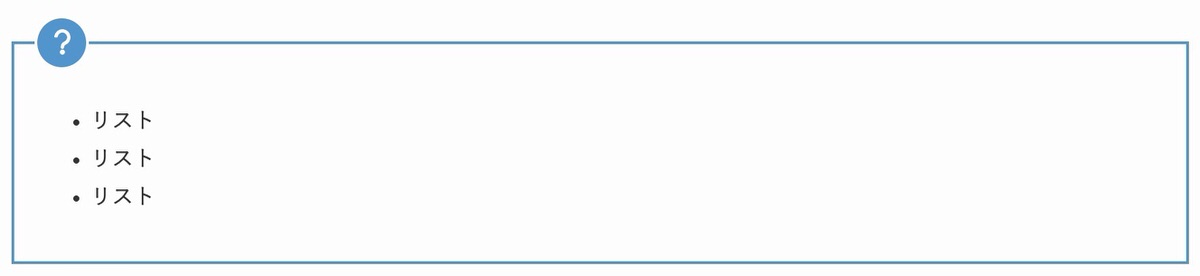
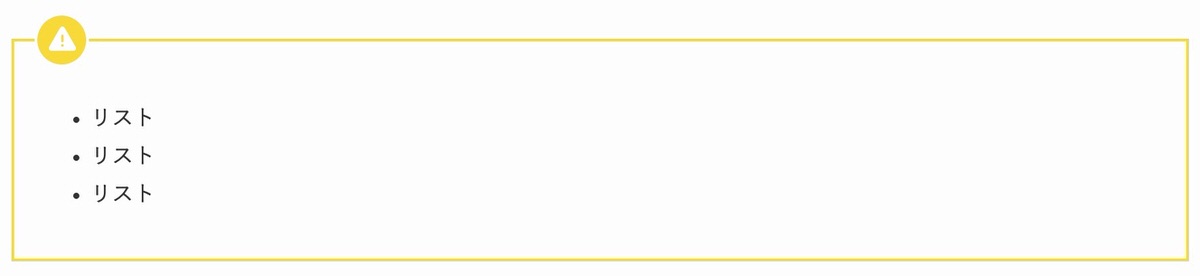
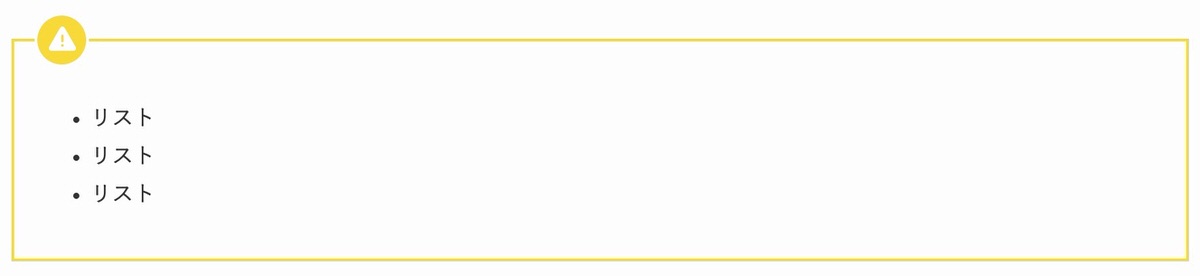
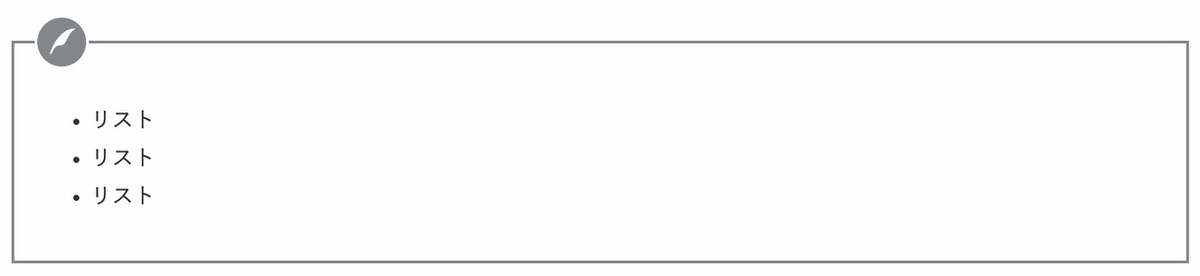
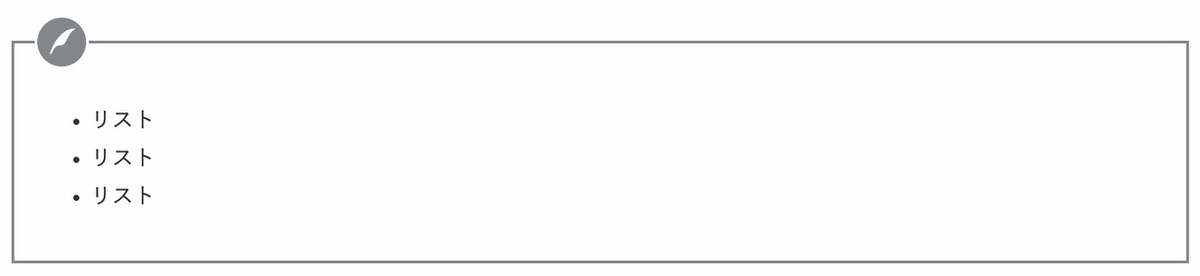
管理画面メニューから、「SWELL設定」>「エディター設定」を選択します。
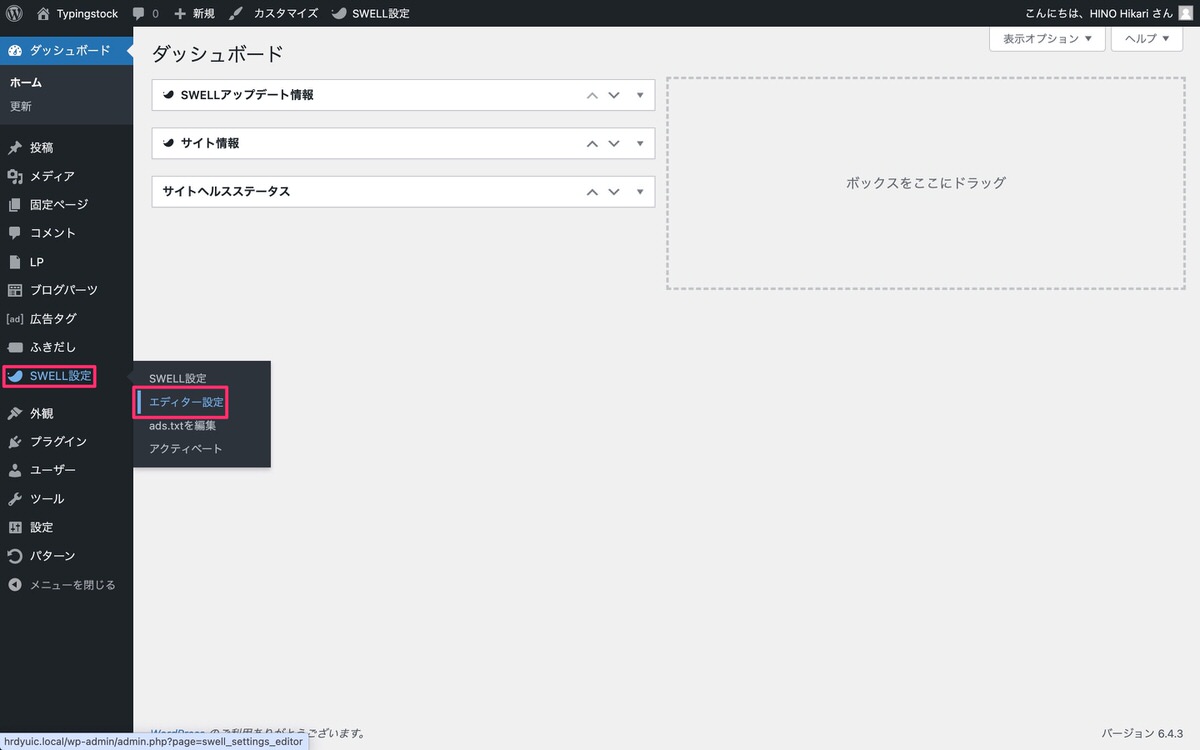
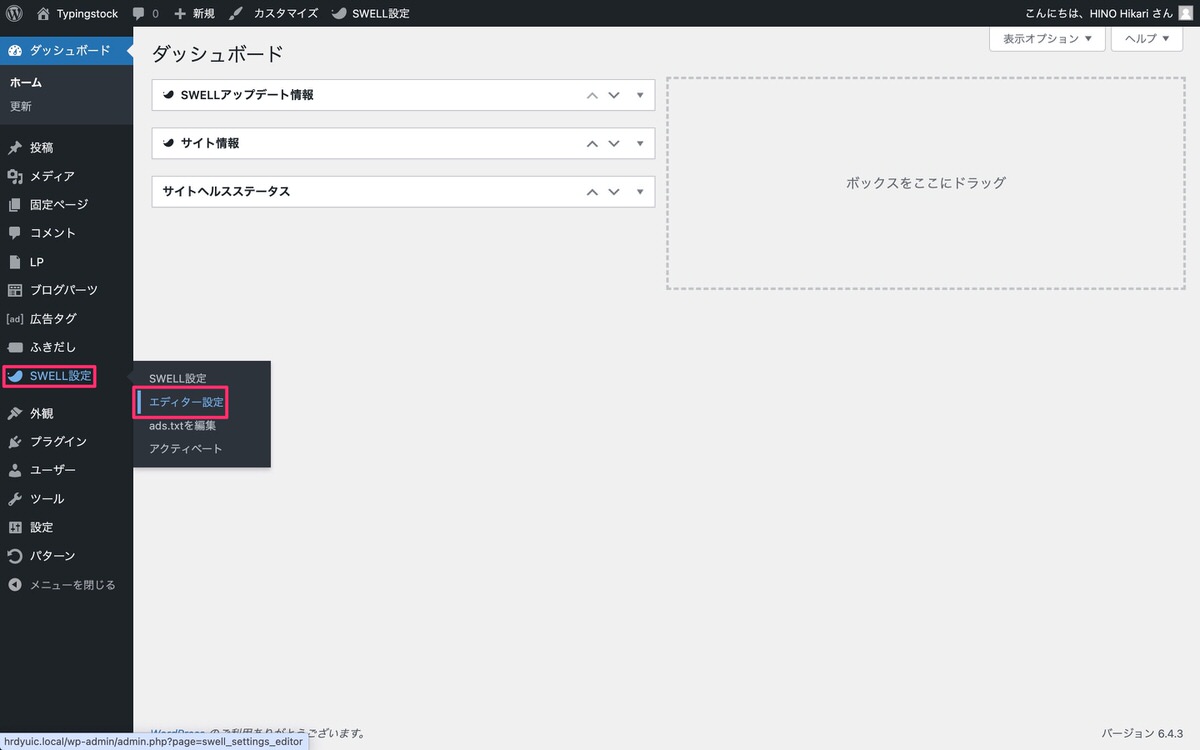
エディター設定から、「アイコンボックス」を選択します。
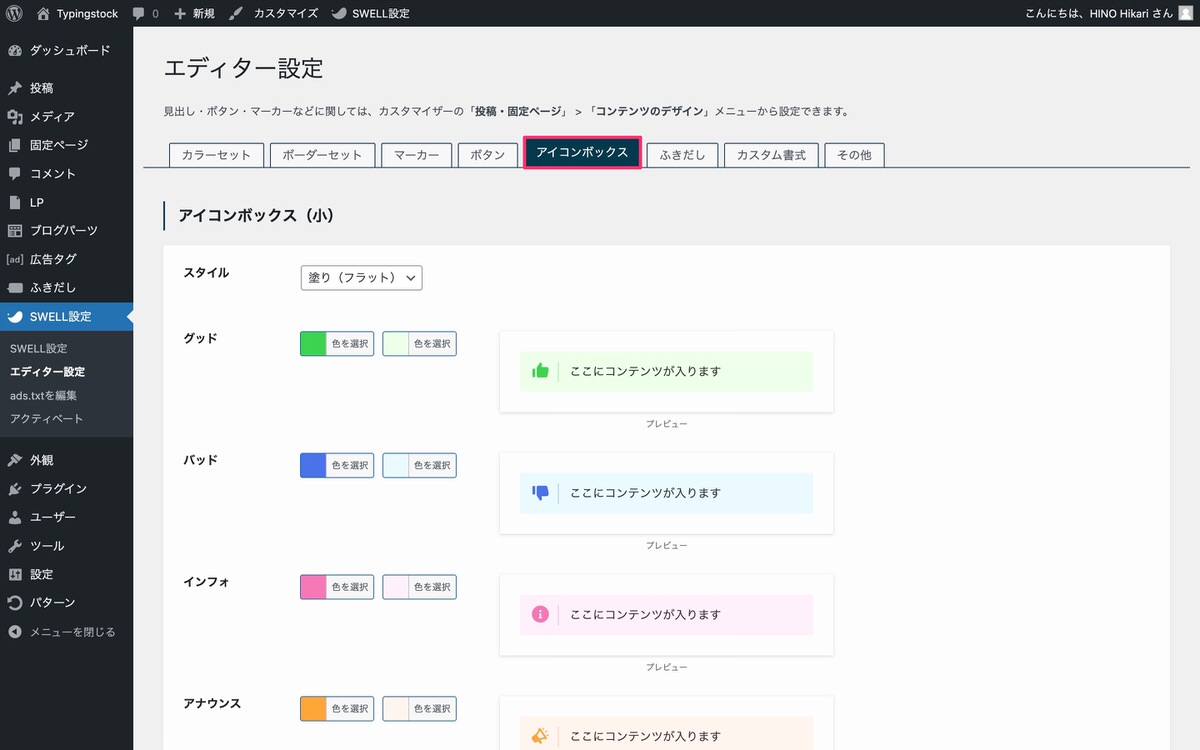
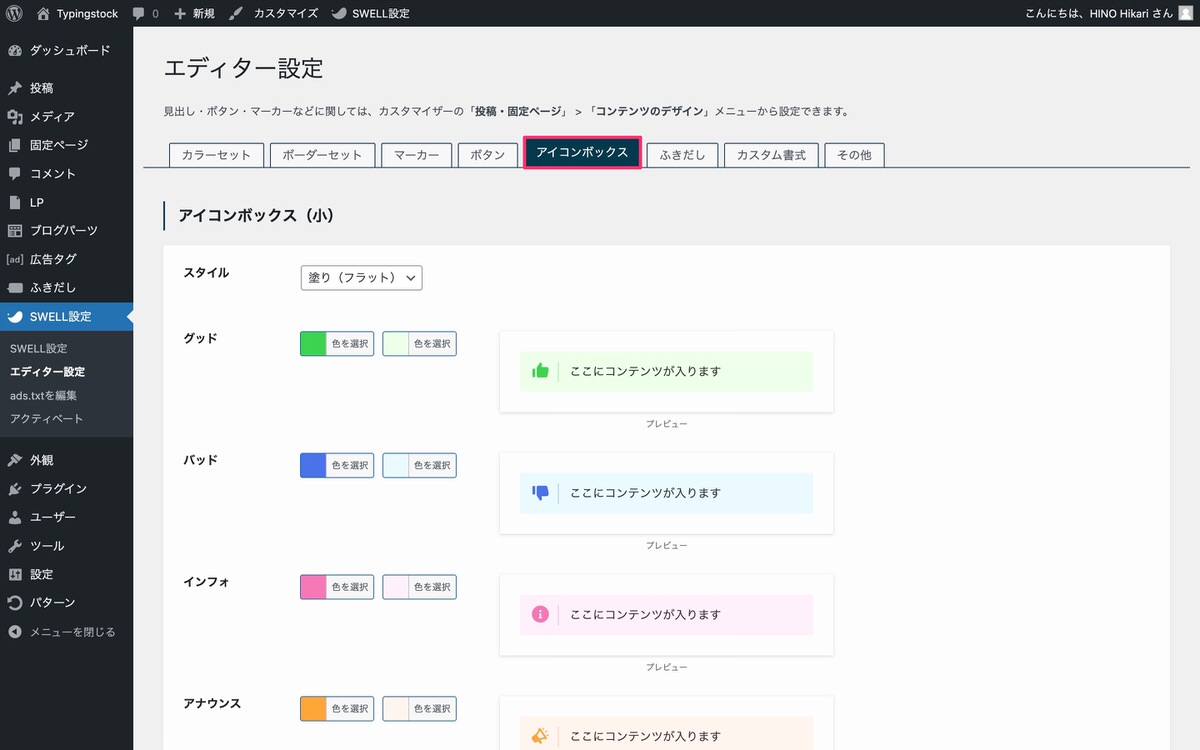
アイコンボックス内にある「アイコンボックス(大)」からカスタマイズできます。
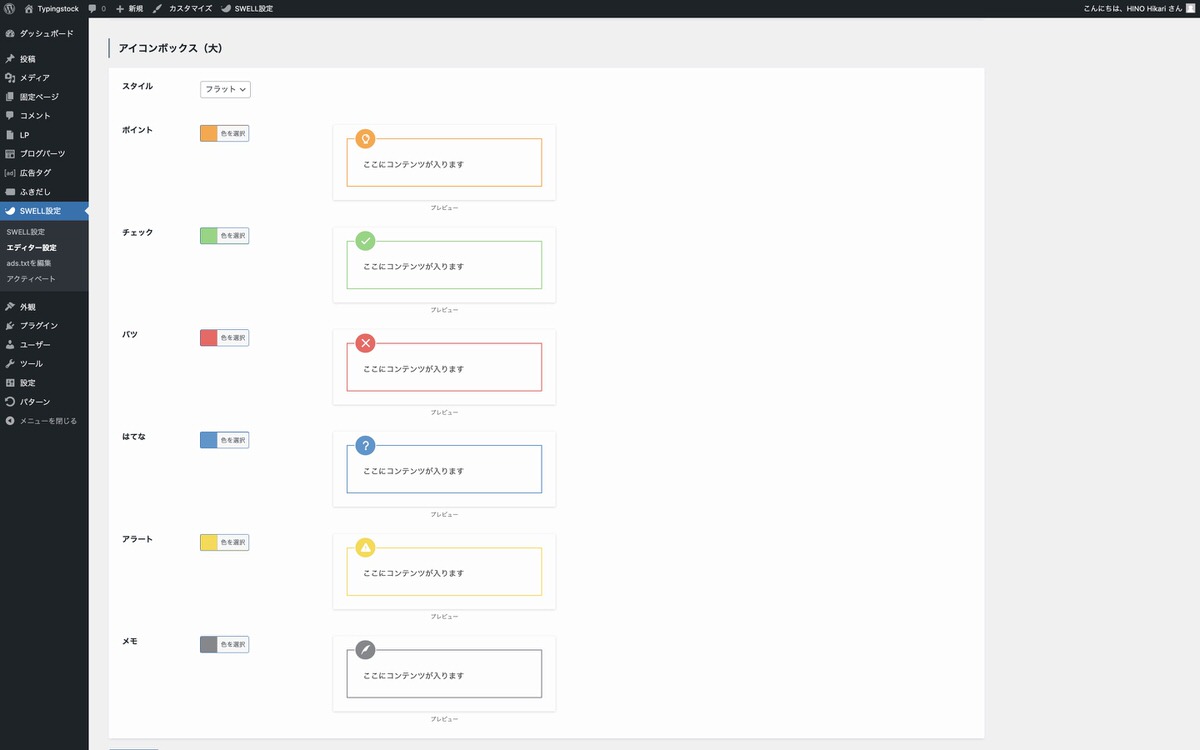
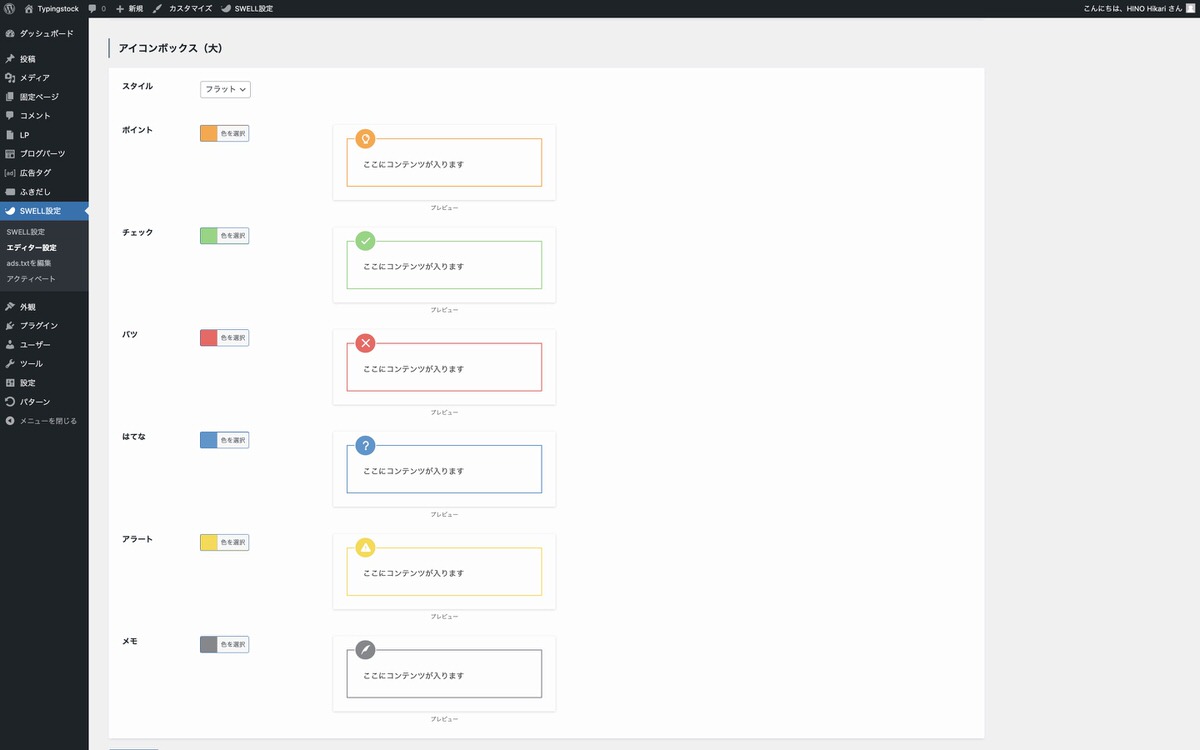
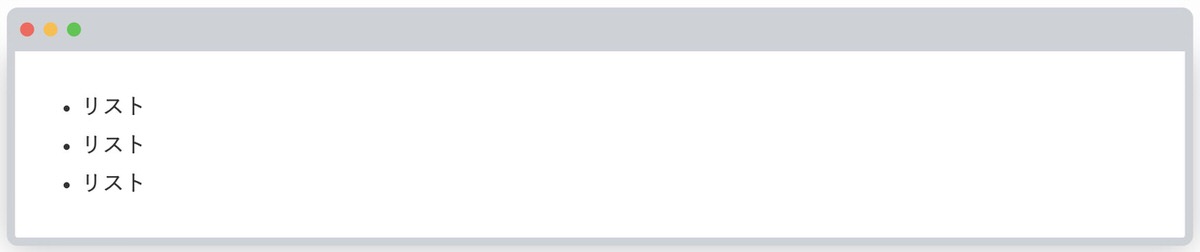
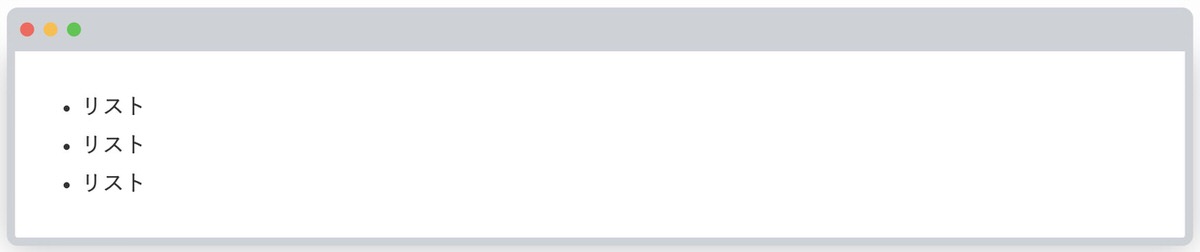
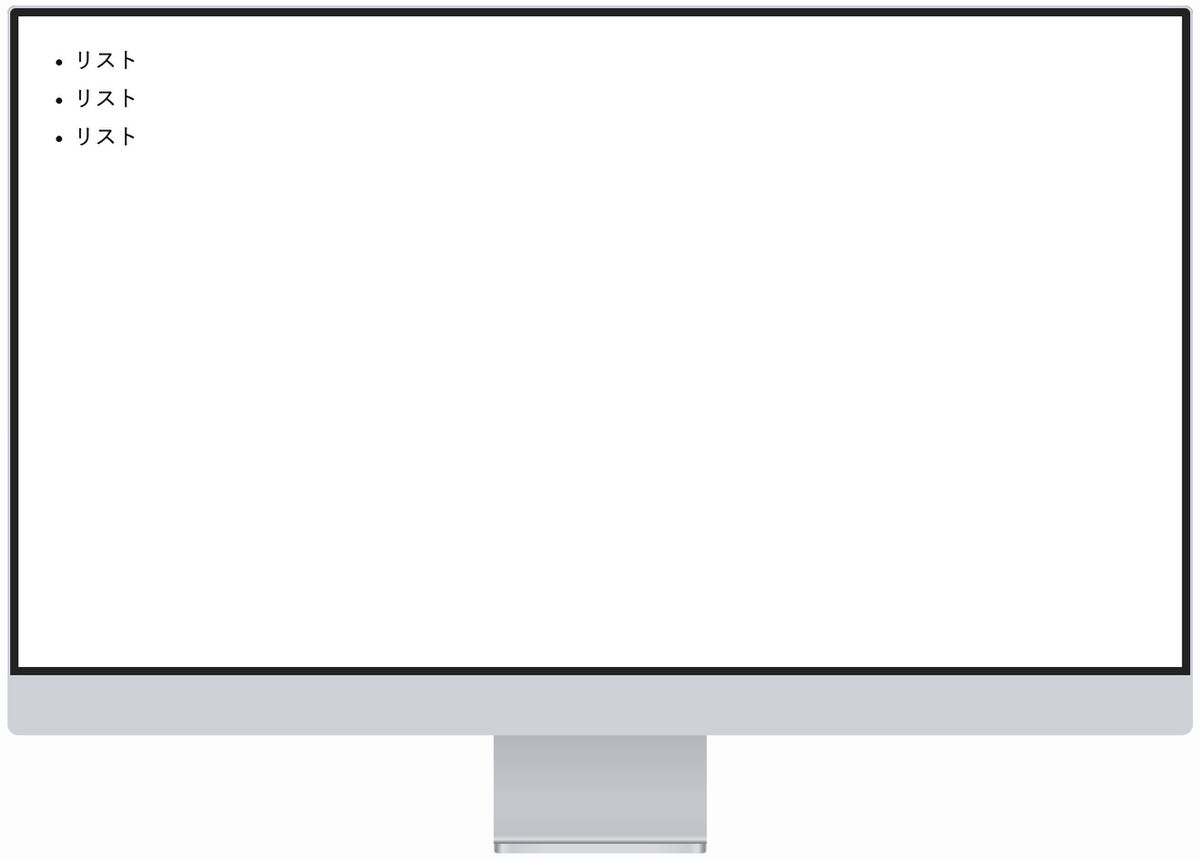
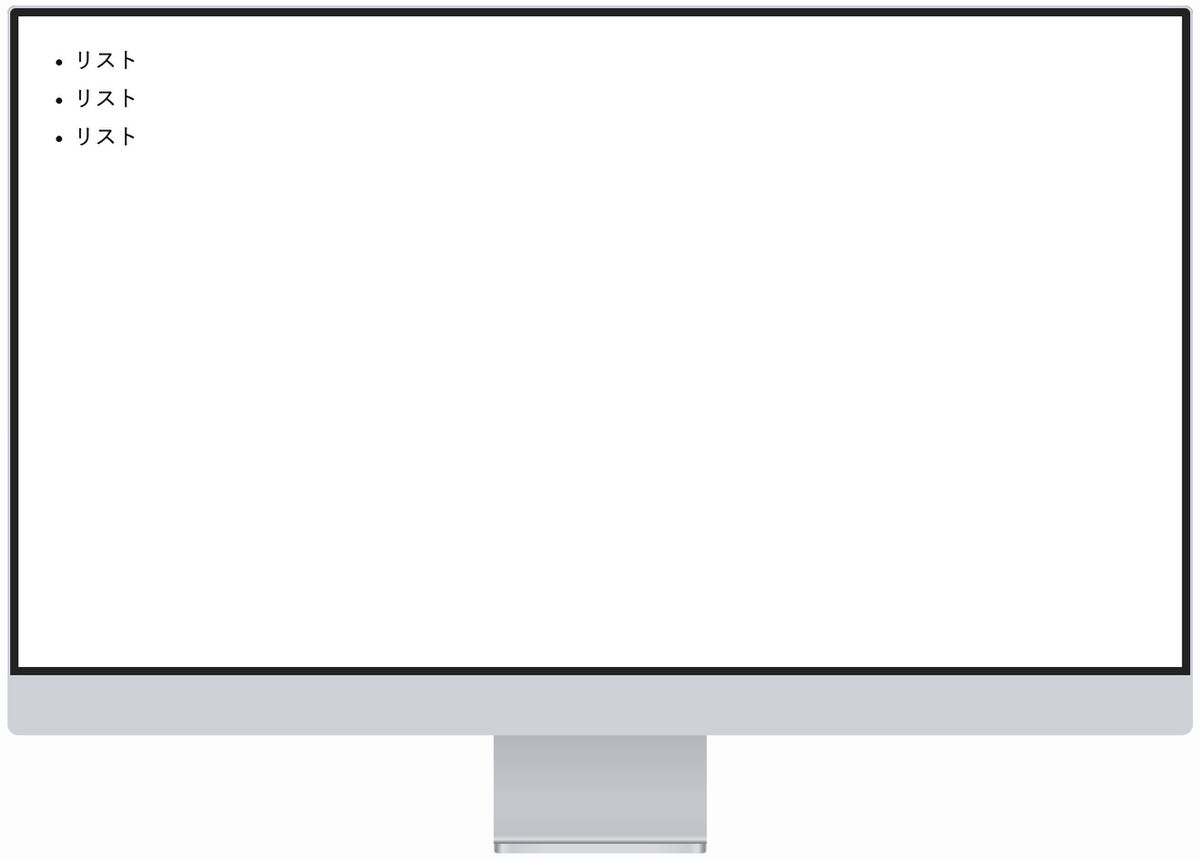








管理画面メニューから、「SWELL設定」>「エディター設定」を選択します。
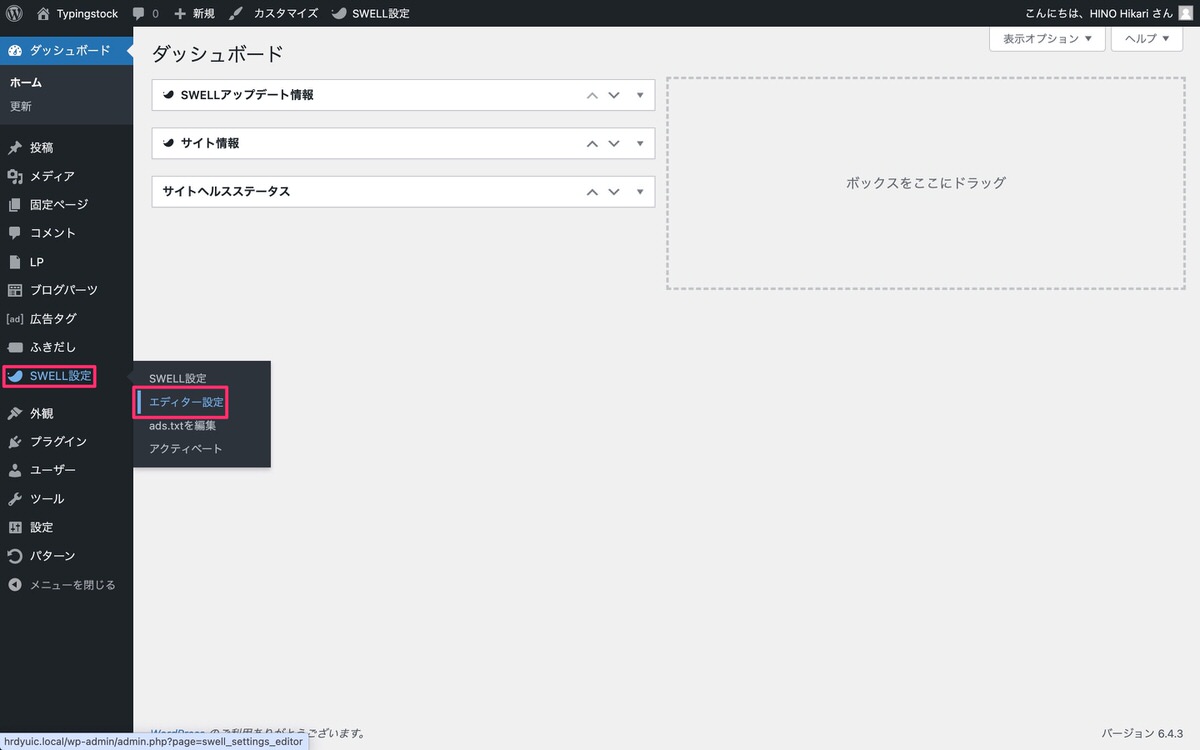
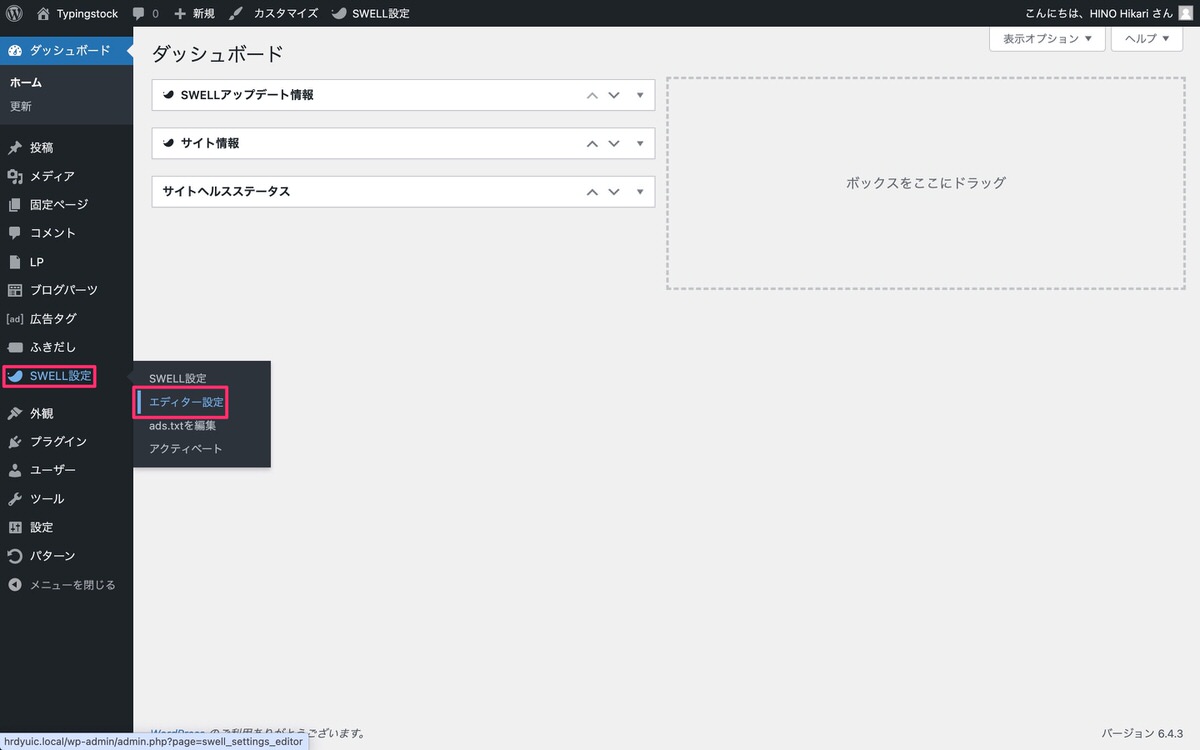
エディター設定の「ボーダーセット」からカスタマイズできます。
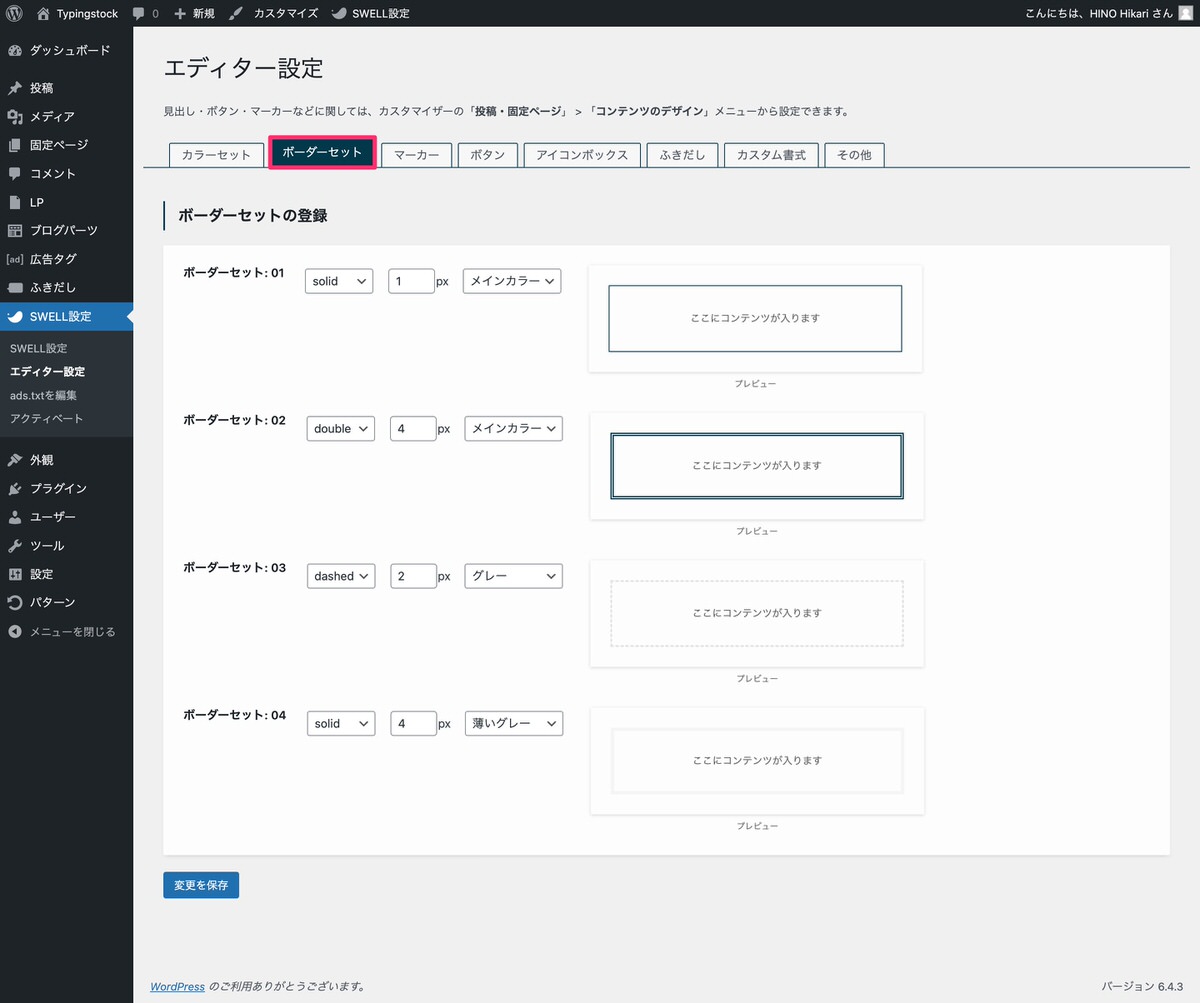
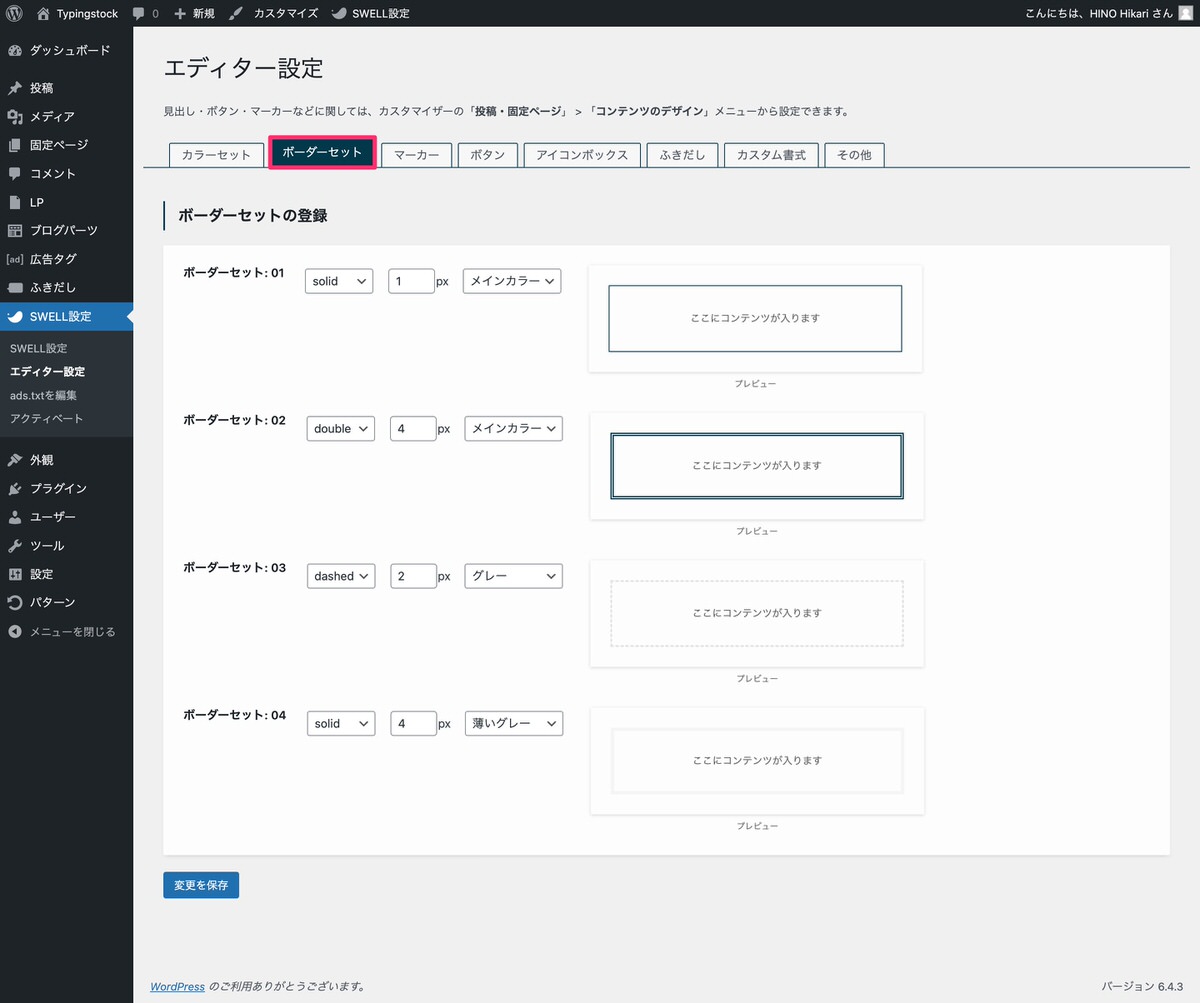
または、ボーダー設定の「ボーダーセット管理ページ」から、直接、エディター設定の「ボーダーセット」に移動もできます。
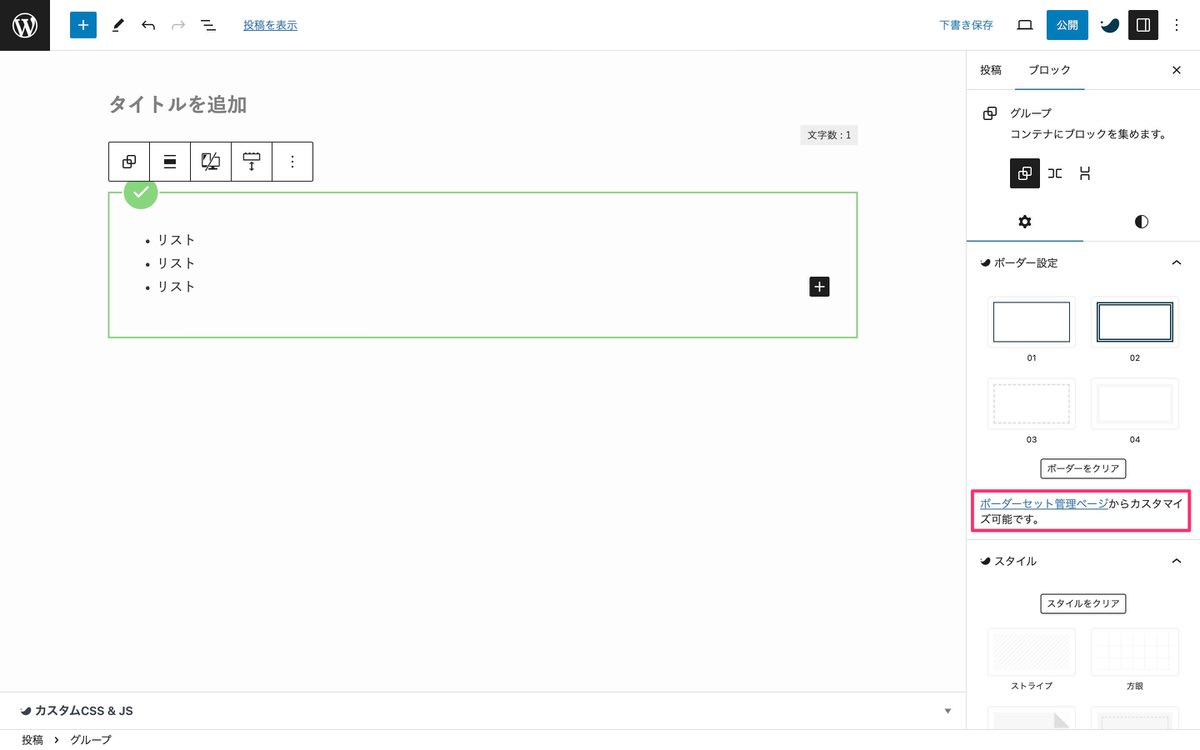
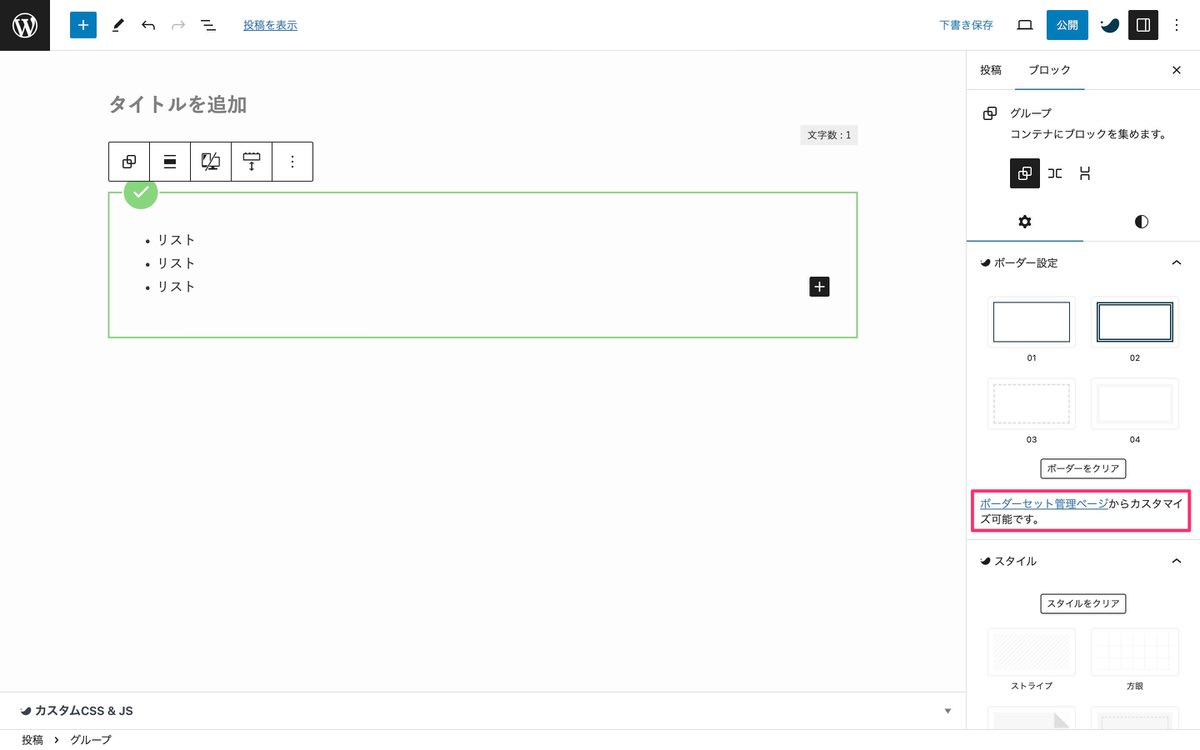






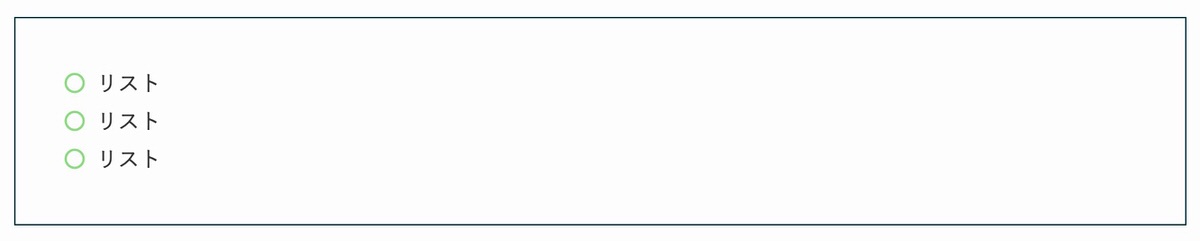
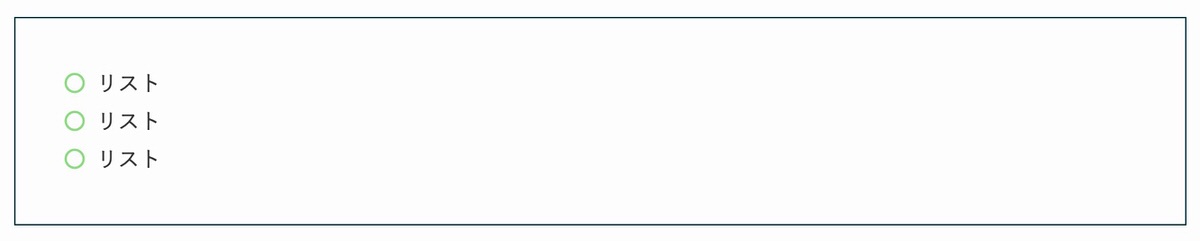


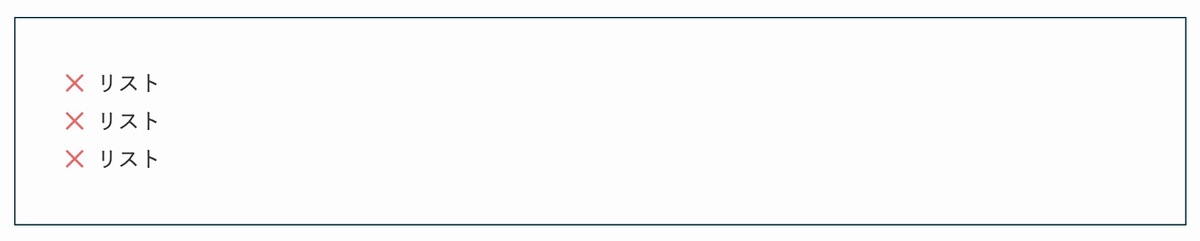
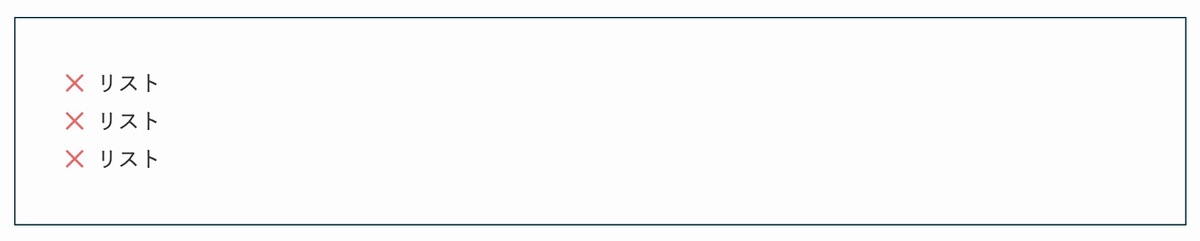


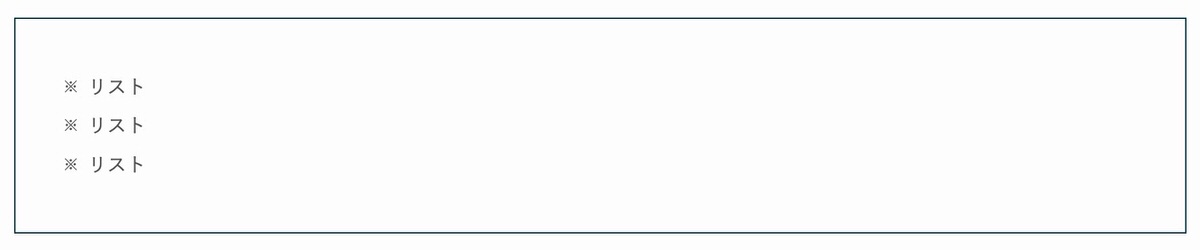
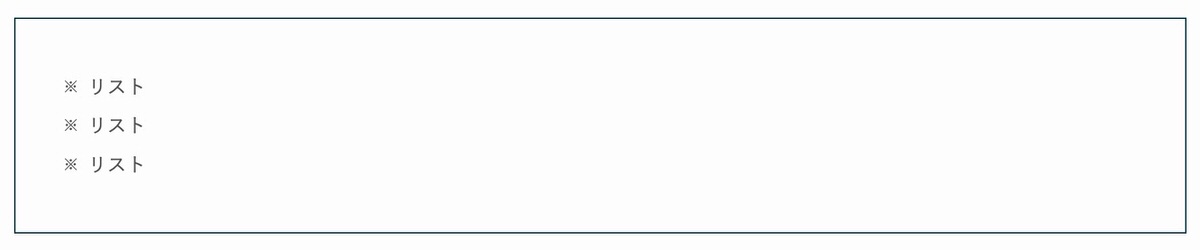
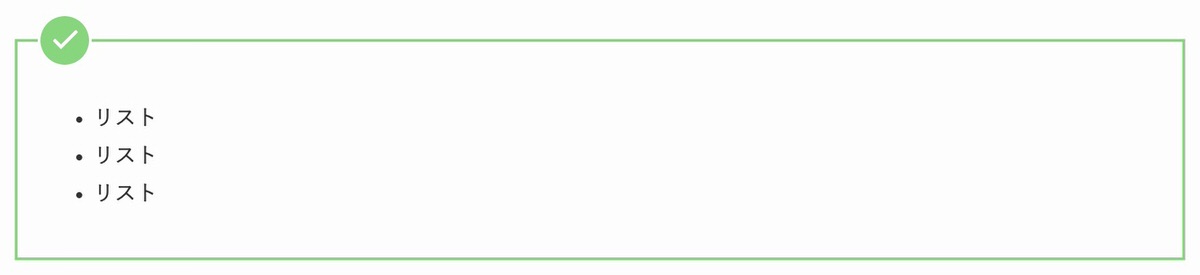
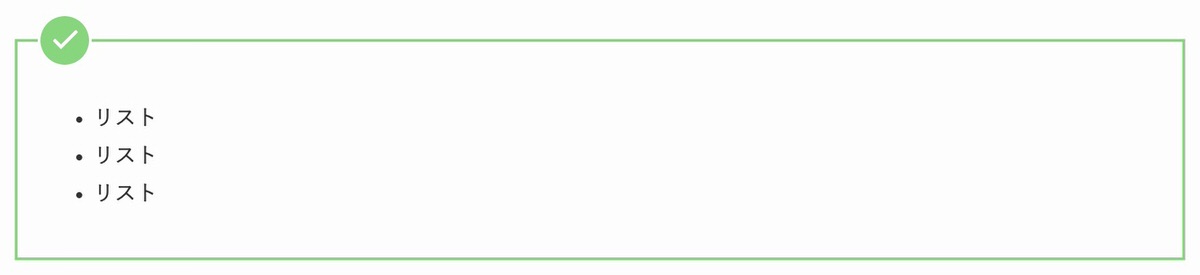
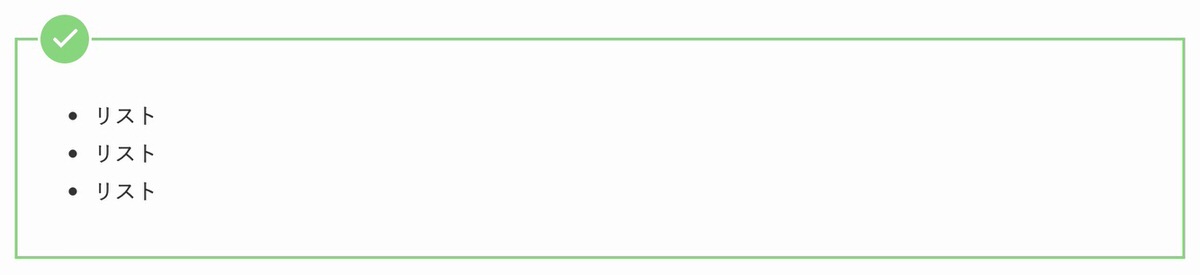
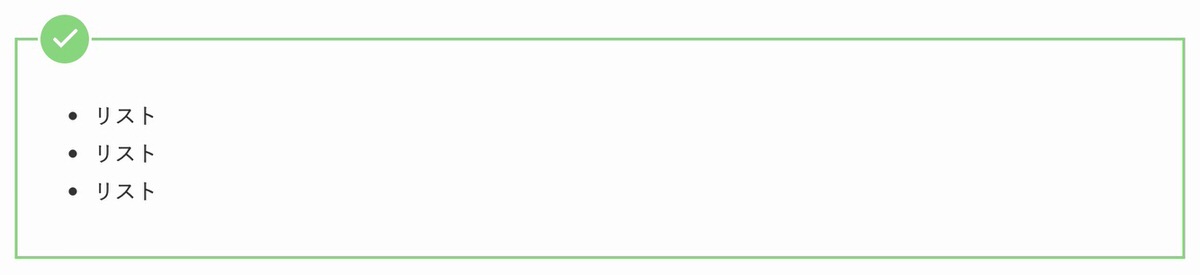
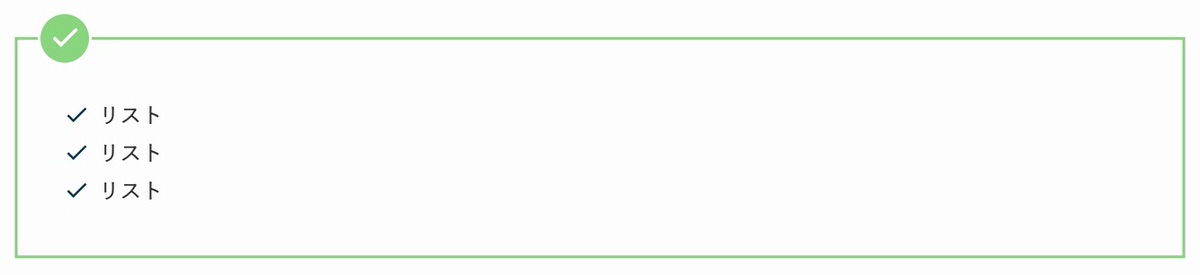
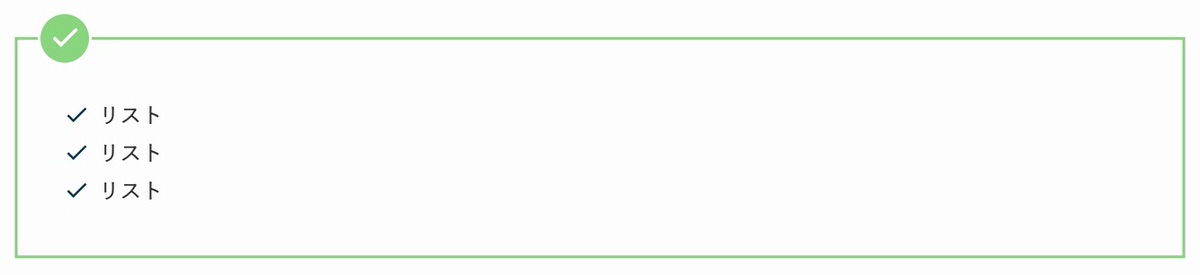
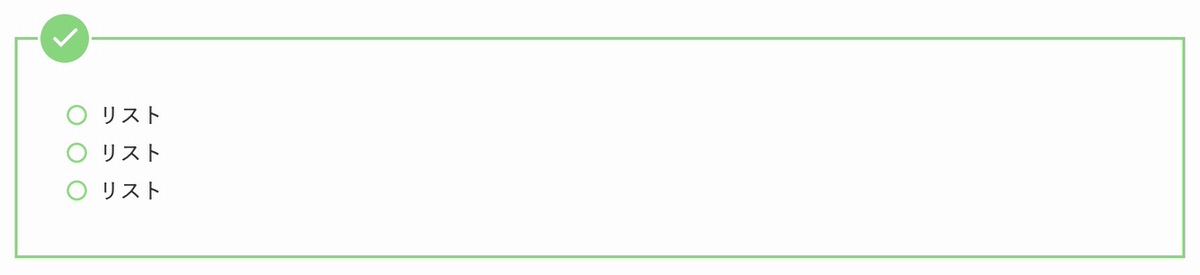
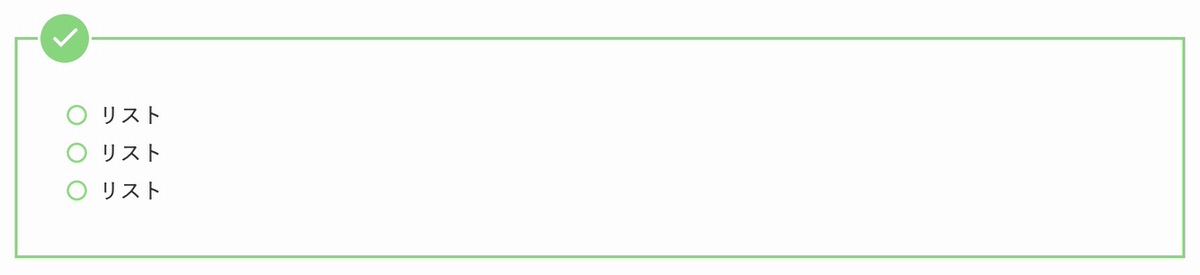
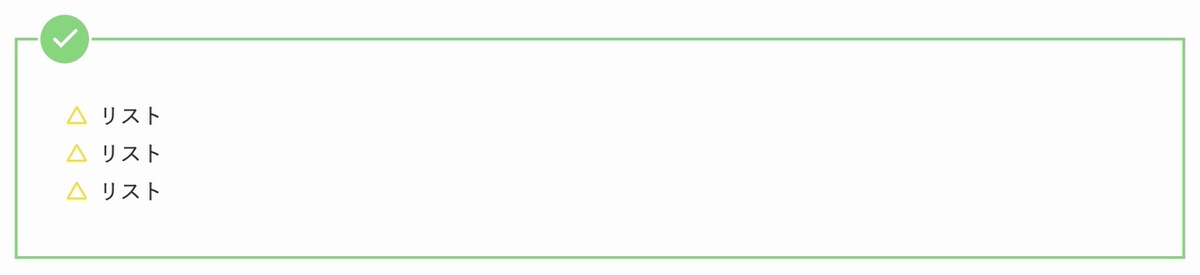
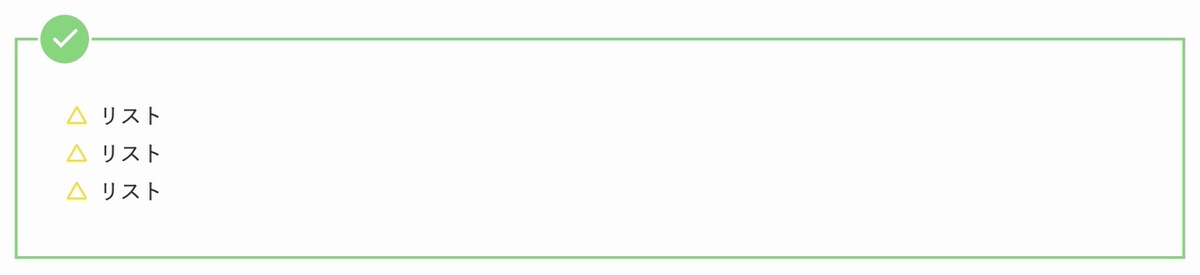
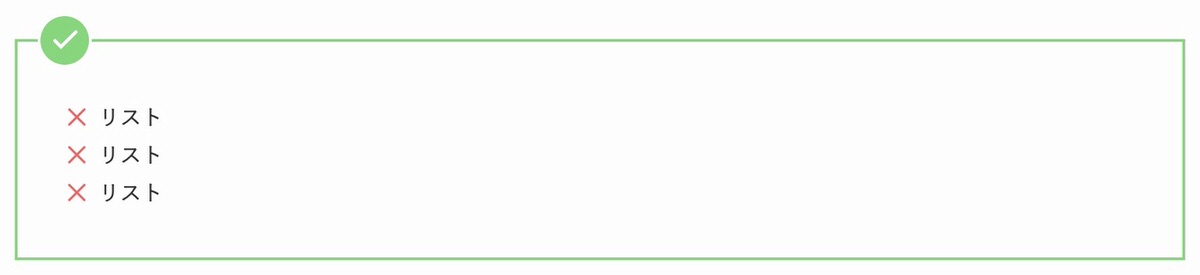
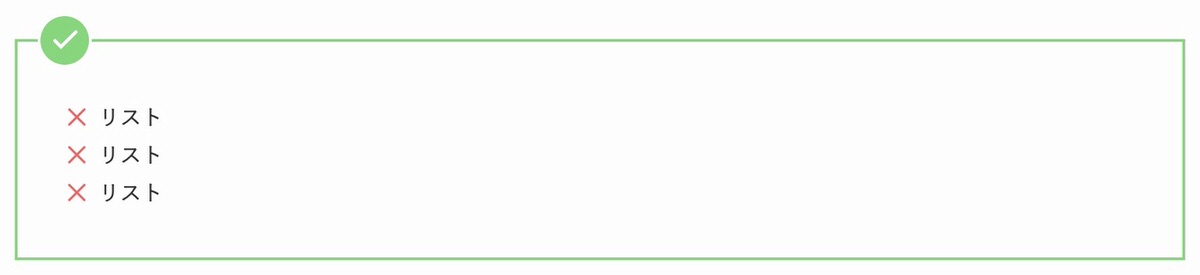
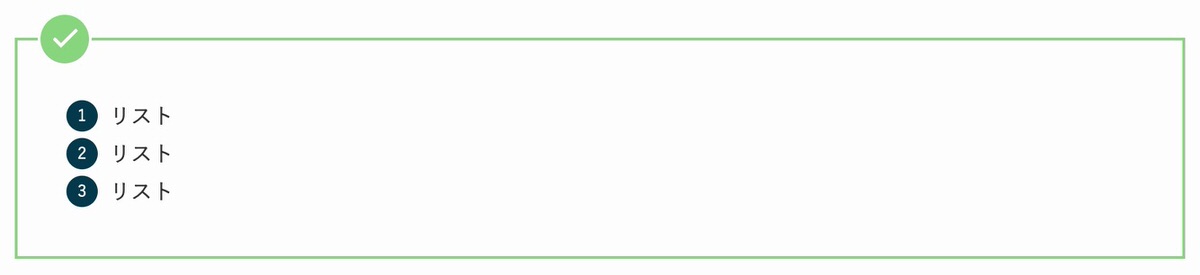
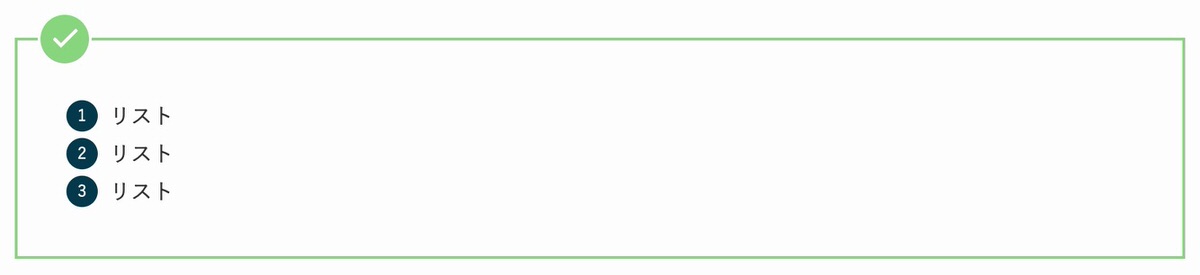
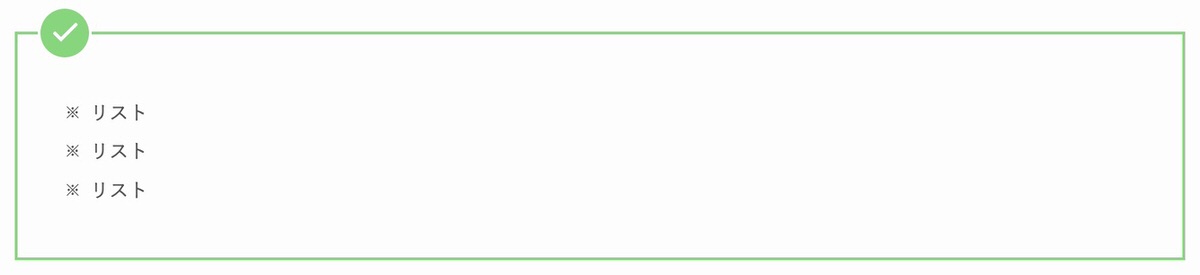
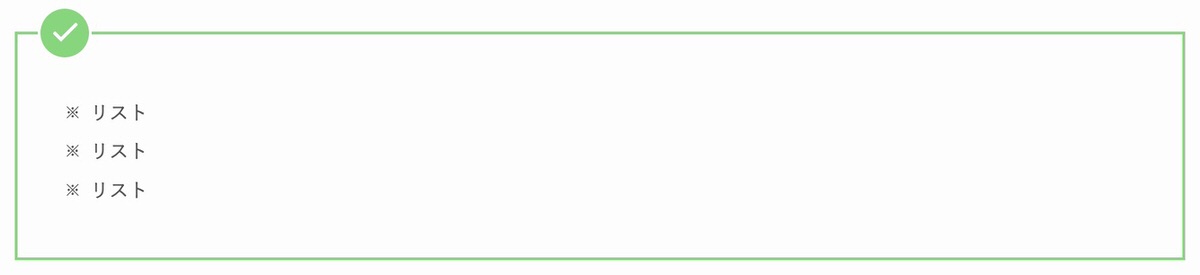
管理画面メニューから、「投稿」>「新規投稿を追加」を選択します。
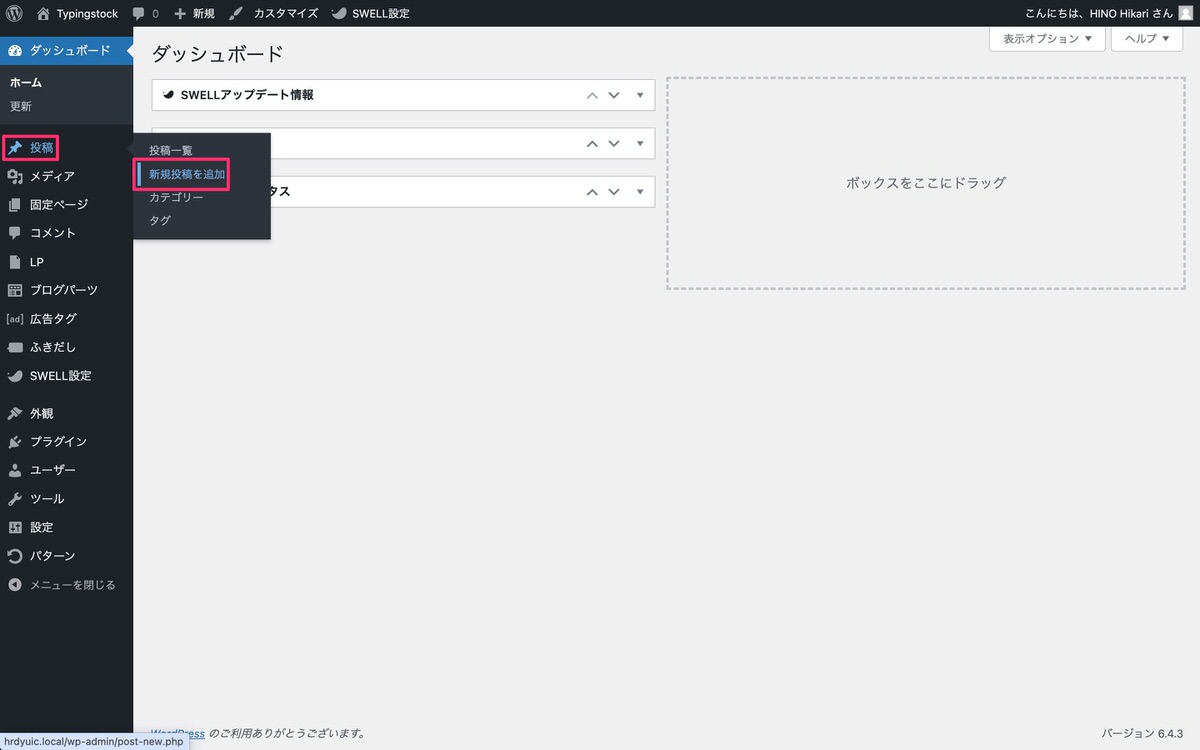
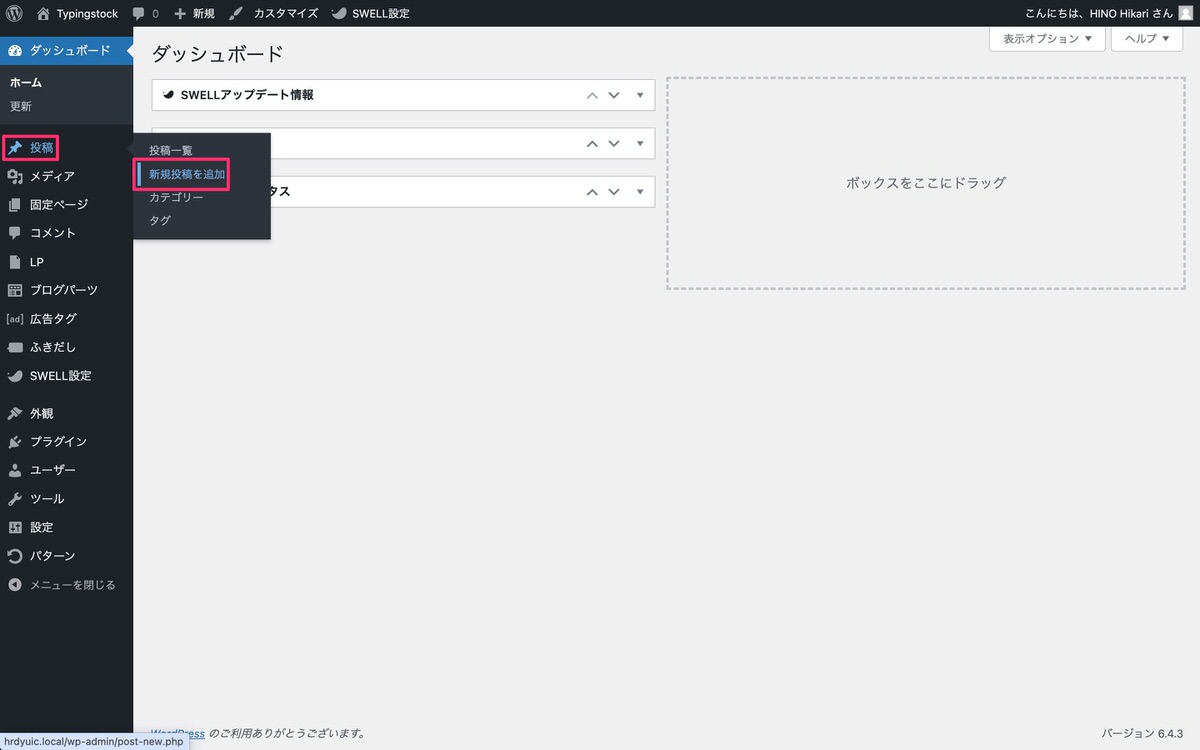
(ブロック挿入ツールを切り替え)から、「ブロック」>「SWELLブロック」>「リスト入りグループ」を選択します。
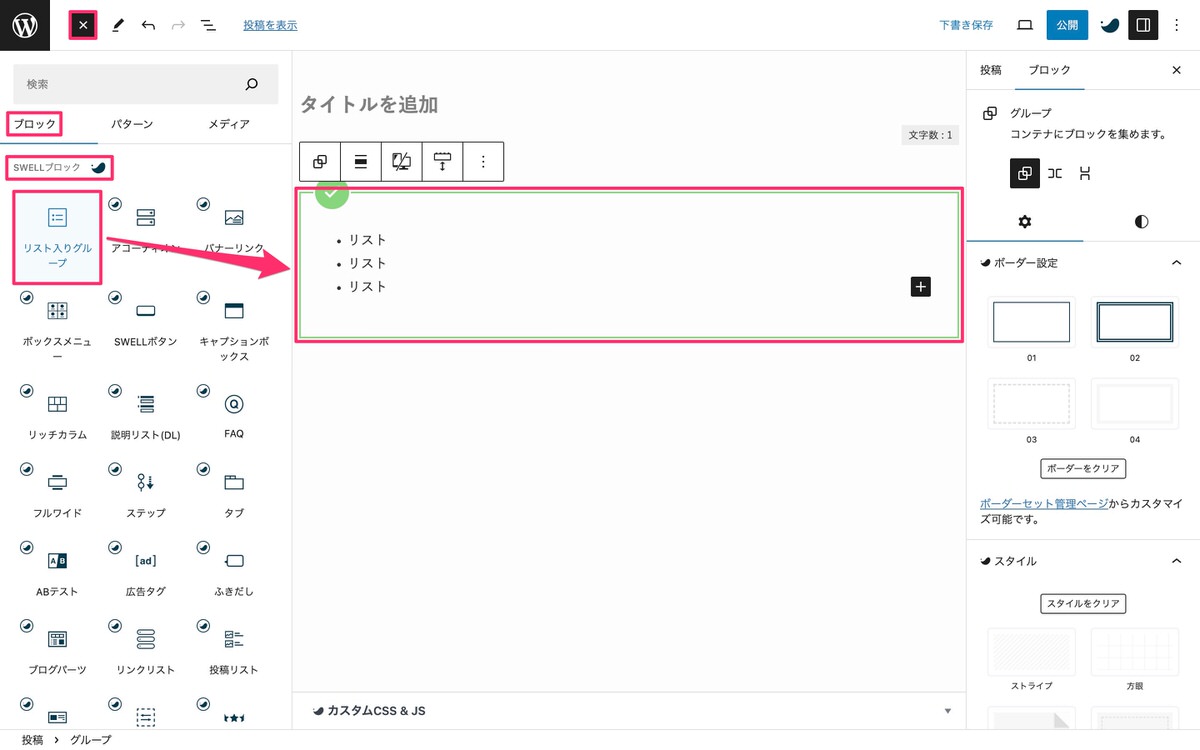
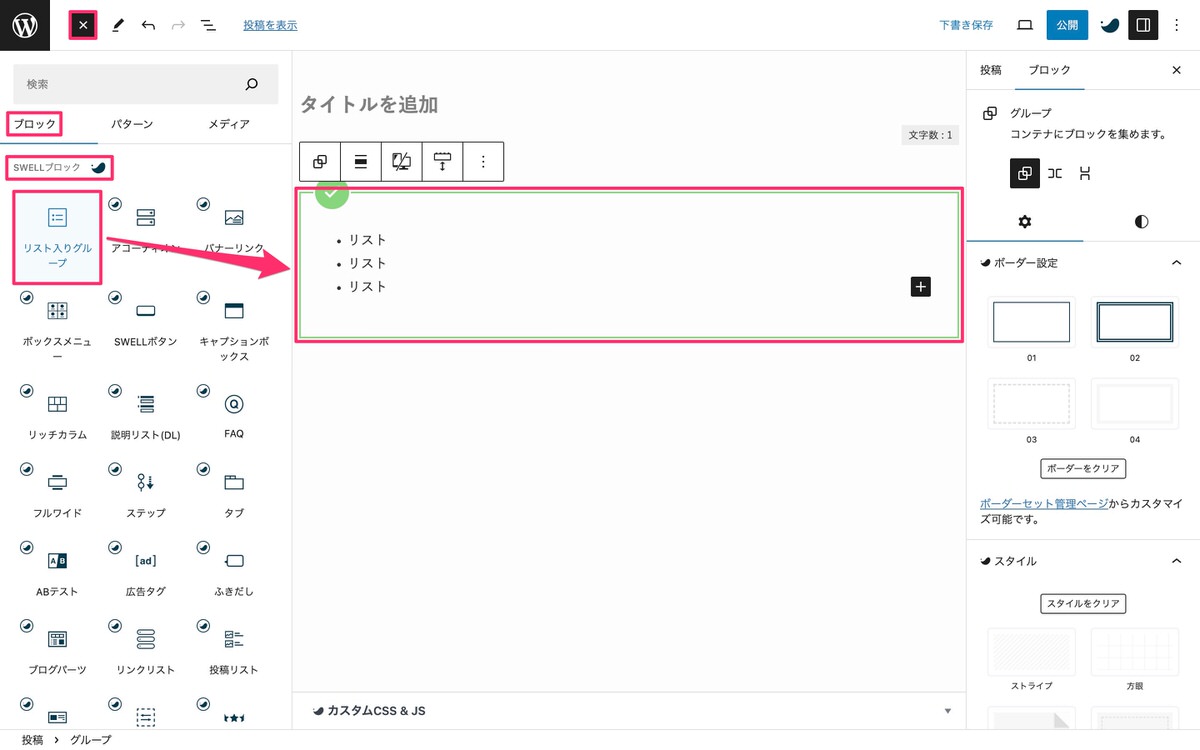
これでリスト入りグループを使えます。
(ブロック挿入ツールを切り替え)から、「ブロック」>「テキスト」>「リスト」を選択します。
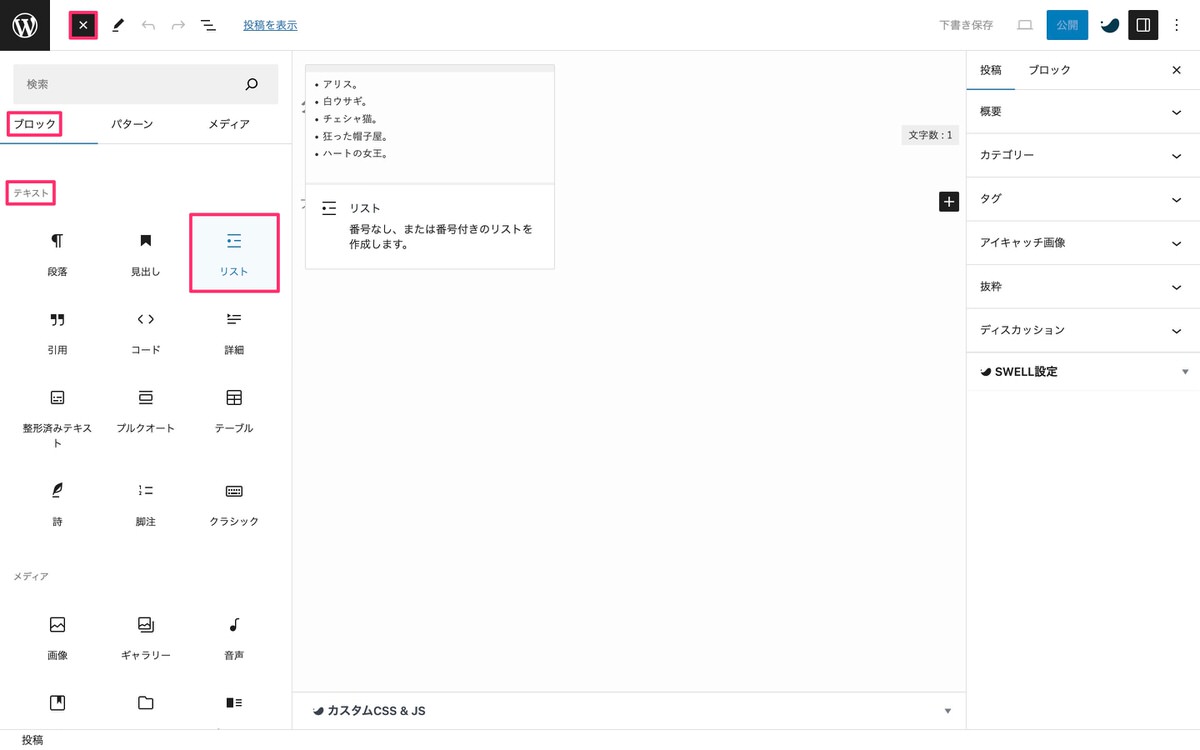
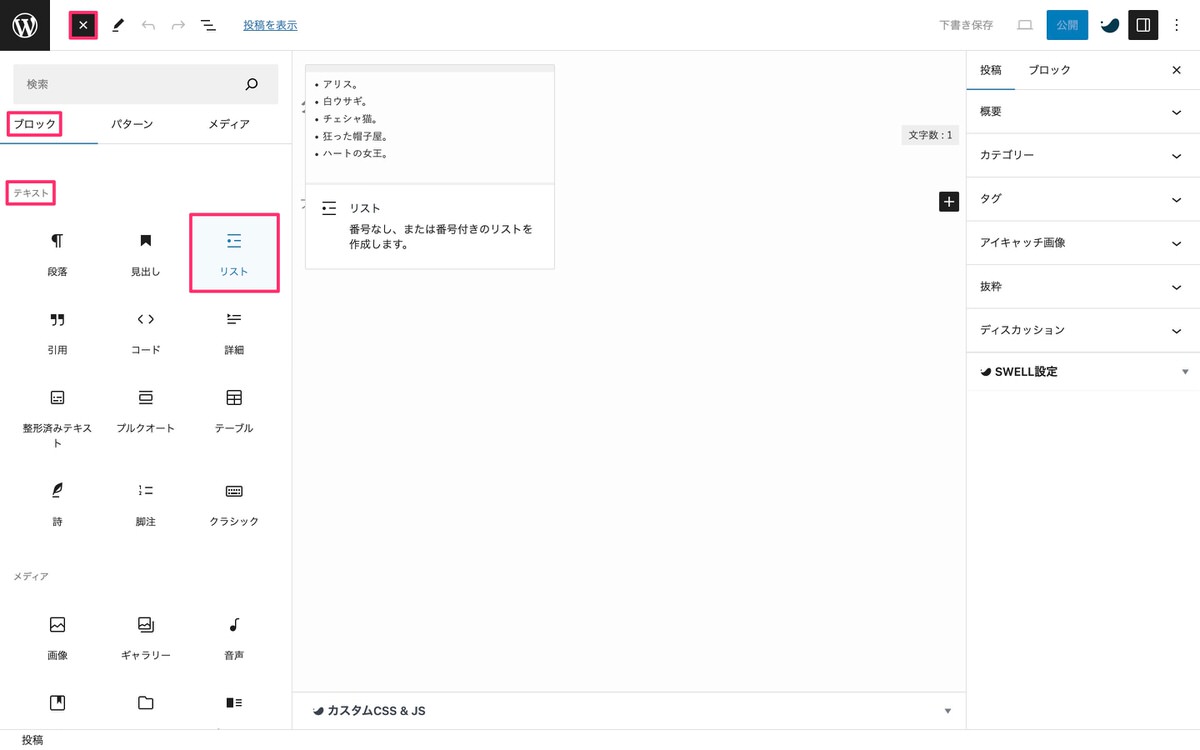
リストが挿入されました。


リストを選択するとスタイルは表示されますが、この段階ではボーダーセットやアイコンボックスは出現していません。
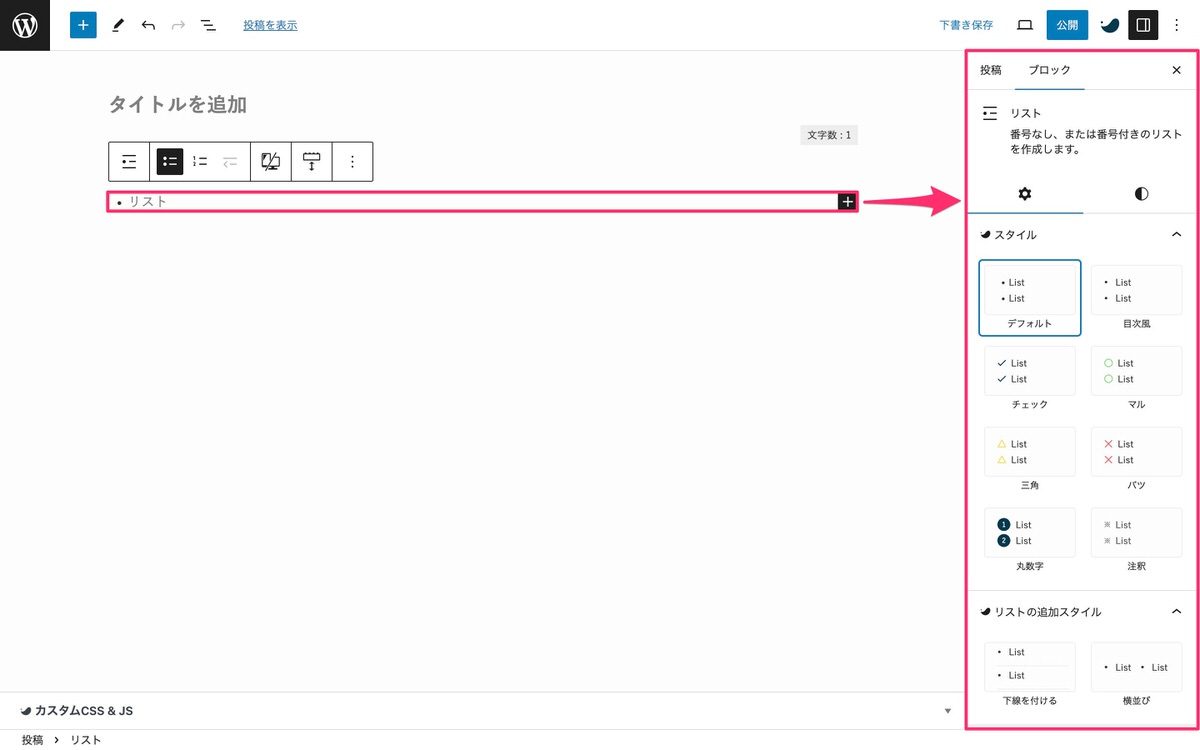
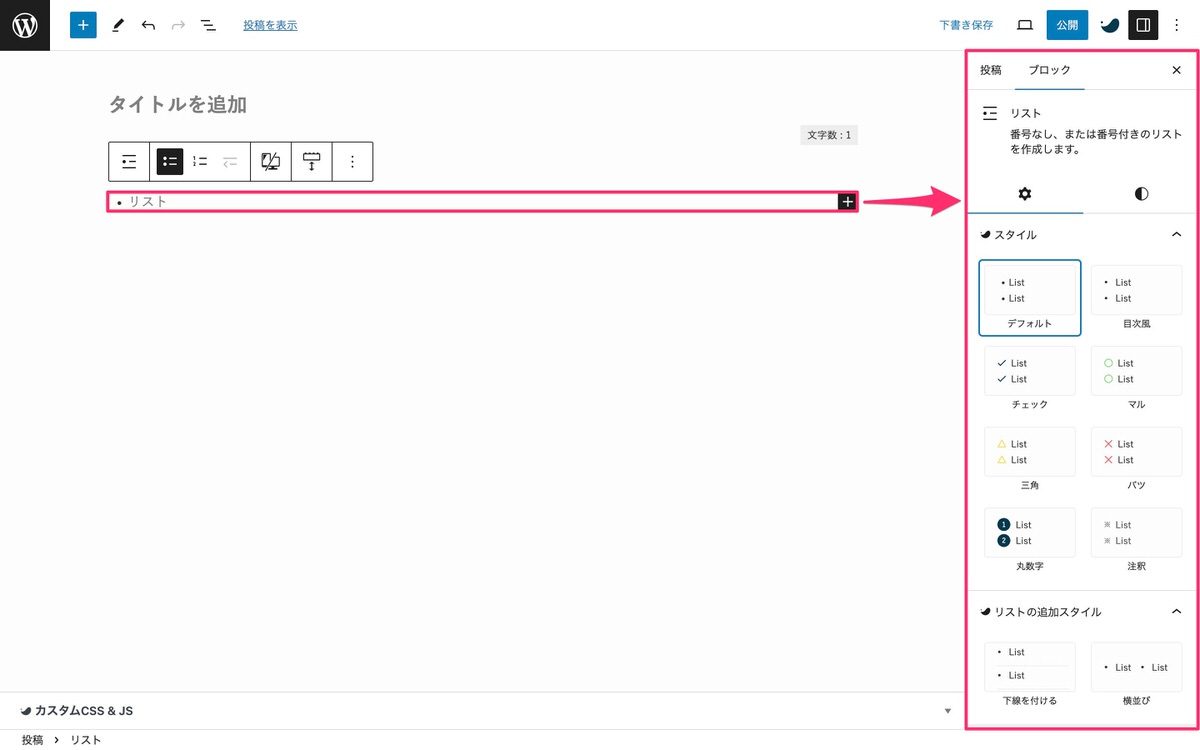
リストを選択後、「 (オプション)」を選択します。
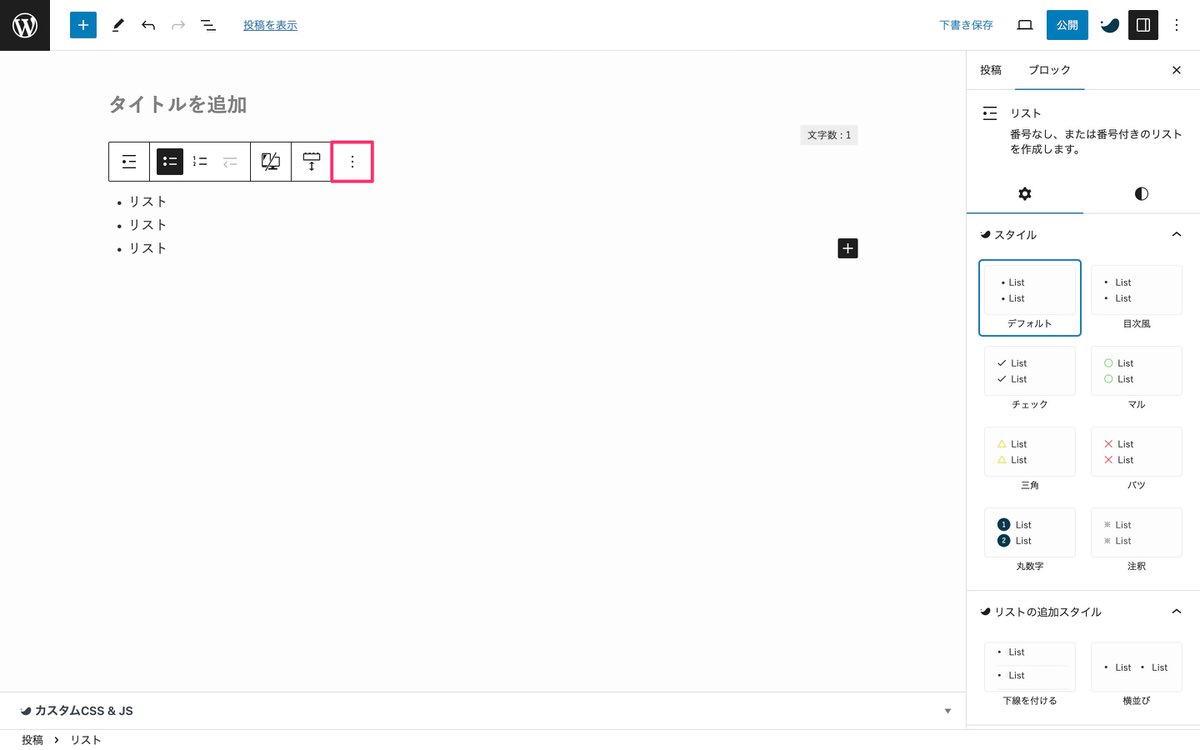
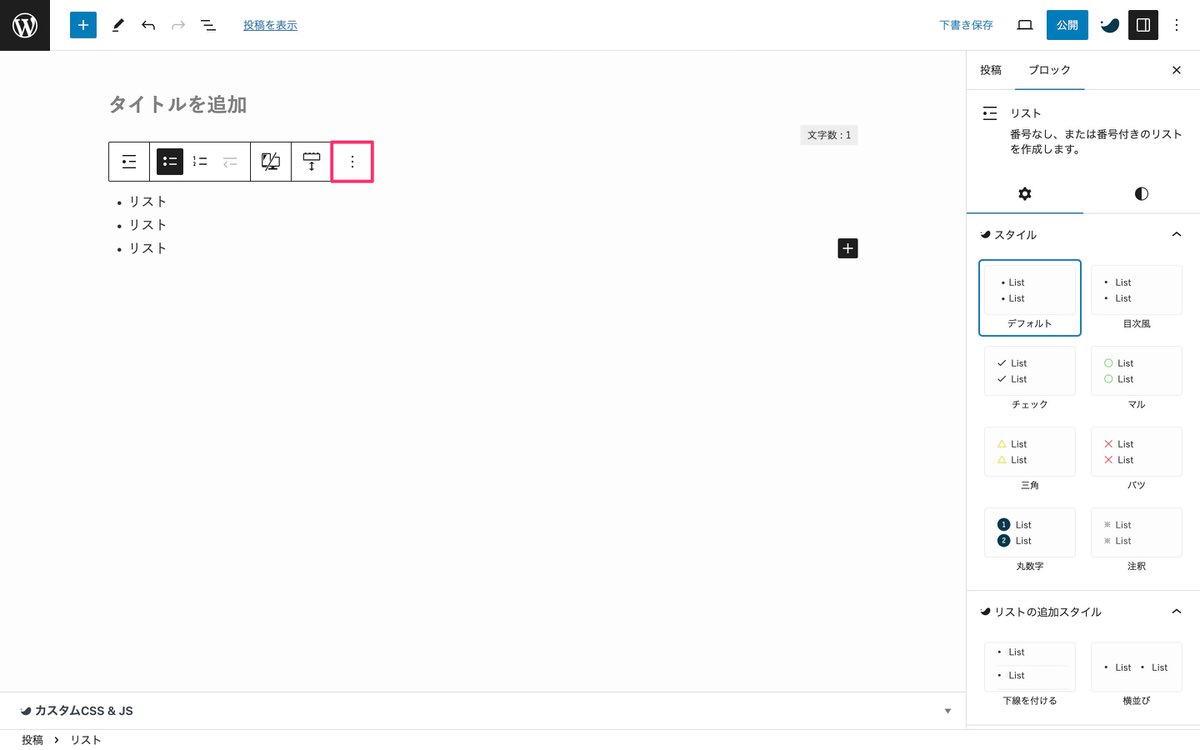
オプションから、「グループ化」を選択します。
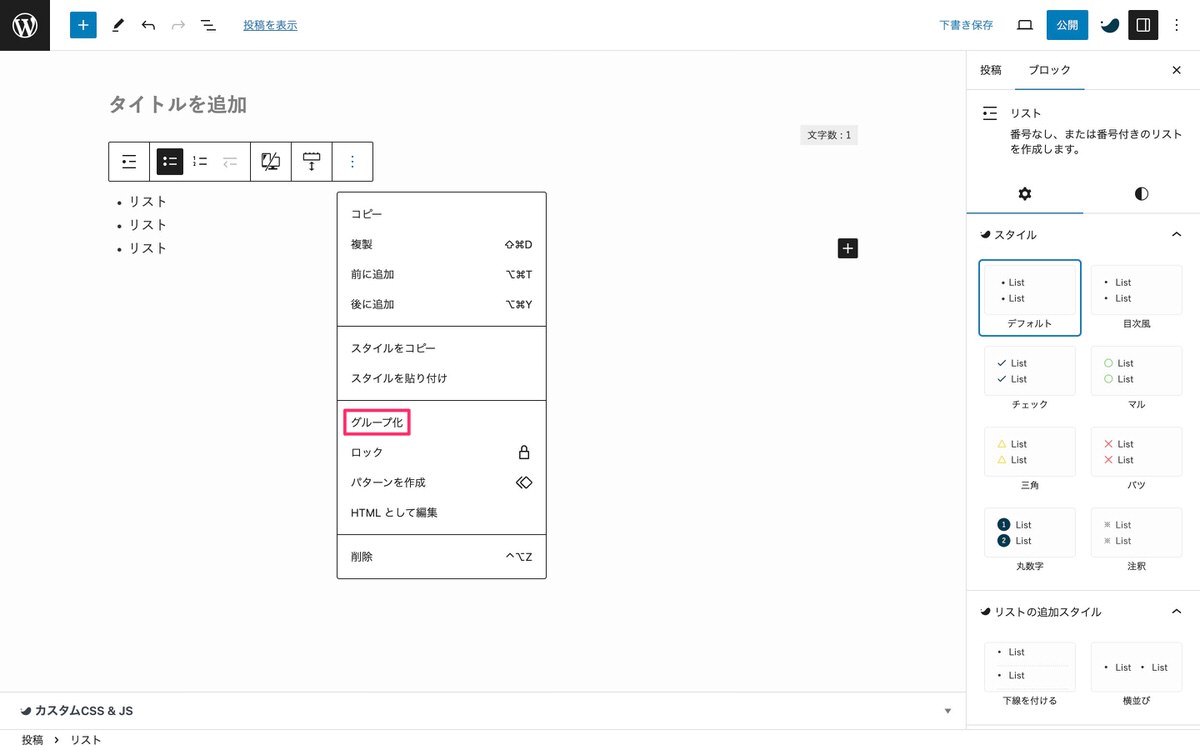
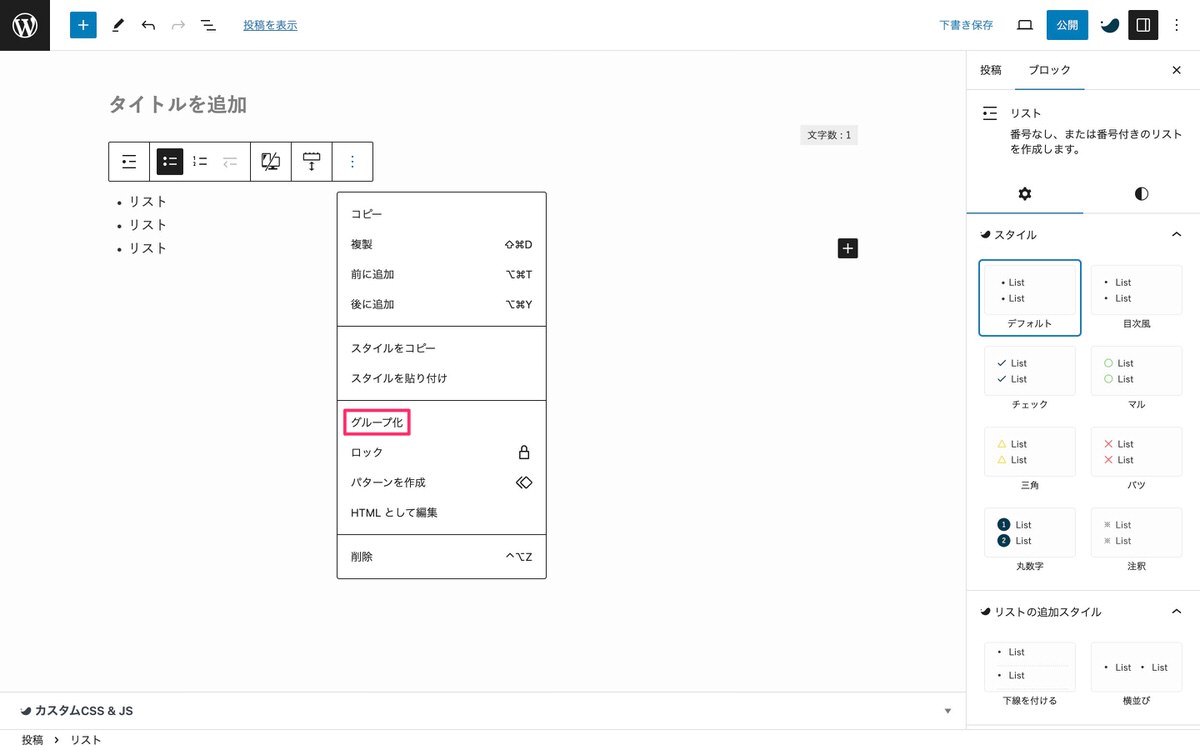
これで、ボーダーセットやアイコンボックスを選択できるようになります。
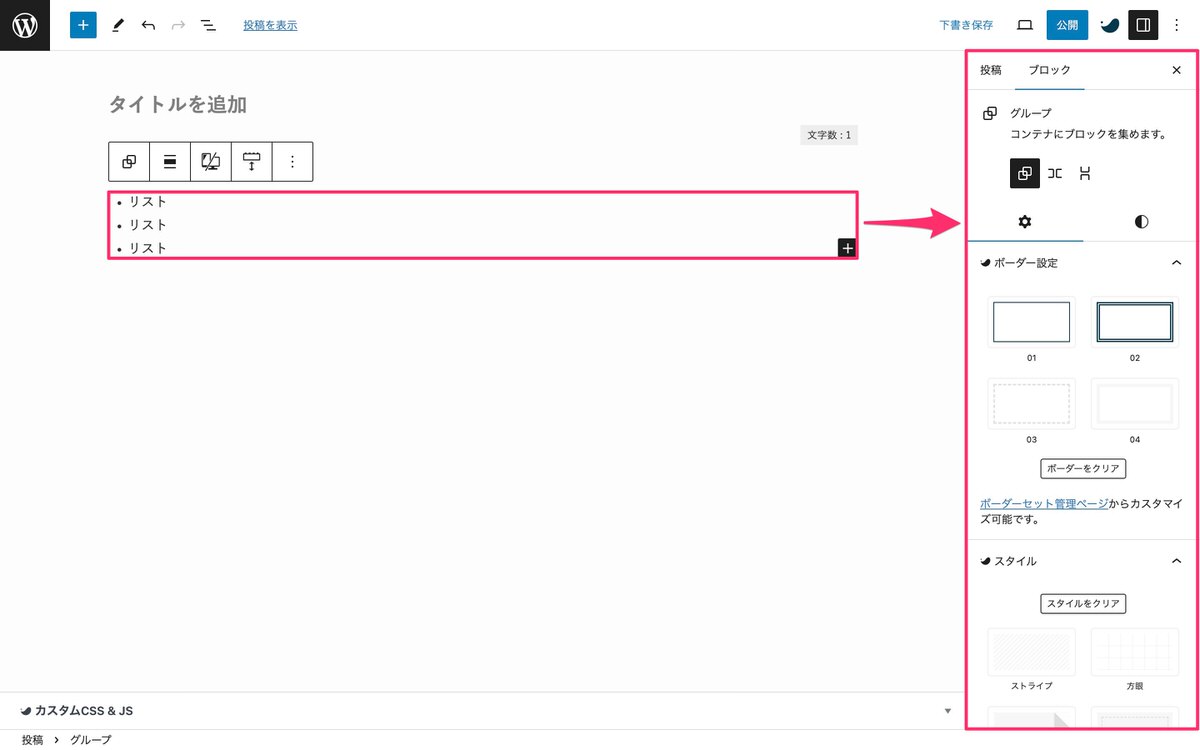
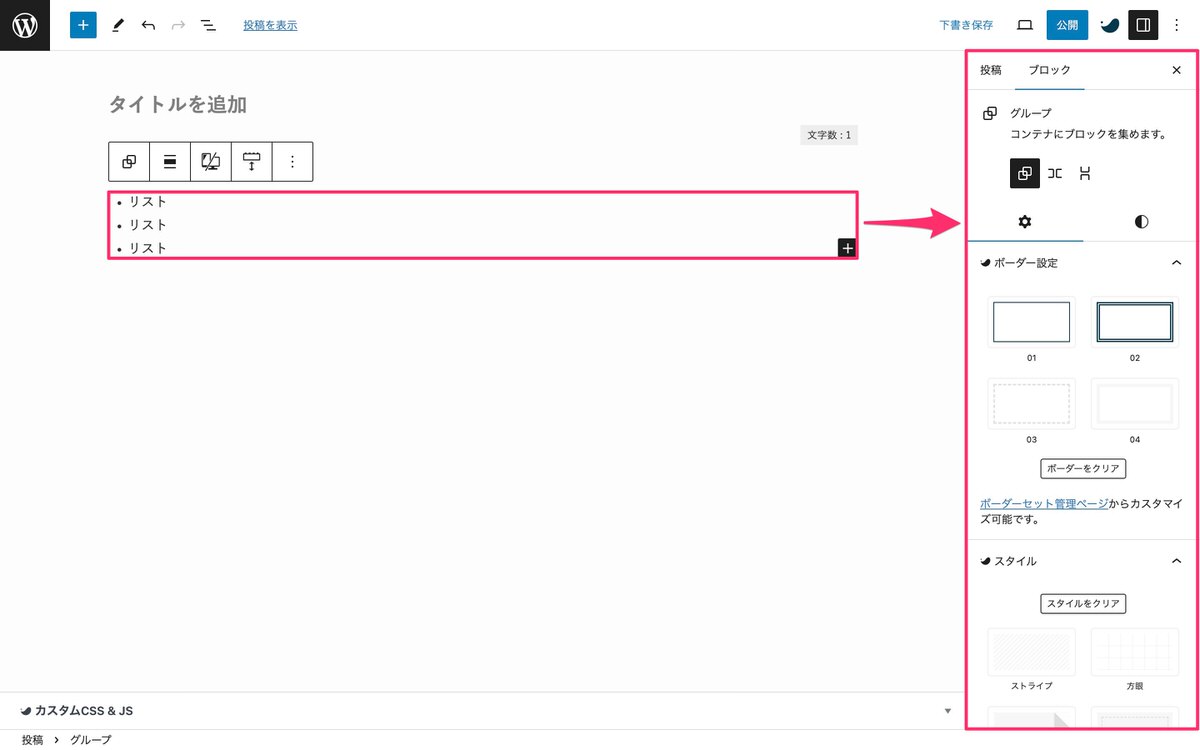
今回は以上です。


この記事が気に入ったら
フォローしてね!