SWELLの購入やWordPressへのインストールがまだの方は以下の記事を参考に導入できます。

こちらの記事で完了すること
- 購入
- 会員登録
- Discordコミュニティ登録
- WordPressへのインストール(親テーマと子テーマ)
- ユーザー認証
- 使わないテーマの削除
では、本題に入ります。
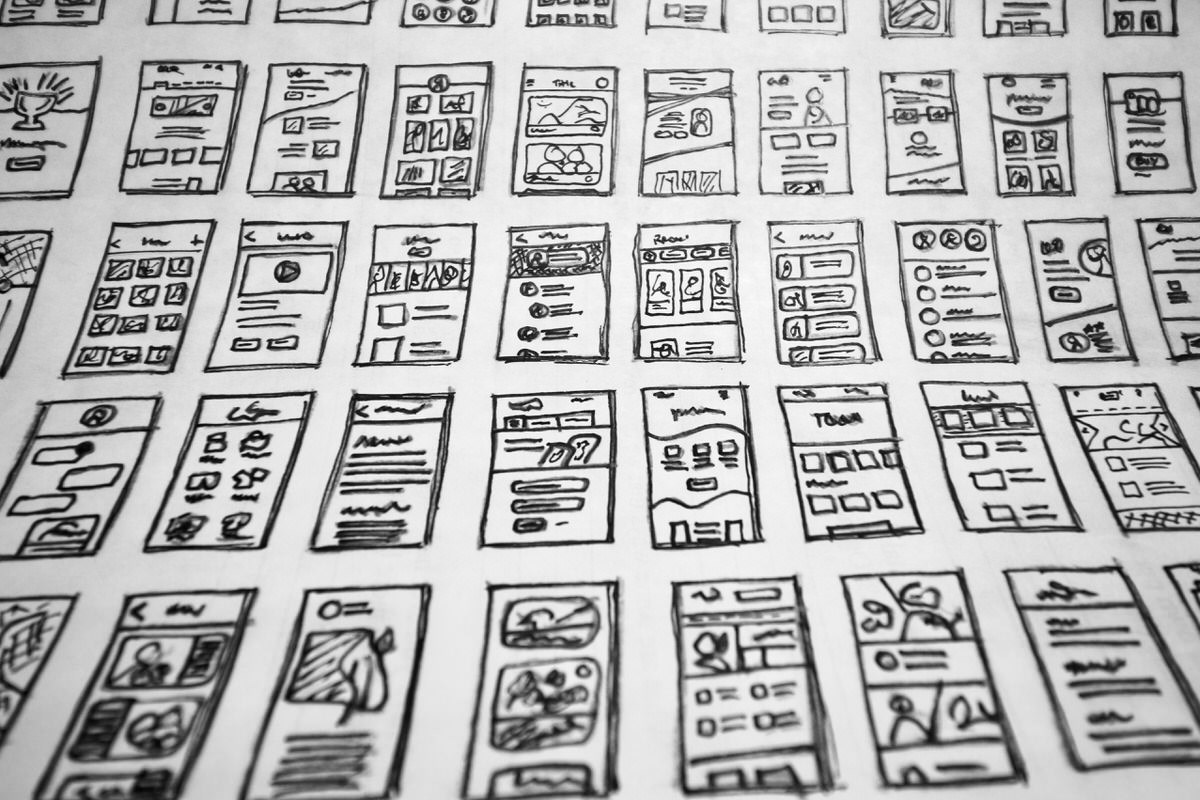
SWELLの購入やWordPressへのインストールがまだの方は以下の記事を参考に導入できます。

こちらの記事で完了すること
では、本題に入ります。

SWELLブロック「投稿リスト」のカスタマイズ方法が分からないので教えてほしいです。
こういった悩みにお答えします。
本記事で解決できること


管理画面メニューから、「固定ページ」>「新規固定ページを追加」を選択します。


(ブロック挿入ツールを切り替え)から、「ブロック」>「SWELLブロック」>「投稿リスト」を選択すると挿入されます。


固定ページを選択した理由は、投稿リストはサイト型トップページで使う場面が多いかなぁ?と思ったからです。
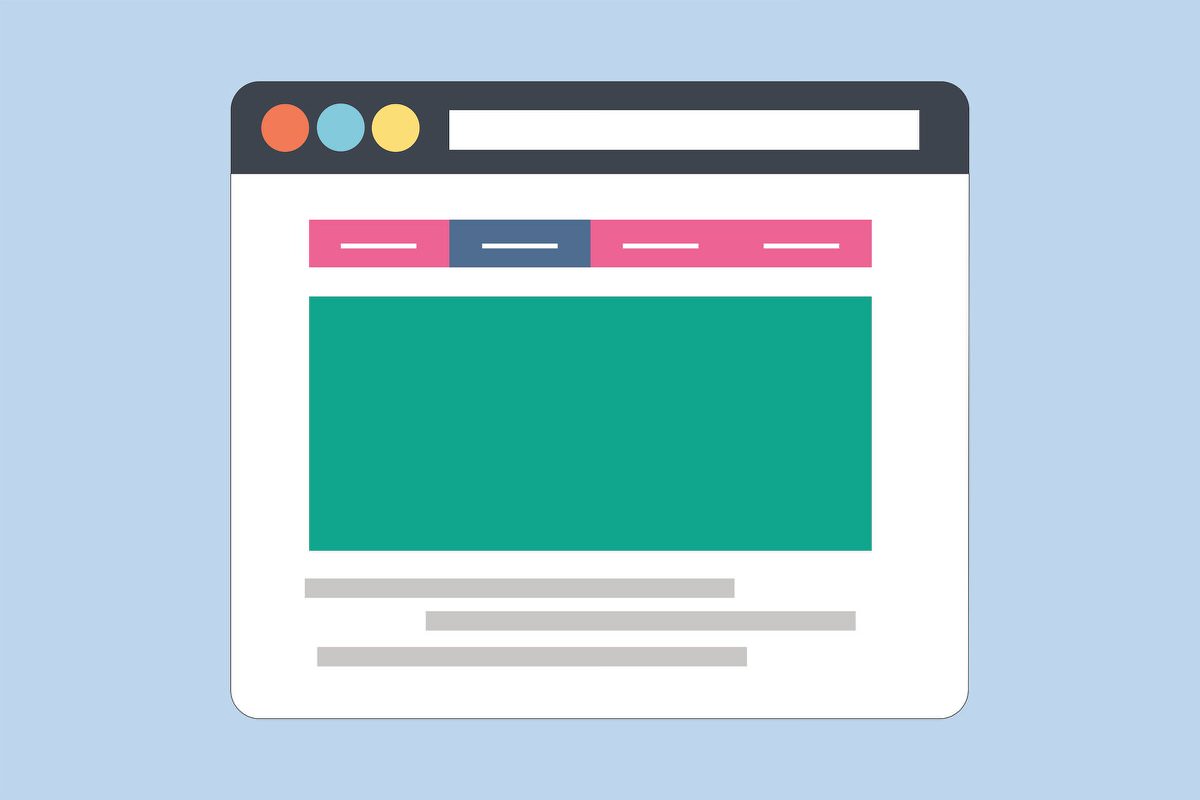
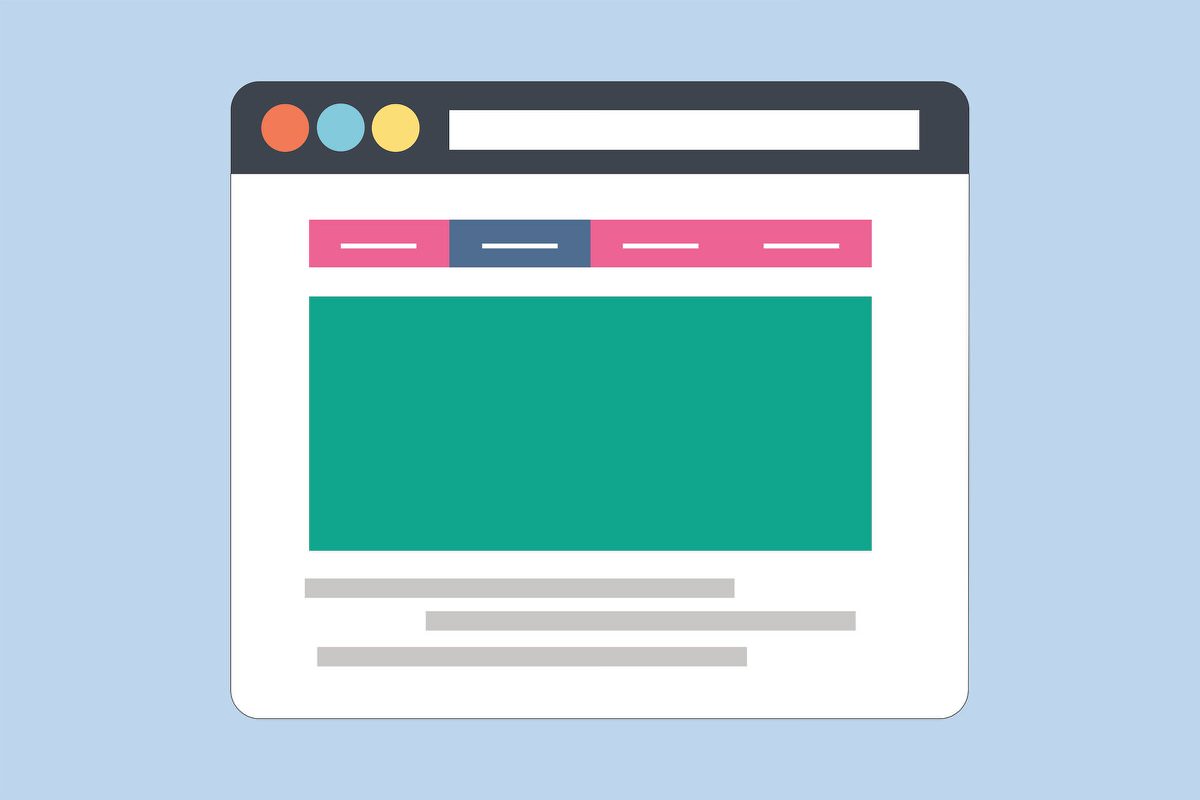
解説するにあたり以下を用意しました。


こちらをもとに解説していきます。
表示する投稿数
デフォルトは3記事表示です。1〜24記事の間で設定できます。


先頭固定記事を追加する


先頭に固定表示させたい投稿を開き「先頭固定記事表示」をオンにします。


投稿リストに戻り「先頭固定記事を追加する」をオンにすると、先ほど「先頭固定表示」をオンにした記事が先頭に固定されます。


レイアウトを選択
以下の選択肢が用意されています。
カード型


リスト型


リスト型(左右交互)


サムネイル型


テキスト型


投稿の表示順序
以下の選択肢が用意されています。
例えば、「ランダム」を選択すると画像のように記事がランダムで表示されます。


また、降順では「新着記事順」に、昇順では「古い記事順」に表示されます。


各種表示設定
以下の選択肢が用意されています。
画像はサムネイル型で全て表示させています。


カテゴリー表示位置
以下の選択肢が用意されています。
画像はデフォルトです。


タイトルのHTMLタグ
以下の選択肢が用意されています。
例えば、投稿リスト上に「新着記事(h2)」がある場合、タイトルのHTMLタグは「h3」にします。
いくつかサイトを調べてみましたが、投稿リスト上に「新着記事(h2)」がある場合、タイトルのHTMLタグに「h2」や「div」を使っているサイトもありました。


最大カラム数
以下の選択肢が用意されています。
画像は「2列」を選択しています。


抜粋文の文字数
以下の選択肢が用意されています。
画像は「120」を選択しています。


「MOREリンクの表示テキスト」と「MOREリンクのURL」


解説するにあたり投稿一覧を一部変更(赤枠)しています。


こちらをもとに解説していきます。
「投稿IDを直接指定」と「除外する投稿ID」
除外する投稿IDに「lorem ipsum 10〜12」のIDを入力すると画像のように非表示となります。「投稿IDを直接指定」も方法は同じです。


投稿タイプで絞り込む
デフォルトでは投稿が表示されています。


以下の固定ページを表示させたいと思います。


固定ページを選択すると表示されます。


タクソノミーの条件設定


選択したタームの論理関係
カテゴリーを例に解説していますが使い方はタグも同じです。
カテゴリーがエディターまたは親カテゴリーがエディターのClassic EditorとGutenbergの記事を表にしました。
| タイトル | カテゴリー | タグ | ID |
|---|---|---|---|
| lorem ipsum 10 | エディター(親) Classic Editor(子) | ウィジェット | 22 |
| lorem ipsum 08 | エディター(親) Gutenberg(子) | ウィジェット | 20 |
| lorem ipsum 06 | エディター | ウィジェット | 18 |
| lorem ipsum 01 | エディター | ウィジェット | 10 |
以下を設定すると上記4記事が表示されます。「NOT IN(該当しない)」を選択した場合は上記以外の記事が表示されます。


上記の流れから「子カテゴリのみの記事を除外」にチェックを入れると子カテゴリーを除外した記事が表示されます。


以下を選択した状態で「選択したタームの論理関係」のみ変えていきます。
「IN(一つでも該当する)」を選択すると、該当するカテゴリーがあるため4記事全てが表示されます。


「AND(全てに該当する)」を選択すると、全てに該当したカテゴリーはないため記事は表示されません。 ※ 表にしたエディター(親)とClassic Editor(子)の両方にチェックが入っている場合はその記事が表示されます。


「NOT IN(該当しない)」を選択すると、選択したカテゴリー以外の記事が表示されます。


「タクソノミー」の使い方


まず、カスタム投稿タイプ(制作実績)とカスタムタクソノミー(業種)を用意します。
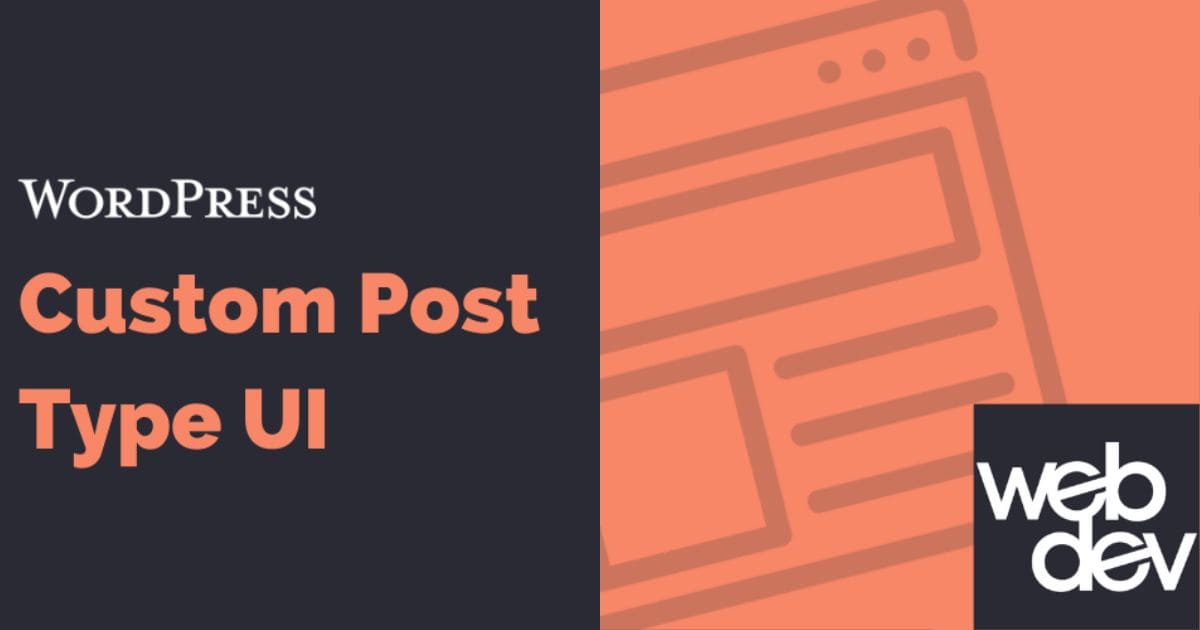
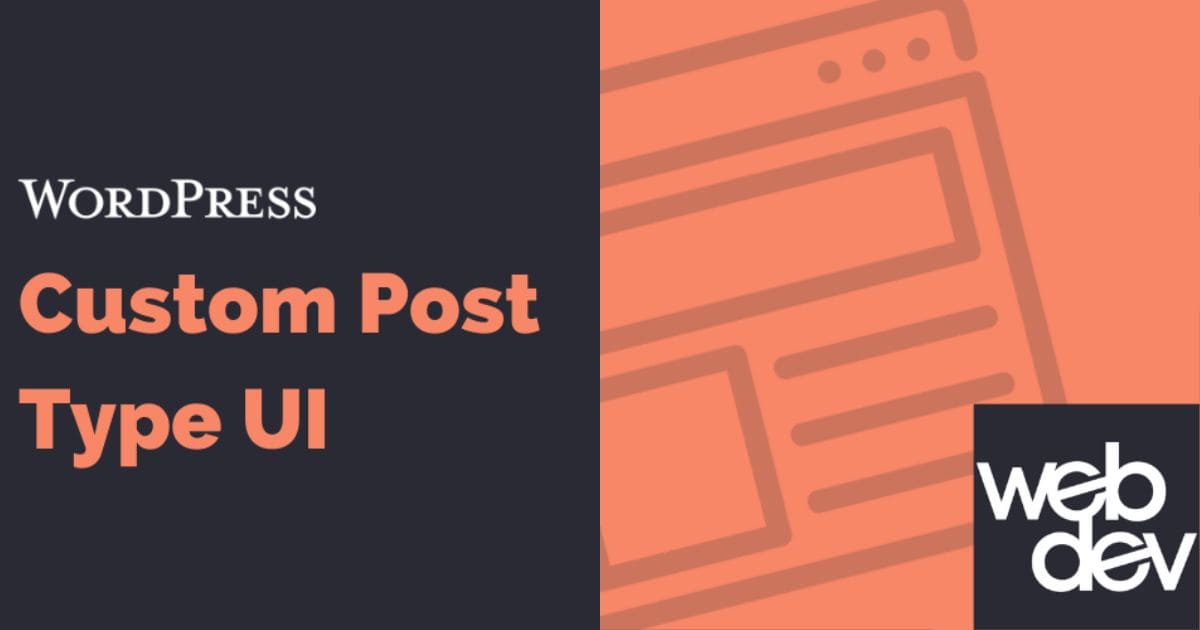


以下の表をご覧ください。カスタム投稿タイプ(制作実績)では業種がタクソノミーで、デフォルト投稿タイプ(投稿)で言うところのカテゴリー(タクソノミー)に該当します。
カスタム投稿タイプ(制作実績)


| タクソノミー | ターム |
|---|---|
| 業種 | 医療 |
※ デフォルト投稿タイプ(投稿)で言うところのタグ(タクソノミー)は用意していません。カテゴリーとタグの違いは親要素を指定できるかできないかです。
デフォルト投稿タイプ(投稿)


| タクソノミー | ターム |
|---|---|
| カテゴリー | ・エディター ・その他 ・デザイン |
| タグ | ・ウィジェット ・トップページ ・収益化 |
そして以下の設定を行うとカスタム投稿タイプ(制作実績)で作成した記事が表示されます。


各タクソノミー条件の関係
以下を設定しました。




その後、各タクソノミー条件の関係を設定した結果が以下になります。


カテゴリーとタグで全ての条件に合っている記事が表示されます。 ※ 選択した条件に背景色を付けています。
| タイトル | カテゴリー | タグ |
|---|---|---|
| lorem ipsum 12 | デザイン | ウィジェット |
| lorem ipsum 11 | その他 | ウィジェット |
| lorem ipsum 09 | その他 | ウィジェット |
| lorem ipsum 07 | デザイン | ウィジェット |
| lorem ipsum 05 | デザイン | 収益化 |
| lorem ipsum 04 | その他 | トップページ |
| lorem ipsum 03 | デザイン | 収益化 |
| lorem ipsum 02 | その他 | トップページ |
上記のカテゴリーとタグに背景色がついている4記事が表示されています。




カテゴリーとタグでどれか1つでも条件に合っている記事が表示されます。 ※ 選択した条件に背景色を付けています。
| タイトル | カテゴリー | タグ |
|---|---|---|
| lorem ipsum 12 | デザイン | ウィジェット |
| lorem ipsum 11 | その他 | ウィジェット |
| lorem ipsum 09 | その他 | ウィジェット |
| lorem ipsum 07 | デザイン | ウィジェット |
| lorem ipsum 05 | デザイン | 収益化 |
| lorem ipsum 04 | その他 | トップページ |
| lorem ipsum 03 | デザイン | 収益化 |
| lorem ipsum 02 | その他 | トップページ |
上記のカテゴリーとタグに背景色がついている8記事が表示されています。


著者で絞り込む


lorem ipsum 13を追加しました。


注目してほしいのは投稿者です。以下の表にまとめています。
| タイトル | 投稿者 |
|---|---|
| lorem ipsum 13 | ハラユウ |
| lorem ipsum 01〜12 | オトイチ |
投稿者で絞り込むから「ハラユウ」を選択するとハラユウの記事のみ表示されます。


今回は以上です。
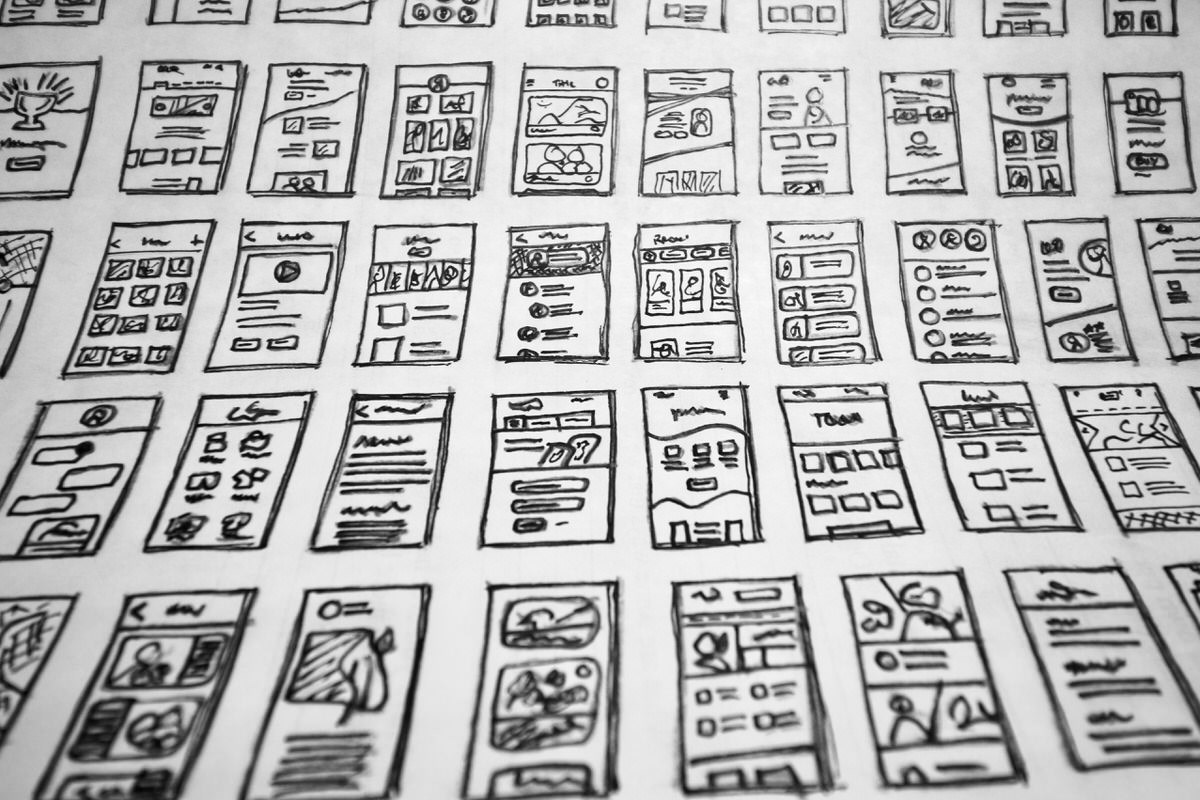
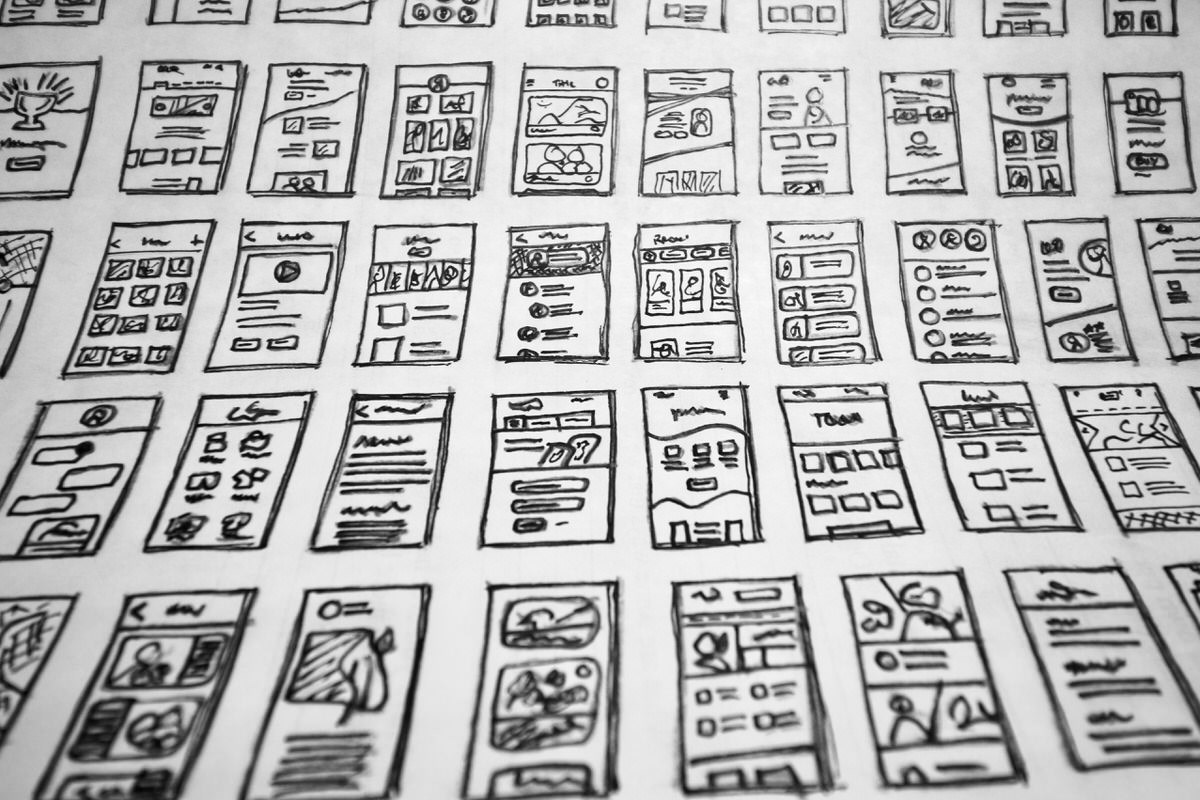
この記事が気に入ったら
フォローしてね!