SWELLの購入やWordPressへのインストールがまだの方は以下の記事を参考に導入できます。

こちらの記事で完了すること
- 購入
- 会員登録
- Discordコミュニティ登録
- WordPressへのインストール(親テーマと子テーマ)
- ユーザー認証
- 使わないテーマの削除
では、本題に入ります。
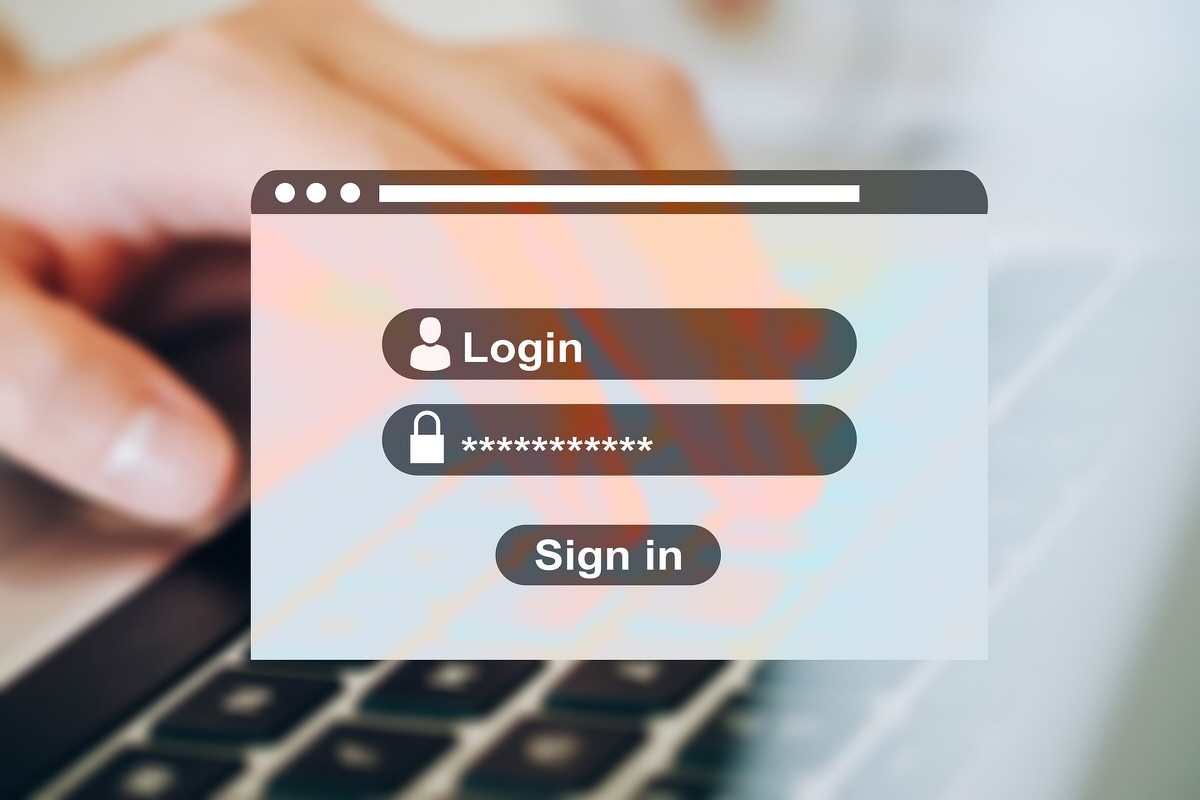
SWELLの購入やWordPressへのインストールがまだの方は以下の記事を参考に導入できます。

こちらの記事で完了すること
では、本題に入ります。

WordPressのセキュリティ強化のためにプラグインを使用せずにログインURLを変更する方法を教えてほしいです。
こういった悩みにお答えします。
先にお伝えしておきます。
ログインURLの変更に必要となる「.htaccess」の編集はエックスサーバーのファイルマネージャから行っています。
しかし、以下のFTPソフトを使うことで同じことはできますので参考までに下記に記事を貼っておきます。


本記事で解決できること
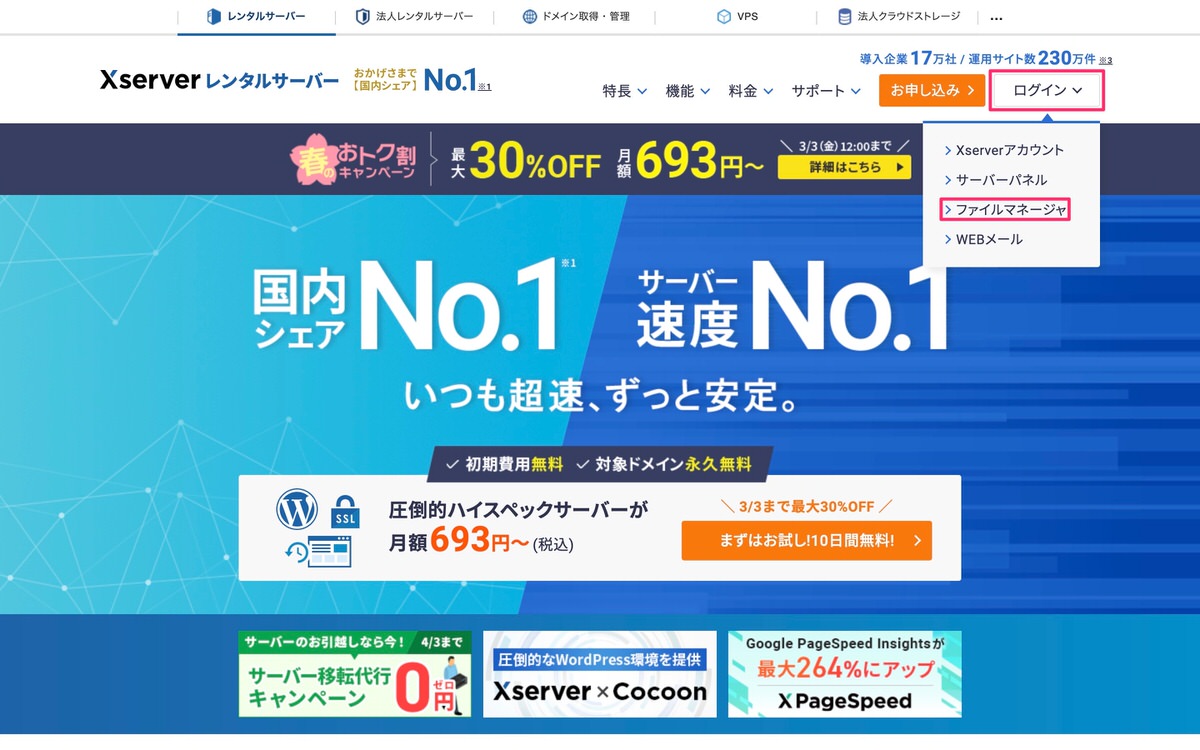
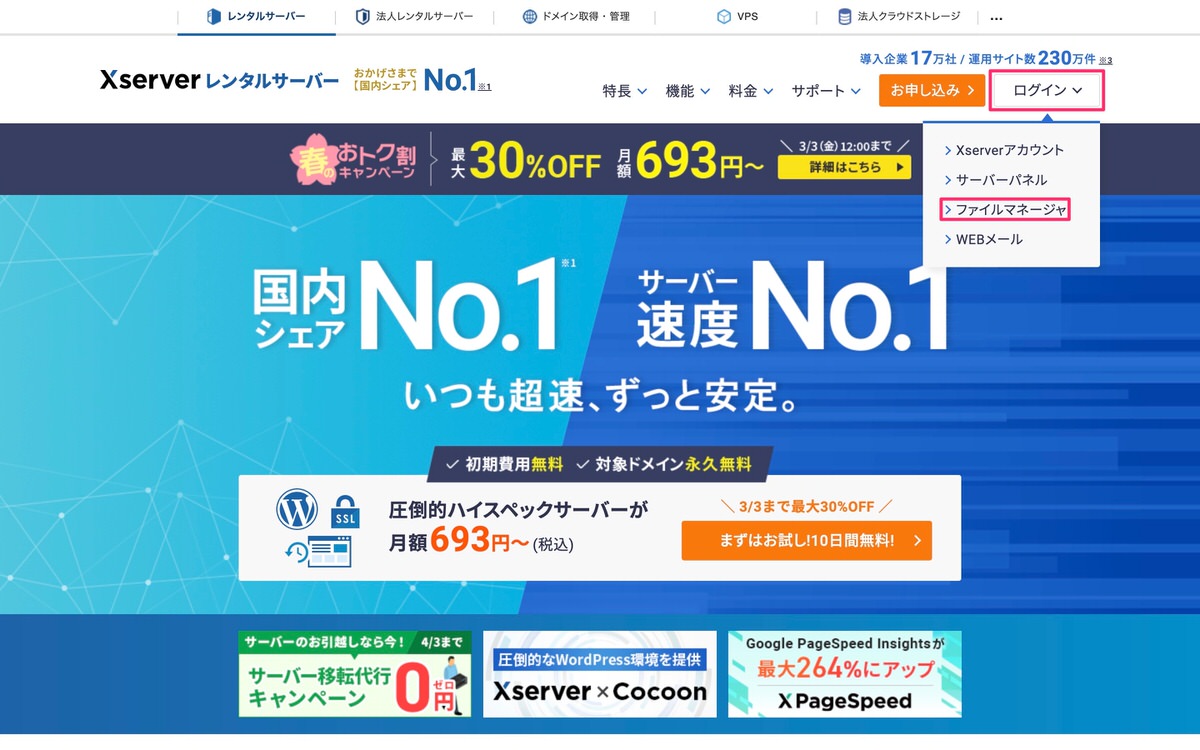
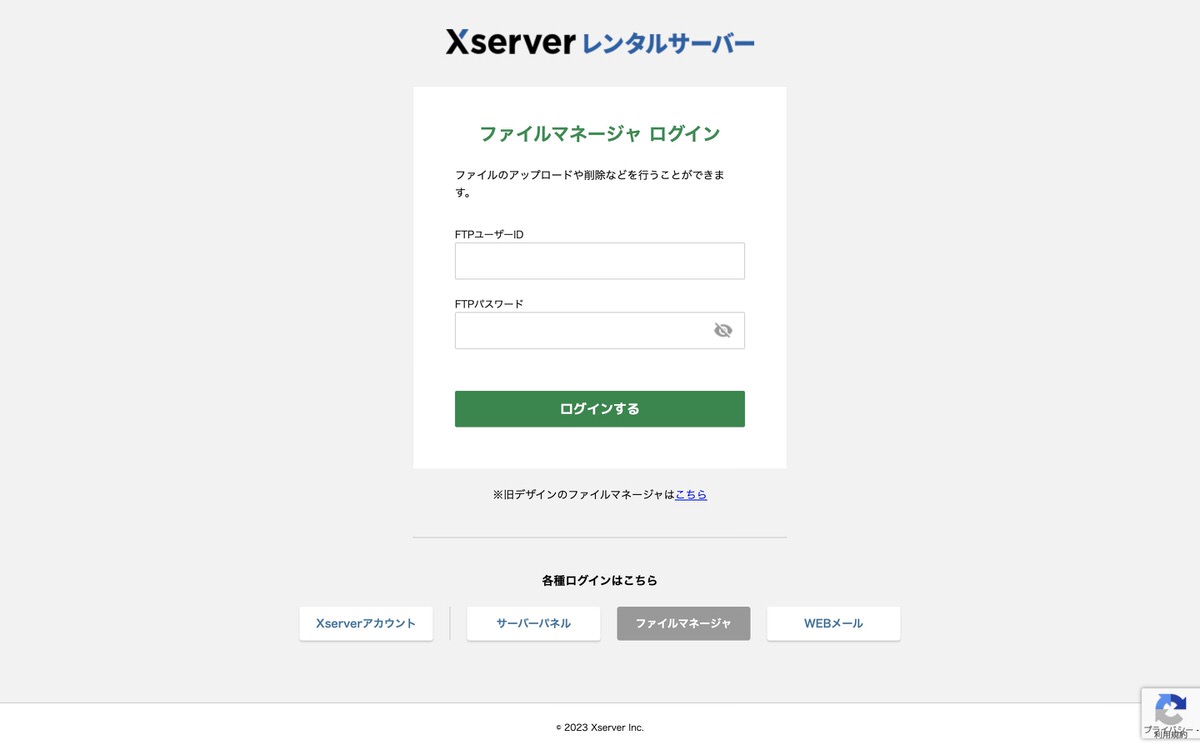
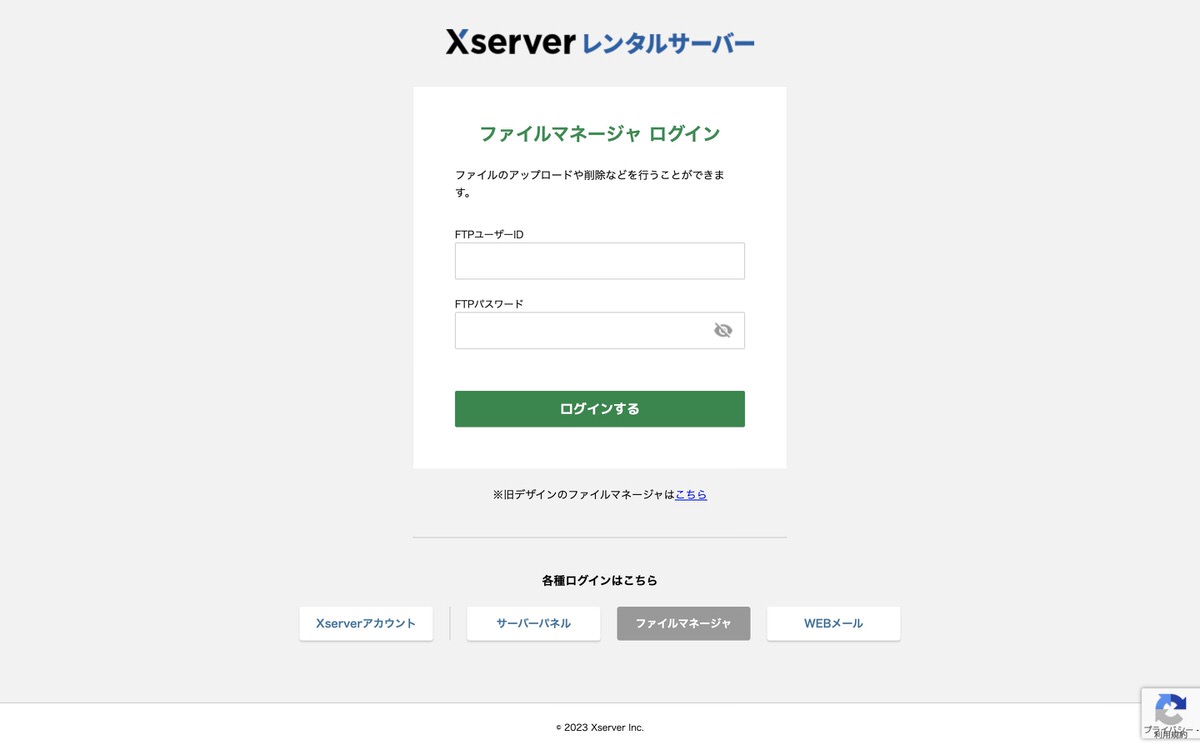
ここから「.htaccess」のある場所まで移動します。
移動は、「(ログインURLを変更したい)サイトドメイン」>「public_html」です。
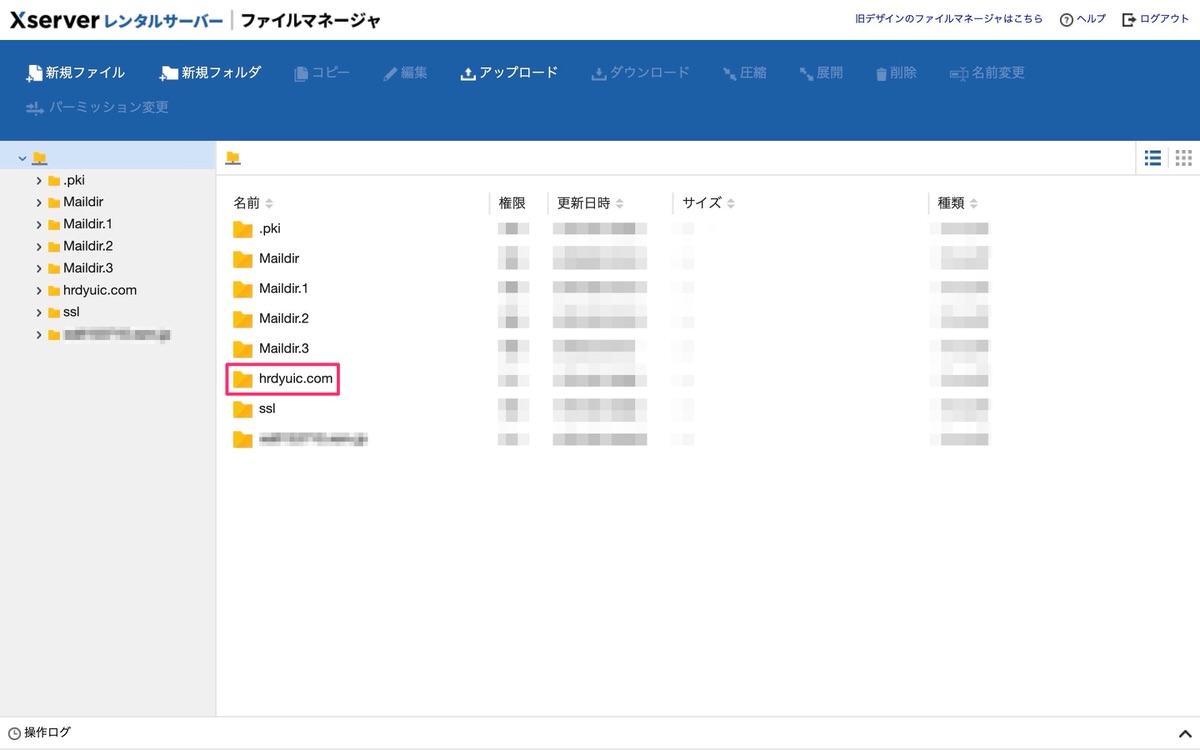
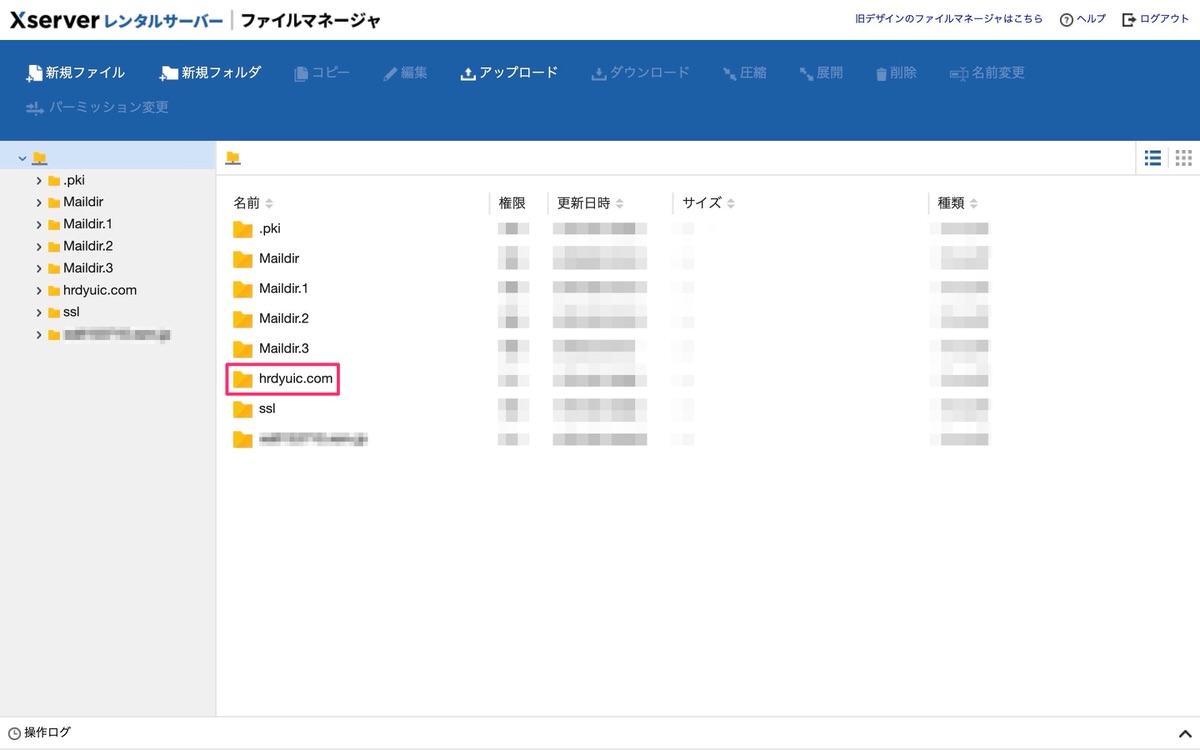
.htaccessを選択し「編集」をクリックします。
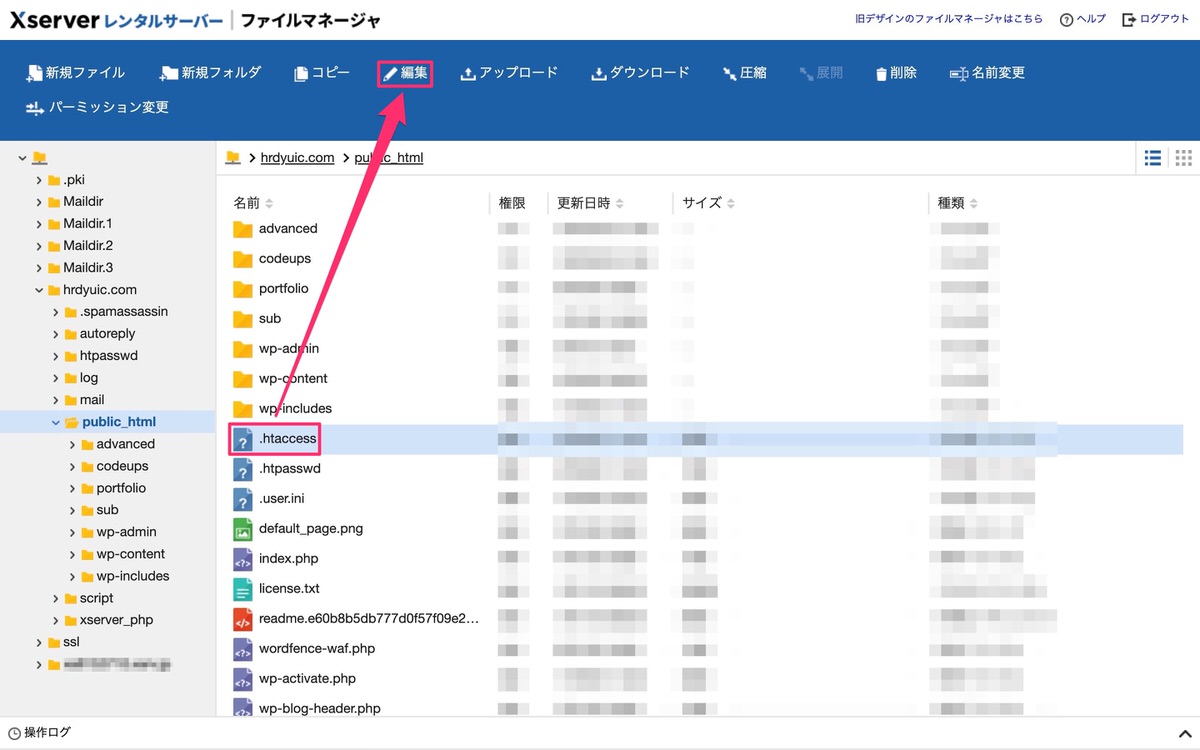
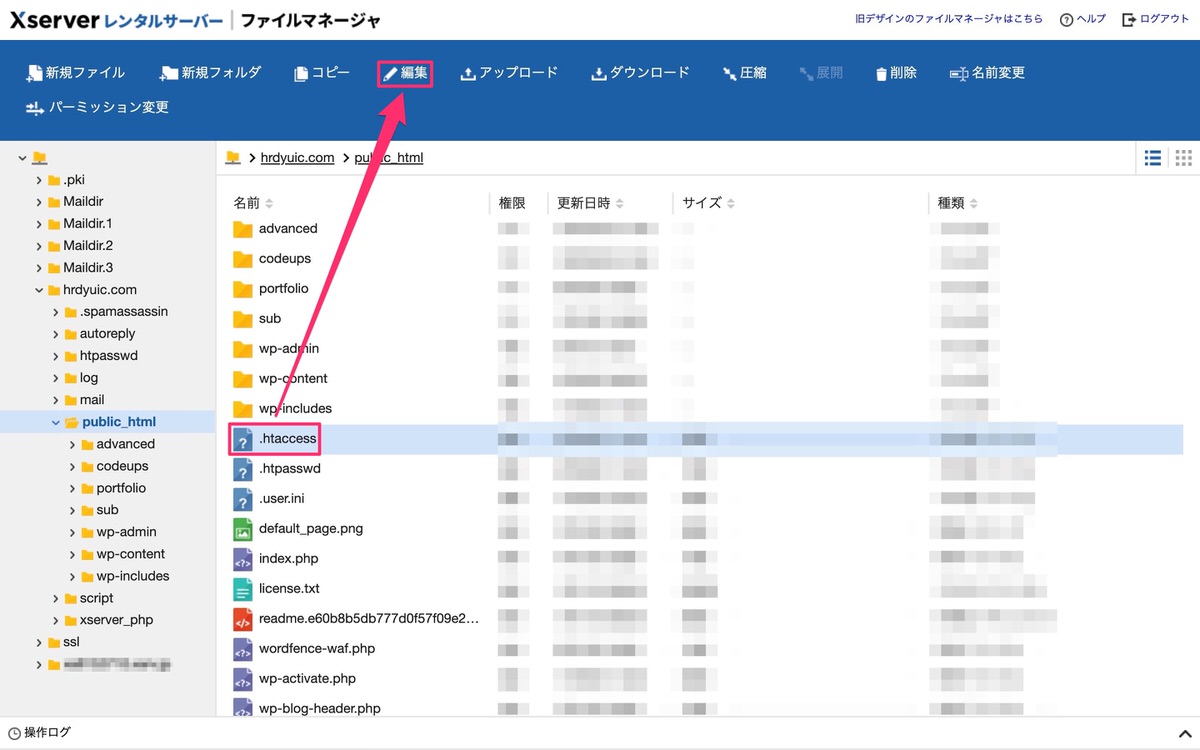
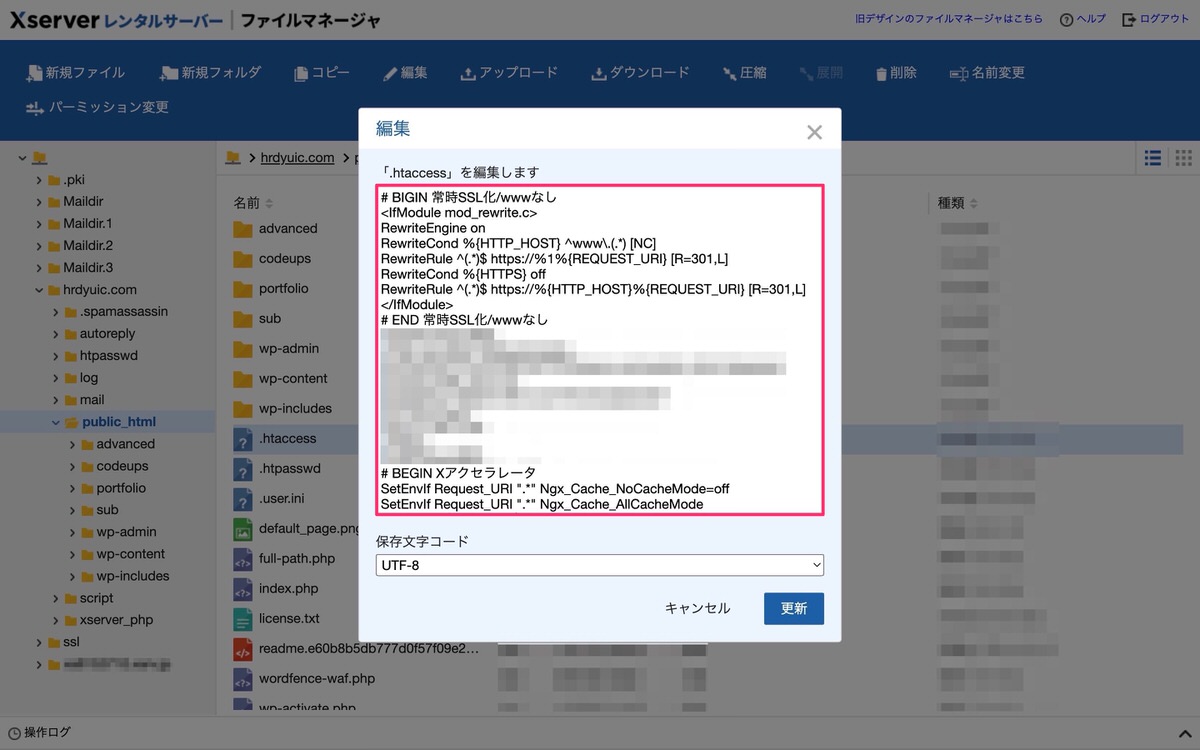
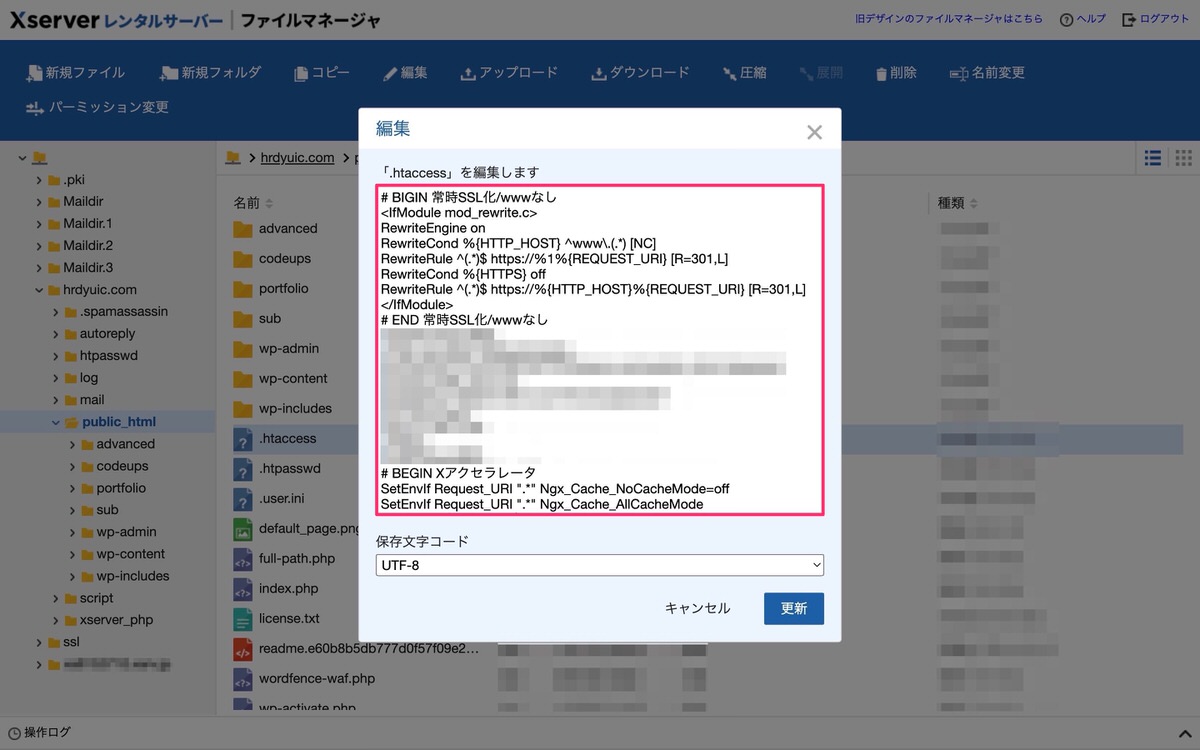
※追記する場所は最上下部か、常時SSL化コードを最上部に記載している場合はその下からが良いと思います。
<IfModule mod_rewrite.c>
RewriteEngine On
RewriteRule ^enter/?$ /wp-login.php?①「任意の文字列」を入力 [R,L]
RewriteCond %{HTTP_COOKIE} !^.*wordpress_logged_in_.*$
RewriteRule ^dashboard/?$ /wp-login.php?②「任意の文字列」を入力&redirect_to=/wp-admin/ [R,L]
RewriteRule ^dashboard/?$ /wp-admin/?③「任意の文字列」を入力 [R,L]
RewriteRule ^register/?$ /wp-login.php?④「任意の文字列」を入力&action=register [R,L]
RewriteCond %{SCRIPT_FILENAME} !^(.*)admin-ajax\.php
RewriteCond %{HTTP_REFERER} !^(.*)❶「サイトドメイン」を入力/wp-admin
RewriteCond %{HTTP_REFERER} !^(.*)❷「サイトドメイン」を入力/wp-login\.php
RewriteCond %{HTTP_REFERER} !^(.*)❸「サイトドメイン」を入力/enter
RewriteCond %{HTTP_REFERER} !^(.*)❹「サイトドメイン」を入力/dashboard
RewriteCond %{HTTP_REFERER} !^(.*)❺「サイトドメイン」を入力/register
RewriteCond %{QUERY_STRING} !^⑤「任意の文字列」を入力
RewriteCond %{QUERY_STRING} !^action=logout
RewriteCond %{QUERY_STRING} !^action=rp
RewriteCond %{QUERY_STRING} !^action=register
RewriteCond %{QUERY_STRING} !^action=postpass
RewriteCond %{HTTP_COOKIE} !^.*wordpress_logged_in_.*$
RewriteRule ^.*wp-admin/?|^.*wp-login\.php /not_found [R,L]
RewriteCond %{QUERY_STRING} ^loggedout=true
RewriteRule ^.*$ /wp-login.php?⑥「任意の文字列」を入力 [R,L]
</IfModule>
下記がコードを追記した画像です。
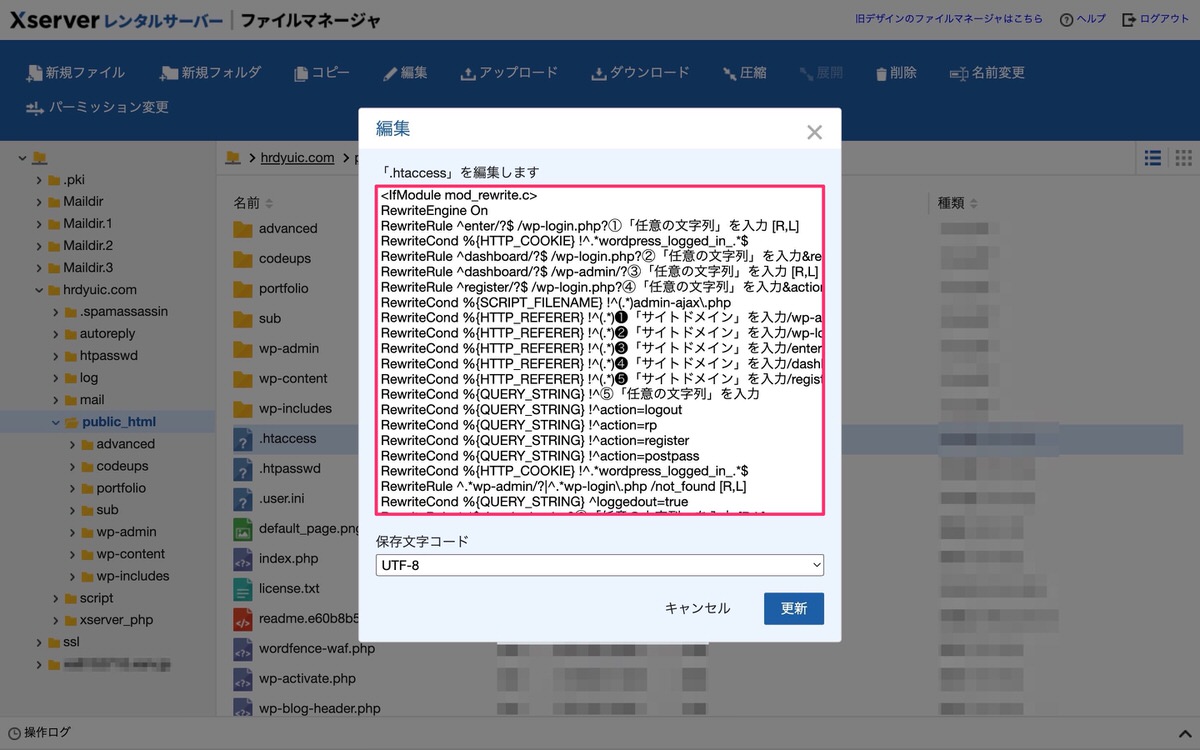
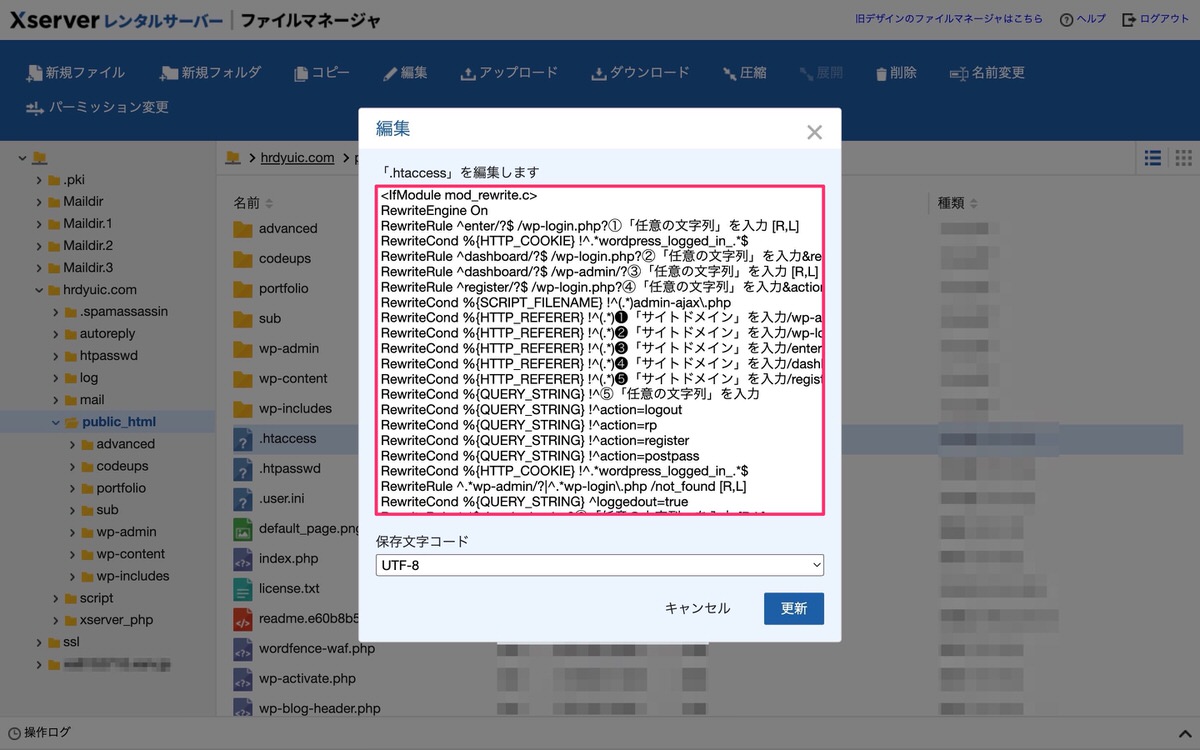
僕は、文字列の生成には下記のツールを使用していますが使い慣れたツールがあればそちらで構いません。


編集画面には下記を入力しました。
「任意の文字列」に半角英数字が使えることは確認済みですが記号が使えるかは不明です。
下記が文字列やサイトドメインを入力した画像です。
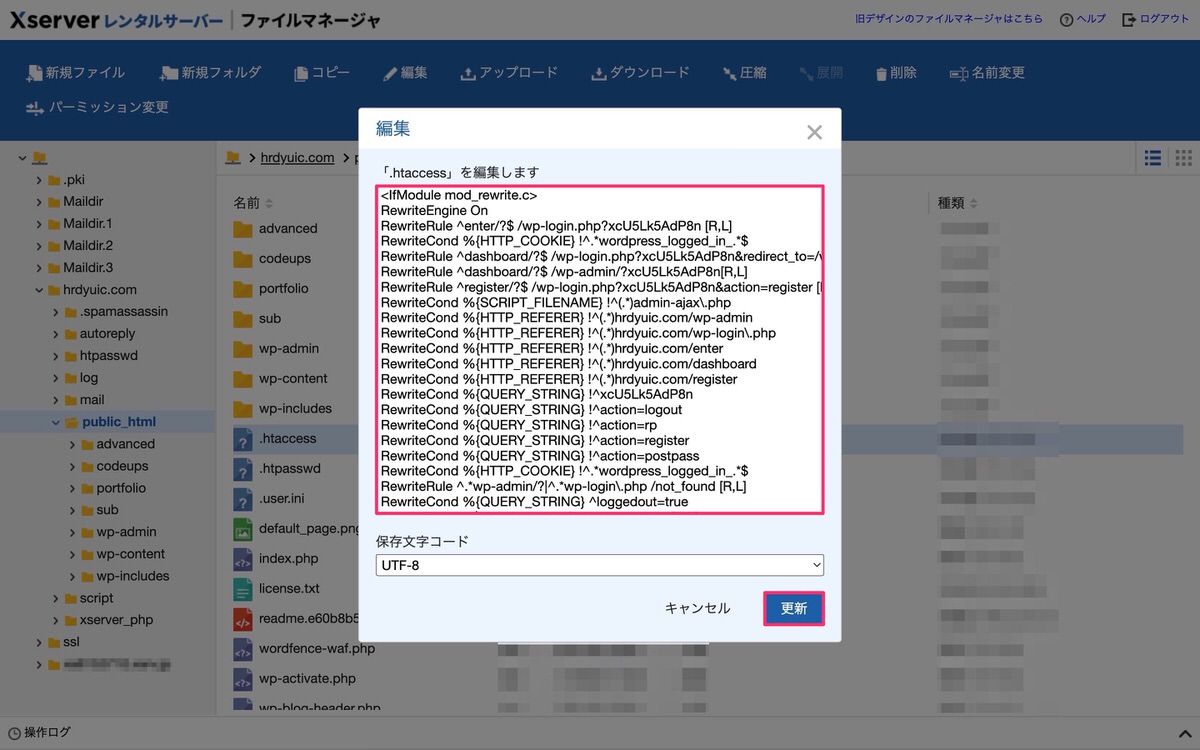
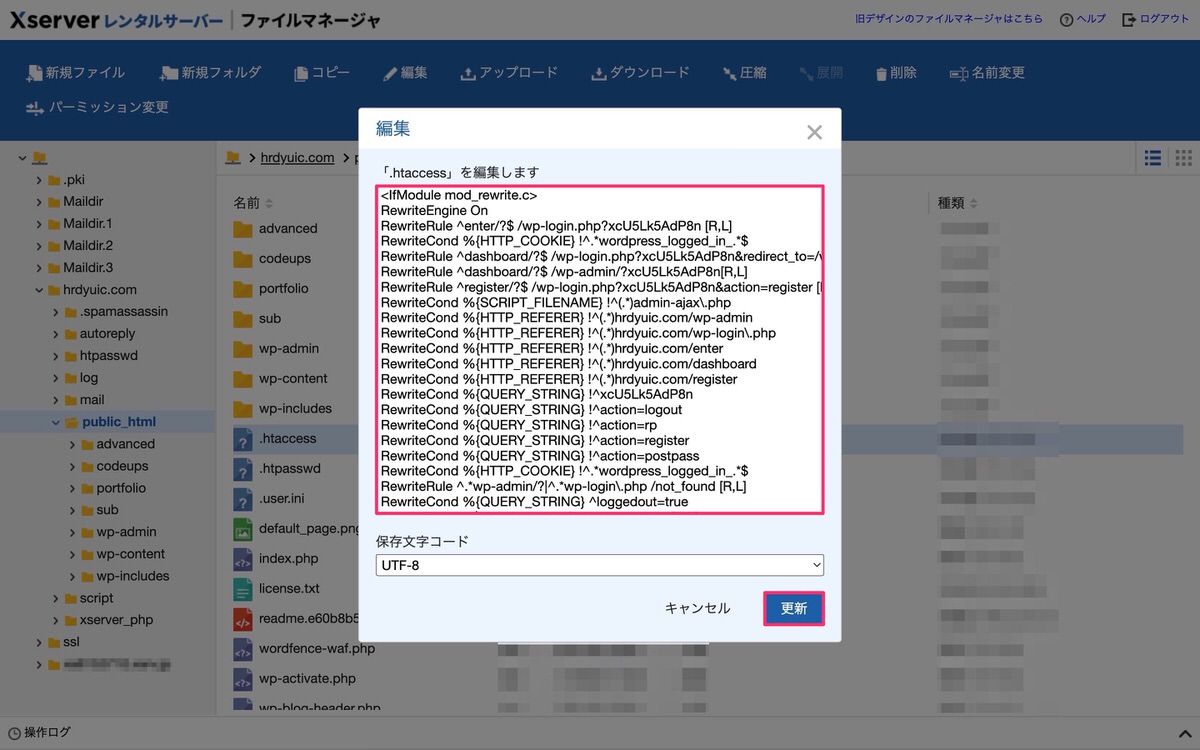
これでログインURLを変更する準備が整いました。
では、ログインURLが変更できているか確認します。
入力内容は、「サイトドメイン/wp-login.php?任意のキーワード」なので、今回であれば「hrdyuic.com/wp-login.php?xcU5Lk5AdP8n」です。
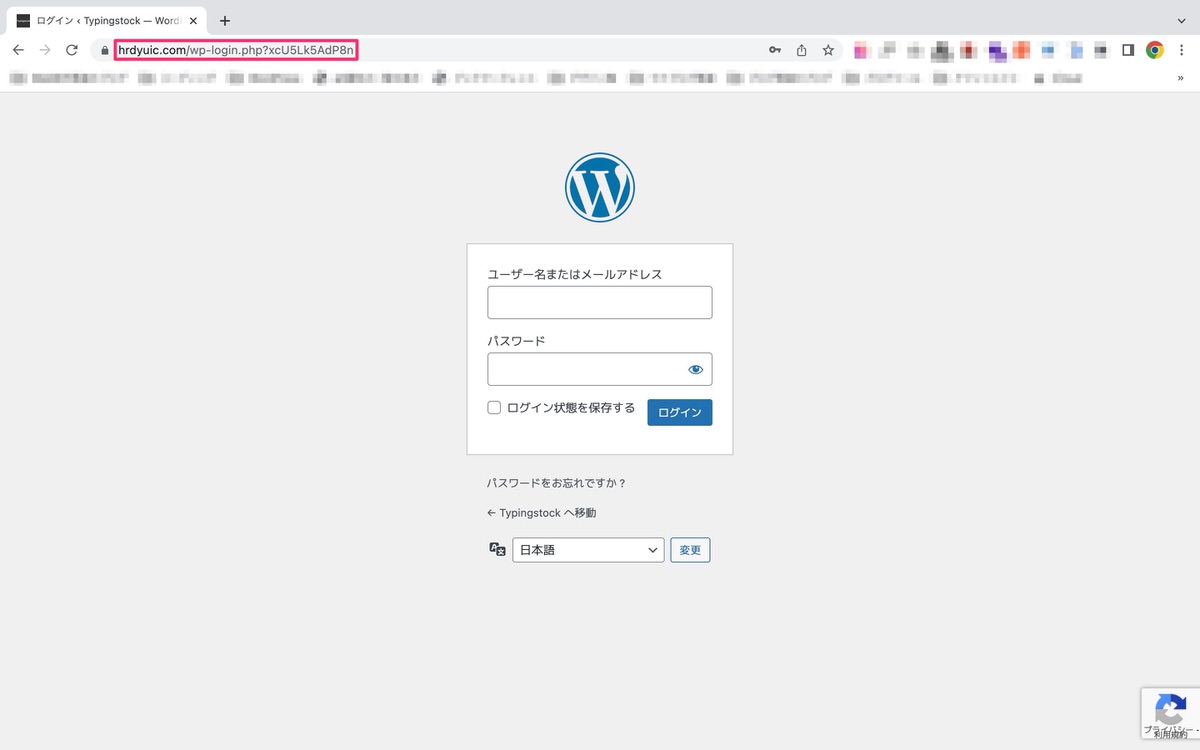
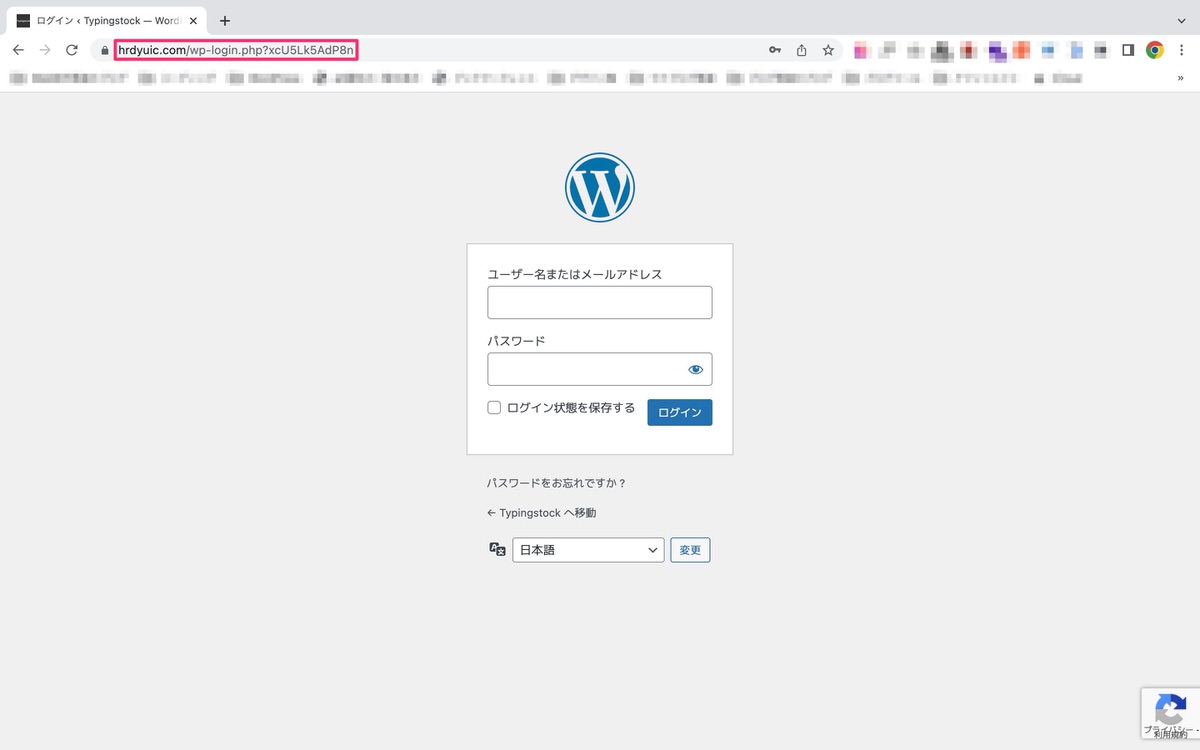
ログイン画面に移動できました。
入力内容は、「サイトドメイン/wp-login.php」です。
すると、下記の画面(404エラー)が表示されます。
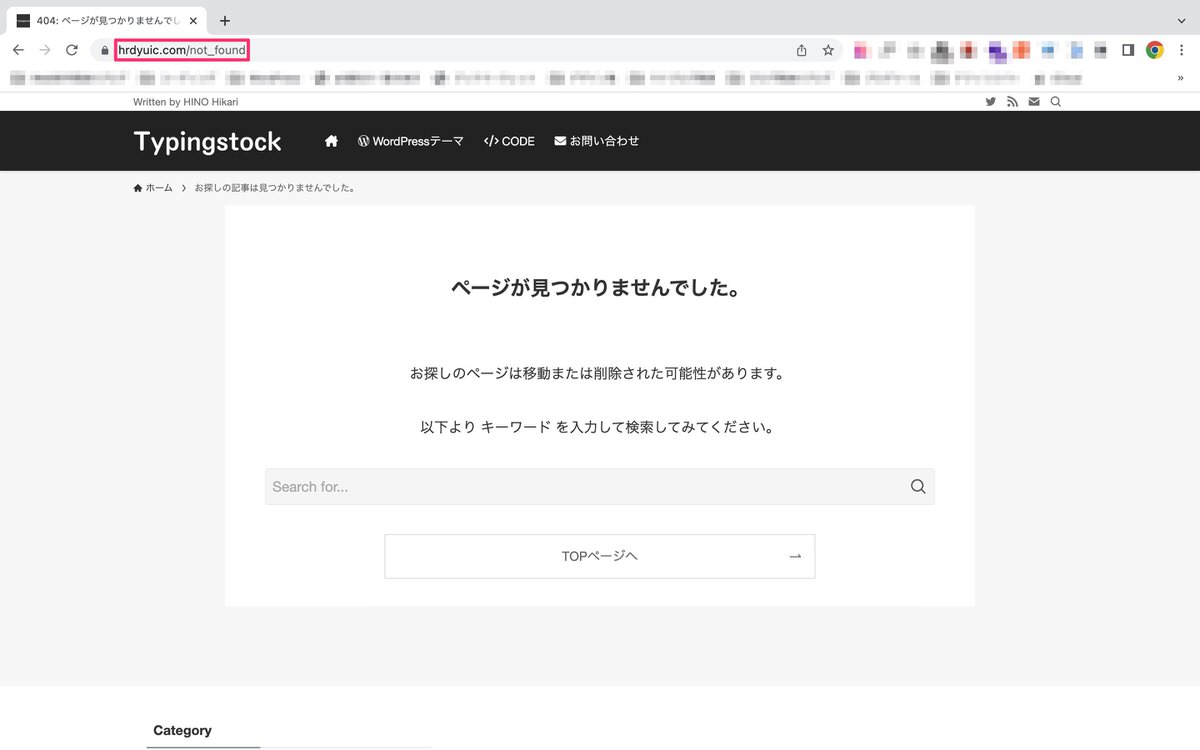
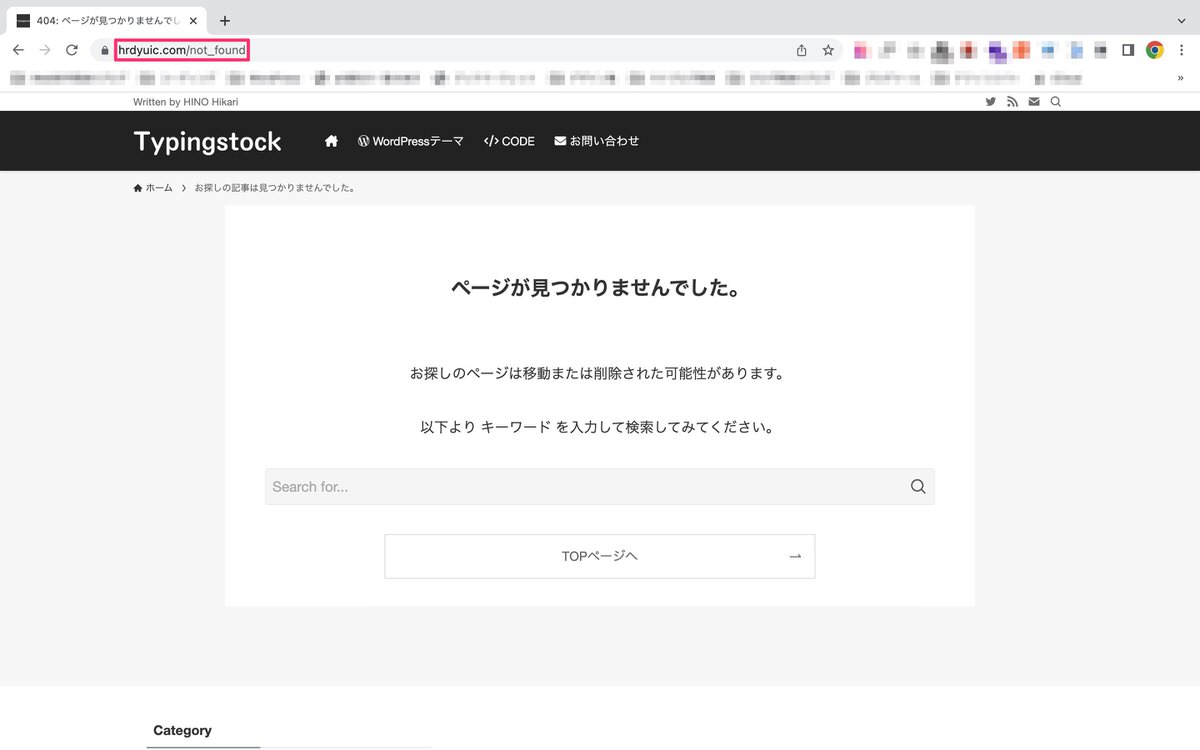
変更する前のログインURLではログインできません。
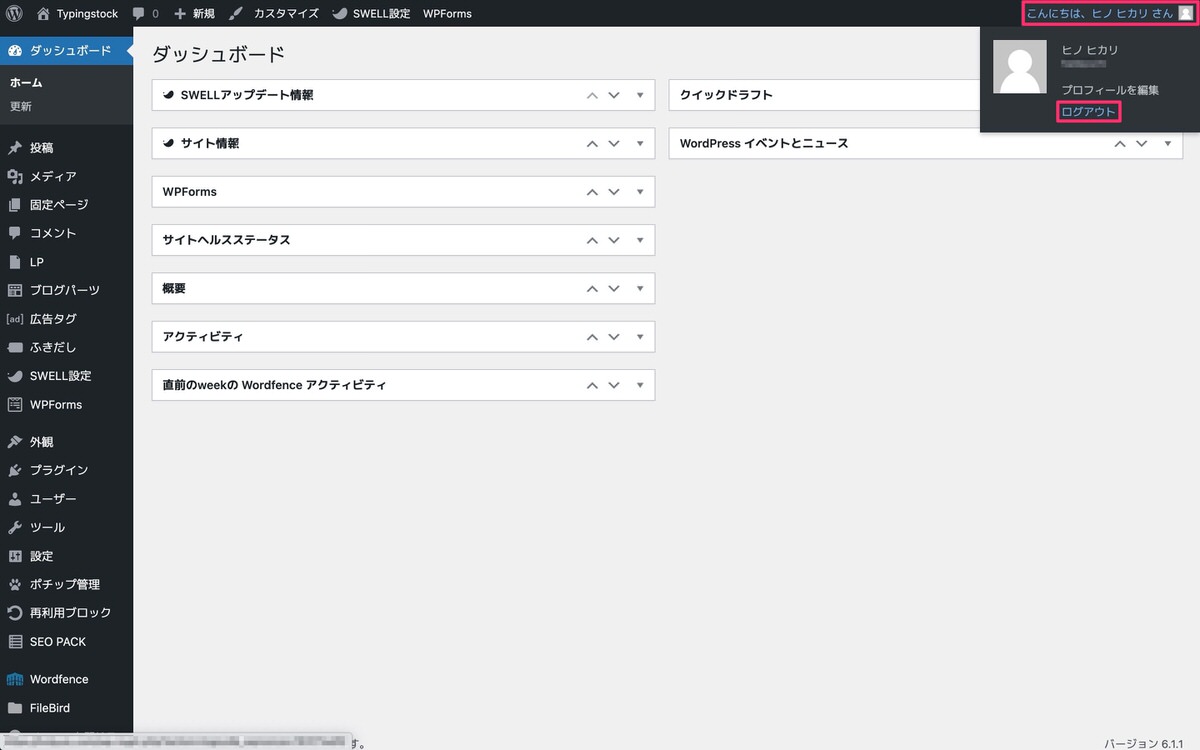
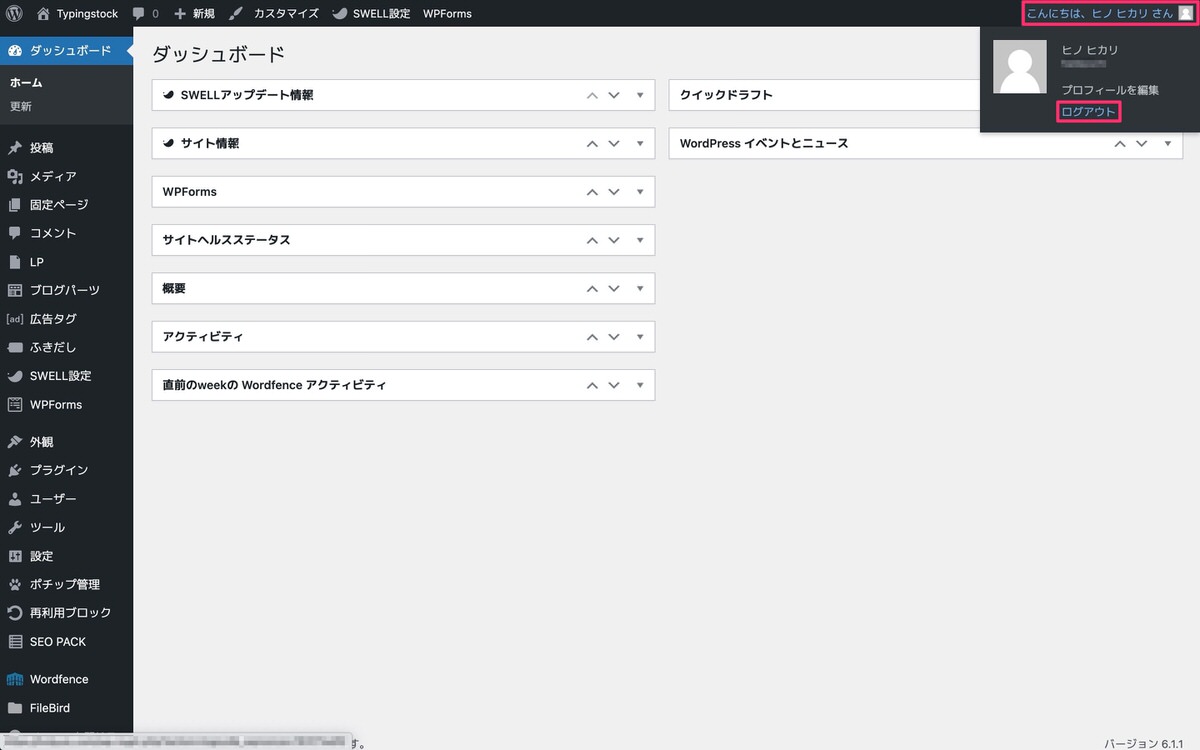
ログイン画面に戻ります。 ※アドレスバーには変更したURLが表示されています。
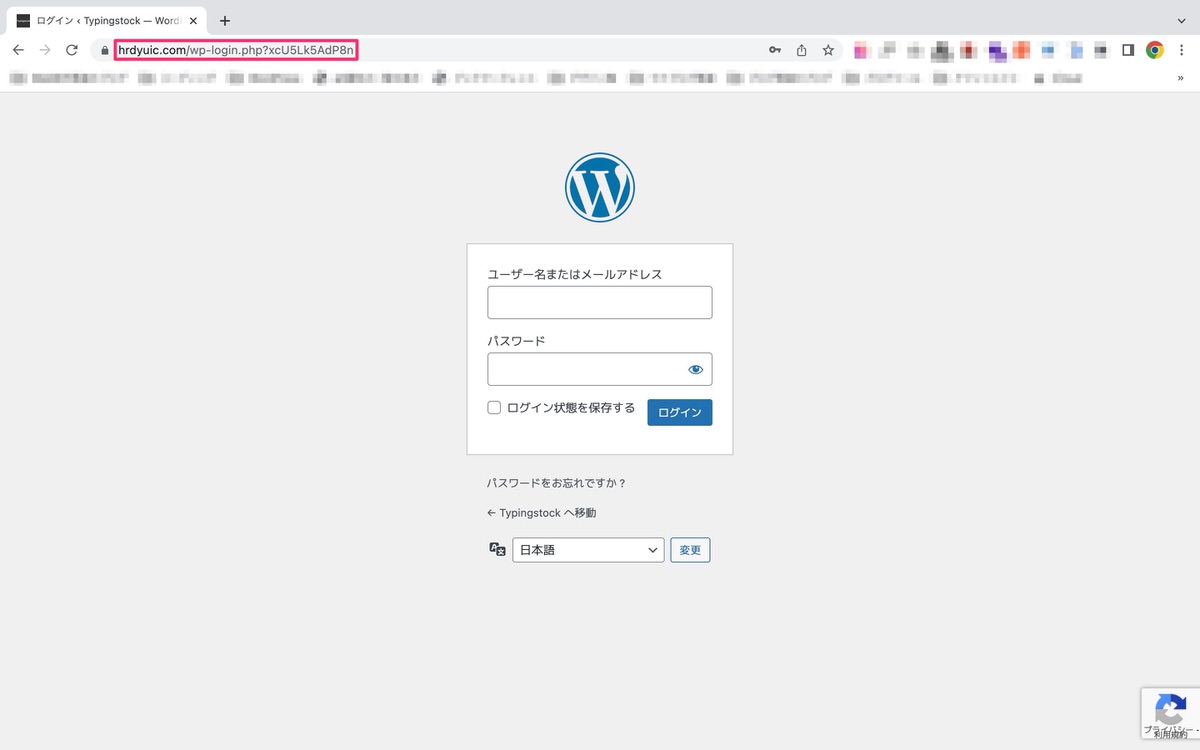
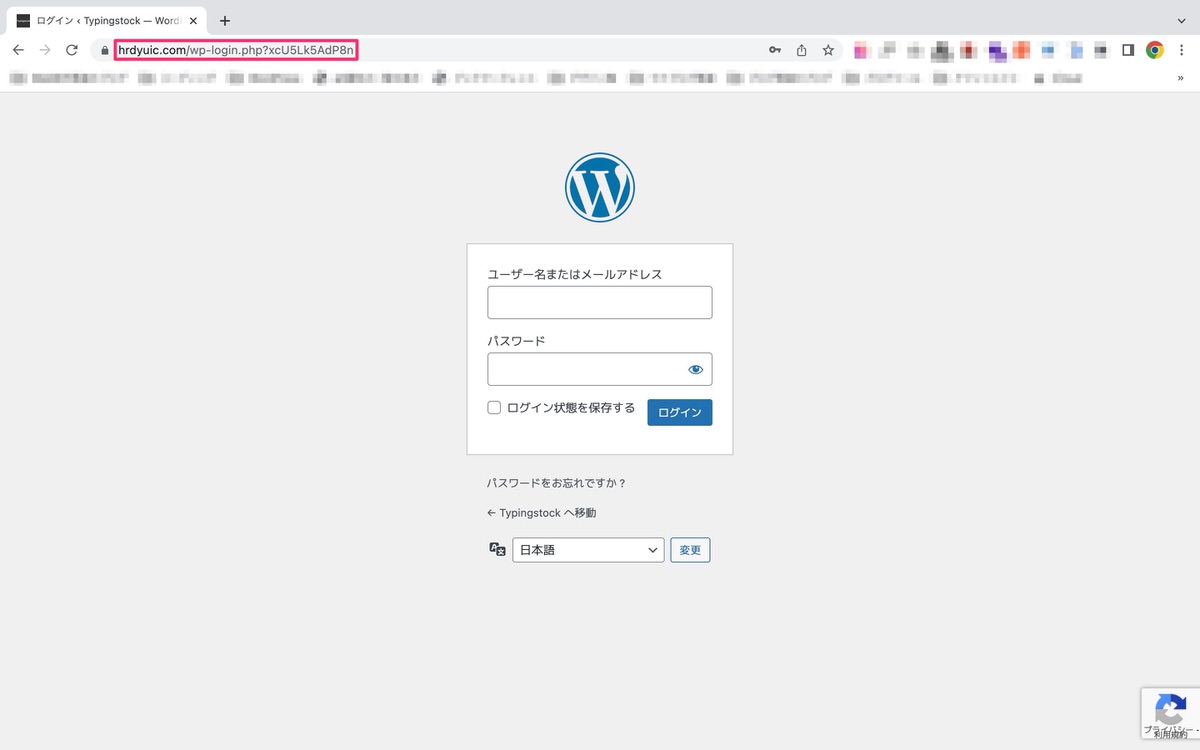
次は、functions.phpでログインURLを変更する方法を解説します。
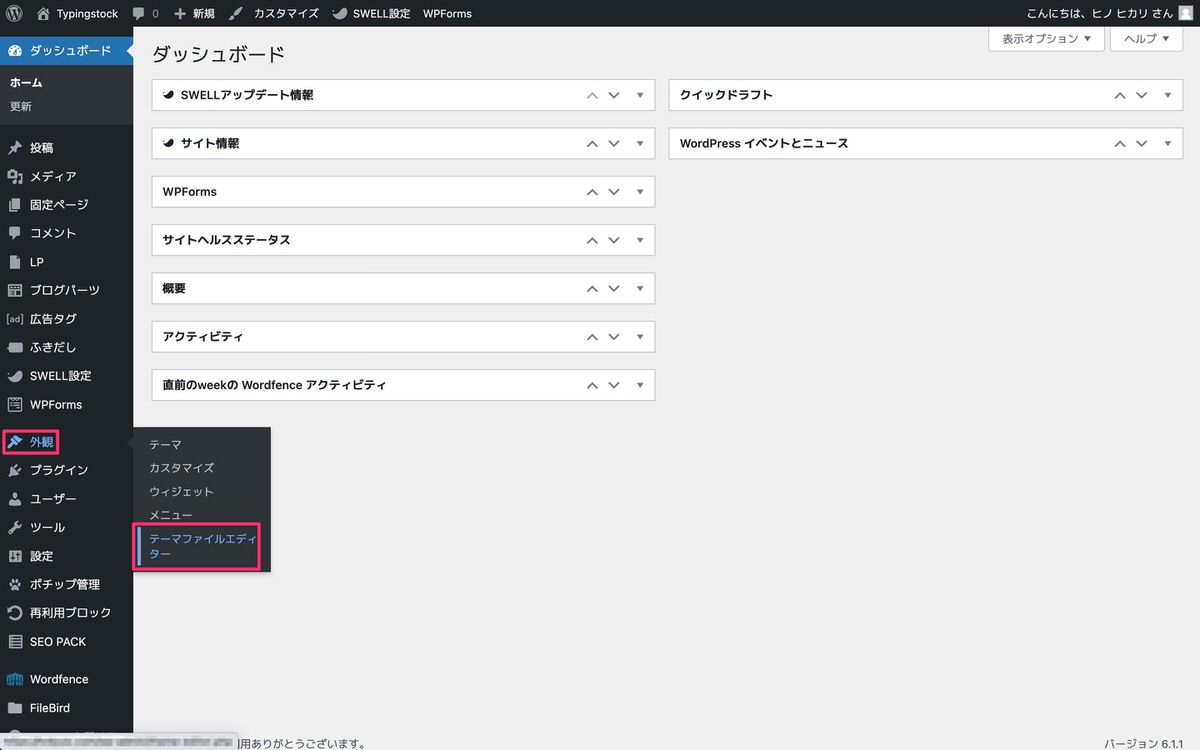
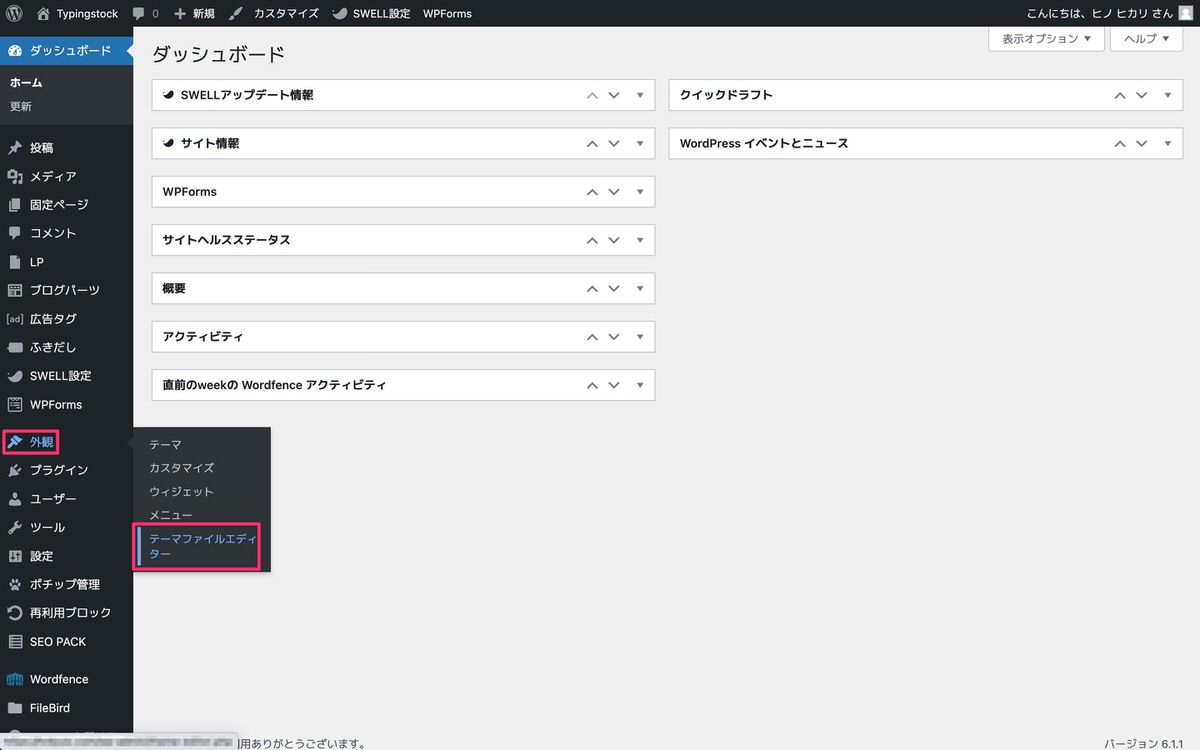
編集するテーマを選択からは使用中のテーマの「子テーマ」を選択、テーマファイルからは「functions.php」を選択します。
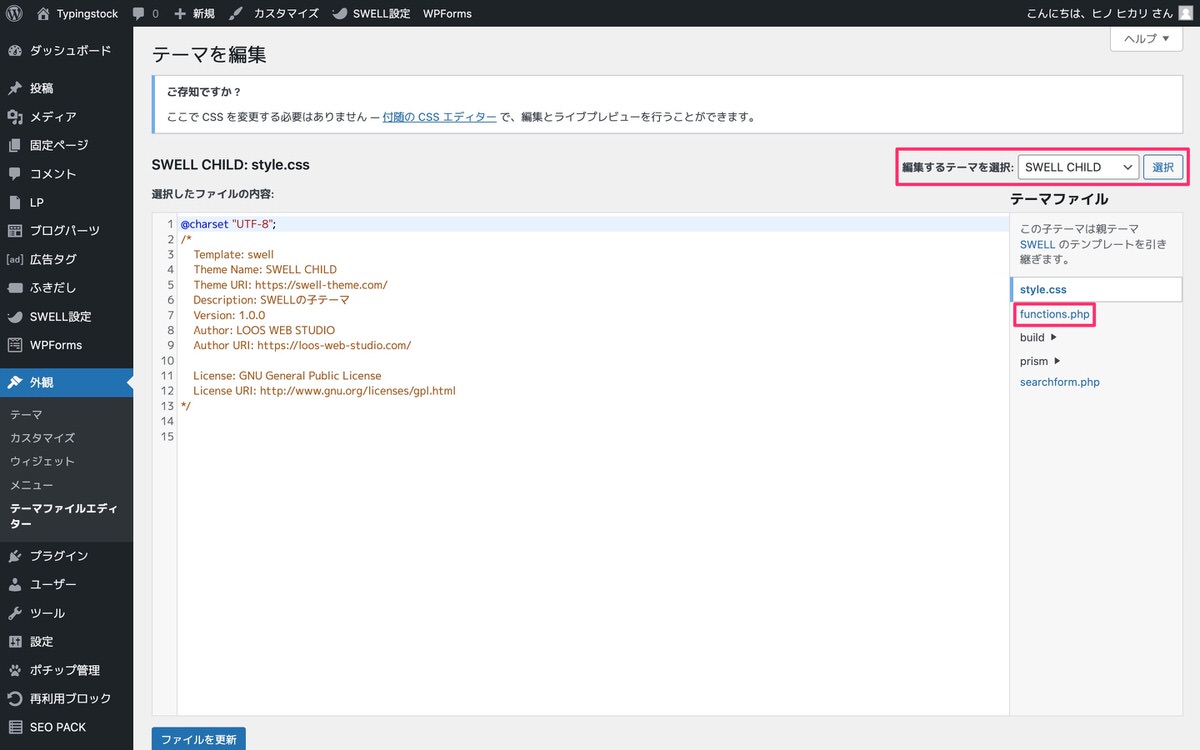
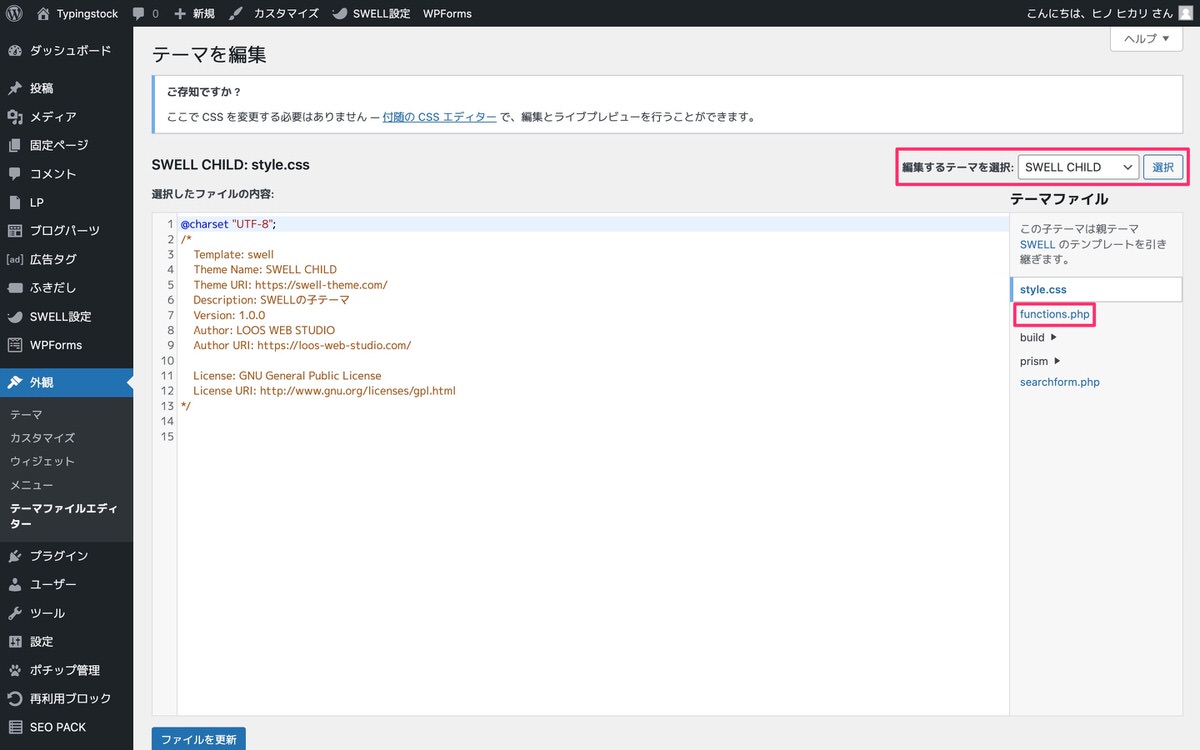
// カスタムログインページの定義
define('LOGIN_CHANGE_PAGE', '拡張子がphpのファイル名(例:wp-login-test.php)を入力');
// 403エラーを返すための関数
if (!function_exists('wp_login_url_403_error')) {
function wp_login_url_403_error() {
// LOGIN_CHANGEを定義し、これが正しい場合403エラーは回避
if (!defined('LOGIN_CHANGE') || sha1('任意のキーワードを入力') != LOGIN_CHANGE) {
status_header(403);
exit;
}
}
}
add_action('login_init', 'wp_login_url_403_error');
// 新しいURLに基づいてサイトURLを変更
if (!function_exists('wp_login_change_site_url')) {
function wp_login_change_site_url($url, $path, $orig_scheme, $blog_id) {
if ((strpos($path, 'wp-login.php') !== false) &&
(is_user_logged_in() || strpos($_SERVER['REQUEST_URI'], LOGIN_CHANGE_PAGE) !== false)) {
$url = str_replace('wp-login.php', LOGIN_CHANGE_PAGE, $url);
}
return $url;
}
}
add_filter('site_url', 'wp_login_change_site_url', 10, 4);
// ログアウト時のリダイレクトURLを変更する
if (!function_exists('wp_logout_redirect_setting')) {
function wp_logout_redirect_setting($location, $status) {
if (strpos($_SERVER['REQUEST_URI'], LOGIN_CHANGE_PAGE) !== false) {
$location = str_replace('wp-login.php', LOGIN_CHANGE_PAGE, $location);
}
return $location;
}
}
add_filter('wp_redirect', 'wp_logout_redirect_setting', 10, 2);
下記が追記した画像になります。
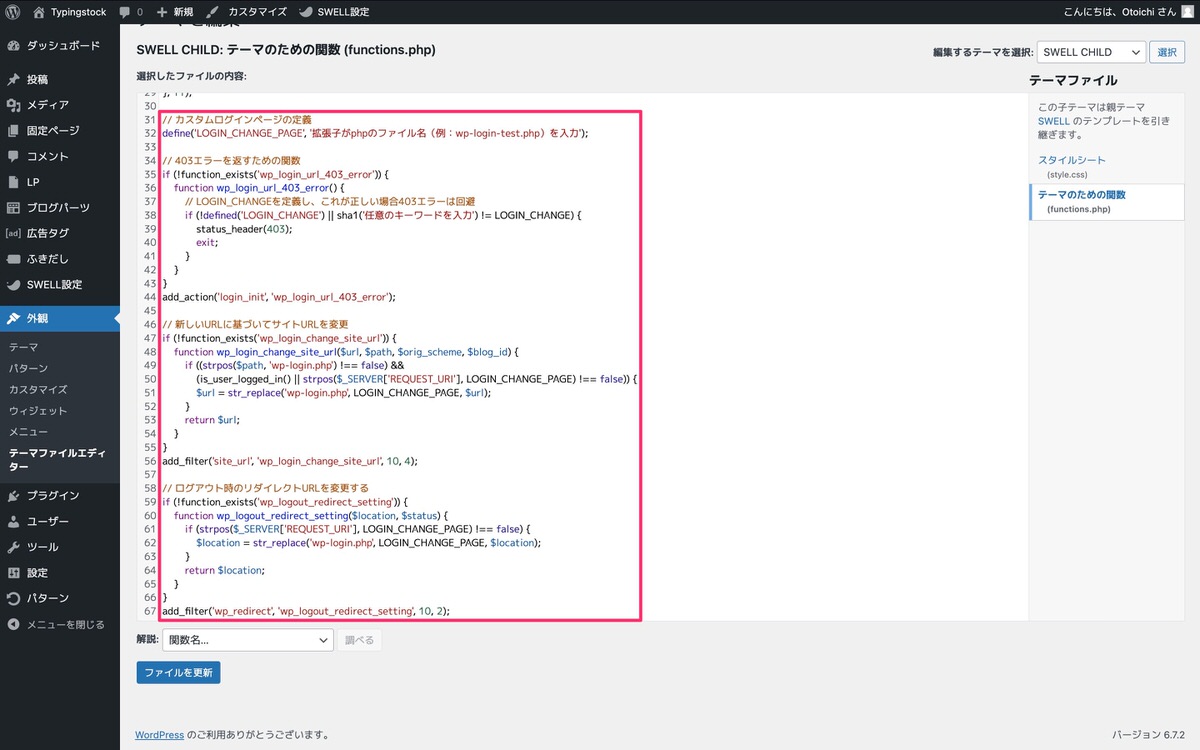
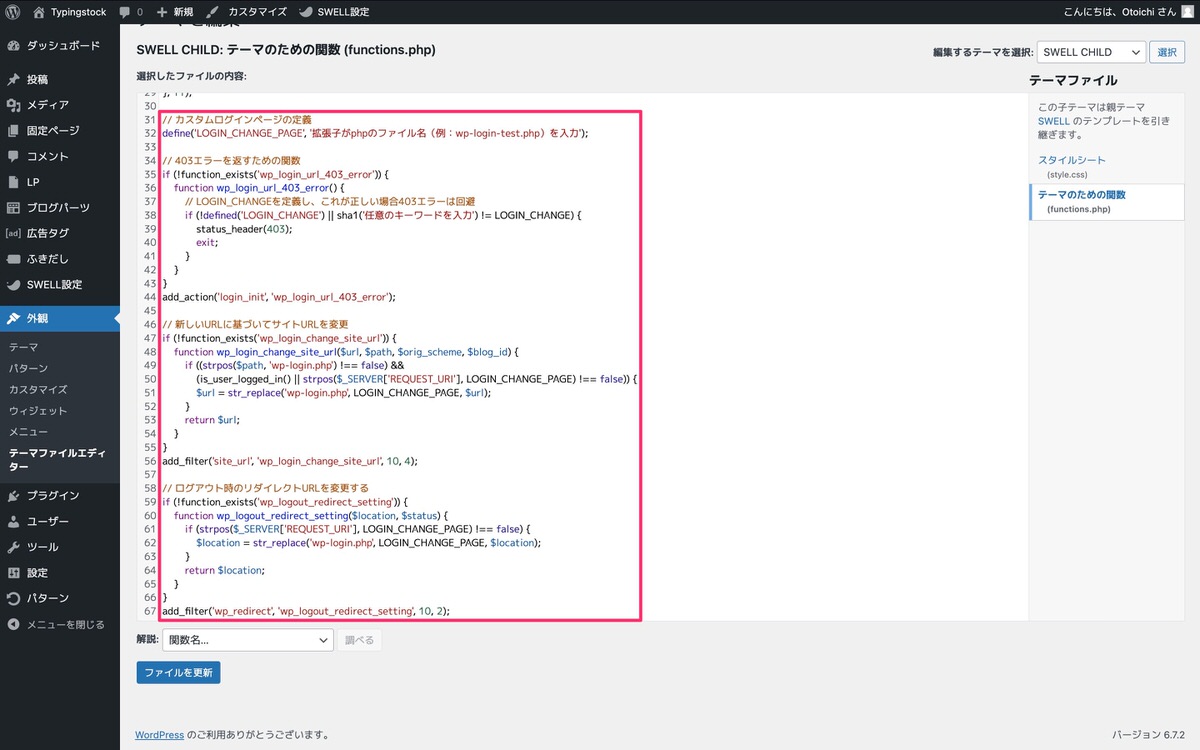
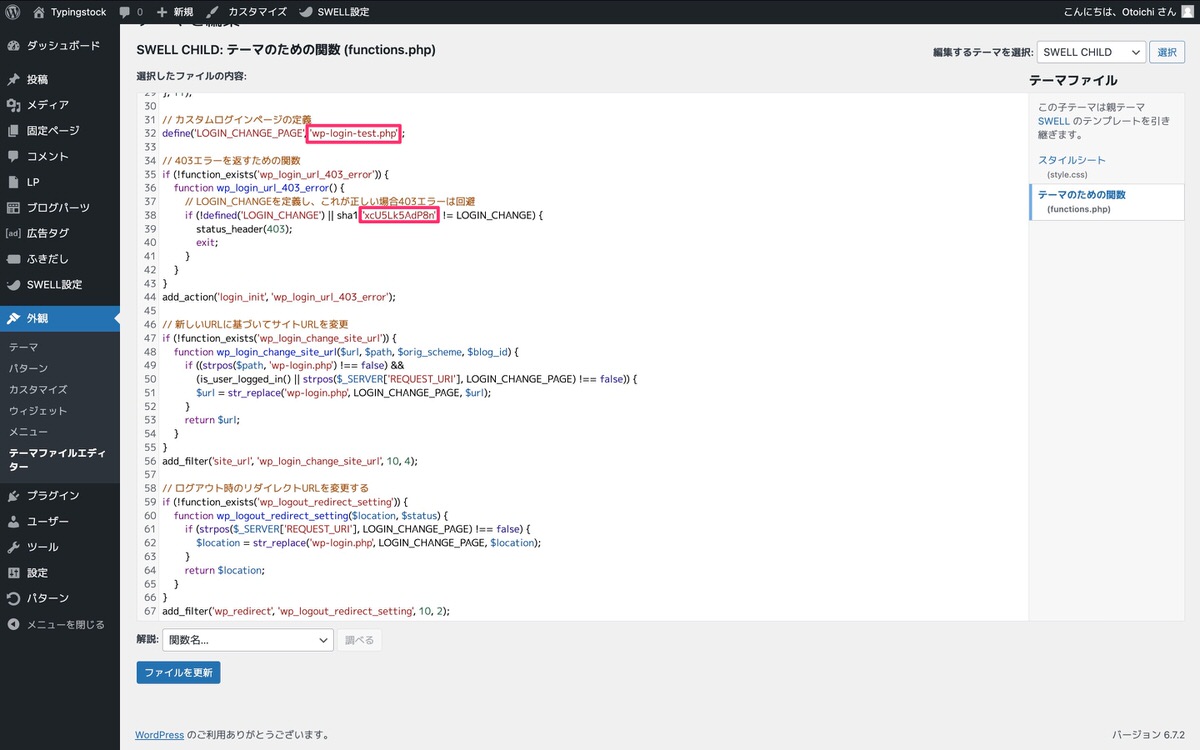
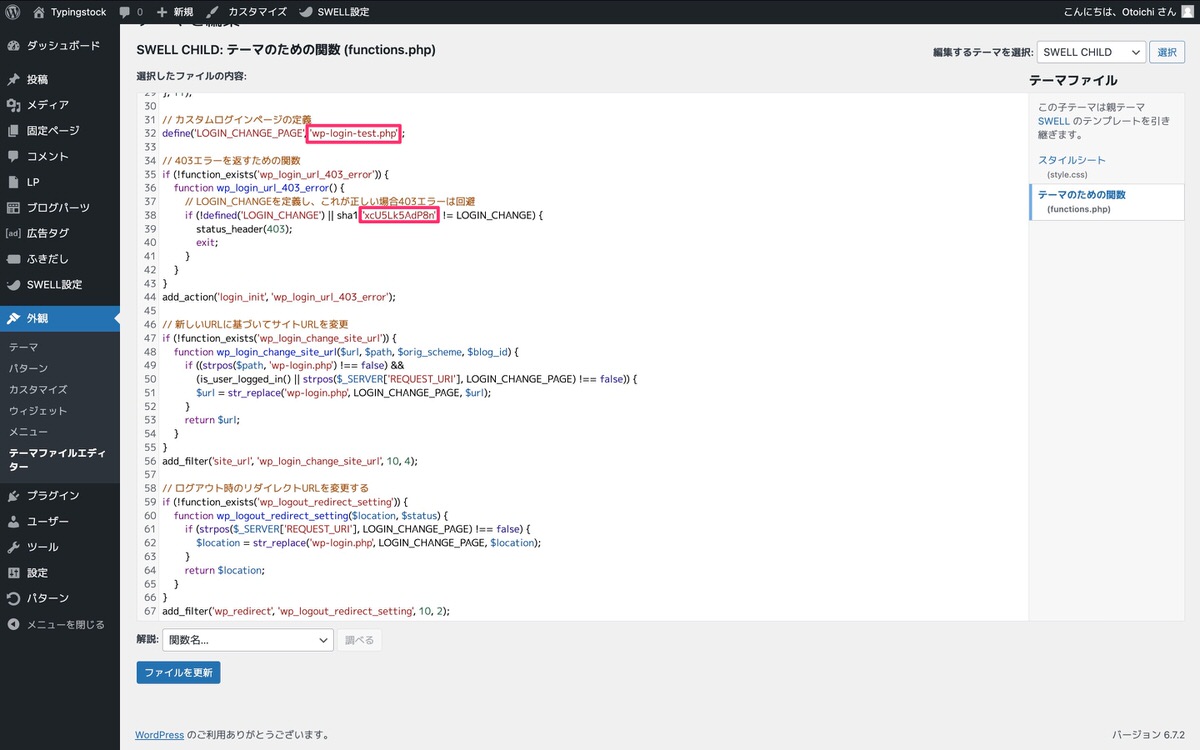
※「任意のキーワード」に半角英数字が使えることは確認済みですが記号が使えるかは不明です🙇♂️
エックスサーバーの公式サイトにアクセスします。
トップページから、「ログイン」>「ファイルマネージャ」を選択します。
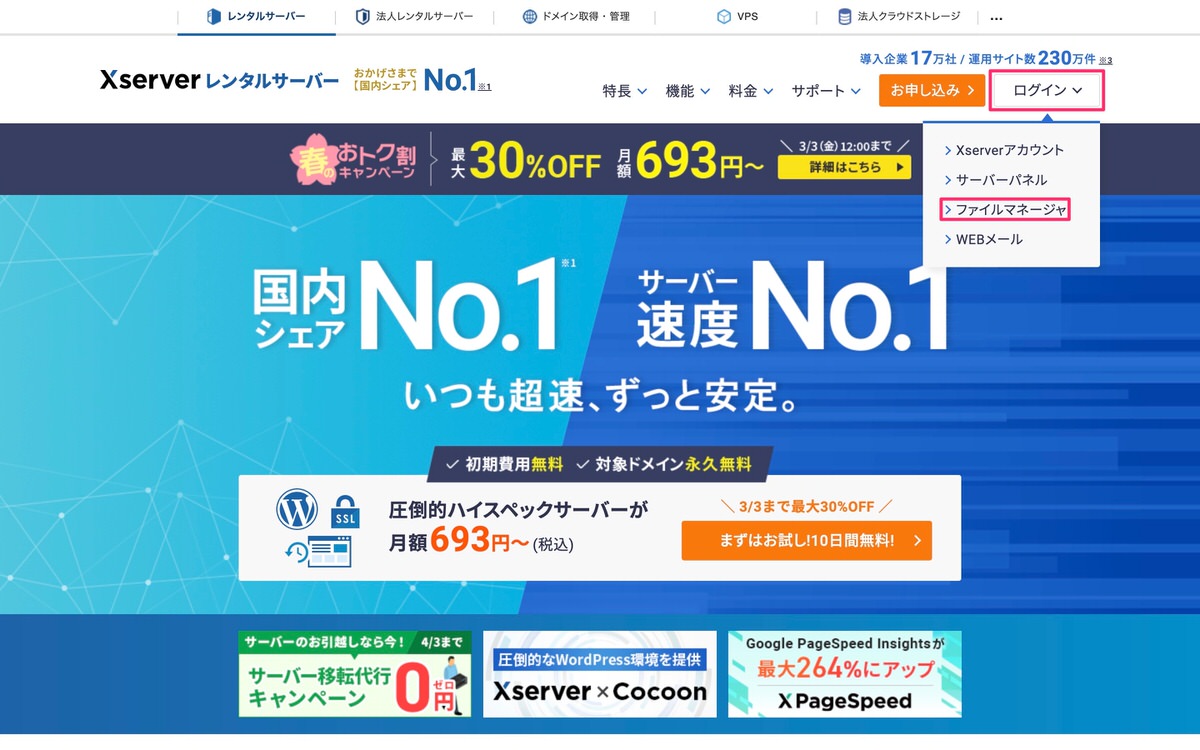
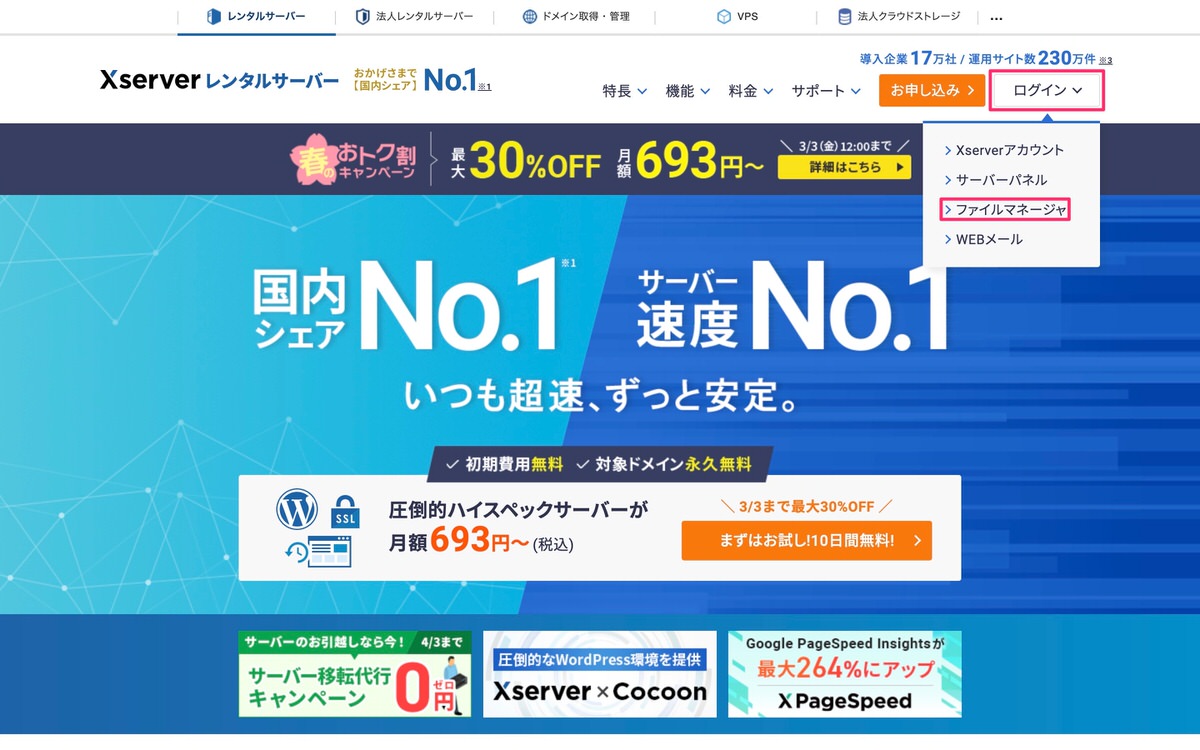
ログインに必要なFTP情報を入力し「ログインする」をクリックします。
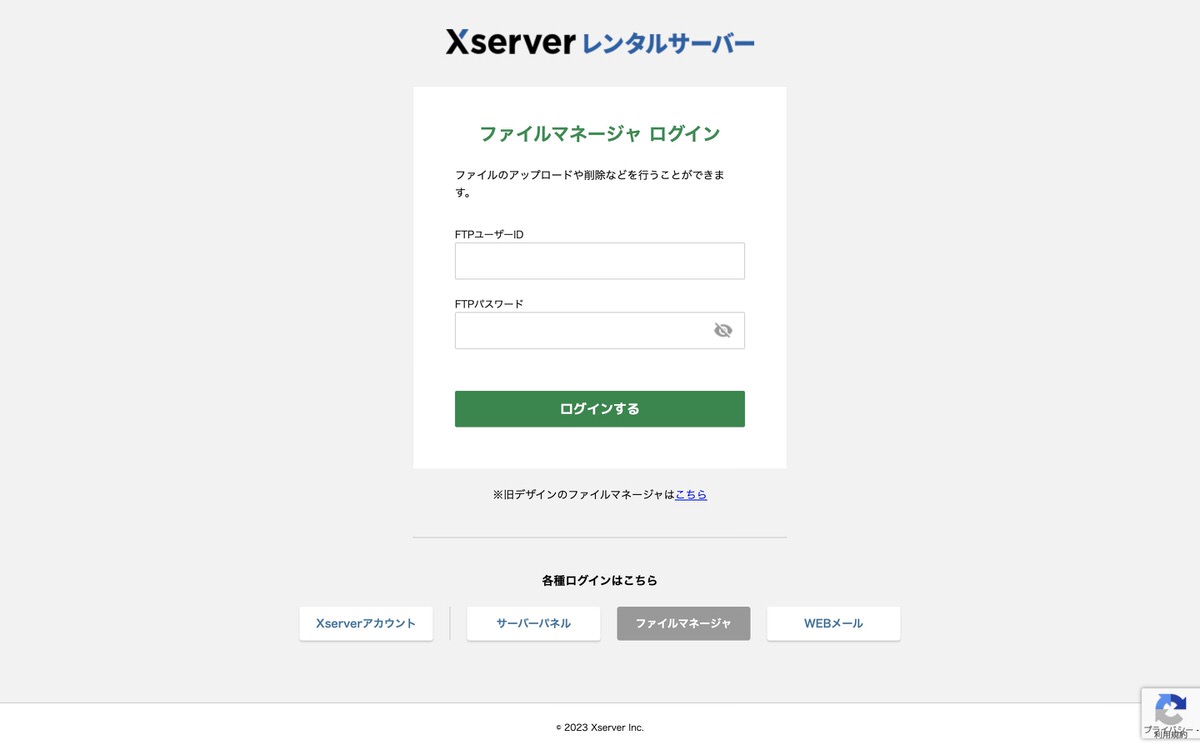
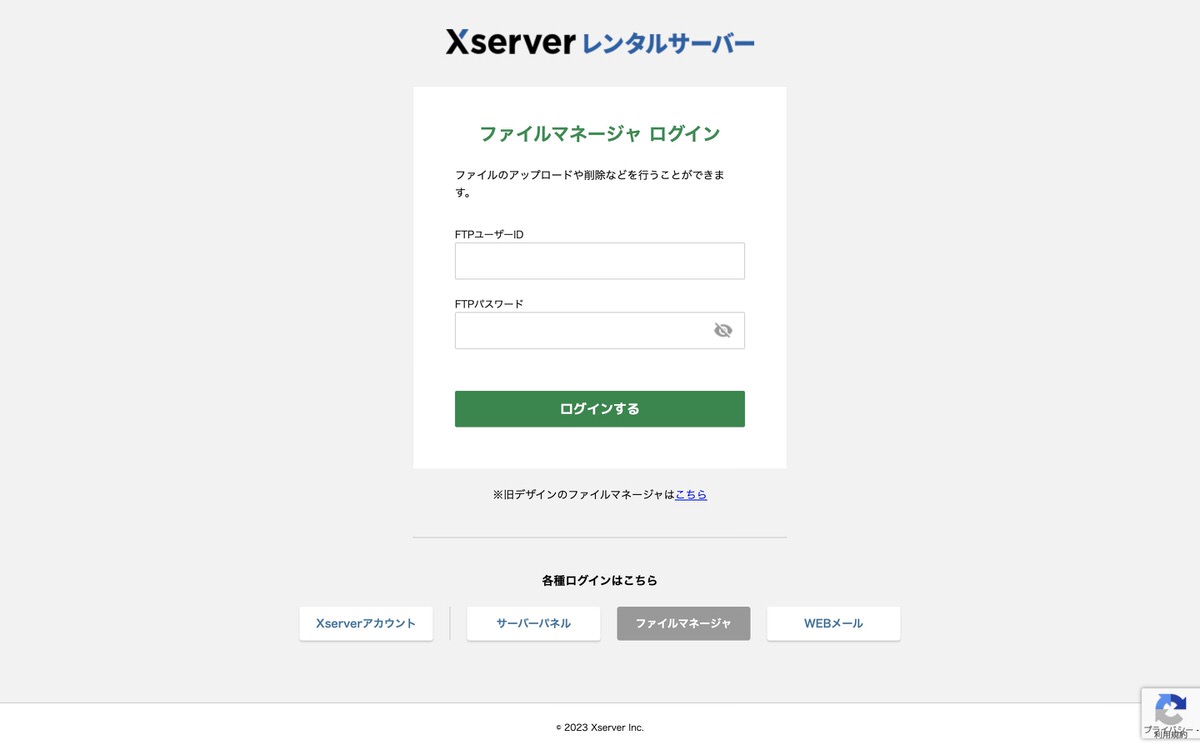
ファイルマネージャにログインしました。
ここから「wp-login.php」がある場所まで移動します。
移動は、「(ログインURLを変更したい)サイトドメイン」>「public_html」です。
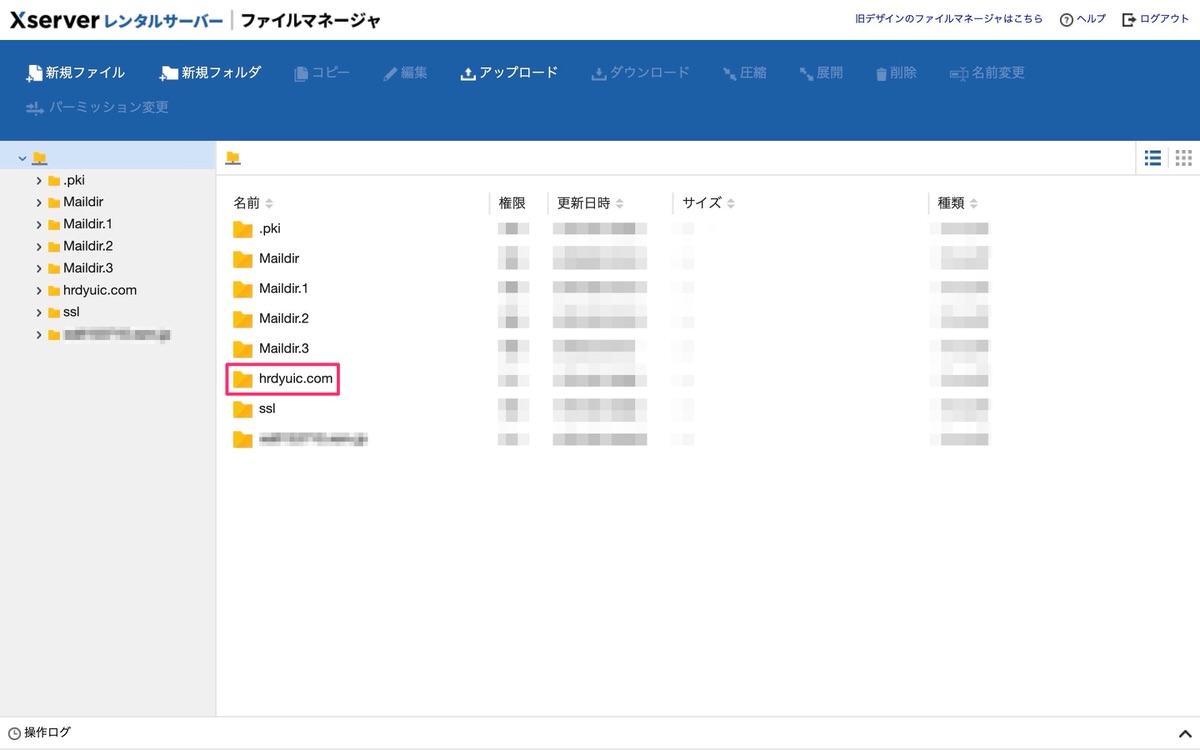
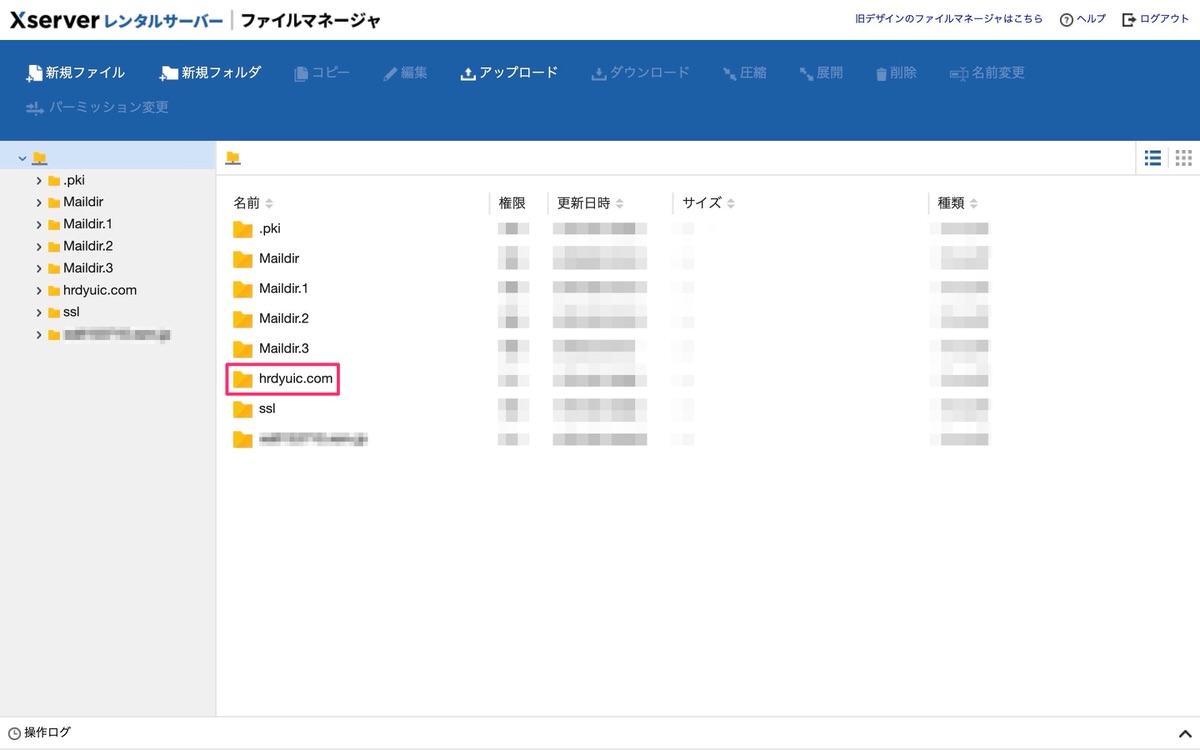
wp-login.phpと同じ場所に新規ログイン用ファイルを作成します。
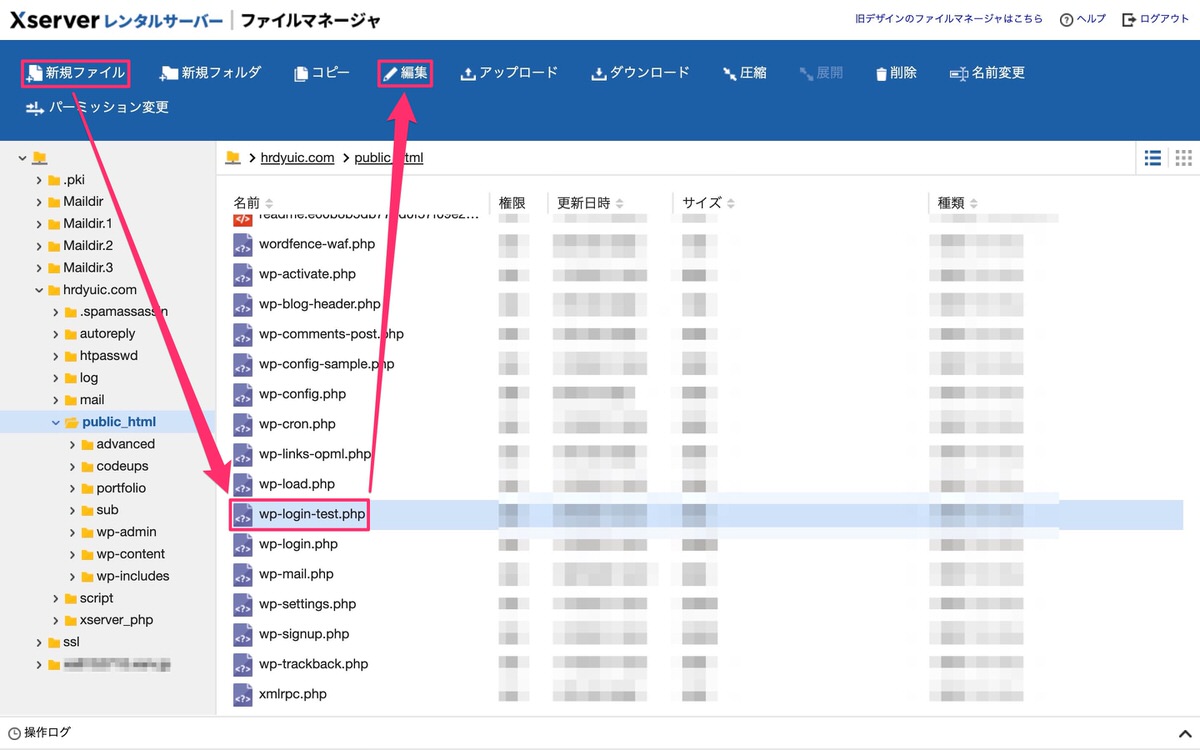
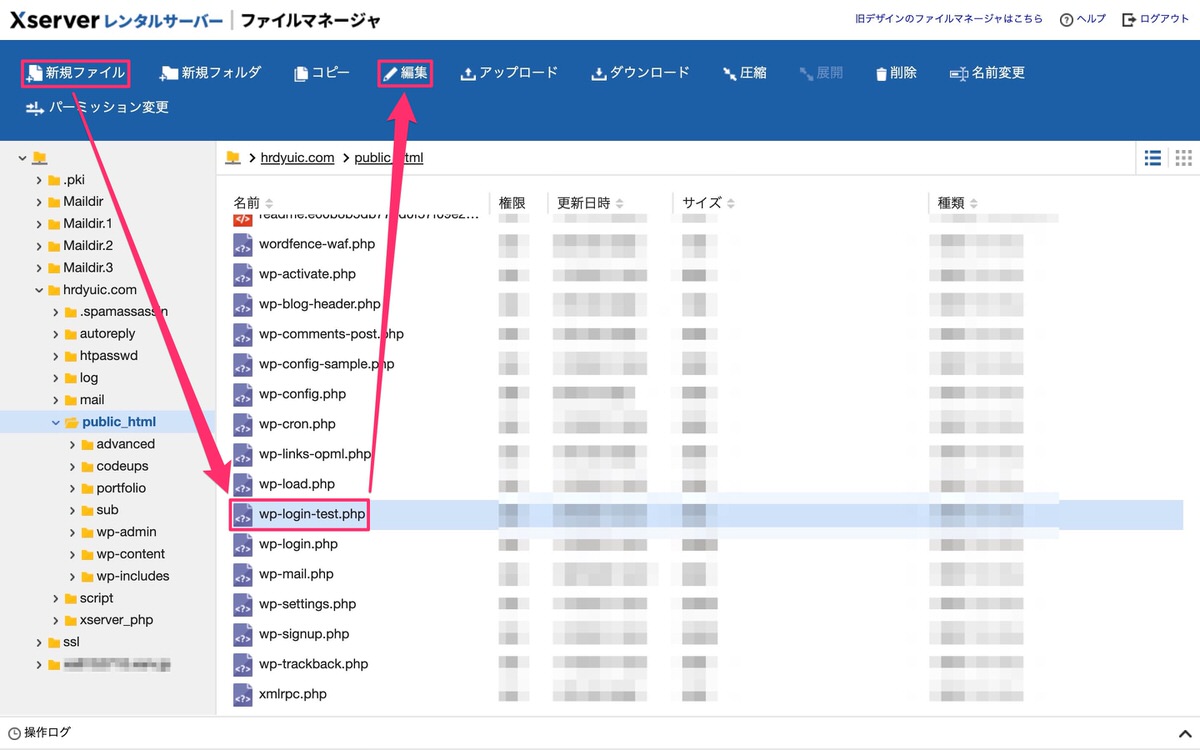
この新規ログイン用ファイルをアドレスバーに「サイトドメイン/wp-login-test.php」と入力することでログイン画面に移動します。
編集画面に下記のコードをコピペします。
<?php
define( 'LOGIN_CHANGE', sha1( '任意のキーワードを入力' ) );
require_once './wp-login.php';
?>
下記がコピペした画像です。


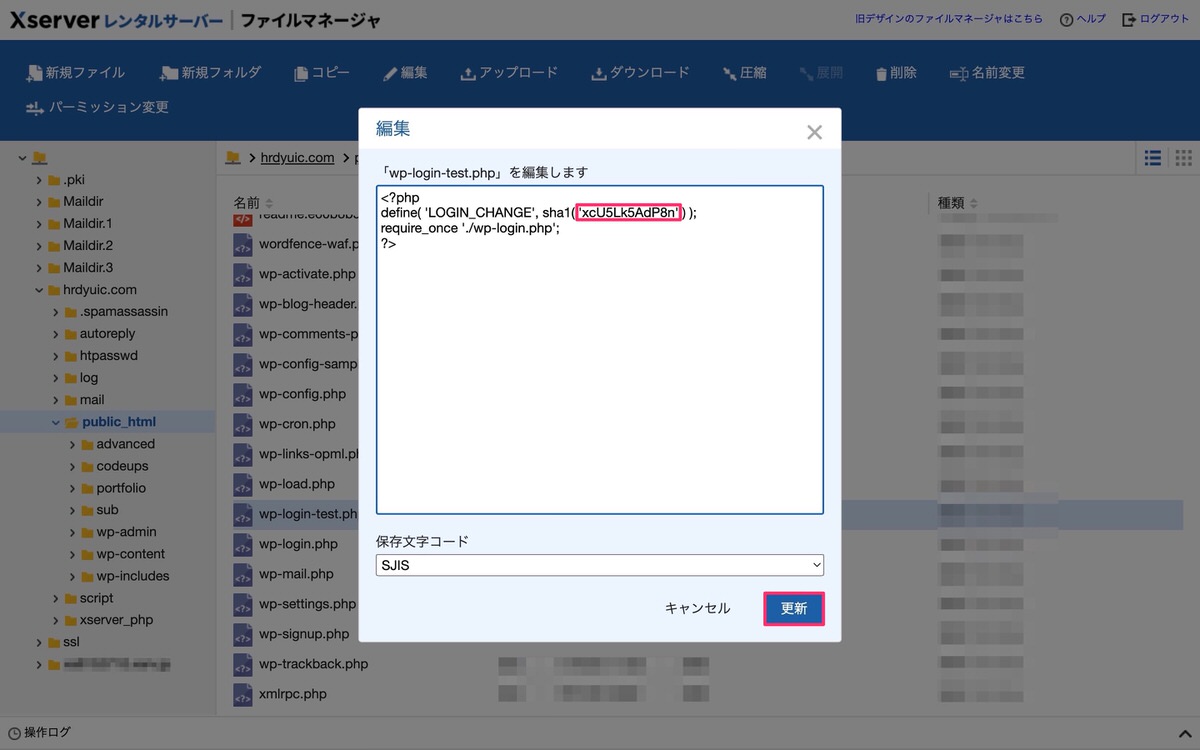
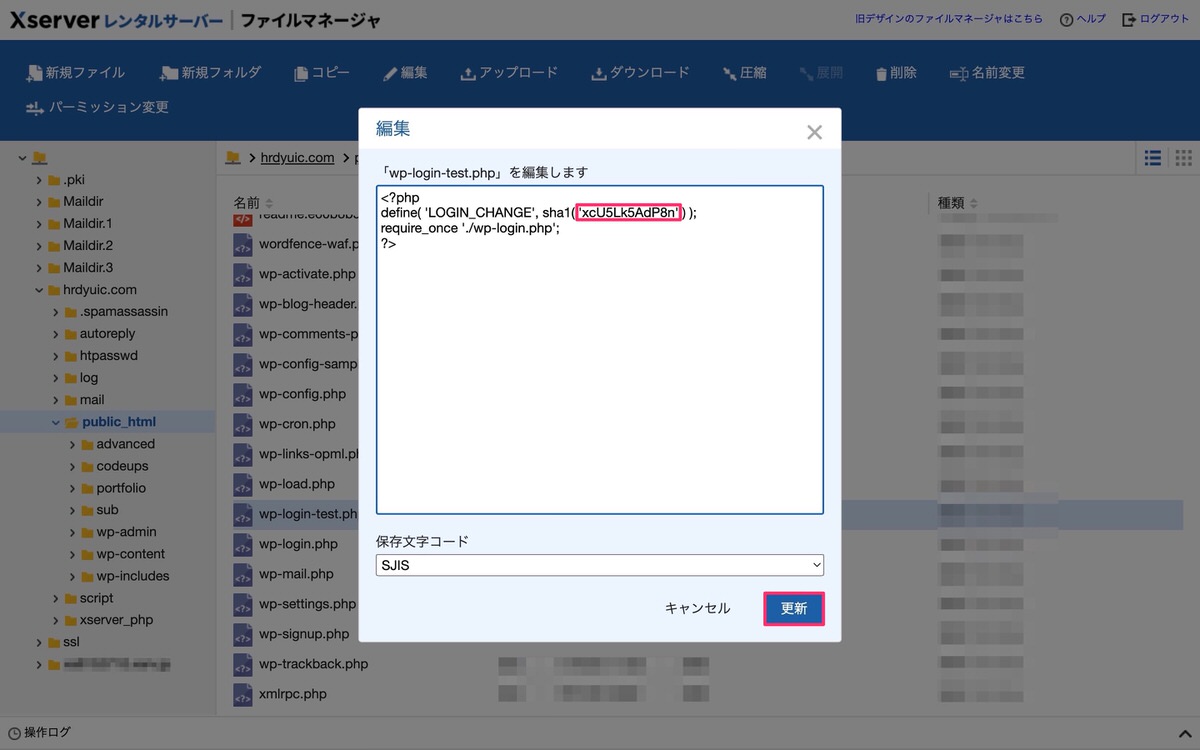
これで準備が整いましたので新規ログイン用ファイルでログイン画面にアクセスできるか確認していきます。
ログイン画面にアクセスできました。
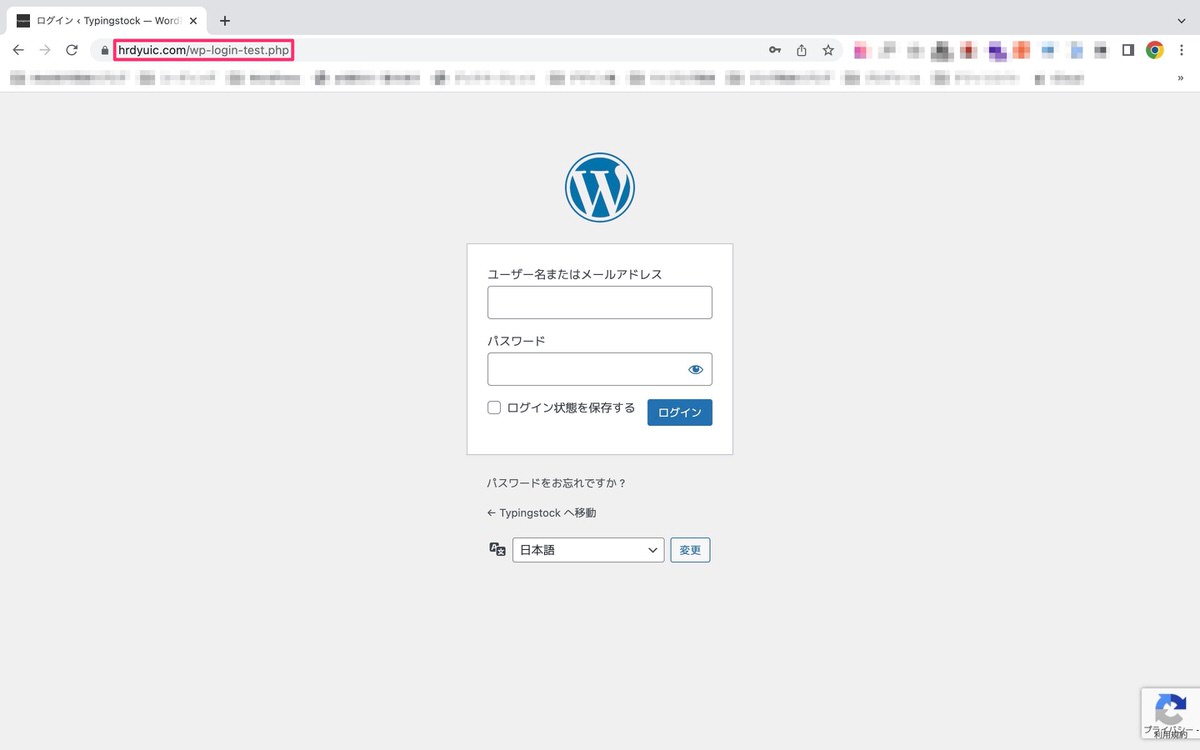
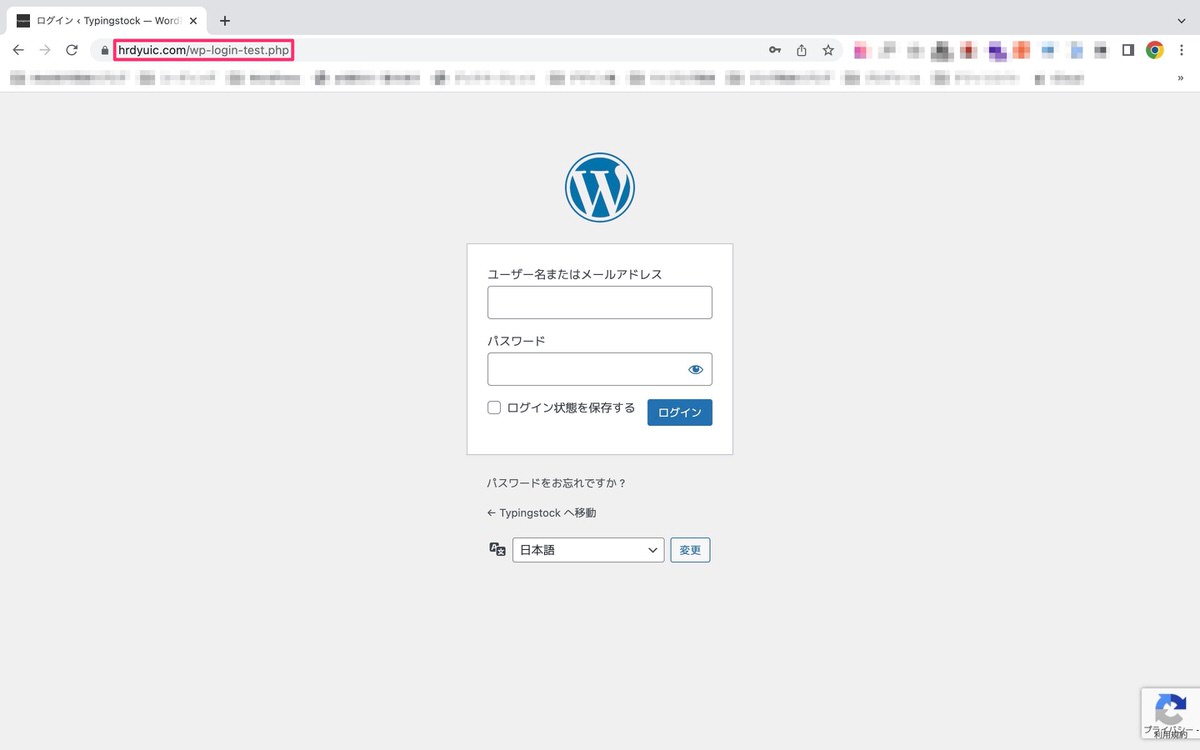
変更する前のログインURLではログイン画面にアクセスできなくなっています。
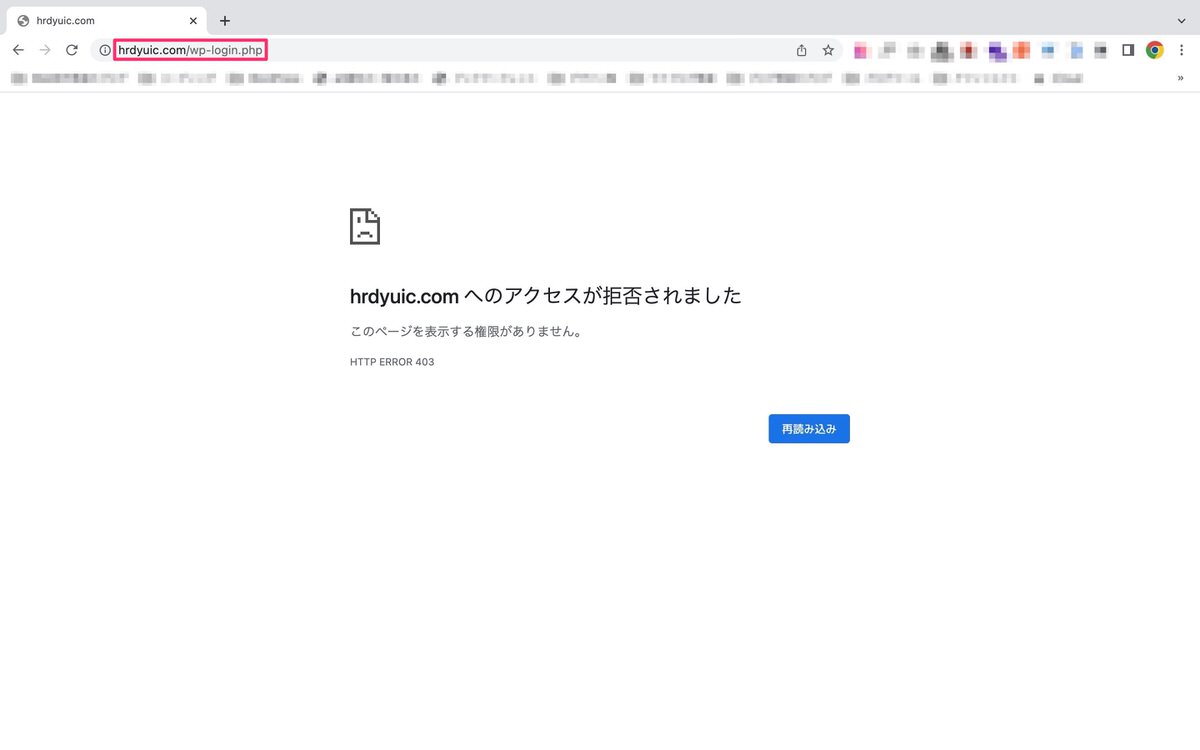
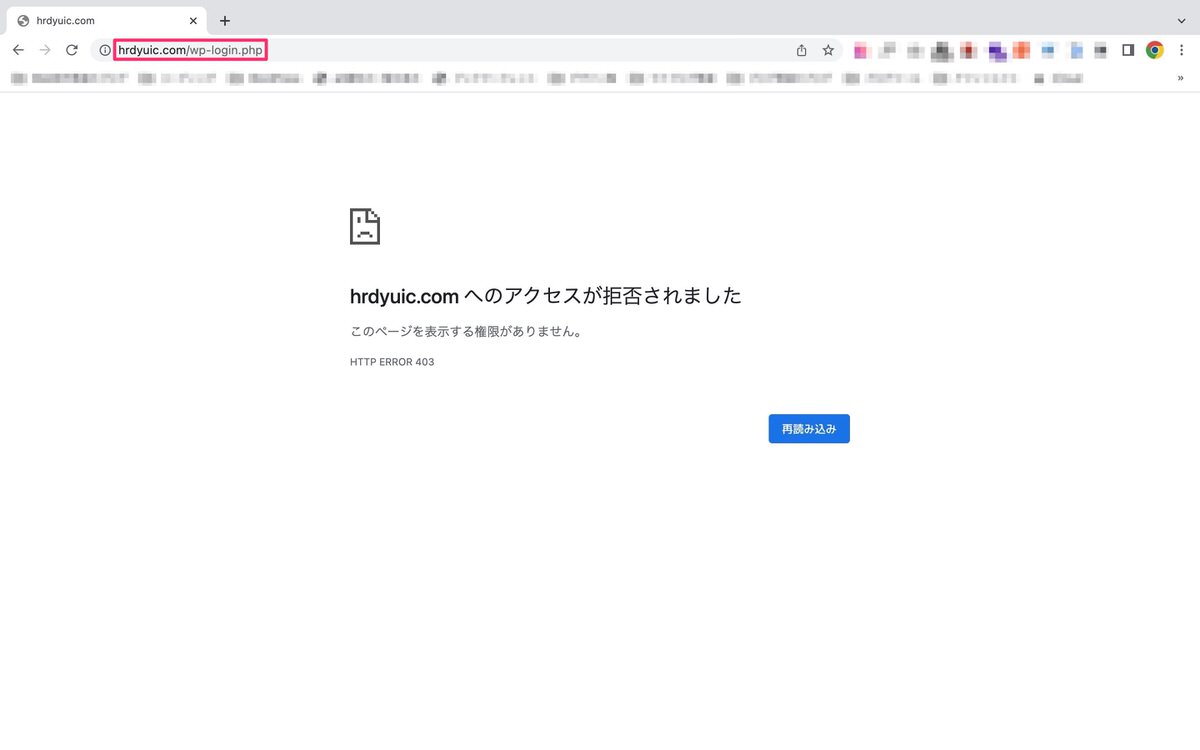
アドミンバーから、「こんにちは、◯◯さん」>「ログアウト」を選択します。
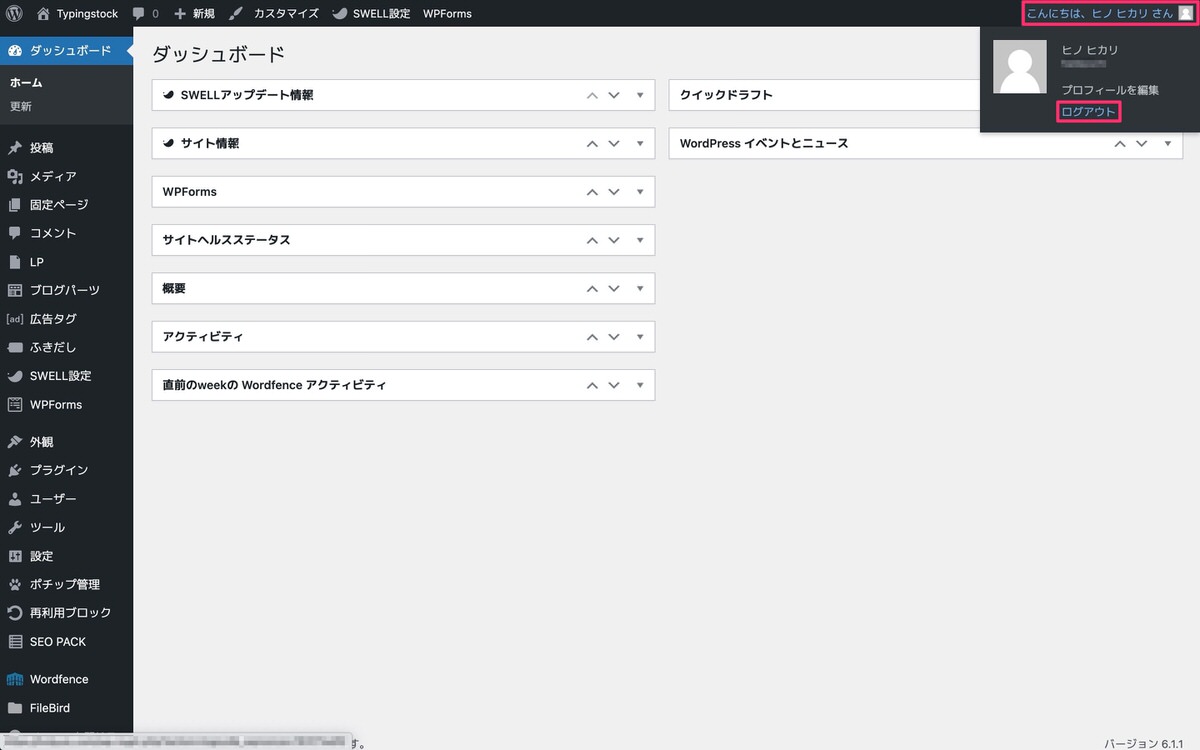
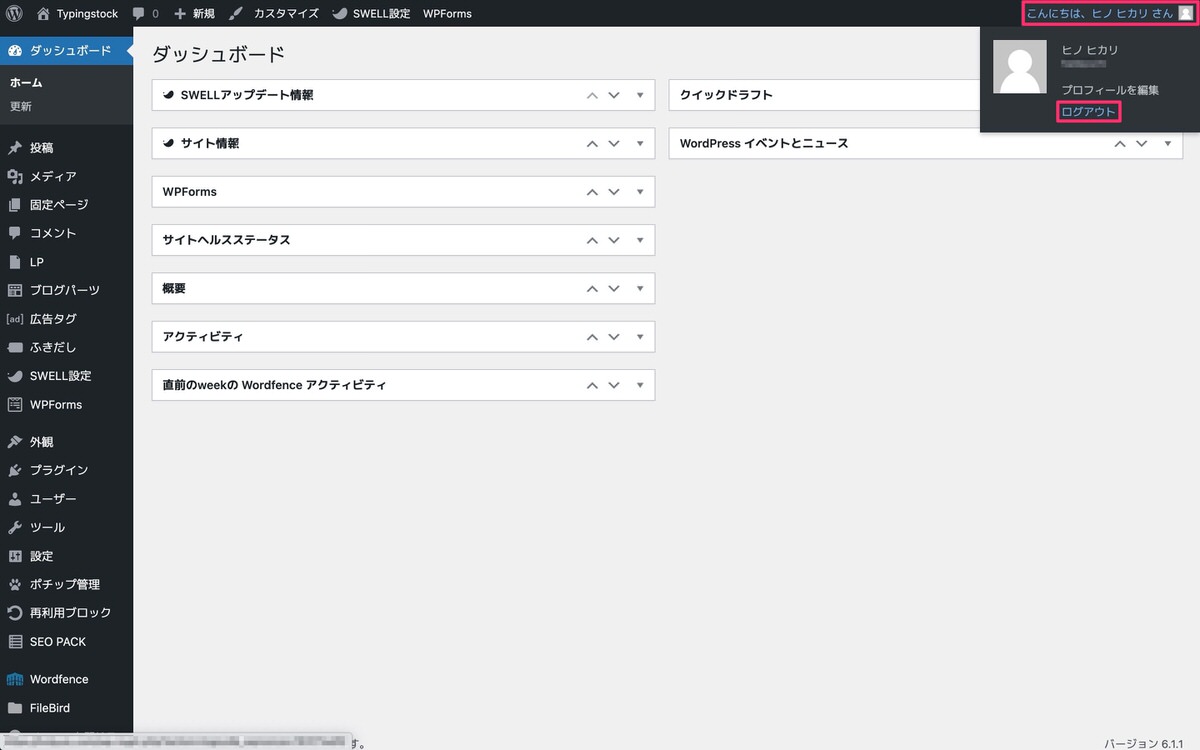
ログアウトできました(下記画像)。
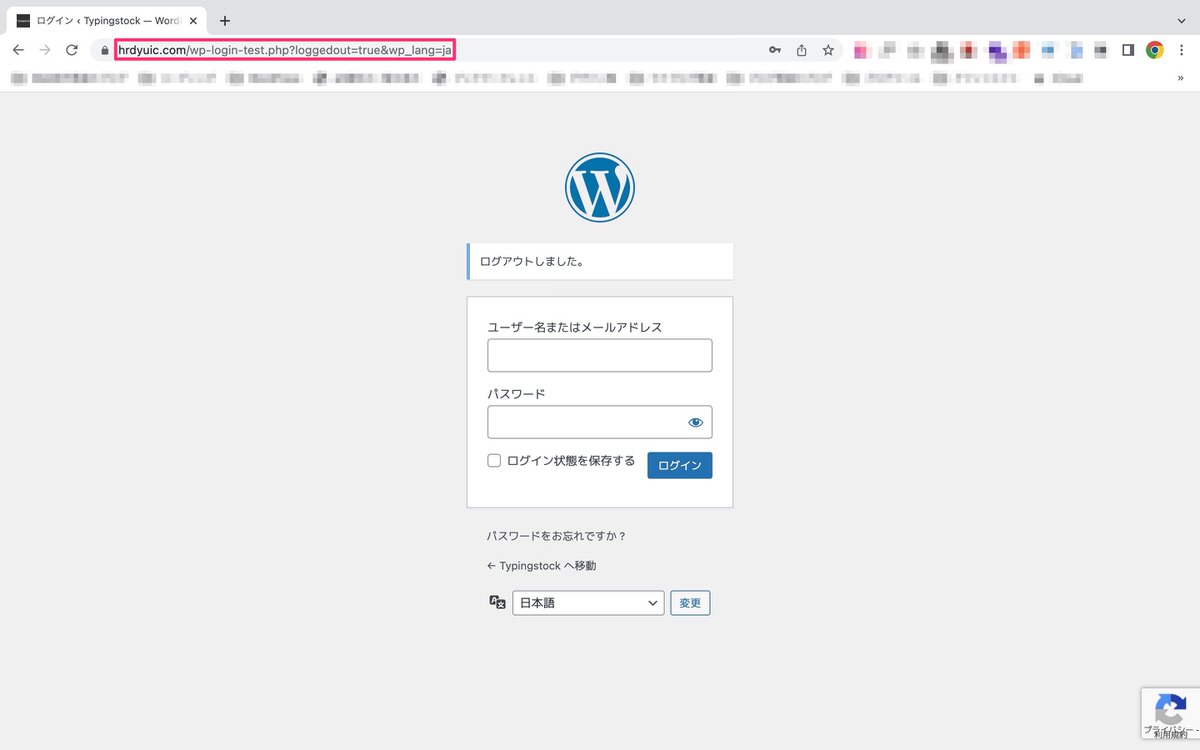
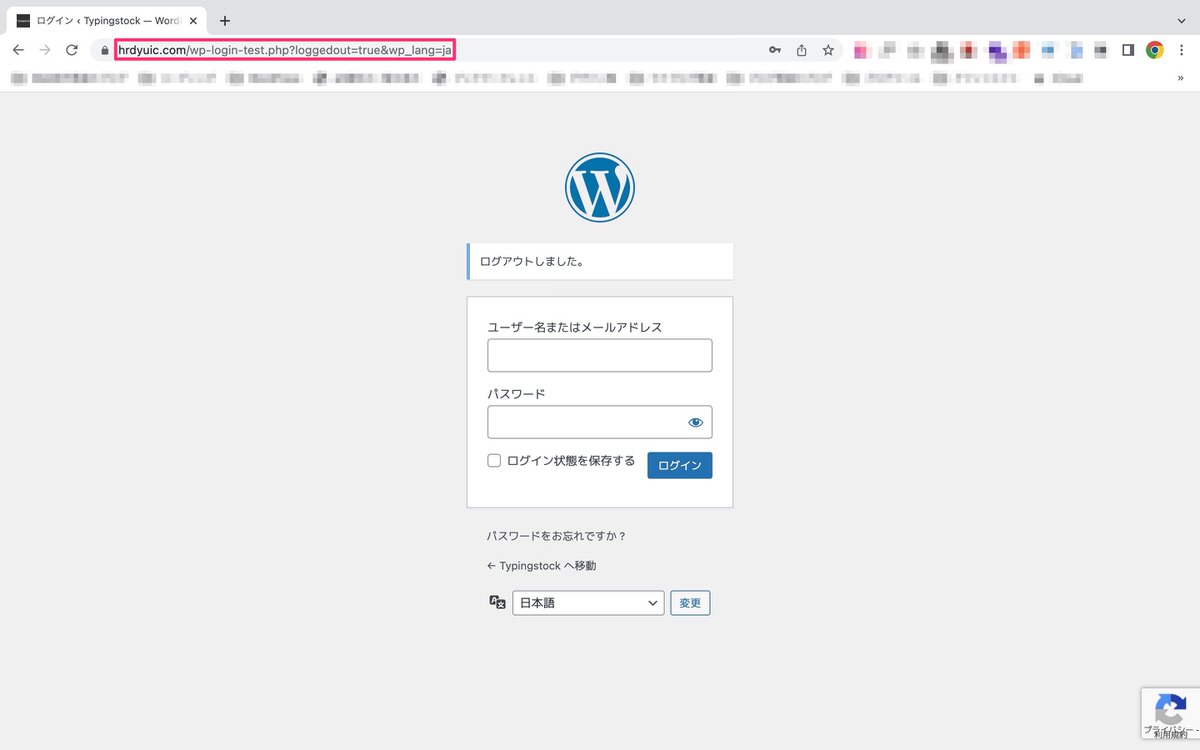
今回は以上です。
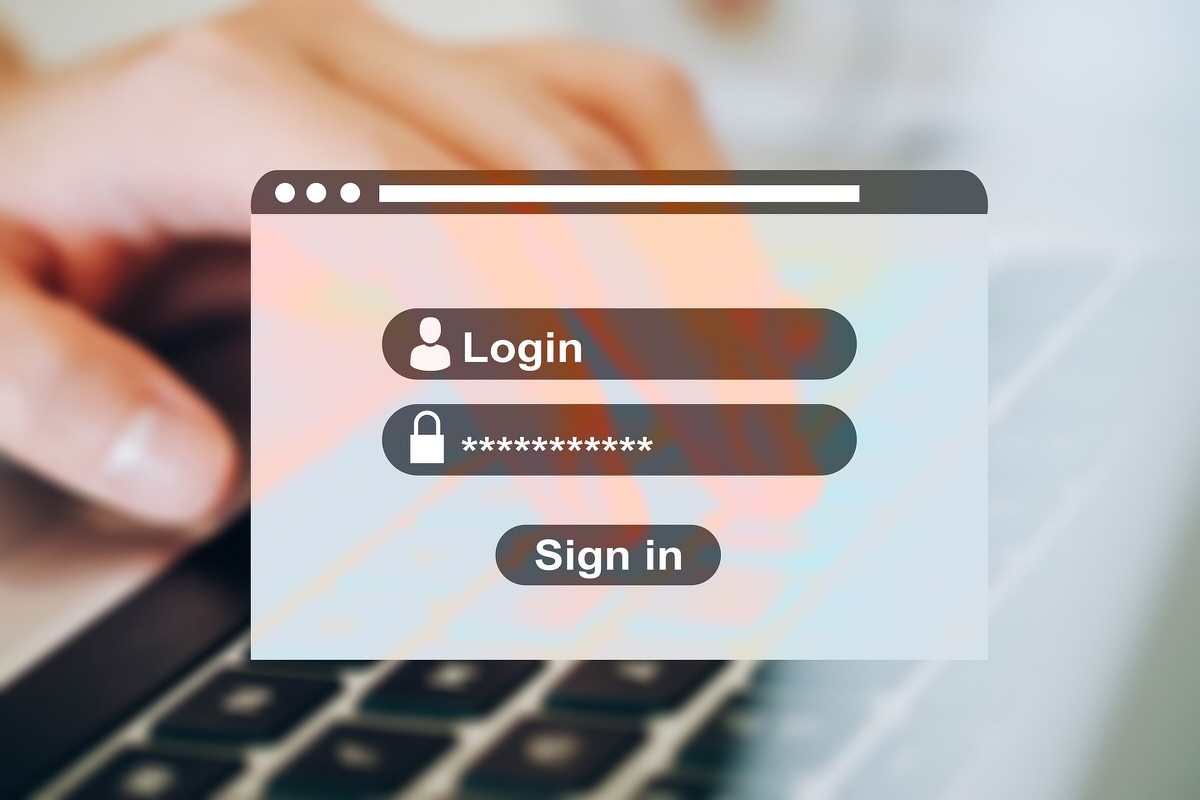
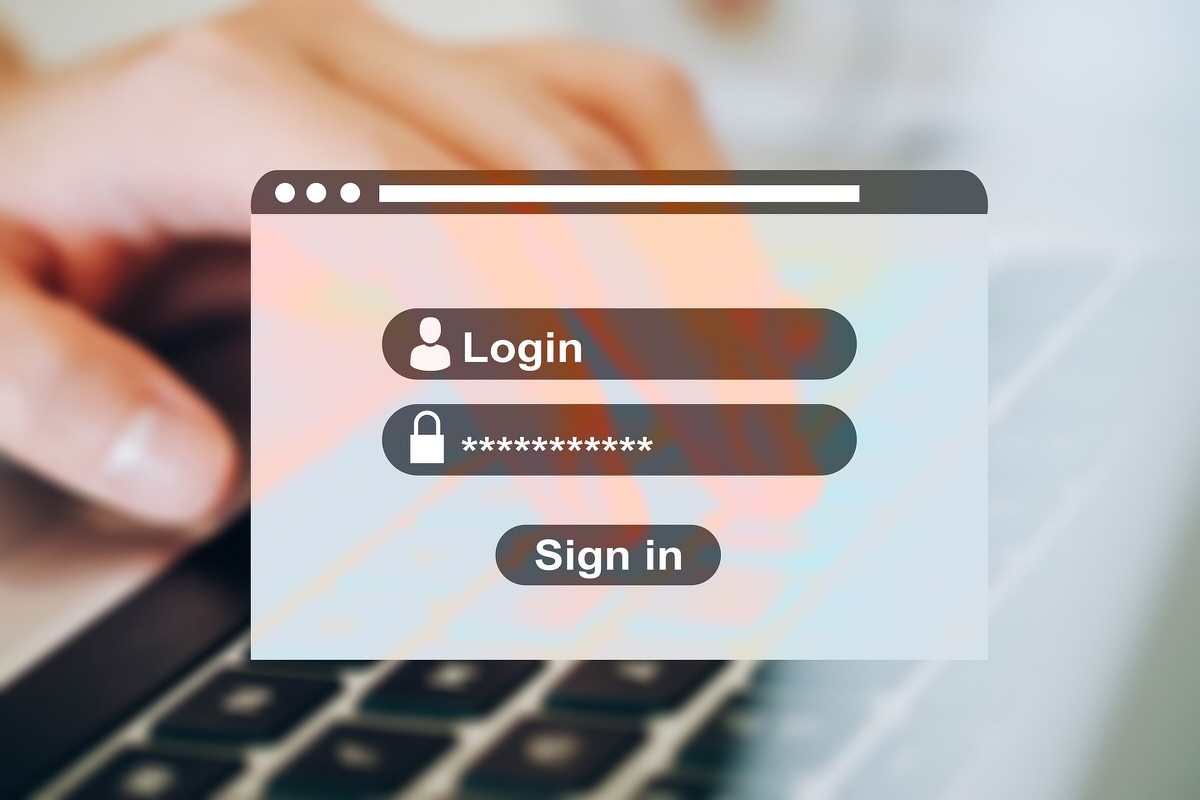
この記事が気に入ったら
フォローしてね!