SWELLの購入やWordPressへのインストールがまだの方は以下の記事を参考に導入できます。

こちらの記事で完了すること
- 購入
- 会員登録
- Discordコミュニティ登録
- WordPressへのインストール(親テーマと子テーマ)
- ユーザー認証
- 使わないテーマの削除
では、本題に入ります。

SWELLの購入やWordPressへのインストールがまだの方は以下の記事を参考に導入できます。

こちらの記事で完了すること
では、本題に入ります。

クローラー(Googleロボット)にサイトコンテンツを認識してもらうために「XML Sitemap & Google NewsXML」でXMLサイトマップを作成した後に送信する方法を教えてほしいです。
こういった悩みにお答えします。
本記事で解決できること
是非、最後までご覧ください。
管理画面メニューから、「プラグイン」>「新規追加」を選択します。
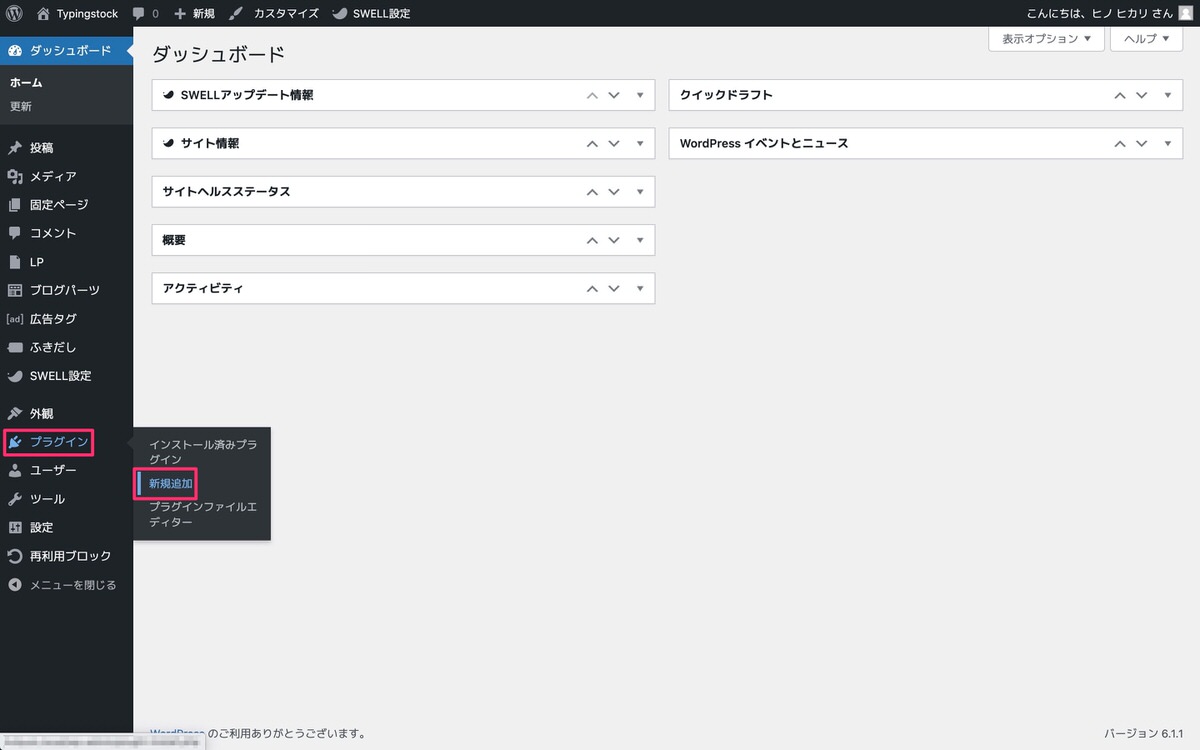
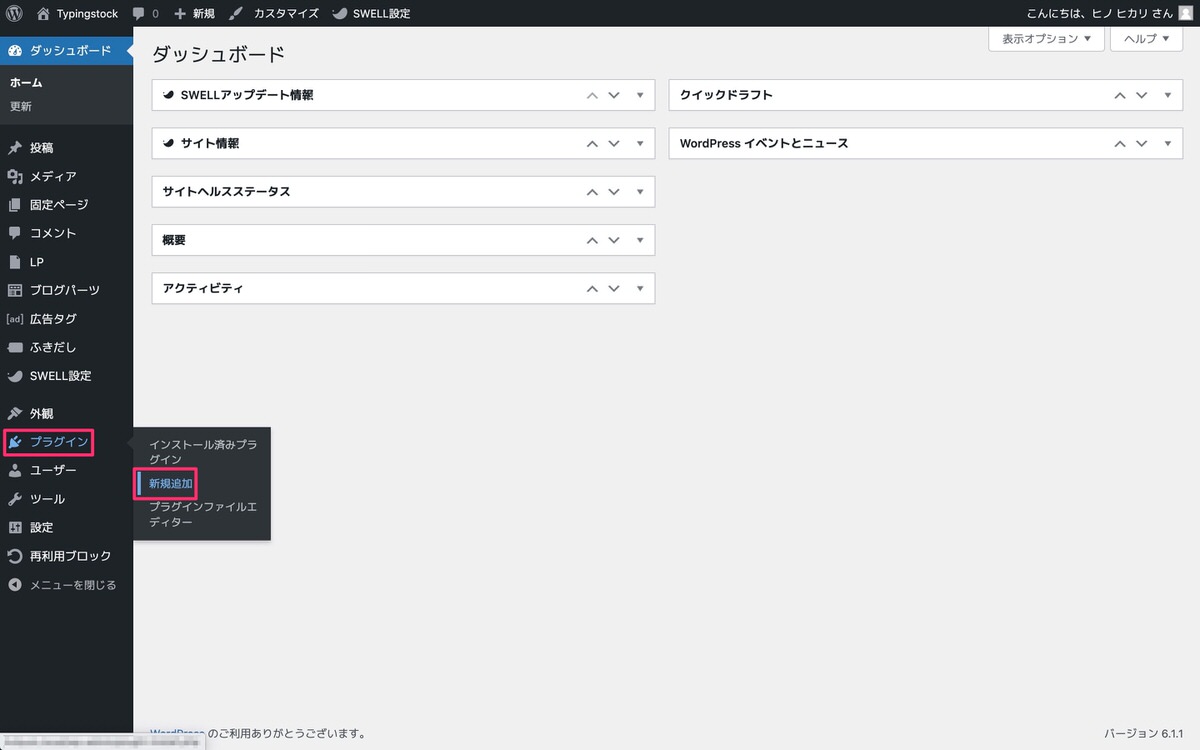
「プラグインの検索…」にプラグイン名を入力します。
検索でヒットしたら、「今すぐインストール」>「有効化」します。
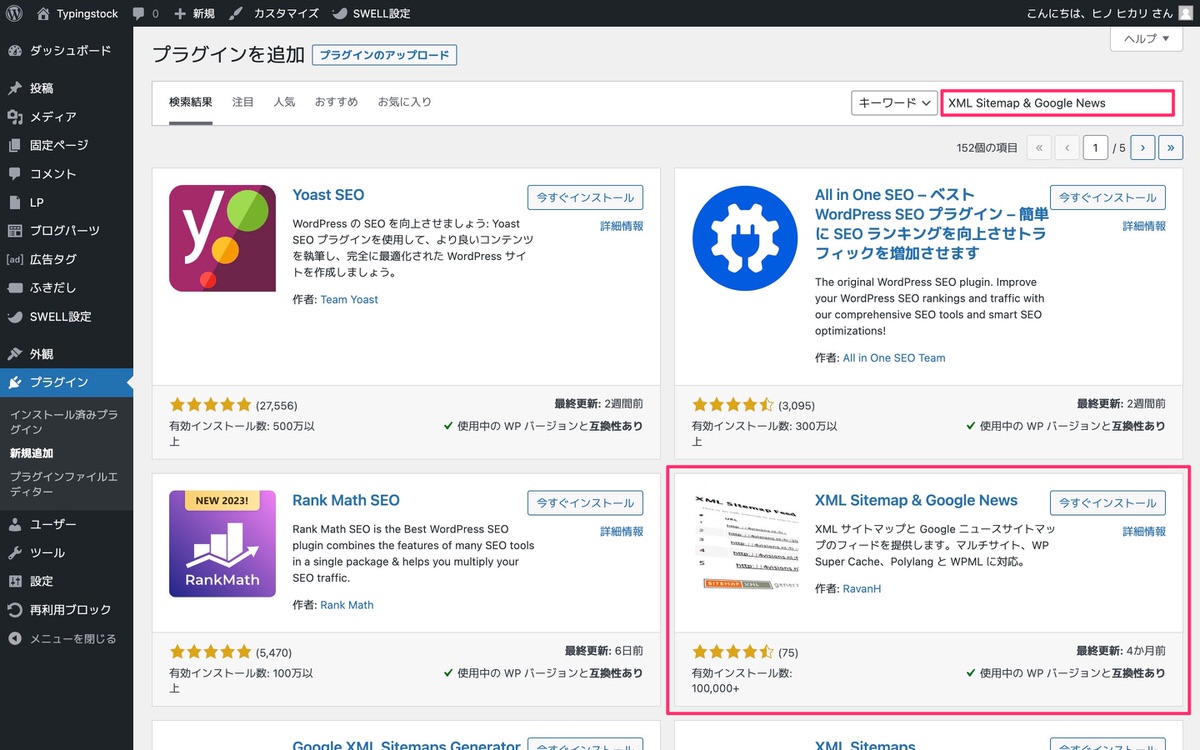
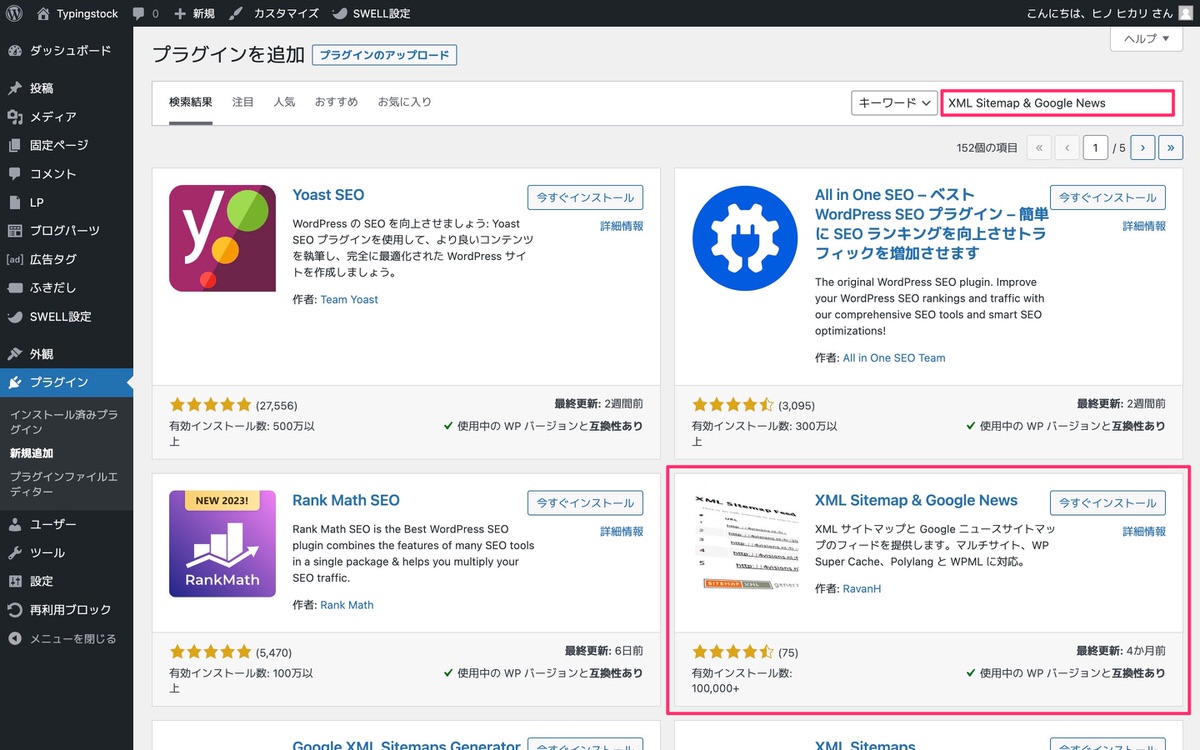
管理画面メニューから、「プラグイン」>「インストール済みプラグイン」を選択します。
XML Sitemap & Google Newsの「設定」をクリックします。
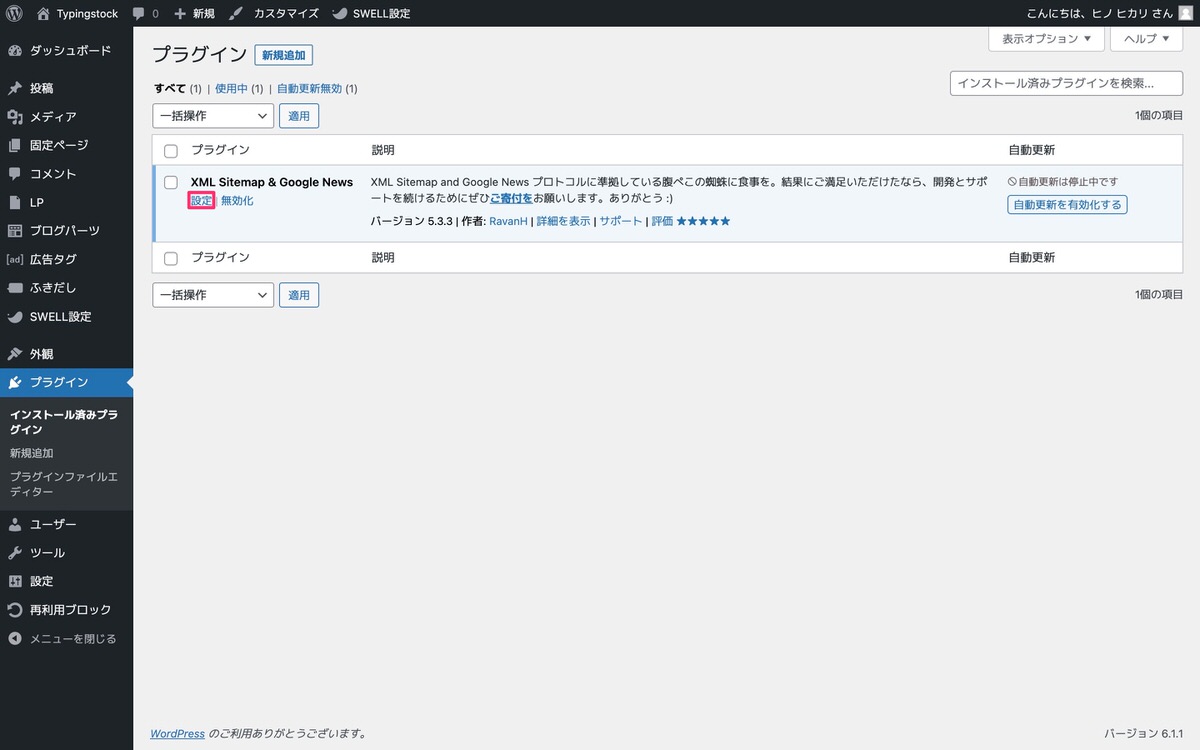
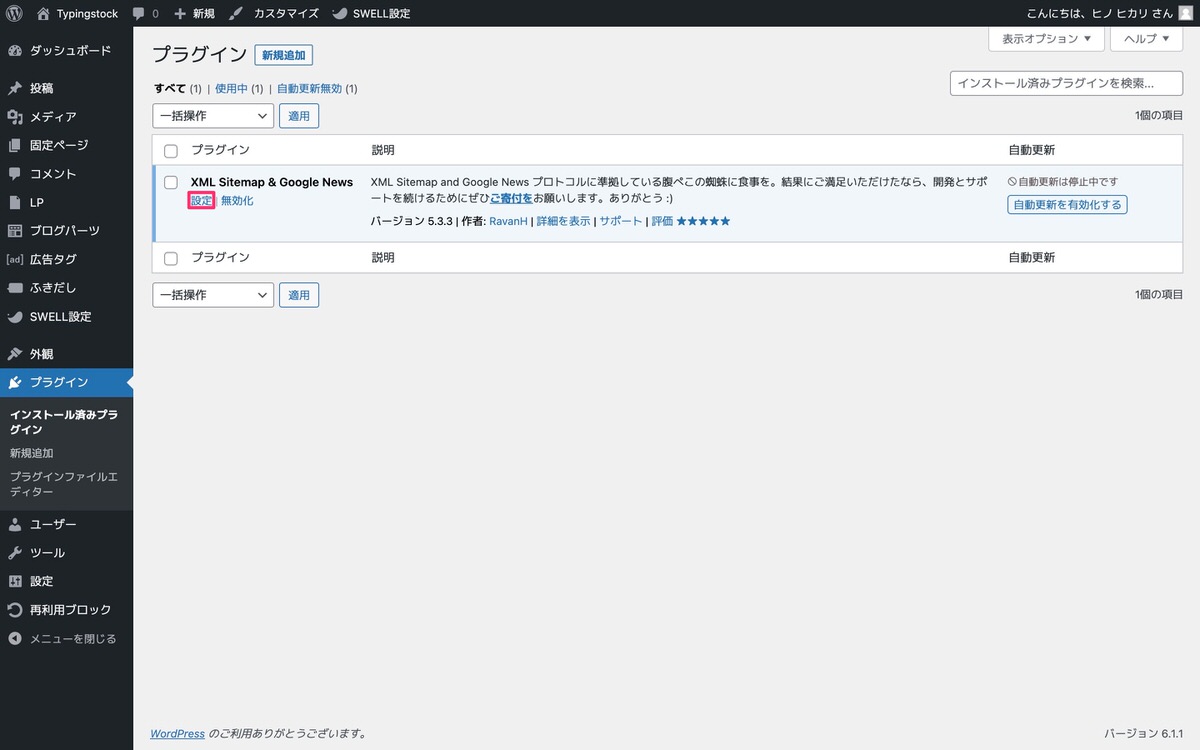
管理画面メニューの「設定」>「表示設定」が表示されました。
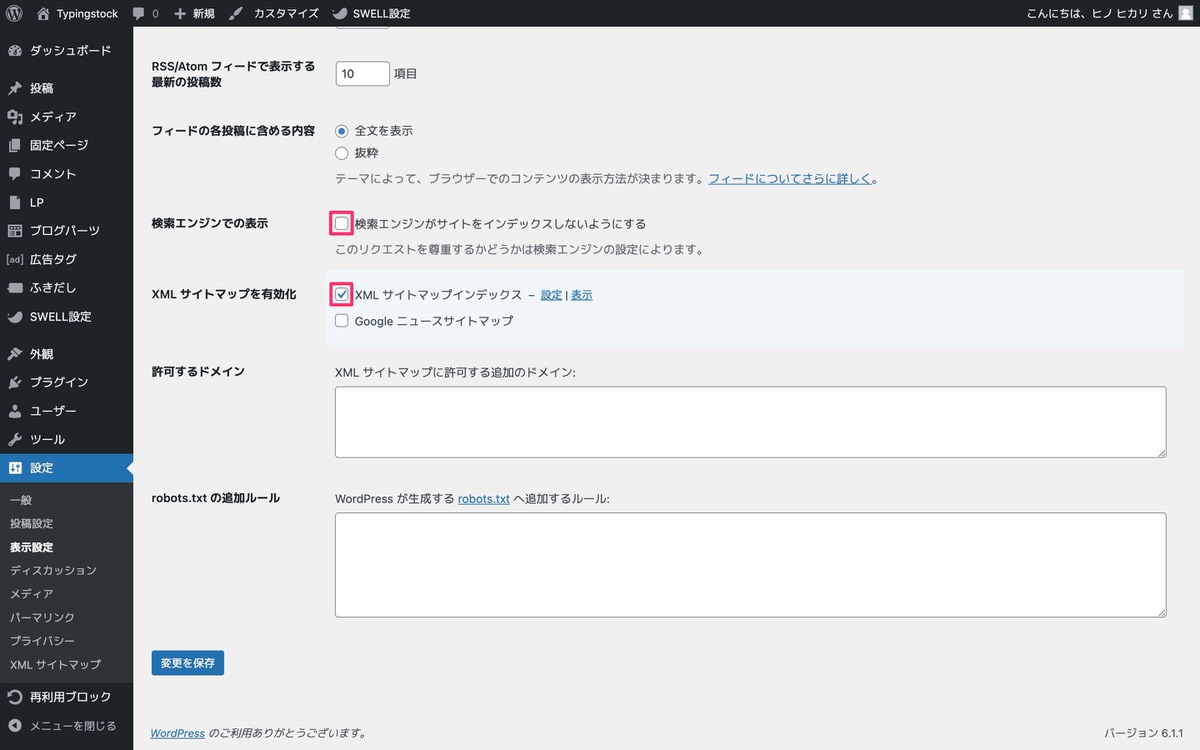
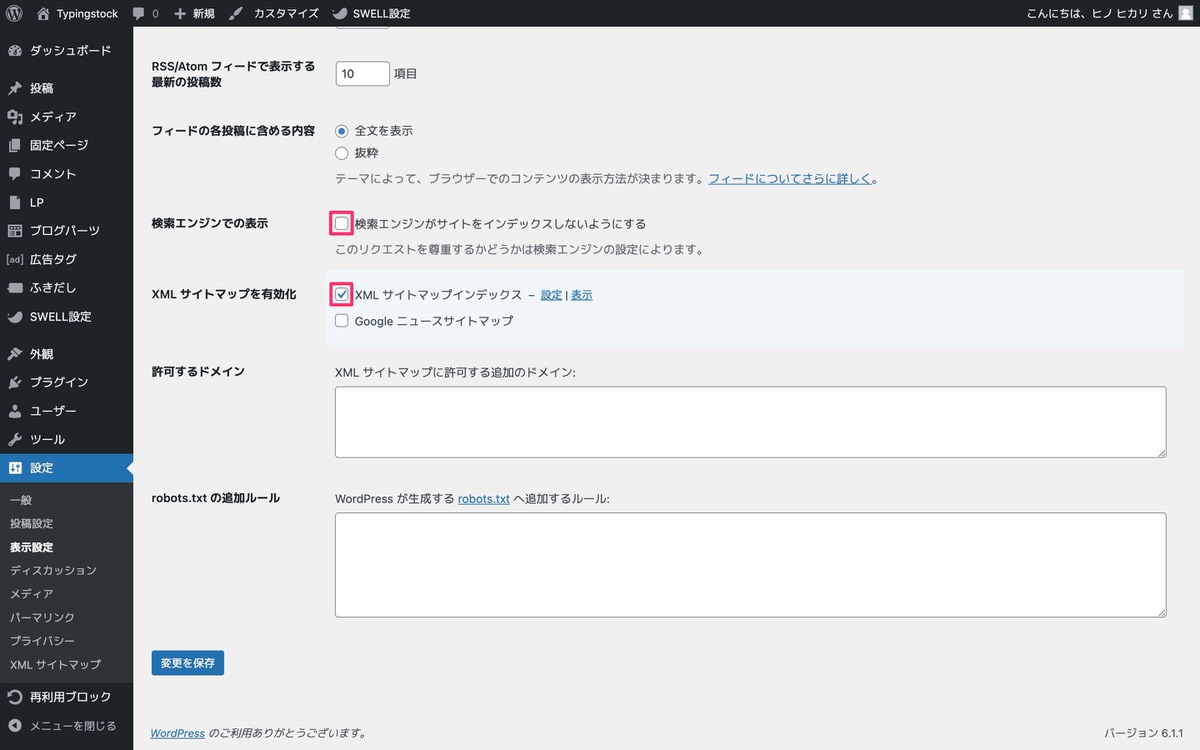
管理画面メニューから、「設定」>「XMLサイトマップ」を選択します。
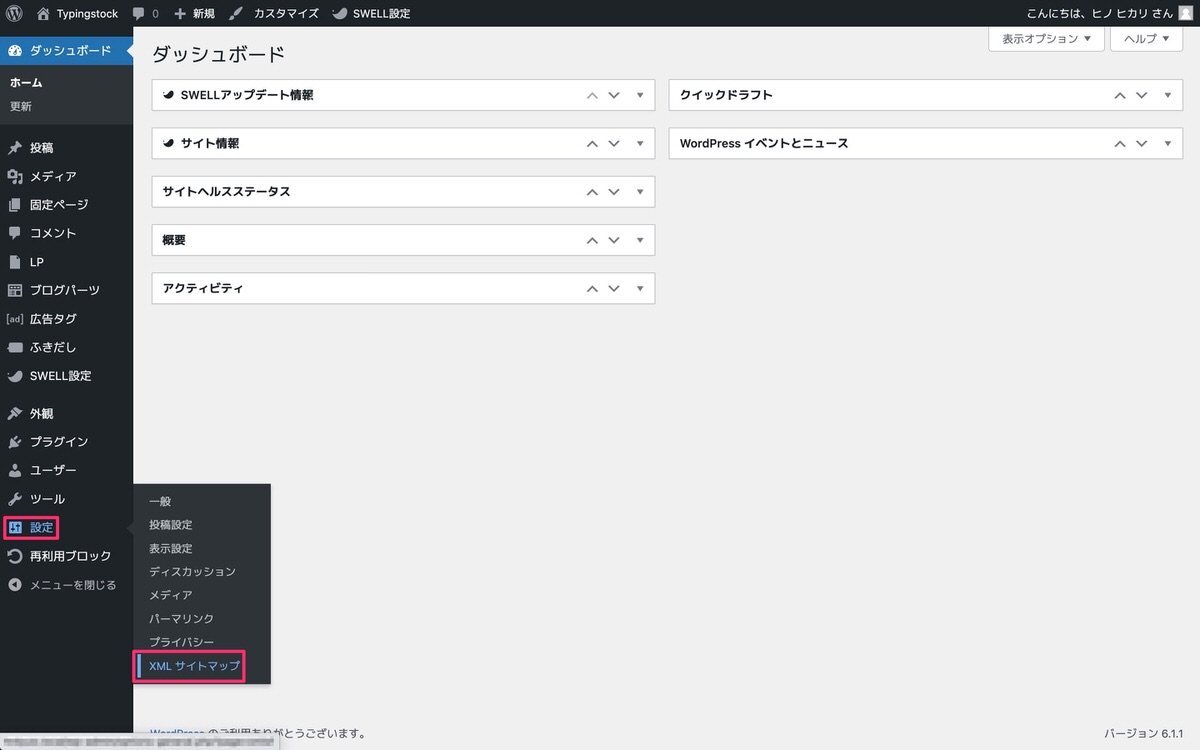
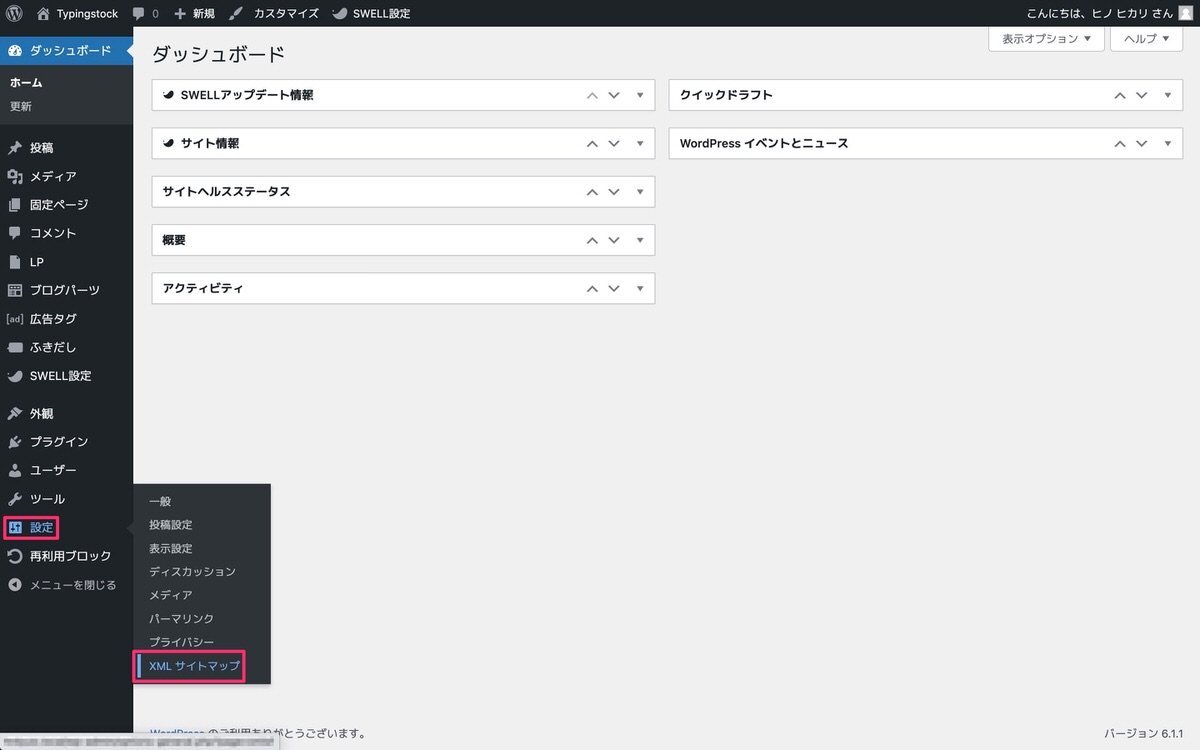
「投稿タイプ」の設定を行います。
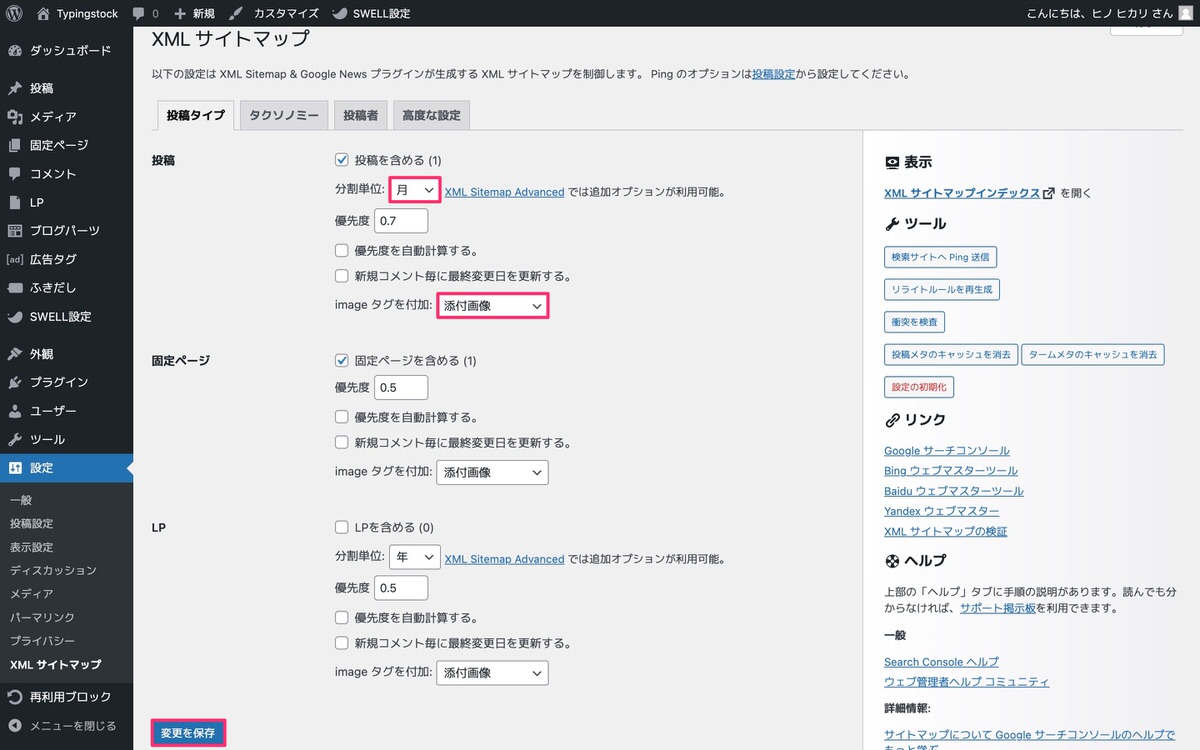
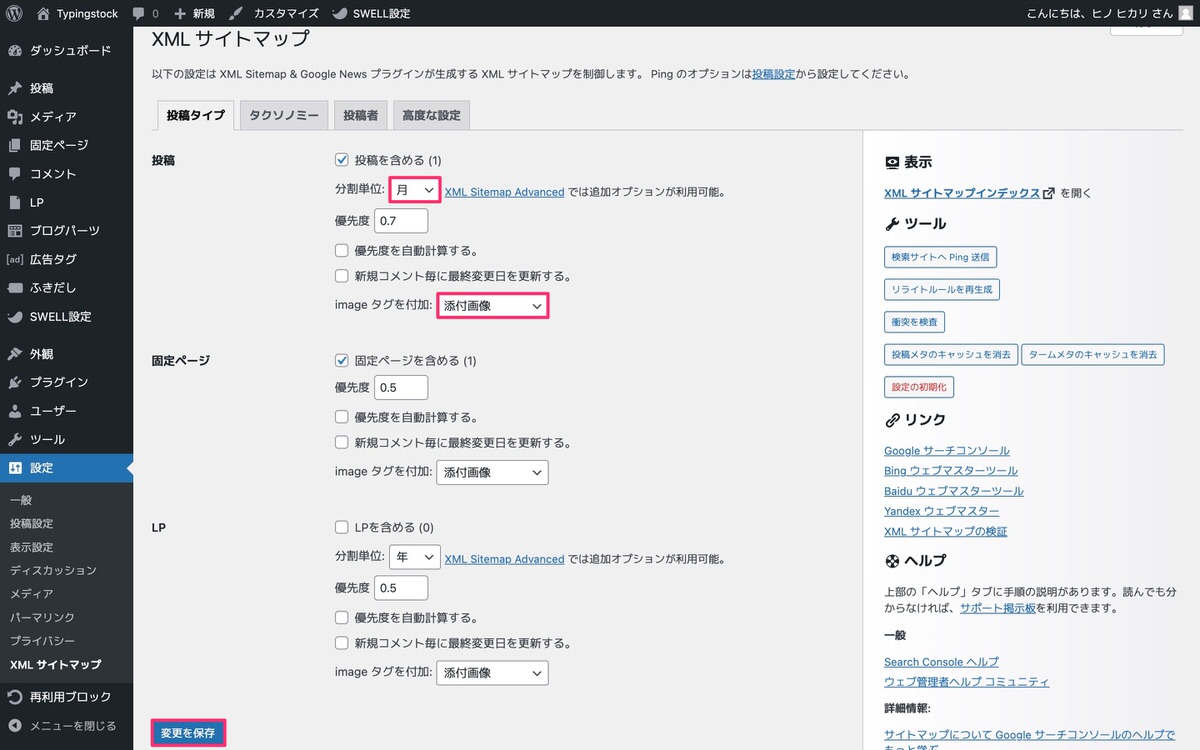
「タクソノミー」の設定を行います。
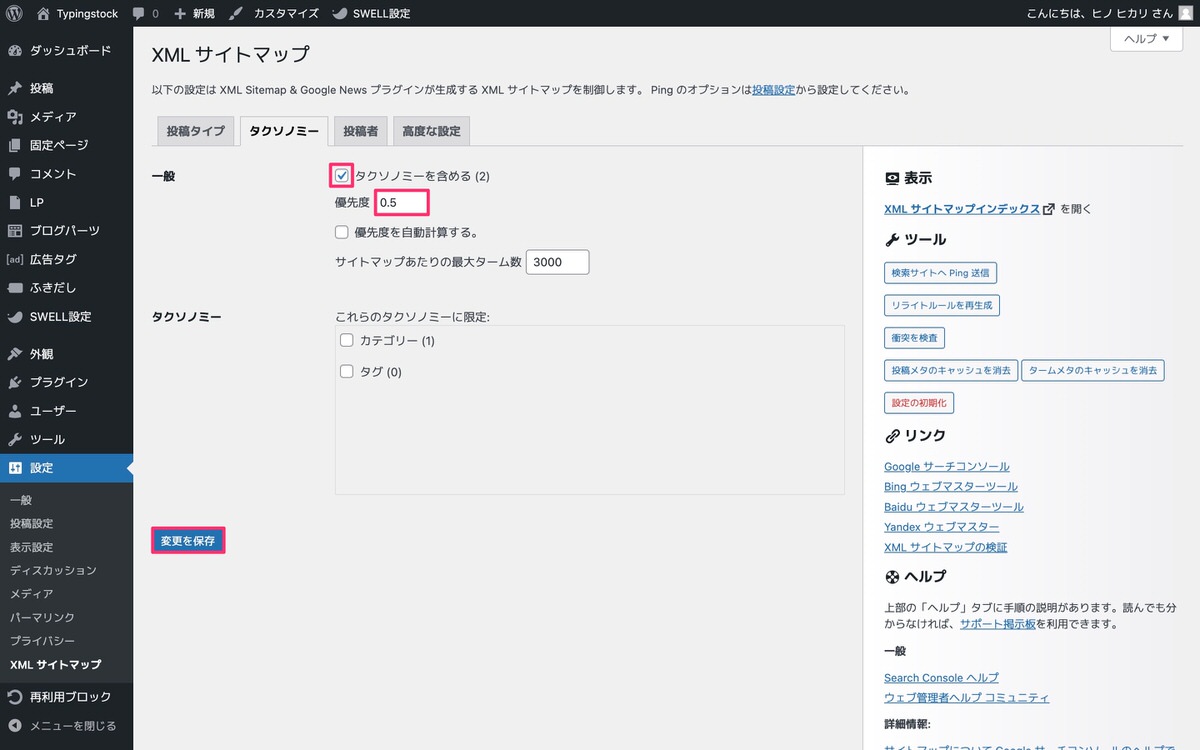
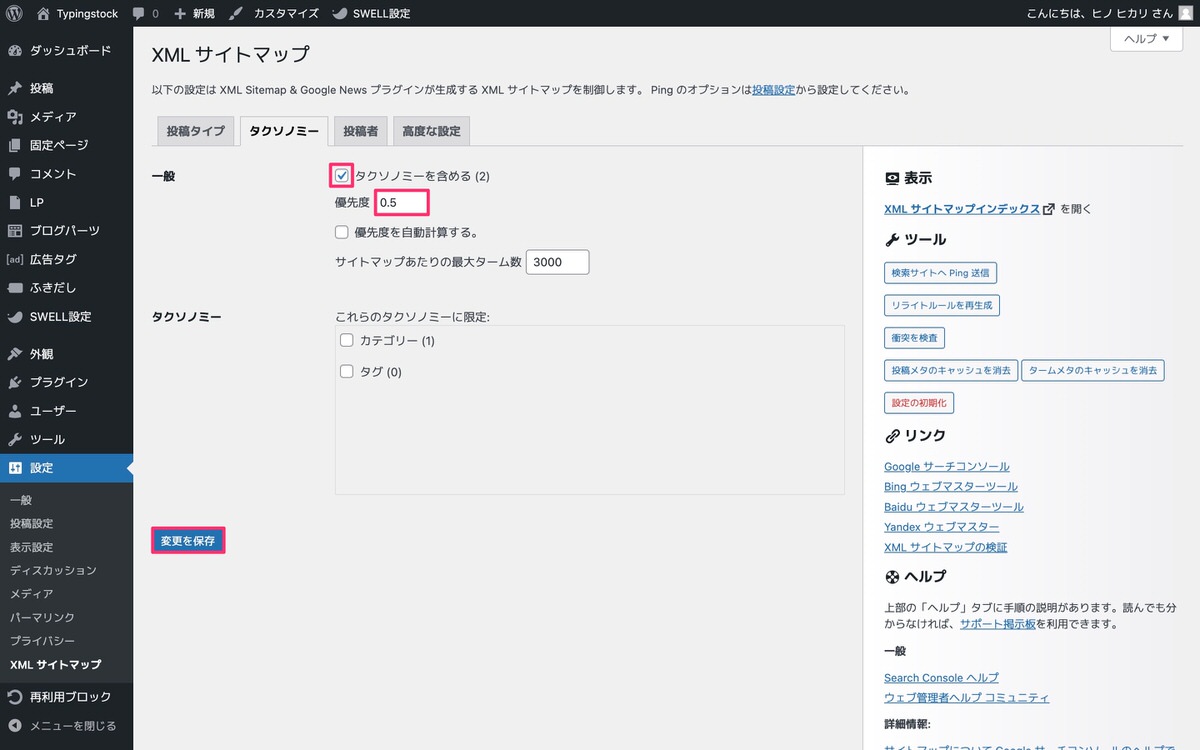
「投稿者」の設定を行っていきます。
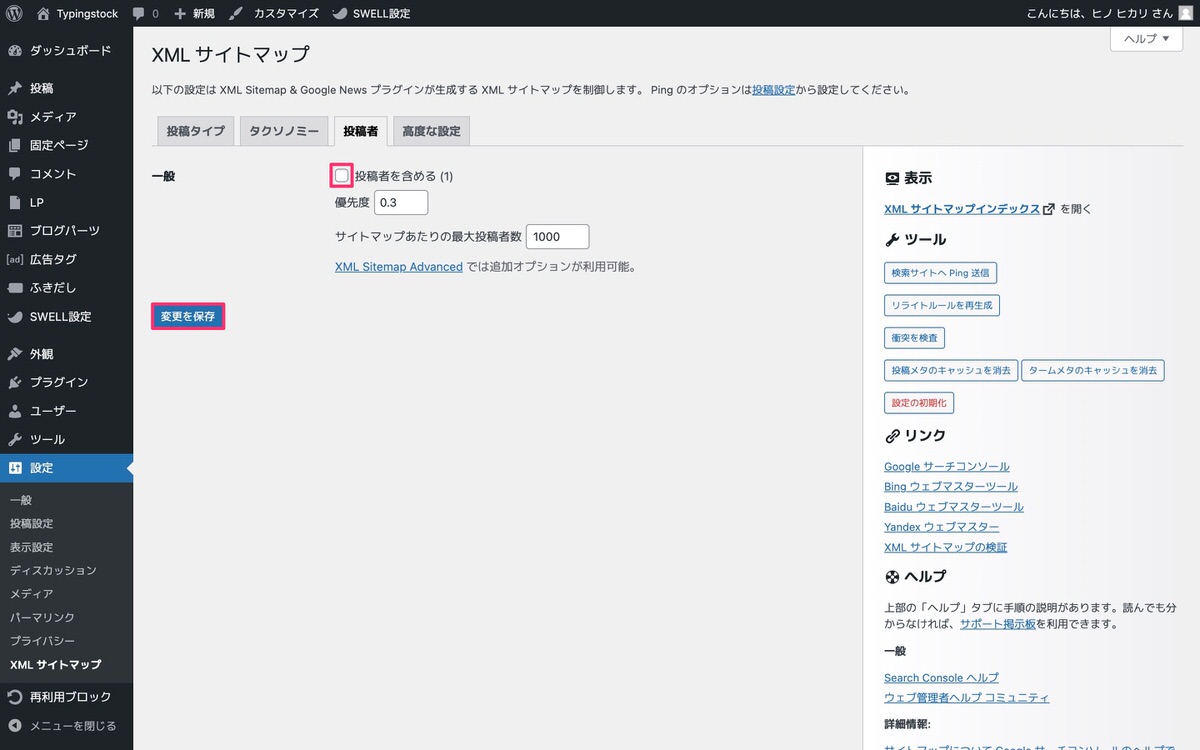
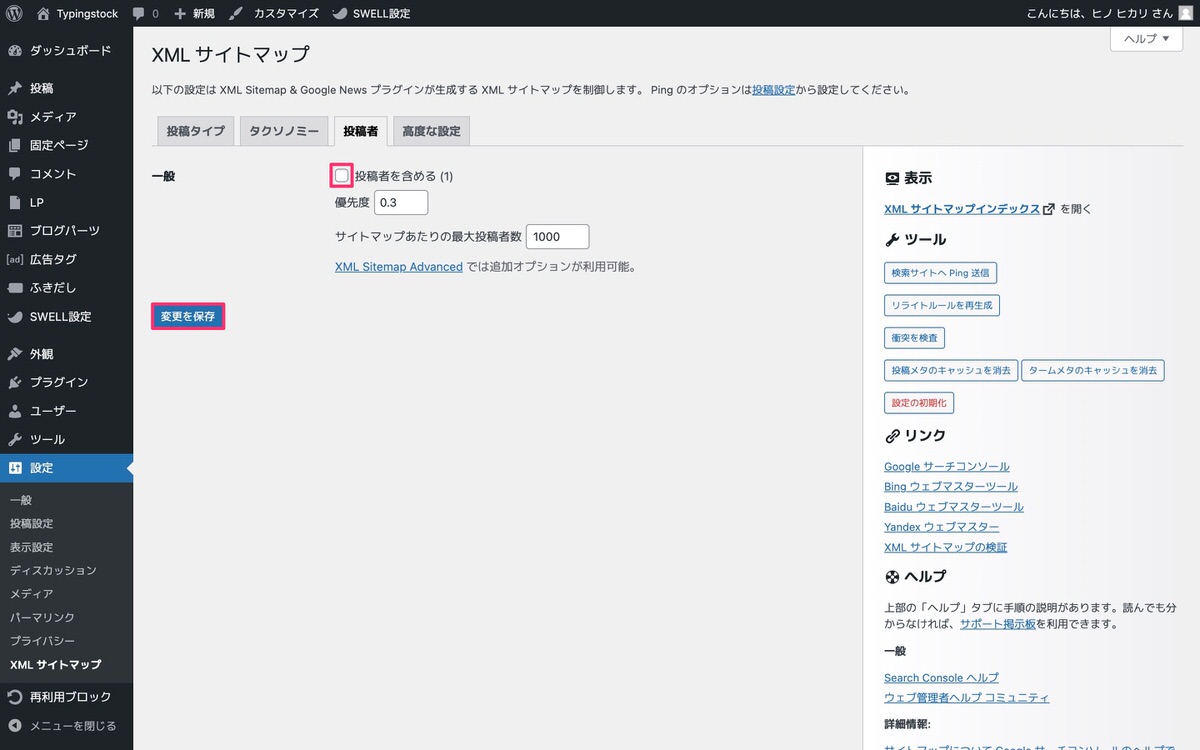
「高度な設定」を行っていきます。
デフォルトでOKです。
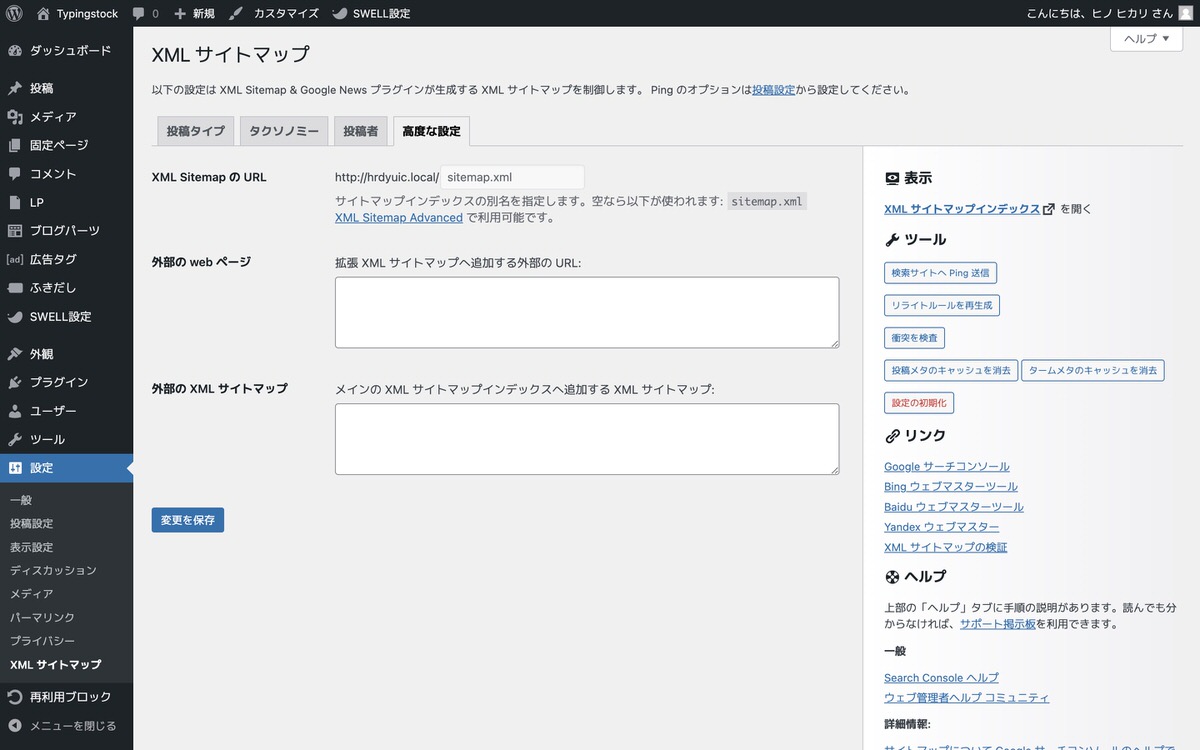
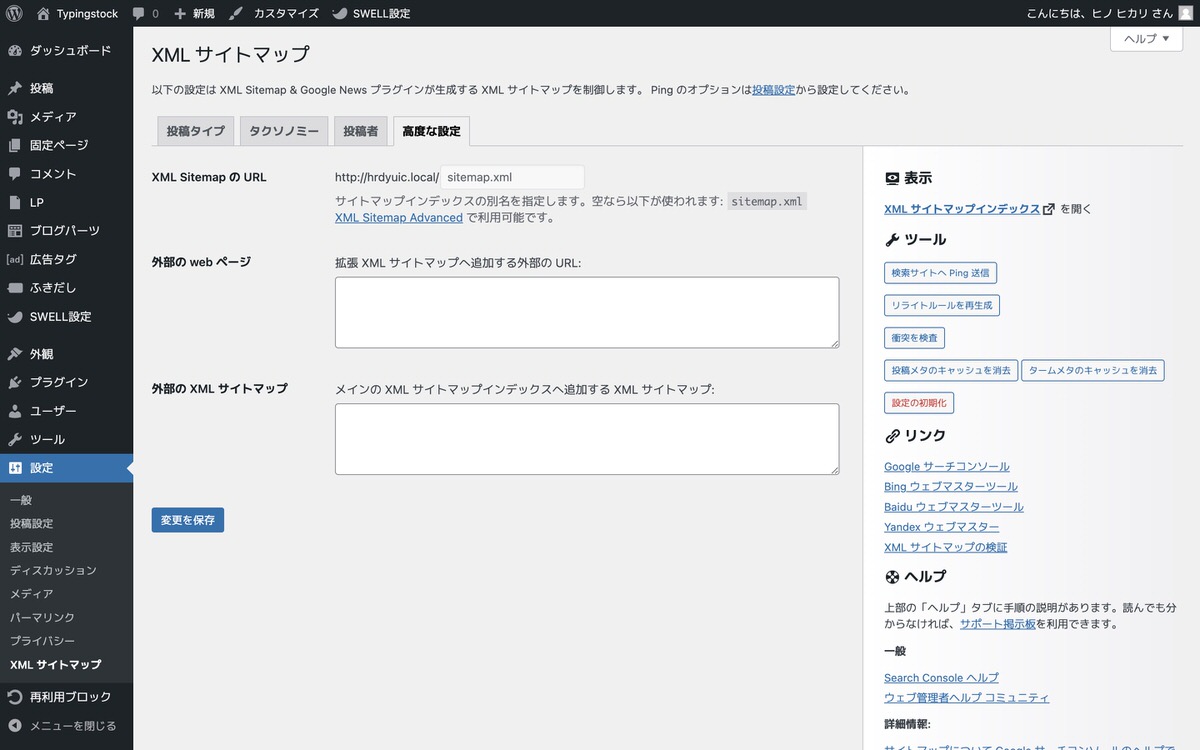
これでXMLサイトマップの作成は完了しましたので、サーチコンソールから送信していきます。
下記の記事で、サーチコンソールの初期設定から、サーチコンソールにサイトを登録する方法、サーチコンソールからXMLサイトマップを送信する方法を解説しています。
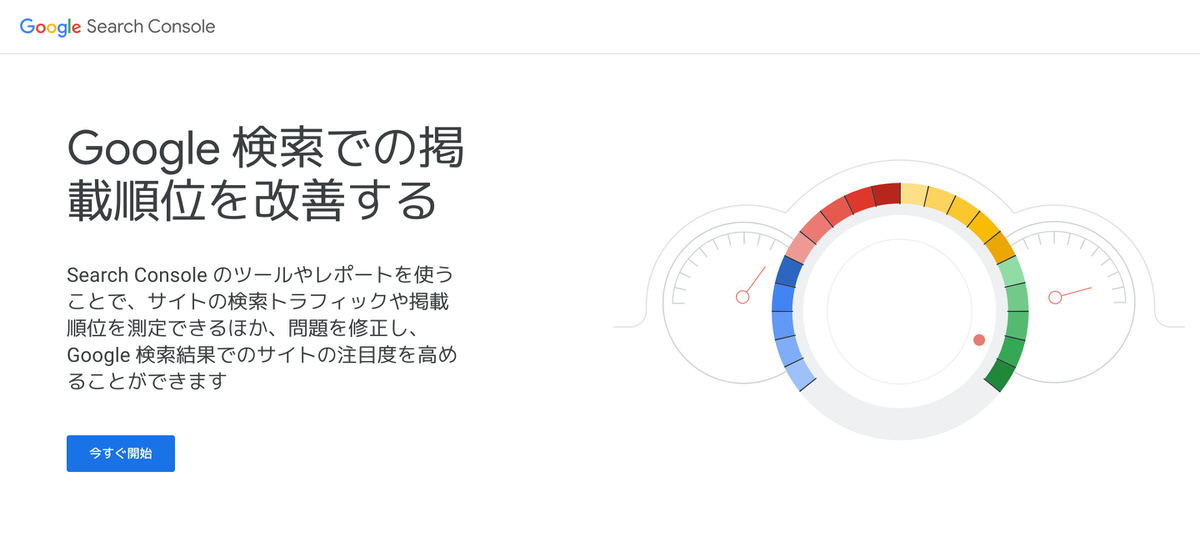
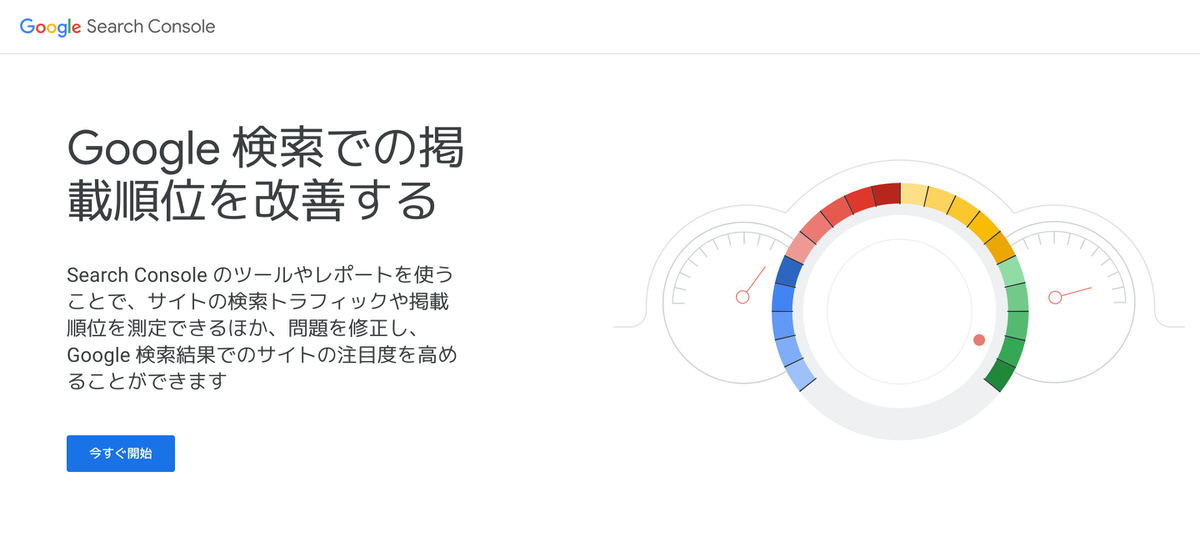
グーグルアナリティクスの初期設定・設置が終わっているとサーチコンソールにサイトを登録することが簡単に行えることもあるようです。
下記の記事からグーグルアナリティクスの初期設定・設置を先に済ませておくことをオススメします。
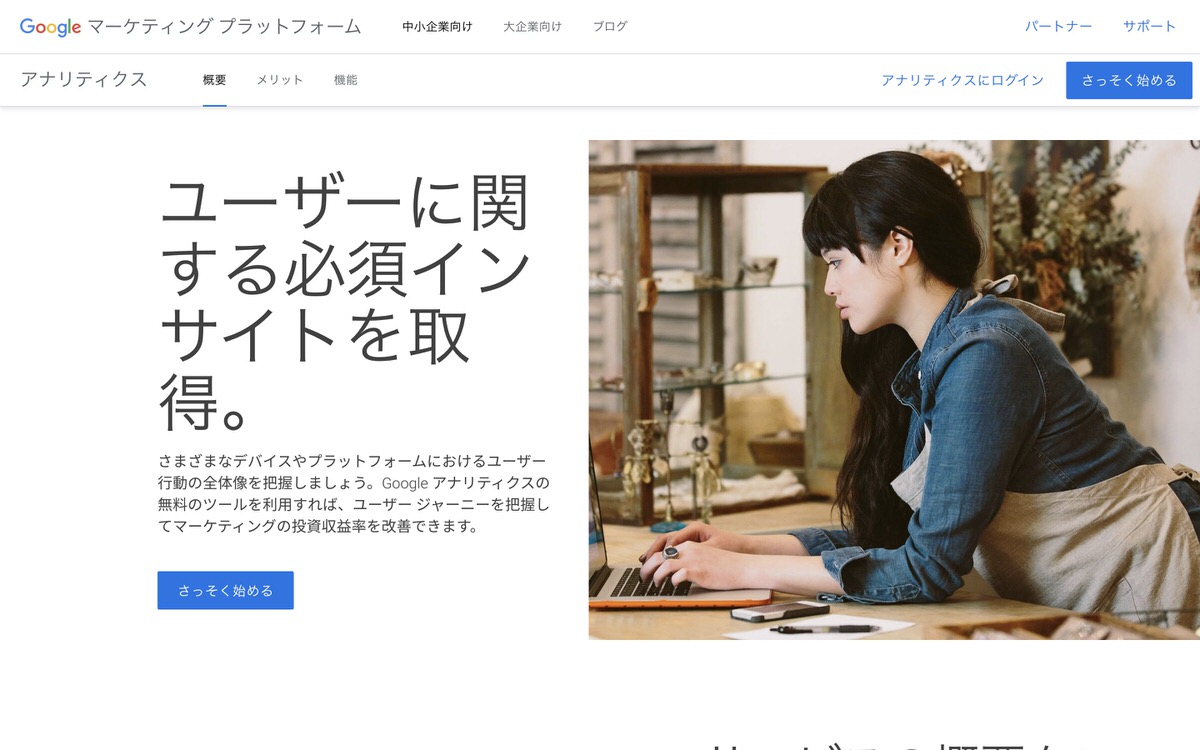
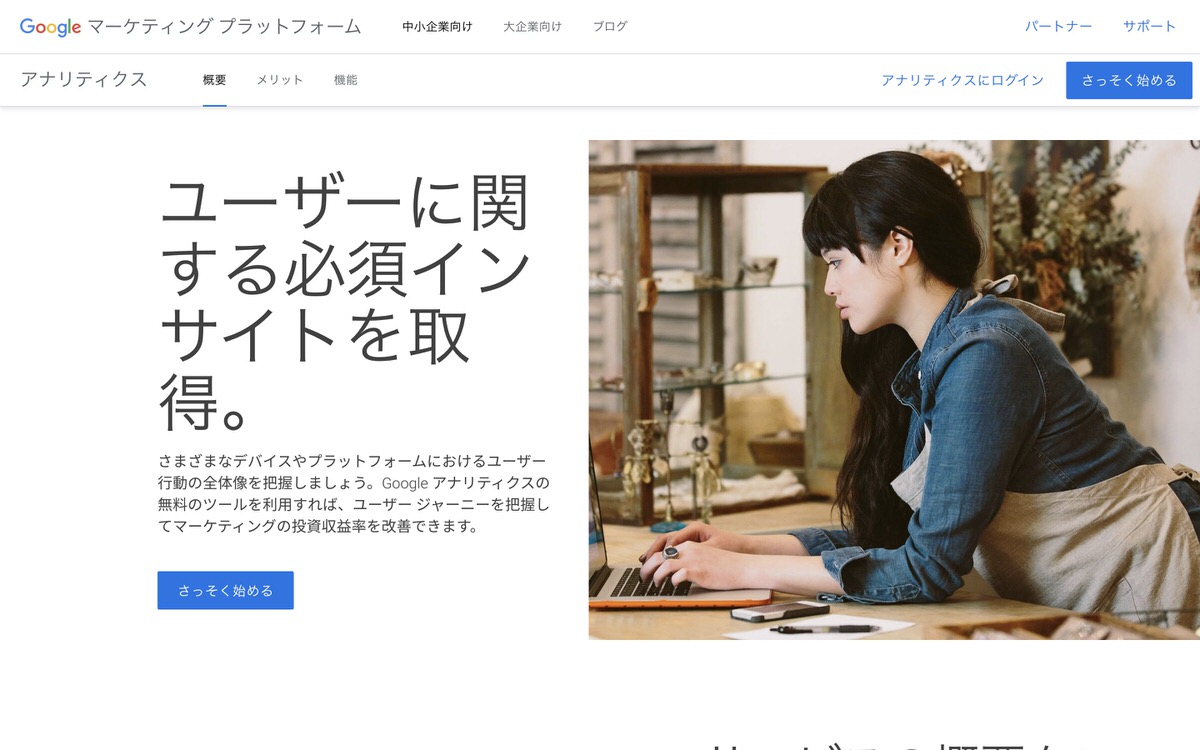
今回は以上です。


この記事が気に入ったら
フォローしてね!