SWELLの購入やWordPressへのインストールがまだの方は以下の記事を参考に導入できます。

こちらの記事で完了すること
- 購入
- 会員登録
- Discordコミュニティ登録
- WordPressへのインストール(親テーマと子テーマ)
- ユーザー認証
- 使わないテーマの削除
では、本題に入ります。
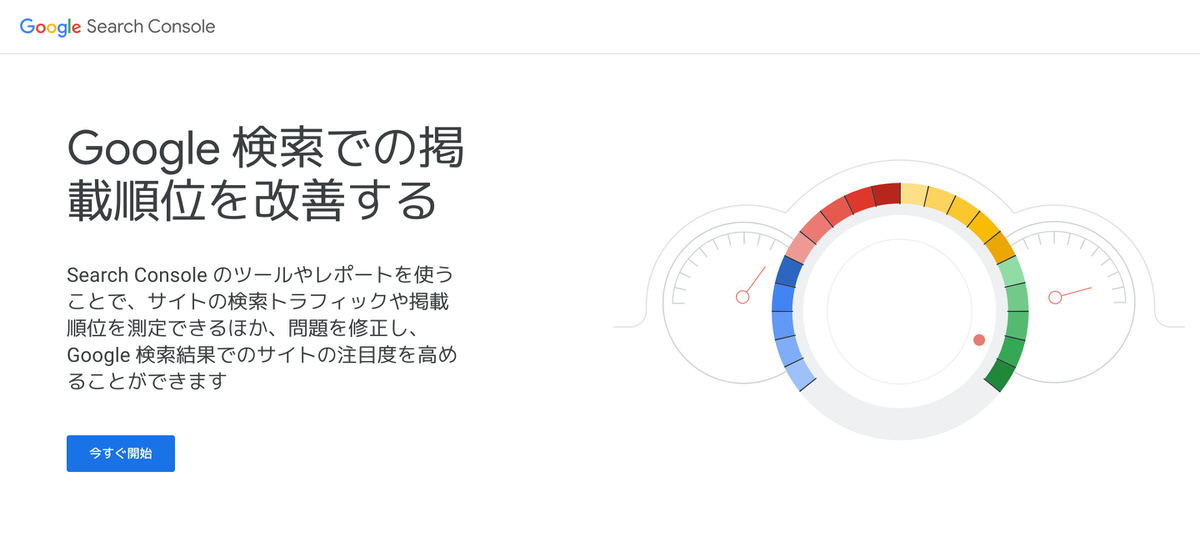
SWELLの購入やWordPressへのインストールがまだの方は以下の記事を参考に導入できます。

こちらの記事で完了すること
では、本題に入ります。

GoogleサーチコンソールにXMLサイトマップを送信したいけど、Googleサーチコンソールの初期設定やGoogleサーチコンソールにサイトを登録する方法が分かりません。
こういった悩みにお答えします。
本記事で解決できること


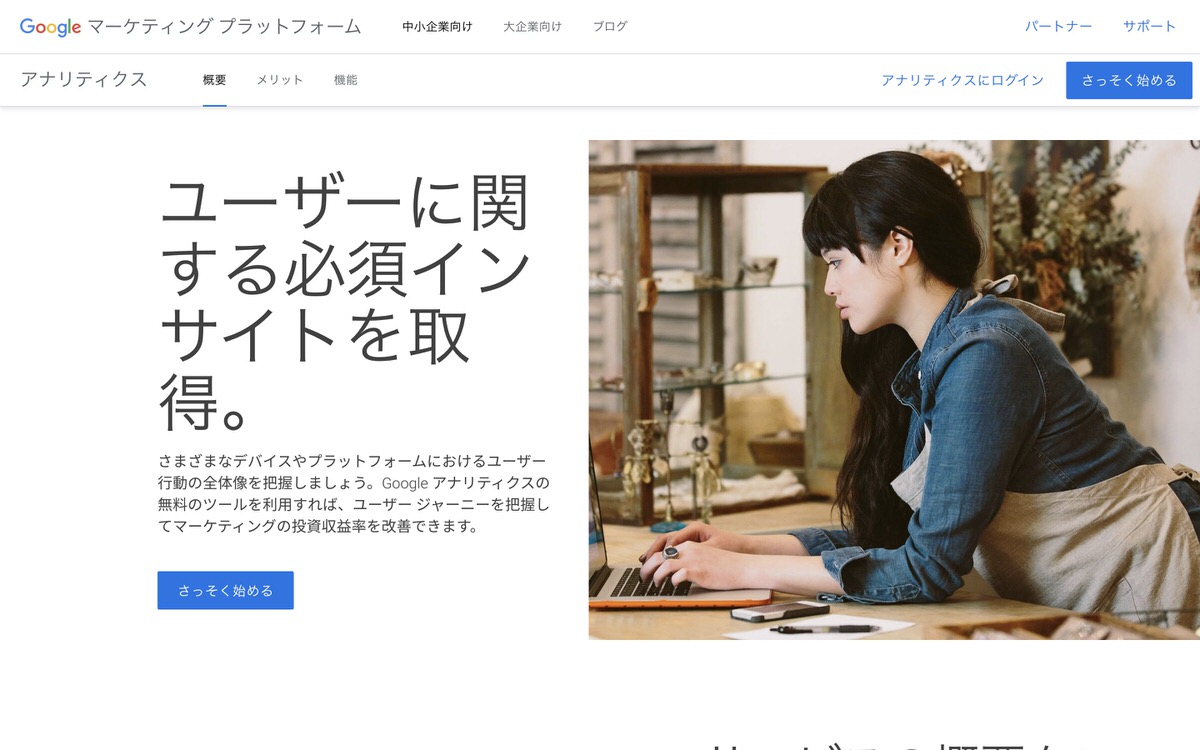
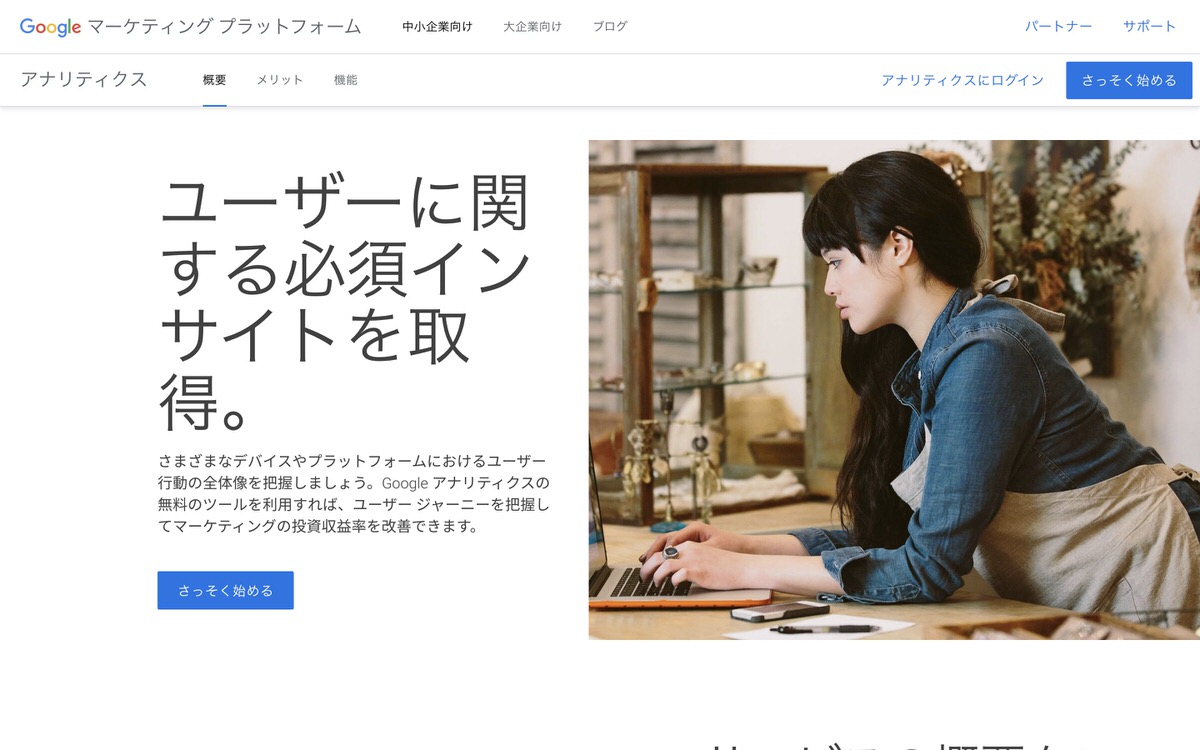
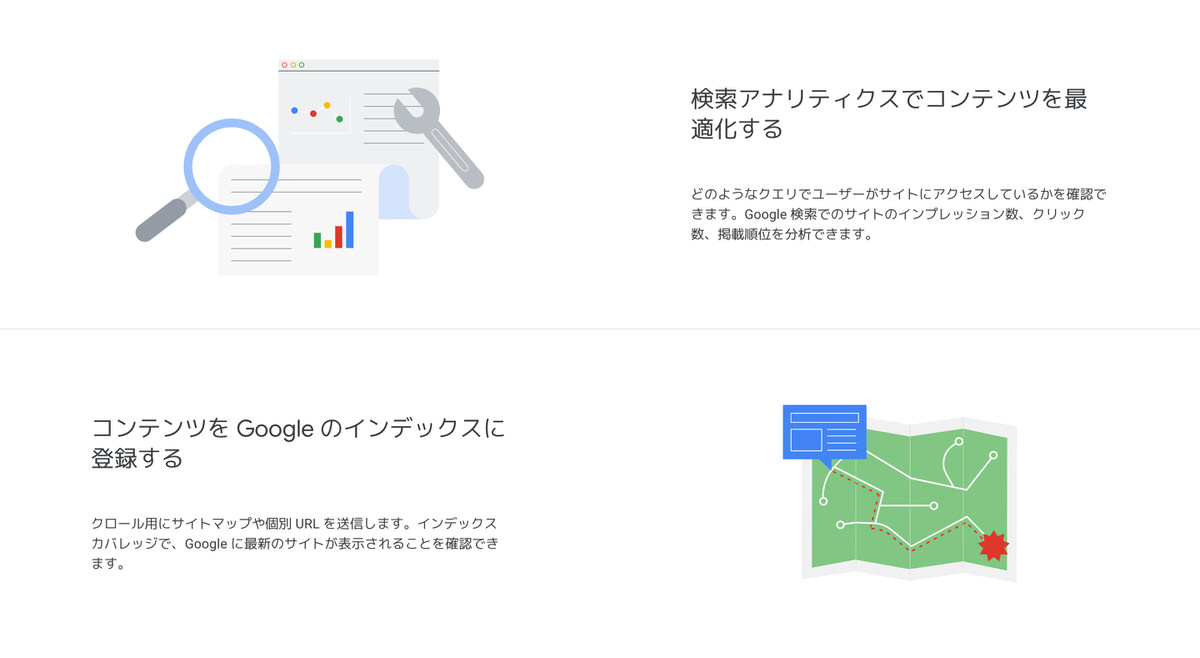
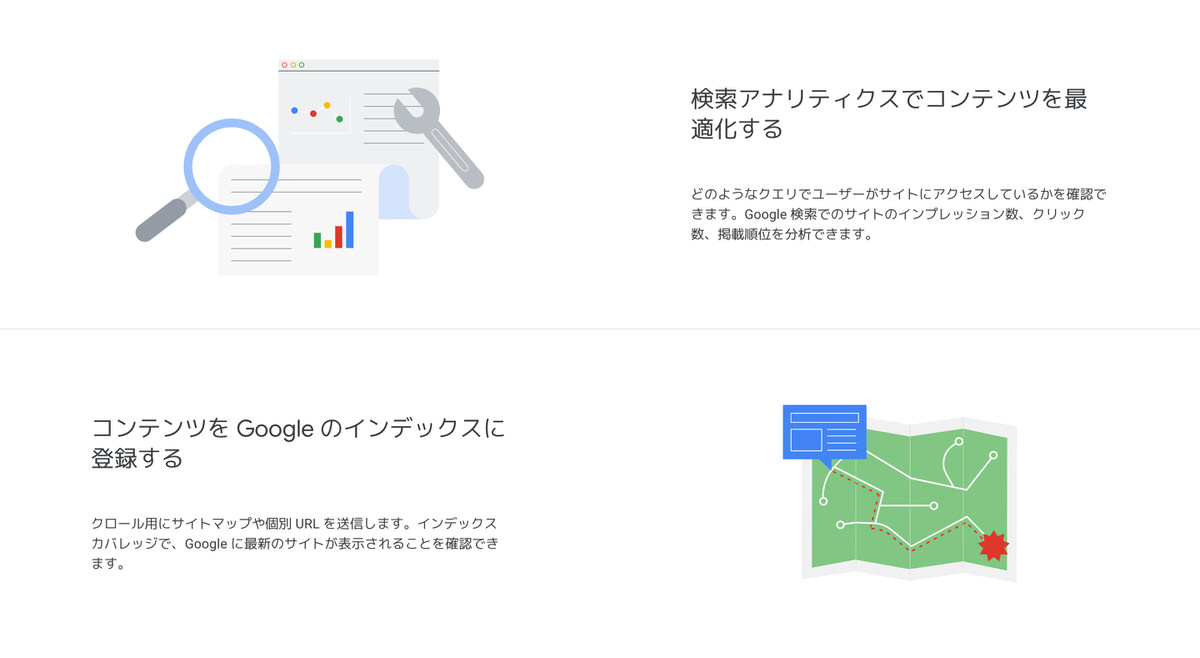
Google Search Consoleにアクセス
トップページに移動
「今すぐ開始」をクリックします。
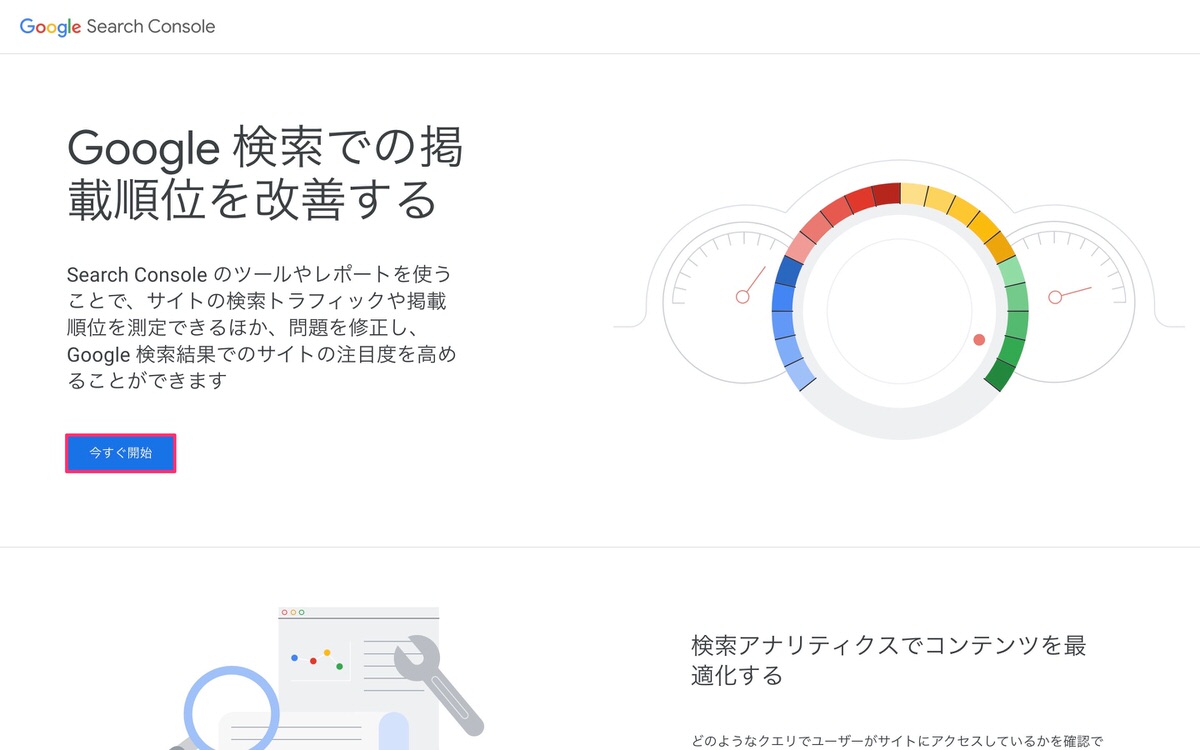
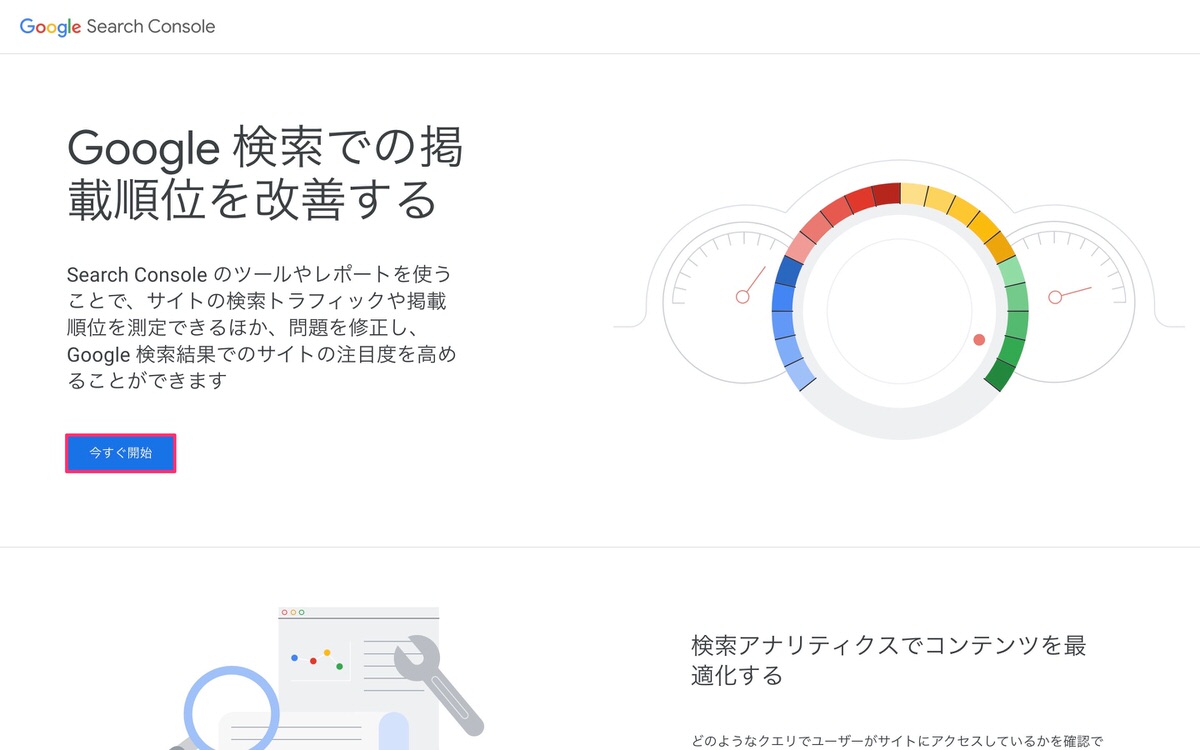
Google Search Consoleへようこそ
URLプレフィックスに登録したいサイトドメインを入力し「続行」をクリックします。
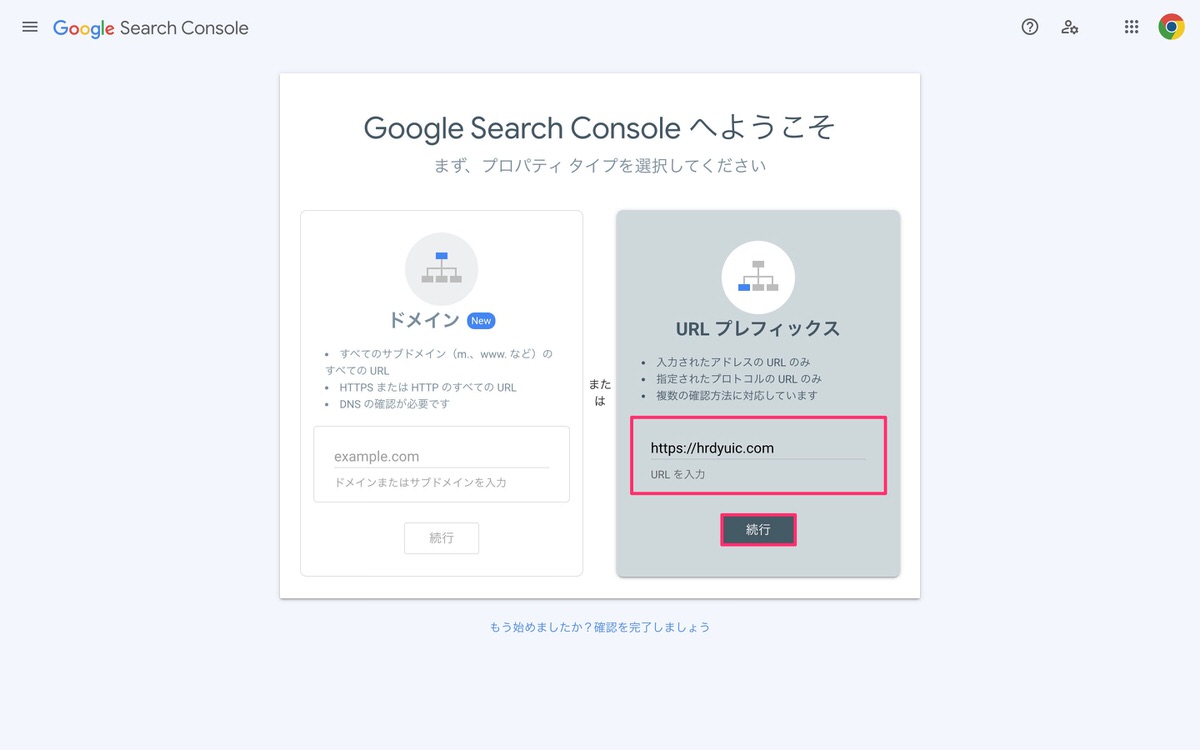
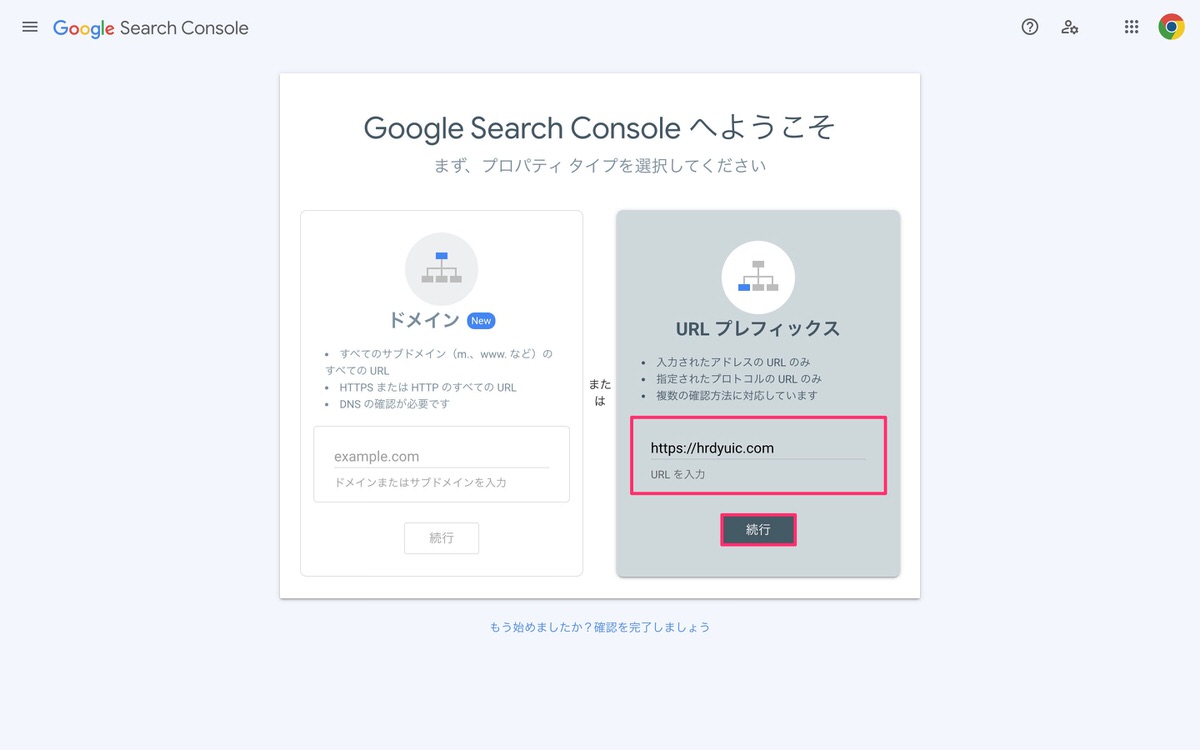
所有権の確認
「HTMLタグ」を開きます。
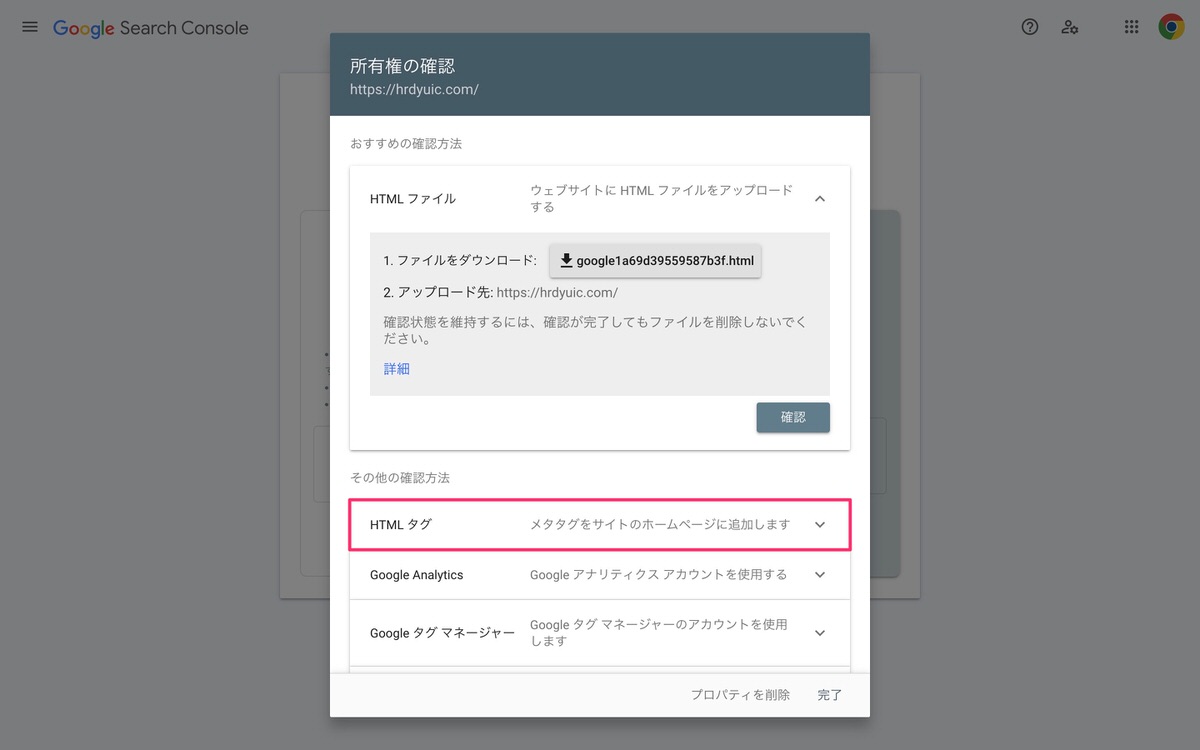
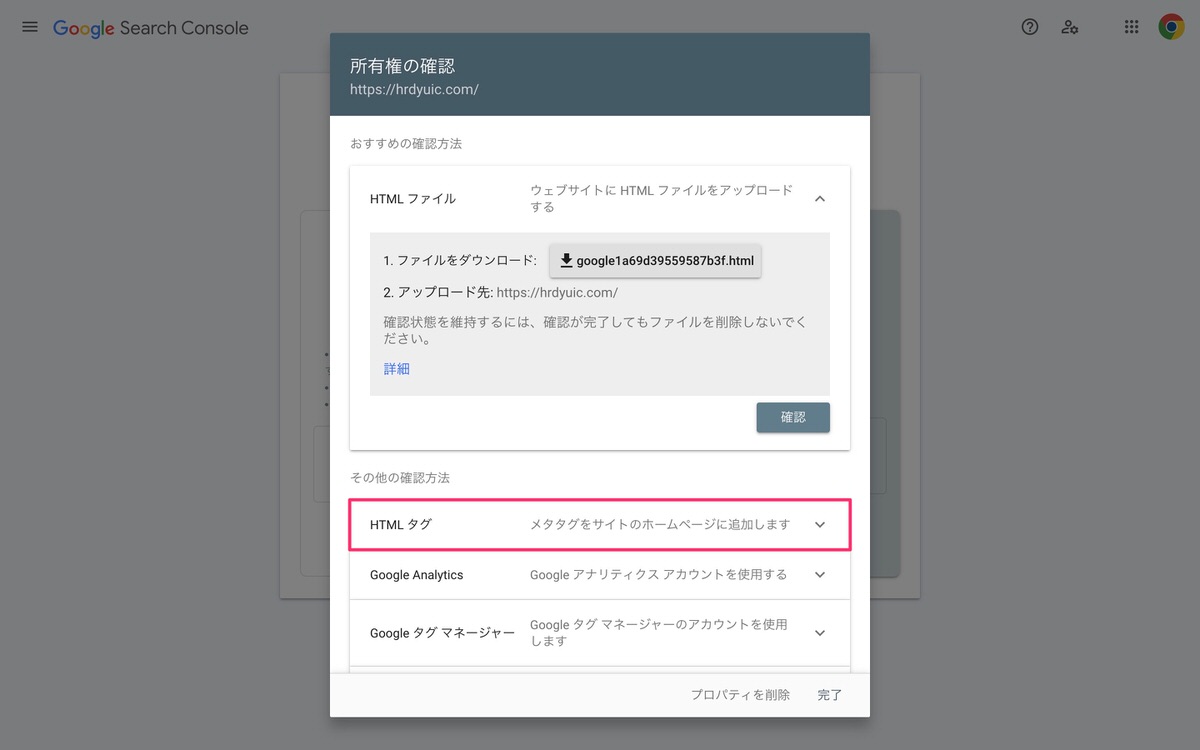
下記画面が表示されるのでメタタグをコピーします。
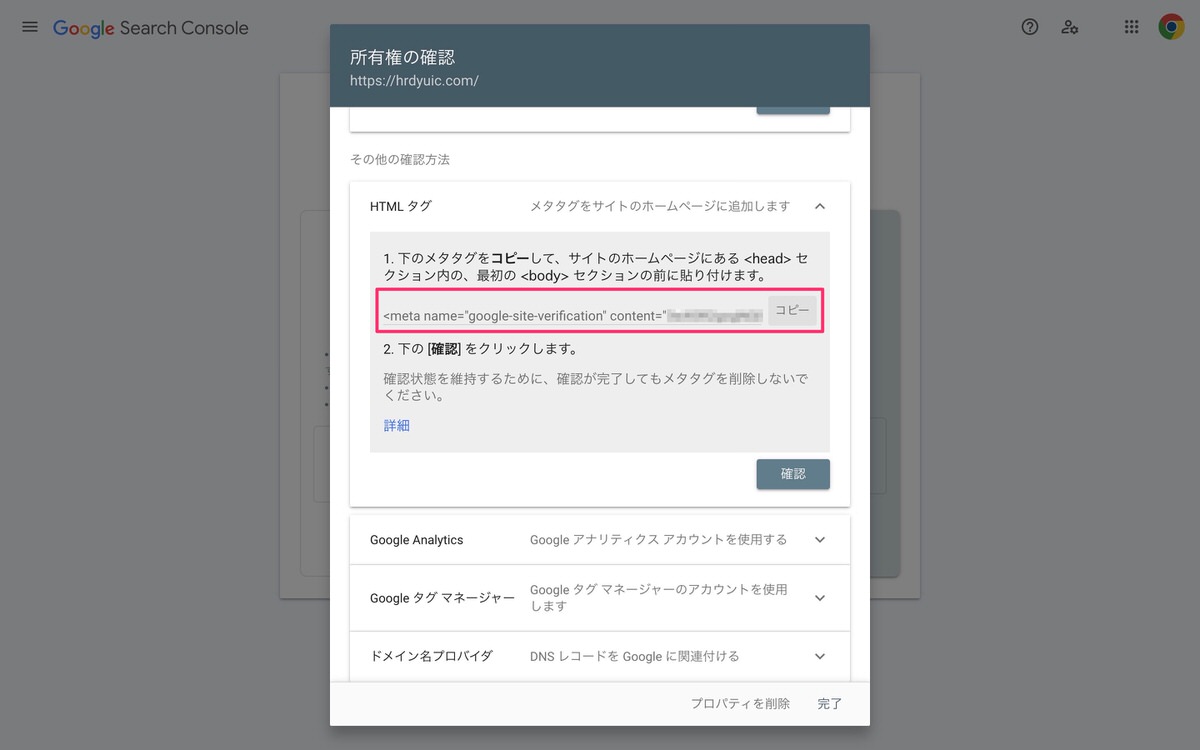
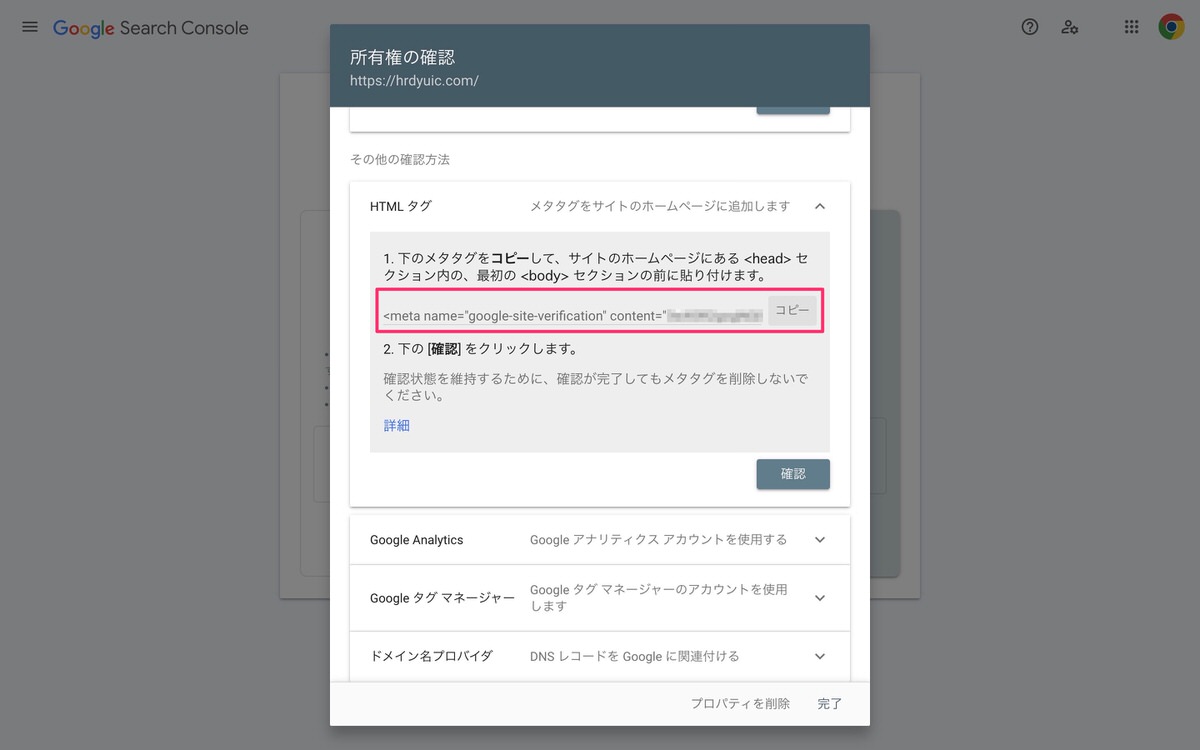
次にメタタグを貼り付ける場所を解説します。
プラグイン「SEO SIMPLE PACK」の導入が必要です。
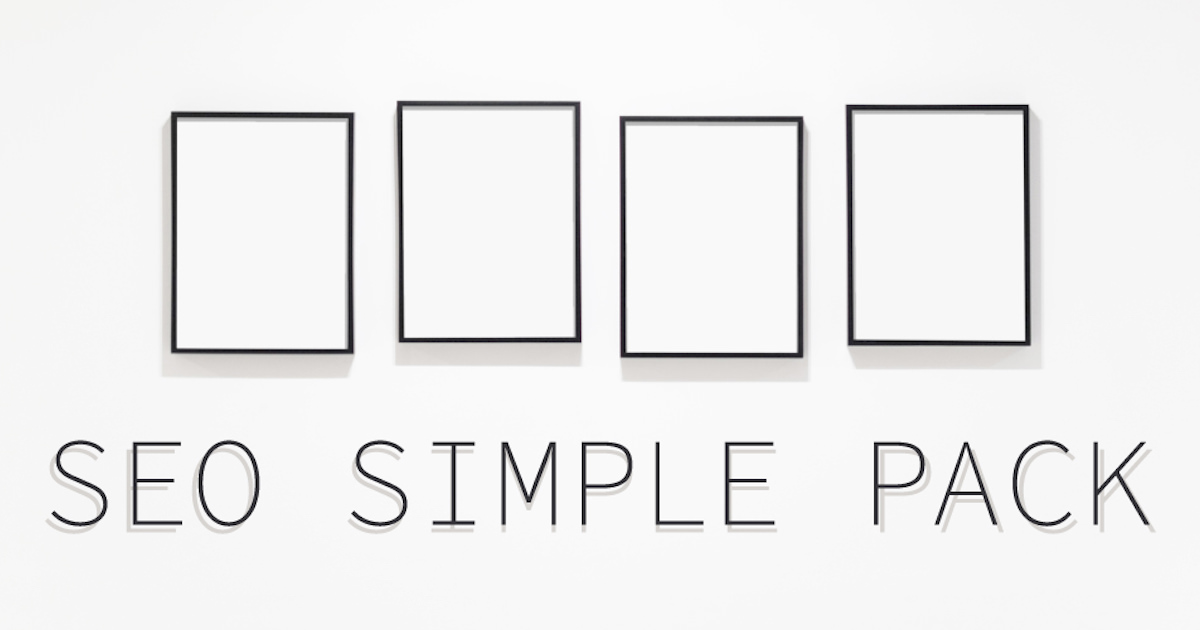
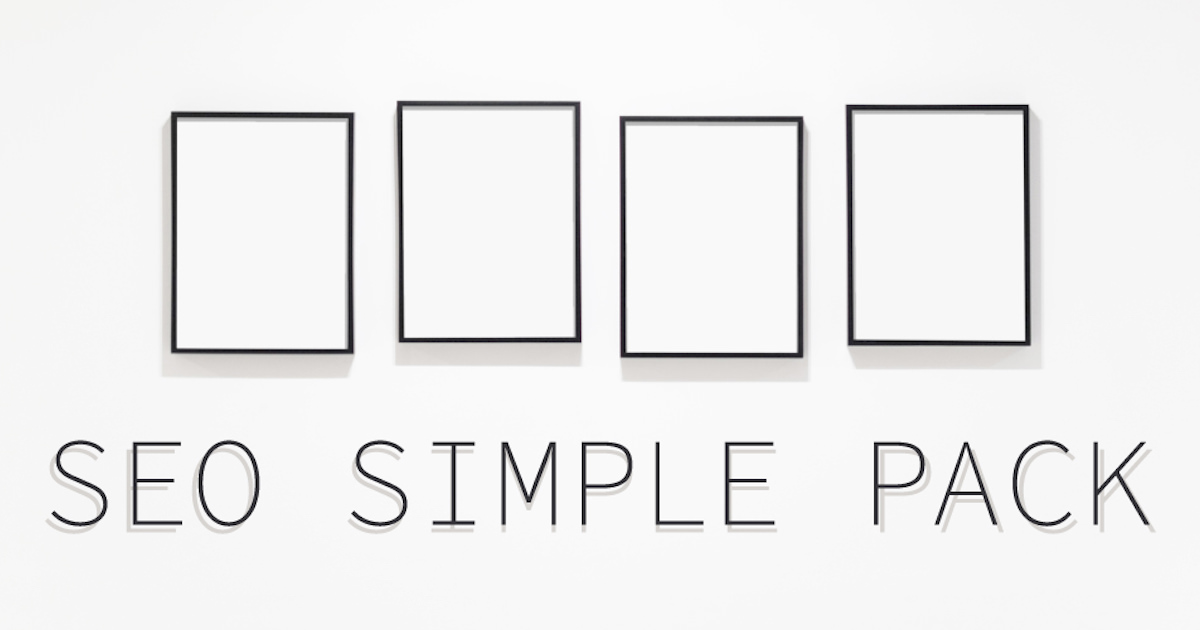
管理画面メニューから、「SEO PACK」>「一般設定」を選択します。
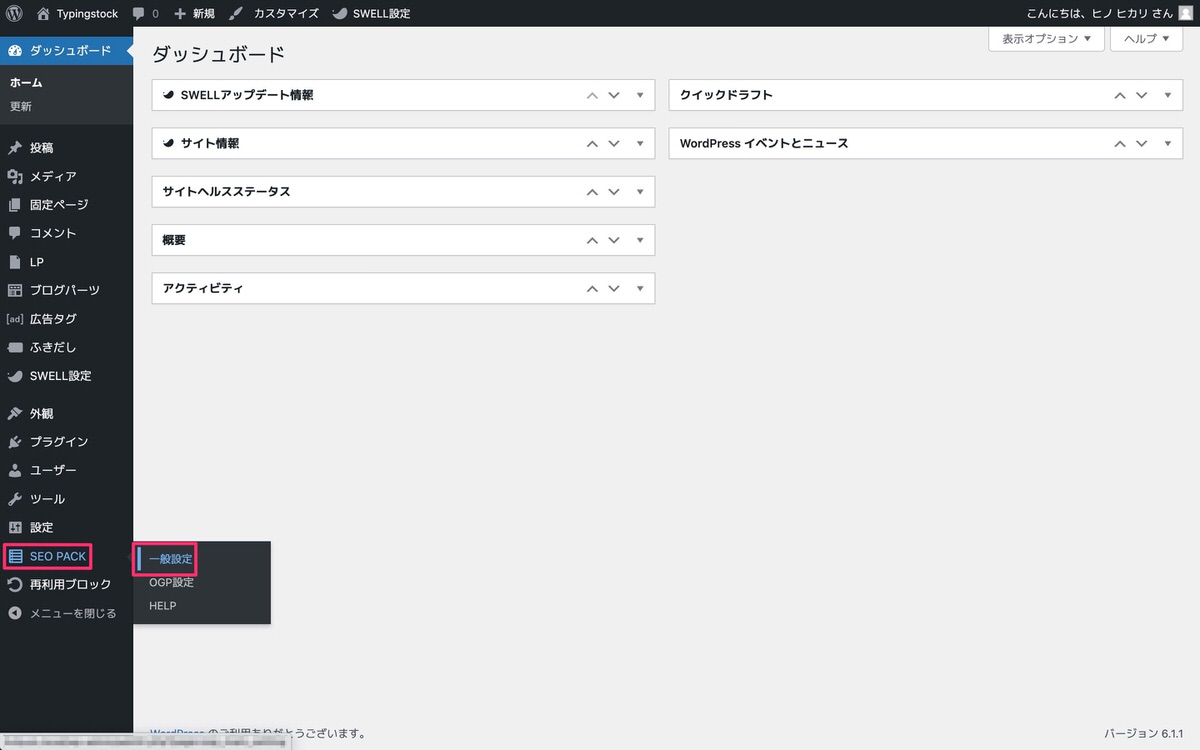
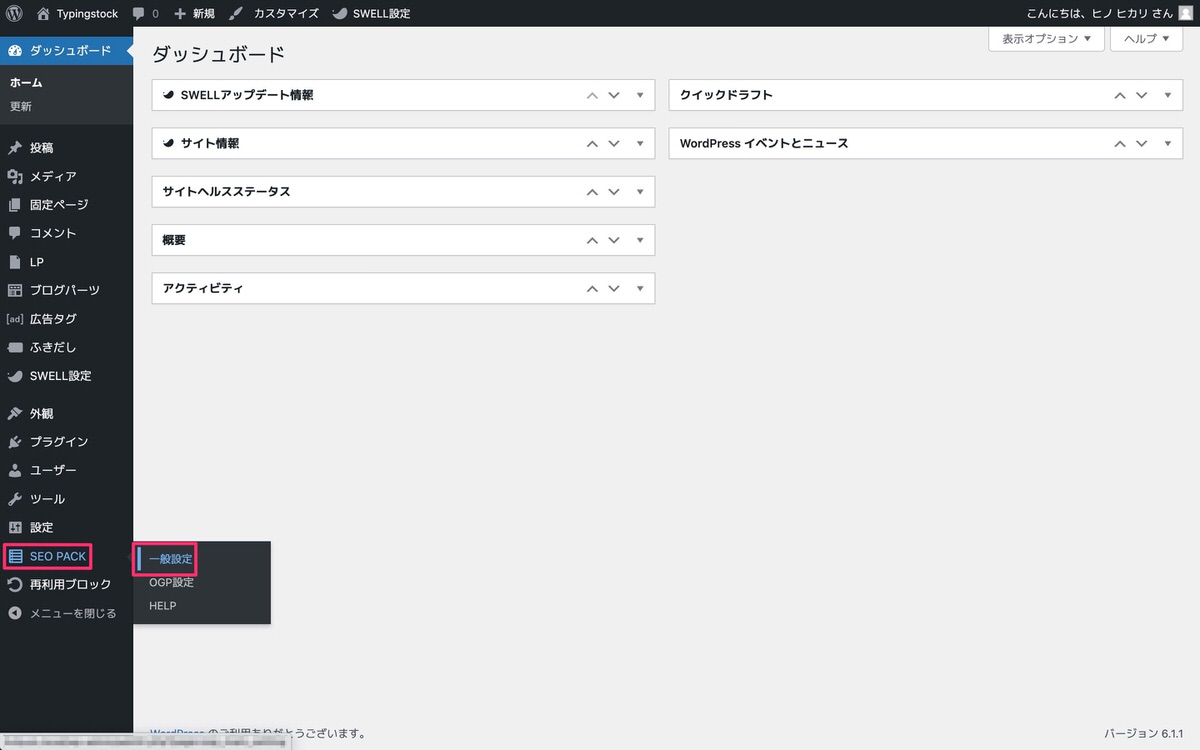
ウェブマスターツールのGoogleサーチコンソールの認証コードに以下の入力コードの部分を貼り付けて「設定を保存する」をクリックします。
<meta name=”google-site-verification” content=”入力コード” />
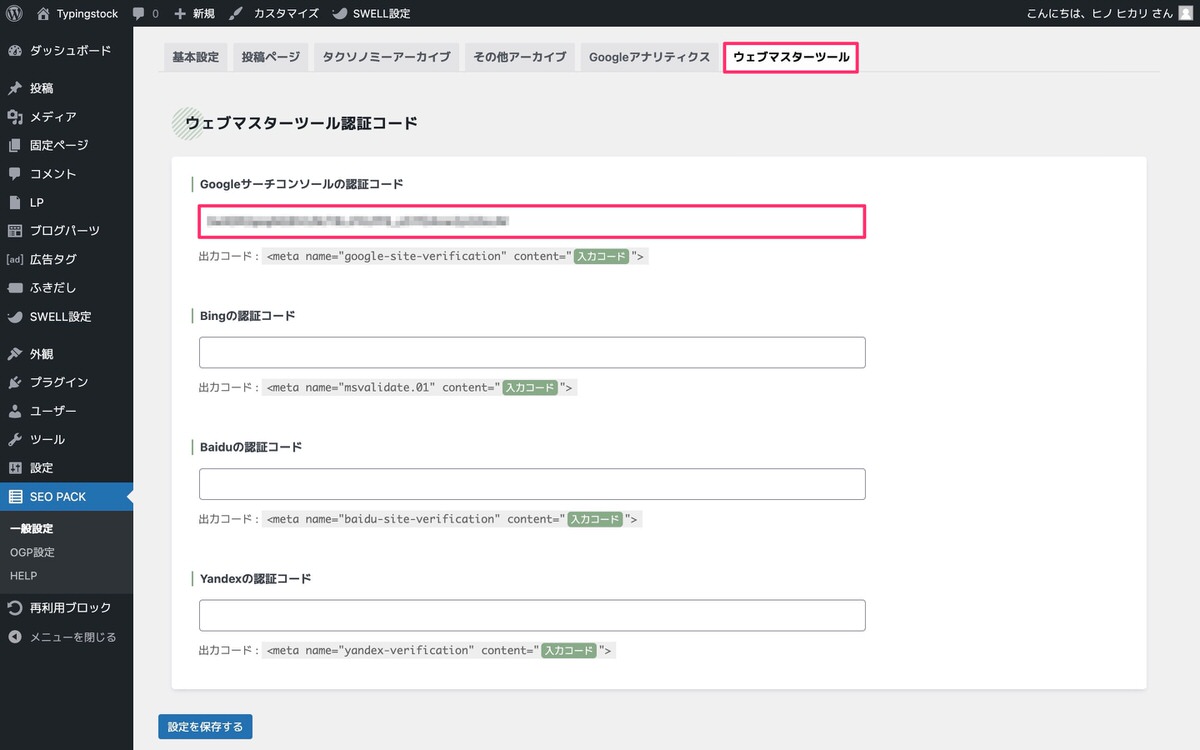
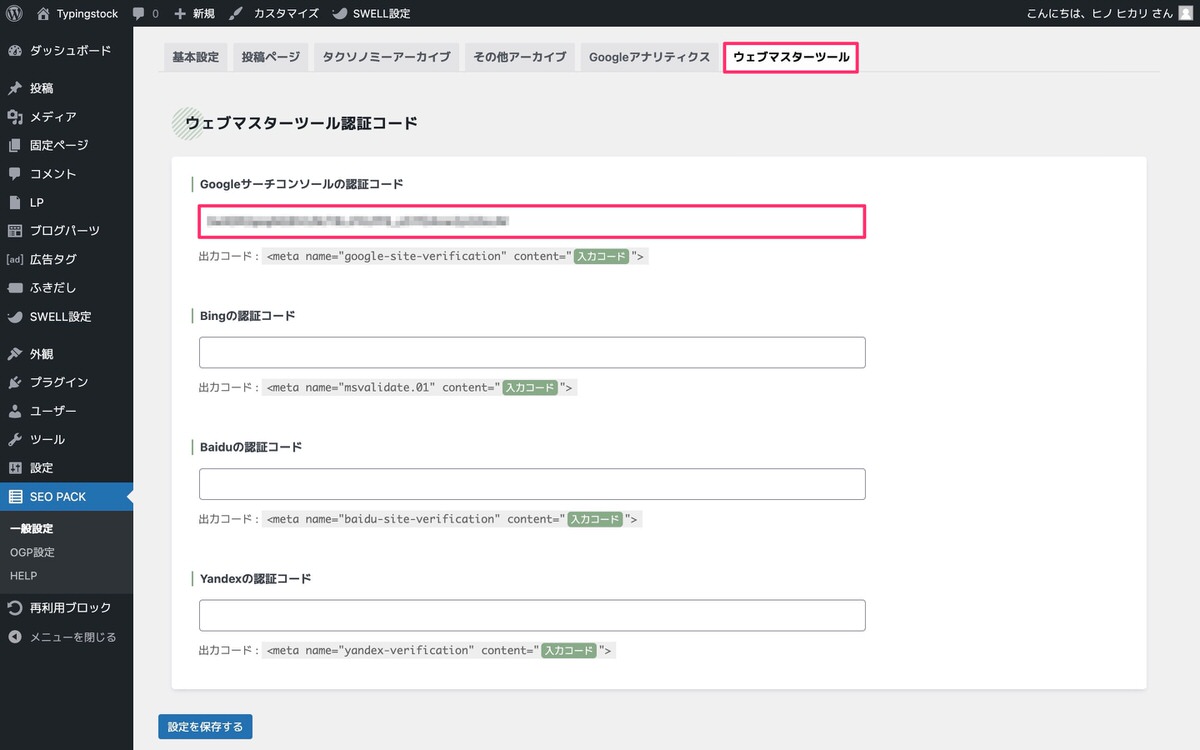
所有権の確認に戻り、HTMLタグの「確認」をクリックします。
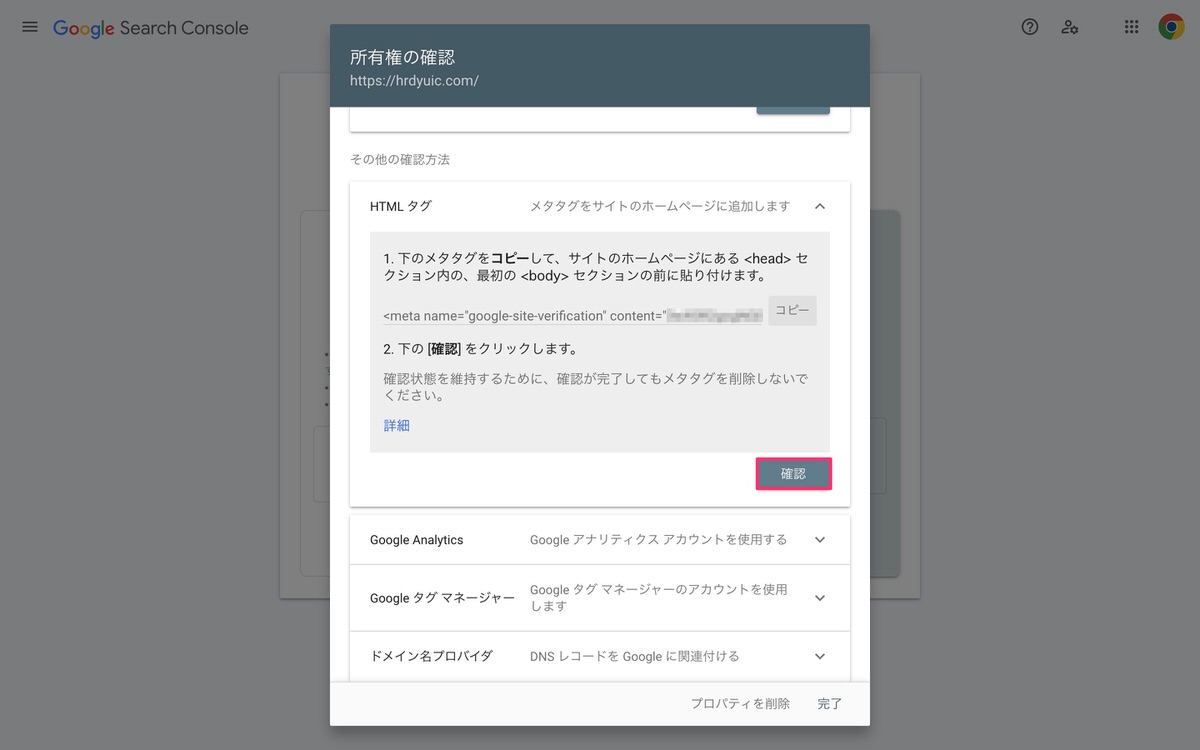
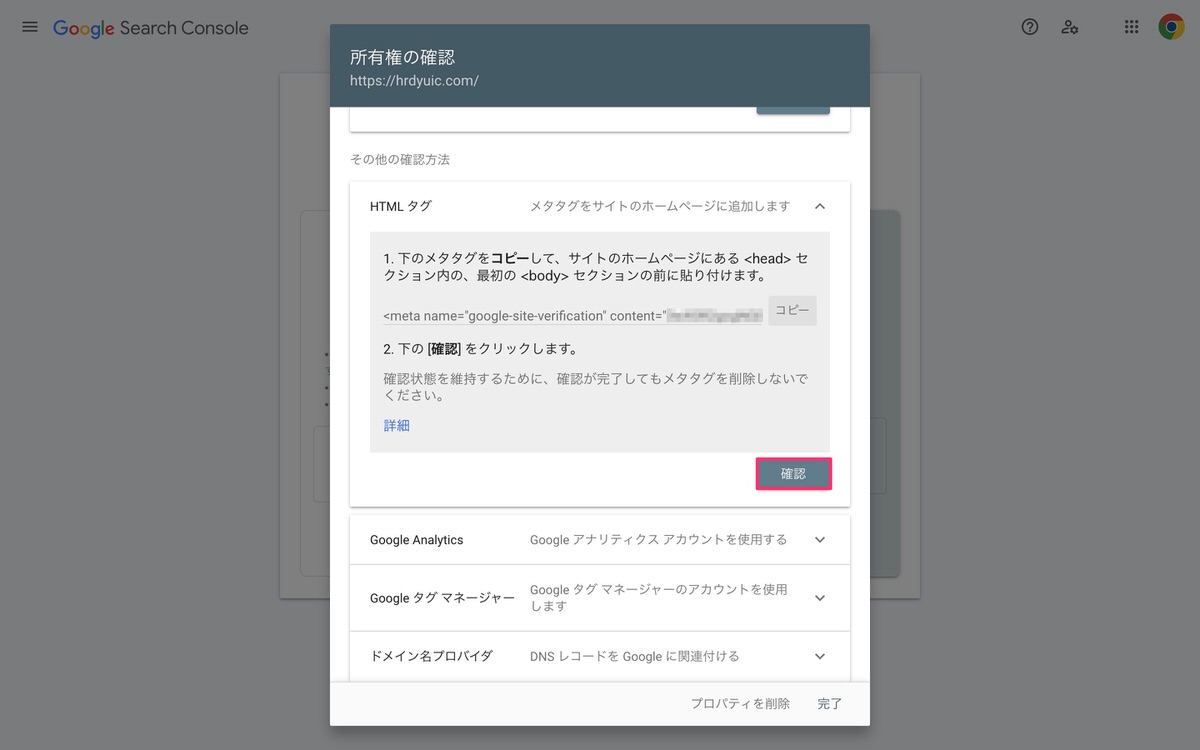
これでGoogle Search Consoleにサイトを登録できました。
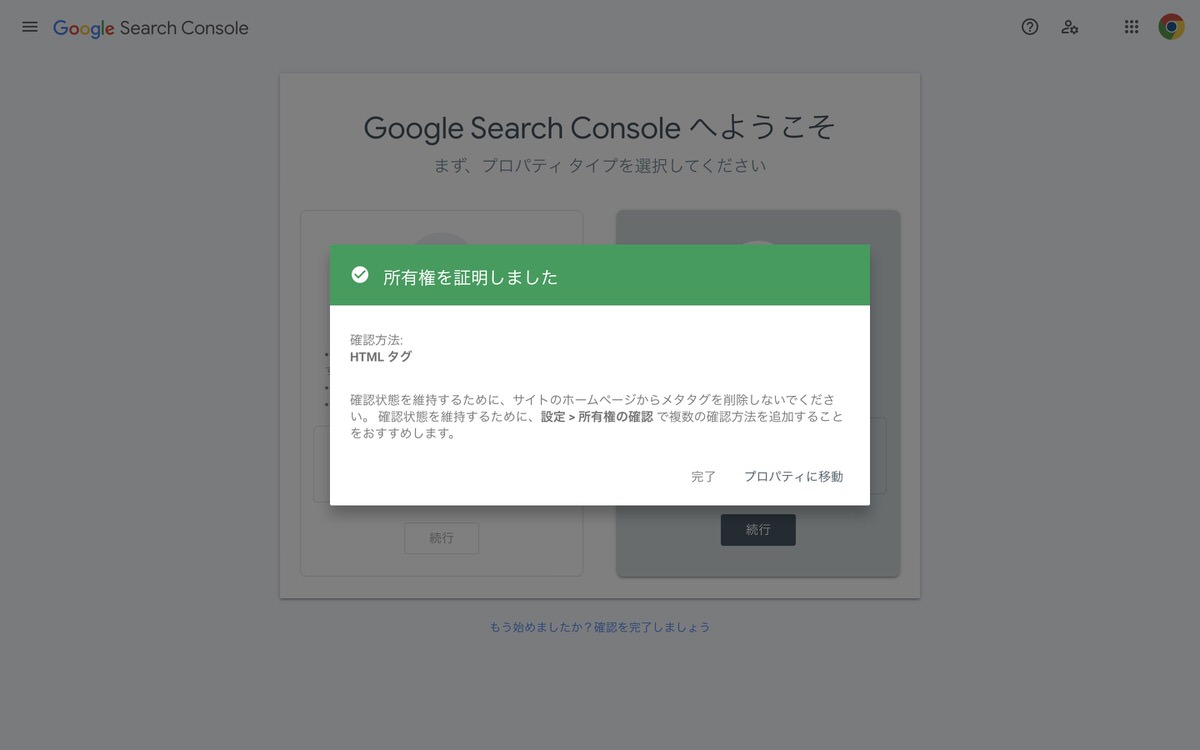
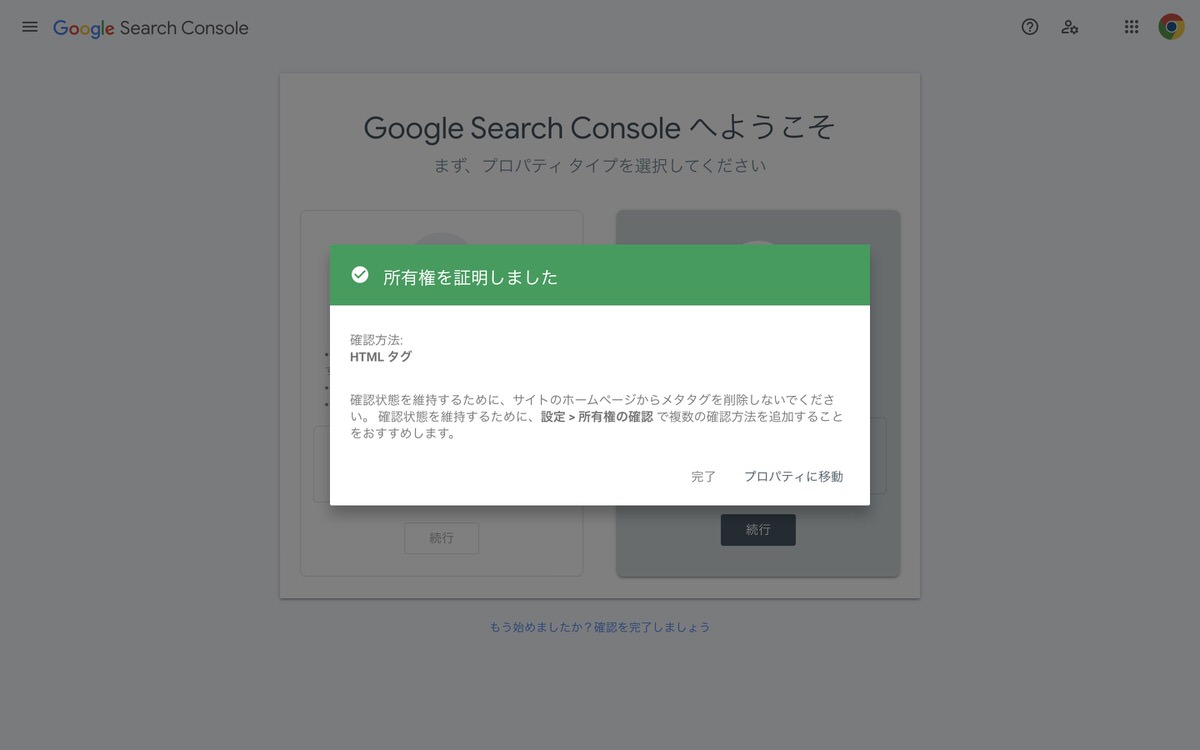
最後にGoogleサーチコンソールにXMLサイトマップを送信する方法を解説します。
「プロパティに移動」をクリックします。
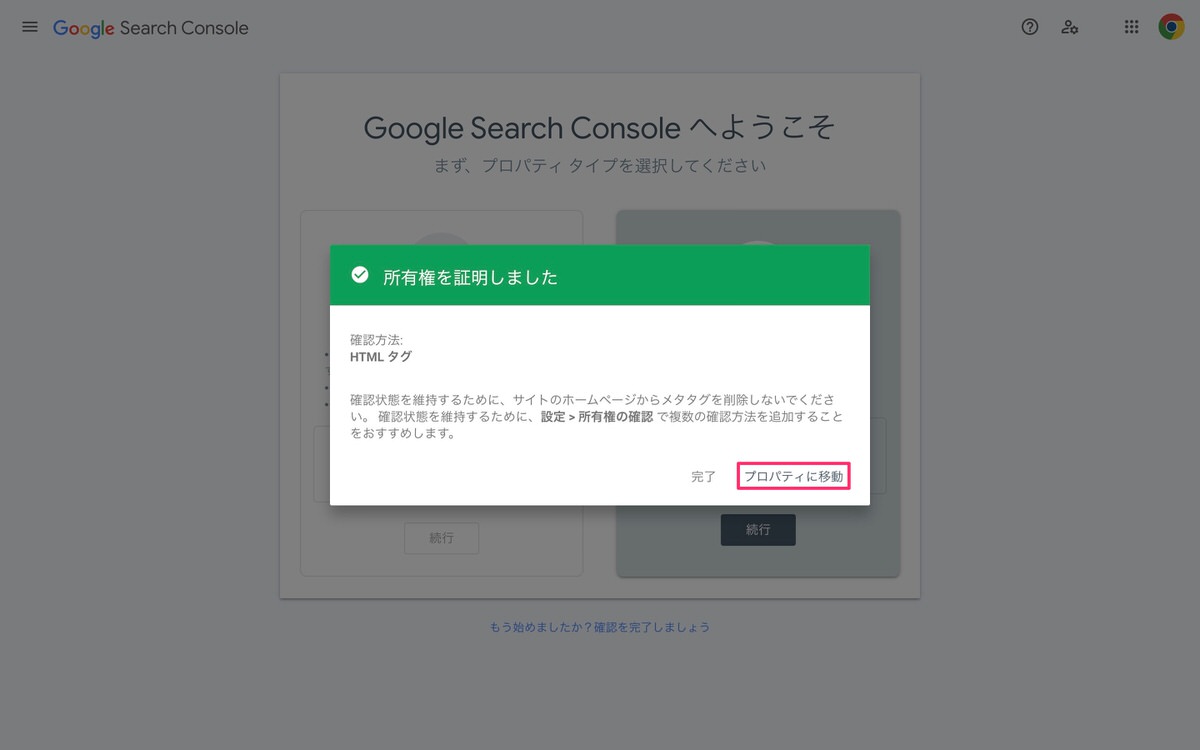
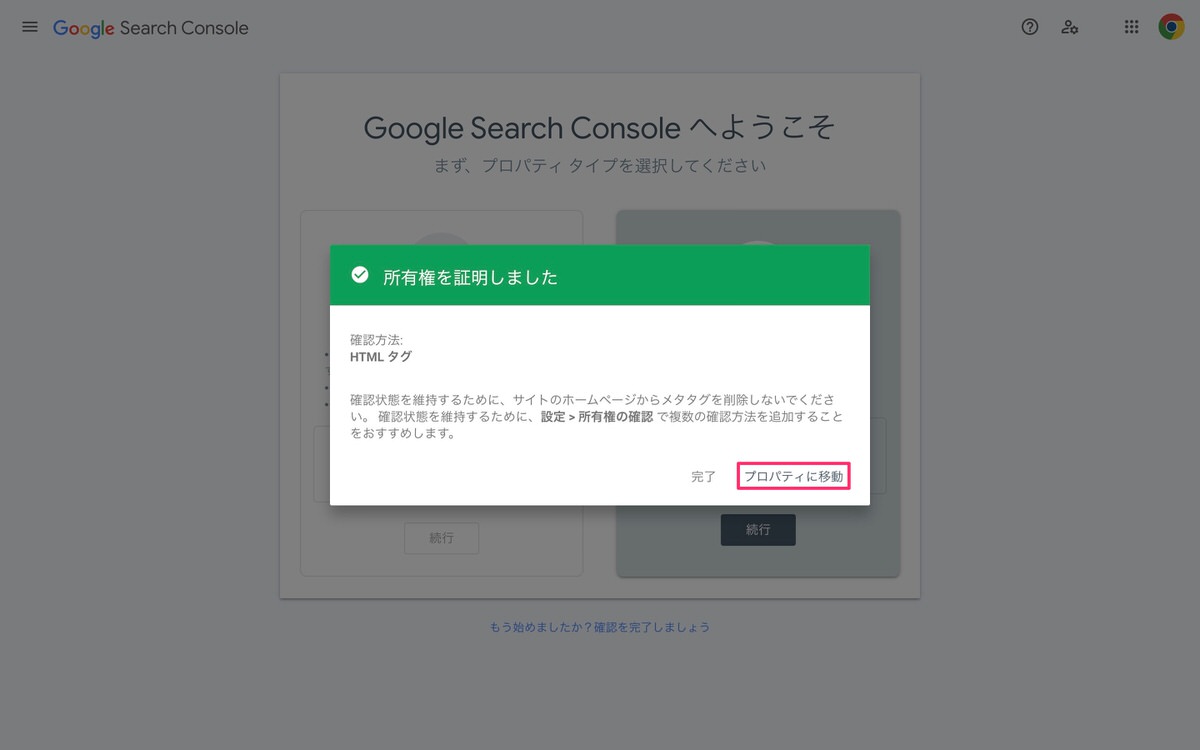
左側のメニューから、「サイトマップ」を選択します。
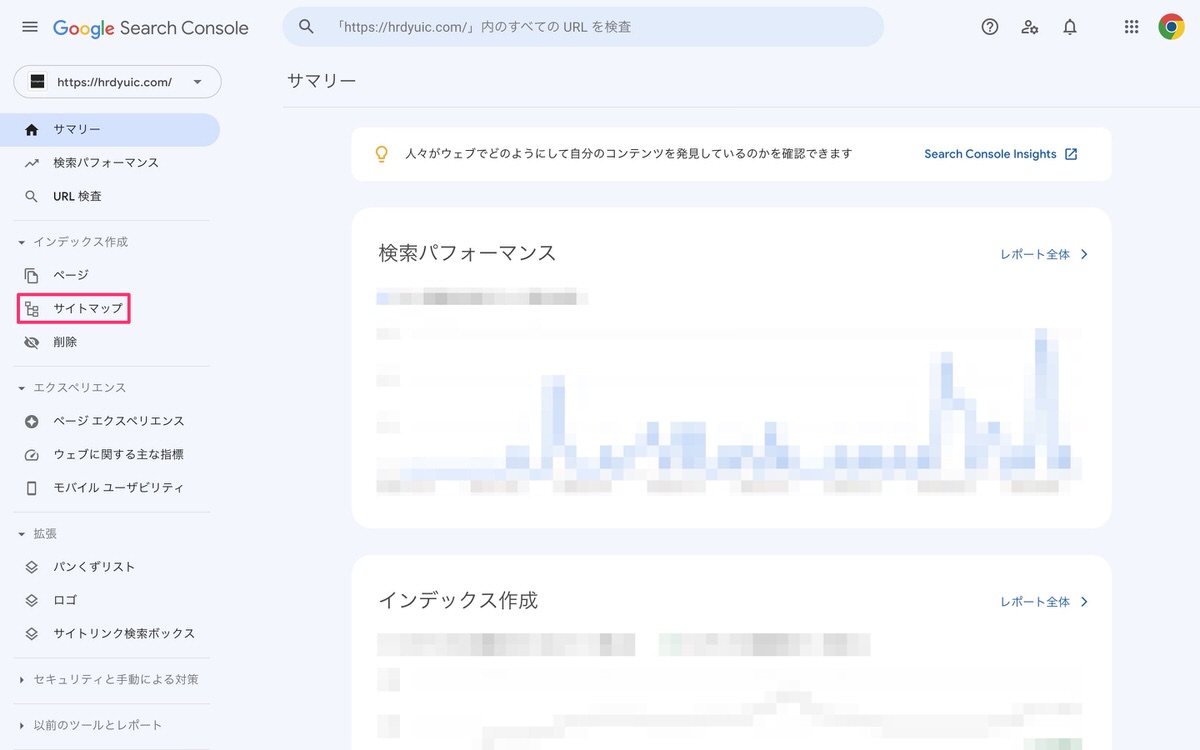
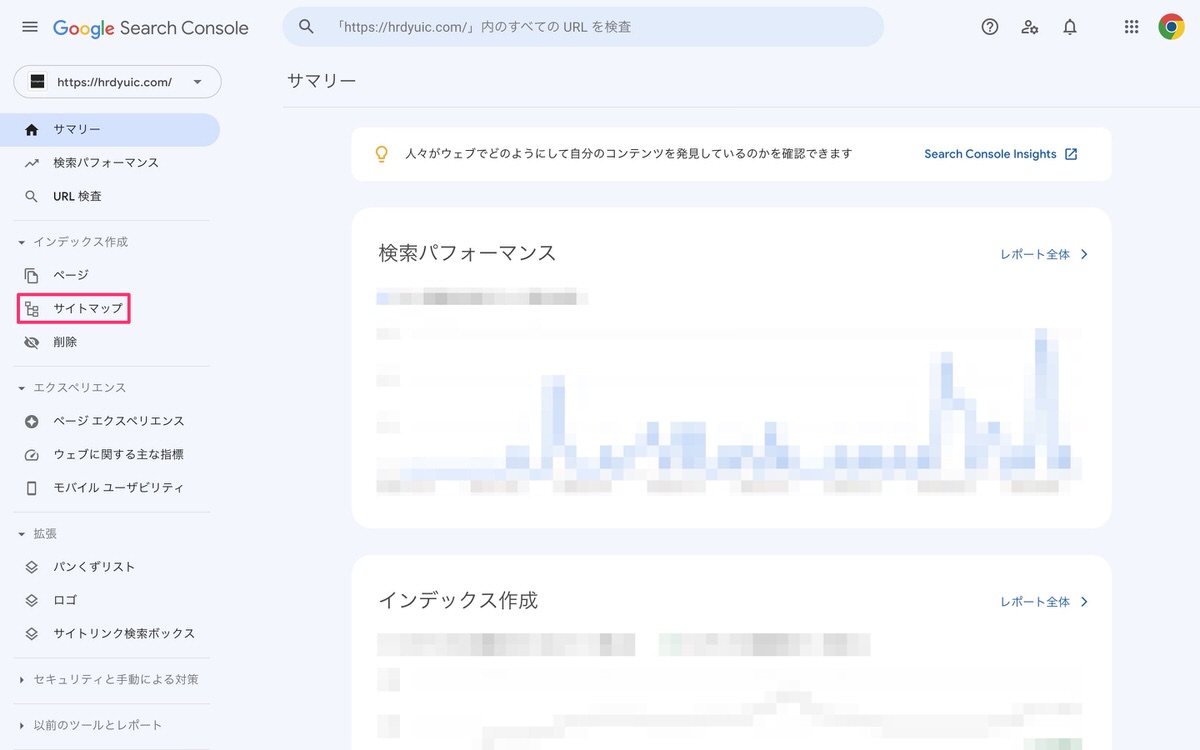
新しいサイトマップの追加に以下を入力して「送信」をクリックすることで「送信されたサイトマップ」に追加されます。
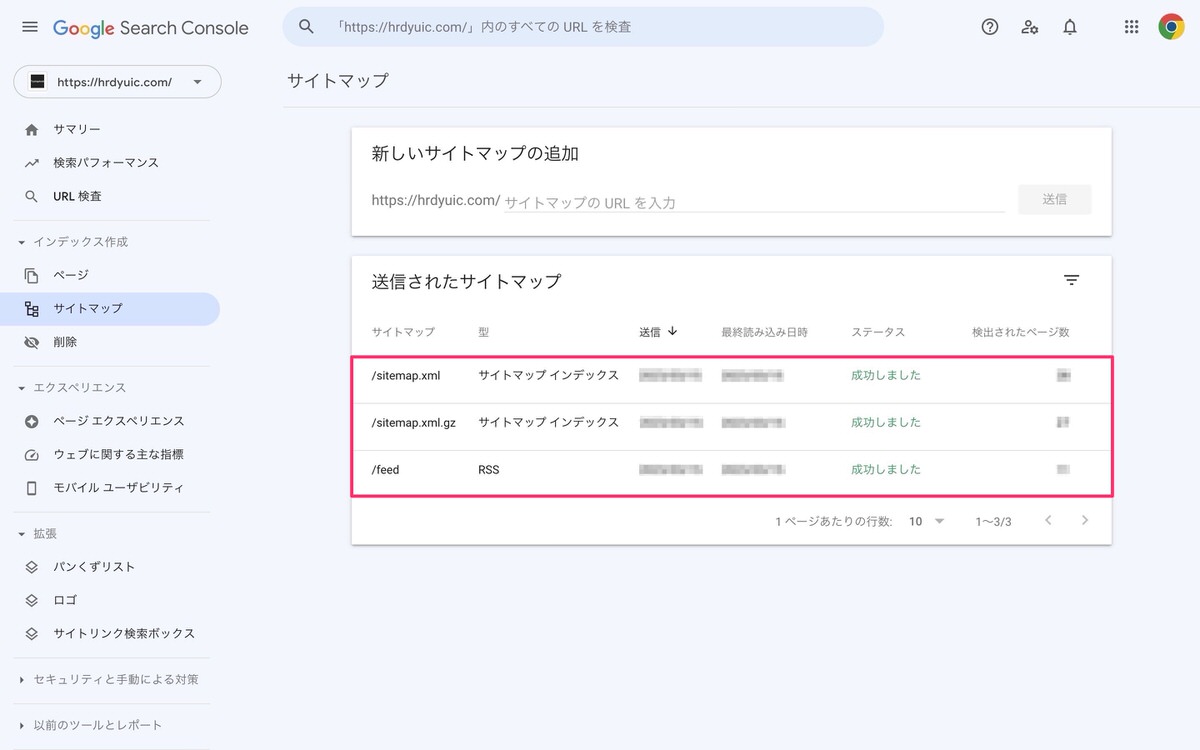
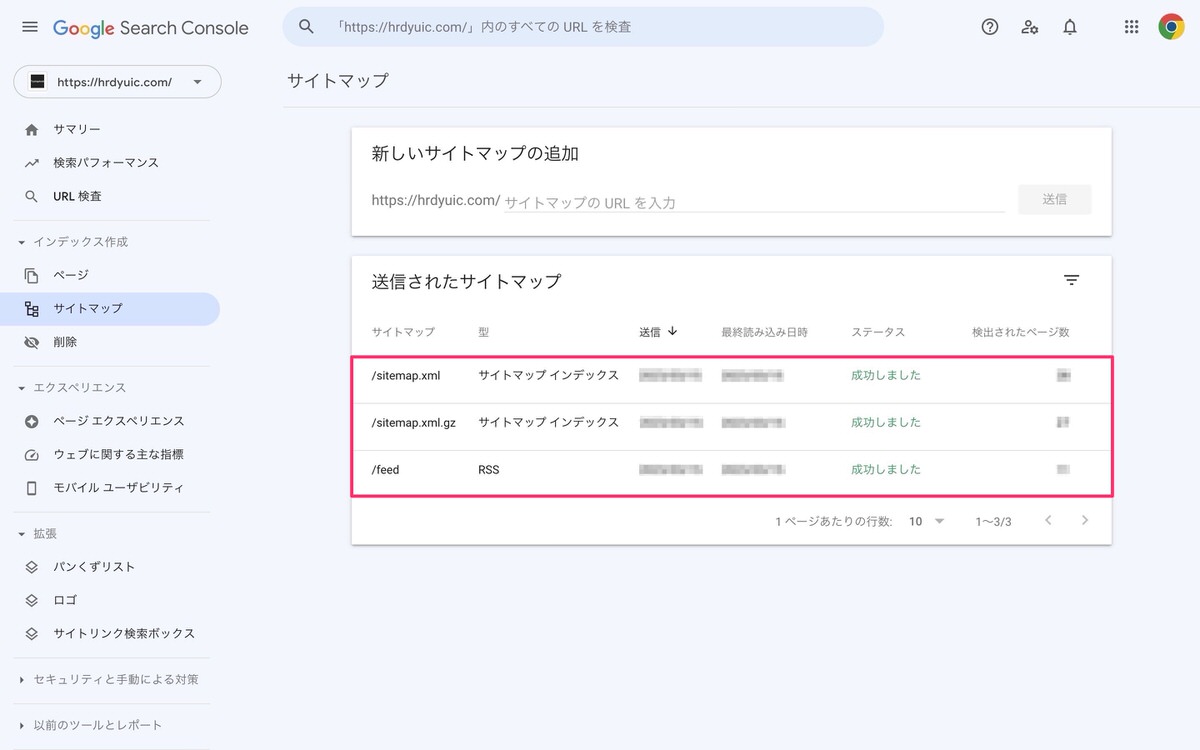
ステータスに「成功しました」と表示されればサイトマップの送信完了です。
Googleサーチコンソールの使い方は以下の記事が参考になります




今回は以上です。
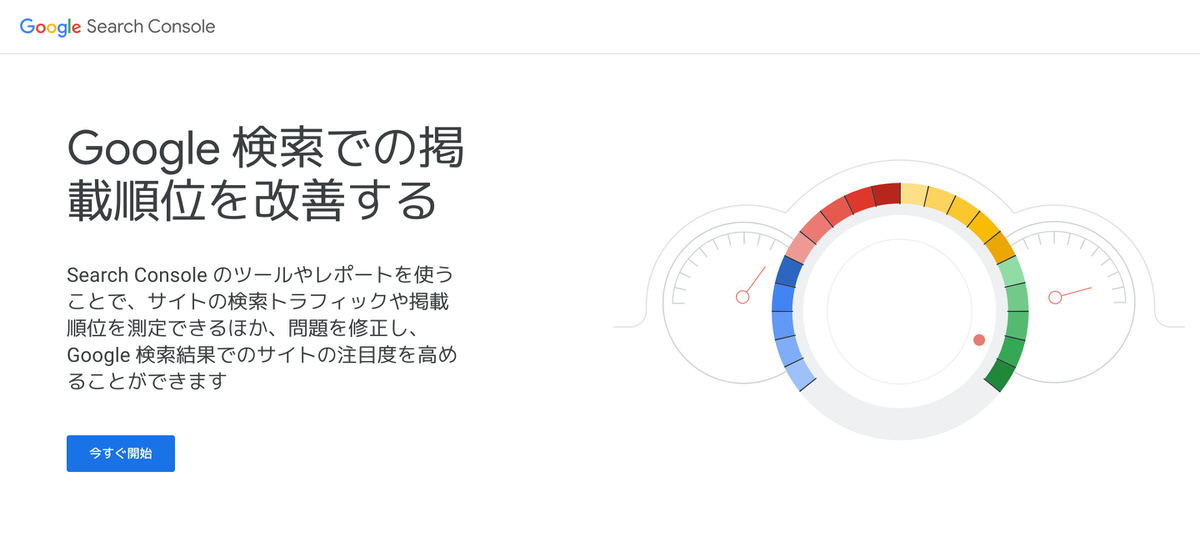
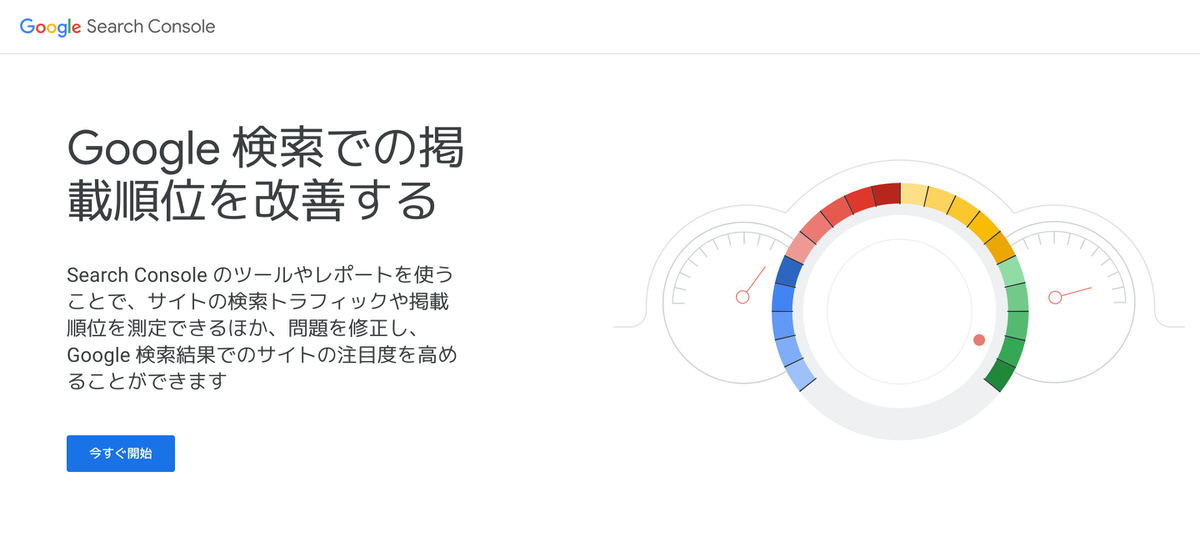
この記事が気に入ったら
フォローしてね!