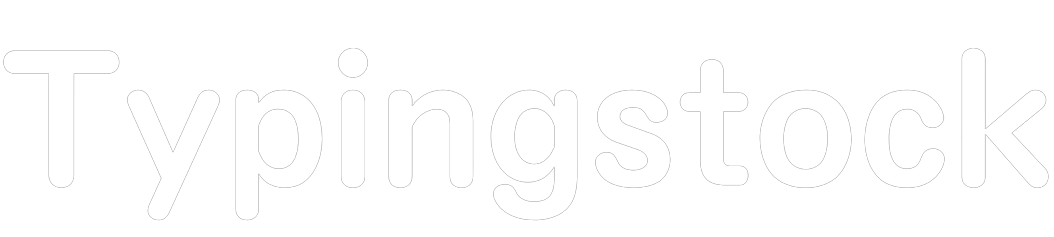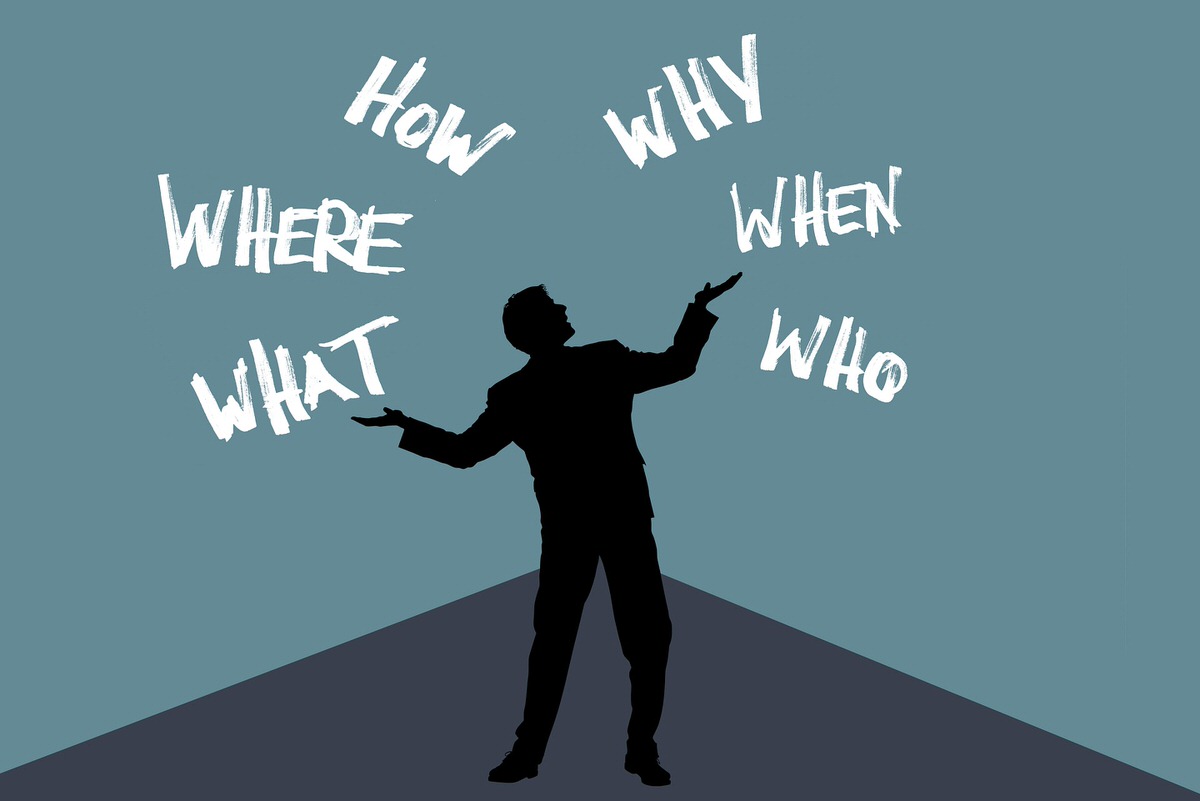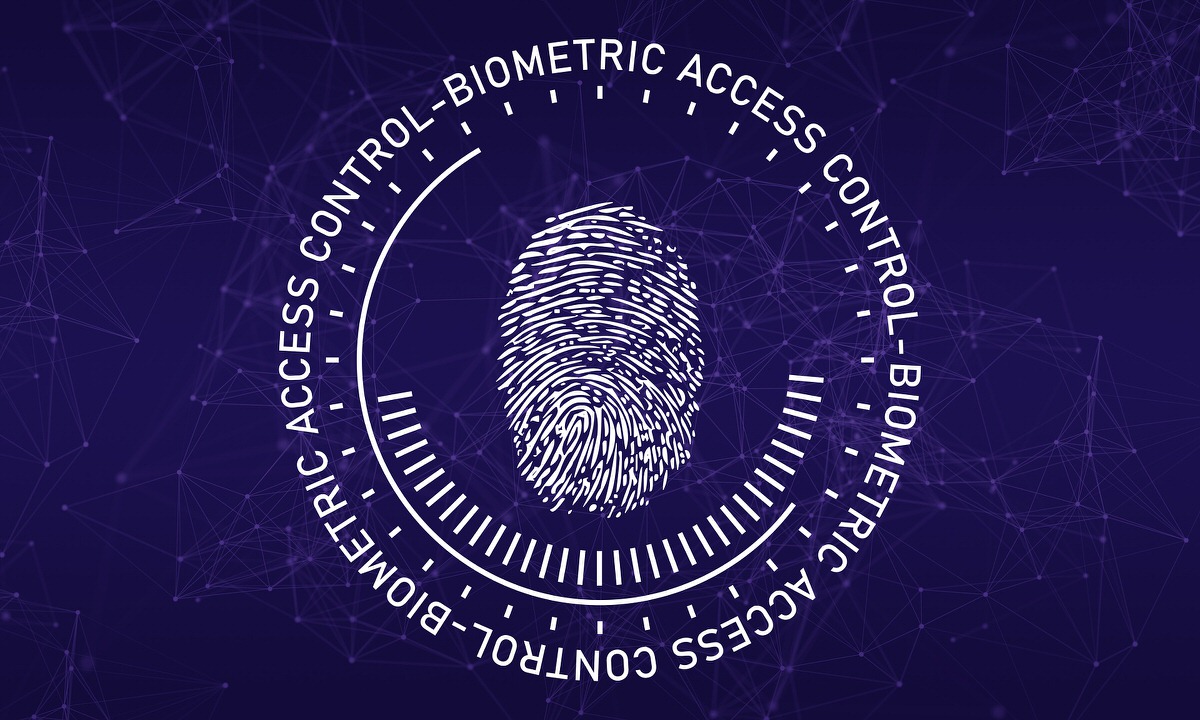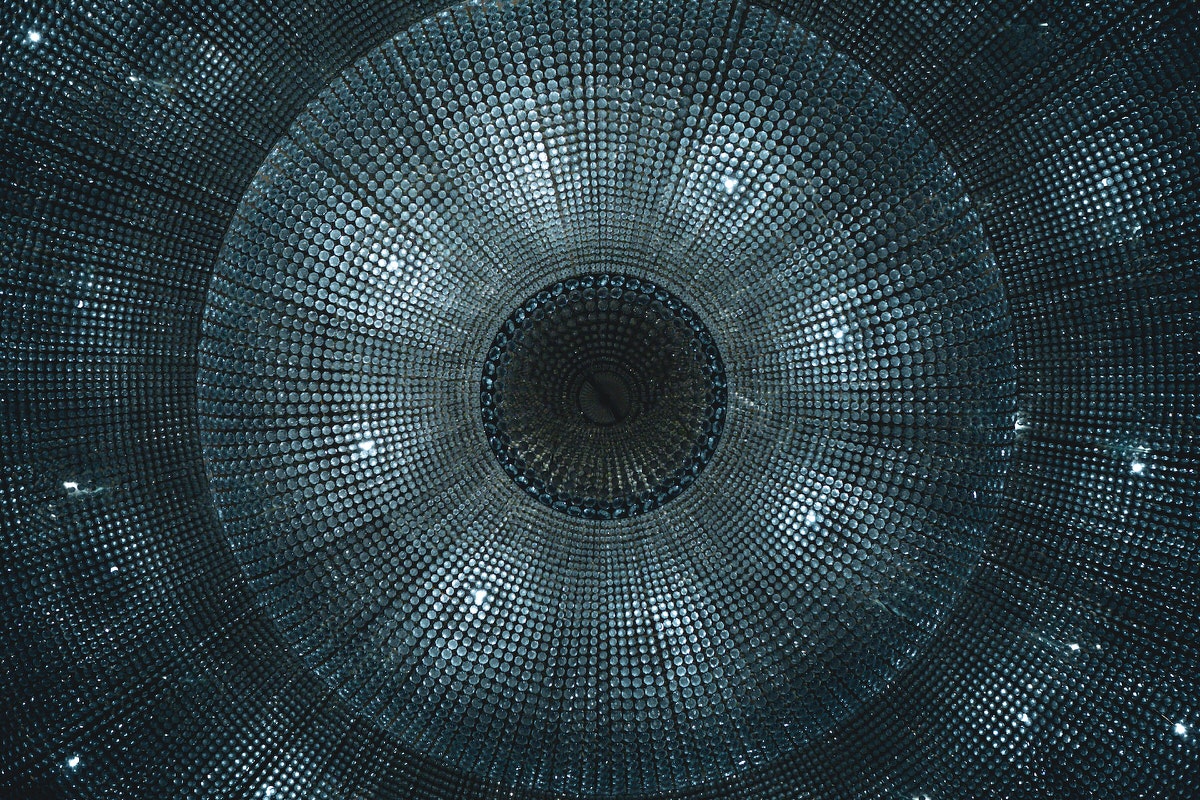悩む人
悩む人Macでスクリーンショットを撮ると拡張子が「png」になるから毎回「jpg」に書き換えているんだけど最初から「jpg」で撮れる方法はないかなぁ。
こういった悩みにお答えします。
本記事で解決できること
- 拡張子の変更に必要なターミナルの表示方法および使い方が分かる。
- 拡張子を「pngからjpgへ」、「jpgからpng」へと変更する方法(コマンド)が分かる。
- 「png」や「jpg」以外の拡張子に変更できる方法(コマンド)が分かる。
是非、最後までご覧ください。
まずはMacのスクリーンショットの拡張子を変更するために必要となるターミナルを開いていきたいと思います。
Finderから、「移動」>「アプリケーション」を選択します。
⬆︎⌘Aで直接アプリケーションに移動することもできます。
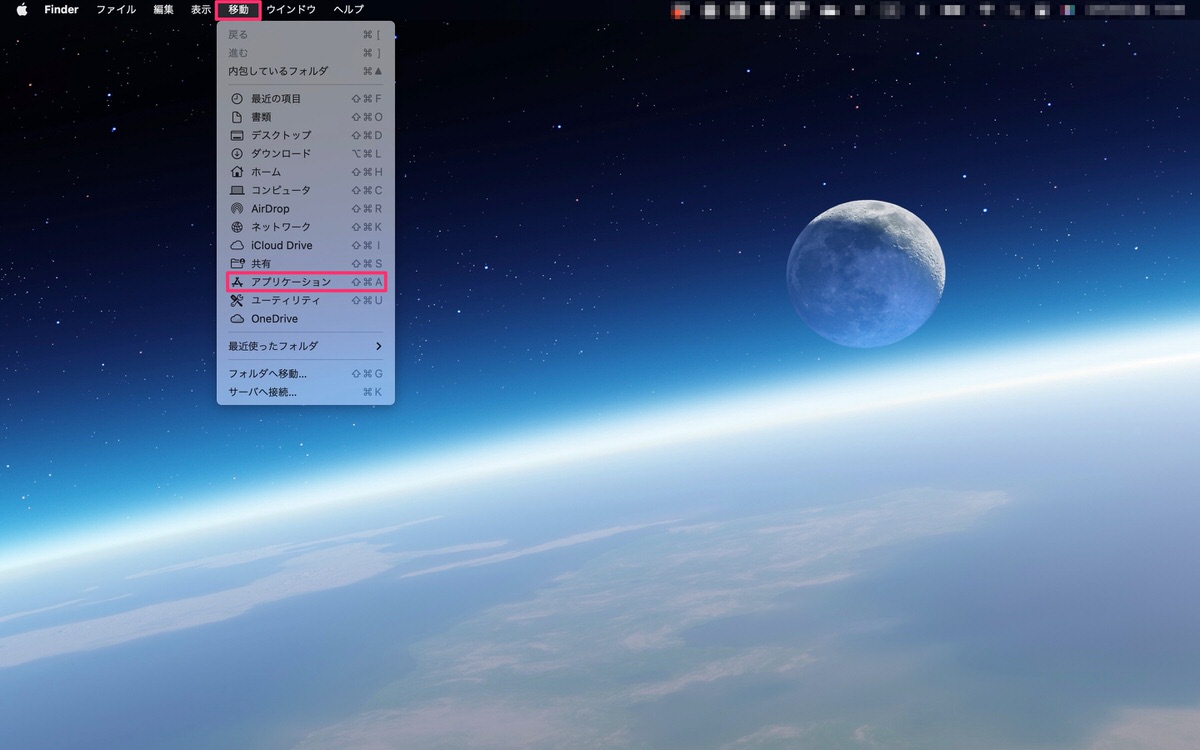
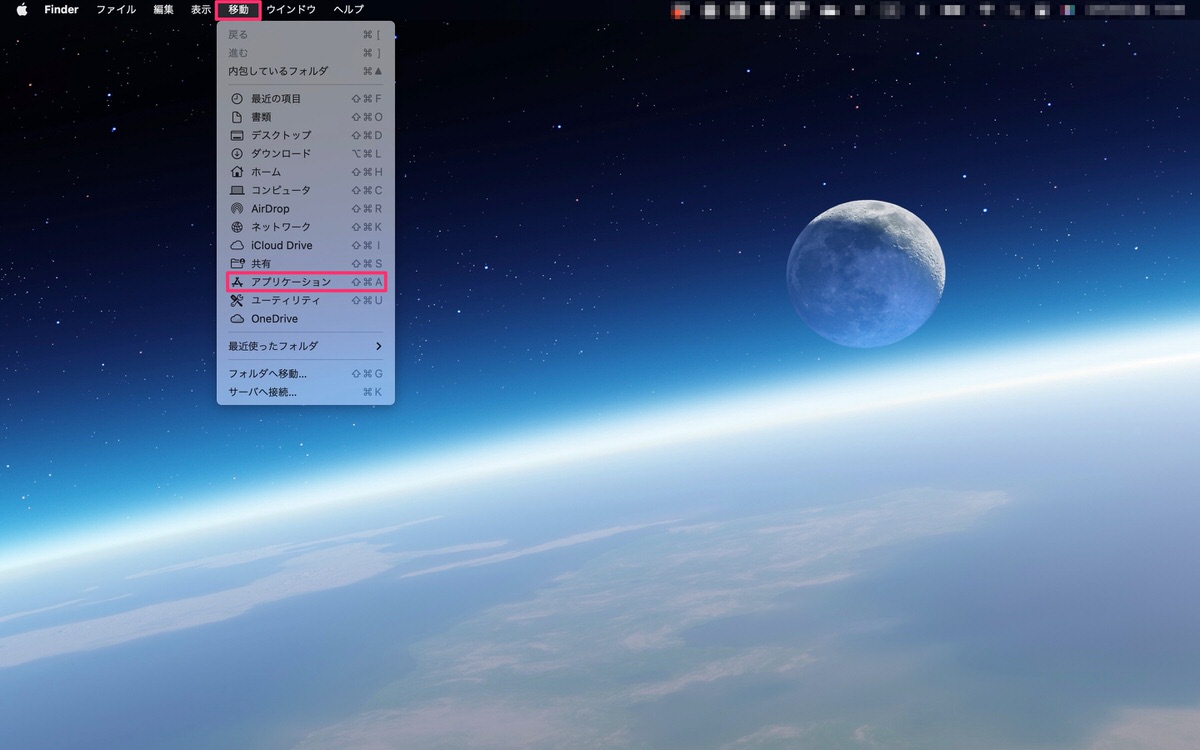
アプリケーションから、「ユーティリティ」を開きます。
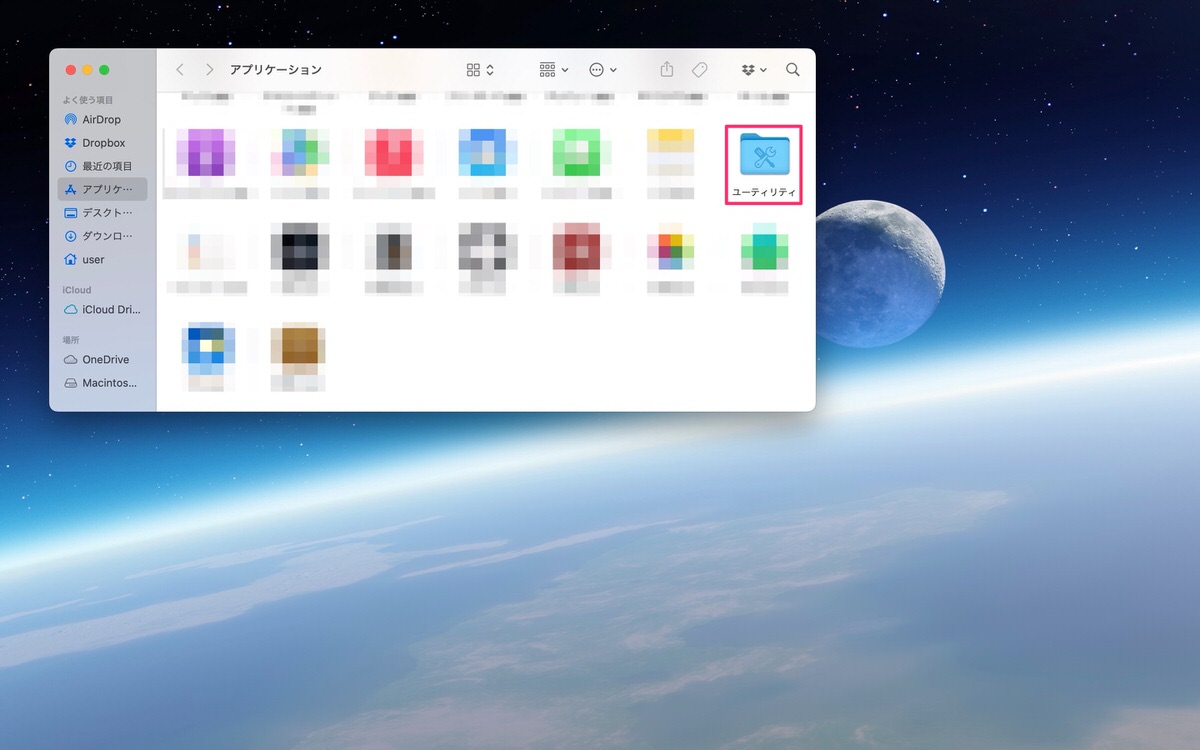
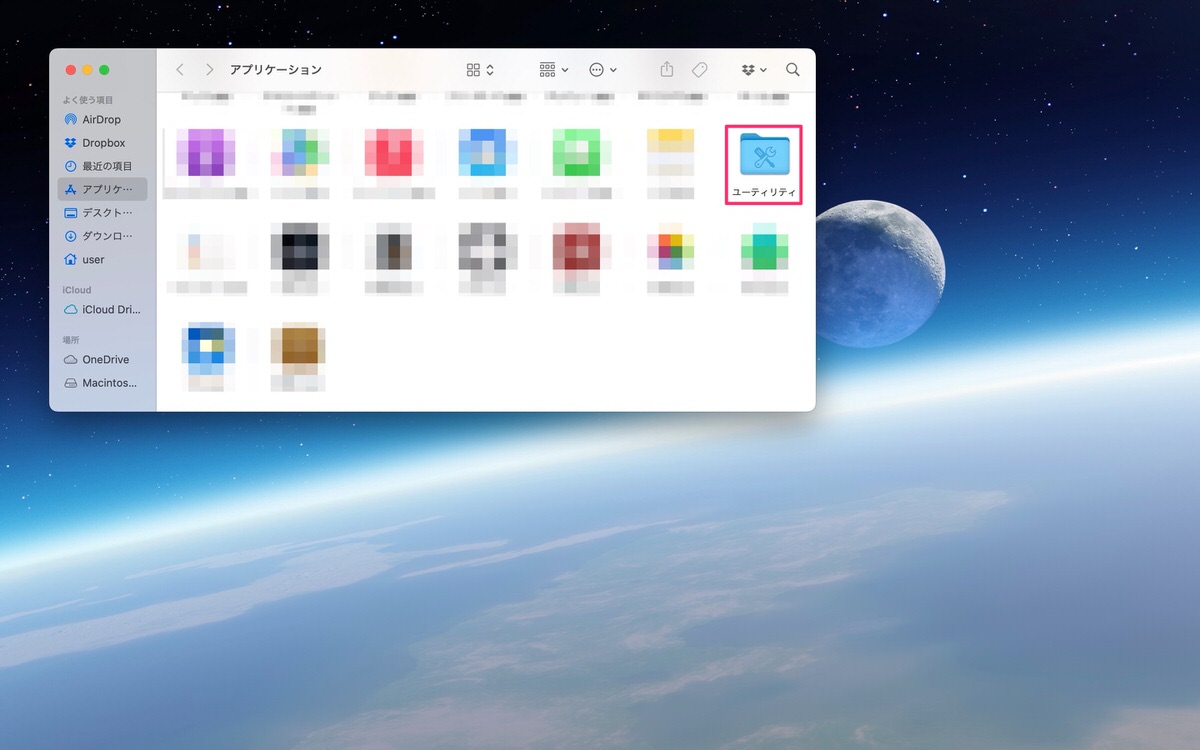
ユーティリティから、「ターミナル.app」を開きます。
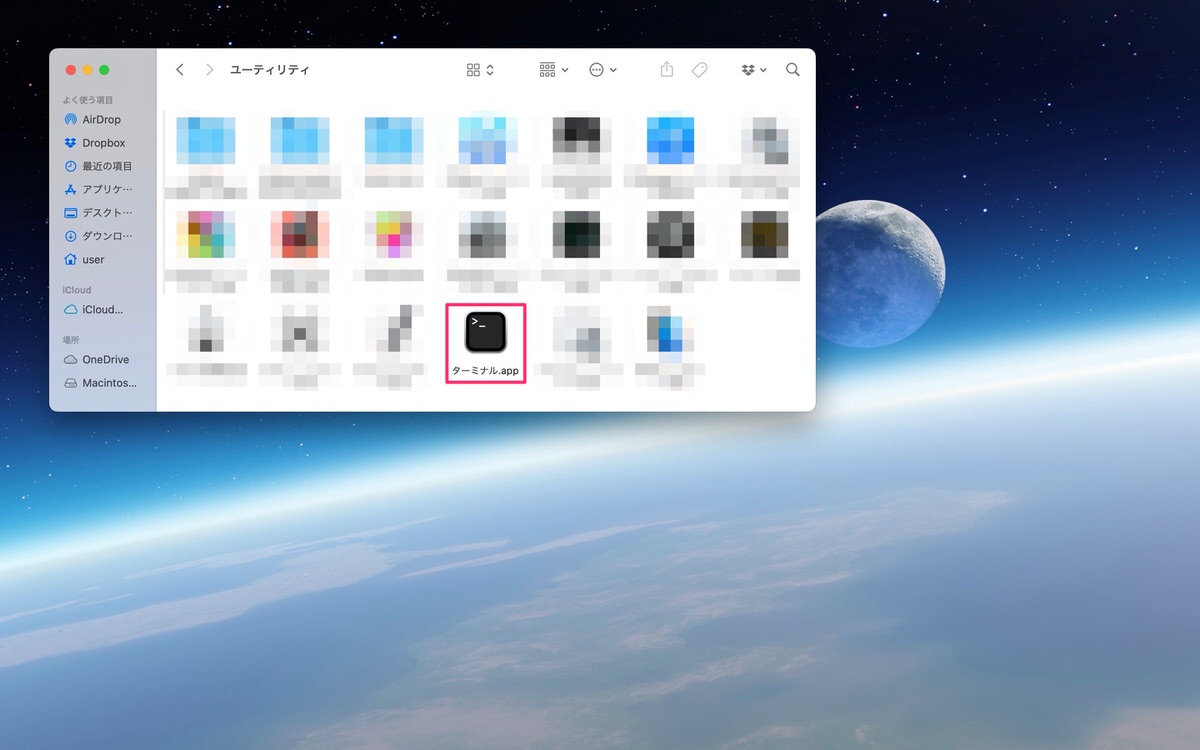
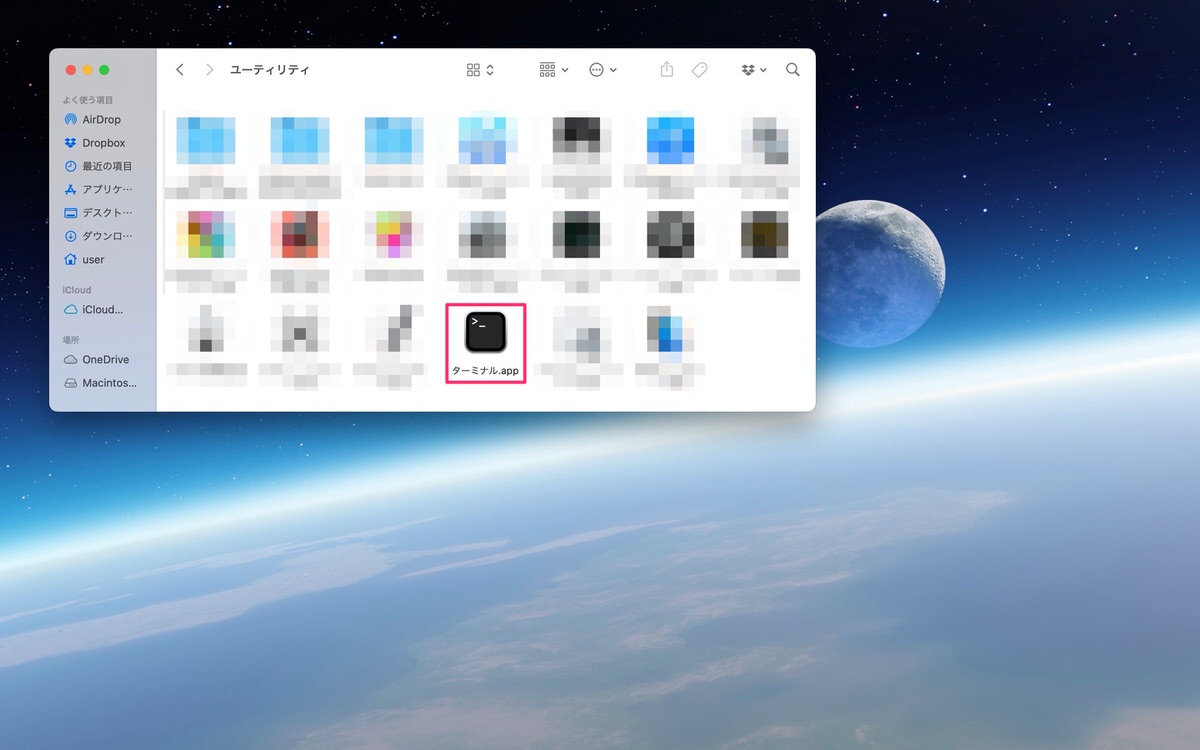
ターミナルが開きました。
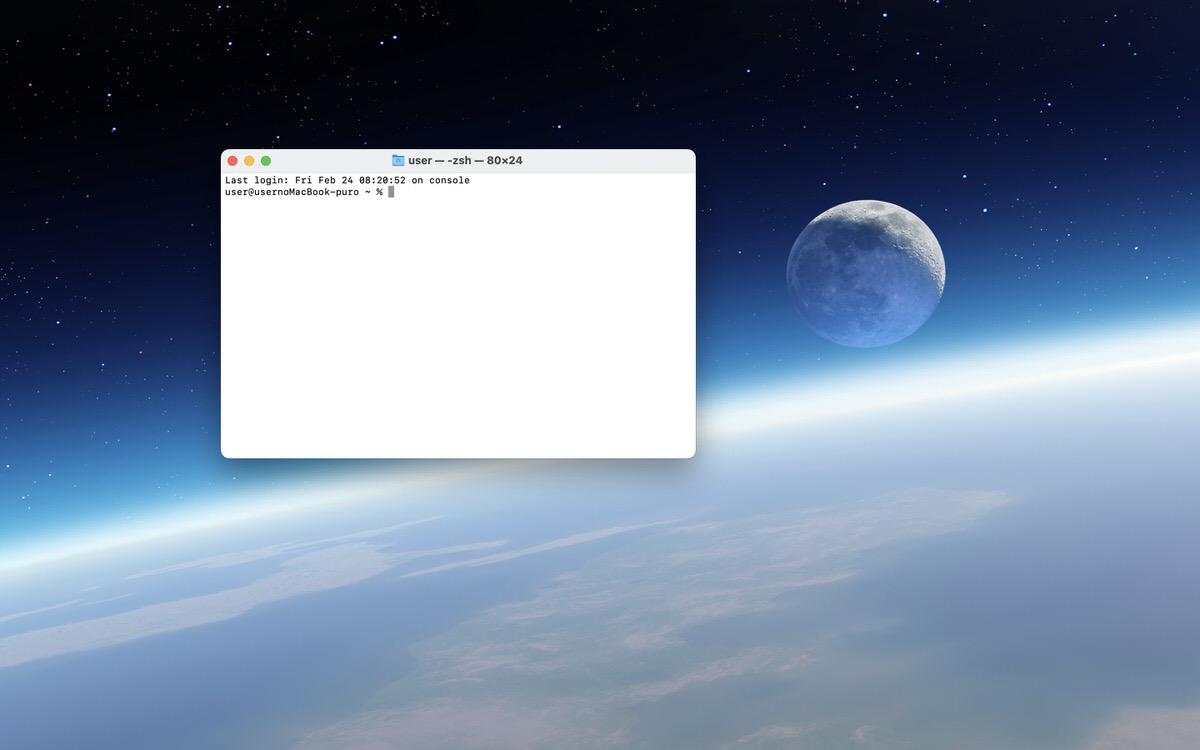
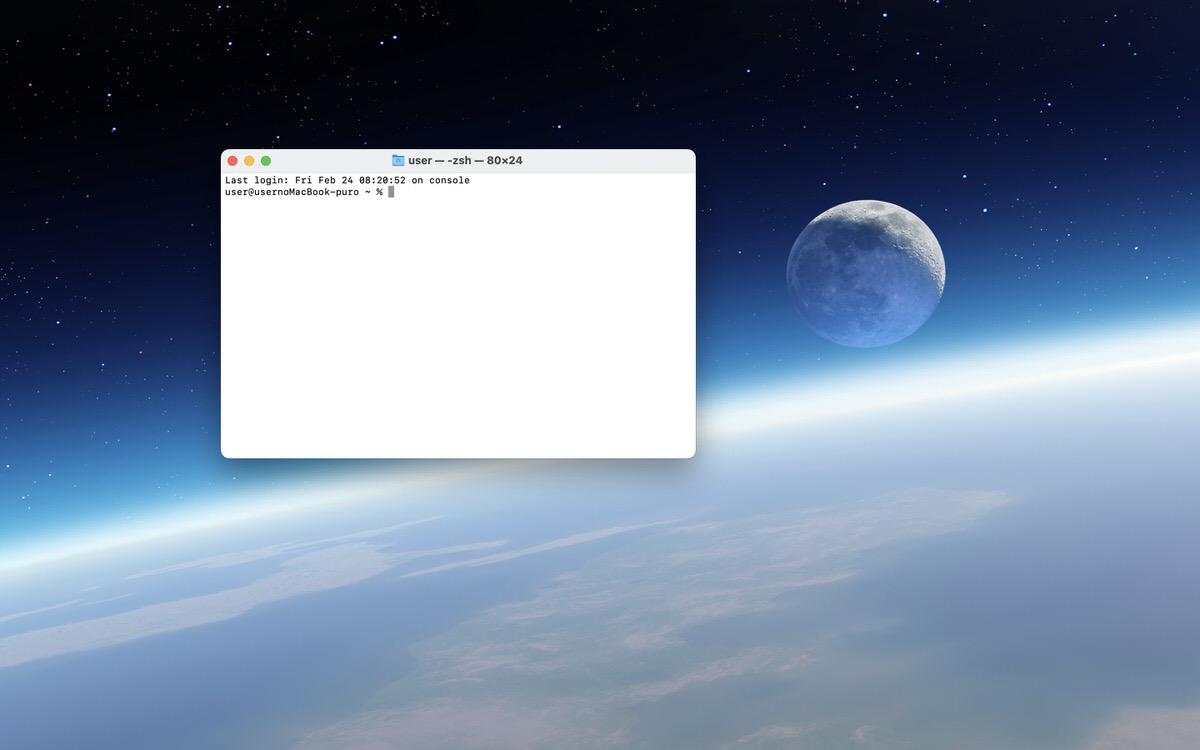
時短でターミナルを表示させる方法も解説します。
「」をクリックします。
※「」が表示されていない場合は、表示させる方法を後述していますのでご確認ください。
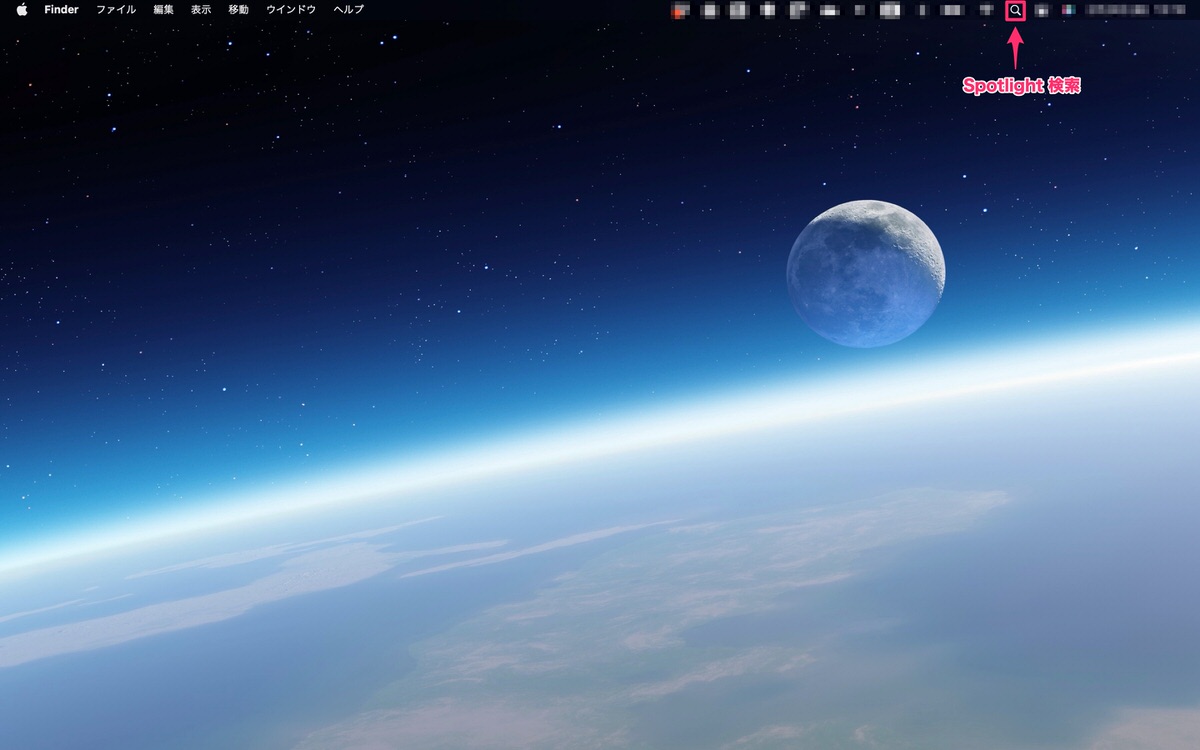
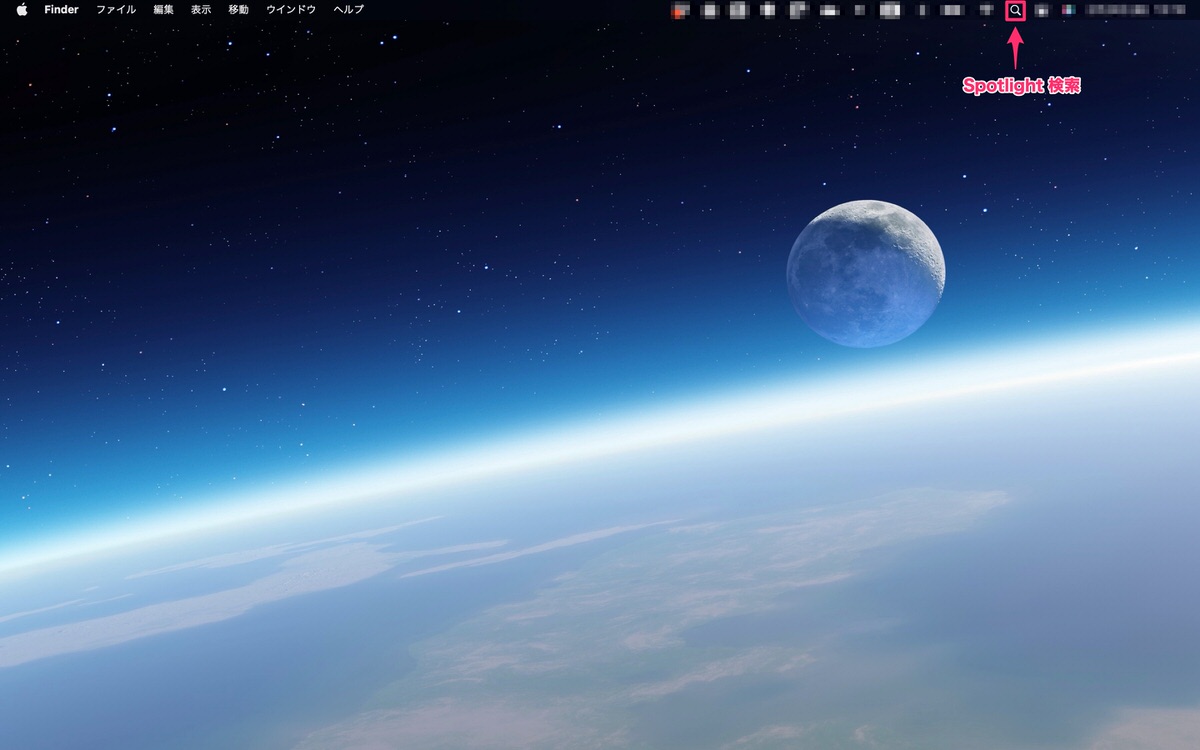
Spotlight 検索が表示されます。
⌘スペースキーでも表示させることができます。 ※⌘スペースキーが効かない方は、有効化する方法を後述していますのでご確認ください。
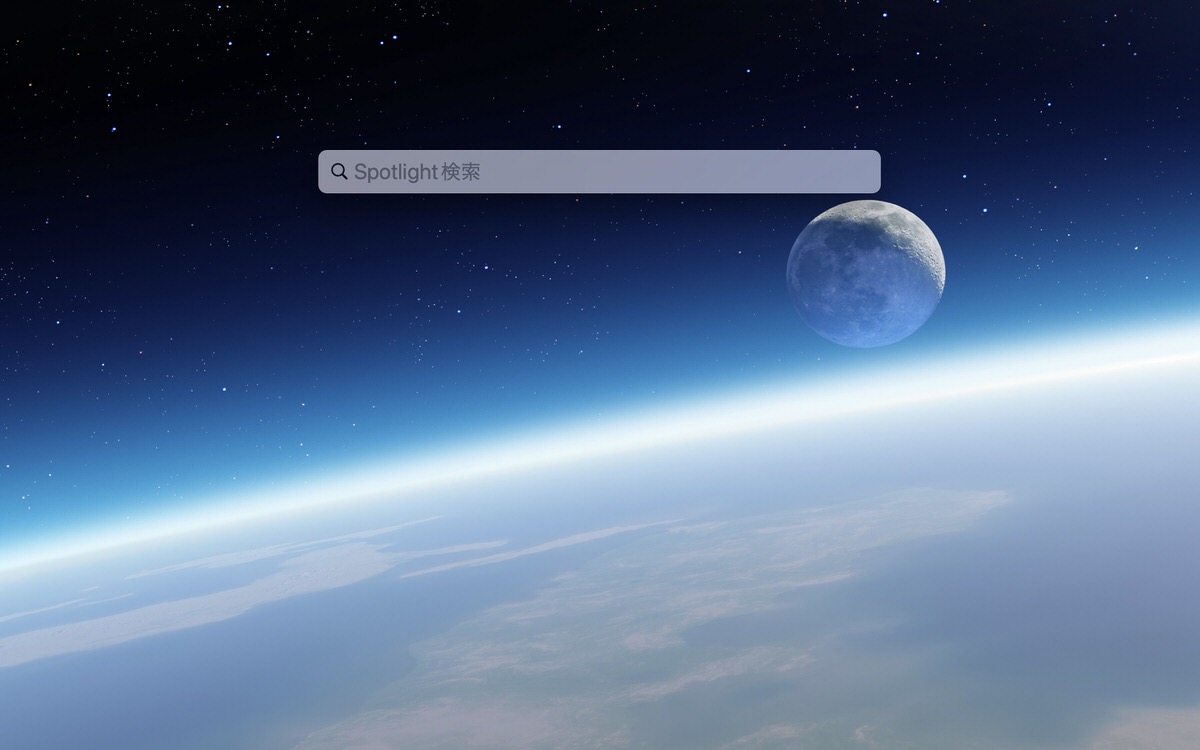
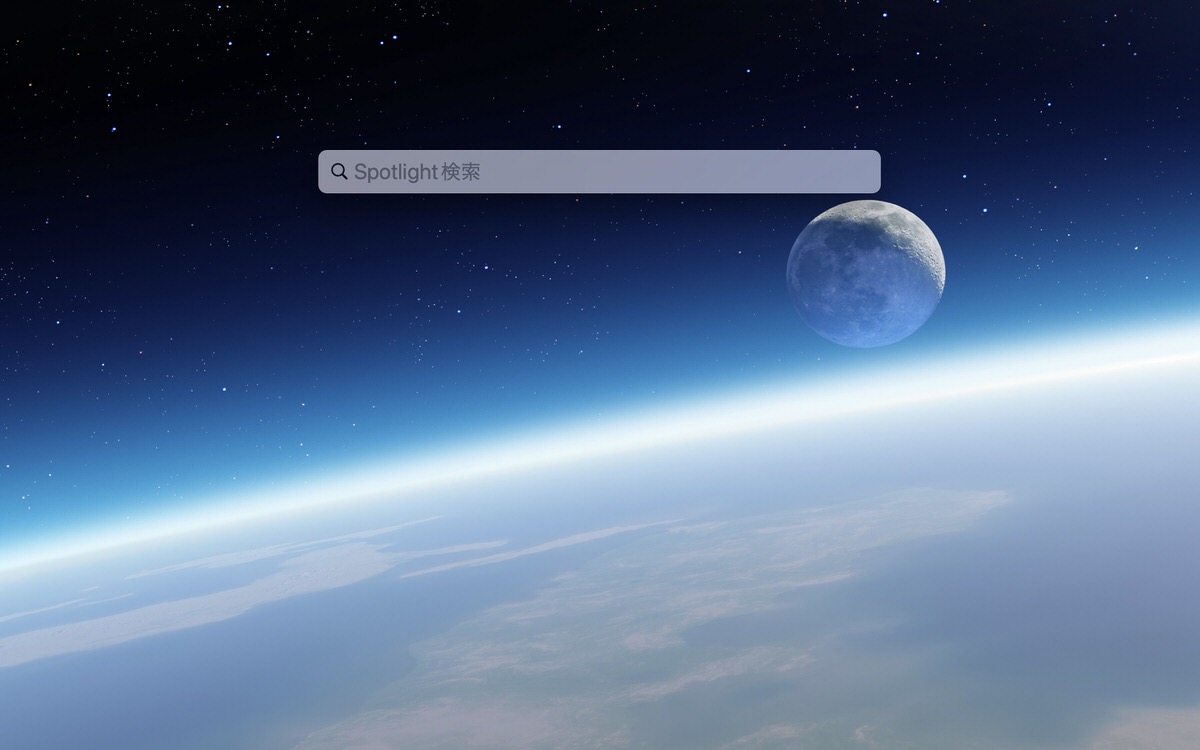
「te」と入力すると「ターミナル.app」が候補に挙がります。
「ターミナル.app」を選択するとターミナルが開きます。
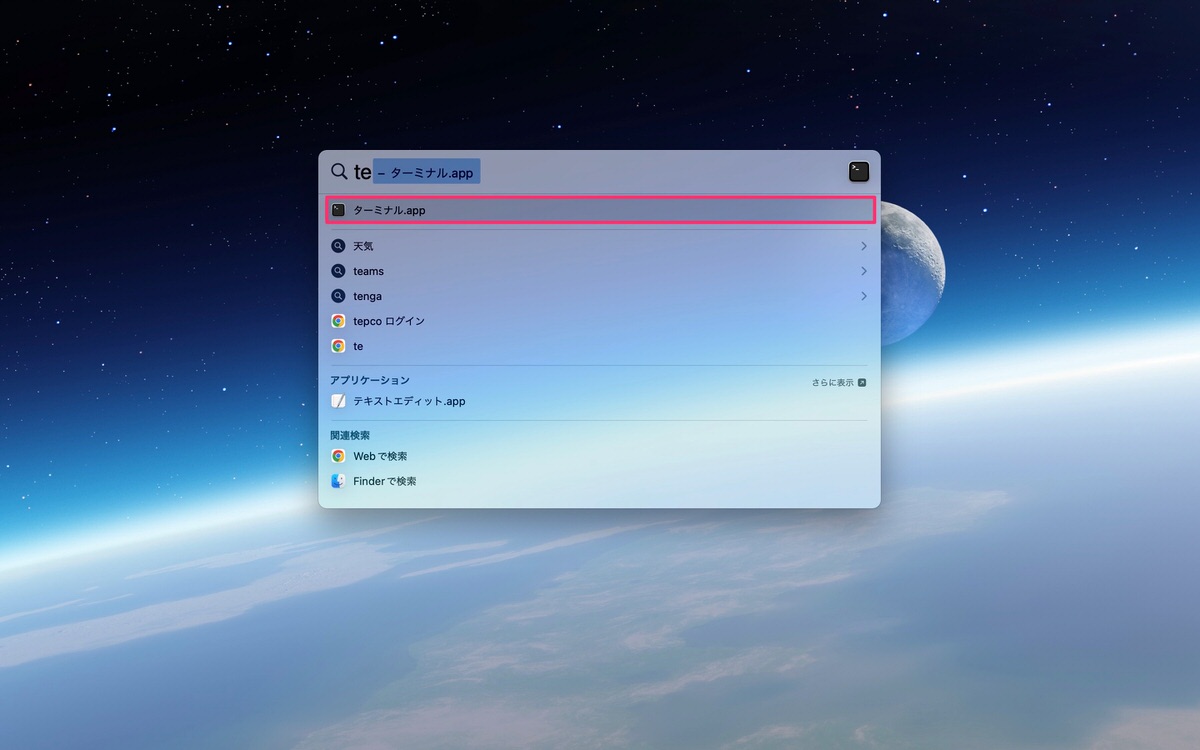
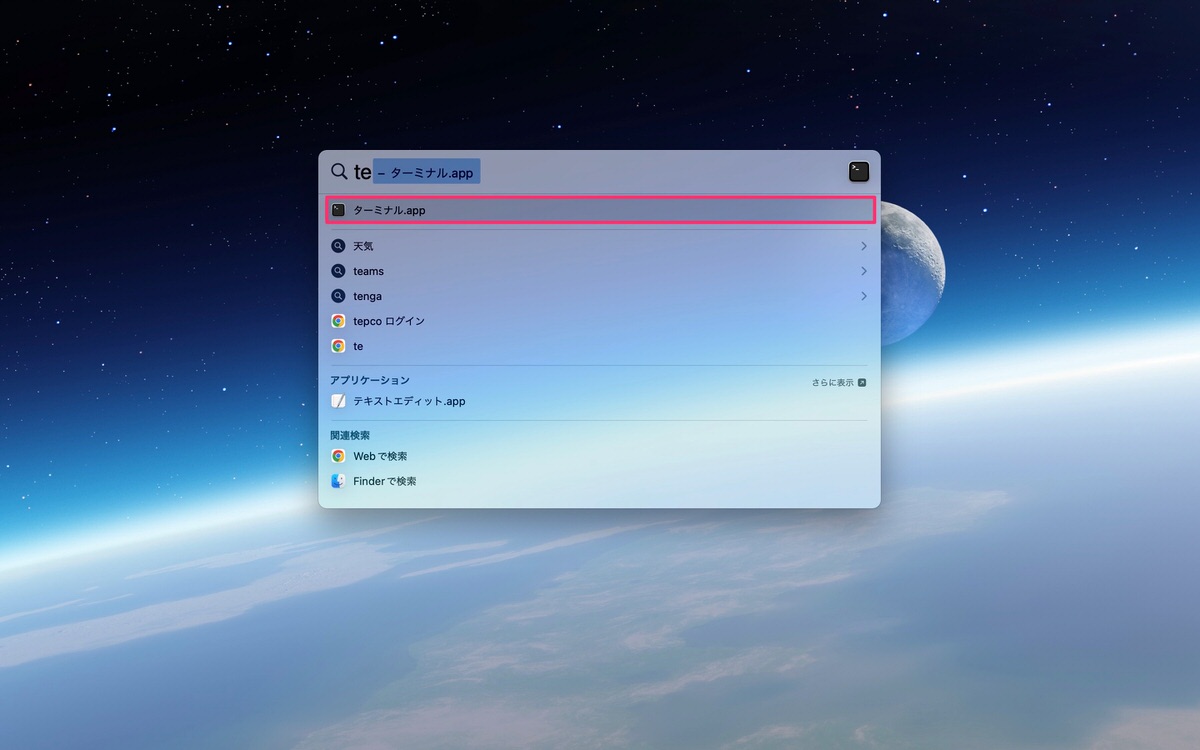
「」が表示されていない、「⌘スペースキー」が効かない場合の対処法を解説します。
まずは「」を表示させる方法を解説します。
「」から、「システム設定…」を選択します。
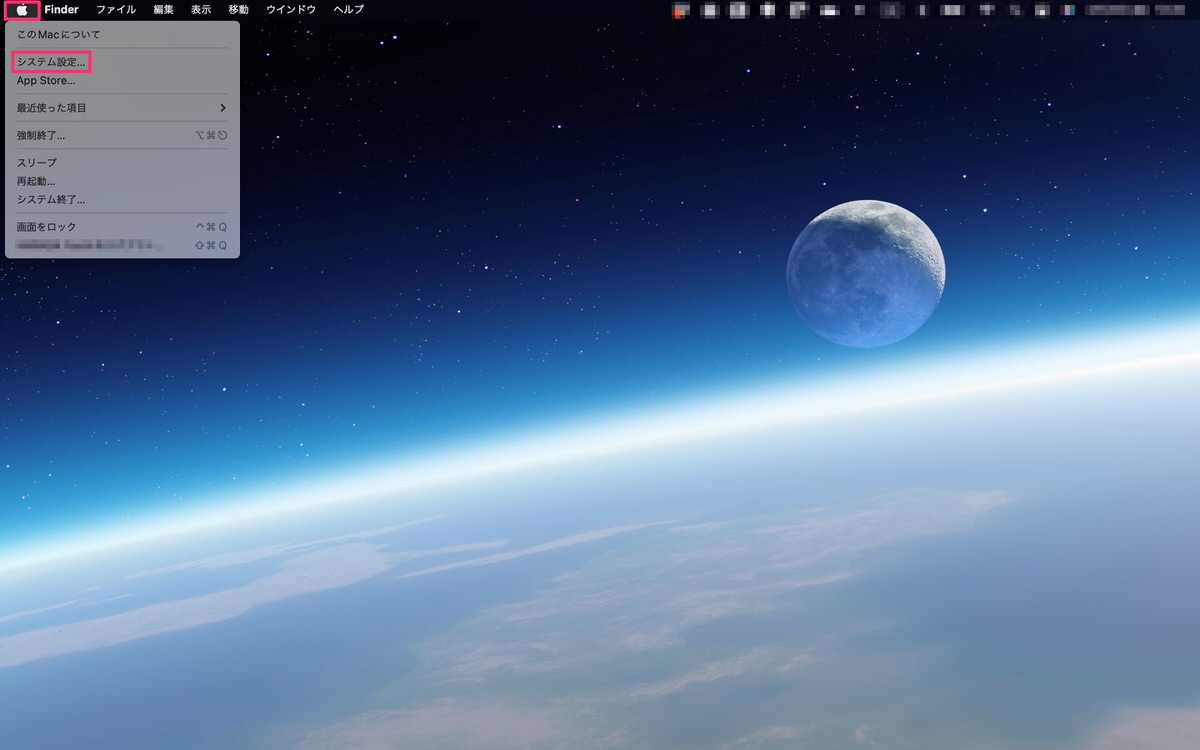
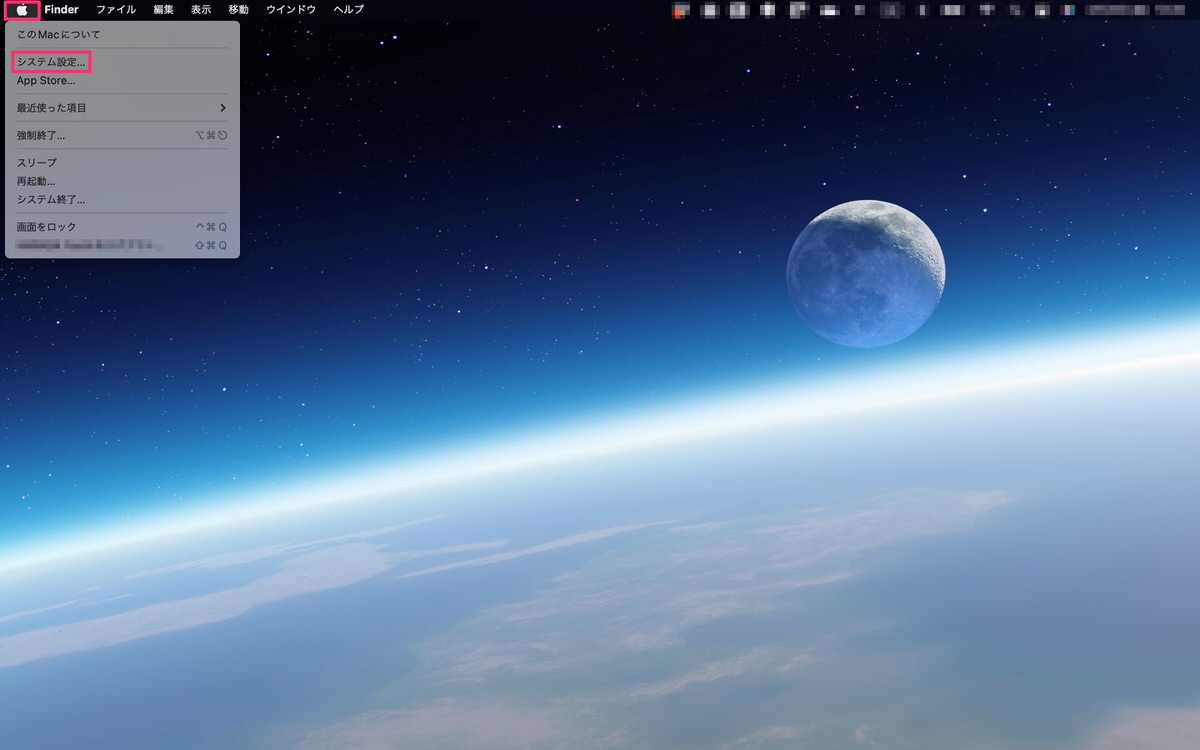
コントロールセンターから、「メニューバーのみ」>「Spotlight」>「メニューバーに表示」を選択します。
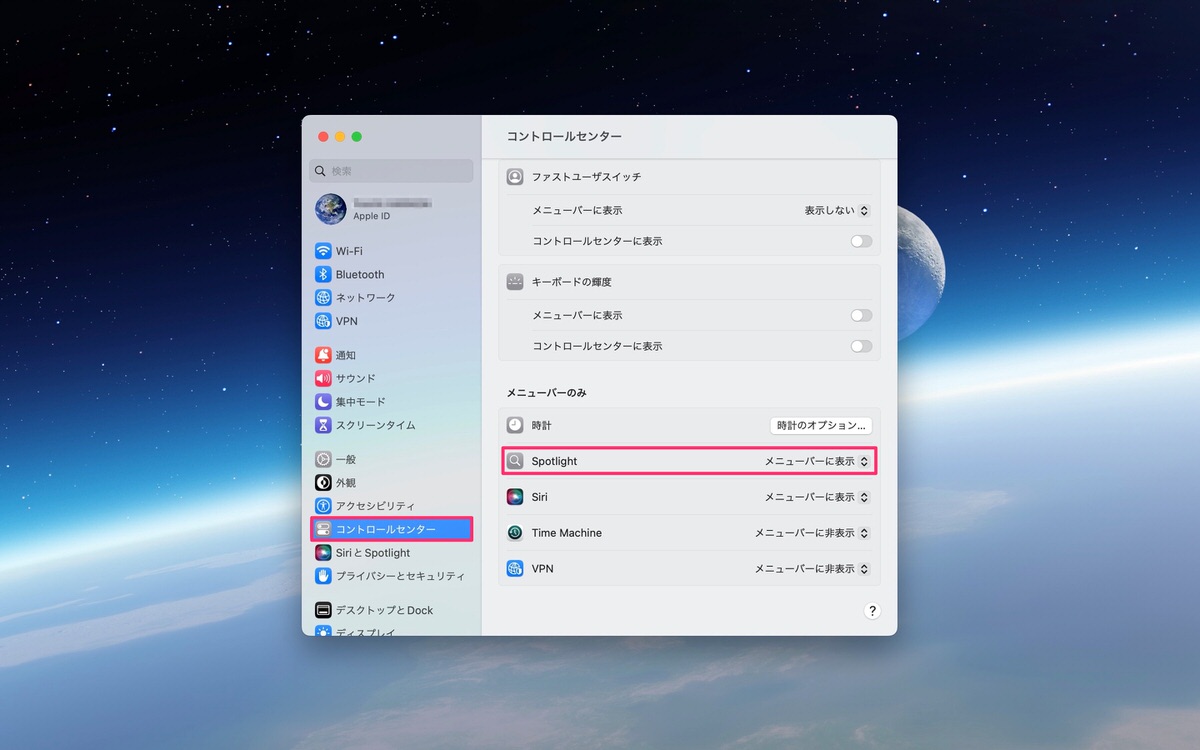
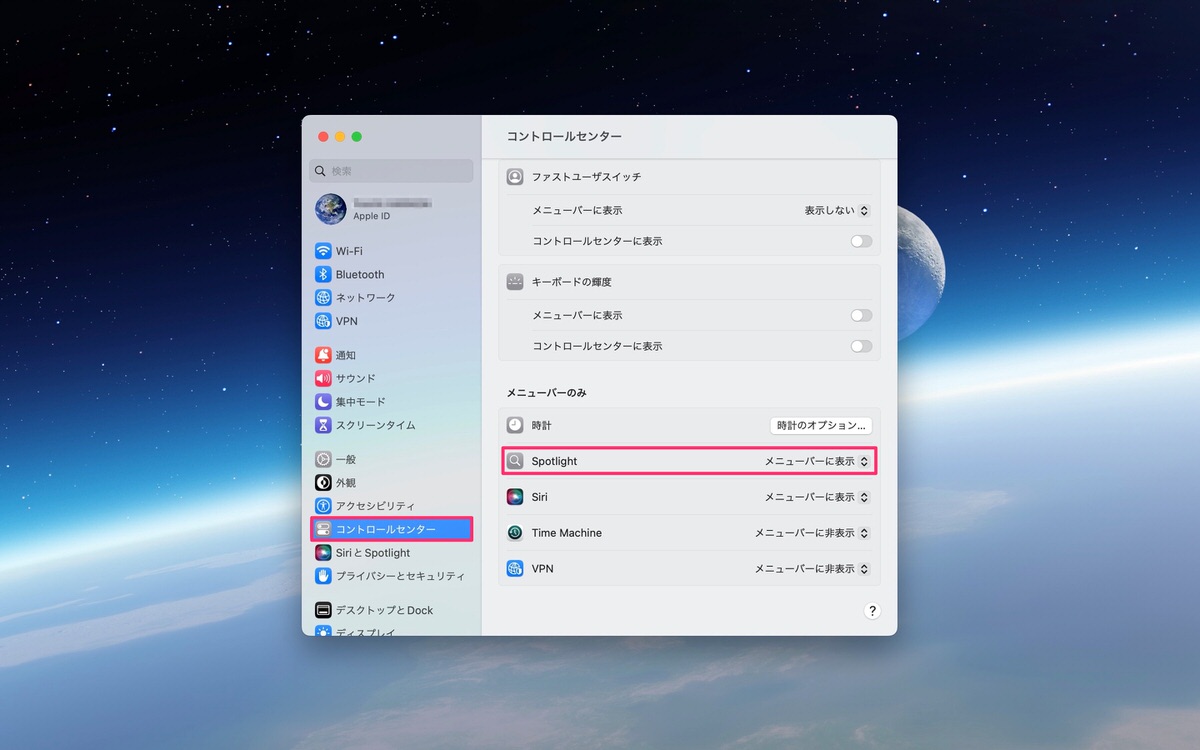
これで、「」が表示されるようになります。
次に「⌘スペースキー」を有効化する方法を解説します。
「」から、「システム設定…」を選択します。
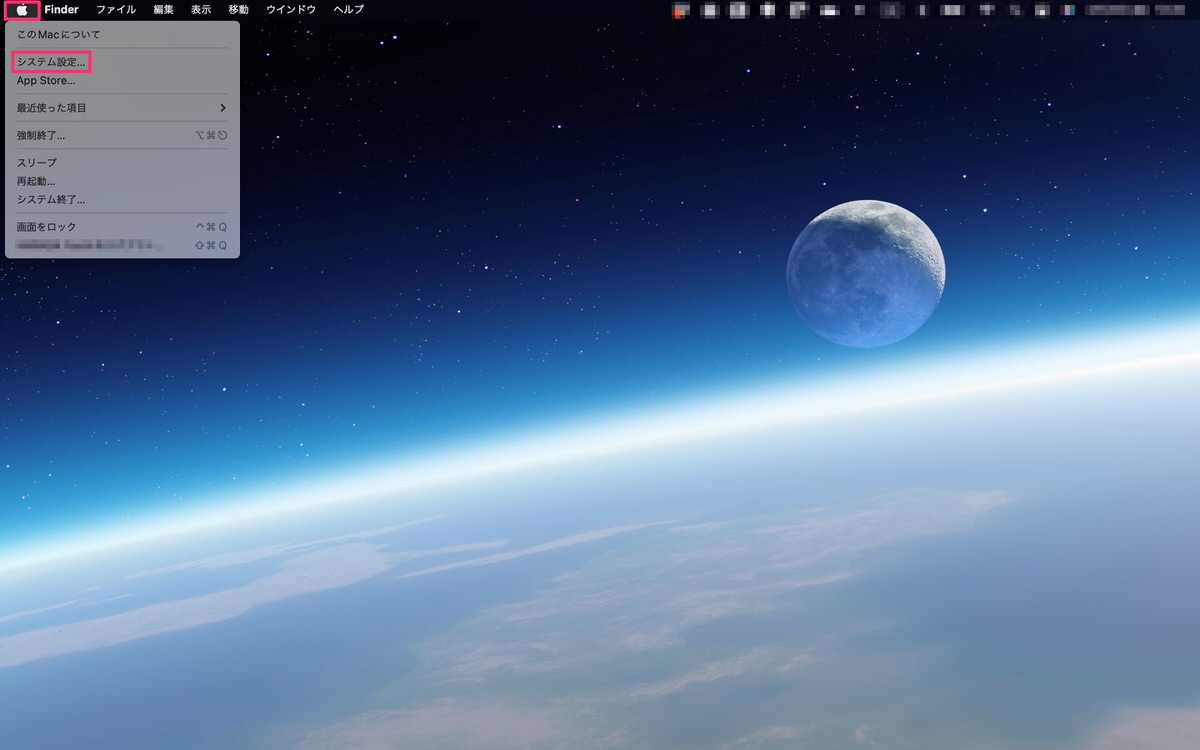
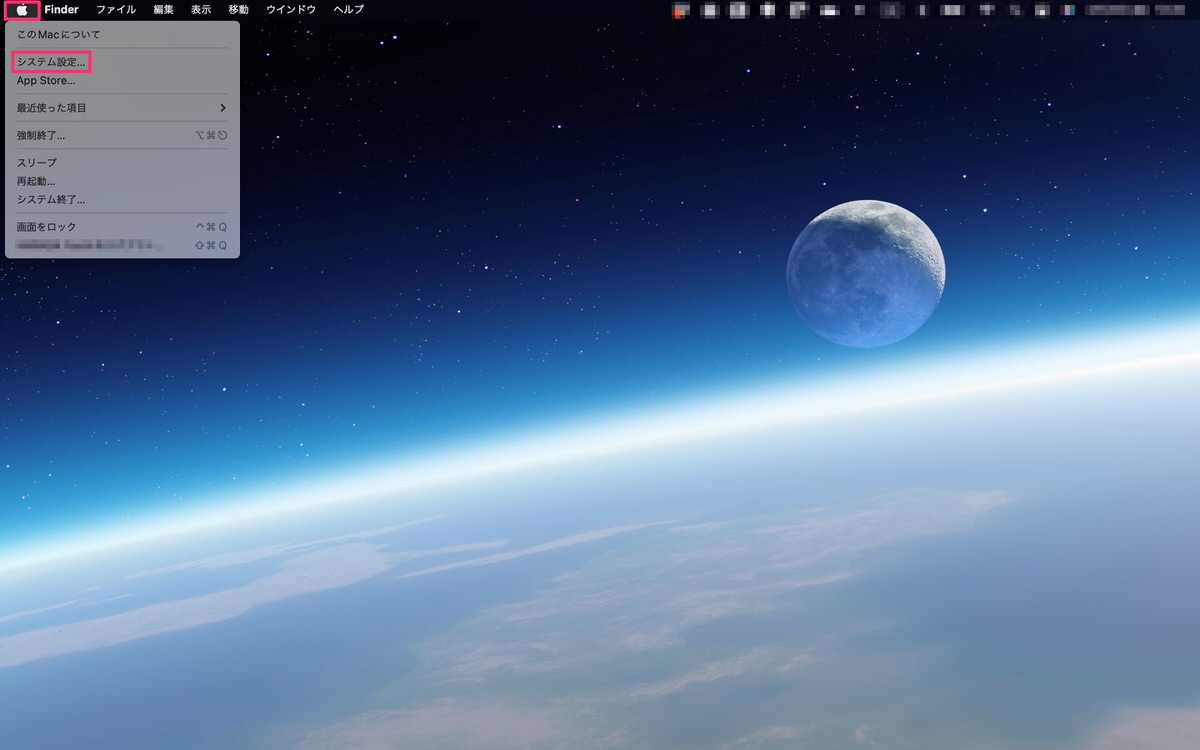
キーボードから、「キーボードショートカット…」を選択します。
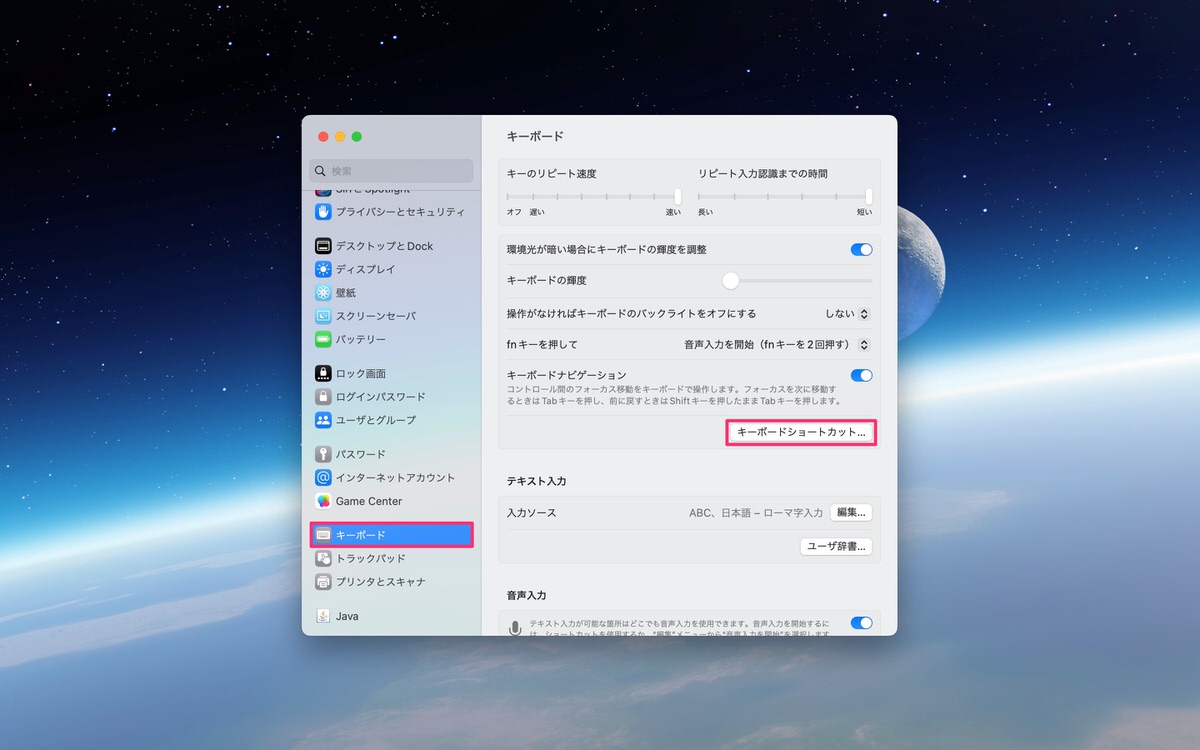
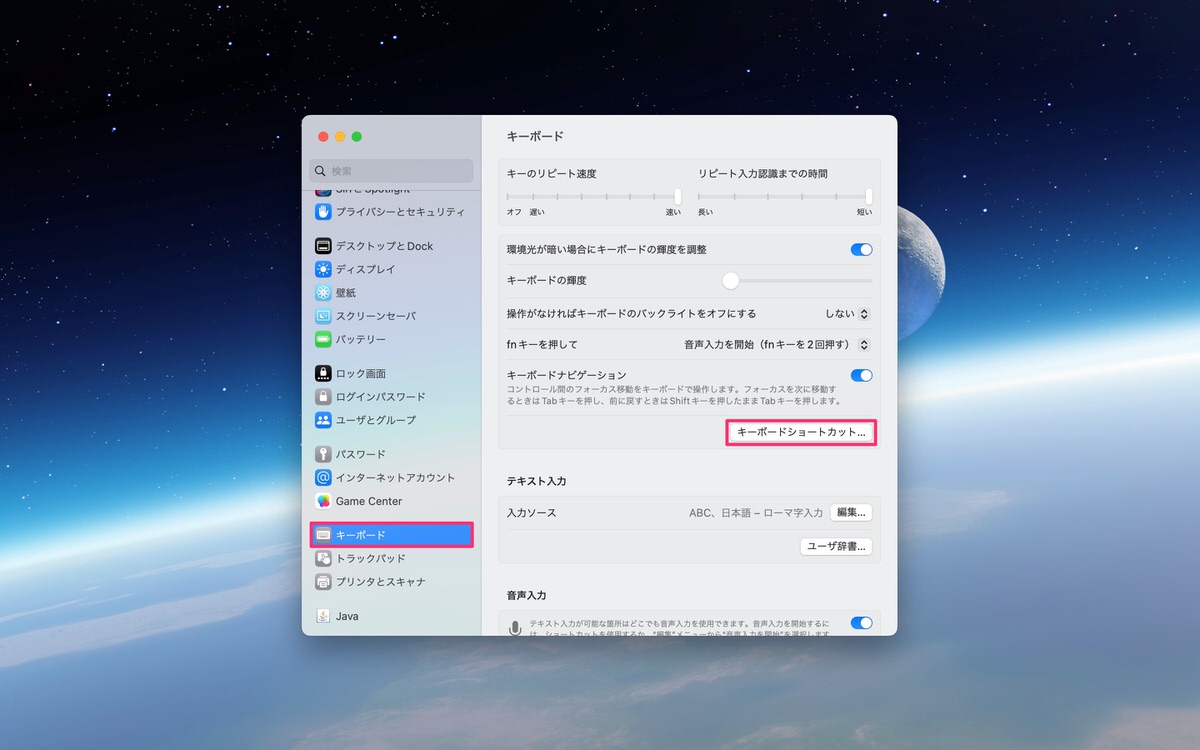
これで⌘スペースキーで「Spotlight 検索」が表示されるようになりました。
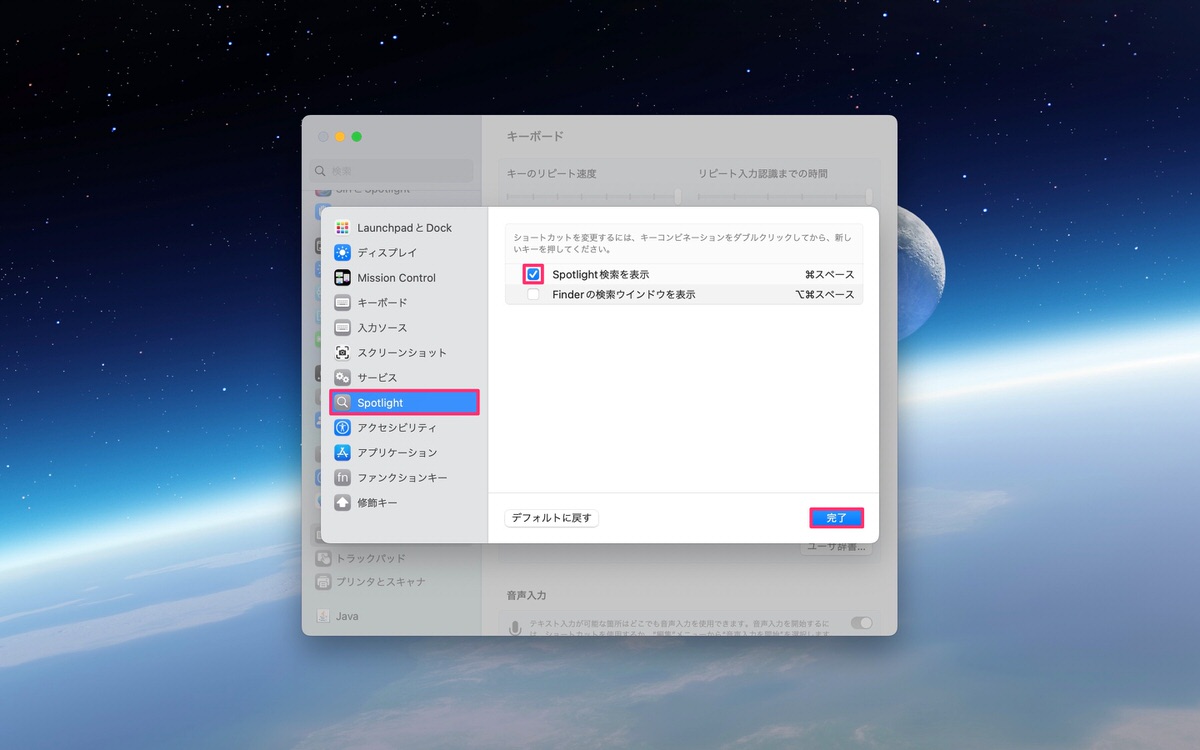
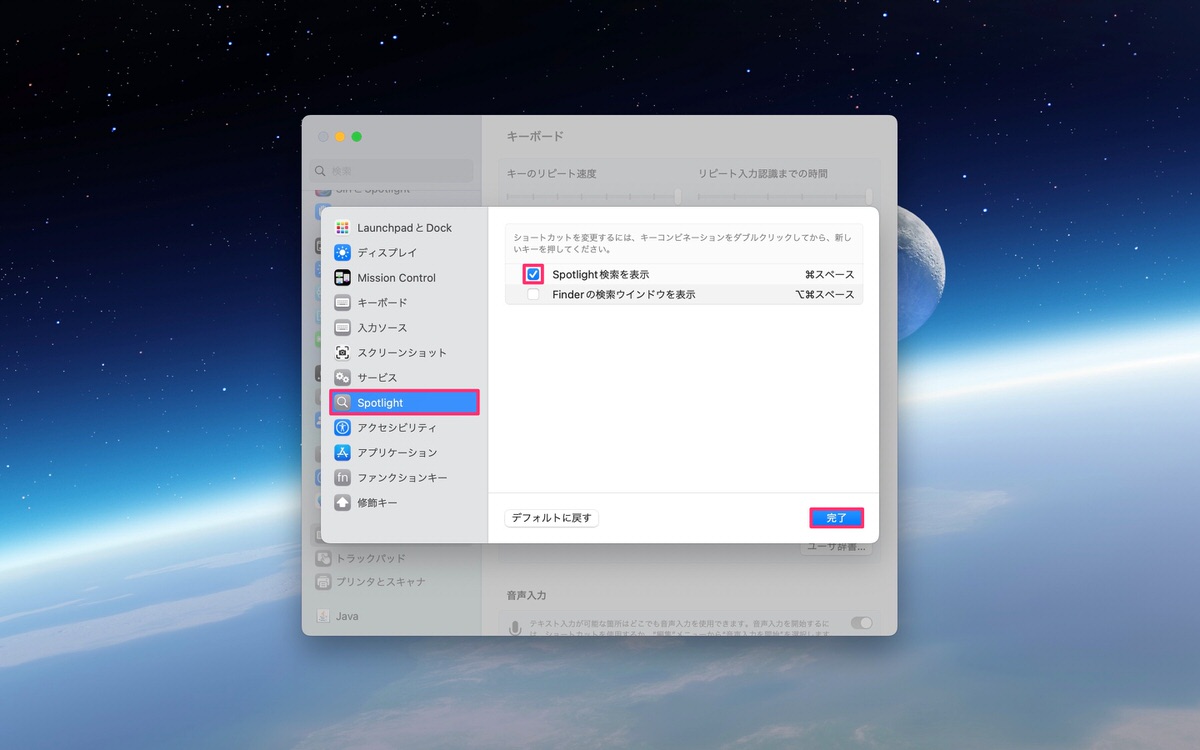
それでは、Macのスクリーンショットの拡張子を変更する方法を解説します。
ターミナルに拡張子を「jpg」に変更するコマンドを入力します。
ターミナルを開きます。
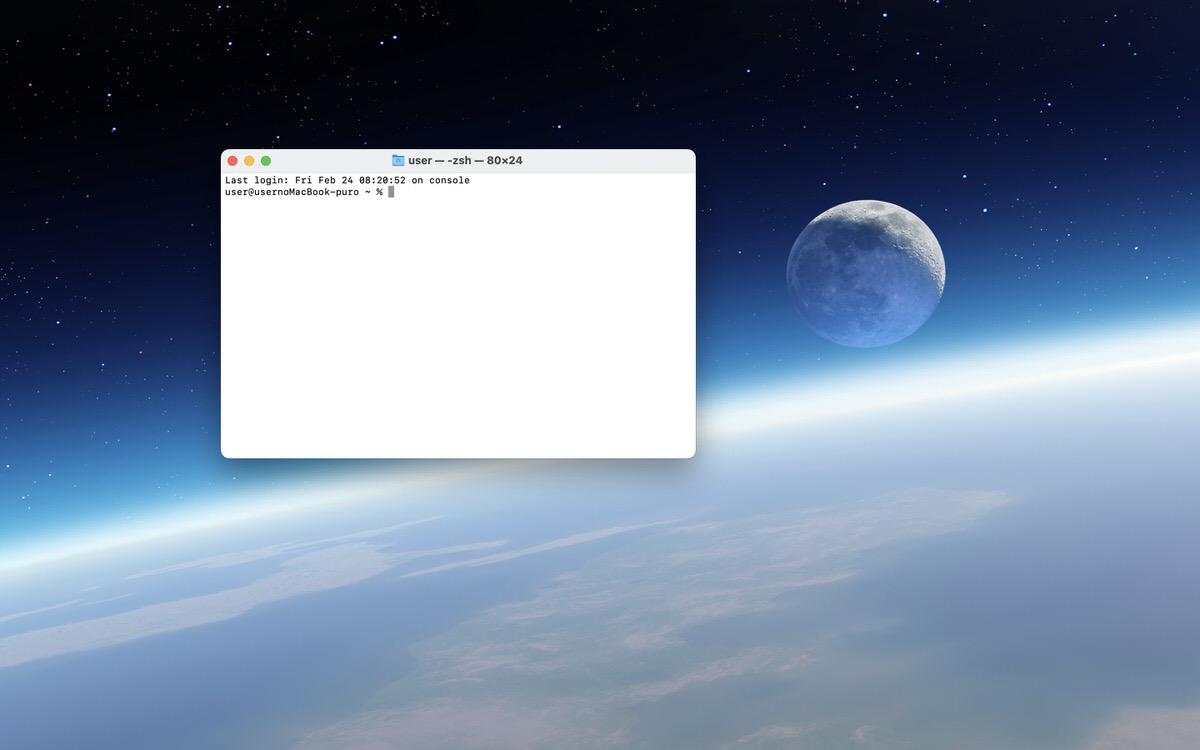
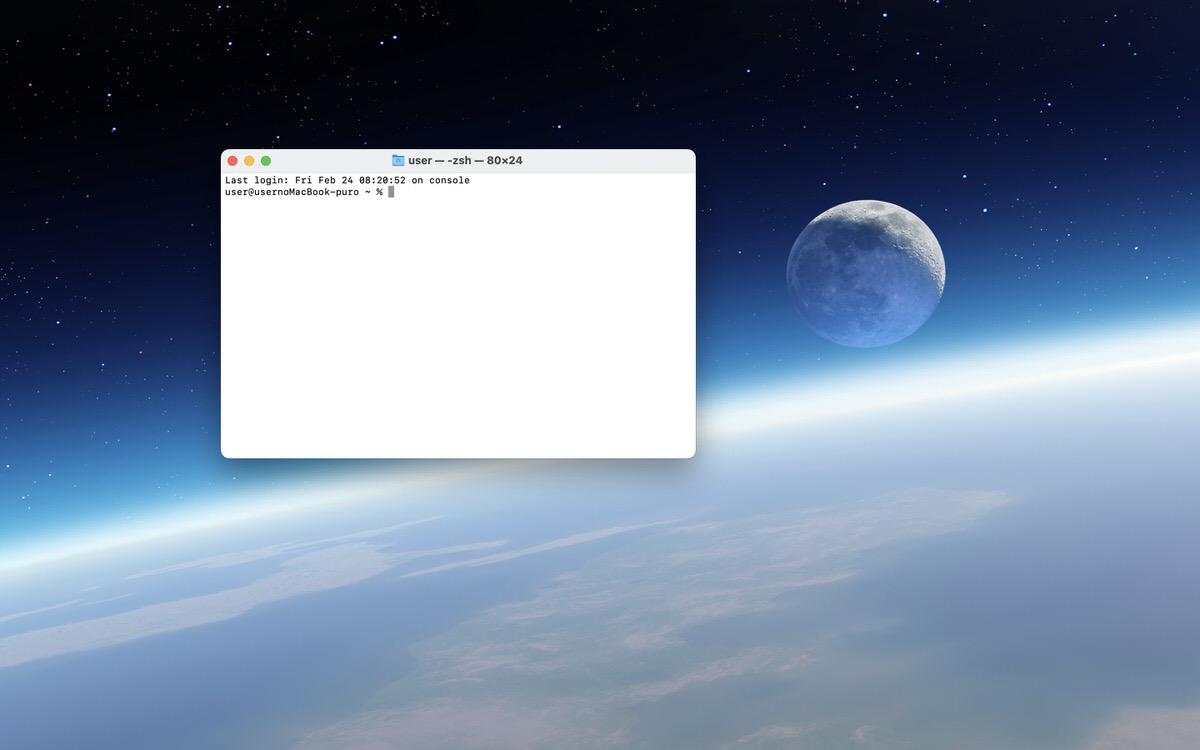
コマンドを入力してから、「Returnキー」をクリックします。
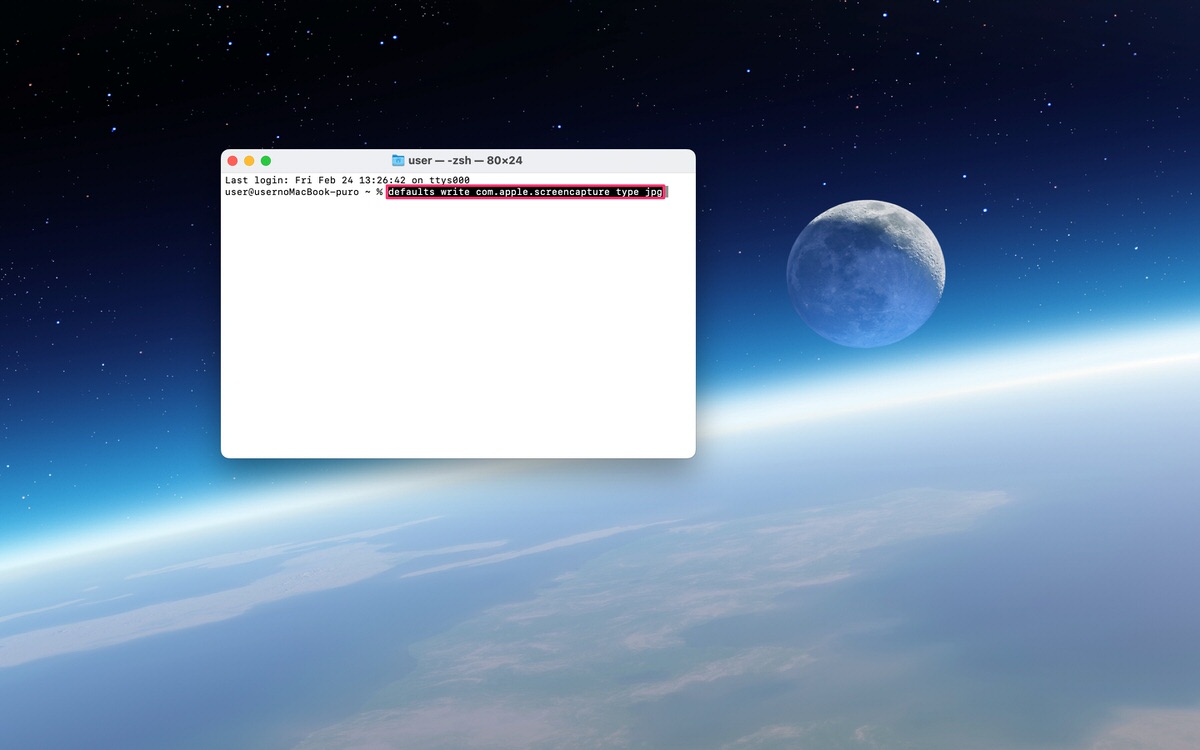
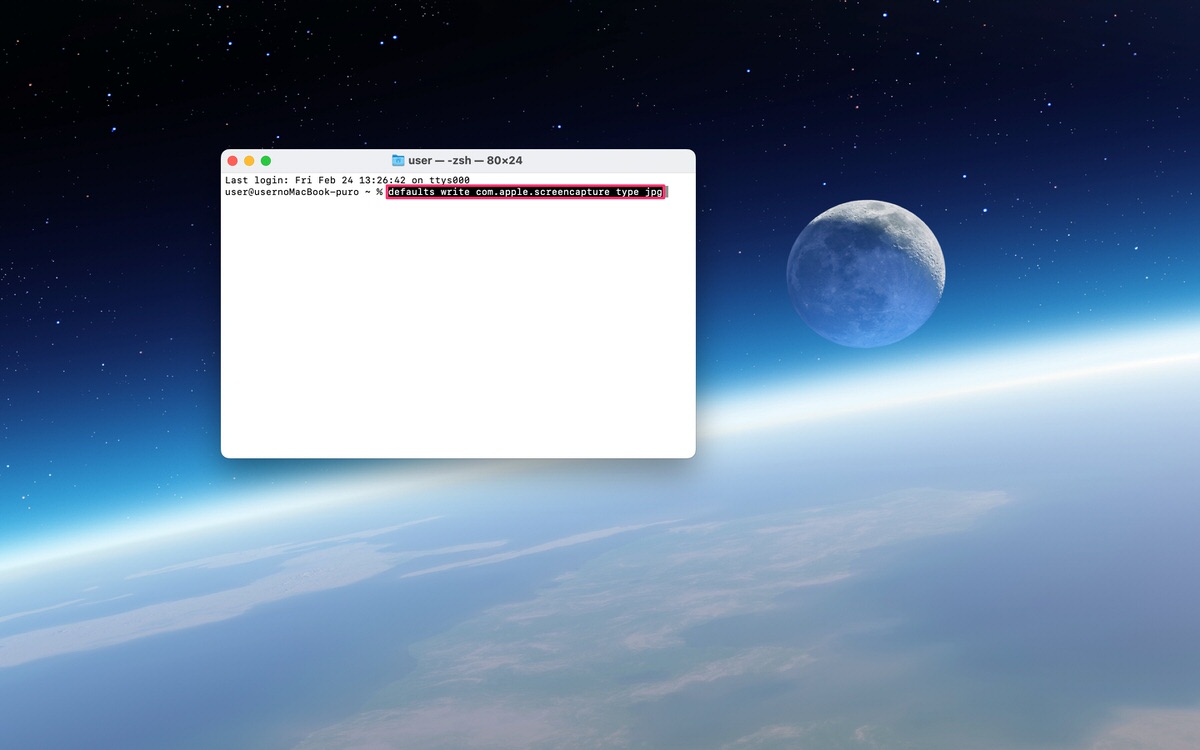
下記をコピペ用として置いておきますので必要な方はお使い下さい。
拡張子が「jpg」に変更されました。
拡張子の確認用としてこの画面をスクリーンショットします。
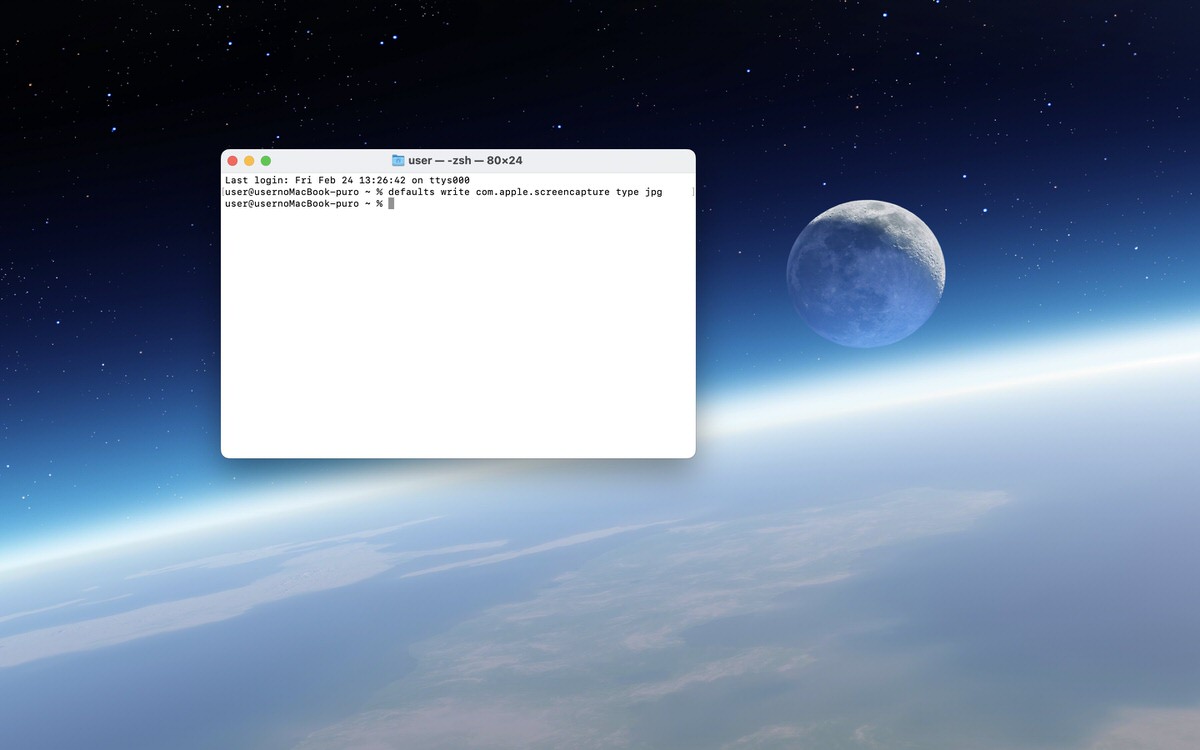
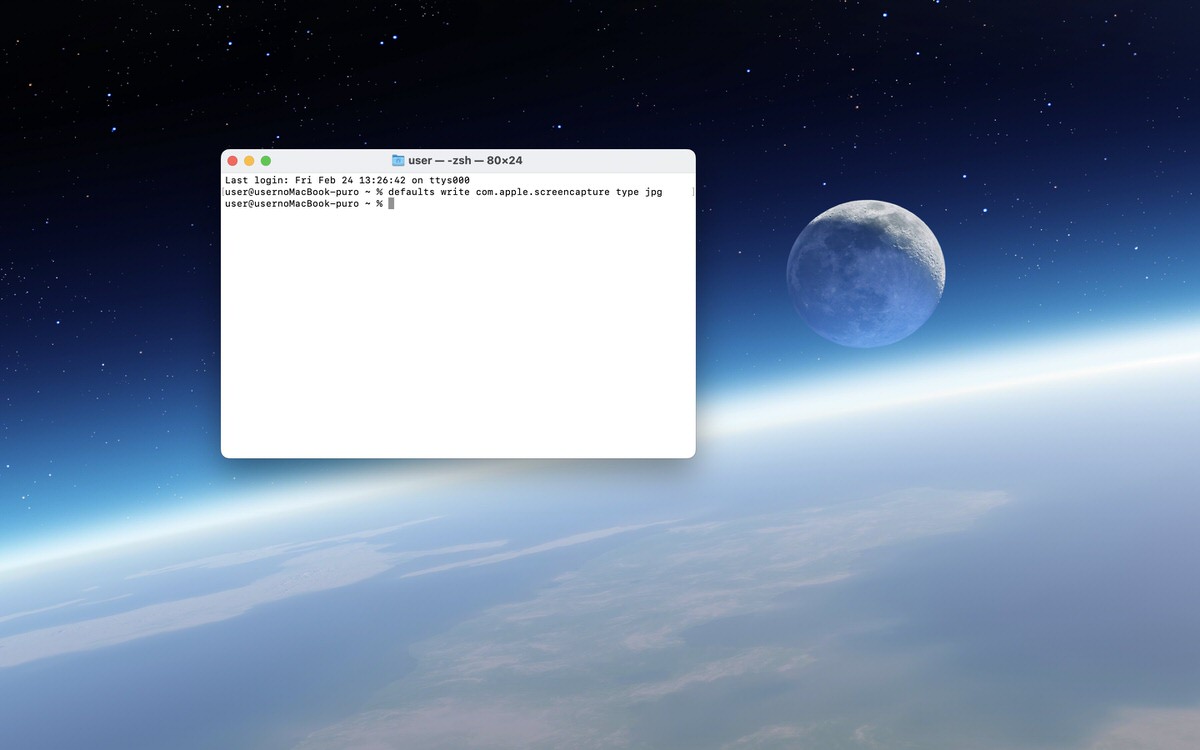
スクリーンショットした画像がデスクトップに保存されました。
「情報を見る」から「拡張子」を確認します。
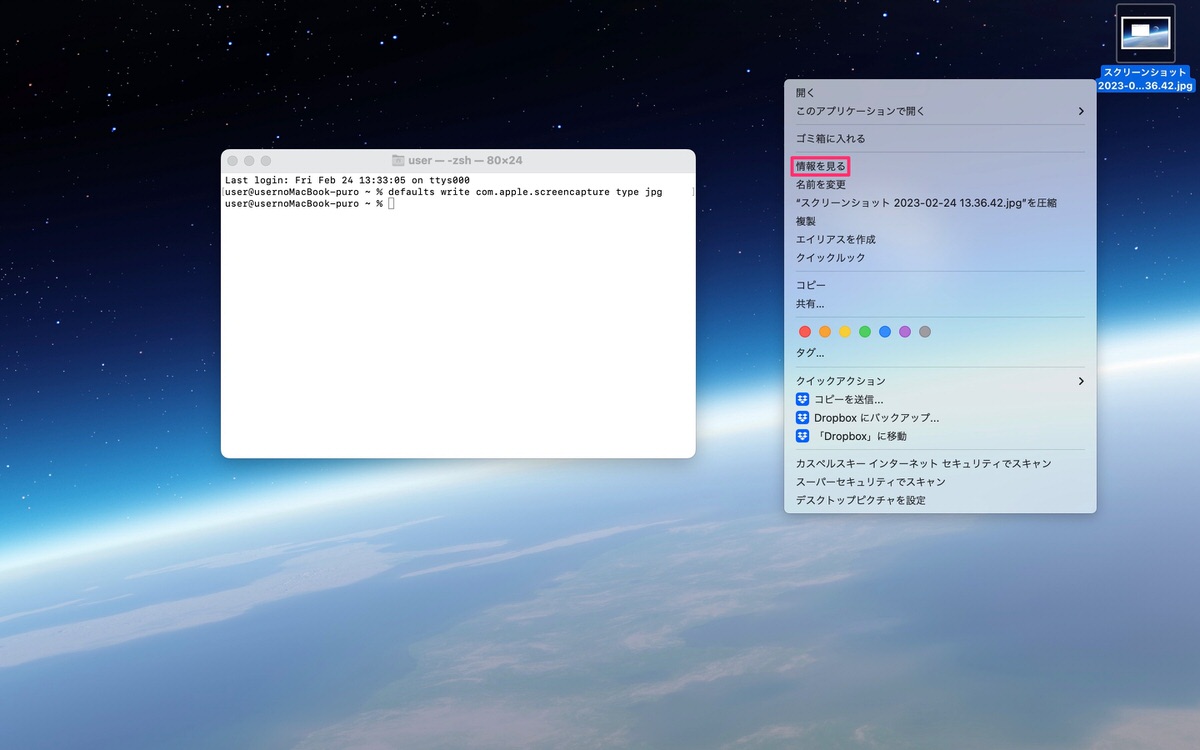
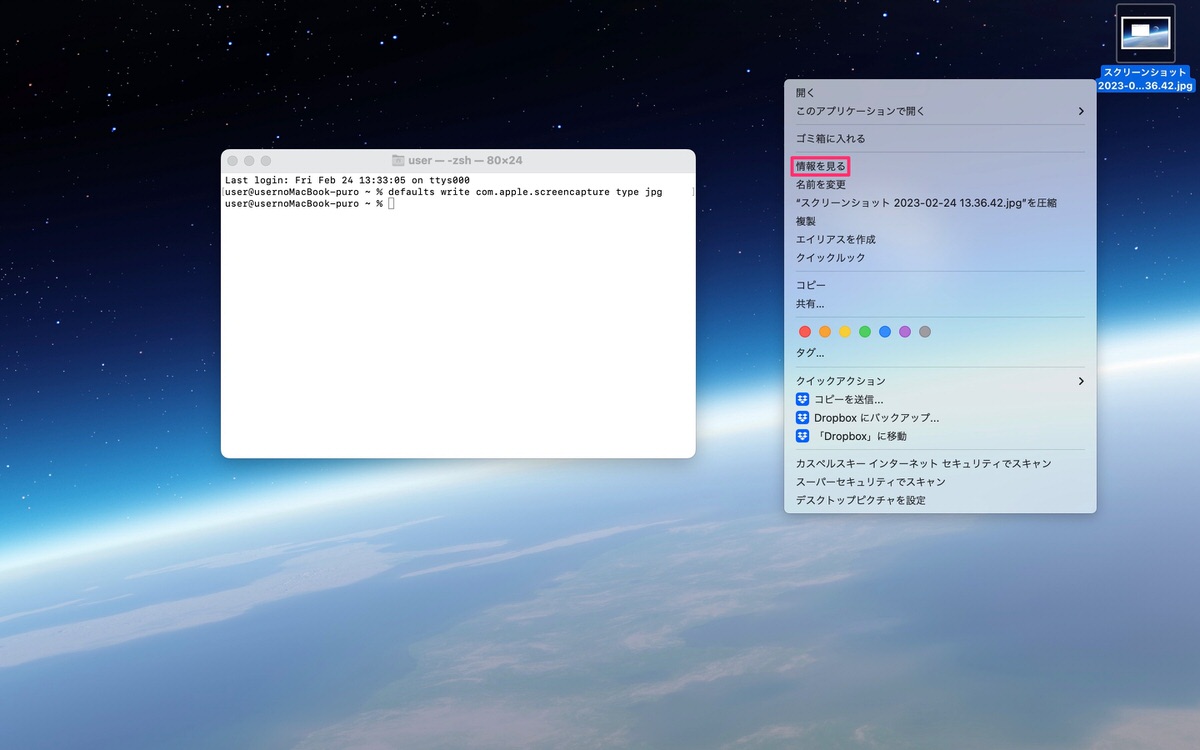
「情報を見る」が表示されています。
「名前と拡張子(赤枠)」の拡張子が「jpg」になっています。
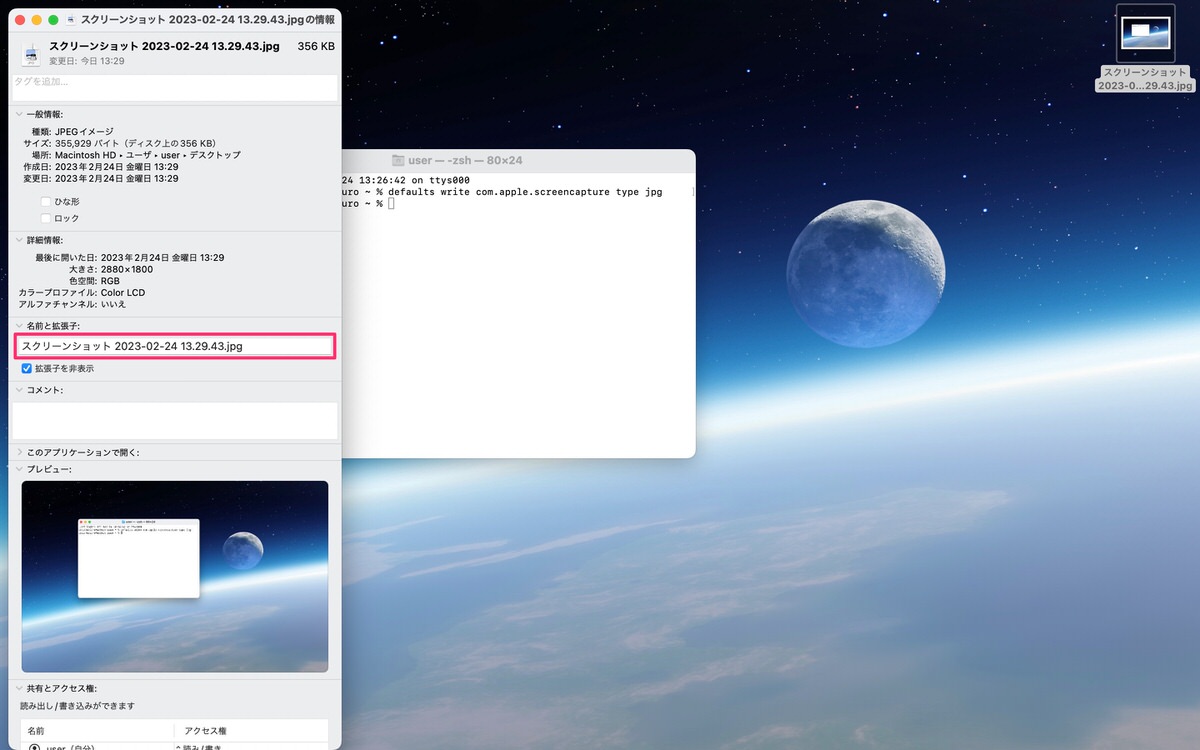
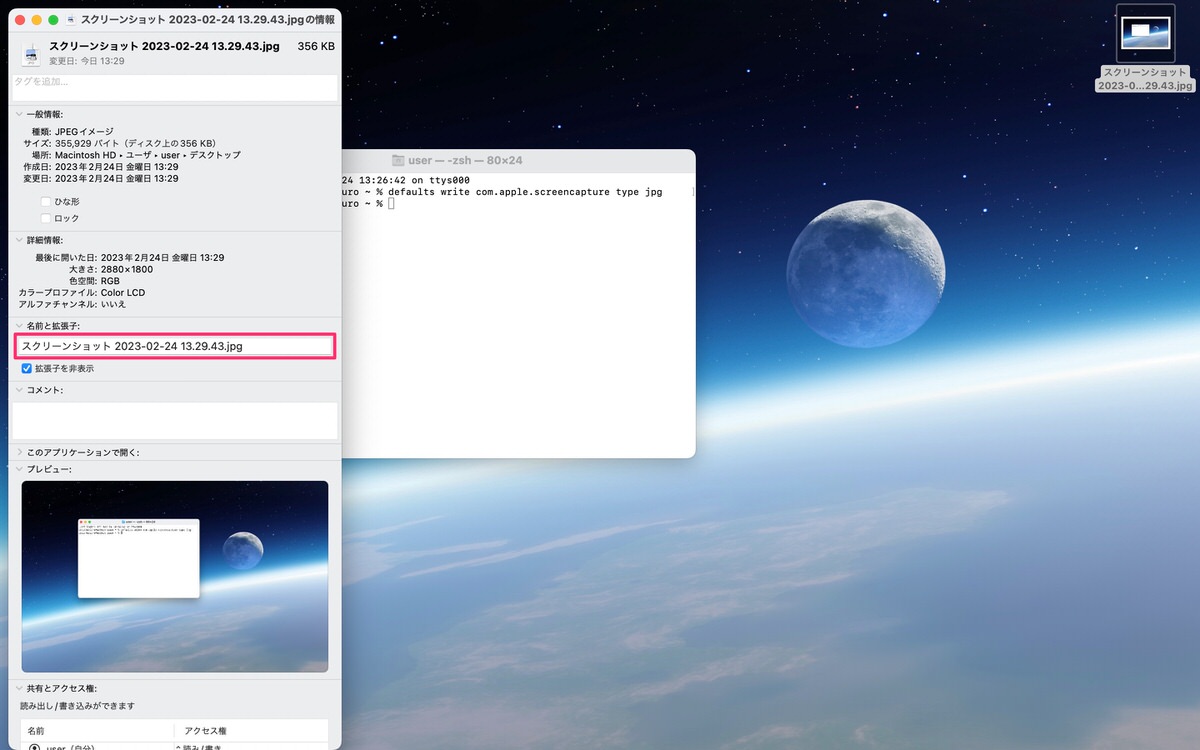
ターミナルに拡張子を「png」に戻すコマンドを入力します。
ターミナルを開きます。
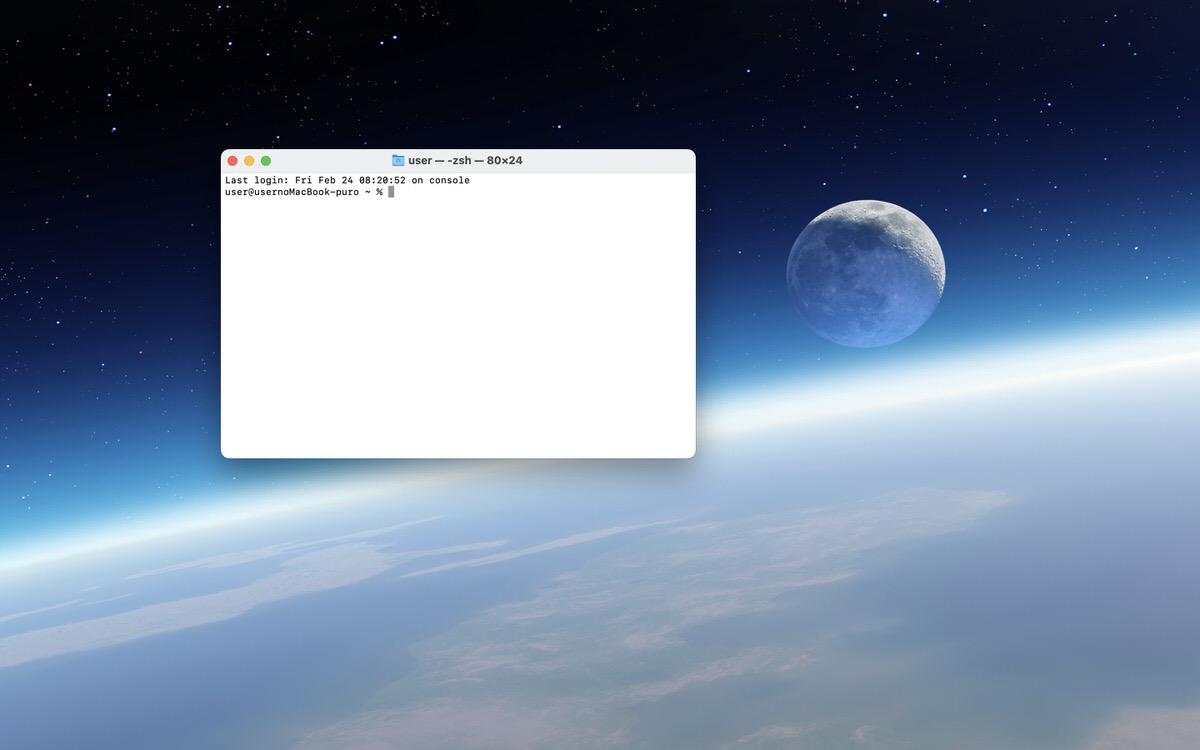
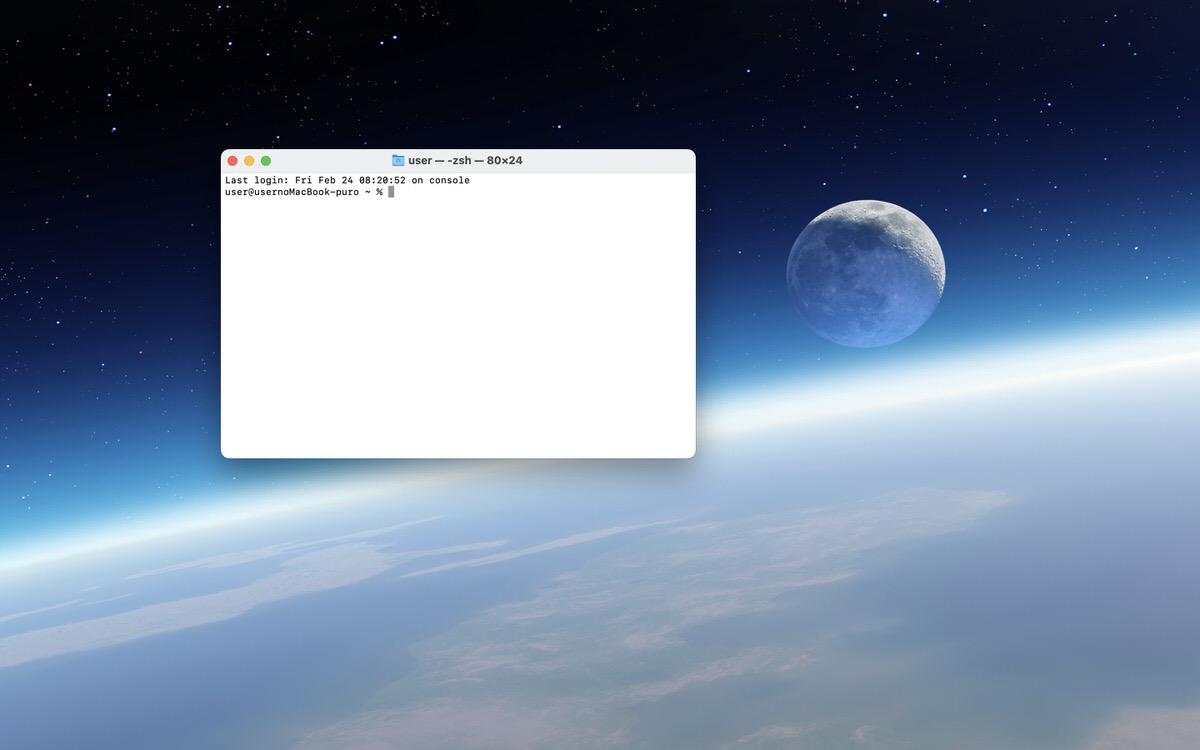
コマンドを入力してから、「Returnキー」をクリックします。
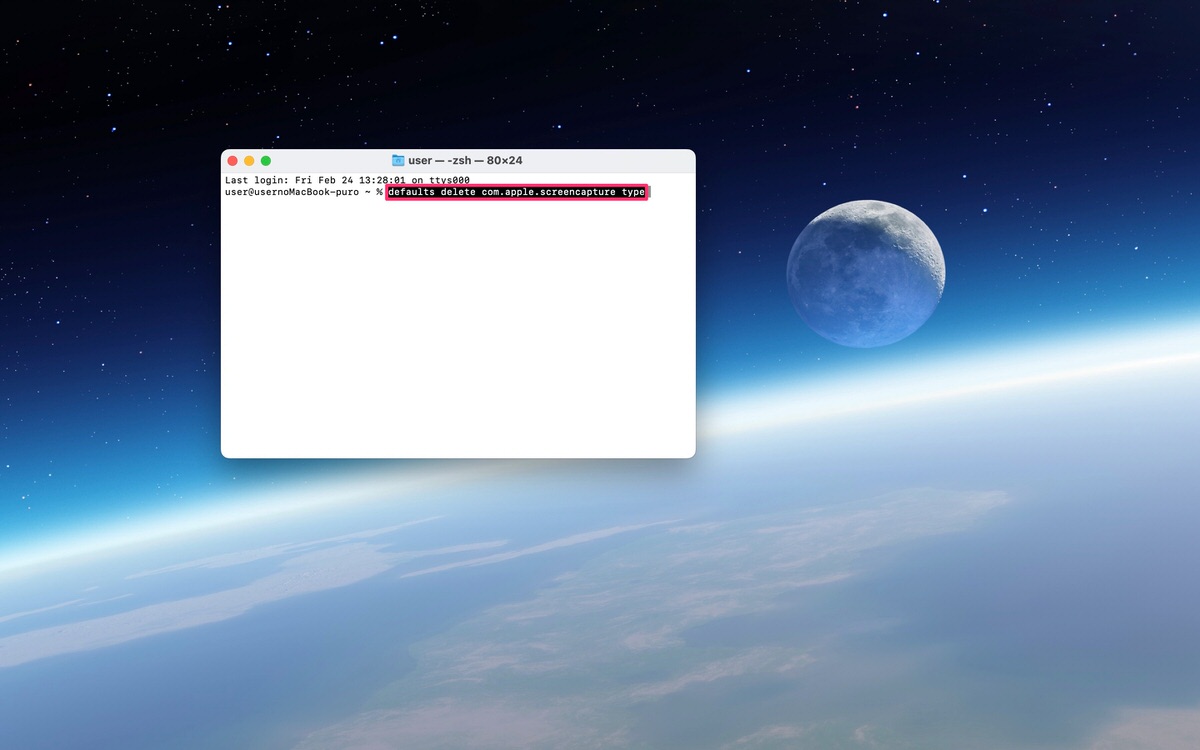
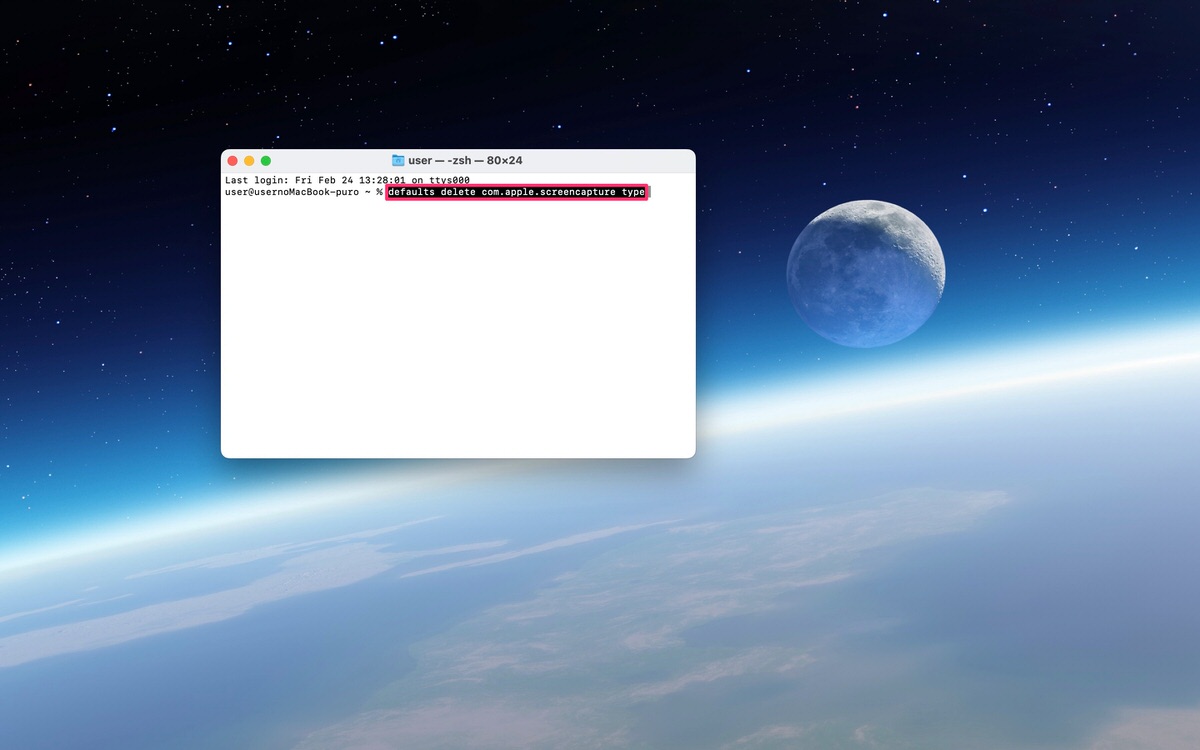
下記をコピペ用として置いておきますので必要な方はお使い下さい。
拡張子が「png」に変更されました。
拡張子の確認用としてこの画面をスクリーンショットします。
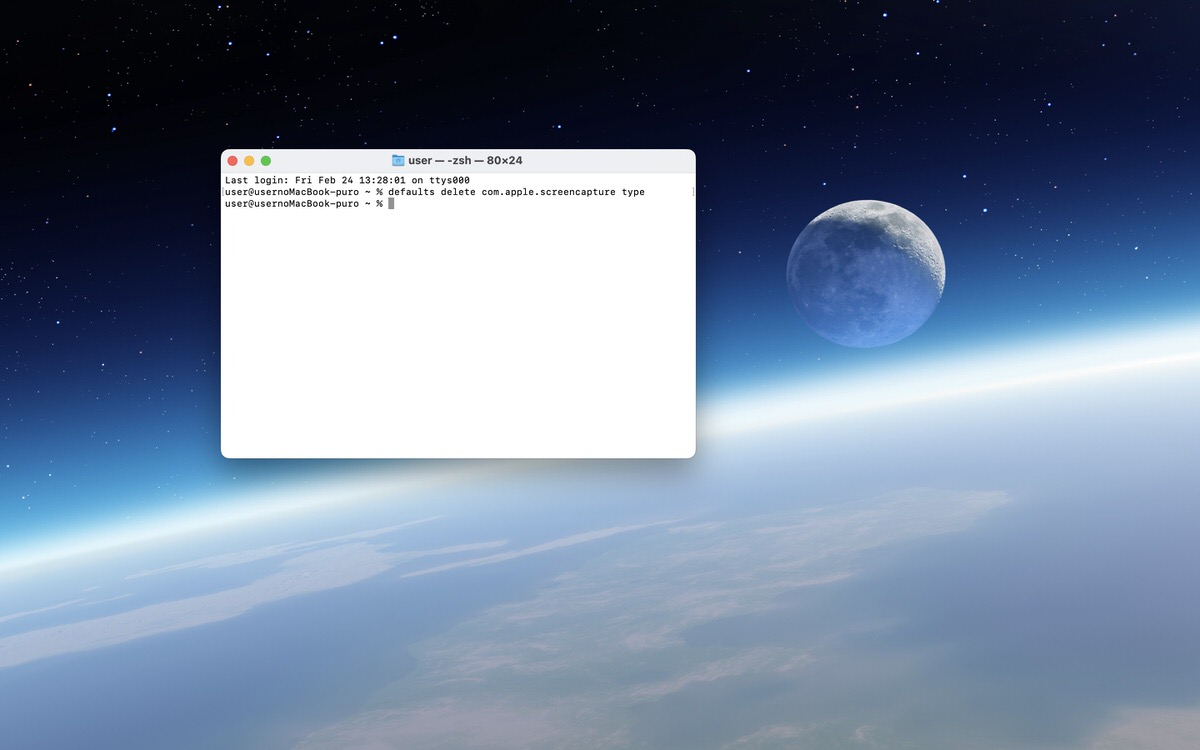
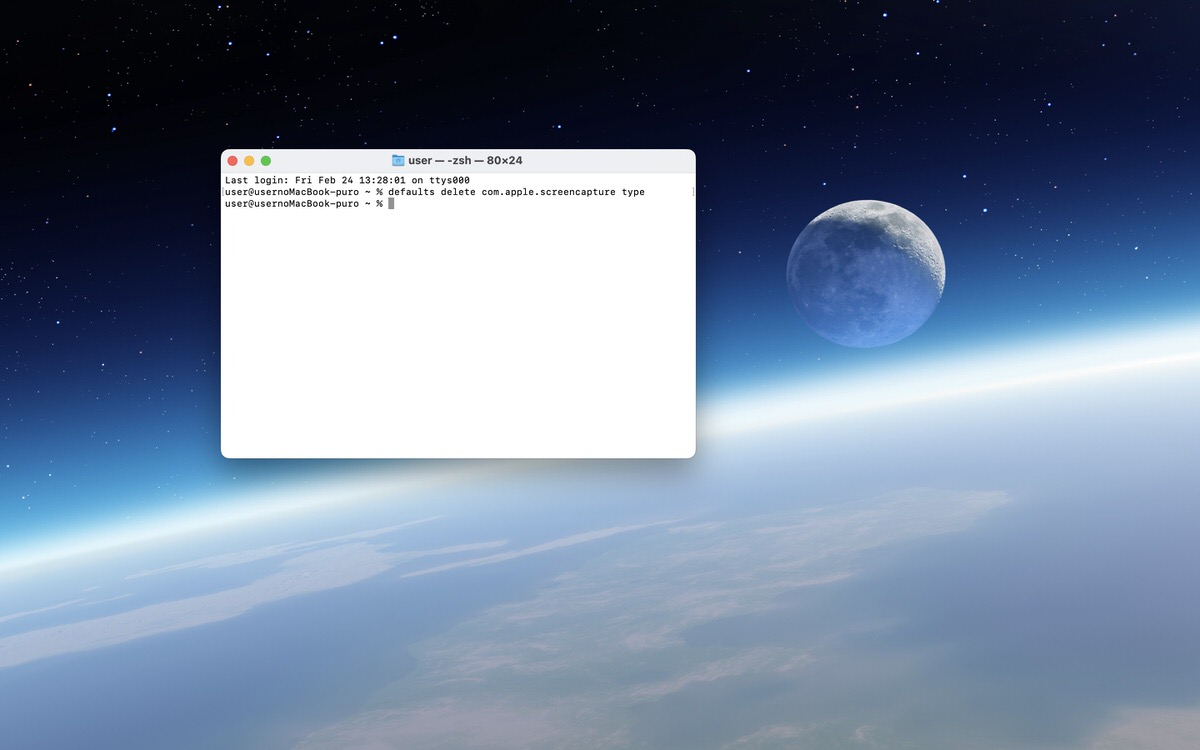
スクリーンショットした画像がデスクトップに保存されました。
「情報を見る」から「拡張子」を確認します。
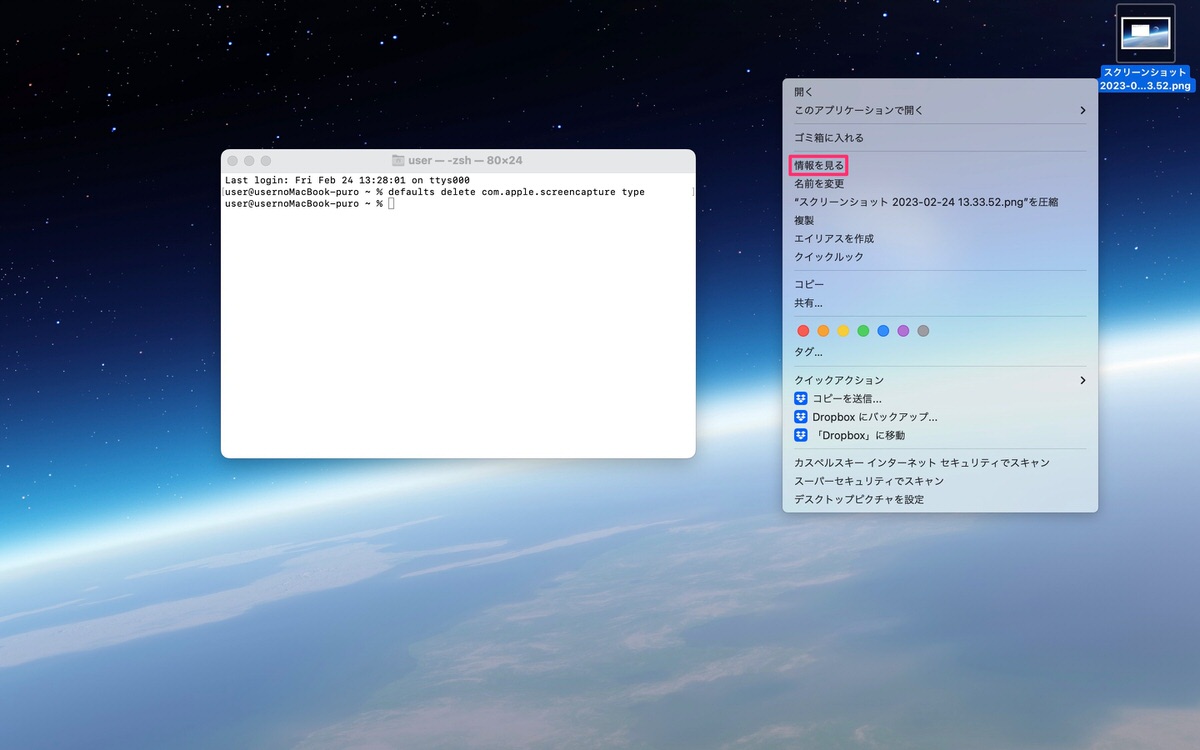
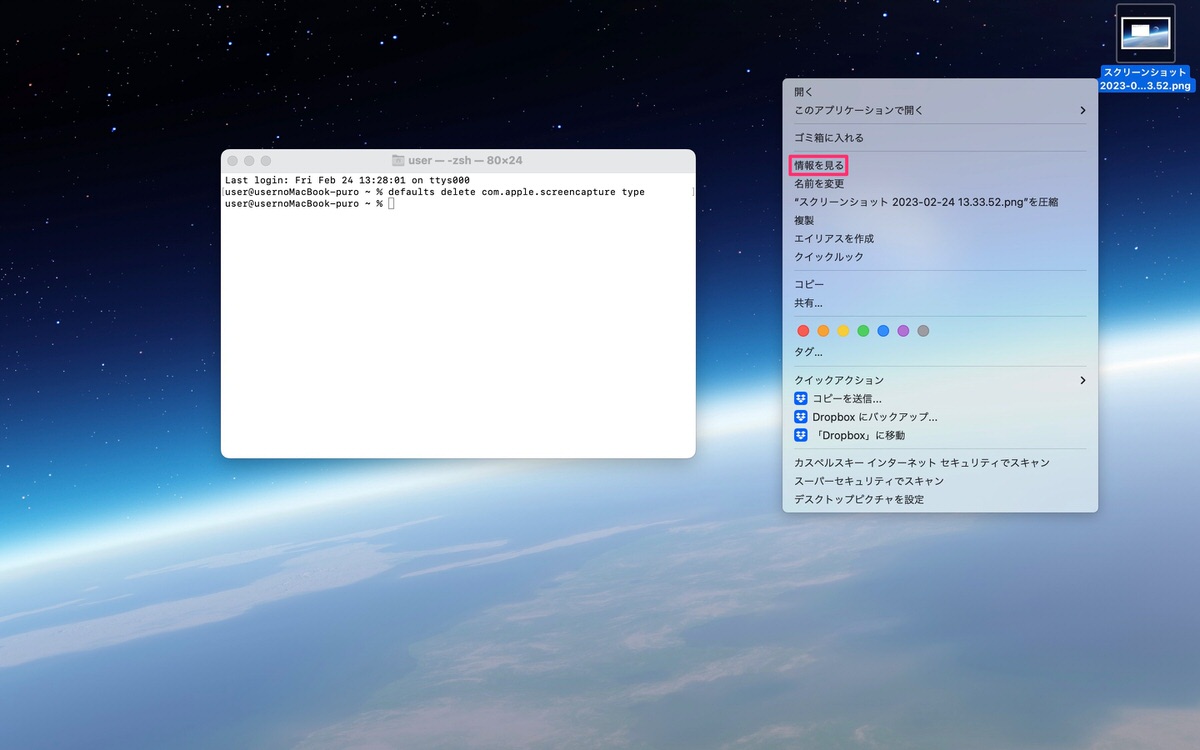
「情報を見る」が表示されています。
「名前と拡張子(赤枠)」の拡張子が「png」に戻っています。
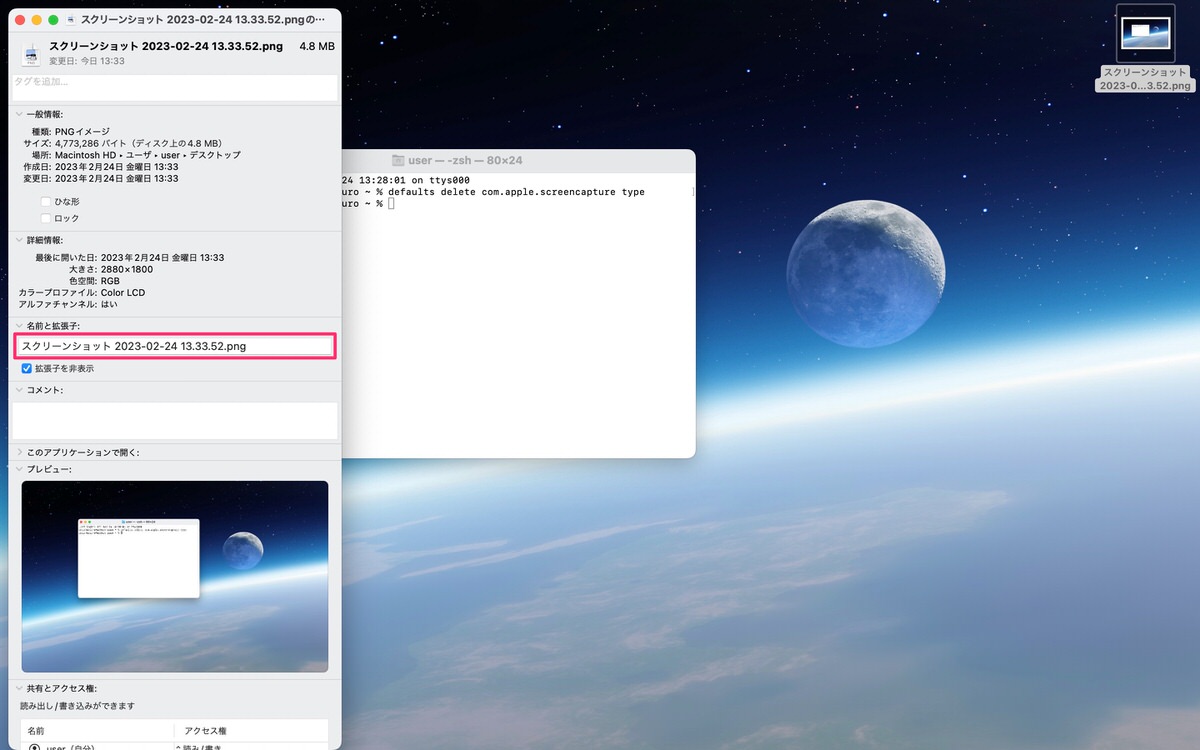
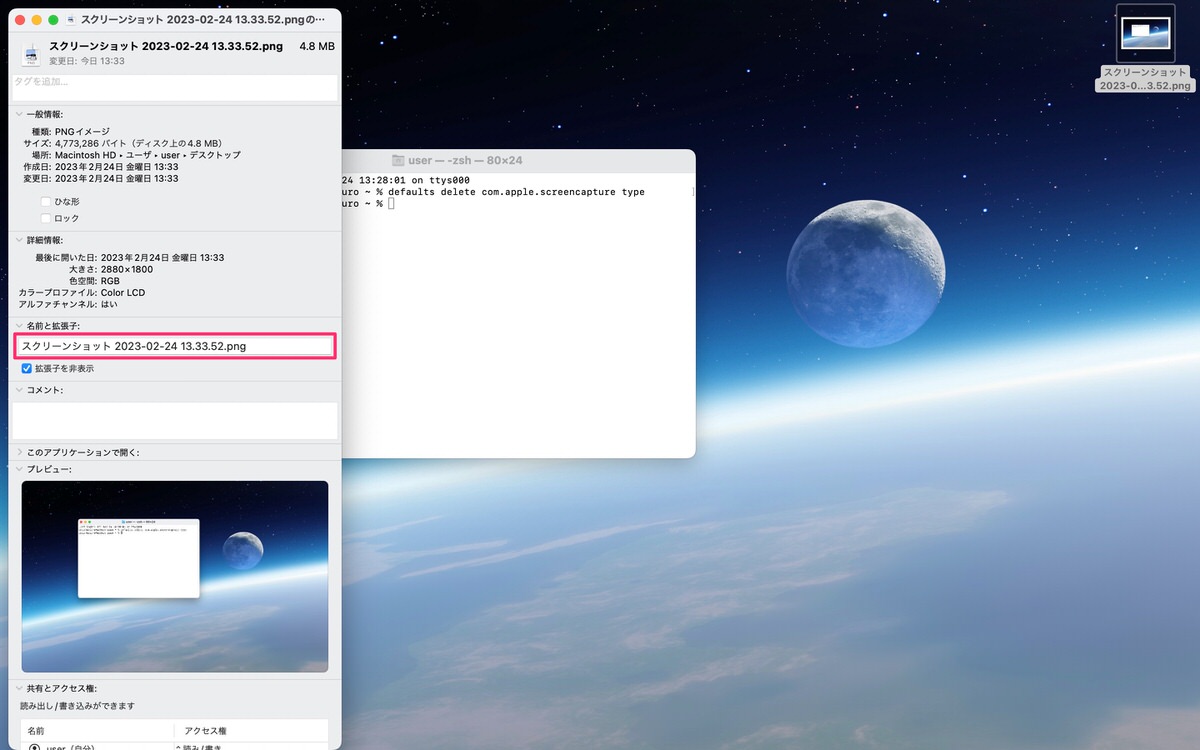
(使用頻度は低いと思いますが)その他にも様々な拡張子に変更できるので紹介します。
※解説はしていませんので、気になる方は各自で調べてみて下さい🙇♂️
また、「webP」には変更できず、「svg」へ変更しようとすると拡張子が「png」になります。
BMP
GIF
JPEG 2000
PICT
PSD
SGI
TGA
TIFF
今回は以上です。