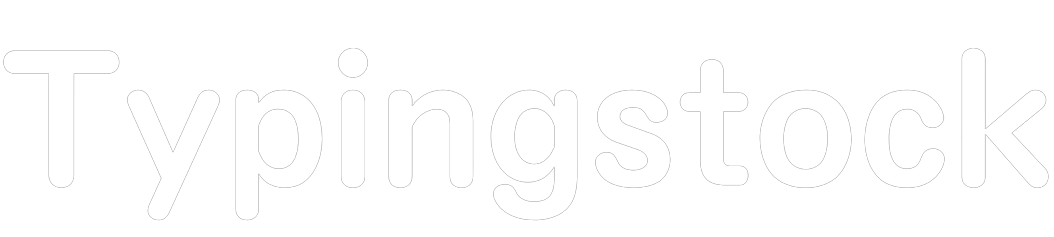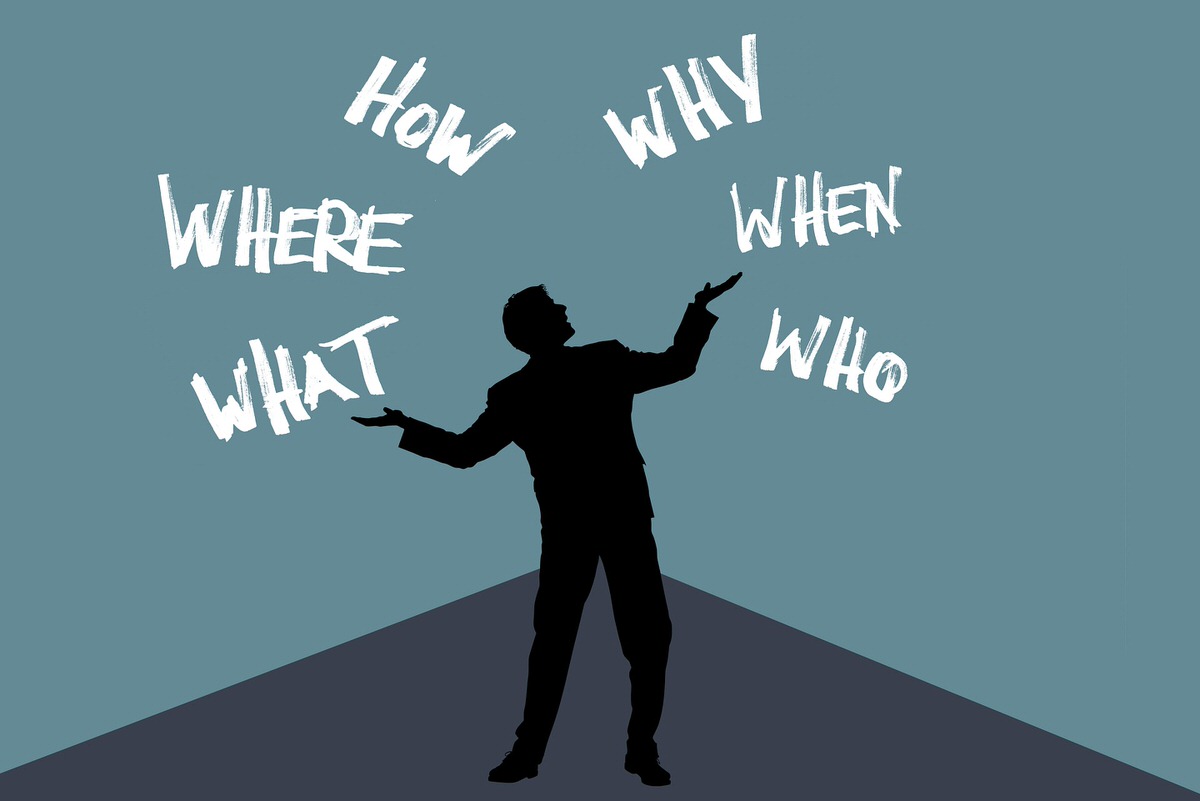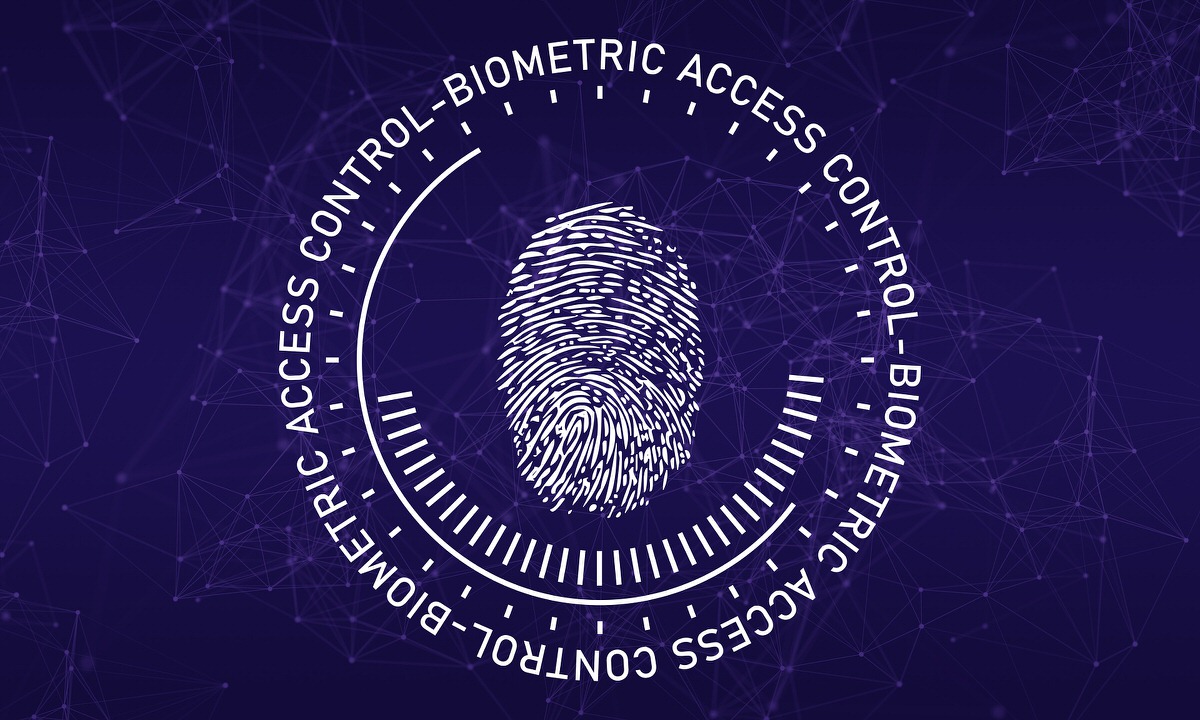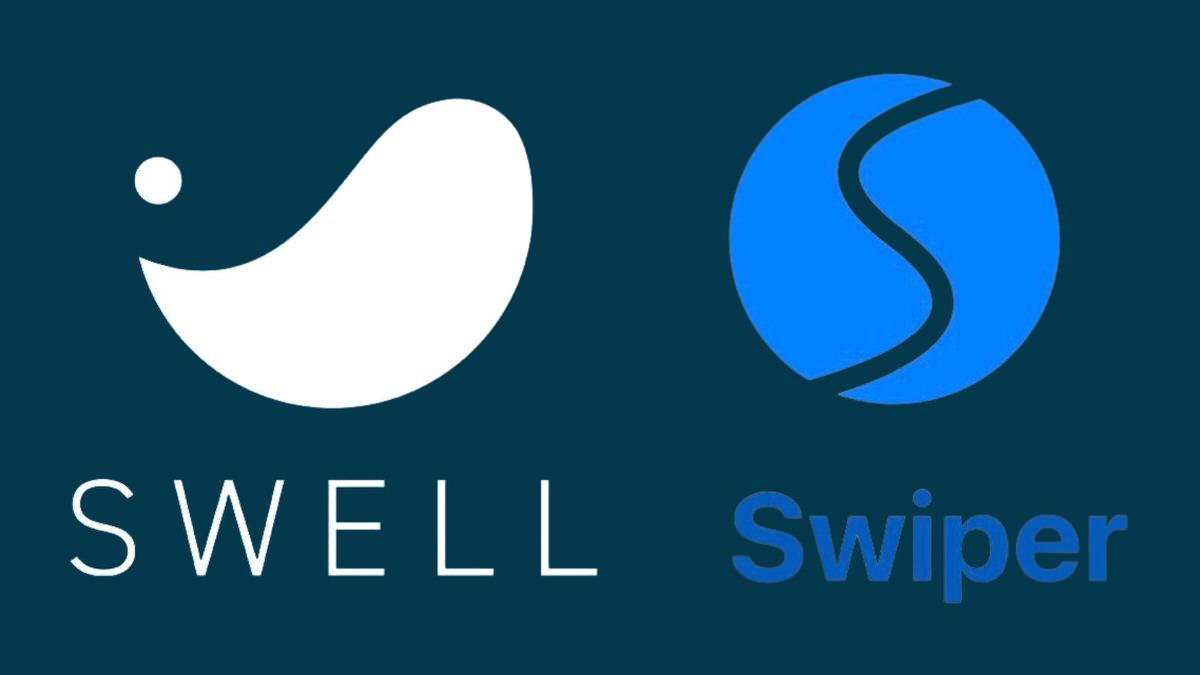悩む人
悩む人SWELLのトップページに表示することができる記事スライダーを投稿ページや固定ページの好きな場所に表示させることはできるんだろうか?実現可能ならその方法を教えてほしいです。
こういった悩みにお答えします。
本記事で解決できること
- 記事スライダーを投稿・固定ページの好きな場所に表示させる方法が分かる。
是非、最後までご覧ください。
本記事を読むことで下記のような記事スライダーを表示させることができます。
カード型
サムネイル型
News
以下にブロックエディタで使えるSWELL専用機能の記事をまとめていますので、良ければご覧ください。


SWELLで記事スライダーを投稿・固定ページに表示させる方法
以下の順で解説していきます。
- トップページ以外でも「Swiper」を使えるようにする
- SWELLブロックの「投稿リスト」を挿入して条件を設定する
- 投稿リストの高度な設定に「追加CSSクラス」を追加する
- カスタムCSS & JSの「CSS用コード」に用意しているコードをコピペする
- カスタムCSS & JSの「JS用コード」に用意しているコードをコピペする
- プレビュー(投稿を表示)
トップページ以外でも「Swiper」を使えるようにする
管理画面メニューから、「外観」>「テーマファイルエディター」を選択します。


テーマを編集から、「テーマファイル」>「functions.php」を選択します。
※必ず子テーマのfunctions.phpで編集して下さい。
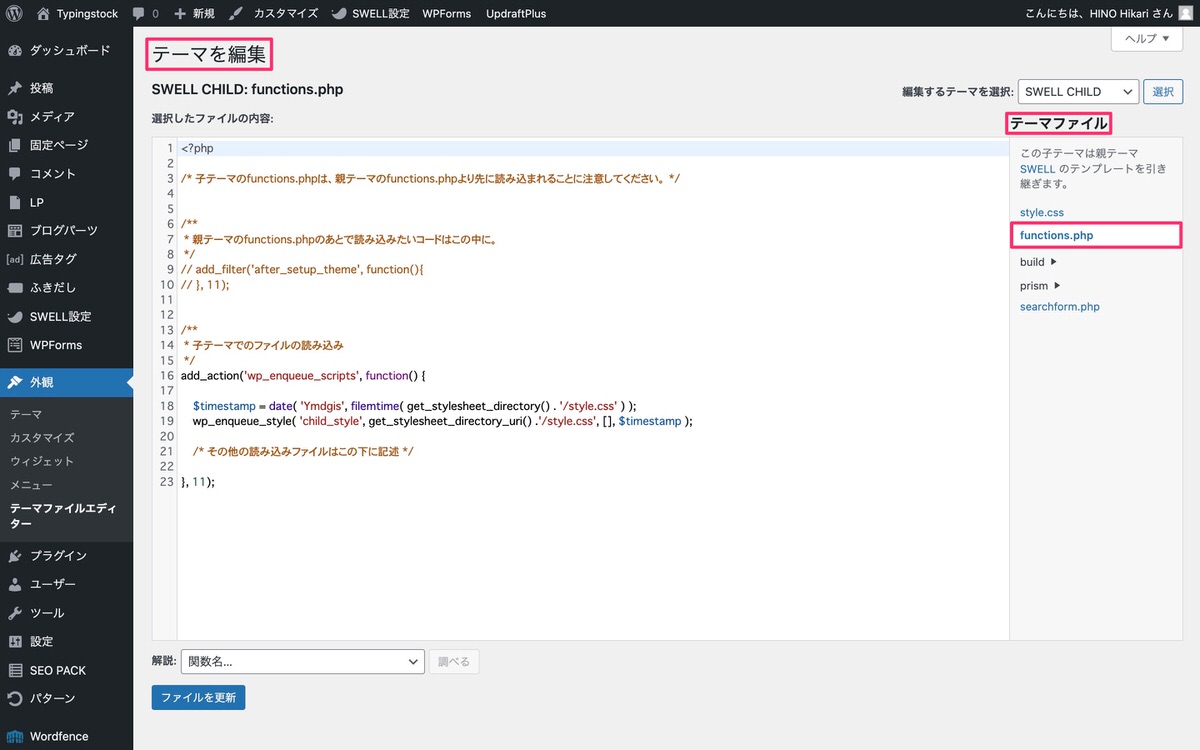
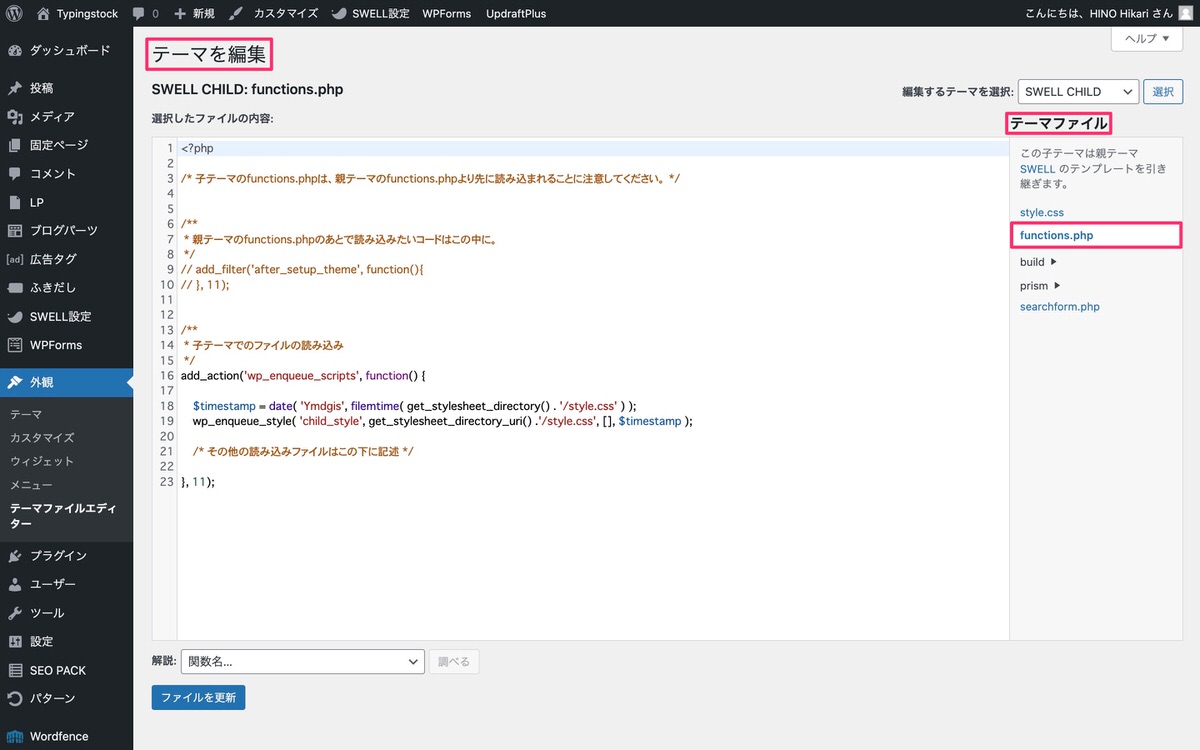
「/* その他の読み込みファイルはこの下に記述 */」直下に下記コードをコピペします。
wp_enqueue_script('swell_swiper');
wp_enqueue_style('swell_swiper');
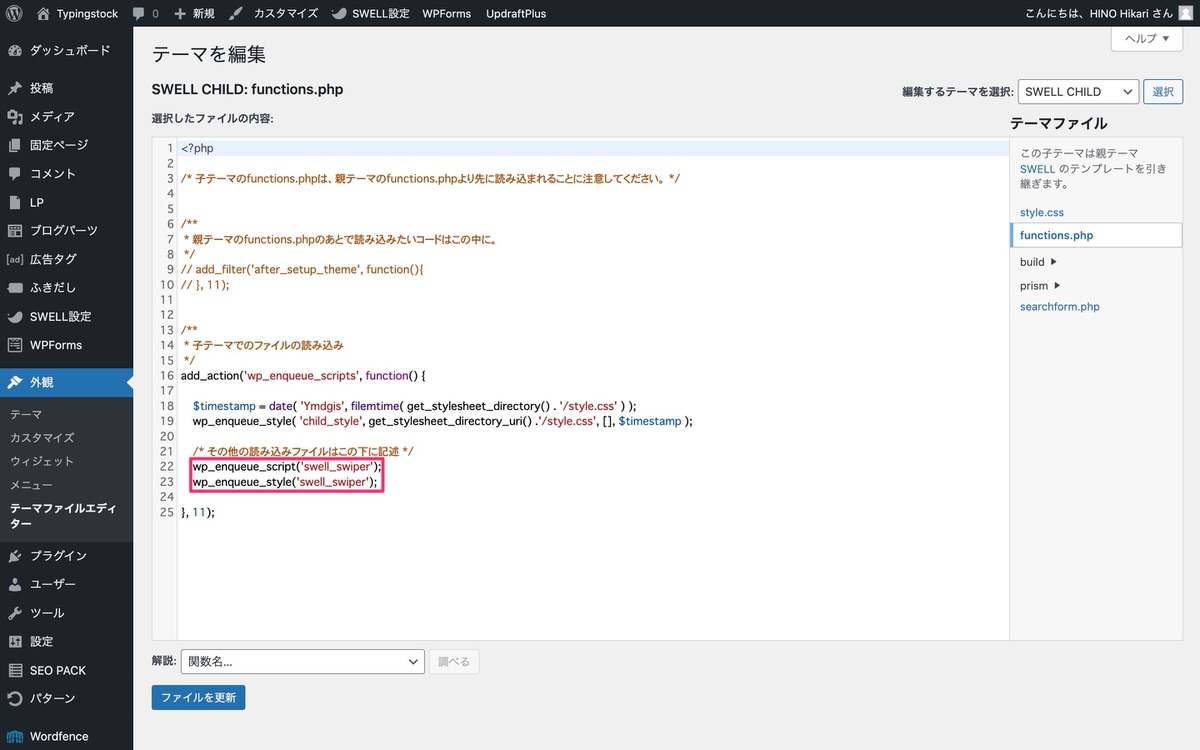
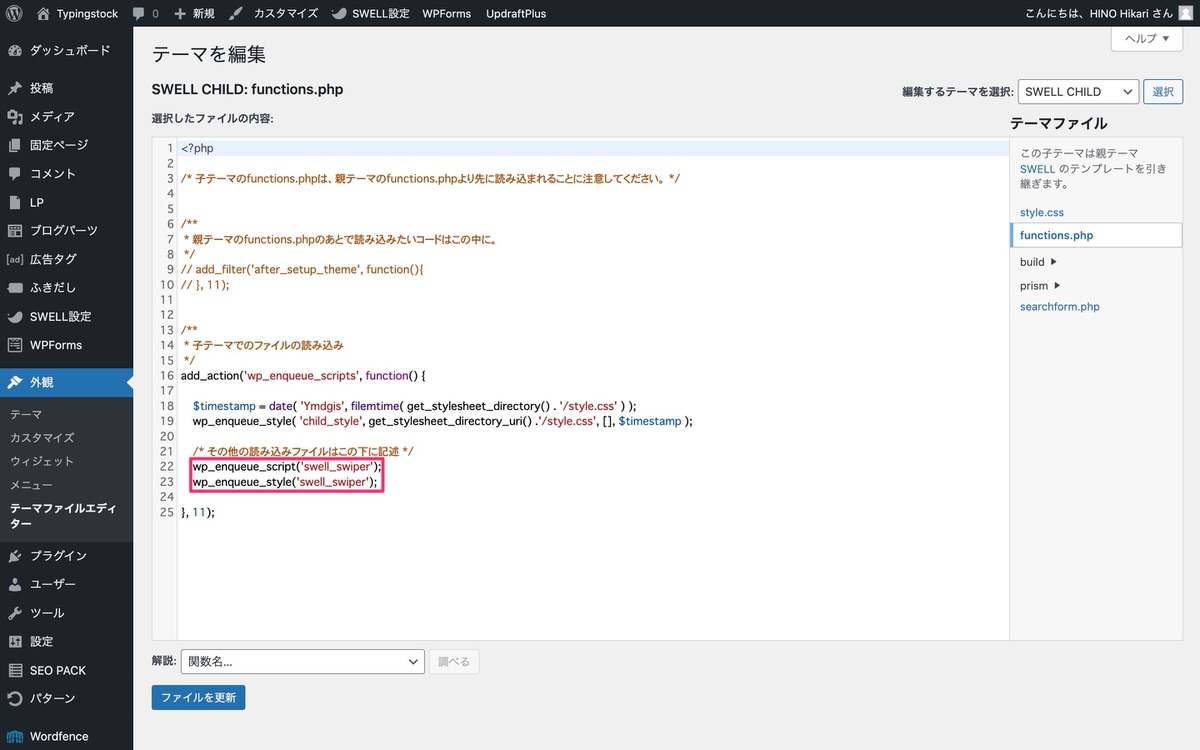
これで、トップページ以外でもSwiperを使えるようになりました。
SWELLブロックの「投稿リスト」を挿入して条件を設定する
管理画面メニューから、「投稿」>「新規追加」を選択します。
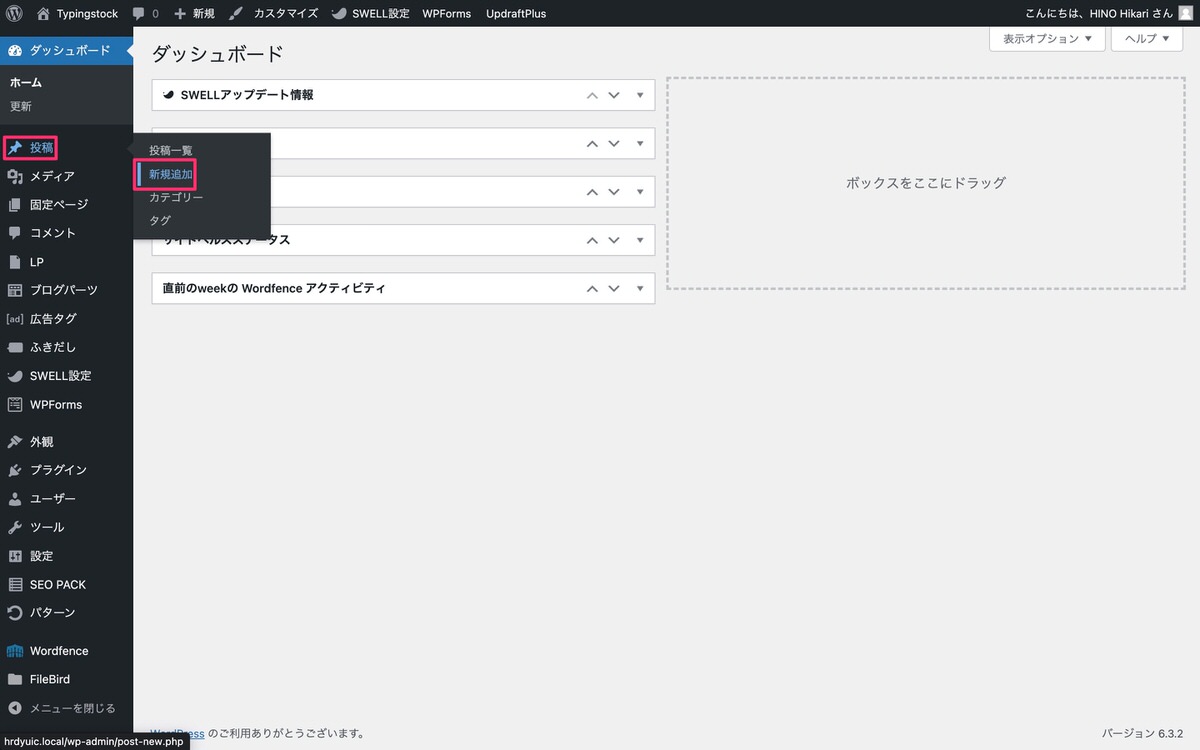
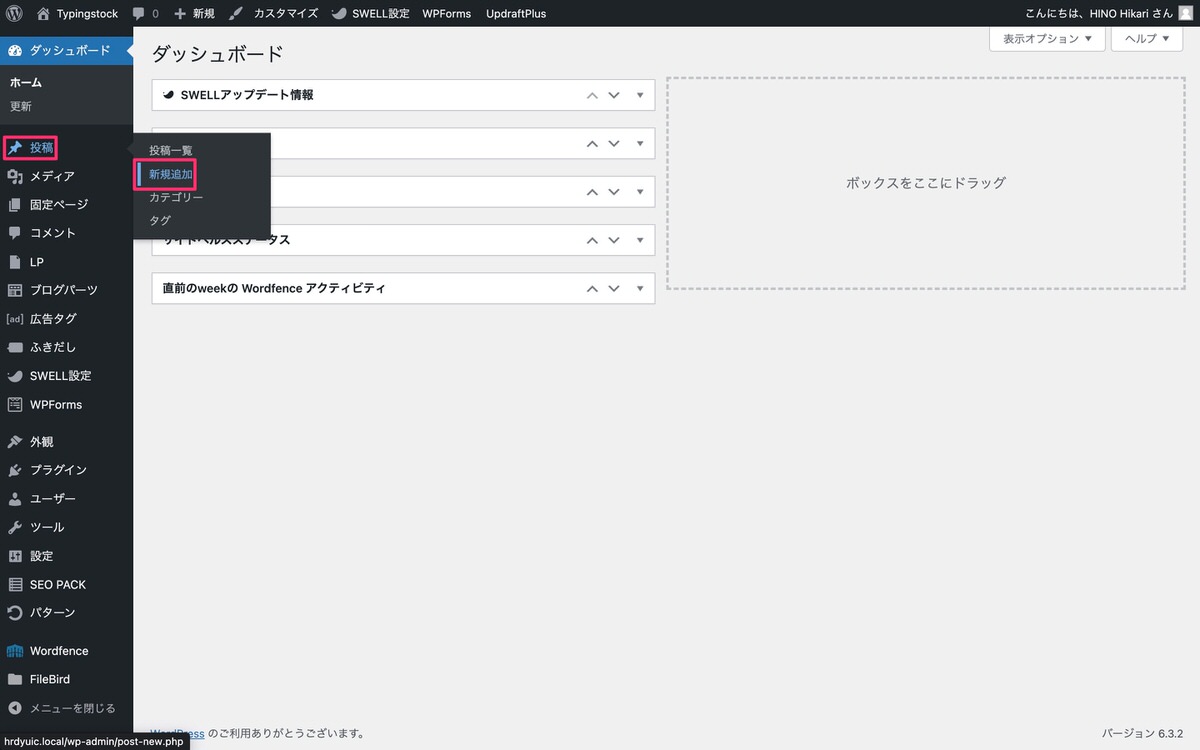
(ブロック挿入ツールを切り替え)から、「ブロック」>「SWELLブロック」>「投稿リスト」を選択します。
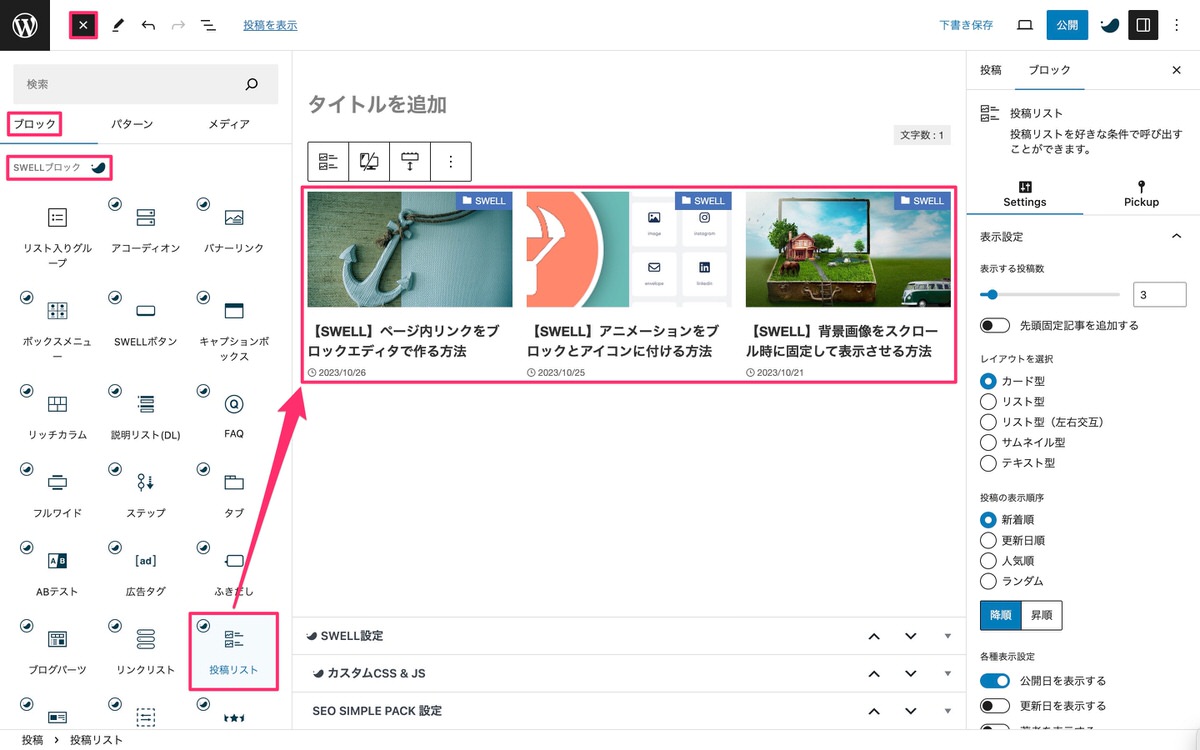
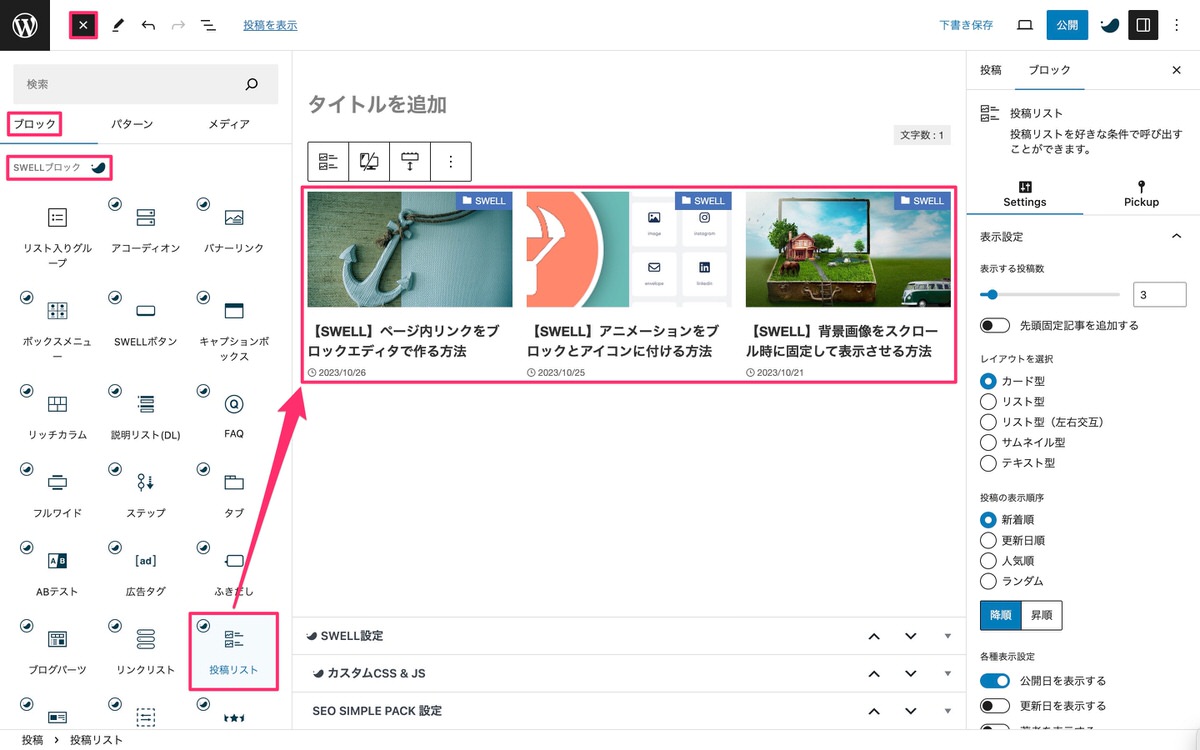
投稿リストブロックをクリック後、(設定)から、「ブロック」>「Settings」>「表示設定」を開き以下の設定をします。
表示する投稿数:「8」にします。 ※SWELLのトップページに表示できる記事スライダーの最大数に合わせています。
- レイアウトを選択:「カード型」または「サムネイル型」を選択します。
※「カード型」と「サムネイル型」を想定してCSSの調整を行っているためです。 - 投稿の表示順序:お好みでOKです。 ※今回は「ランダム」を選択しています。
- 各種表示設定:お好みでOKです。
- カテゴリー表示位置:お好みでOKです。
- タイトルのHTMLタグ:デフォルトの「h2」または「div」で良いかと。
- 最大カラム数(PC):表示に影響しないのでどれを選択してもOKです。
- 最大カラム数(SP):表示に影響しないのでどれを選択してもOKです。
- 抜粋文の文字数(PC):お好みでOKです。
- 抜粋文の文字数(SP):お好みでOKです。
- MOREリンクの表示テキスト:記事スライダーなので空欄で良いかと。
- MOREリンクのURL:記事スライダーが空欄なのでこちらも空欄で。
- 最後の投稿を非表示にするかどうか:表示に影響しないのでどちらを選択してもOKです。
投稿リストの高度な設定に「追加CSSクラス」を追加する
表示設定が終了後、「高度な設定」を開き下記を追加します。
- swiper
※必須 - swiper-postListWrap
※変更可能(ただし、カスタムCSS & JSのswiper-postListWrapの部分も同じにする必要がある)
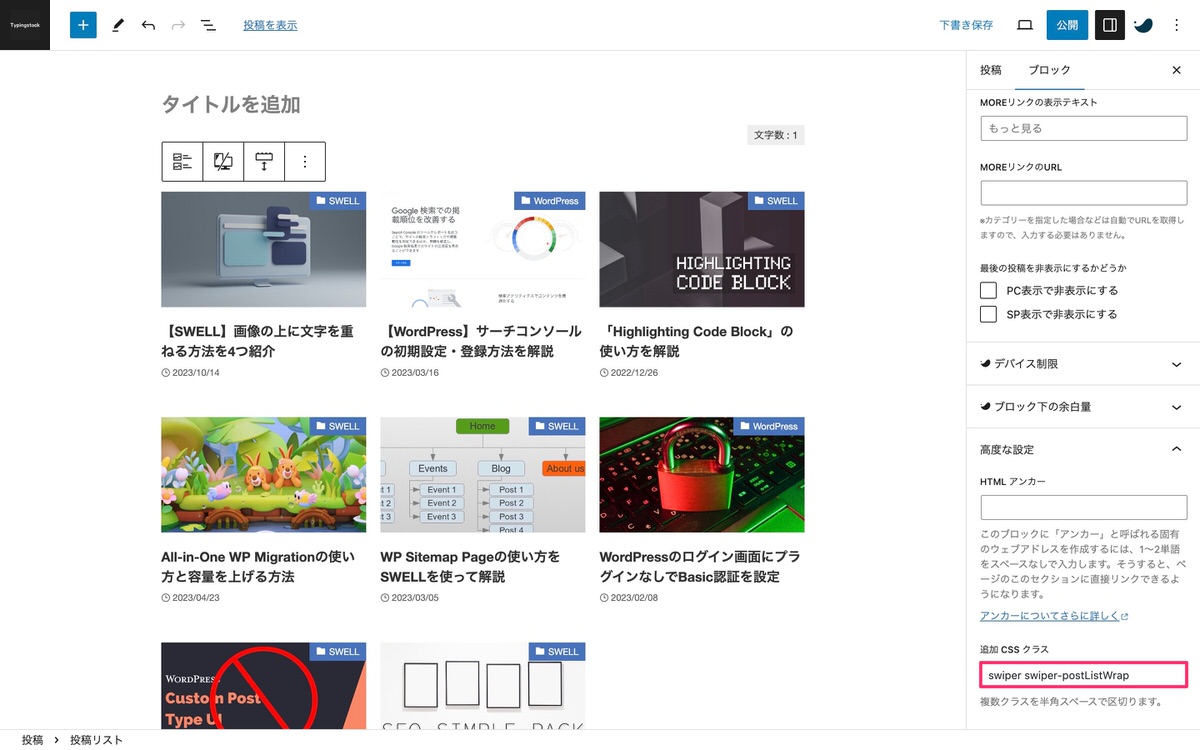
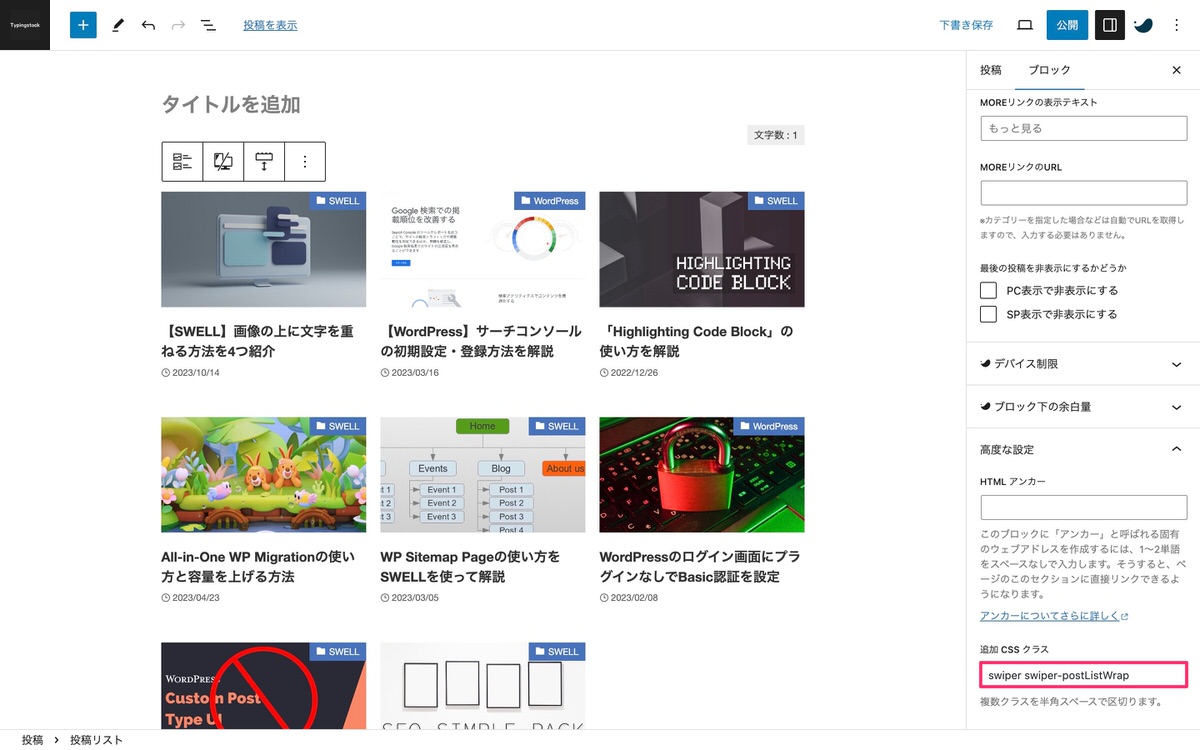
例)高度な設定のswiper-postListWrapをarticleListBlockに変更した場合:「CSS用コード」と「JS用コード」の全てのswiper-postListWrapをarticleListBlockに書き換える必要があります。
カスタムCSS & JSの「CSS用コード」に下記コードをコピペする
/* 共通 */
.swiper-postListWrap .p-postList {
flex-wrap: nowrap;
margin: 0;
}
/* カード型 */
.swiper-postListWrap .-type-card .p-postList__item {
padding: 0;
}
.swiper-postListWrap .swiper-pagination-bullet {
background: currentcolor;
color: inherit;
}
/* サムネイル型 */
.swiper-postListWrap .-type-thumb .p-postList__item {
padding: 0;
}
.p-postList.-type-thumb + .swiper-pagination.swiper-pagination-clickable.swiper-pagination-bullets.swiper-pagination-horizontal {
bottom: -4.5px;
}


カスタムCSS & JSの「JS用コード」に下記コードをコピペする
// 親要素を選択
const elmPostListWrap = document.querySelector('.swiper-postListWrap');
const elmSwiper = elmPostListWrap.firstElementChild;
// 'swiper-postListWrap'の最初の子要素に'swiper-wrapper'クラスを追加
elmSwiper.classList.add('swiper-wrapper');
// 'swiper-wrapper'の全ての子要素に'swiper-slide'クラスを追加
Array.from(elmSwiper.children).forEach(child => {
child.classList.add('swiper-slide');
});
// 'swiper-pagination', 'swiper-button-prev', 'swiper-button-next'要素を作成して追加
['swiper-pagination', 'swiper-button-prev', 'swiper-button-next'].forEach(className => {
const element = document.createElement('div');
element.classList.add(className);
elmPostListWrap.appendChild(element);
});
// Swiperを初期化
const swiper = new Swiper('.swiper-postListWrap', {
loop: true,
slidesPerView: 1, // スライダーの枚数設定(SP)
spaceBetween: 16, // スライド間の余白(SP)
centeredSlides: true, // 対象のスライドを中央寄せするかどうか
speed: 1500, // スライドのアニメーション速度
breakpoints: { // レスポンシブ対応
960: {
slidesPerView: 3, // スライダーの枚数設定(PC)
spaceBetween: 16 // スライド間の余白(PC)
}
},
autoplay: {
delay: 5000, // スライドが切り替わる間隔
disableOnInteraction: false // スライダーを操作したときに自動再生を止める
},
pagination: { // ページネーションを表示する
el: '.swiper-pagination',
type: 'bullets', // ページネーションの種類
clickable: true // ページネーションをクリックできるかできないか
},
navigation: { // 矢印ナビゲーションを表示する
nextEl: '.swiper-button-next', // 次へボタン
prevEl: '.swiper-button-prev' // 前へボタン
},
});
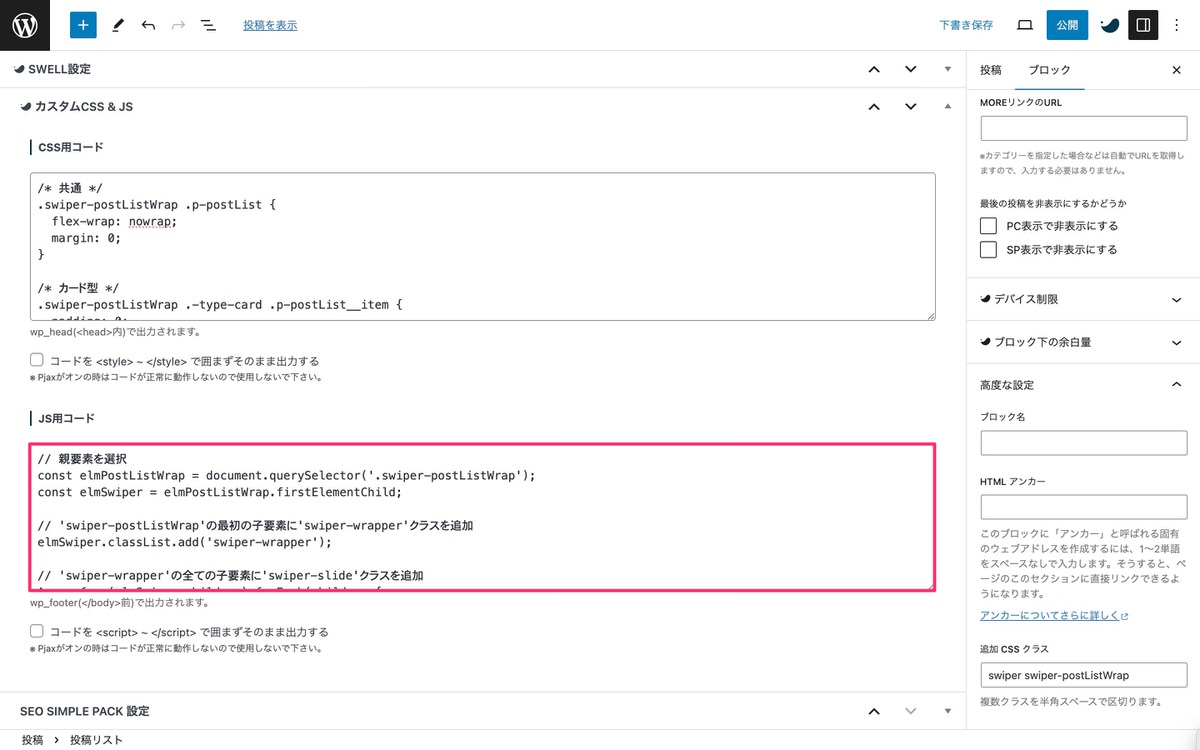
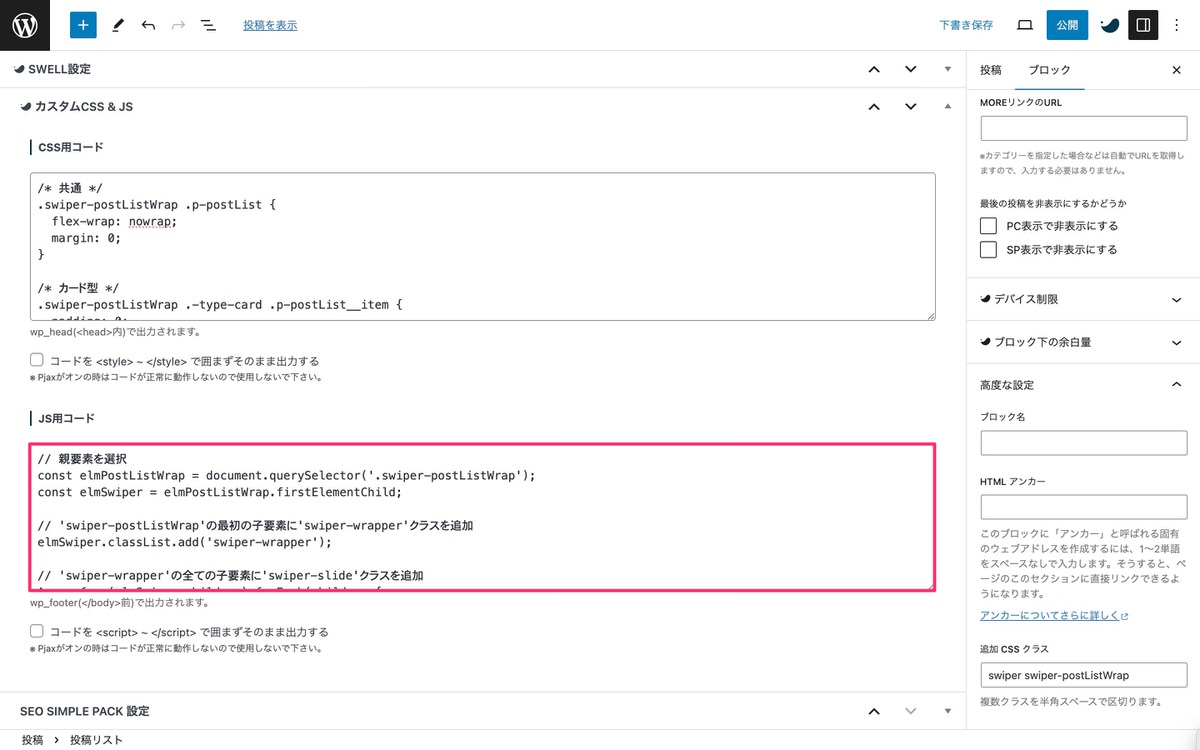
プレビュー(投稿を表示)
「投稿を表示」または「(プレビュー)」>「新しいタブでプレビュー」を選択します。
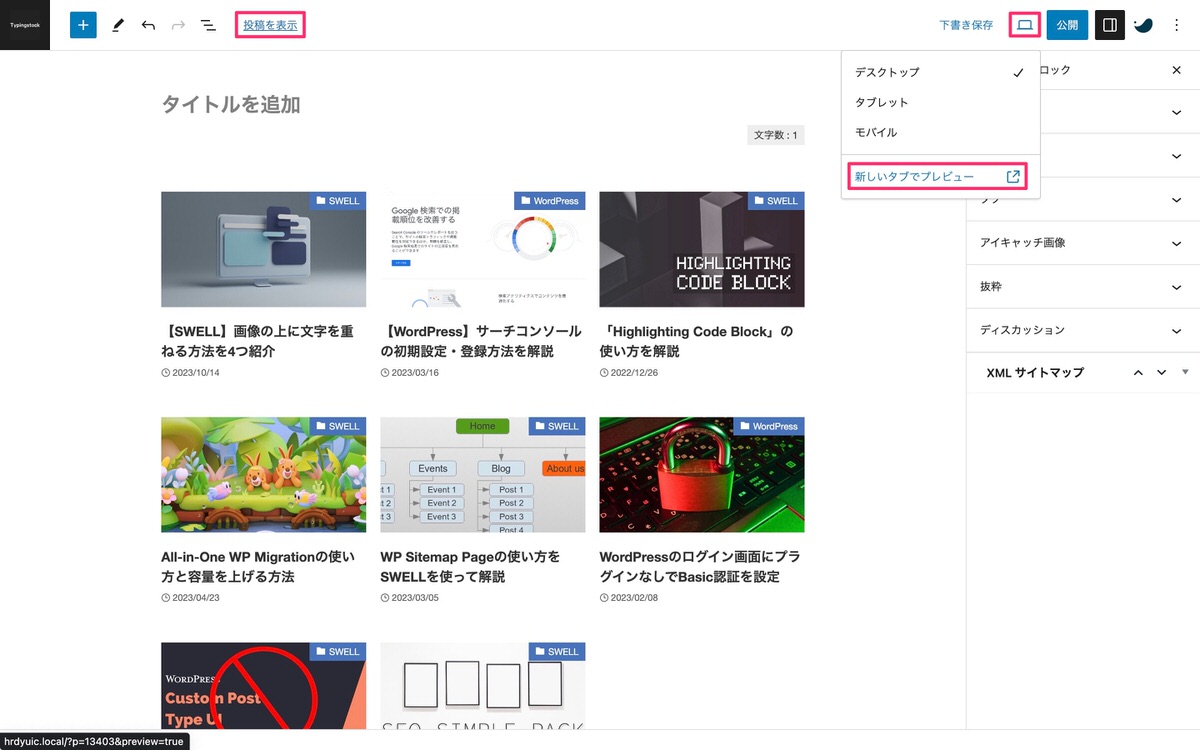
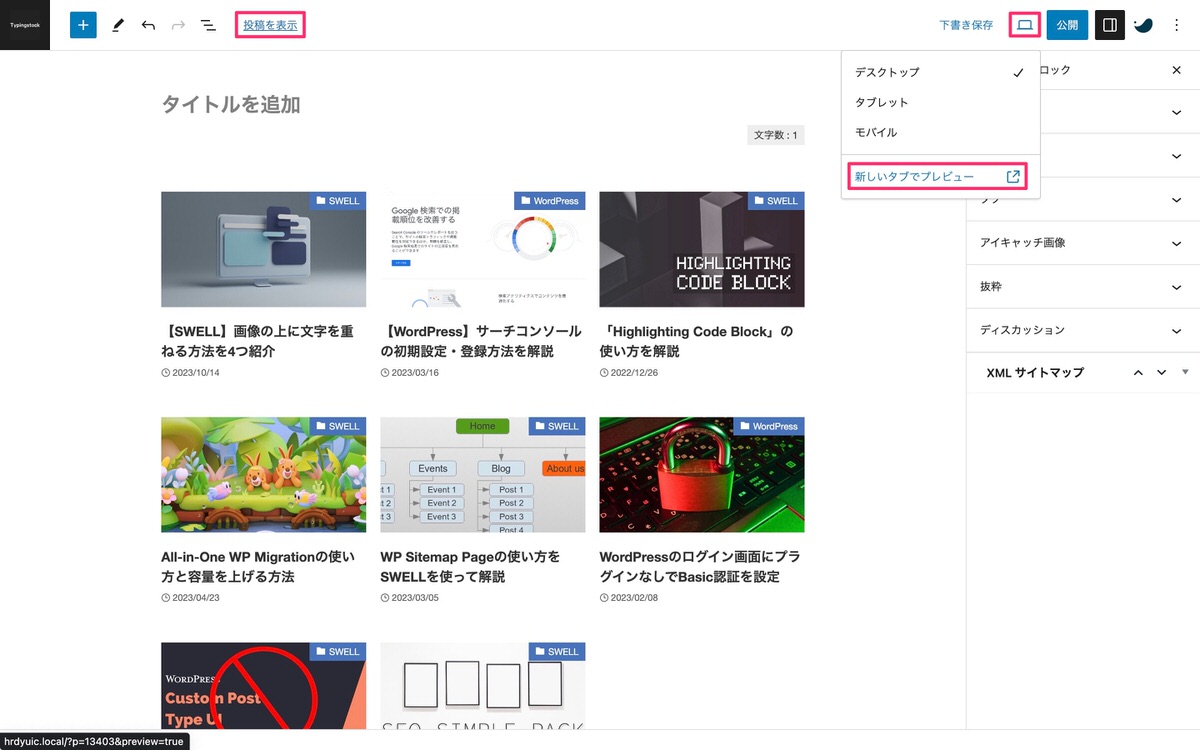
投稿が表示されました。
※分かりやすいように記事スライダーに枠を付けているだけで、実際には付いていません。
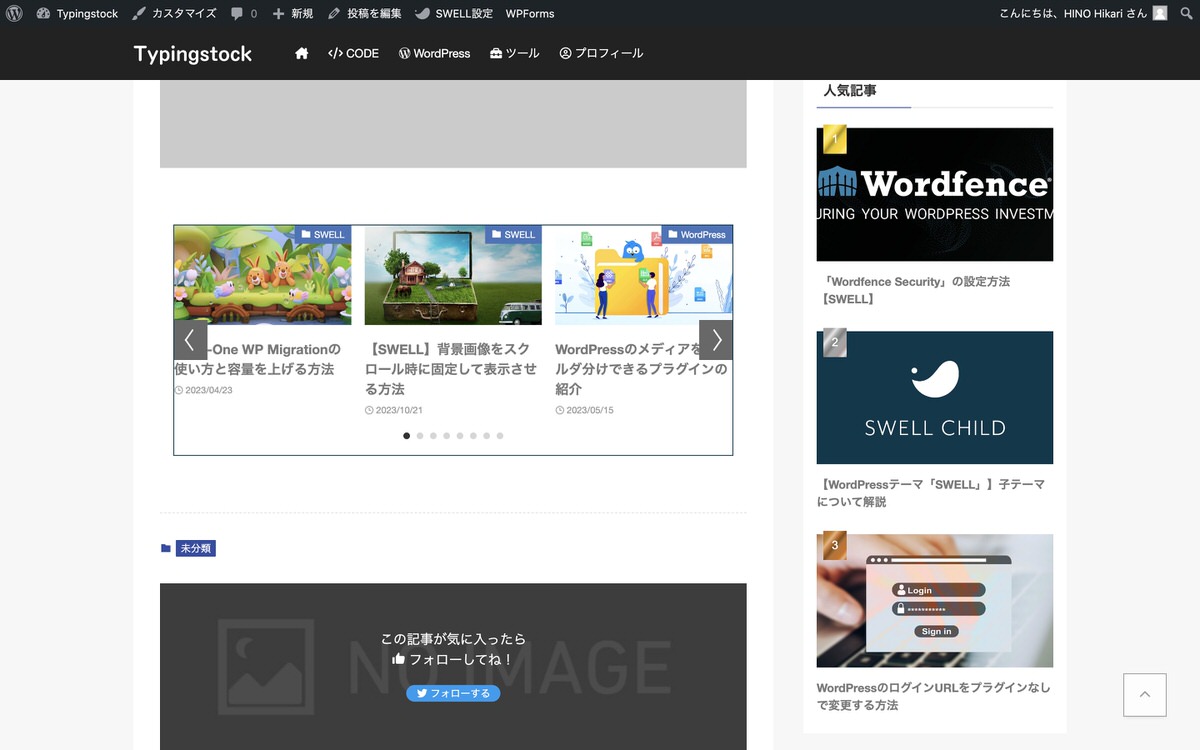
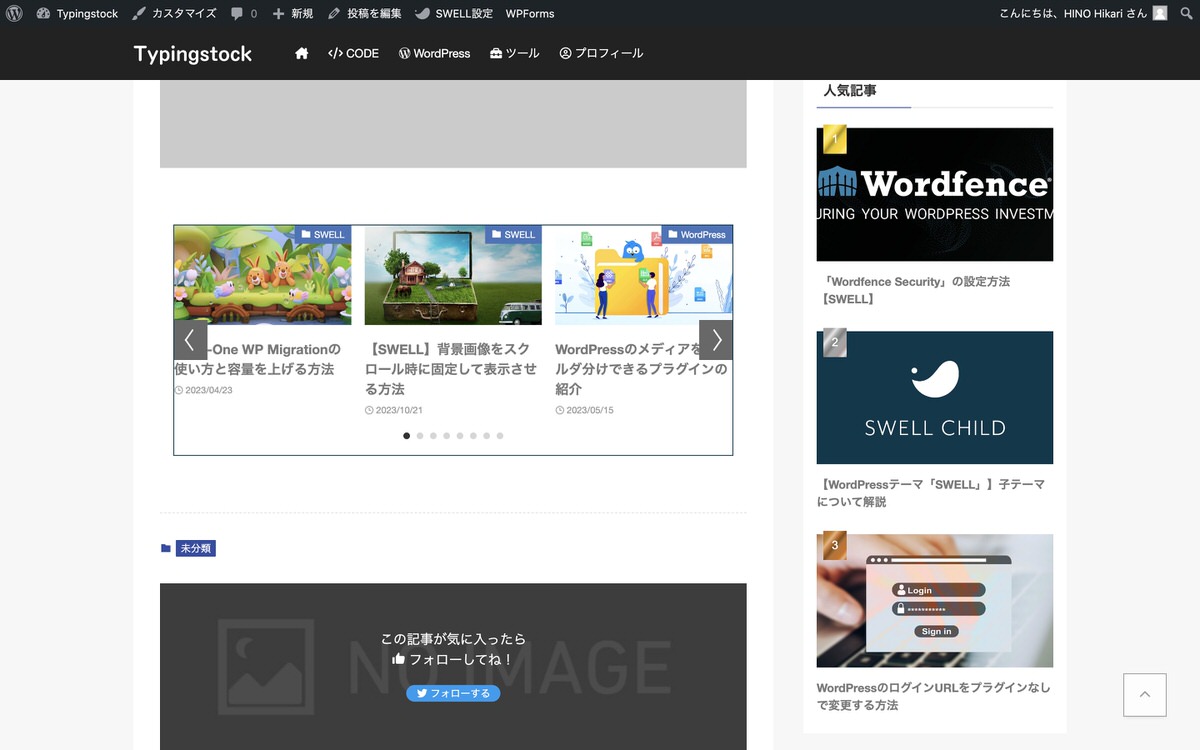
冒頭で紹介した動画の通りになっていれば完成です。
News
以下にブロックエディタで使えるSWELL専用機能の記事をまとめていますので、良ければご覧ください。


今回は以上です。