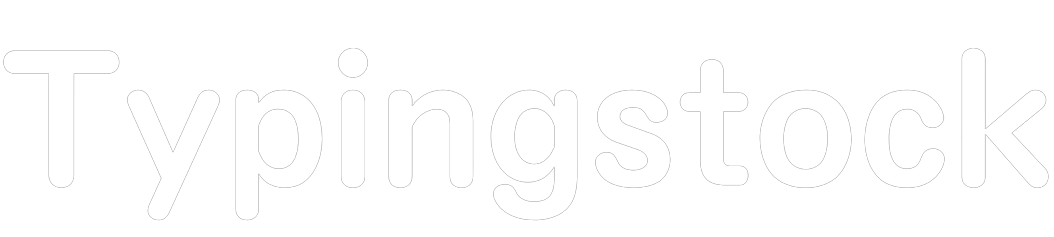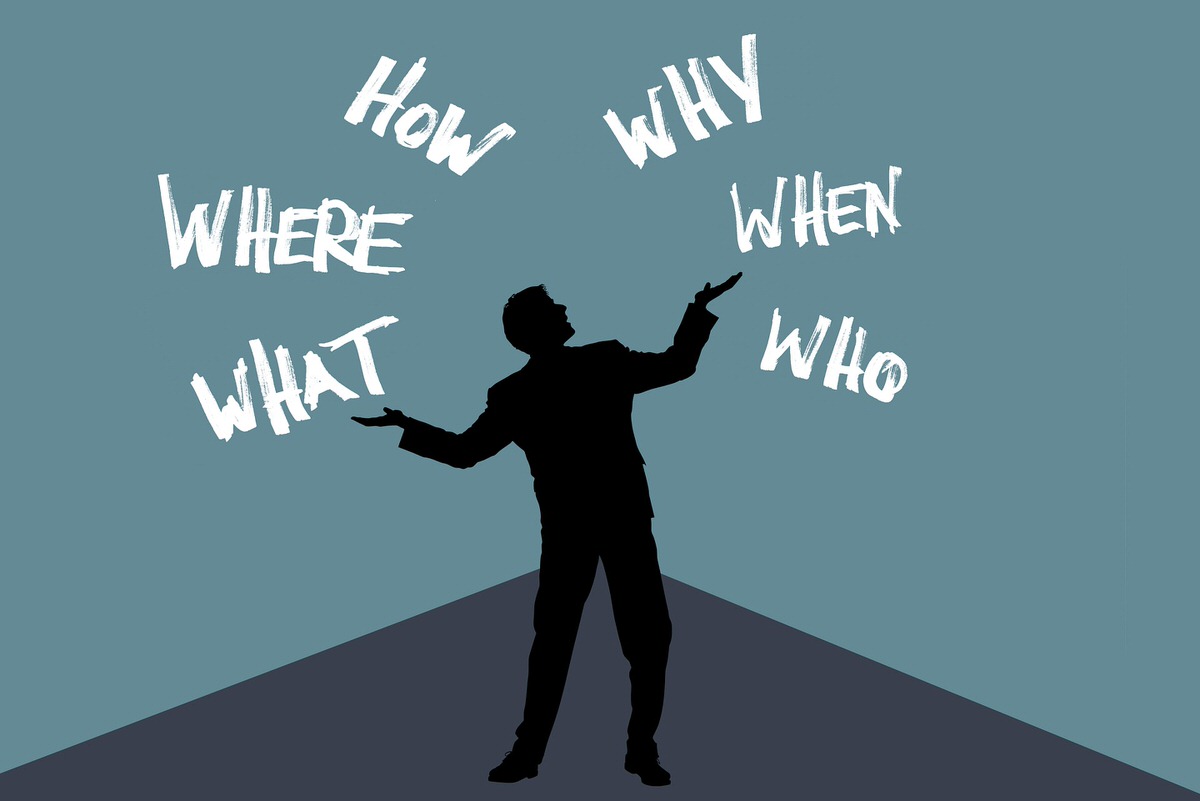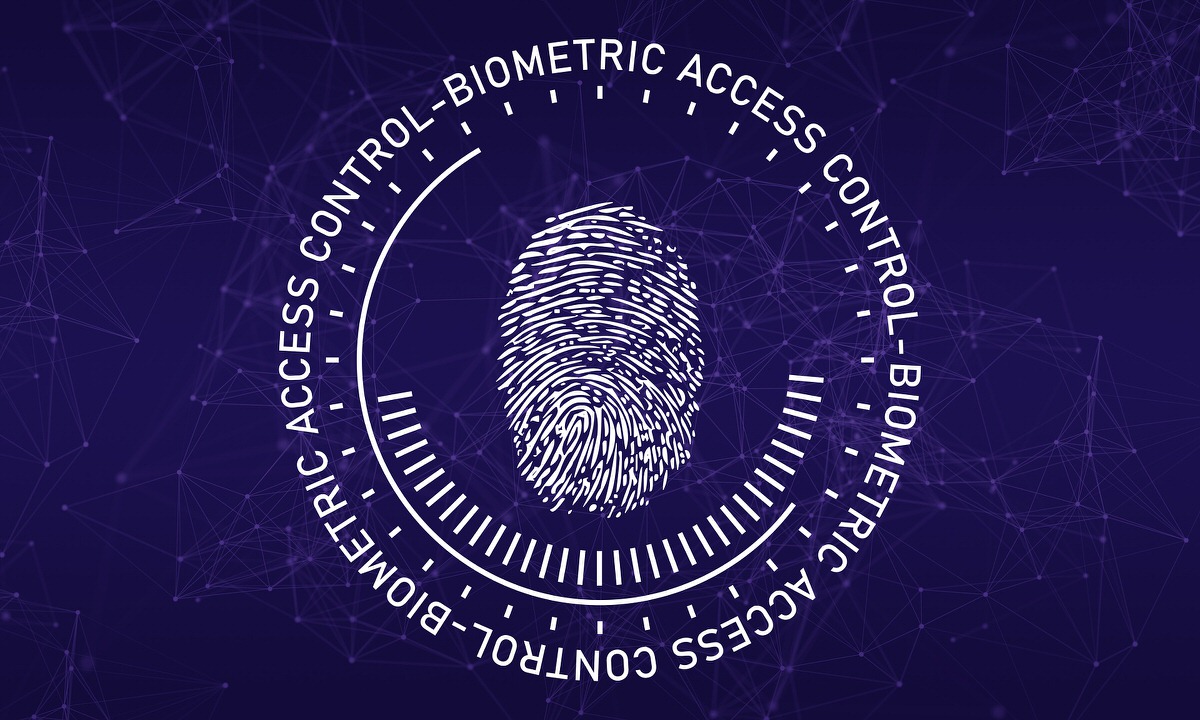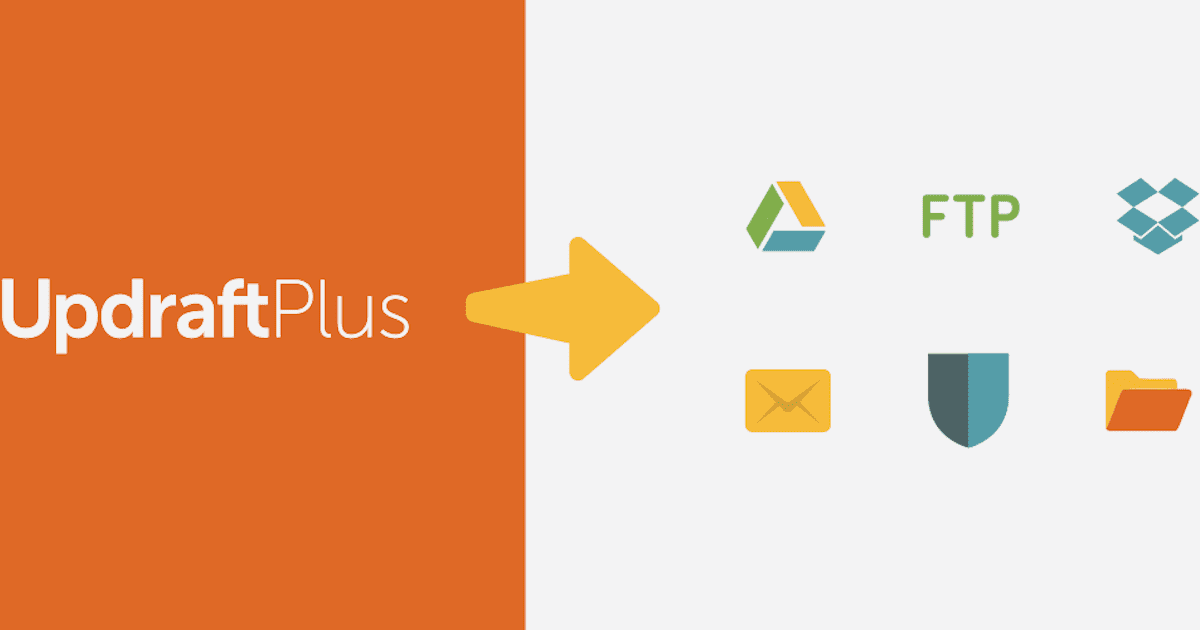悩む人
悩む人万が一(トラブル)に備えてWordPressのデータをバックアップできるプラグインを探してるんだけど「UpdraftPlus」ってどうなんだろう?バックアップや復元方法について知りたいです。
こういった悩みにお答えします。
本記事で解決できること
- UpdraftPlusの7つの特徴
- UpdraftPlusにバックアップし復元する方法
- バックアップ先をリモートストレージ(DropboxやGoogle Driveなど)に設定する方法
- リモートストレージにのみバックアップがある状態からの復元方法
- PCにのみバックアップがある状態からリモートストレージへのアップロードと復元方法
是非、最後までご覧ください。
News
以下にブロックエディタで使えるSWELL専用機能の記事をまとめていますので、良ければご覧ください。


WrodPressのファイルをバックアップ・復元させるプラグイン「UpdraftPlus」の特徴7つ
特徴1:バックアップまで2ステップで行える。
UpdraftPlus バックアップの画面に移動後、「今すぐバックアップ」をクリックします。


※デフォルトでは、以下の3つにチェックが入っています。
良ければ「今すぐバックアップ」をクリックします。
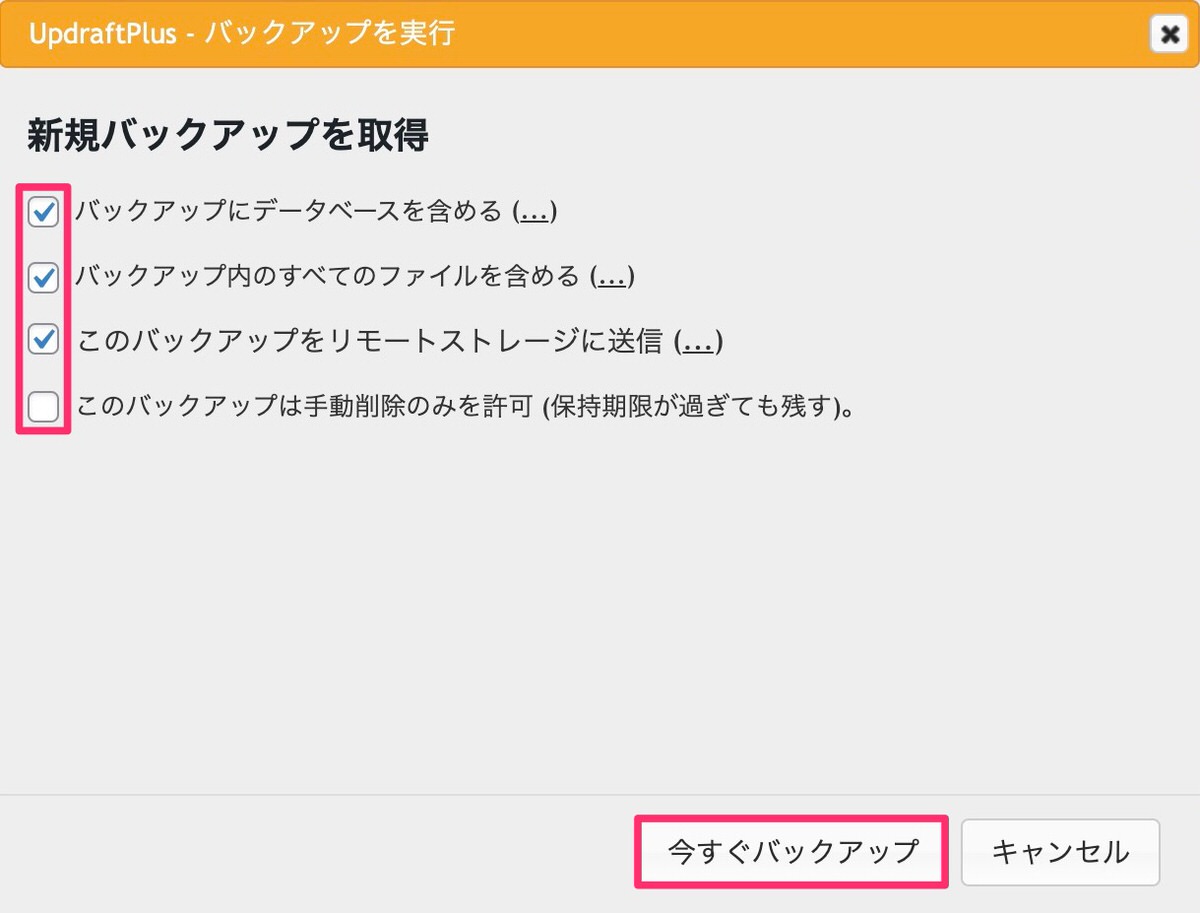
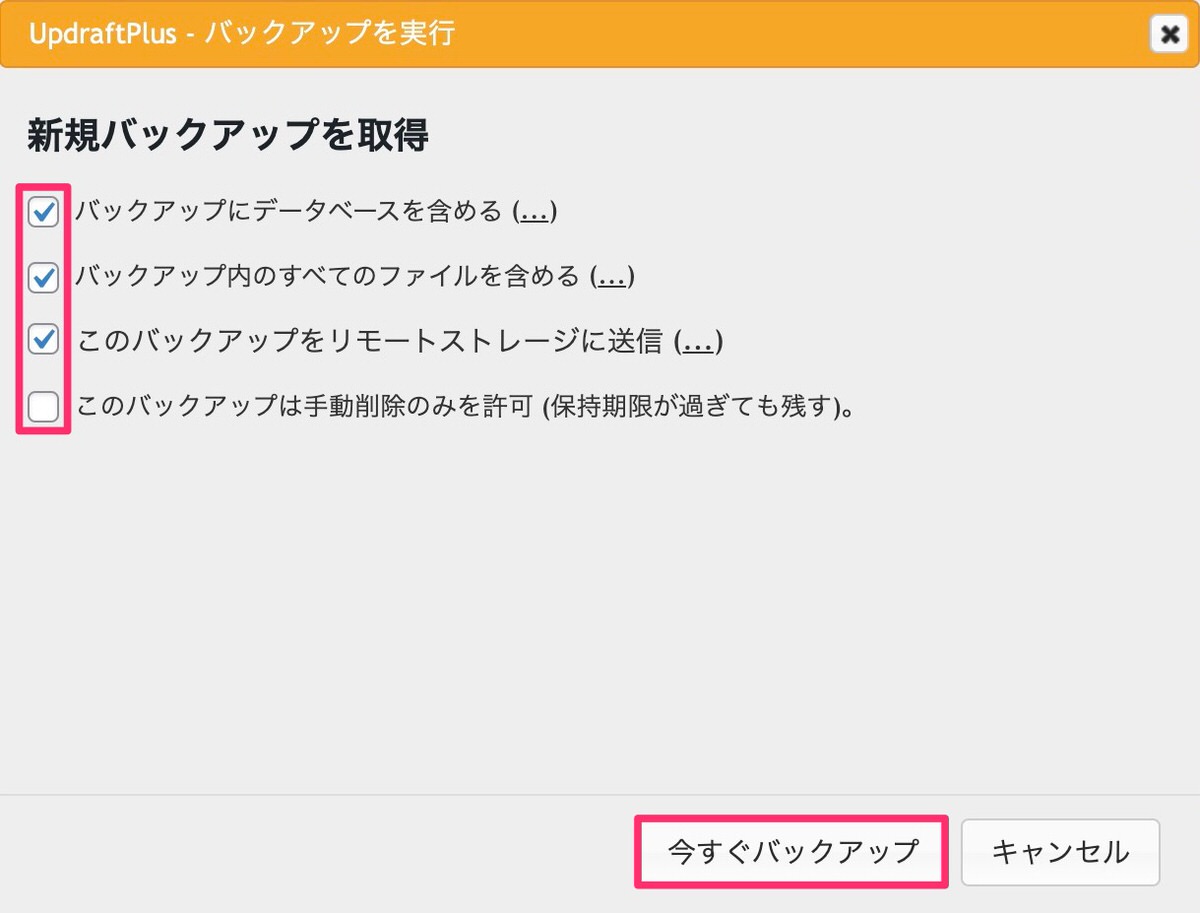
すると、バックアップが開始され、
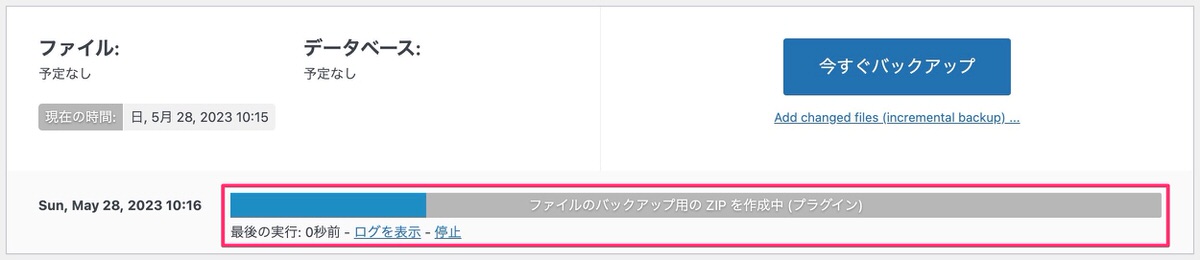
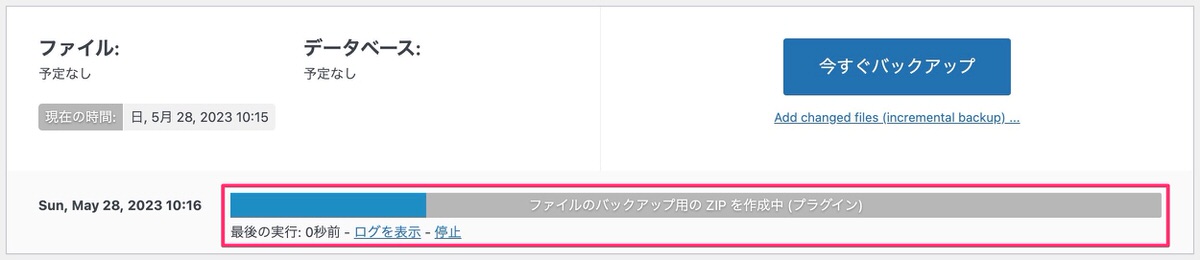
バックアップが完了します。


特徴2:バックアップにデータベースを含めるか選択できる。
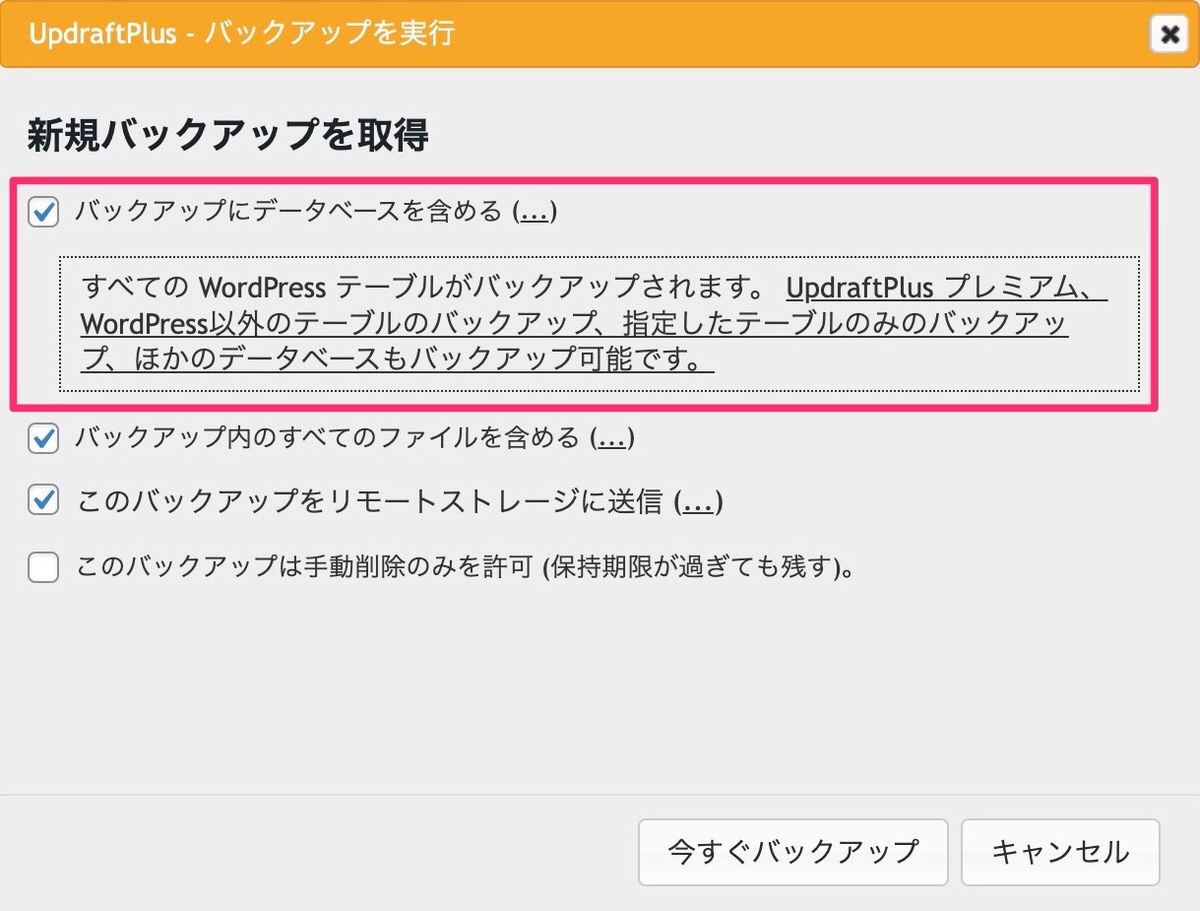
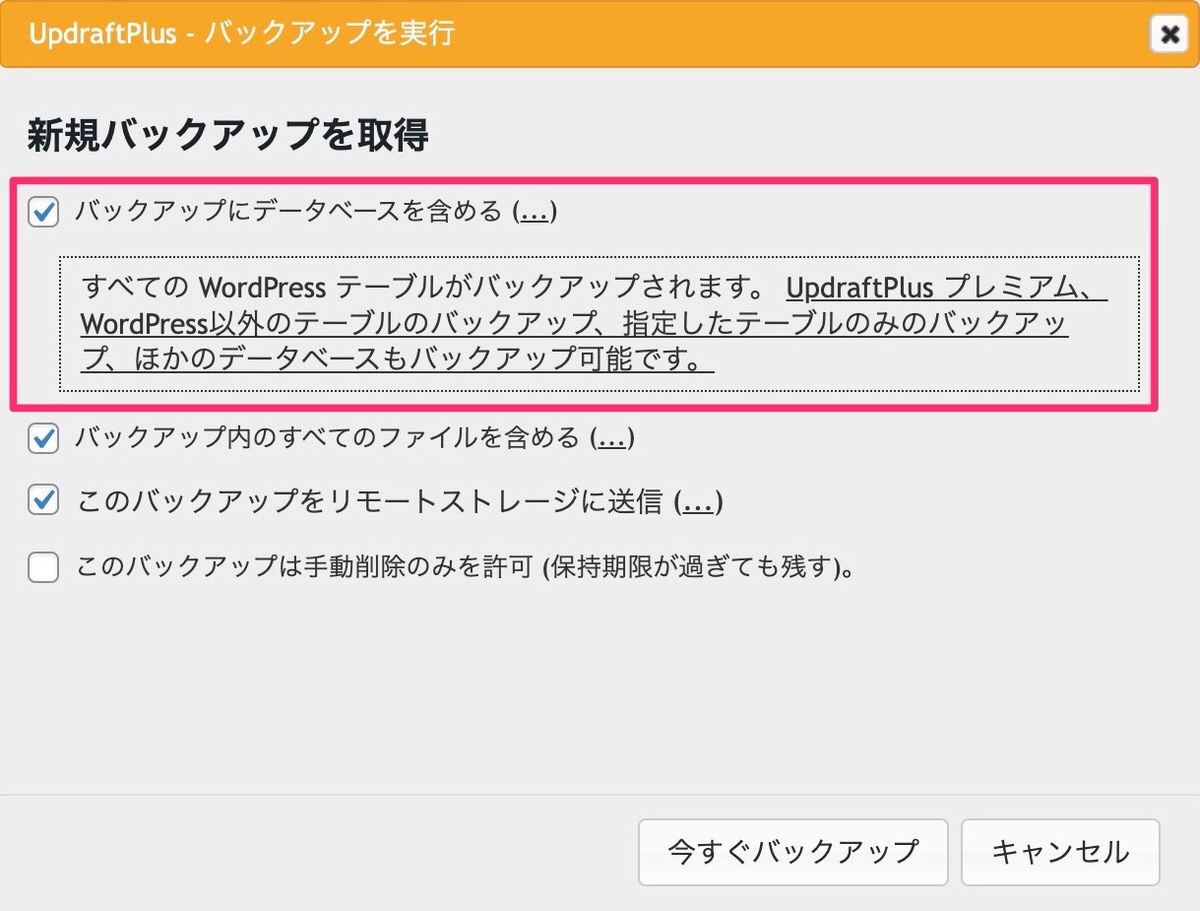
特徴3:バックアップするファイルを選択できる。
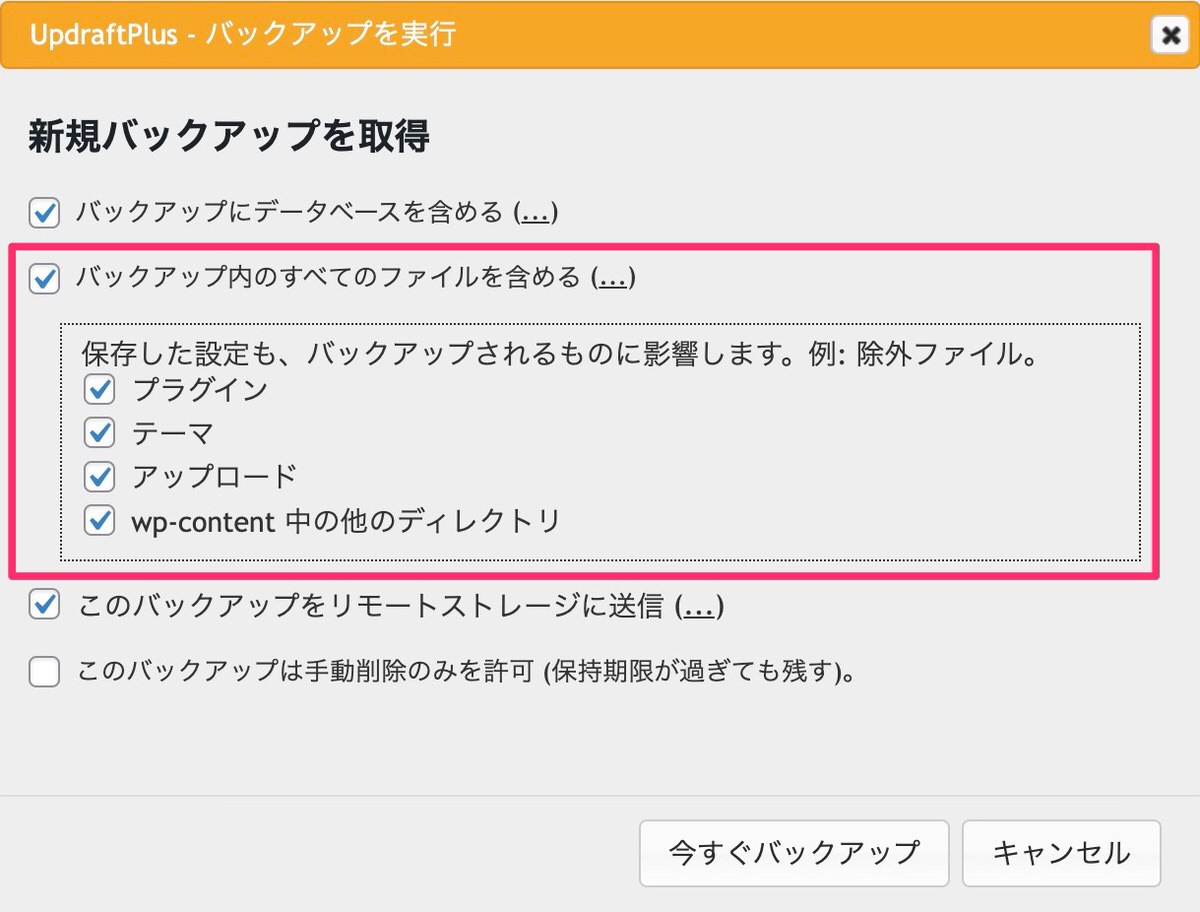
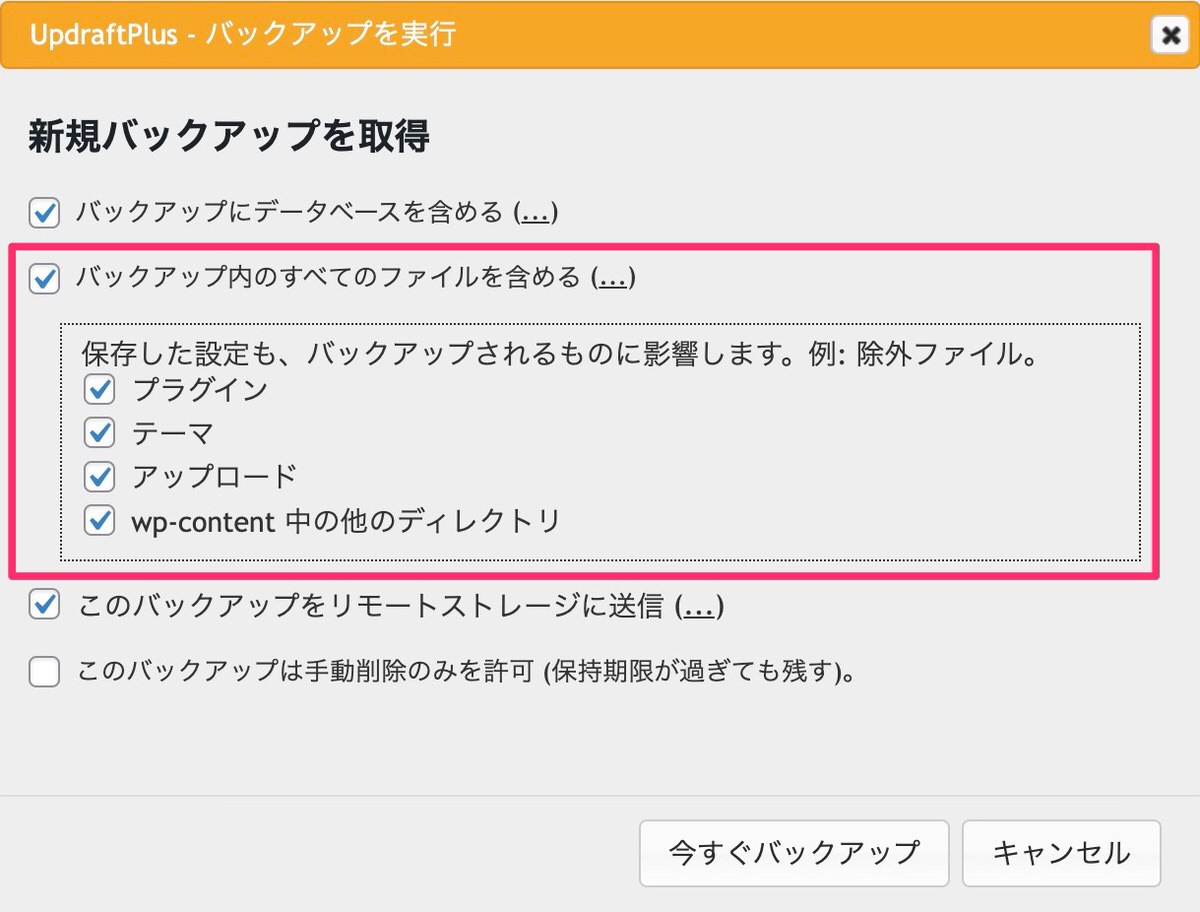
特徴5:バックアップをリモートストレージに保存できる。
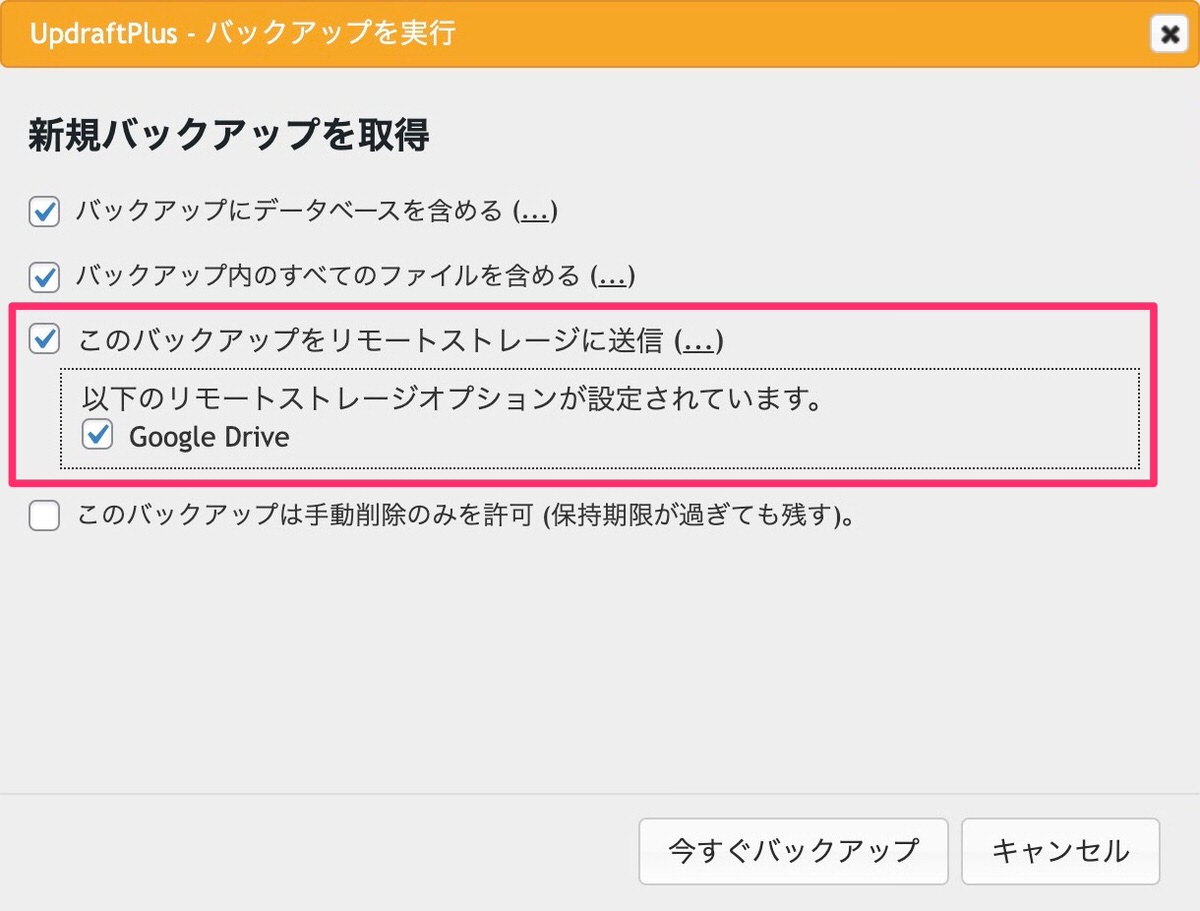
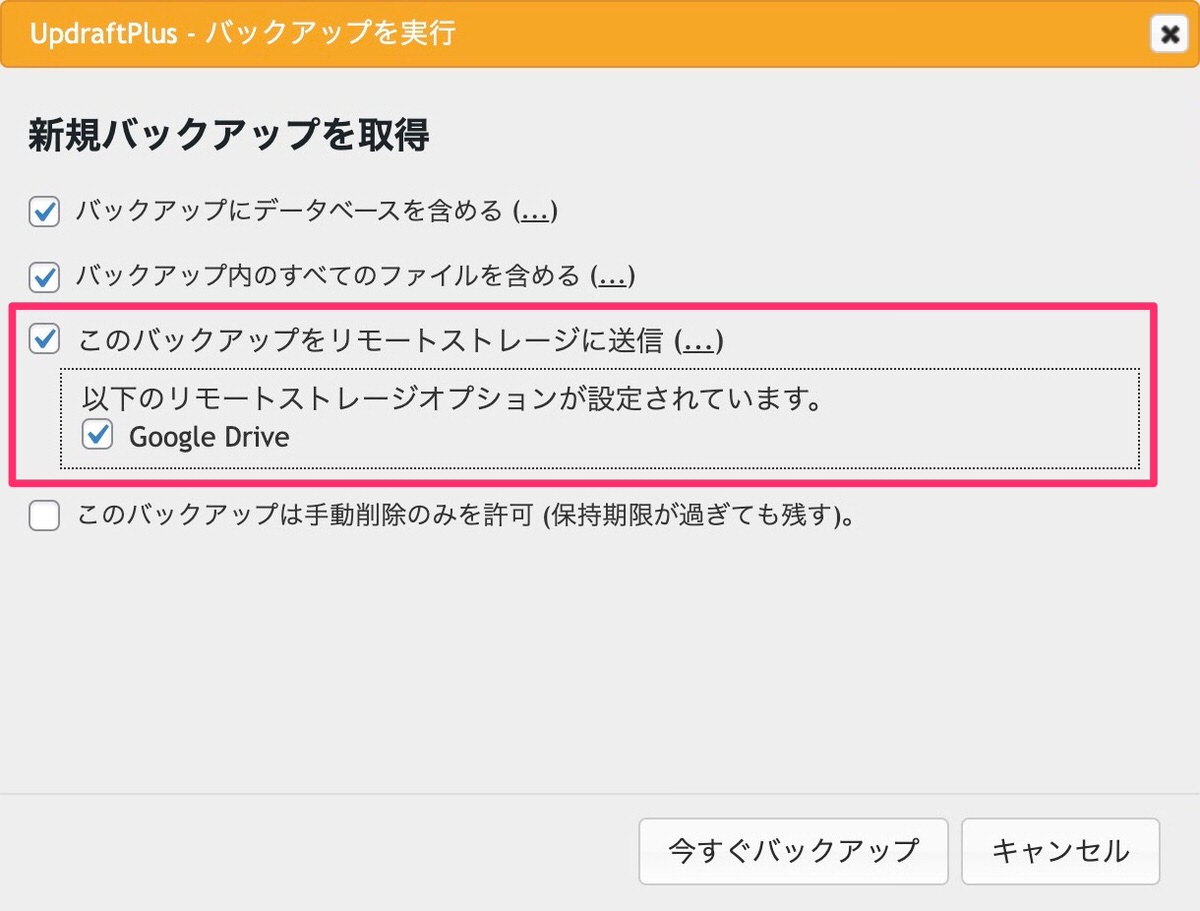
特徴6:復元したいファイルを選択できる。
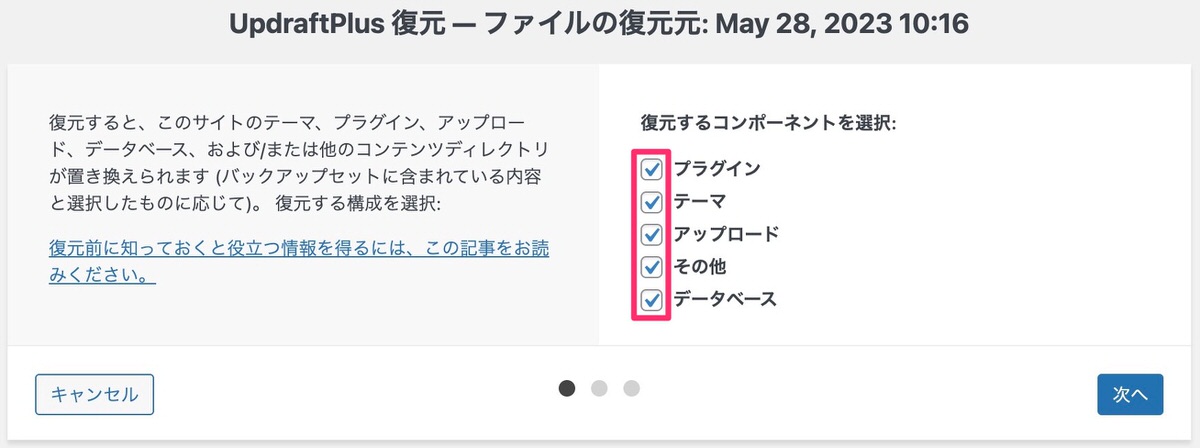
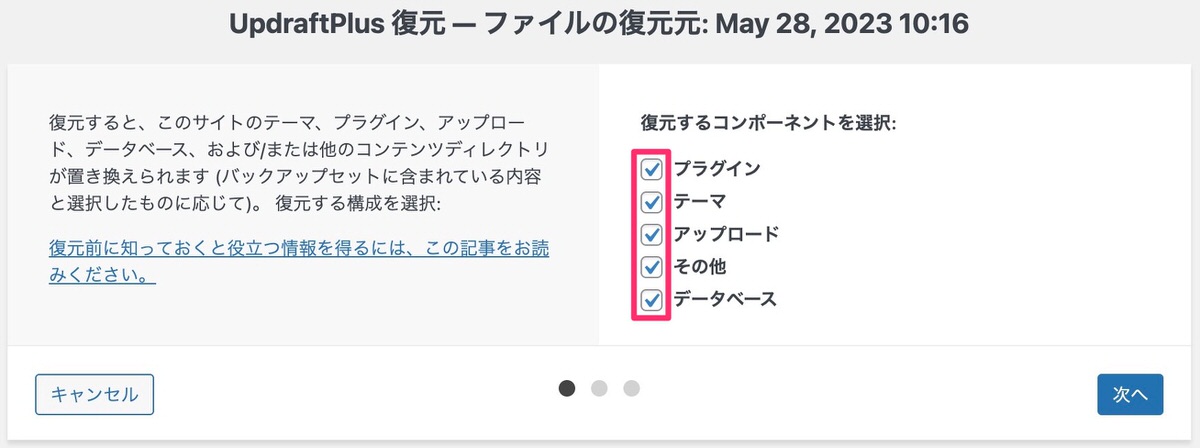
特徴7:復元まで4ステップで行える。
復元したいバックアップ一式の「復元」をクリックします。


※デフォルトでは、以下の5つにチェックが入っています。
良ければ「次へ」をクリックします。
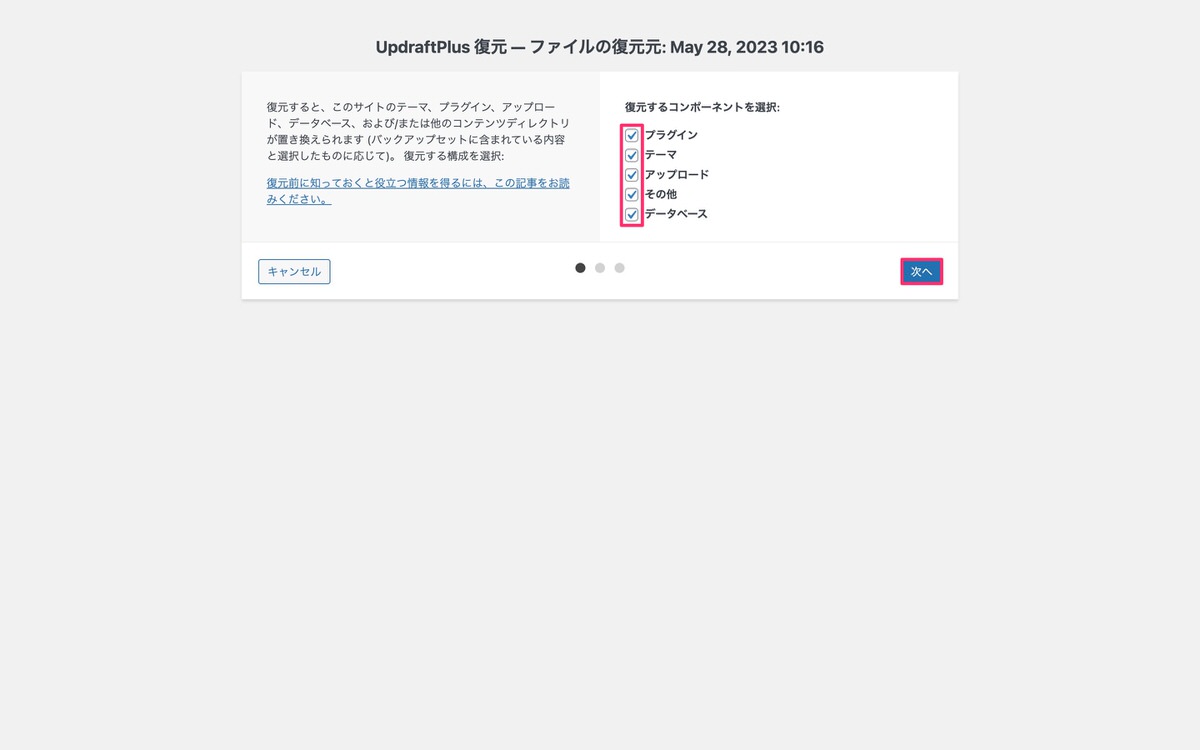
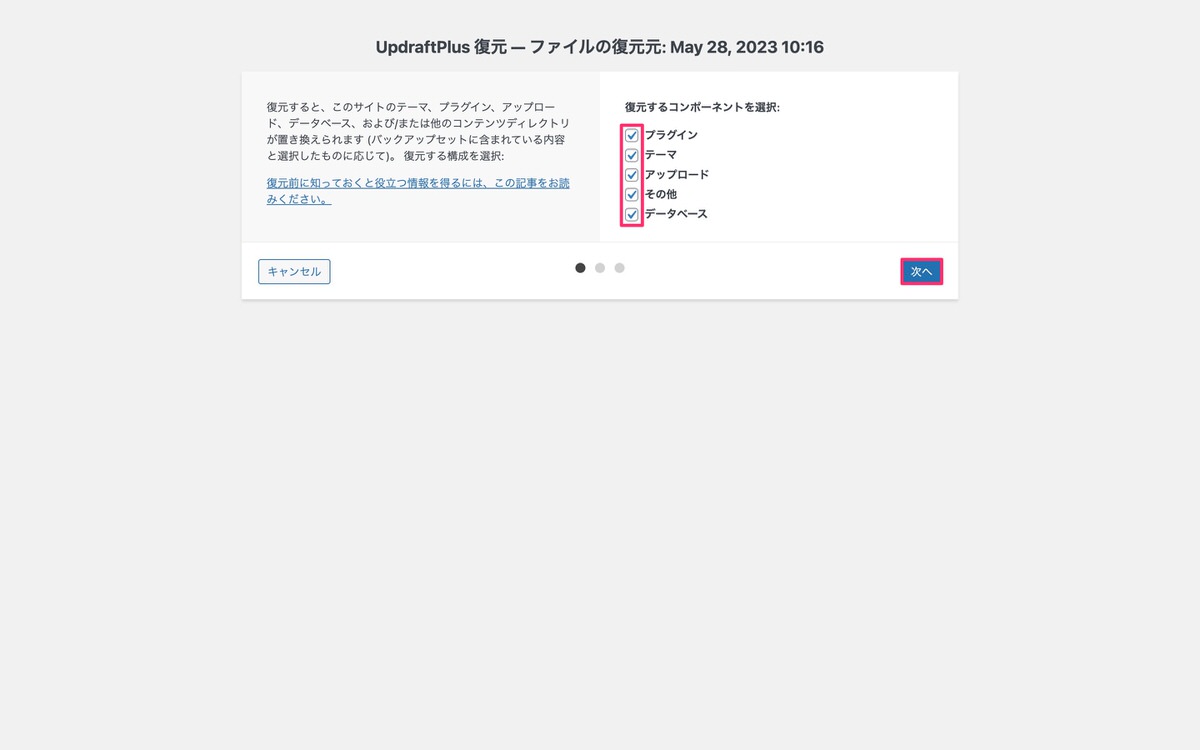
「復元」をクリックします。
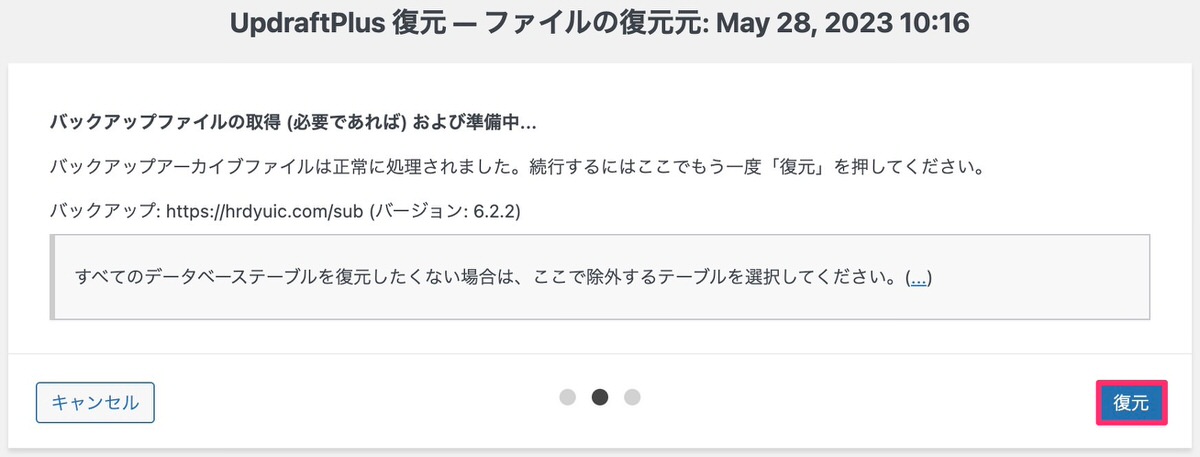
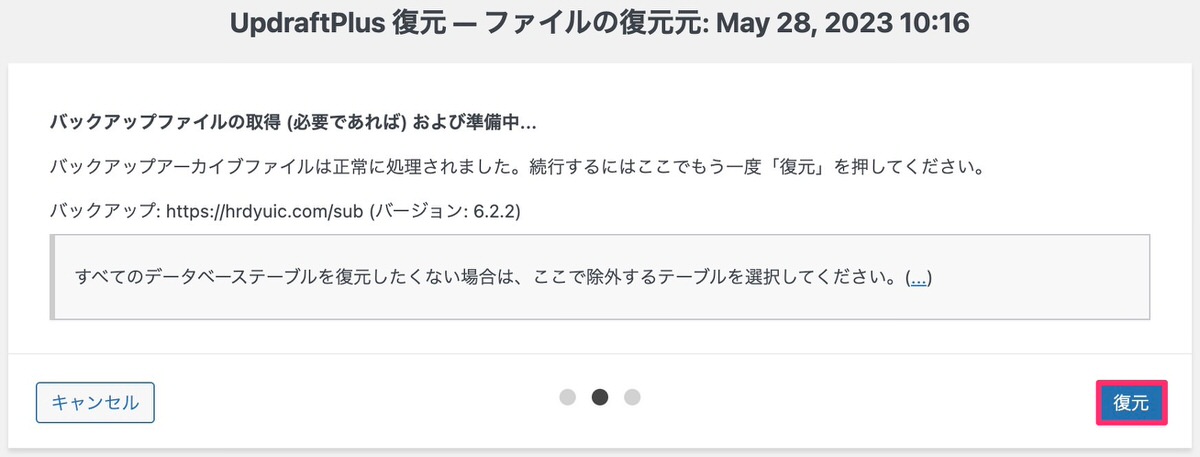
すると復元が開始され、
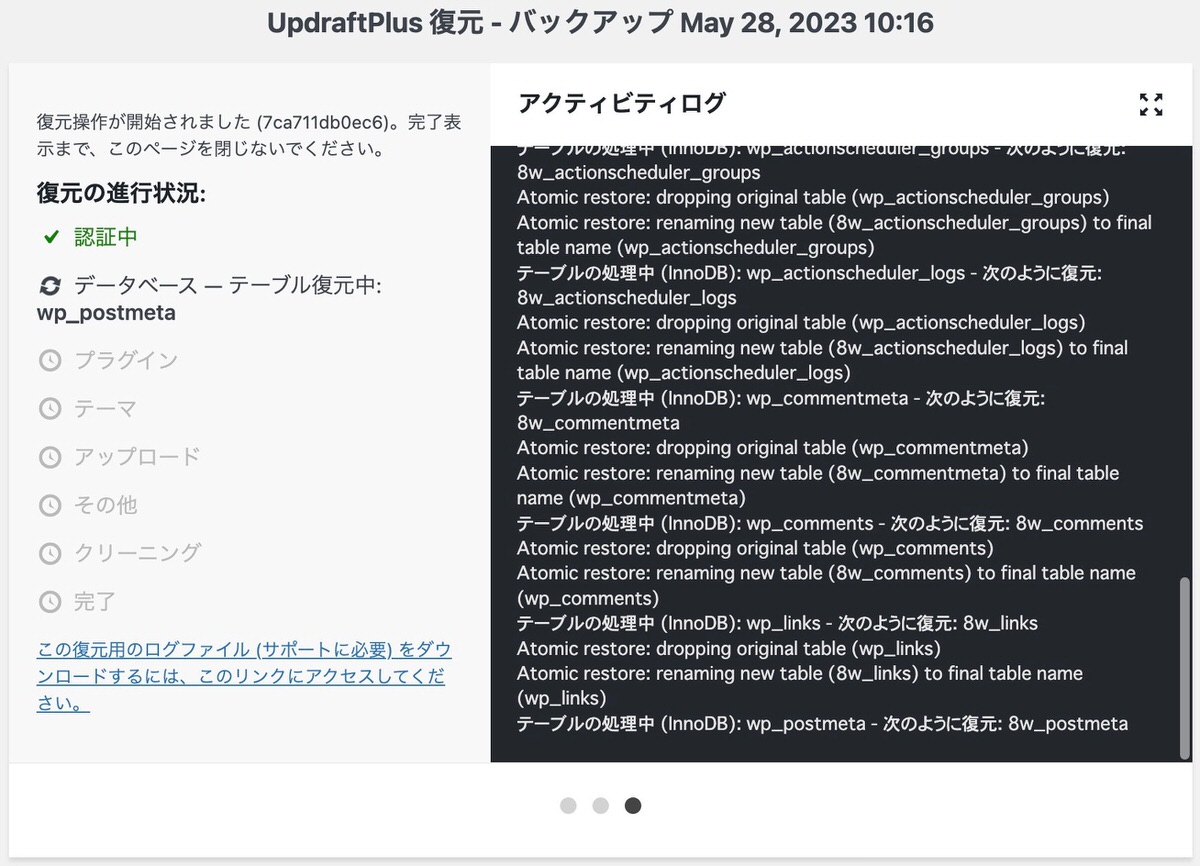
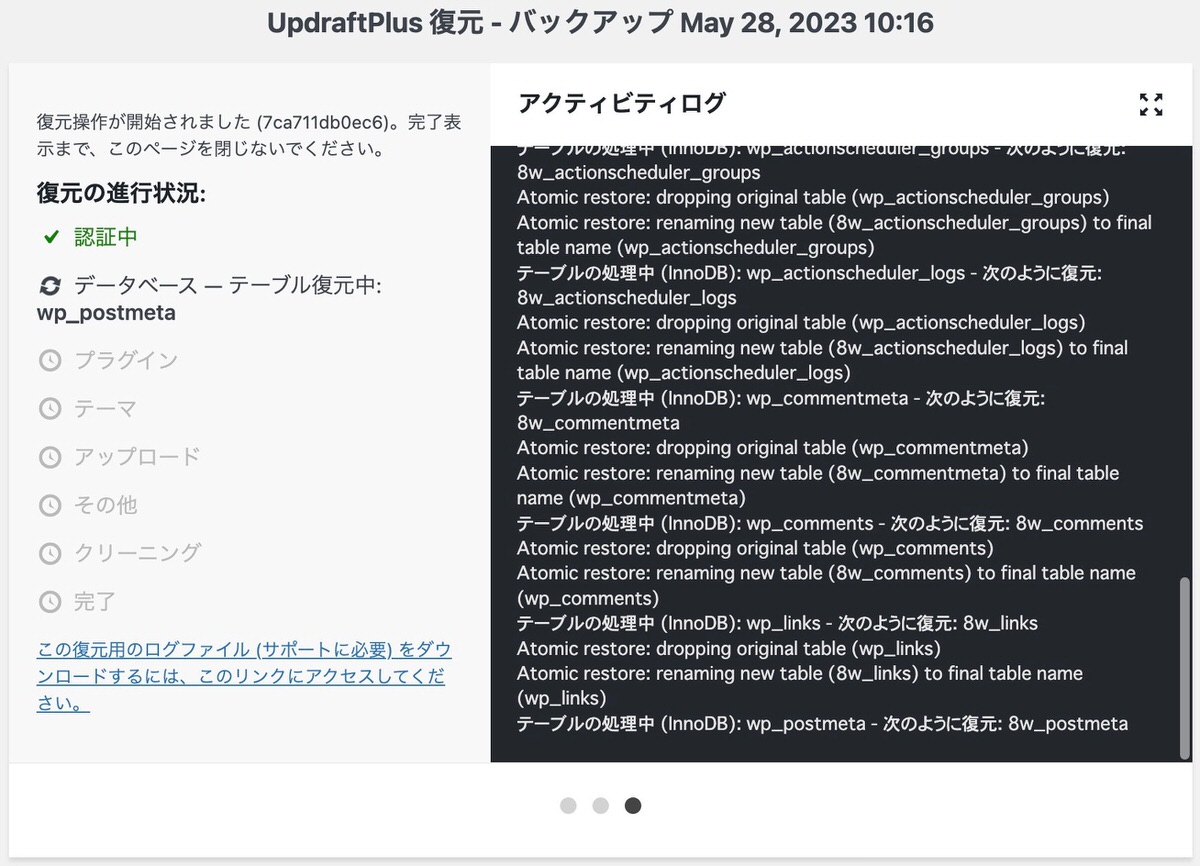
Restore successful!(復元成功しました!)と表示されるので「UpdraftPlus 設定に戻る」をクリックします。
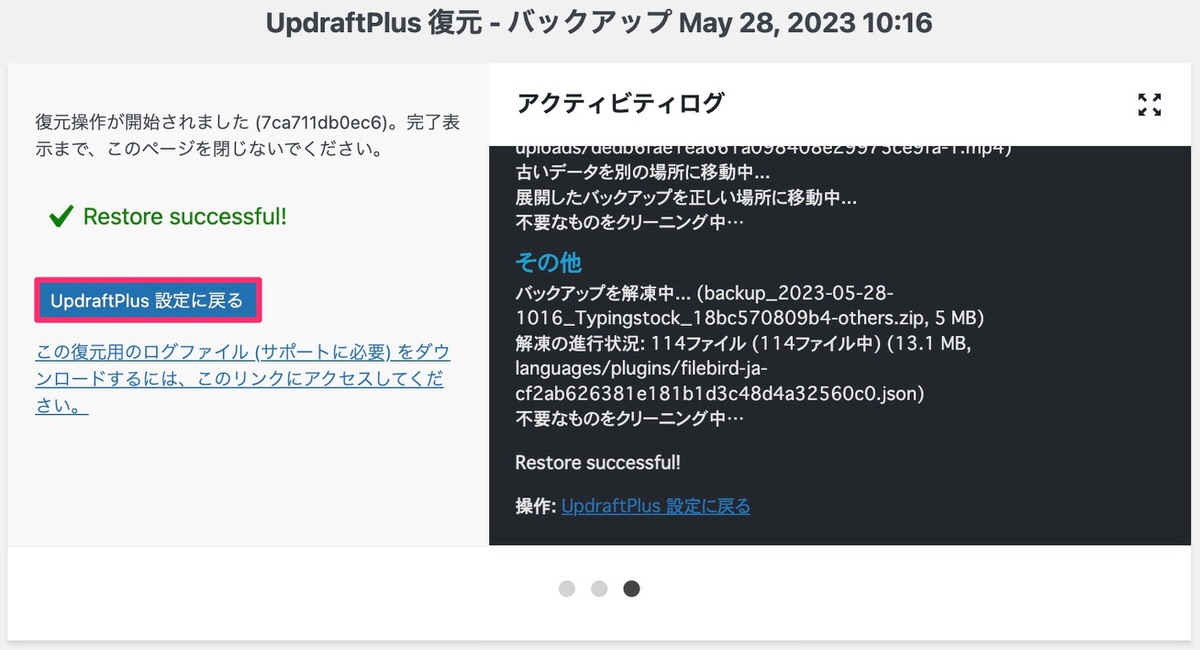
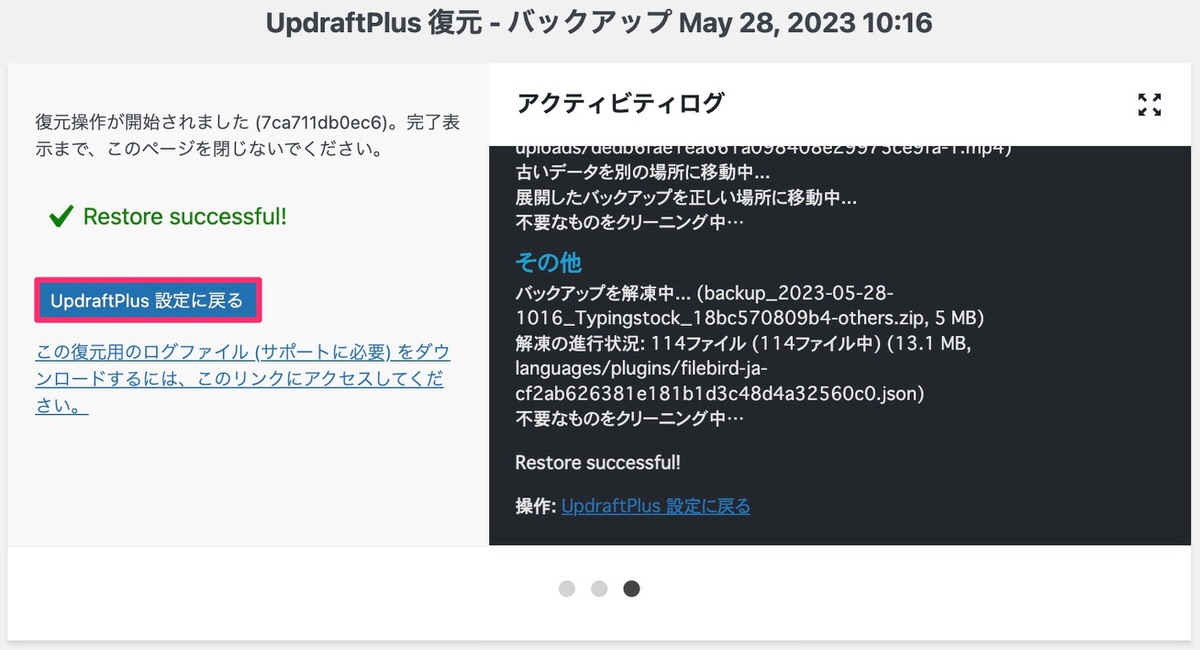
「Delete old folders(古いフォルダーを削除する)」をクリックして復元の完了です。


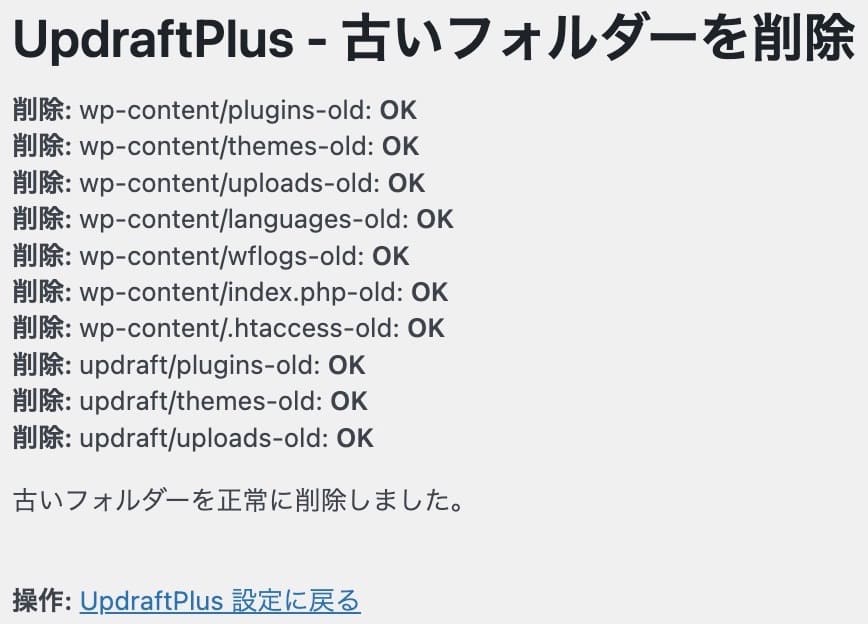
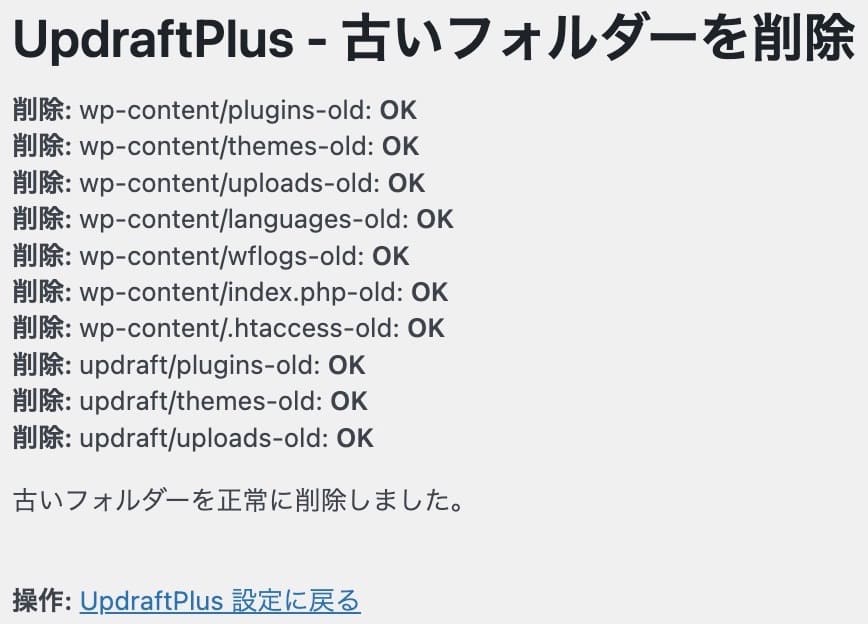
評価が高くインストール数も多い。
「WordPress バックアップ」や「WordPress バックアップ プラグイン」で検索すると、まず候補の筆頭として挙がってくるプラグインが「BackWPup」です。
それくらい有名なプラグインですが、今回紹介する「UpdraftPlus」の方が評価が高くインストール数も多いです。
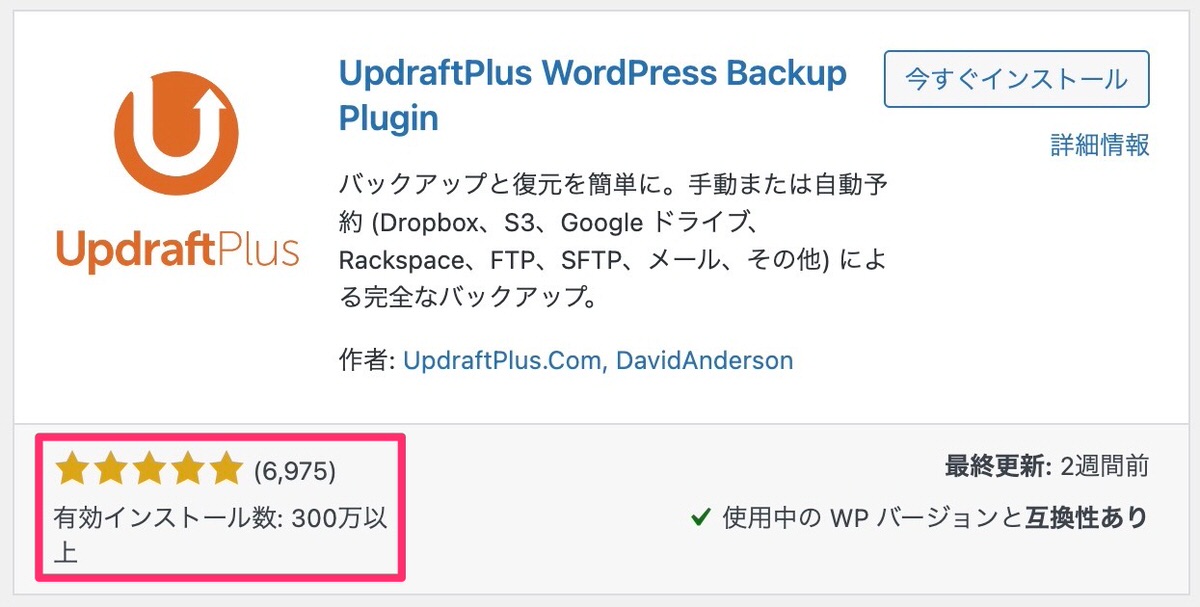
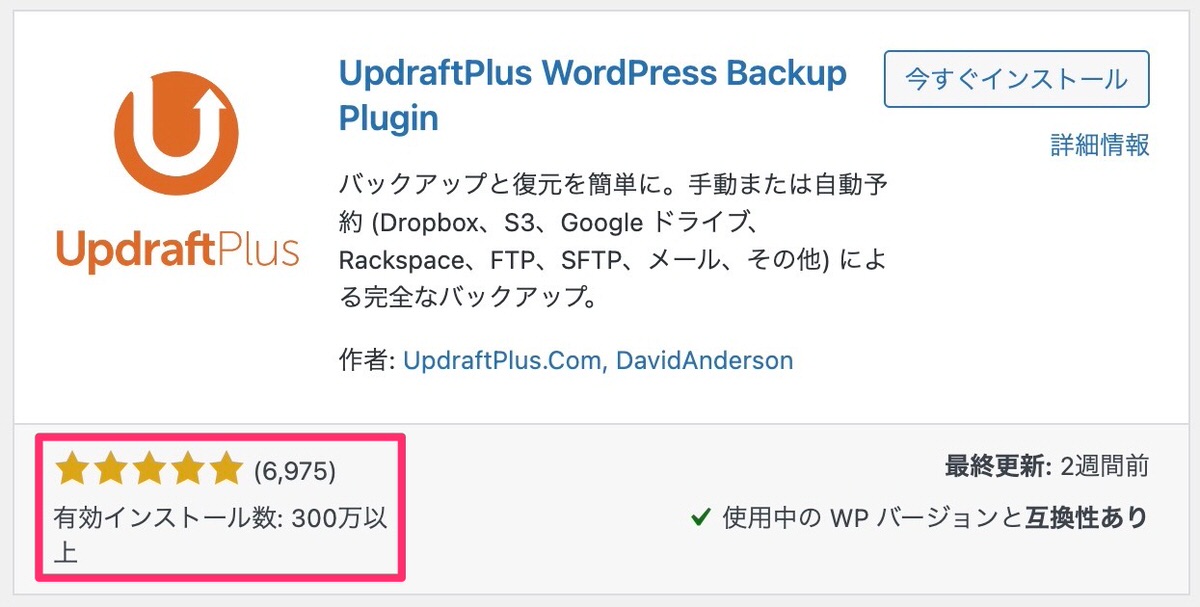
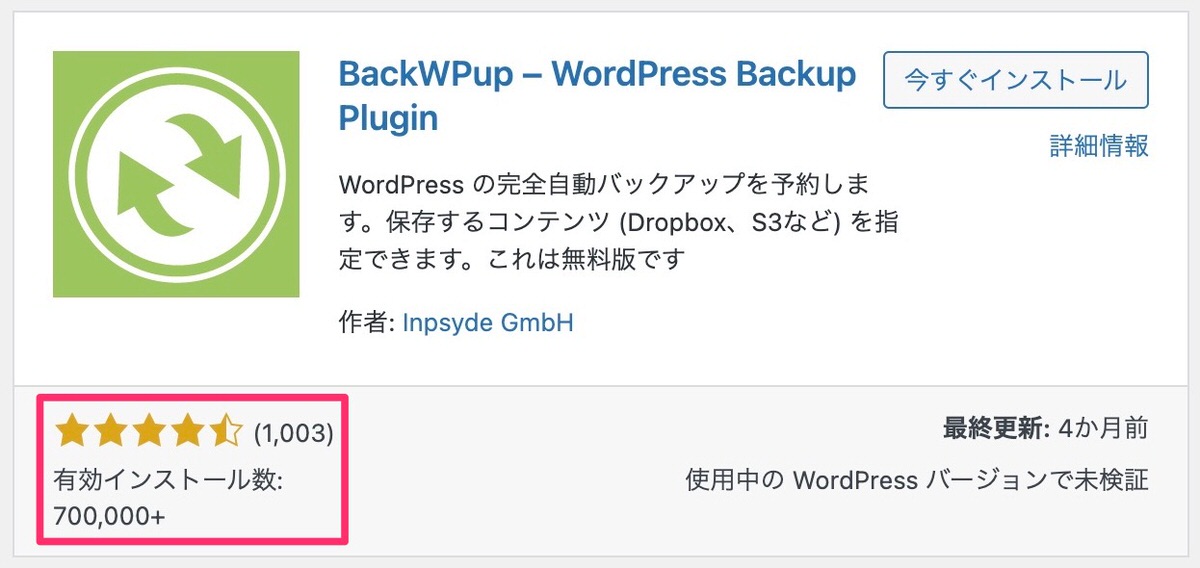
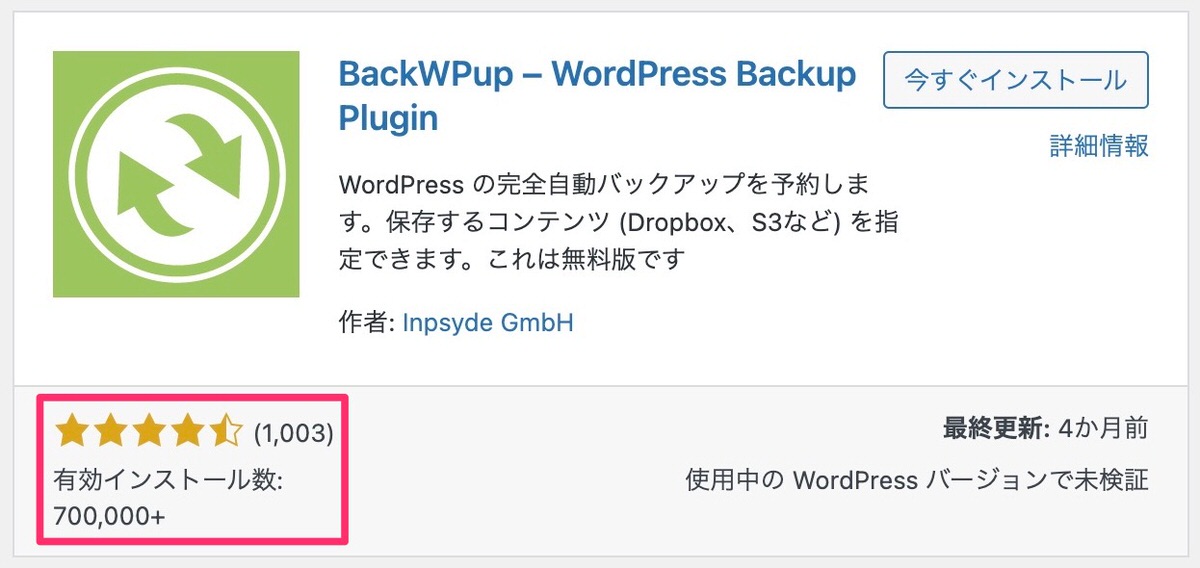
「日本語に翻訳」が使える。
英語で表示されている部分が分からない場合には「日本語に翻訳」できるため、理解しやすいですし、調べる手間も省けます。
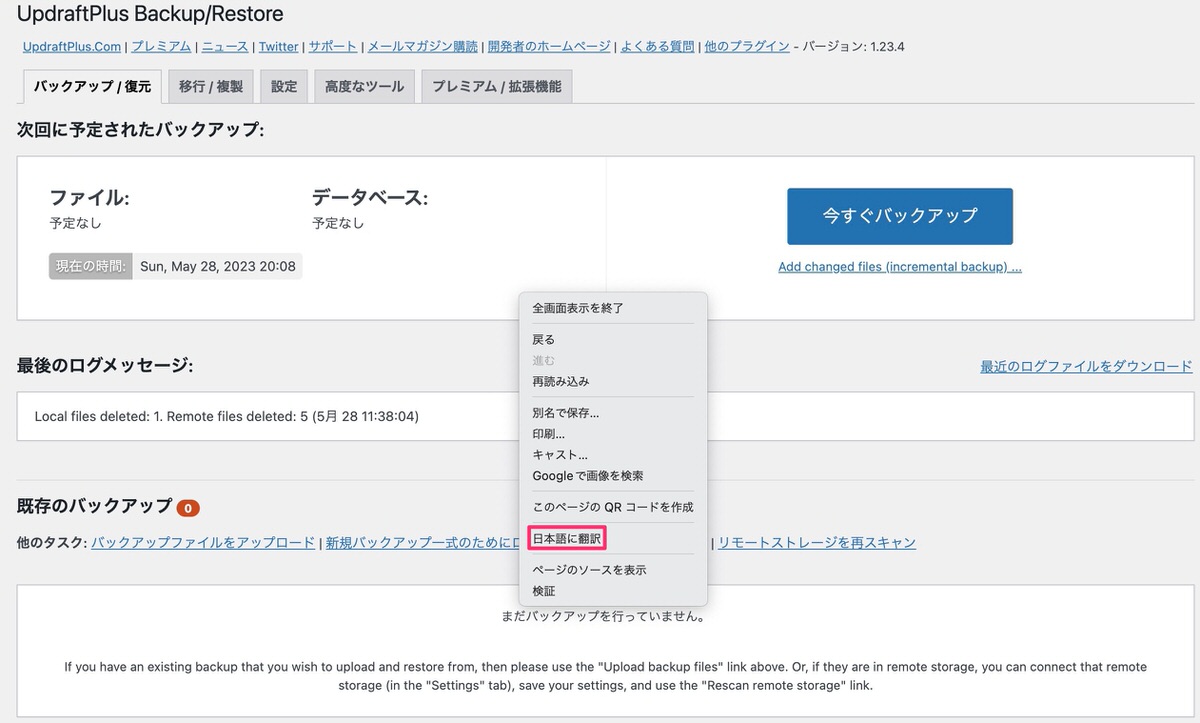
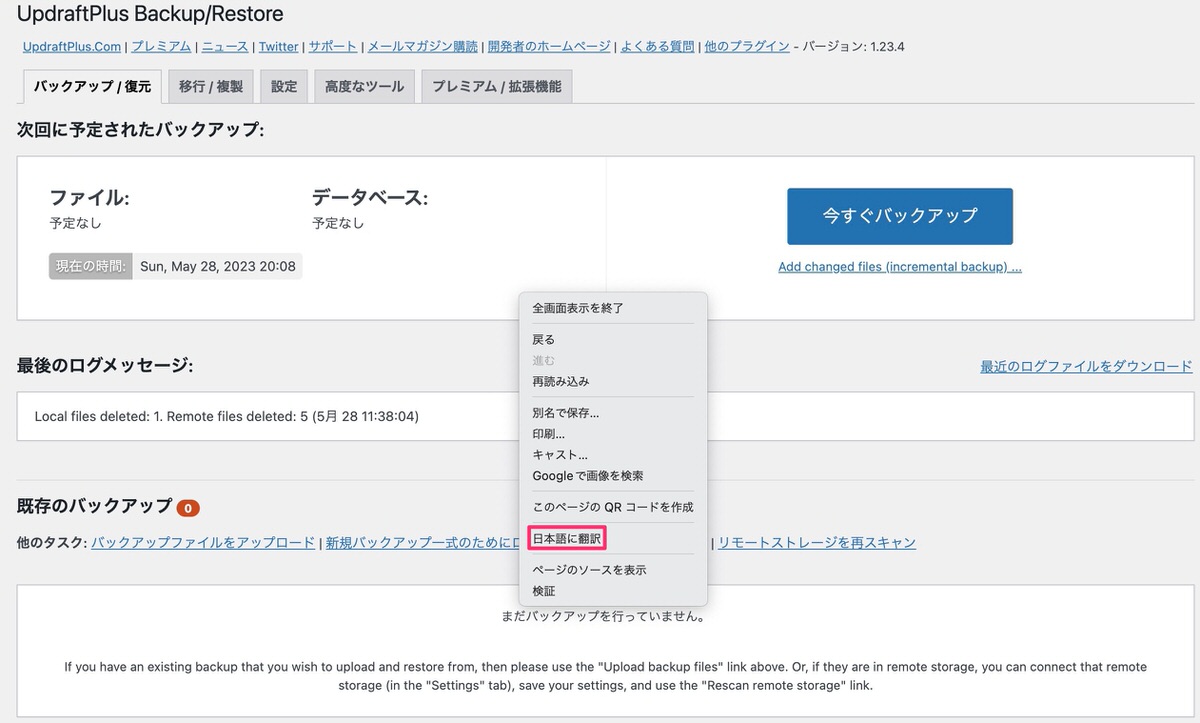
「UpdraftPlus」で復元させる前にまずはバックアップおよびバックアップ先の変更方法について紹介します。
管理画面メニューから、「設定」>「UpdraftPlus バックアップ」を選択します。
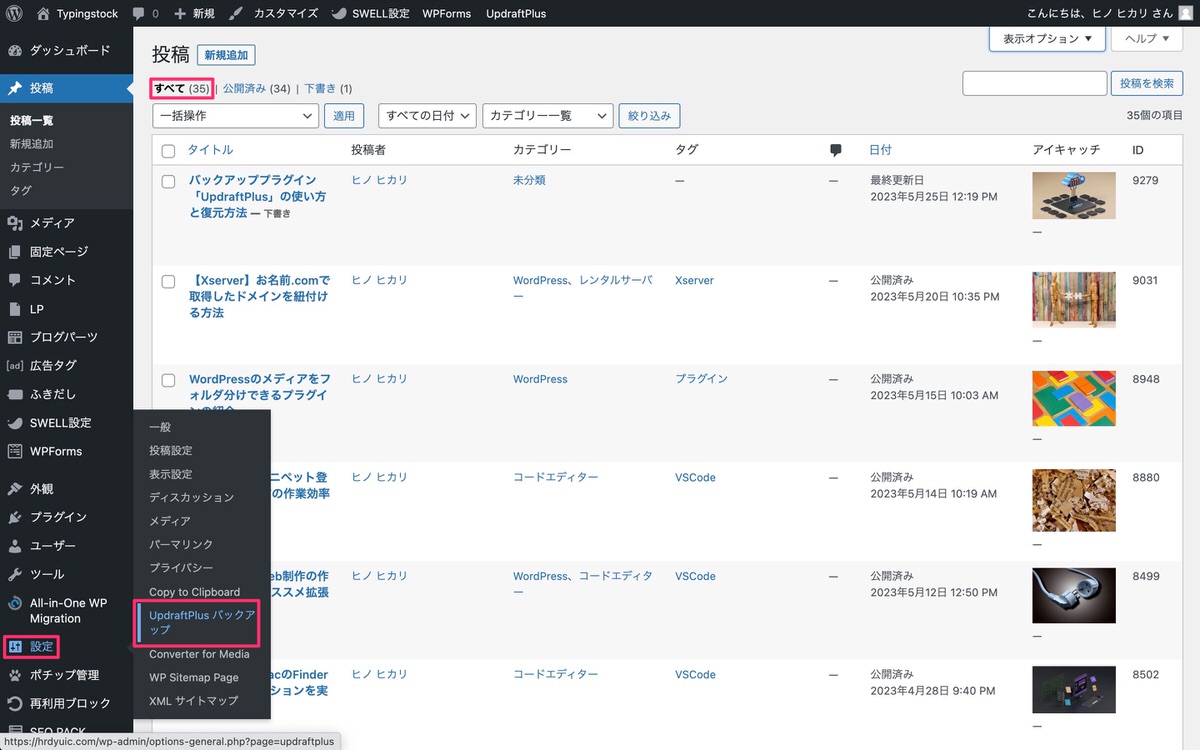
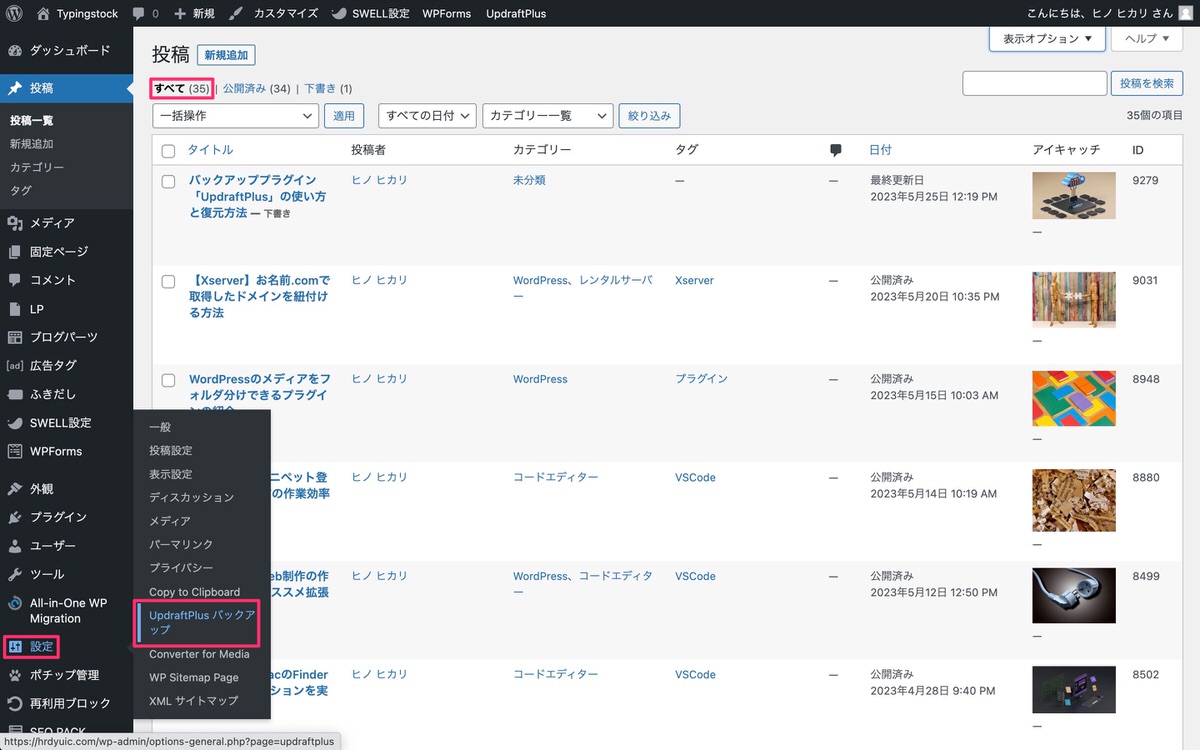
「バックアップ/復元」タブを選択します。
「今すぐバックアップ」をクリックします。
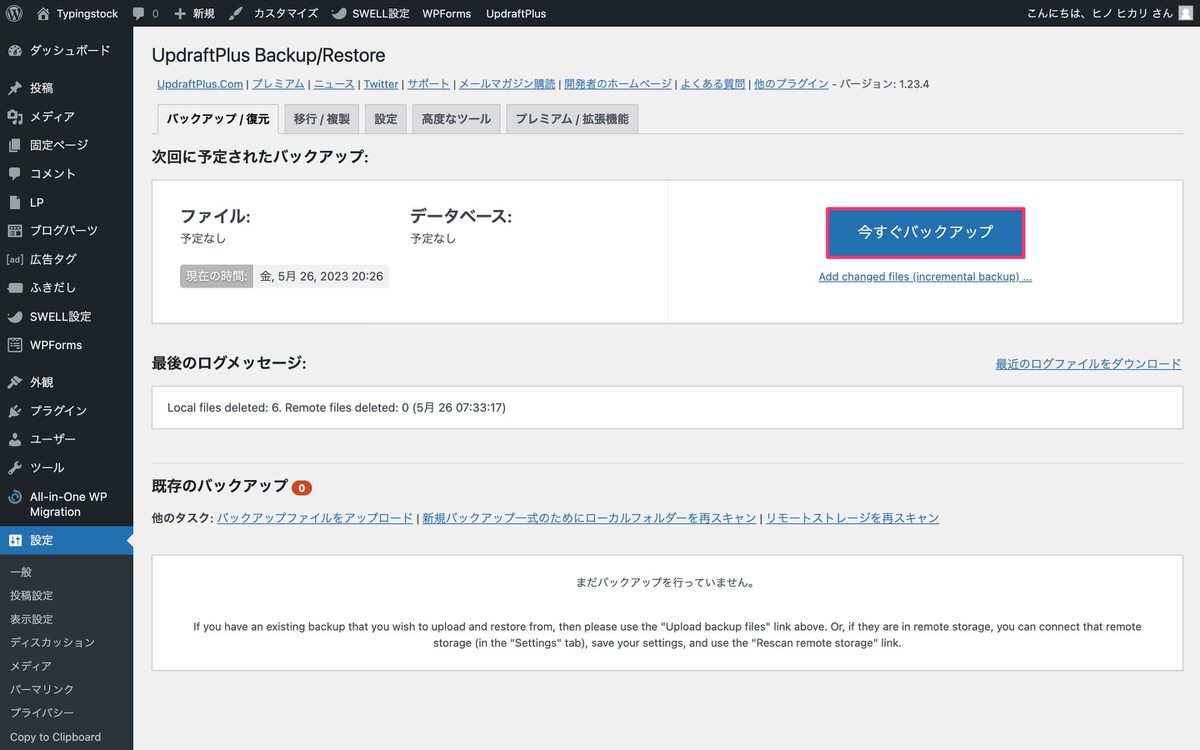
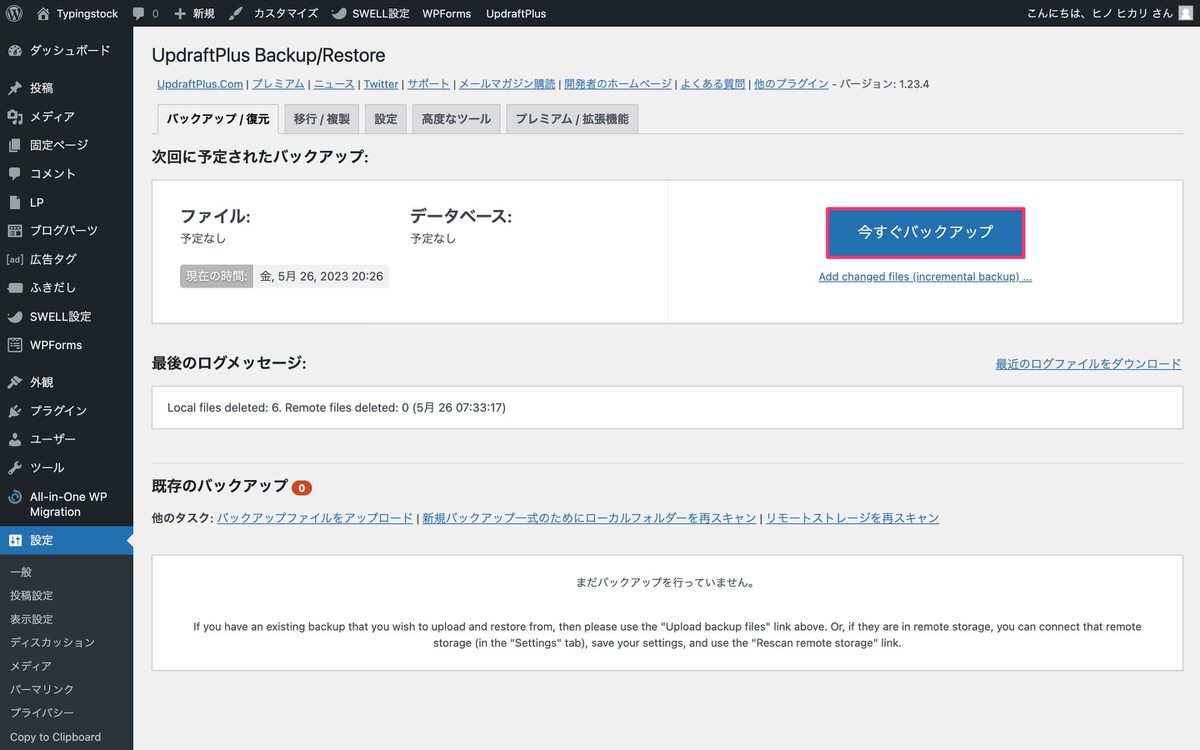
「新規バックアップを取得」します。
※デフォルトでは以下の2つに「」が付いています。
良ければ「今すぐバックアップ」をクリックします。
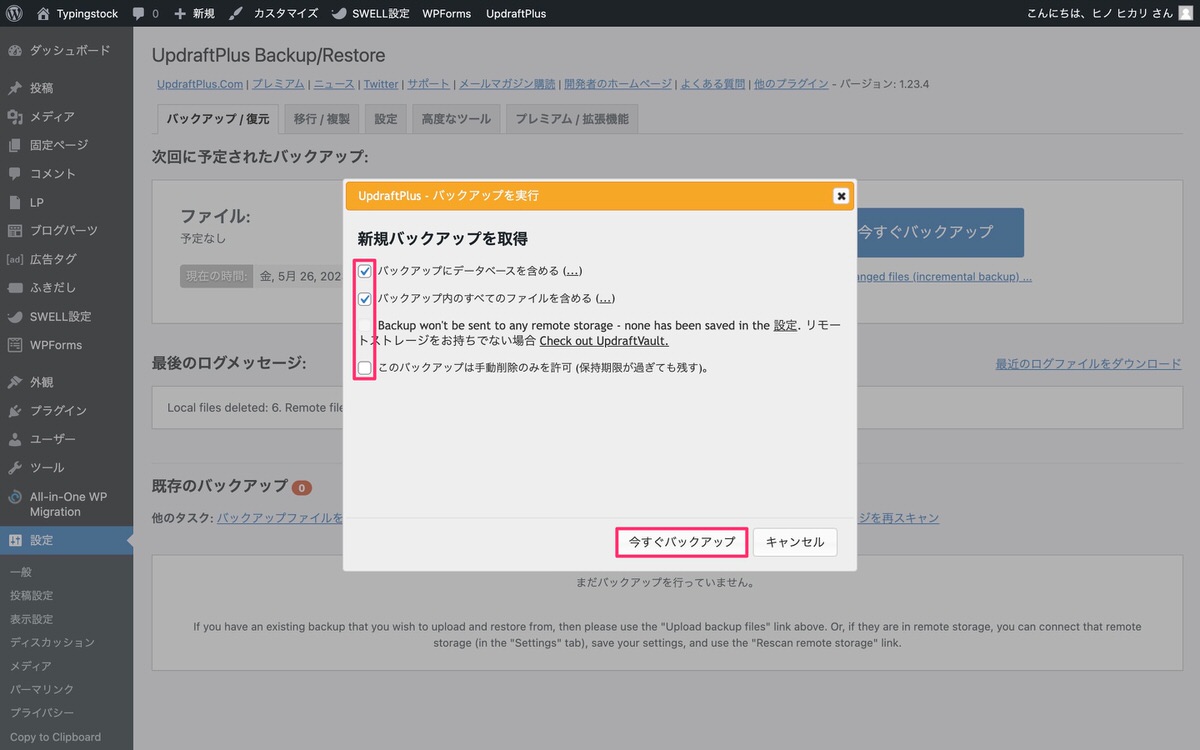
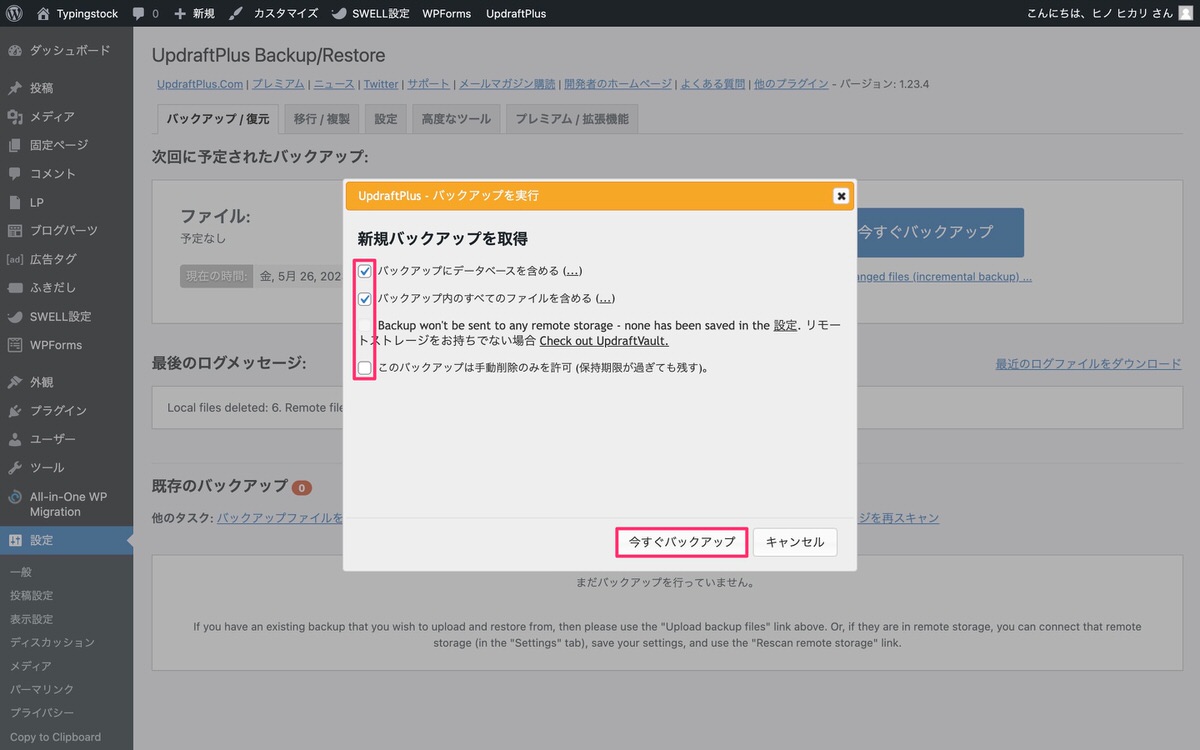
バックアップが開始されます。
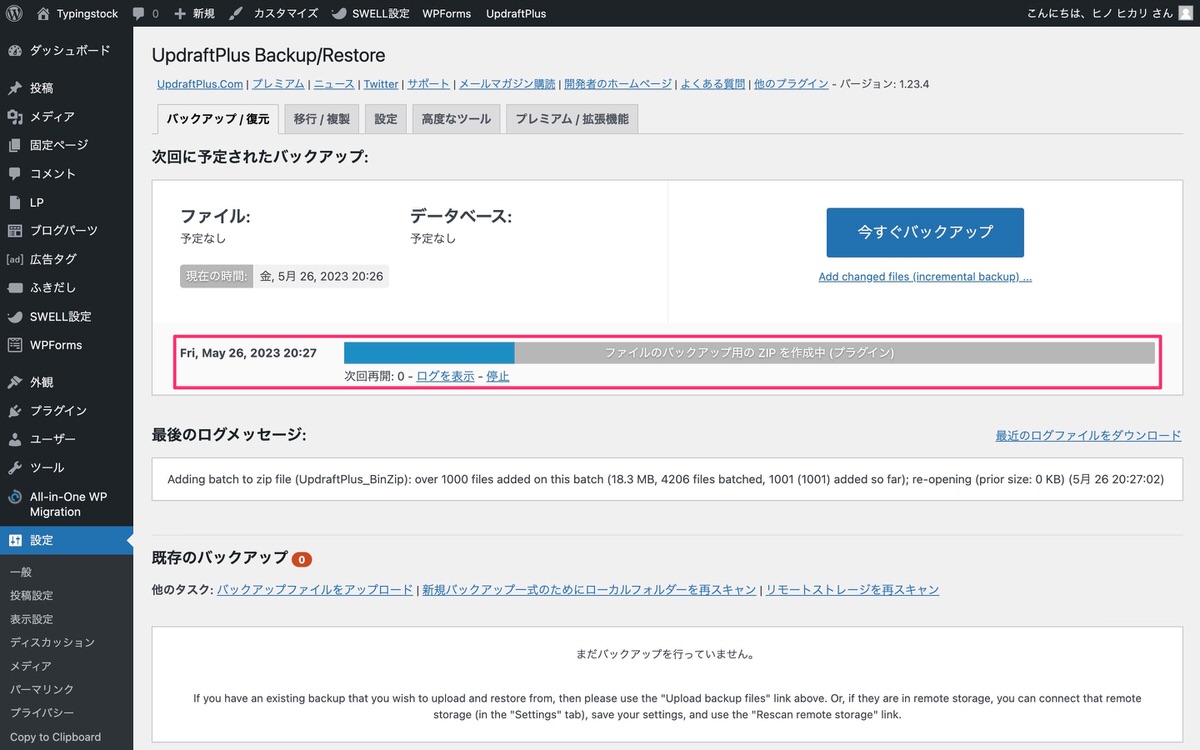
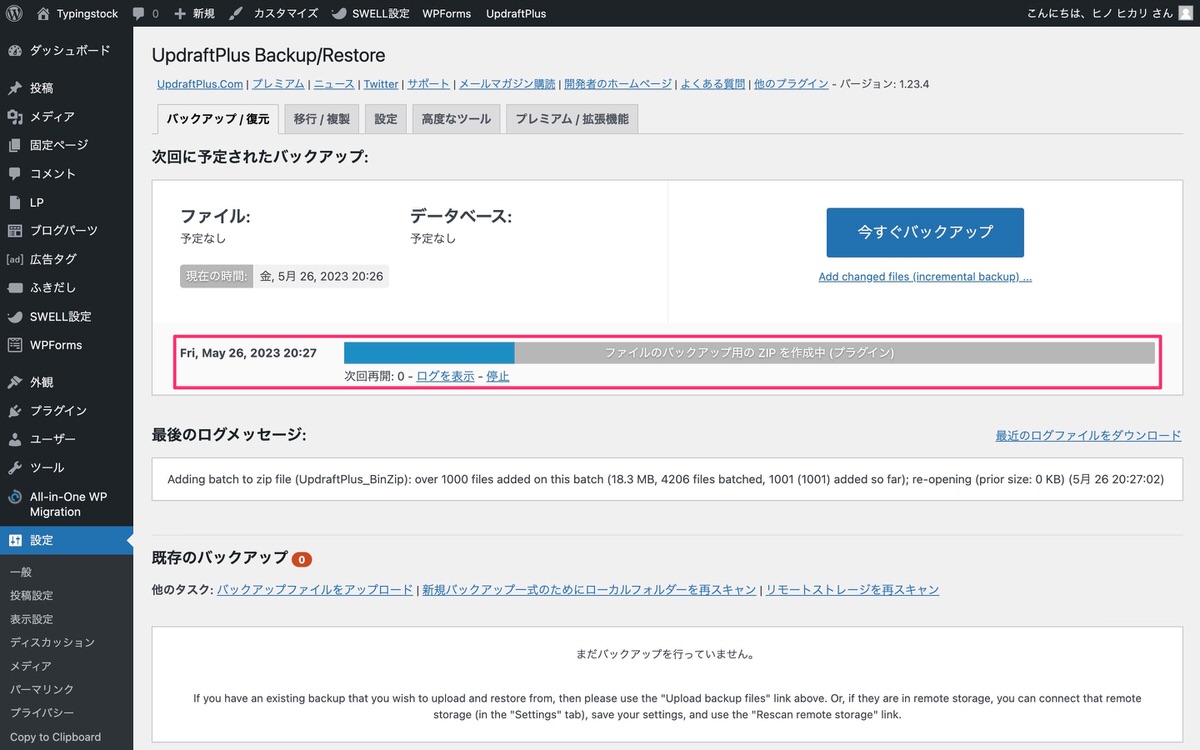
バックアップの実行が終了しました。
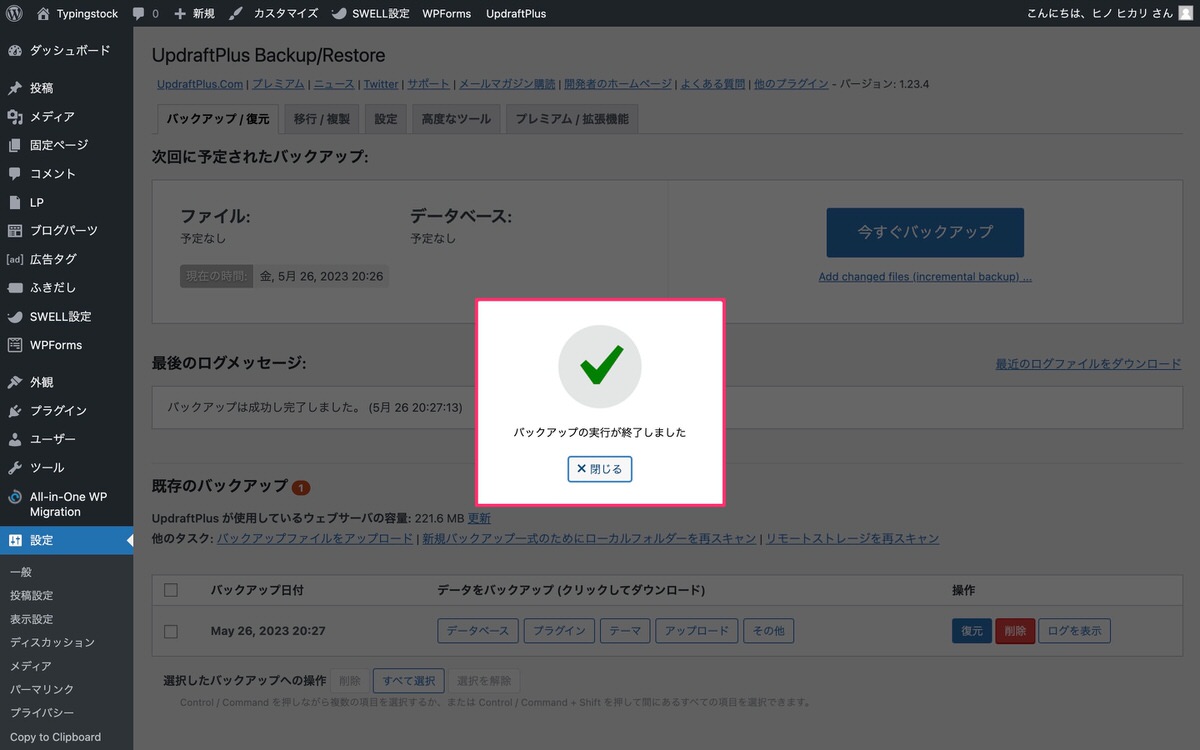
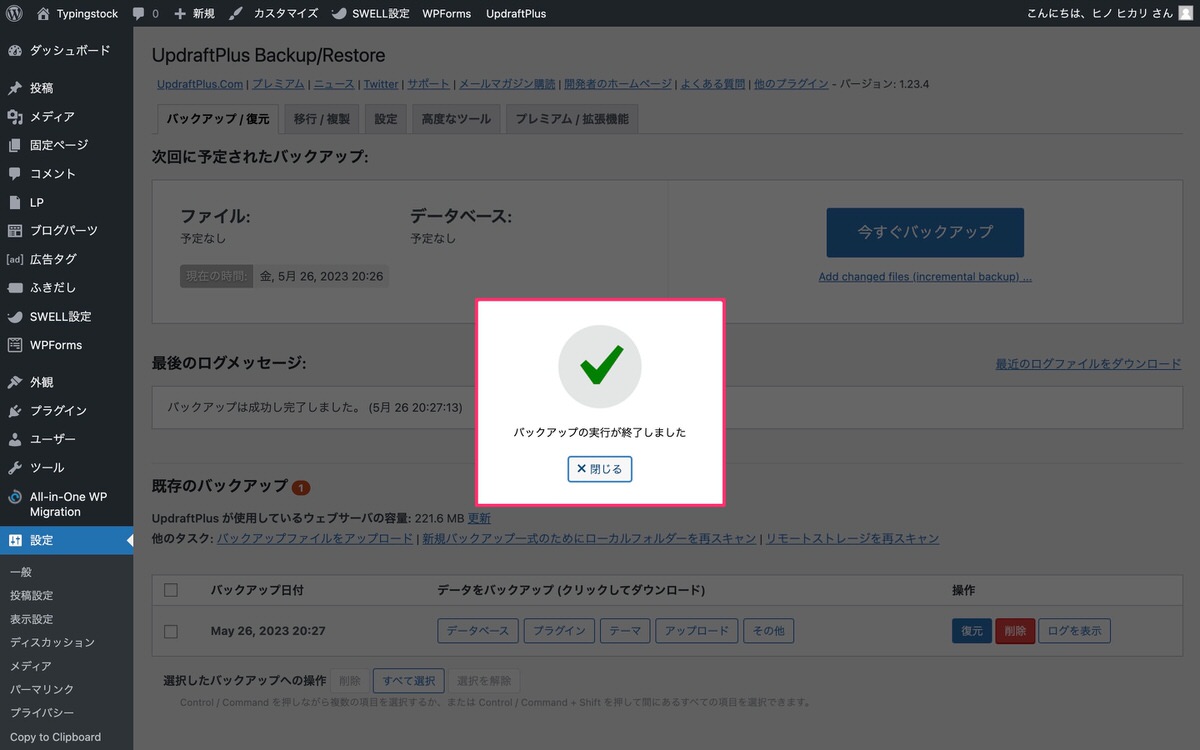
「UpdraftPlus」にバックアップされました。
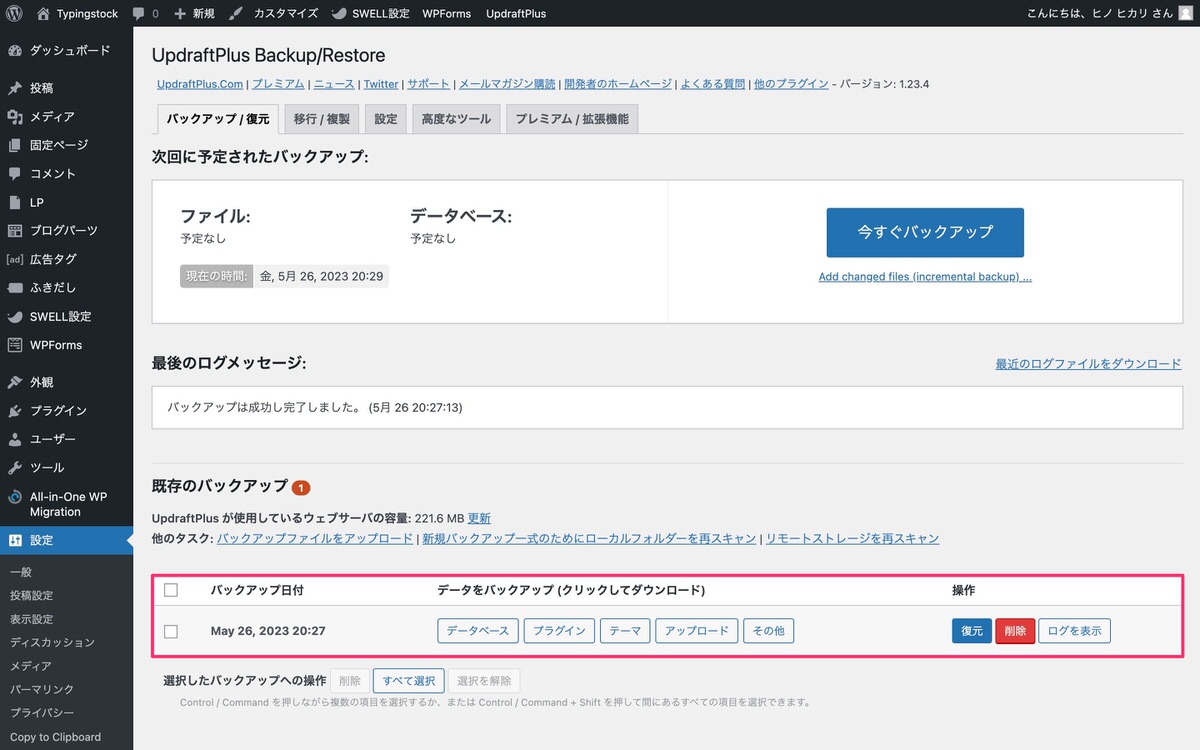
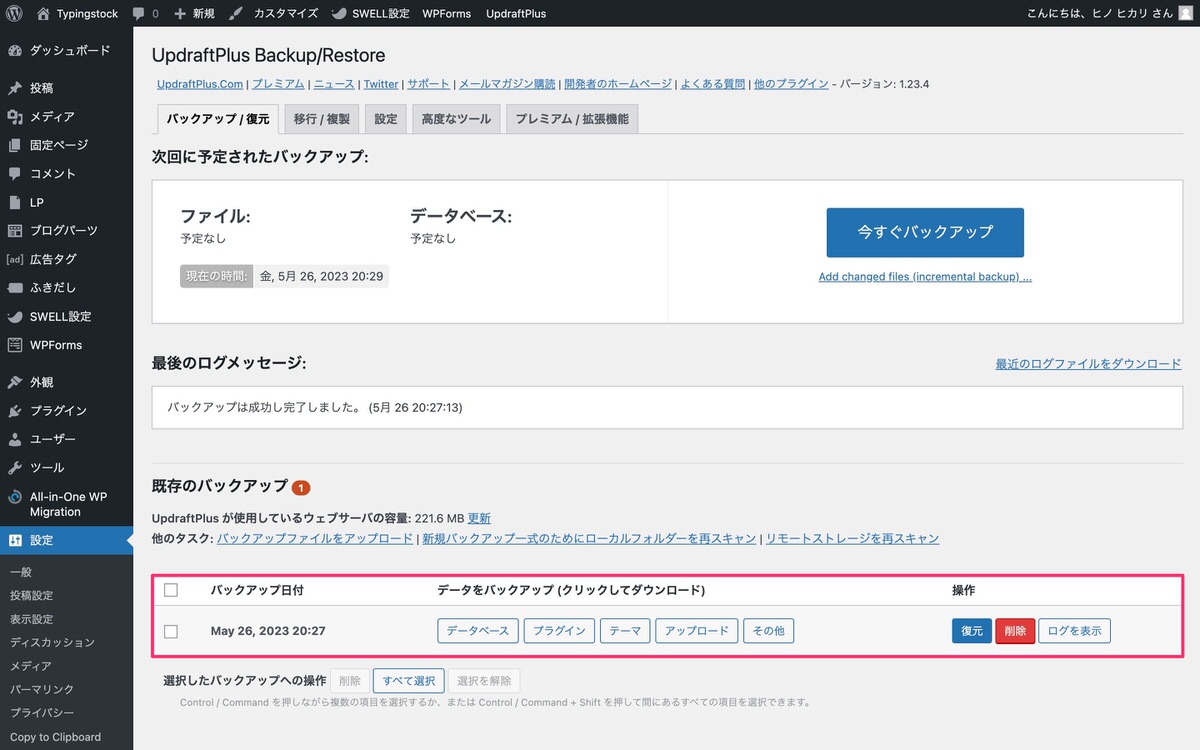
バックアップ先を確認してみましょう。
僕はXserverを使用しているのでXserverのファイルマネージャから確認していきますが、FTPソフトからでも確認することができます。


Xserverのトップページにアクセスします。


「ログイン」>「ファイルマネージャ」を選択します。
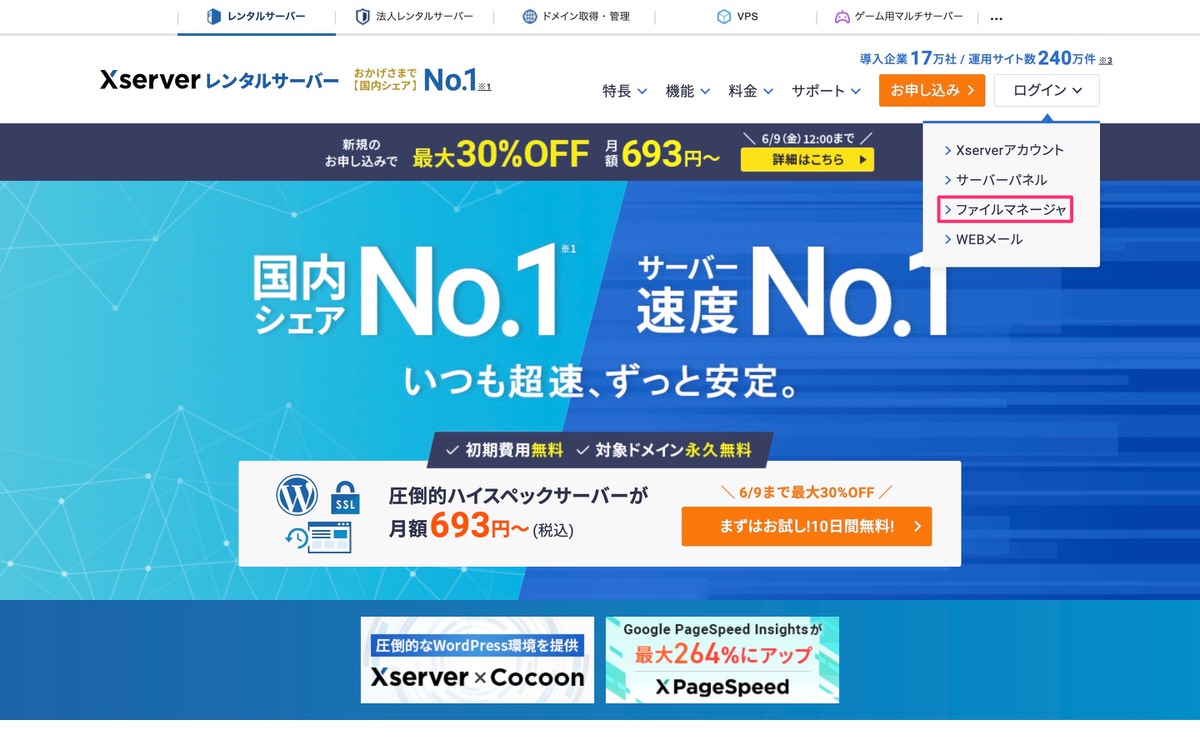
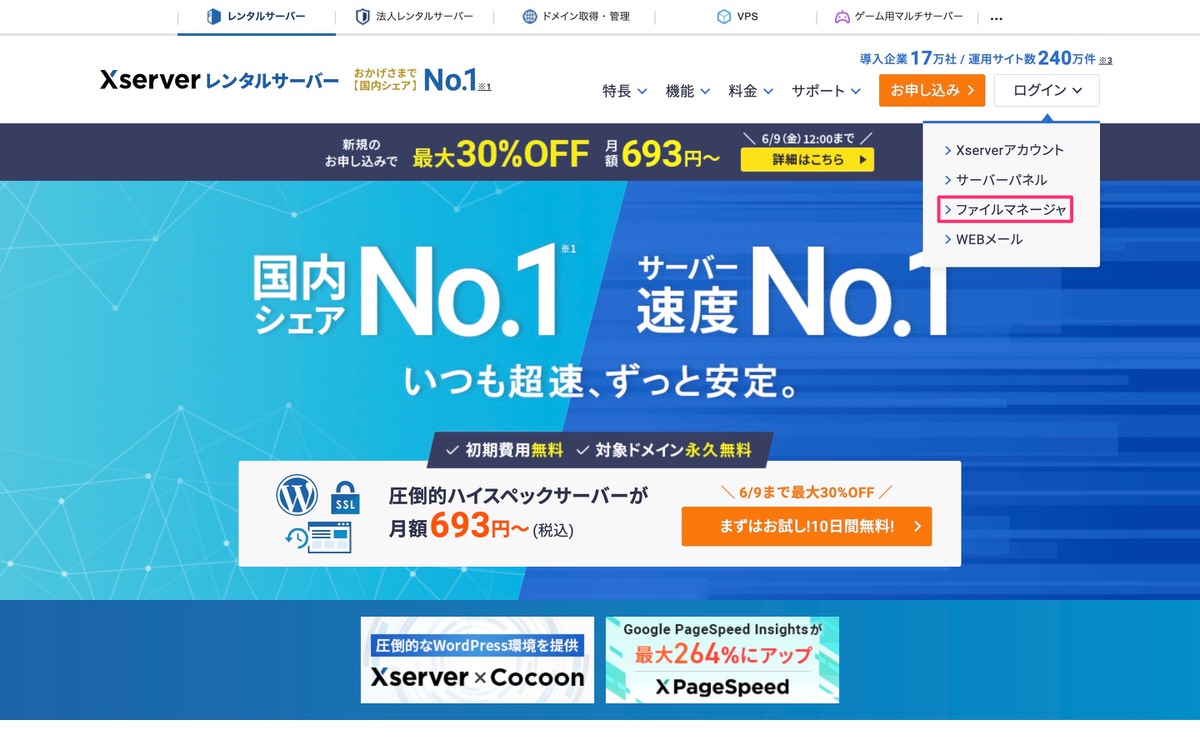
ファイルマネージャにログインします。
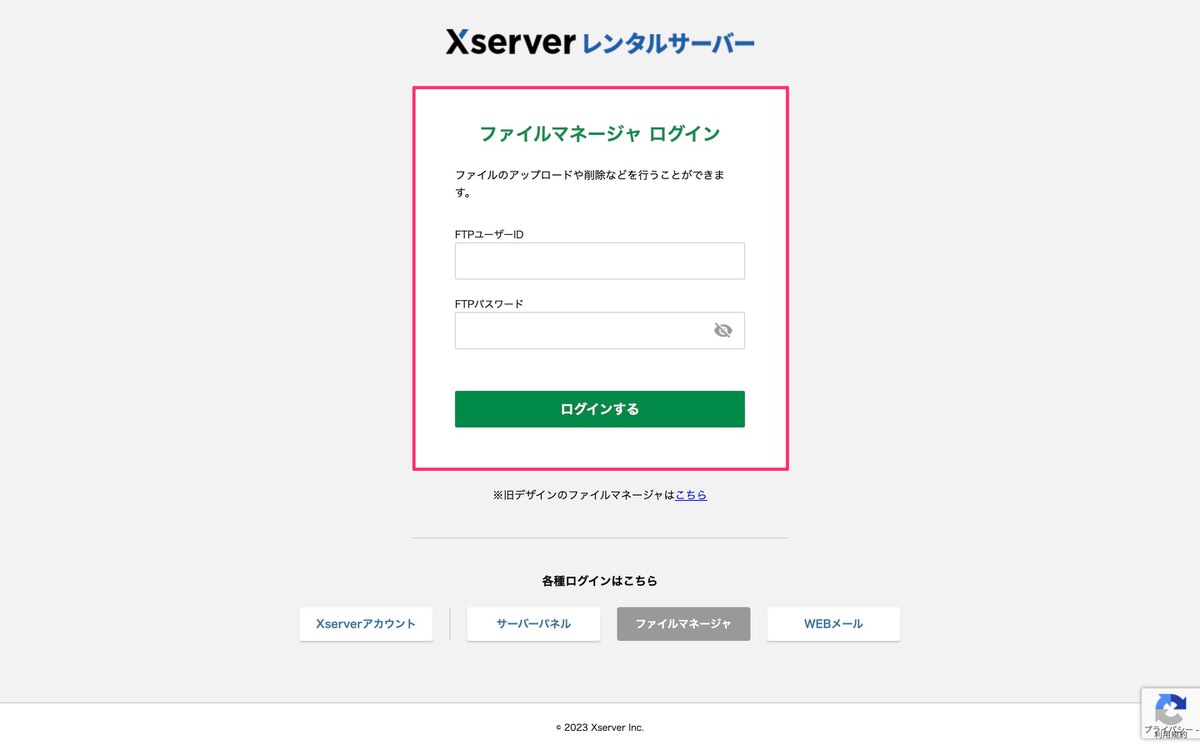
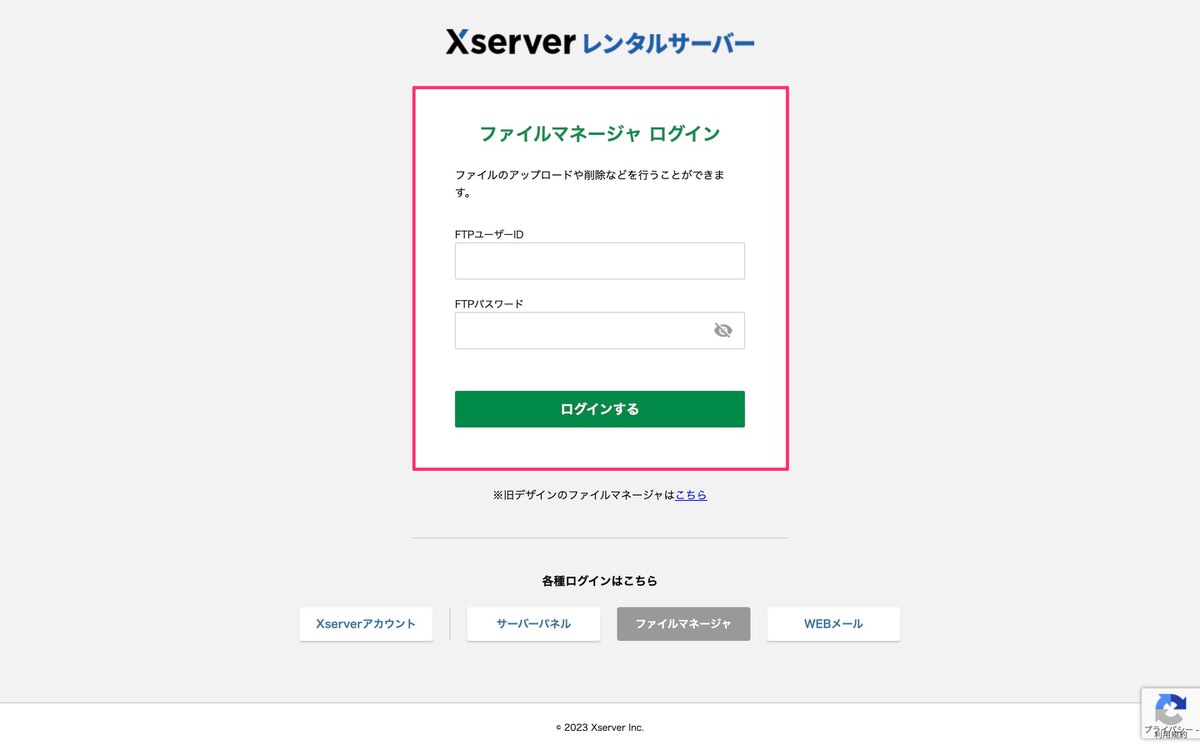
ファイルマネージャにログインしました。
「サイトドメイン」>「public_html」>「wp-content」>「updraft」と移動していきます。
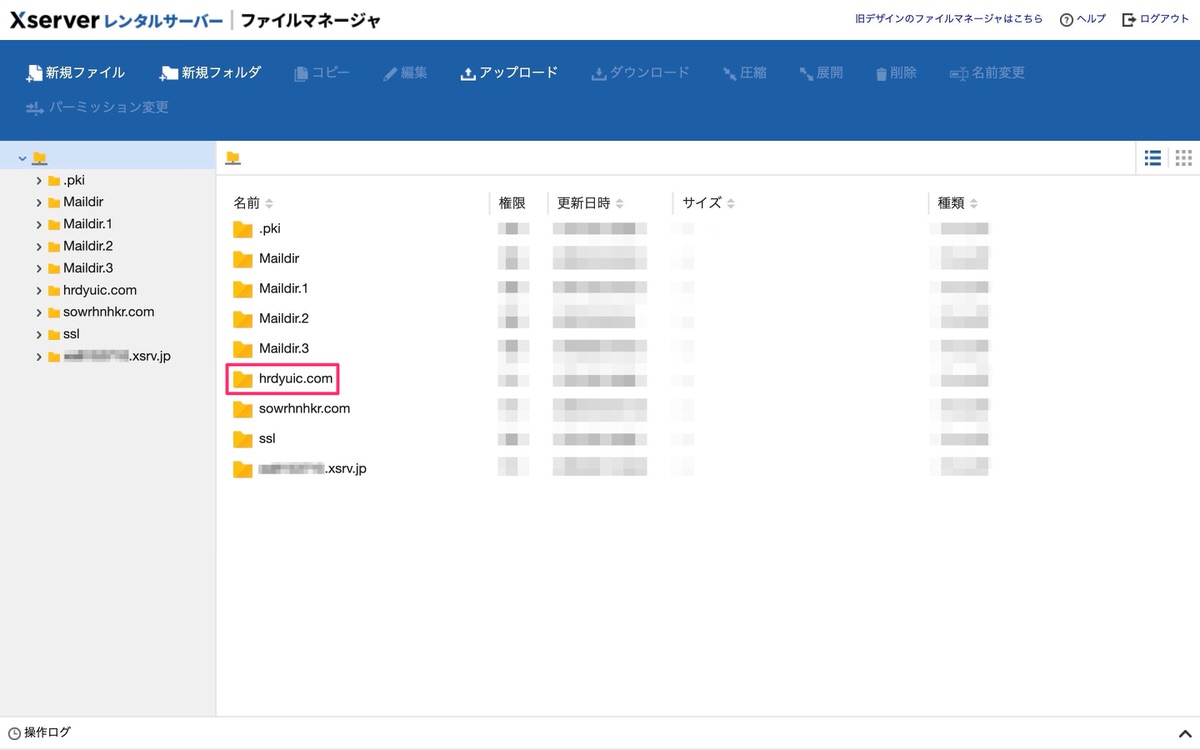
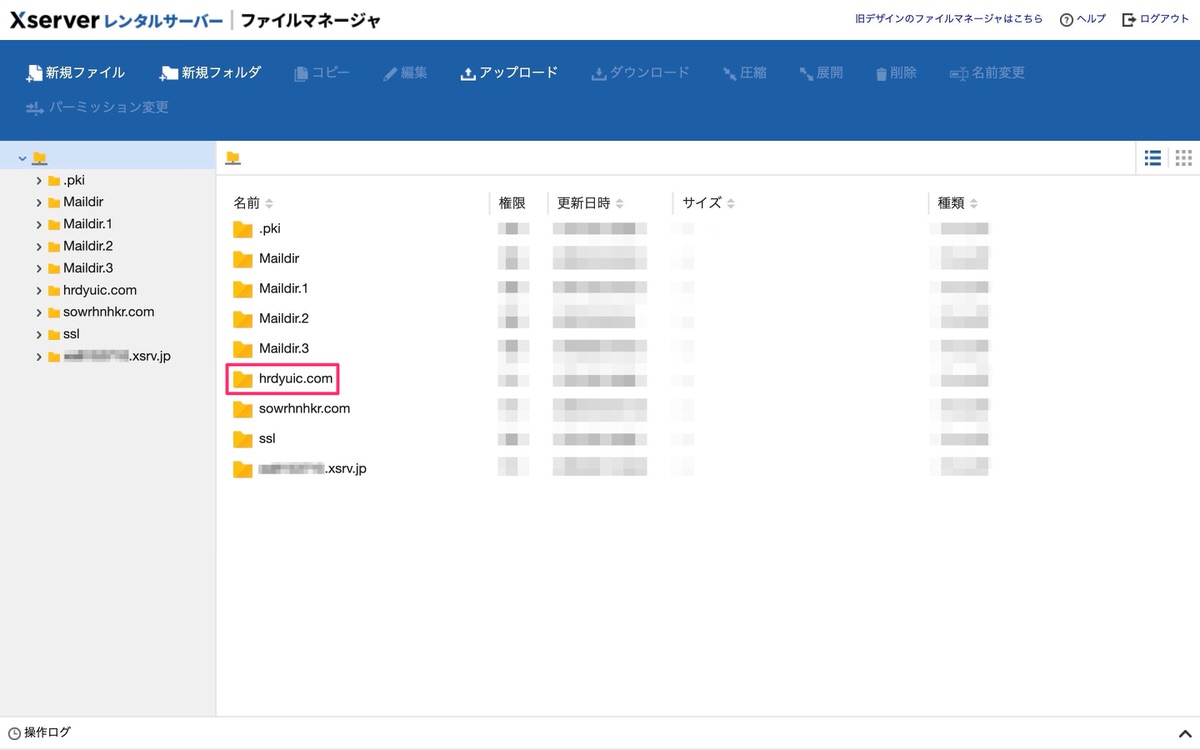
「updraft」内を見ています。
赤枠で囲んでいるファイルがバックアップされたファイルになります。
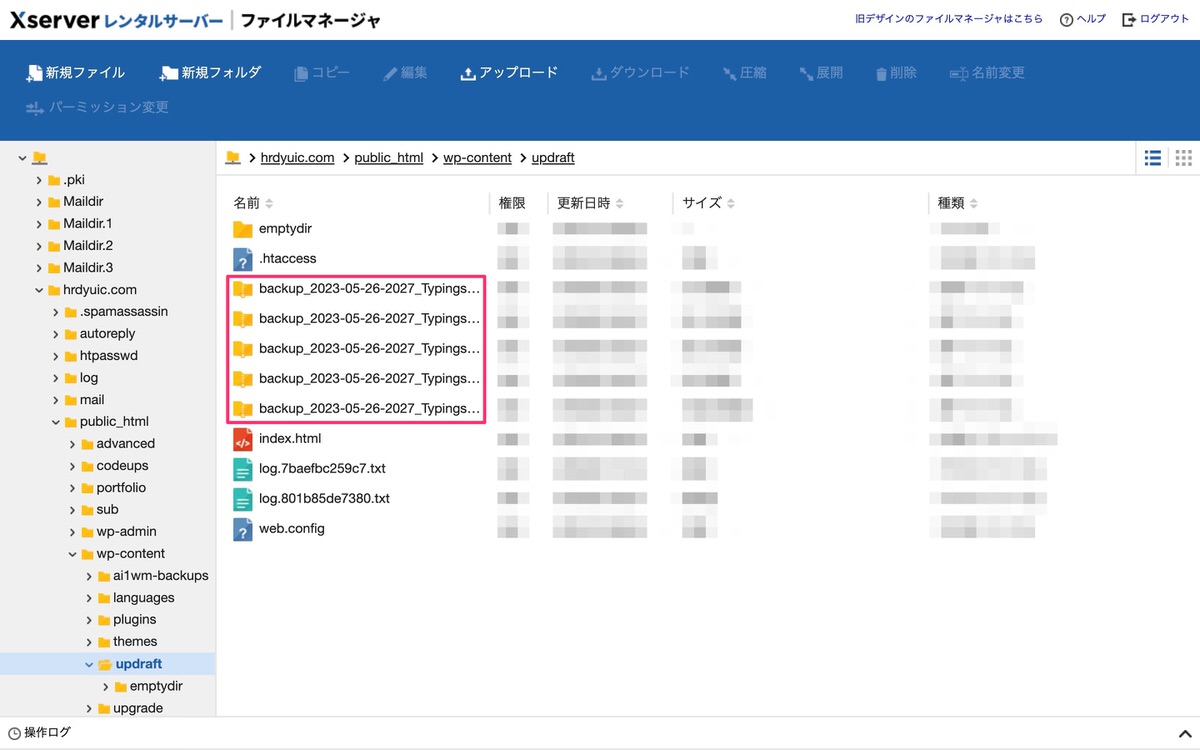
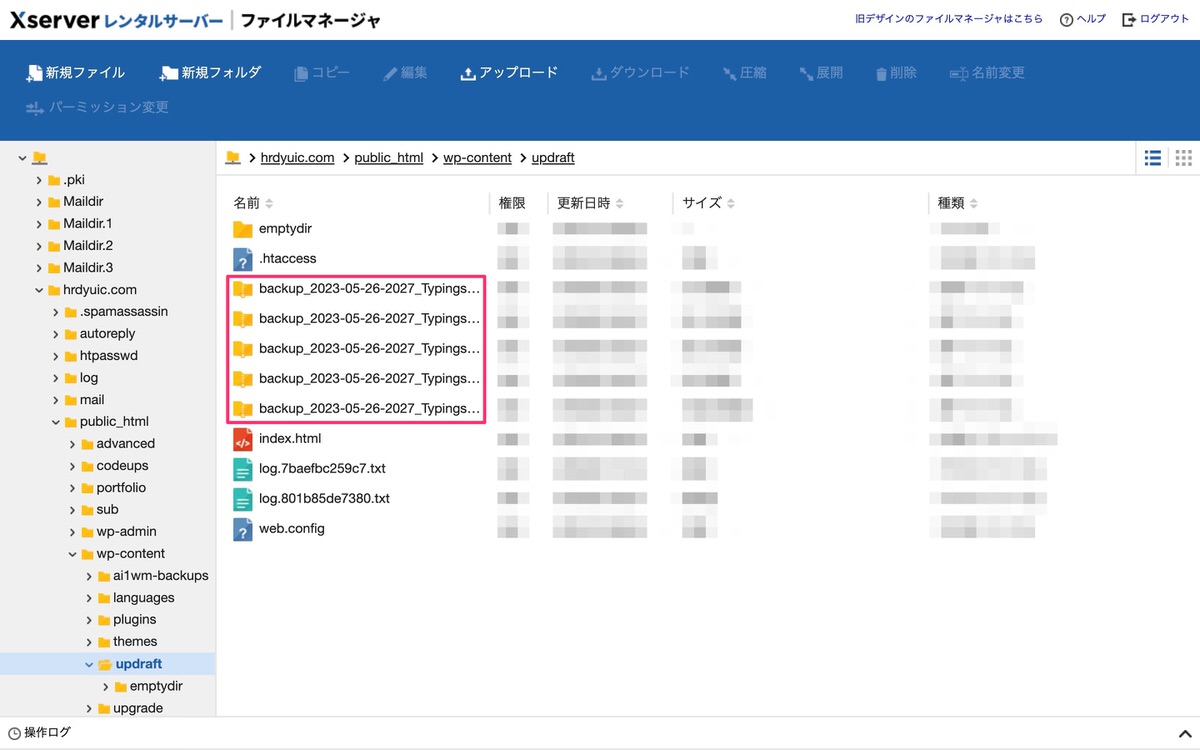
バックアップ先の変更方法を紹介します。
「設定」タブを選択します。
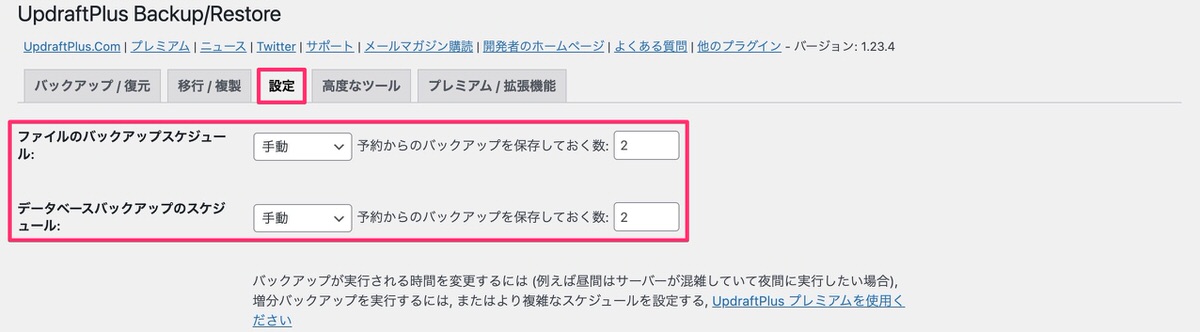
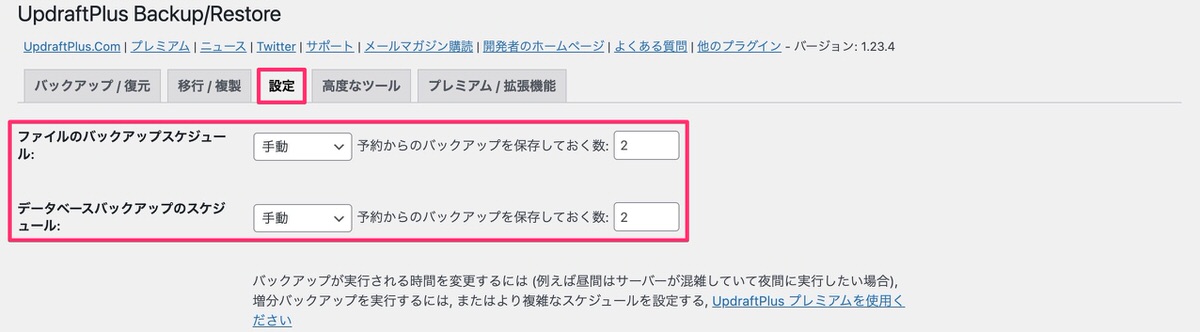
ファイルおよびデータベースのバックアップスケジュール
以下から選択可能です。
- 手動
- 2時間ごと
- 4時間ごと
- 8時間ごと
- 12時間ごと
- Daily(毎日)
- Weekly(毎週)
- Fortnightly(隔週)
- Monthly(毎月)
※仮に深夜の3時にDailyを選択して「保存」した場合、毎日、深夜の3時にバックアップされるようになります。
予約からのバックアップを保存しておく数
- 好きな数を自分で決めることができます。
保存先を選択します。
※僕はGoogle Driveに保存するようにしています。
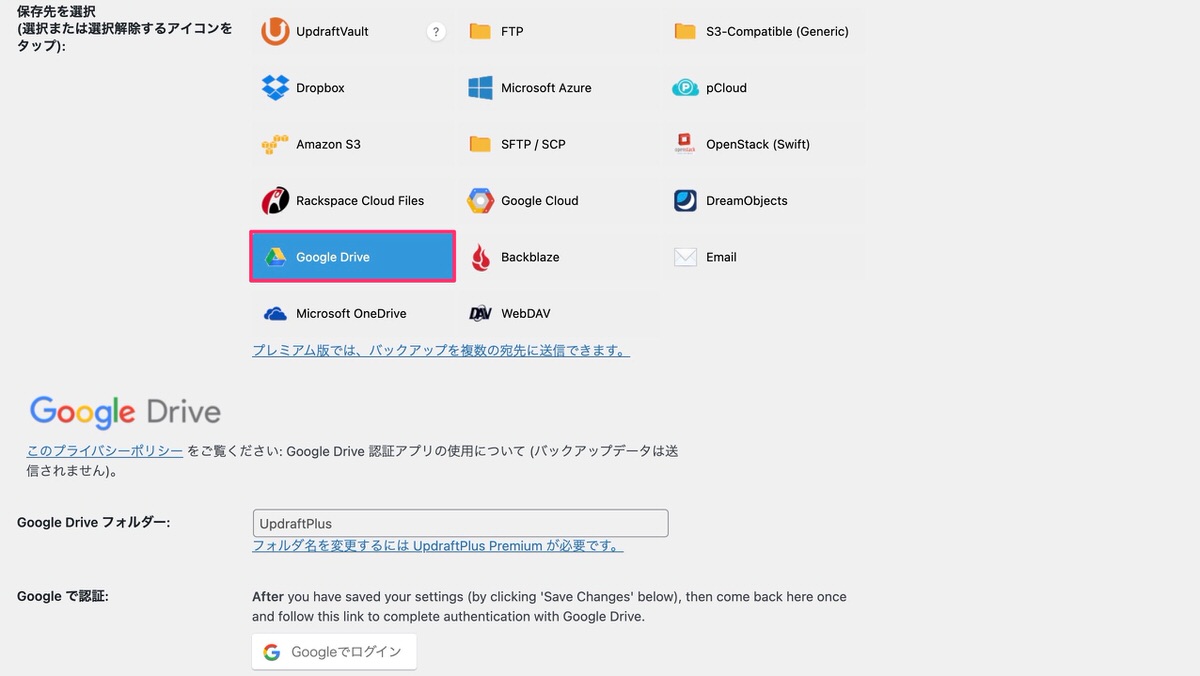
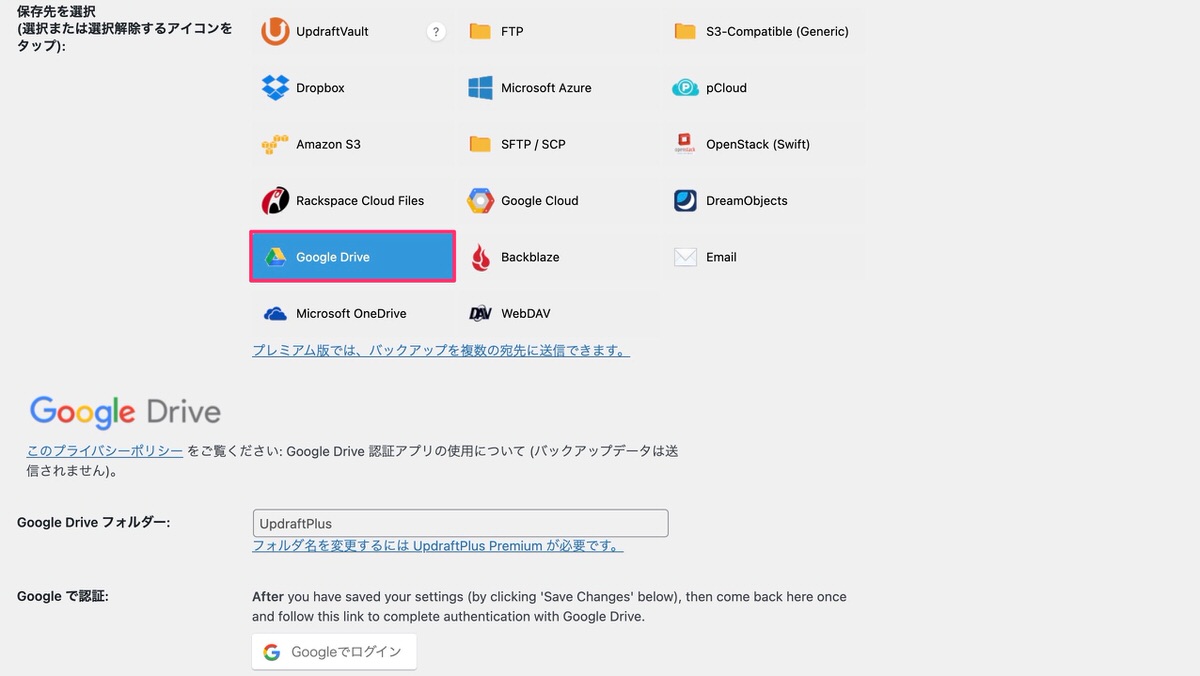
「バックアップに含めるファイル」を選択します。
※デフォルトでは以下のようになっています。
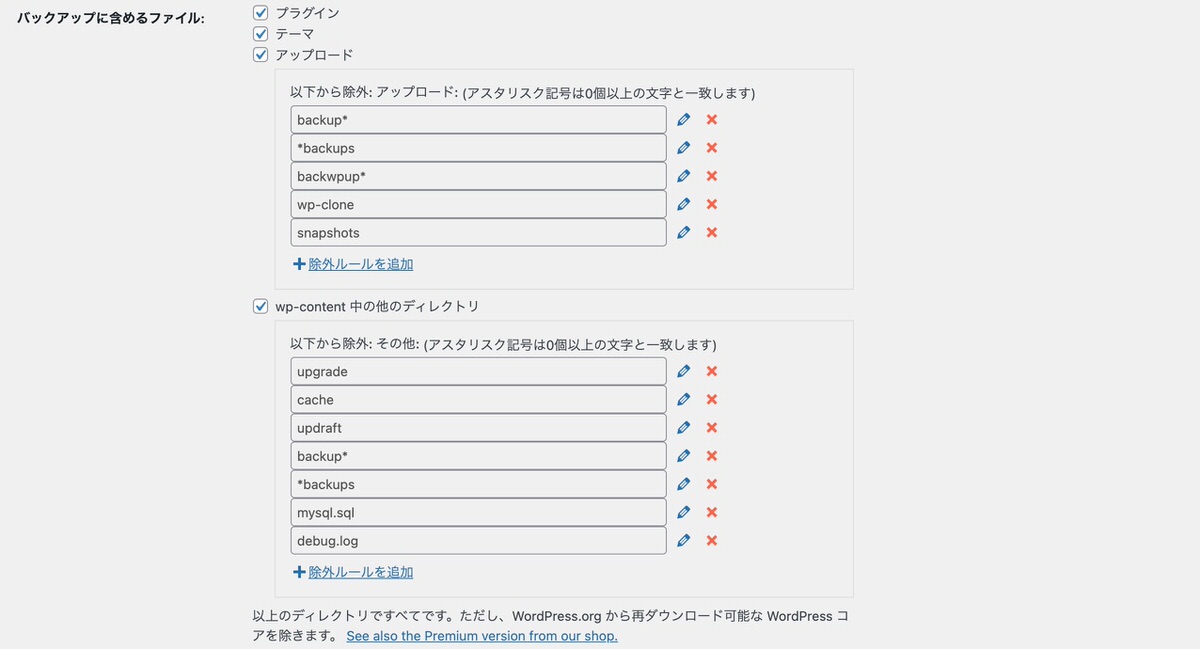
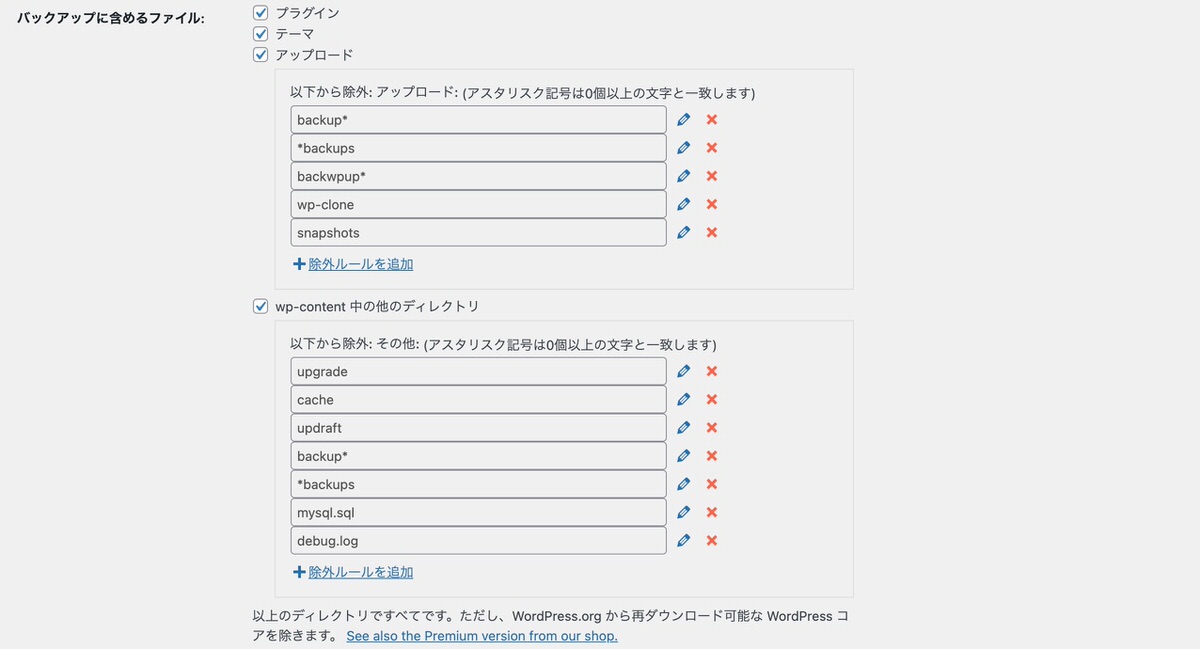
良ければ下へスクロールします。
「データベース暗号化フレーズ」「メール」「エキスパート設定」の設定をします。
デフォルトのままで良ければ、「変更を保存」をクリックします。
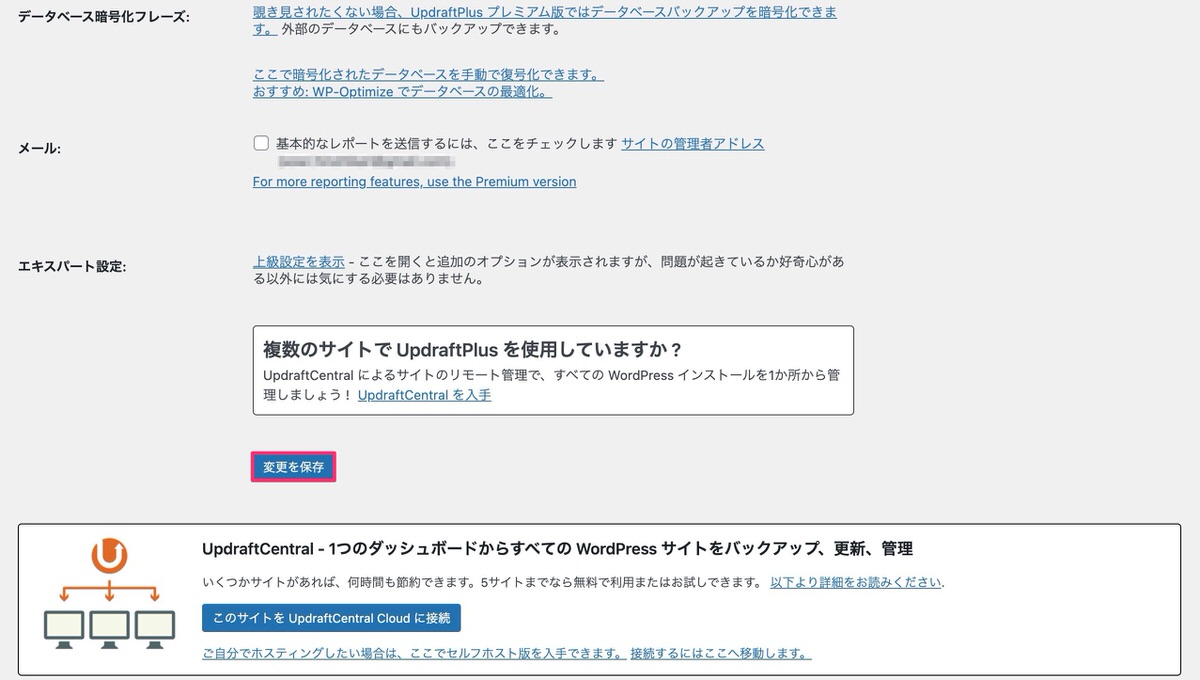
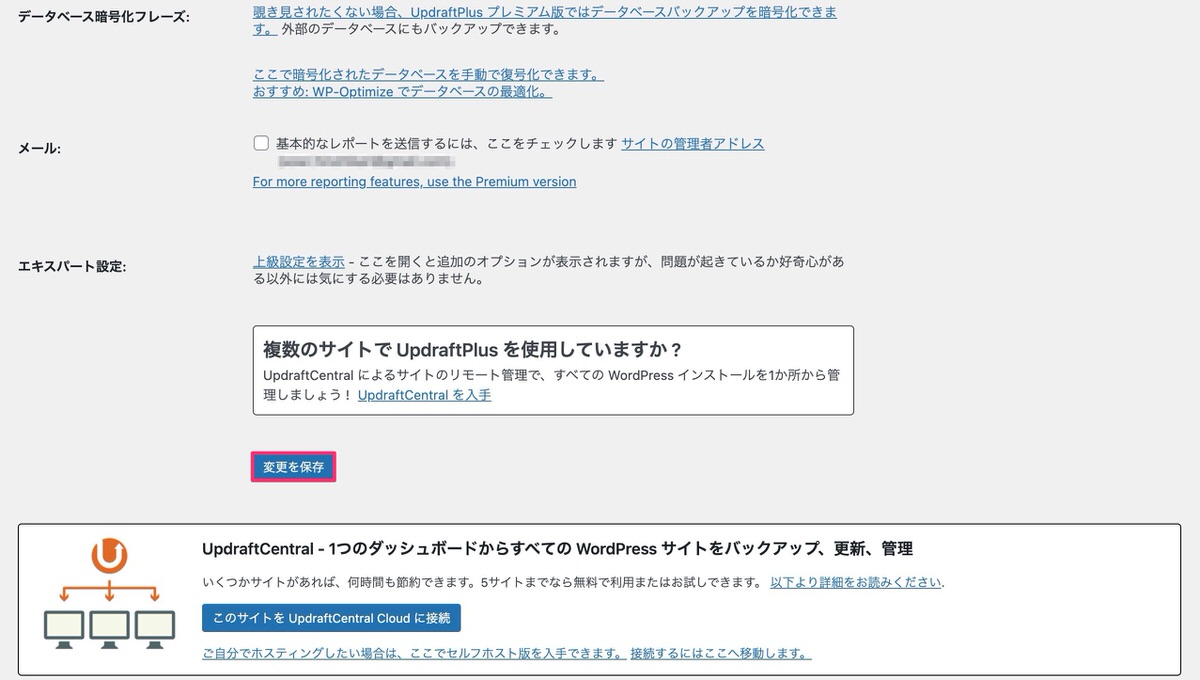
「リモートストレージの確認」が表示されます。
「変更を保存」をクリック後、Google Drive アカウントへのアクセス許可を求められます(バックアップの保存先にGoogle Driveを選択したため)ので「Googleでログイン」をクリックします。
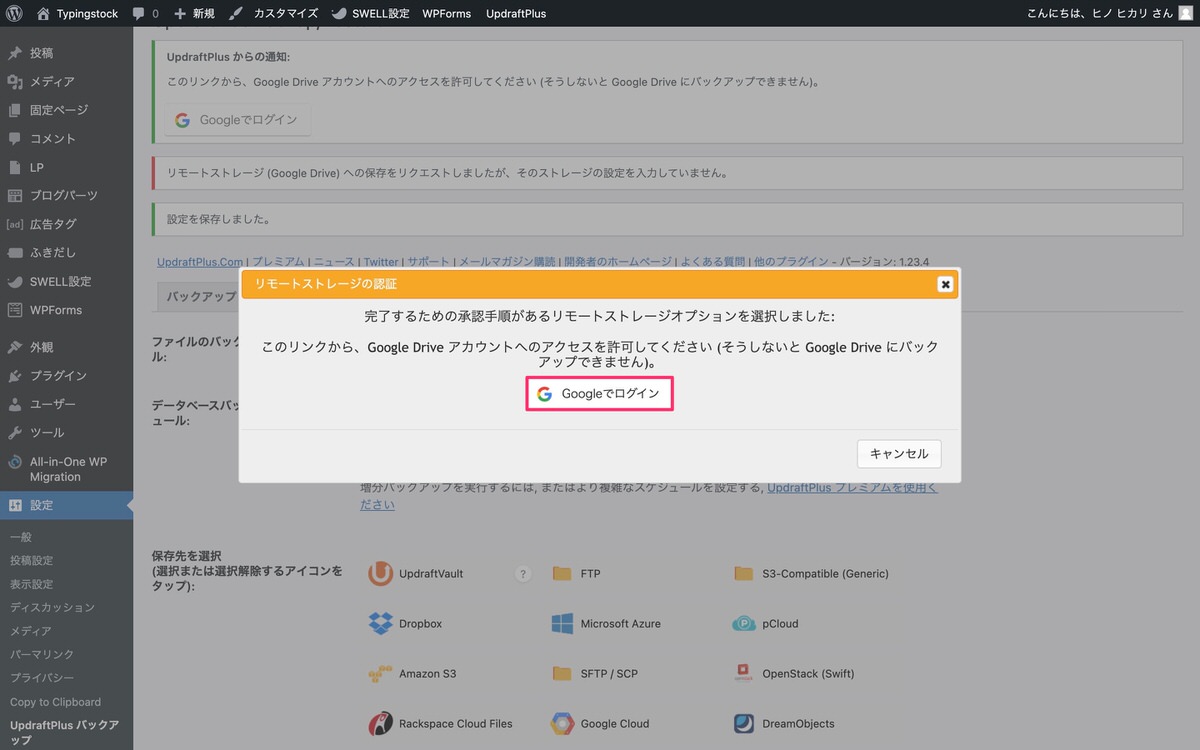
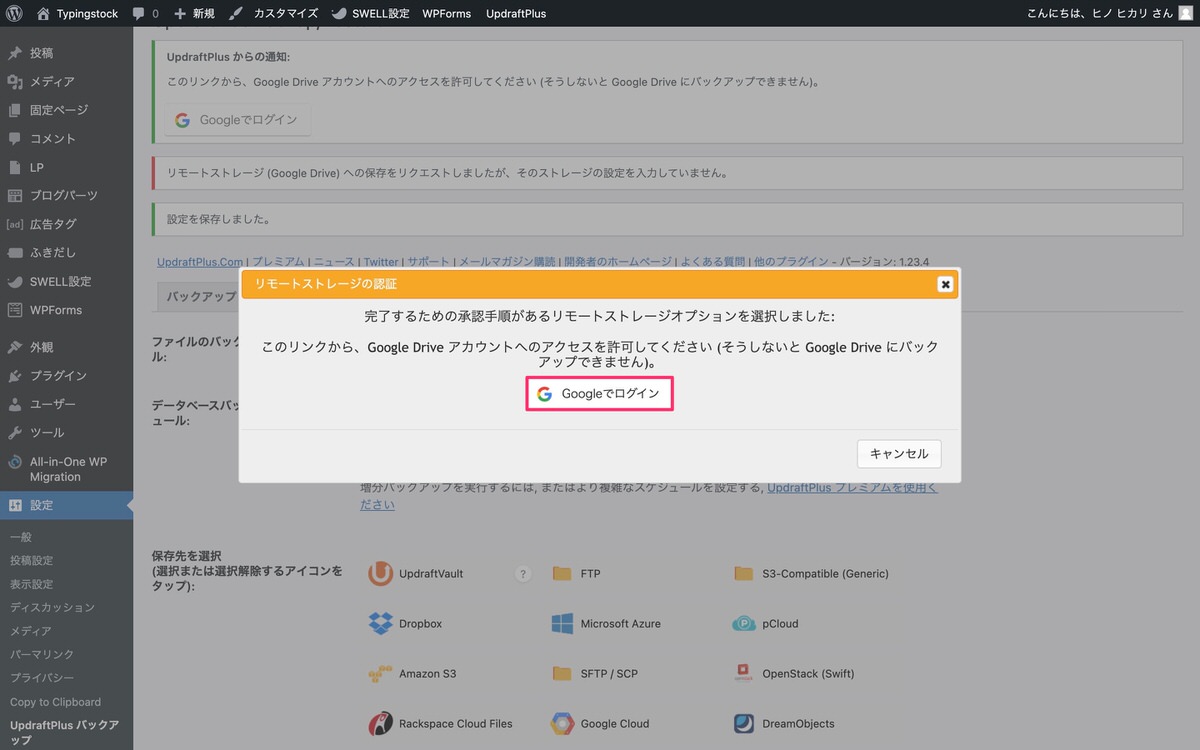
下記画面が表示されますのでアカウントの選択をします。
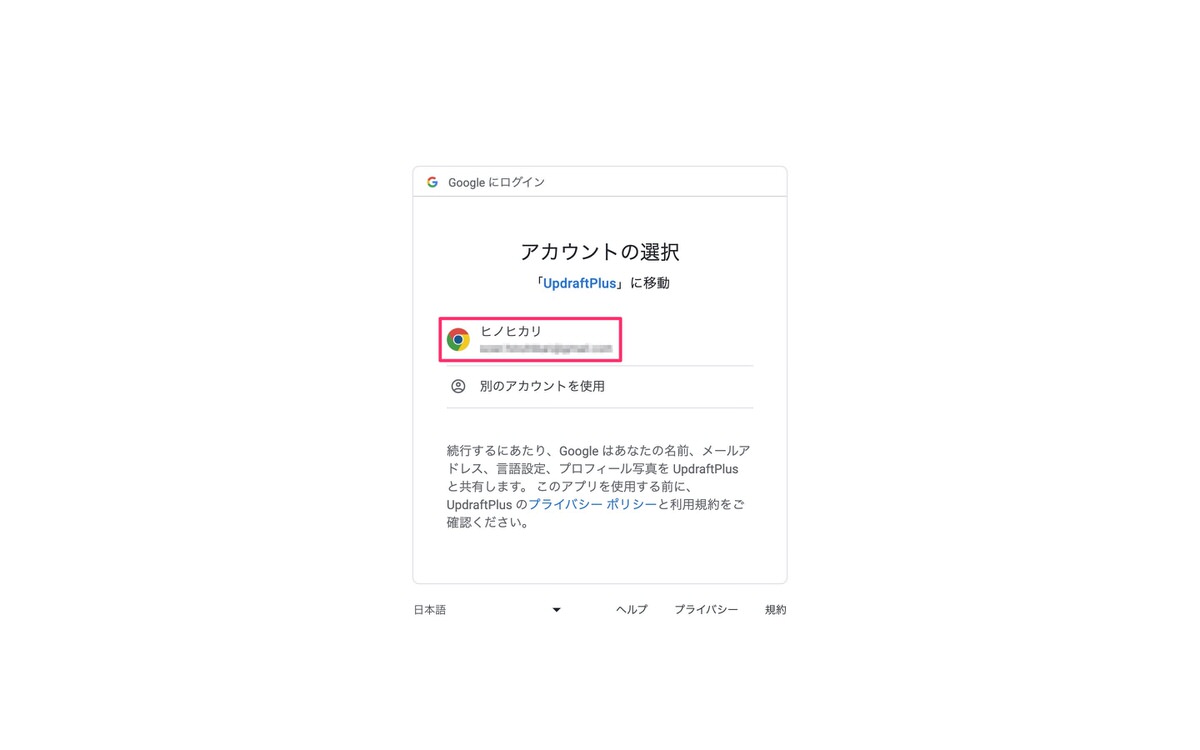
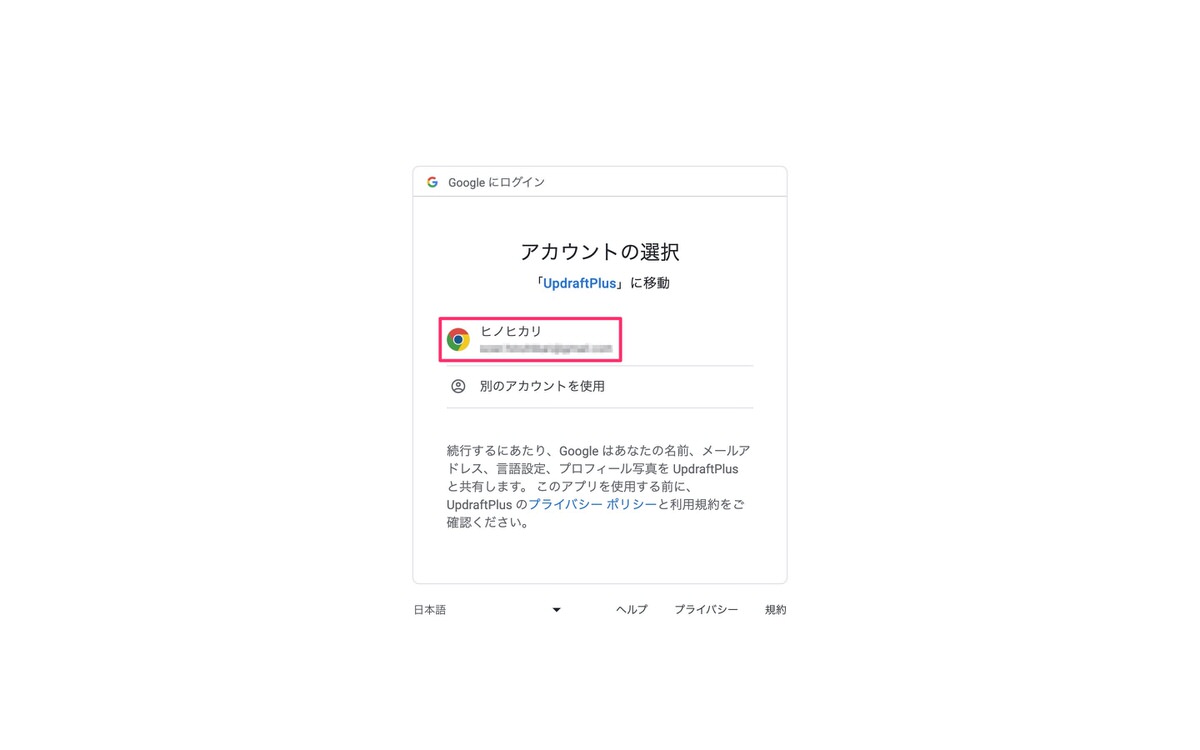
アカウントの選択後に下記画面が表示されますので「許可」をクリックします。
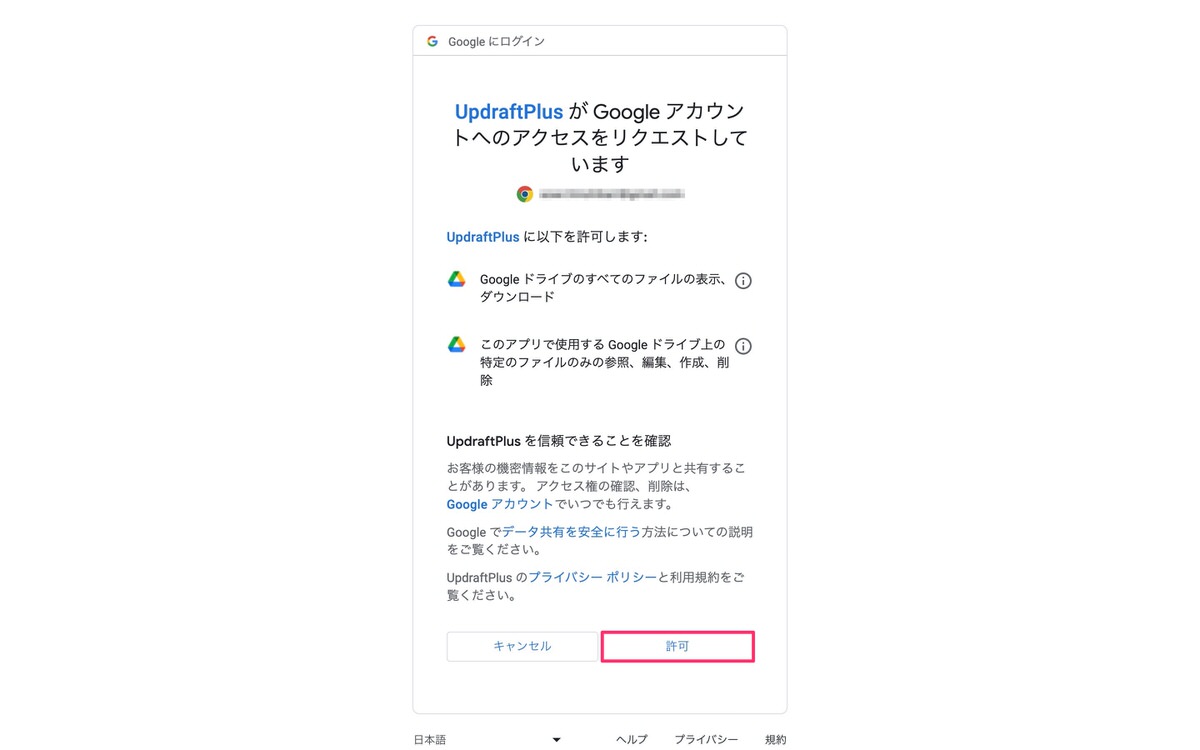
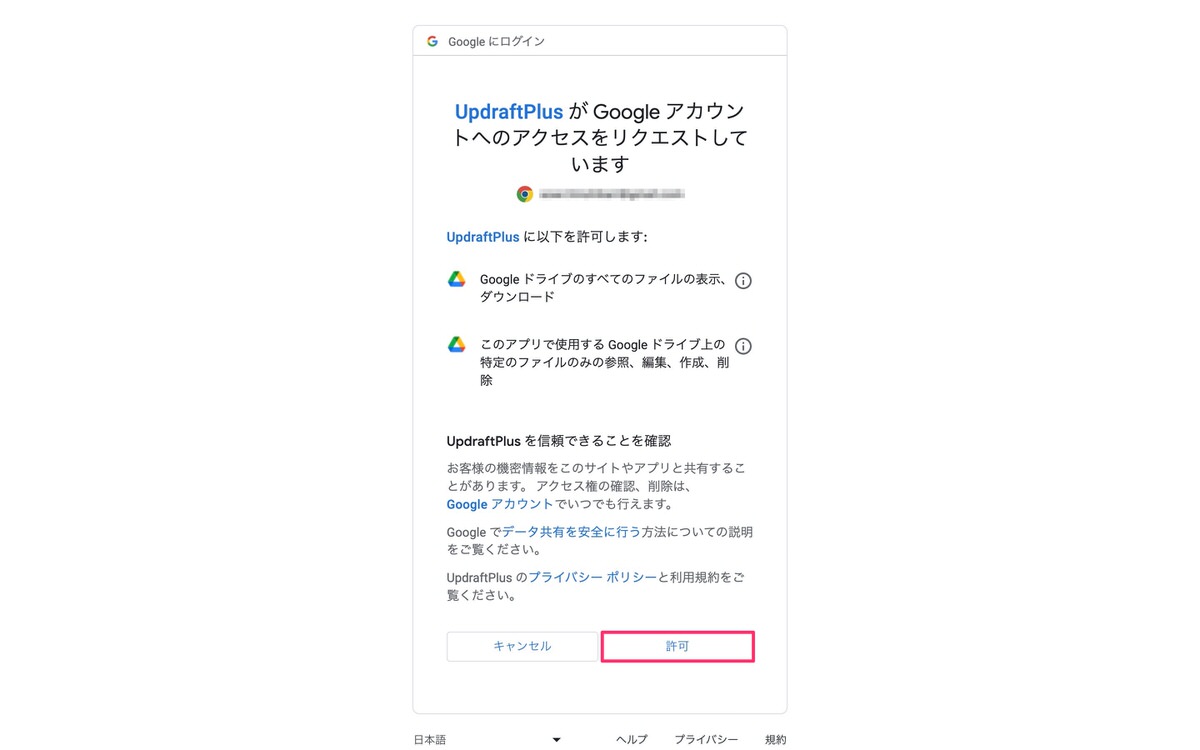
メールが届きますので「アクティビティを確認」をクリックします。
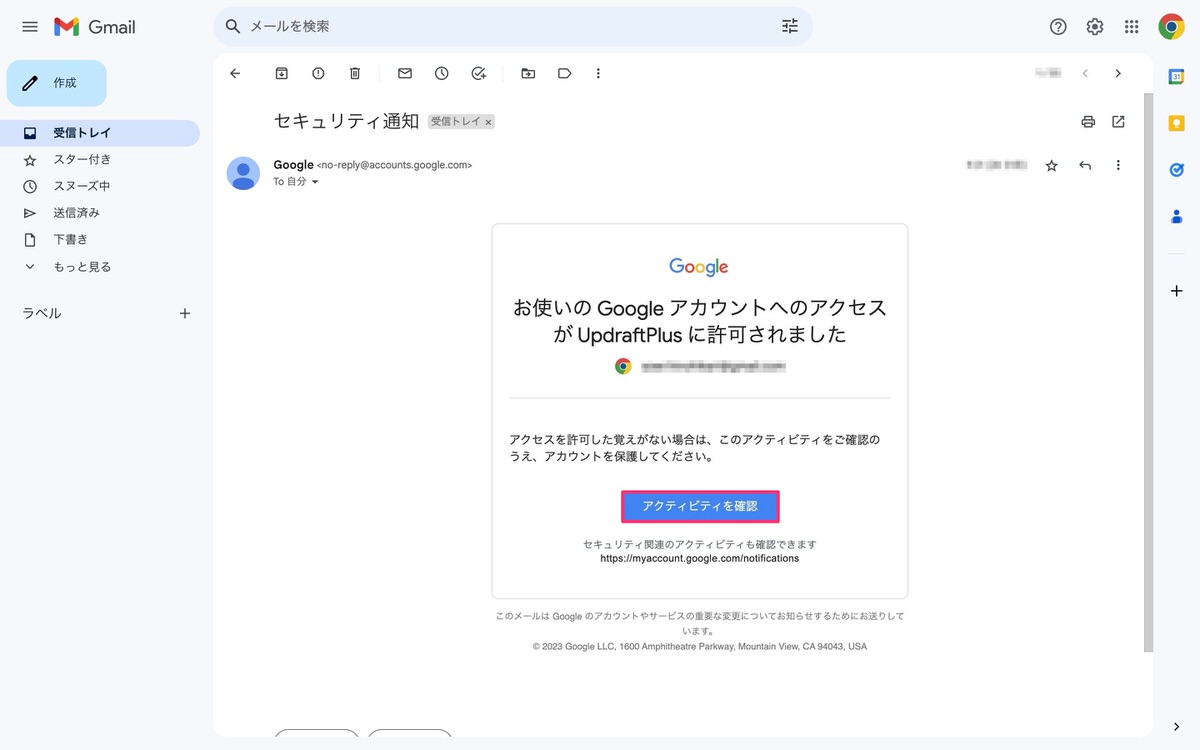
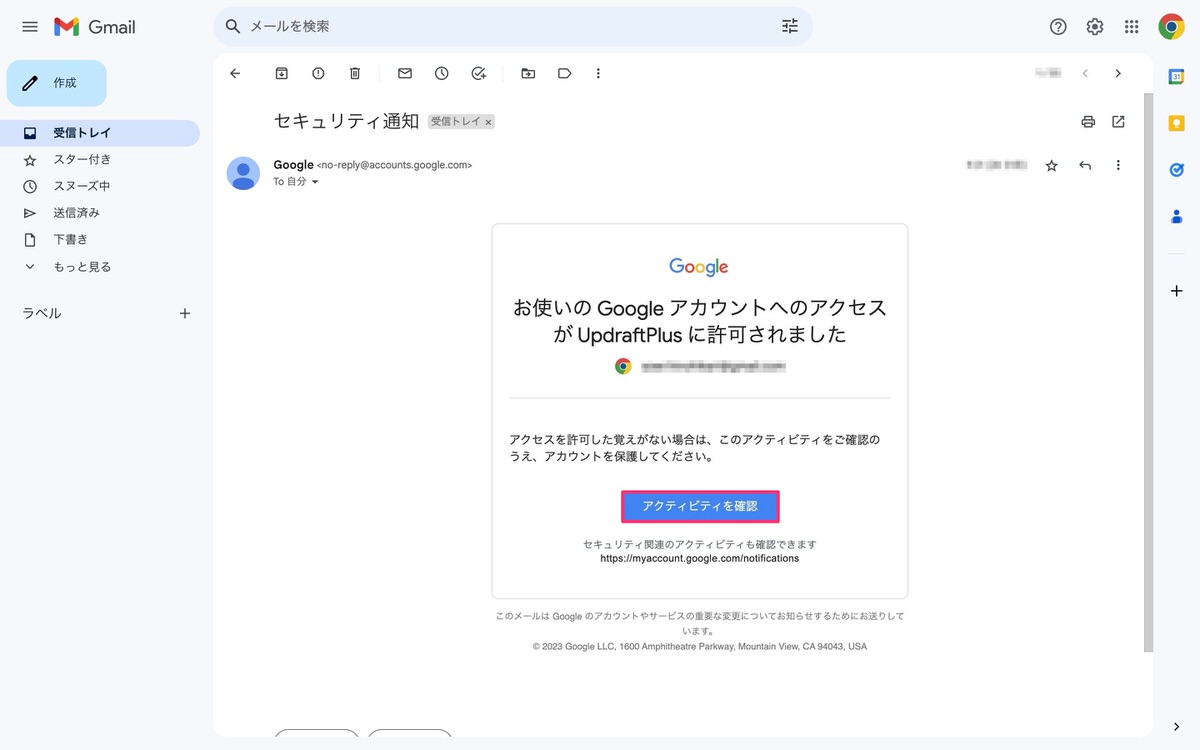
下記画面が表示されますので「Complete setup」をクリックします。
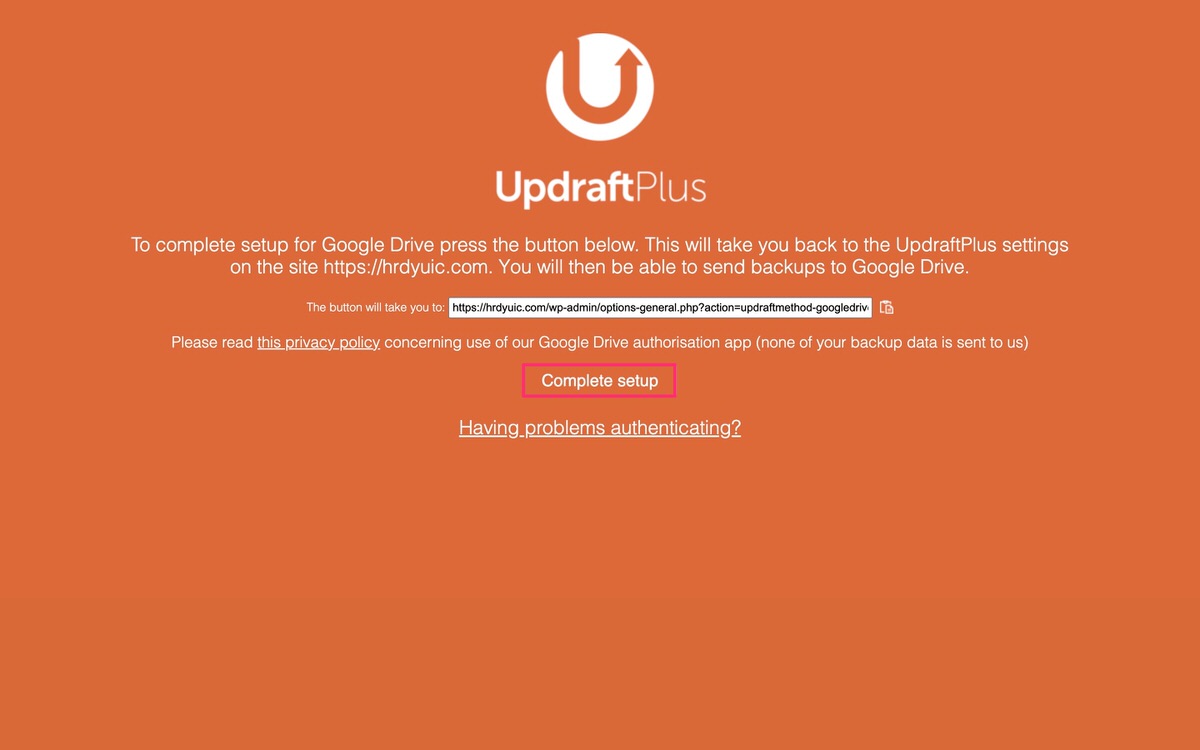
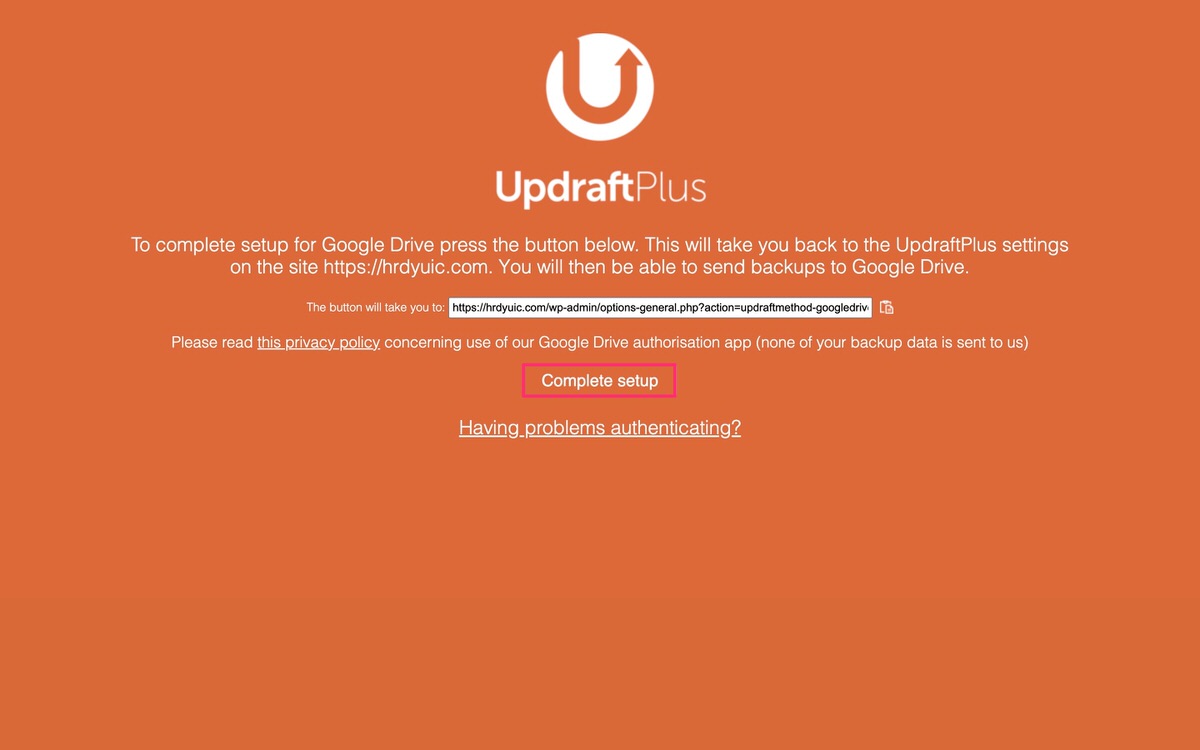
これでバックアップ先をGoogle Driveに設定することができました。
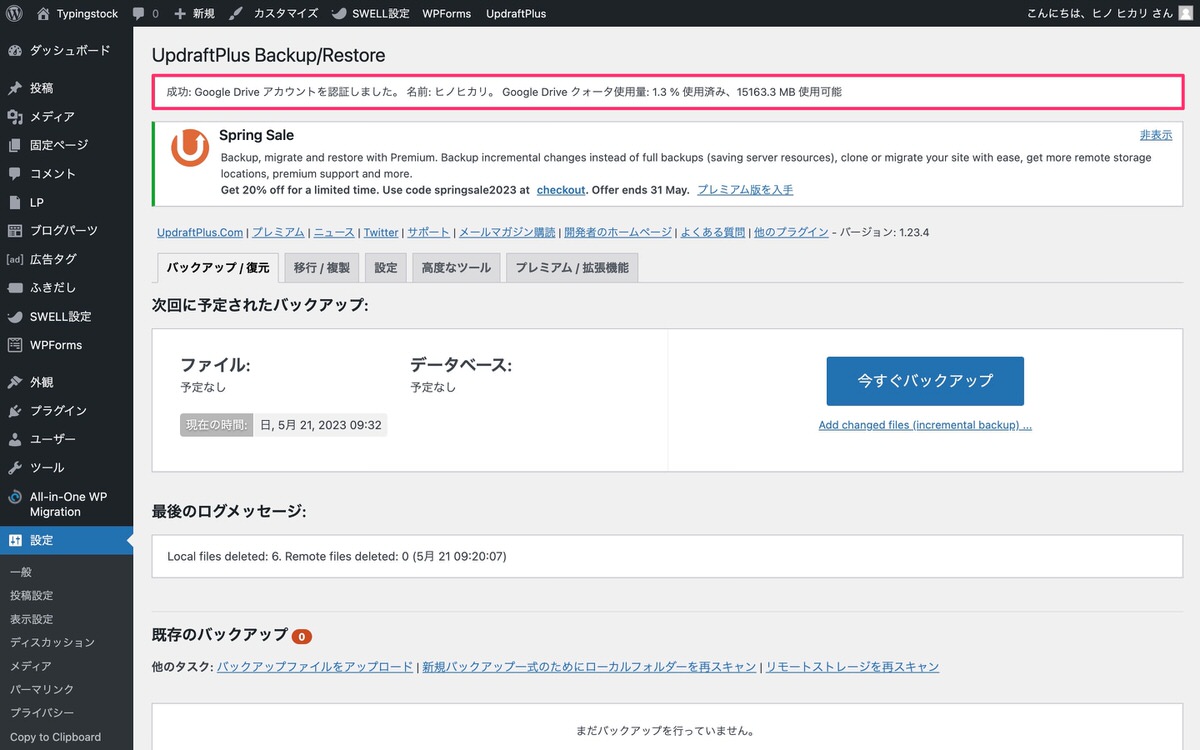
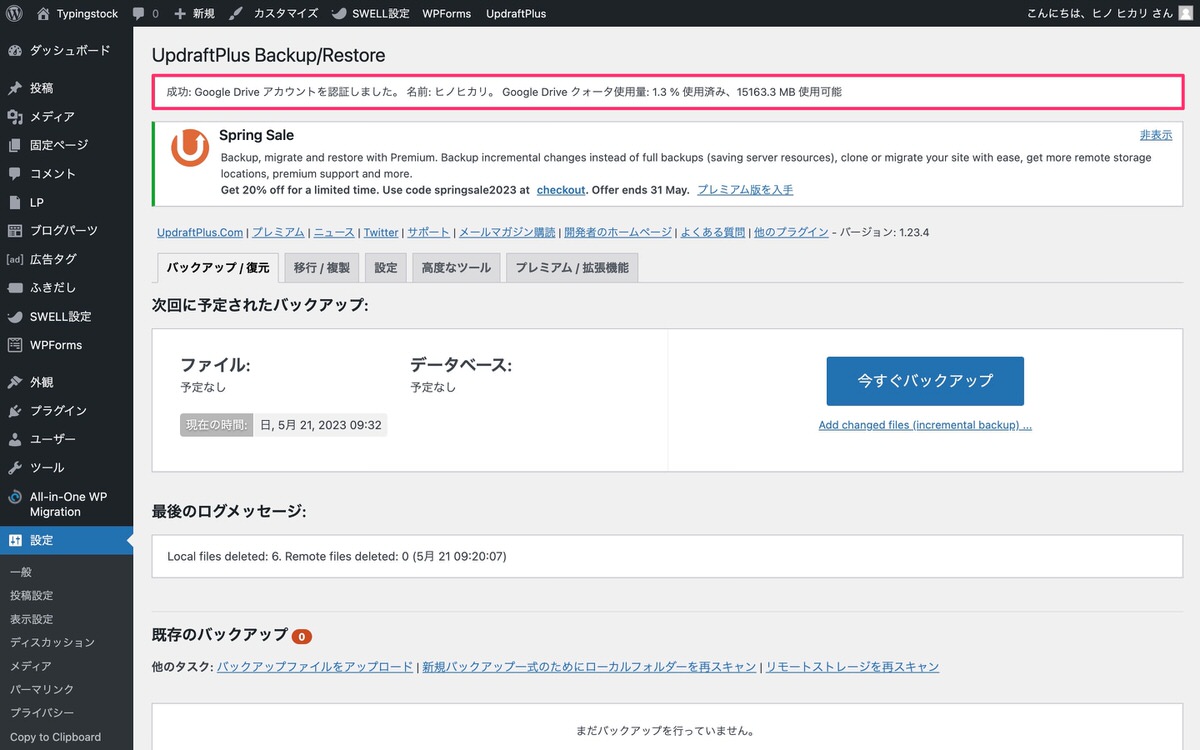
Google Driveを確認してみましょう。
マイドライブを選択すると「UpdraftPlus」という名前でフォルダが作成されており、この中にバックアップ一式(ファイル)が保存されていきます。
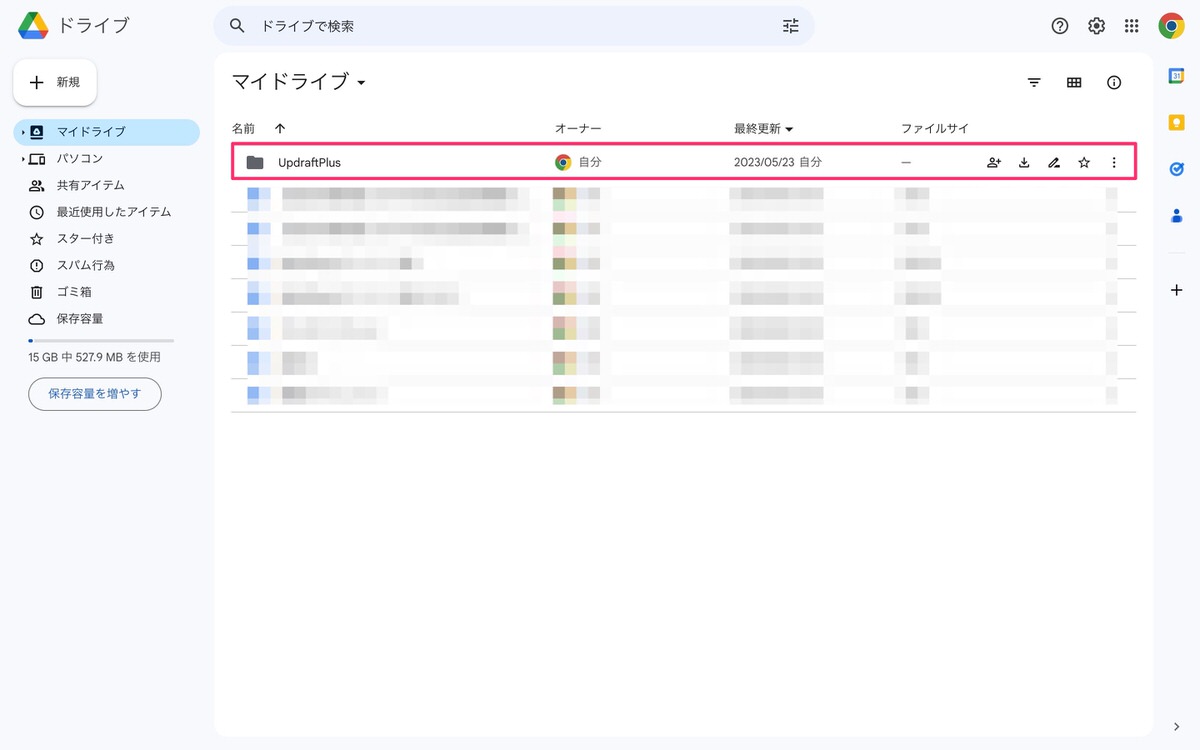
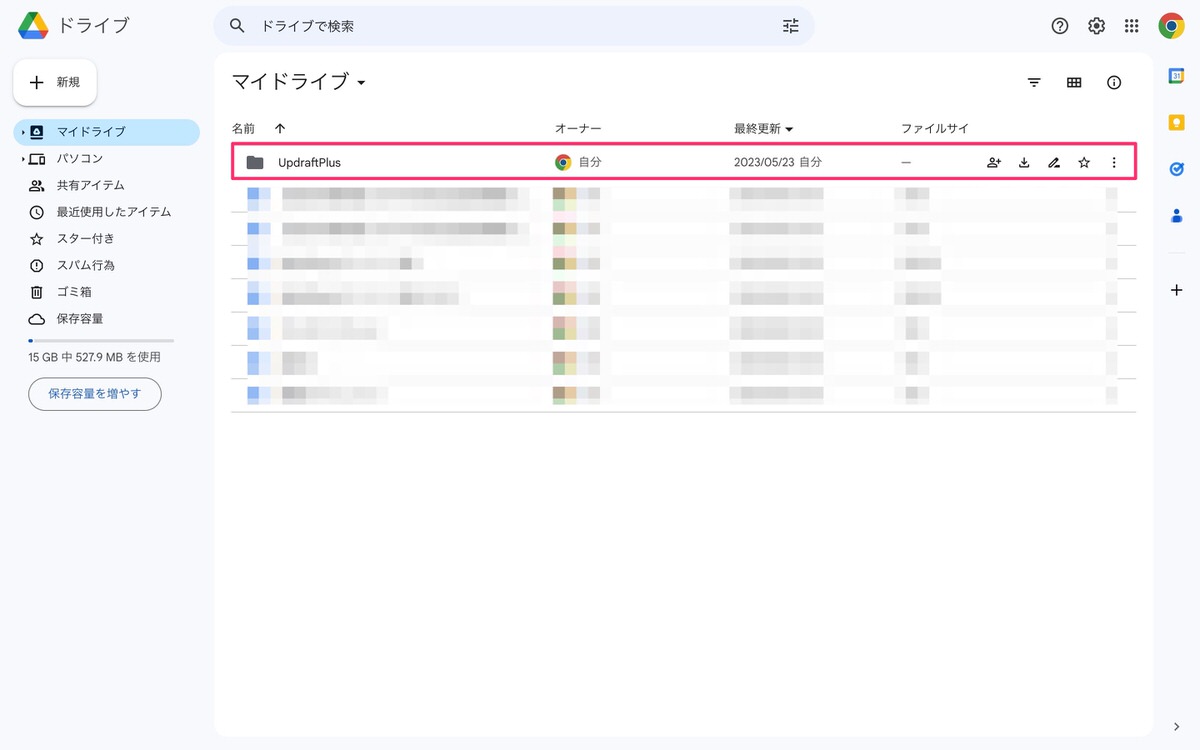
「UpdraftPlus」のバックアップから復元までを解説します。
管理画面メニューから、「設定」>「UpdraftPlus バックアップ」を選択します。
※投稿には公開済みの記事が34記事あります。
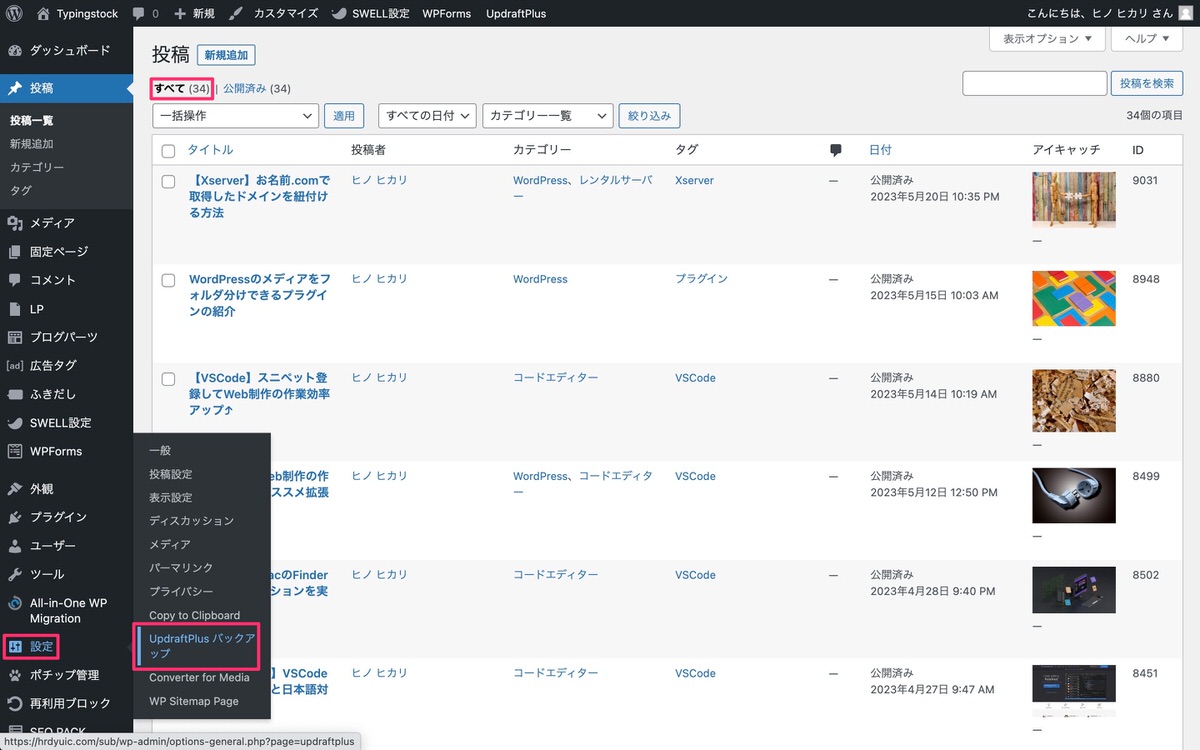
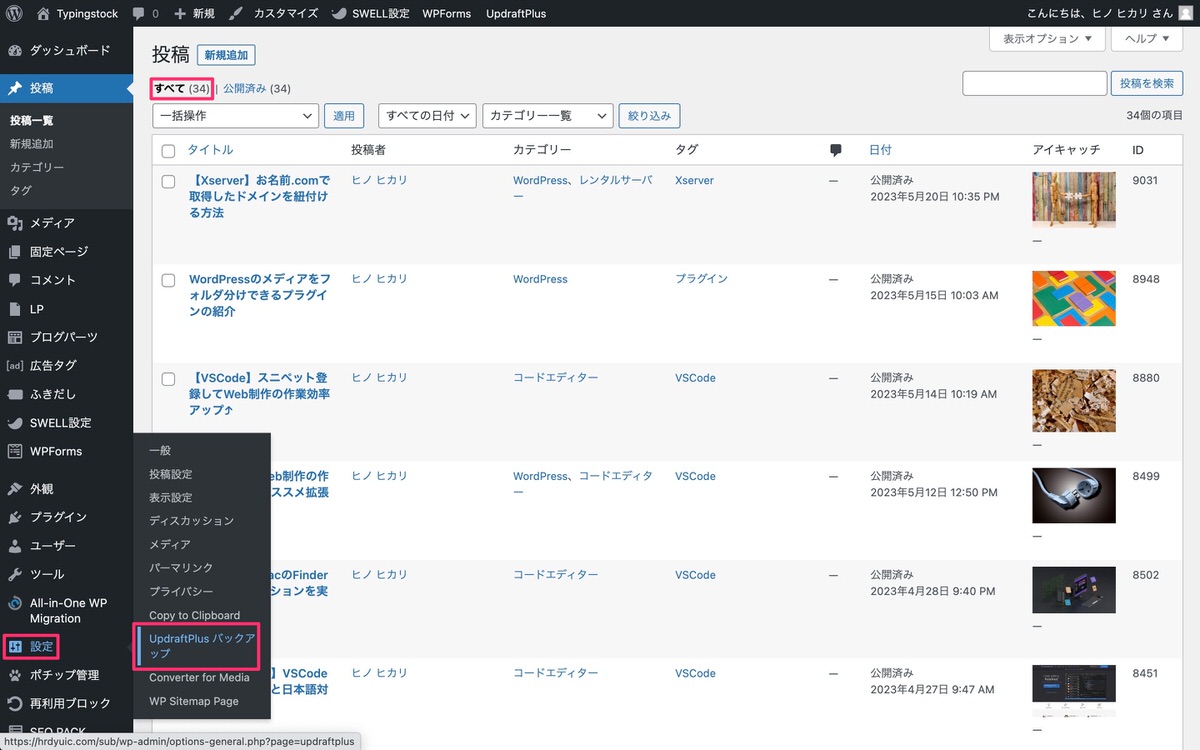
「バックアップ/復元」タブを選択します。
「今すぐバックアップ」をクリックします。
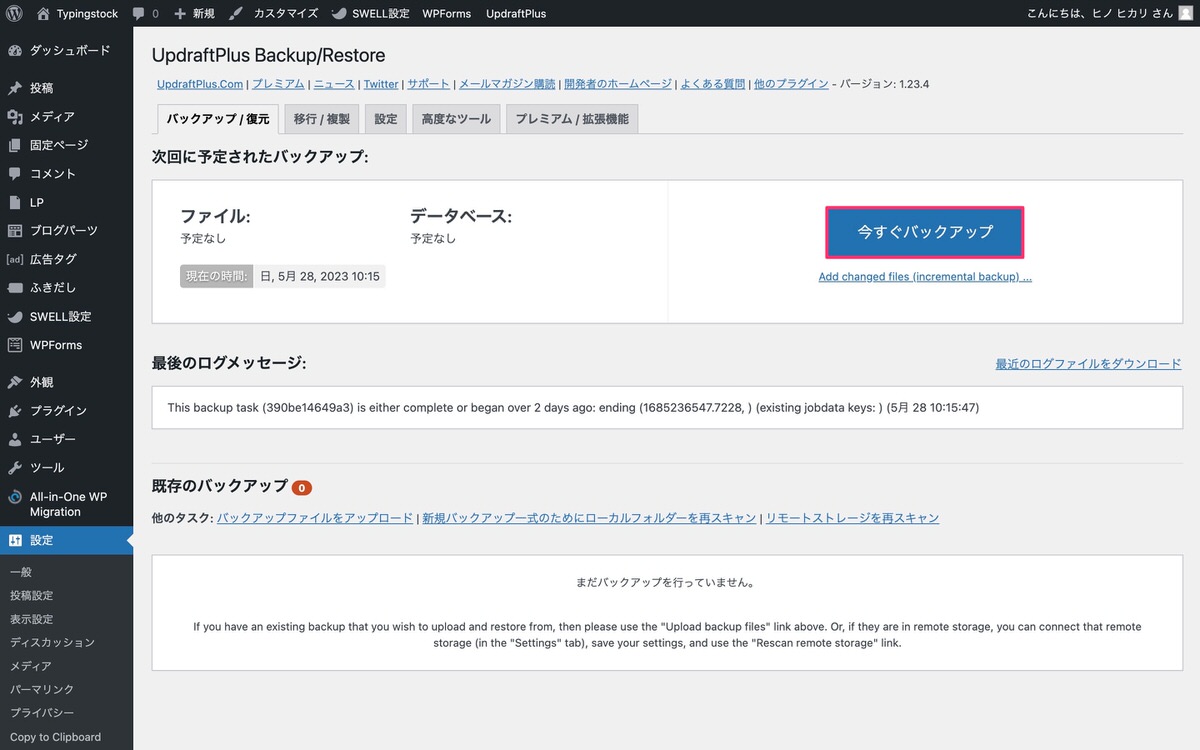
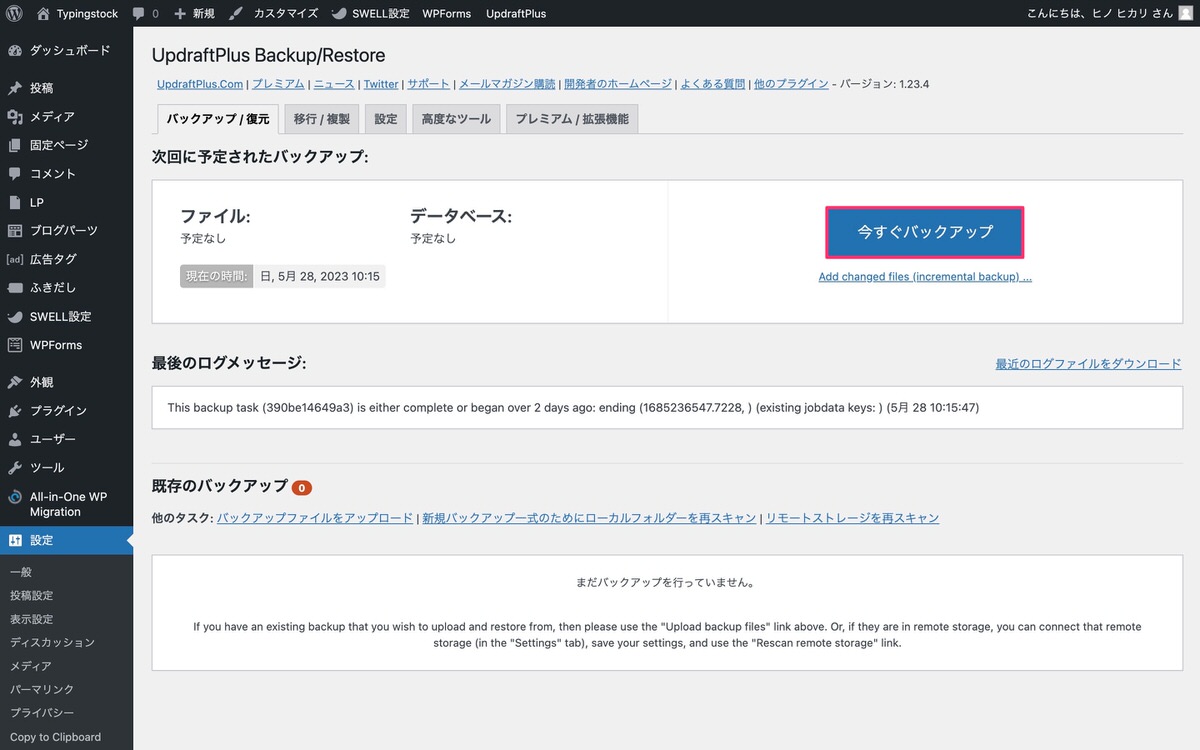
するとバックアップが開始され、
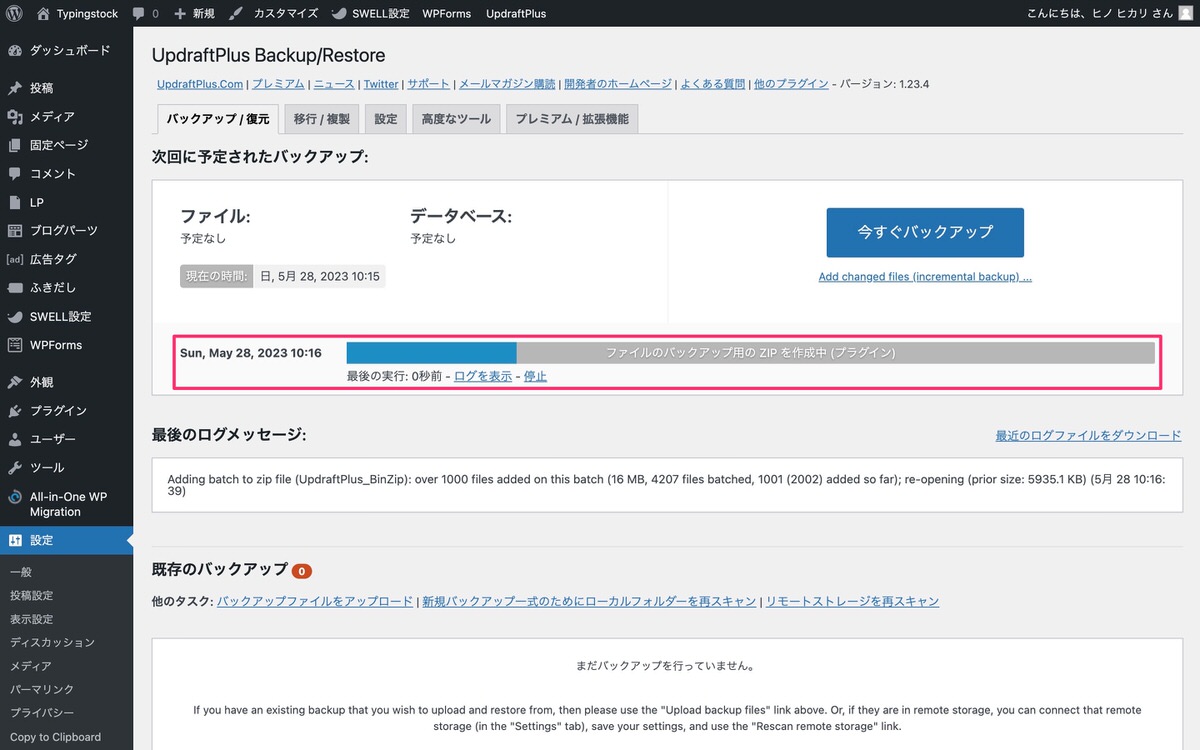
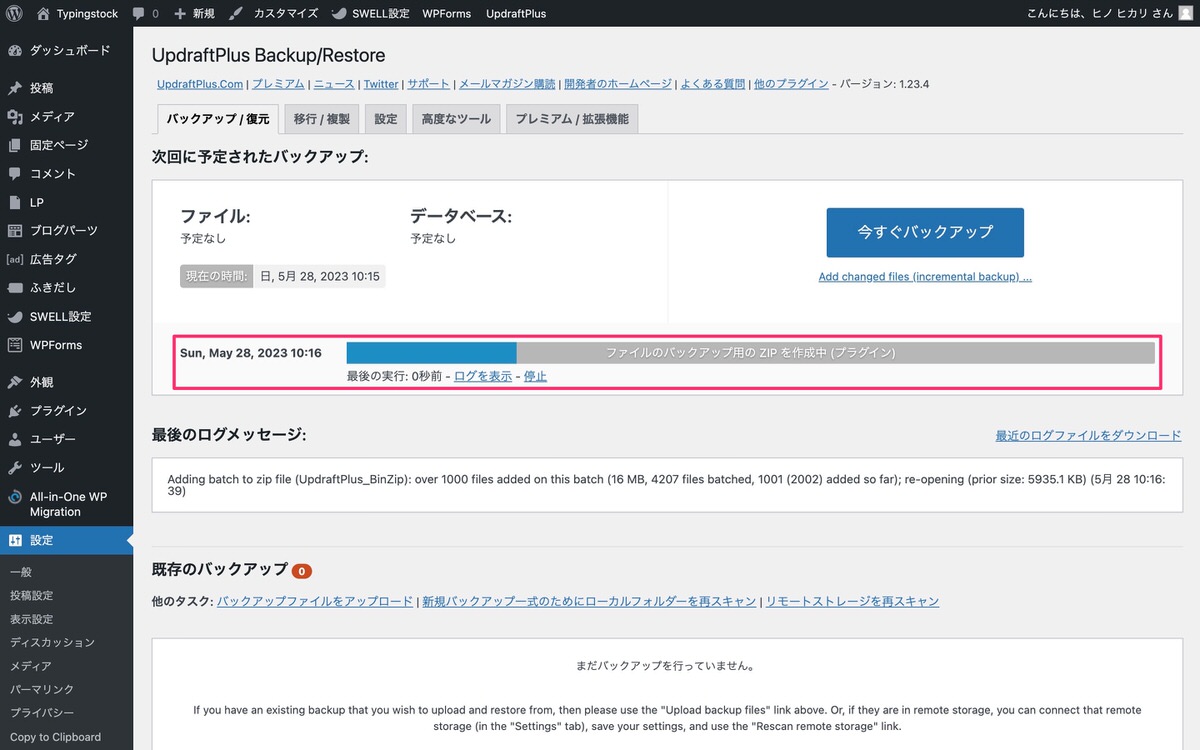
Google Driveにバックアップ一式が保存されました。
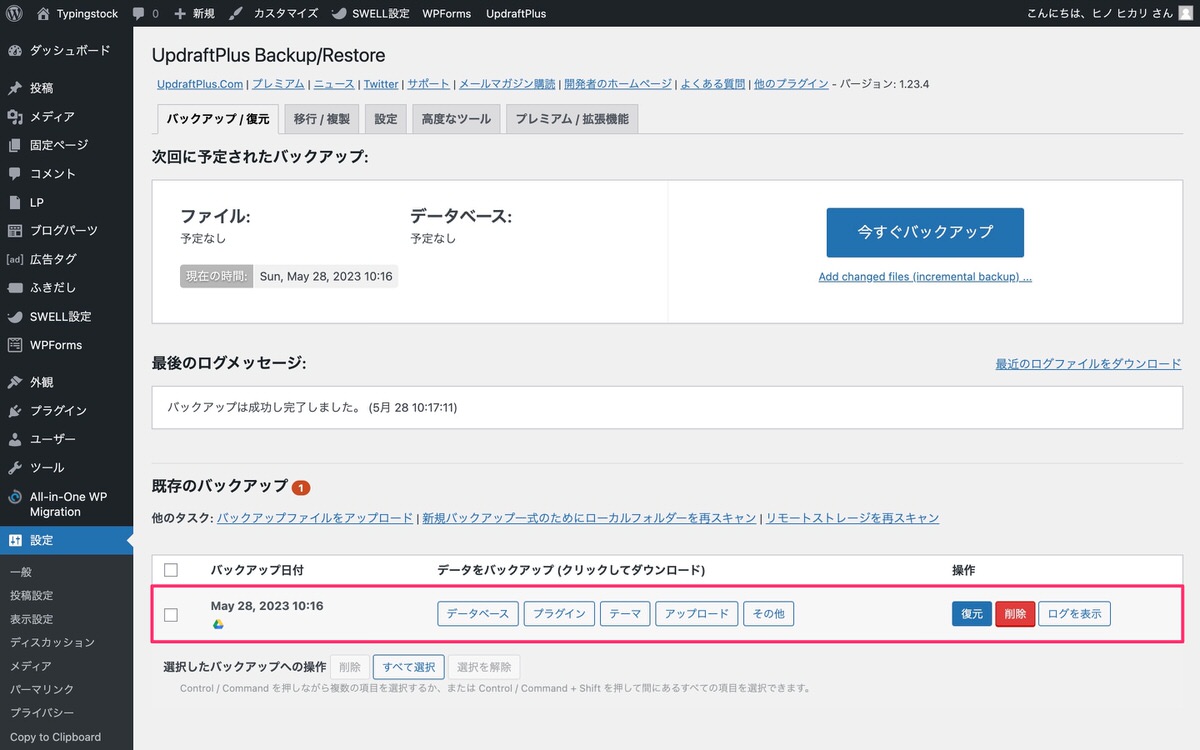
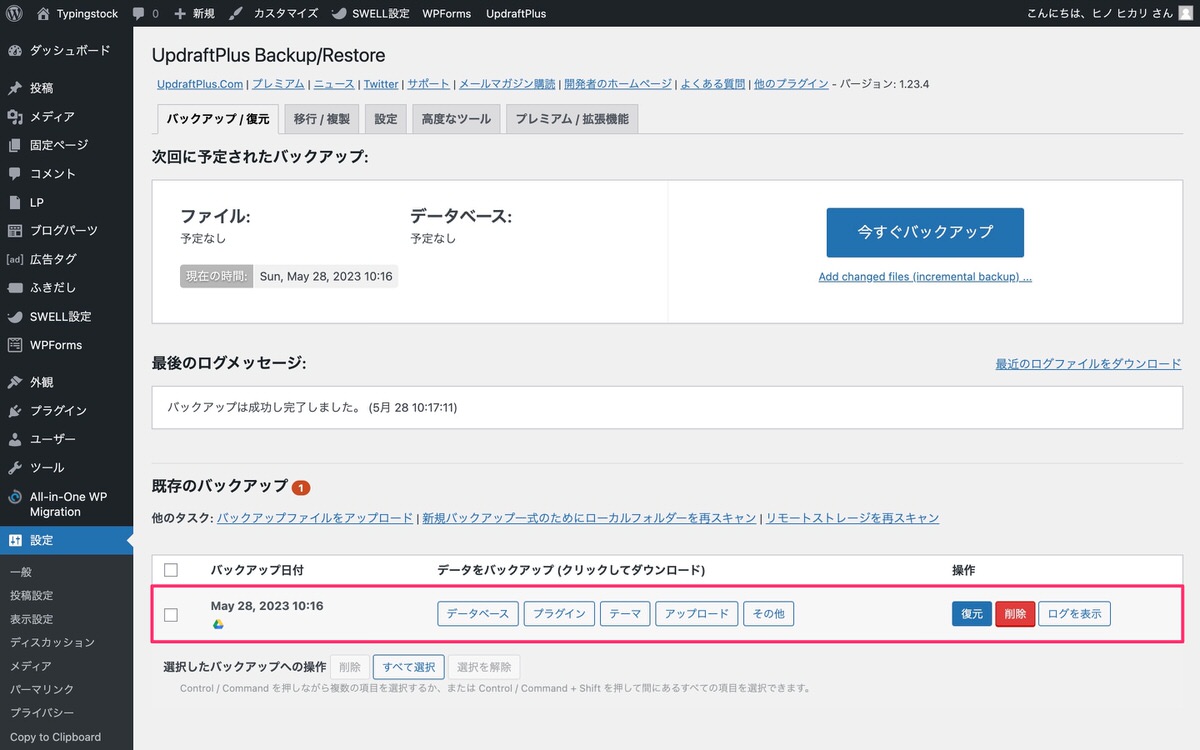
Google Driveにバックアップ一式が保存されているか確認してみましょう。
Google Driveにアクセスします。
「マイドライブを選択」>「UpdraftPlus」の「」をクリック>「「UpdraftPlus」内を検索」を選択します。
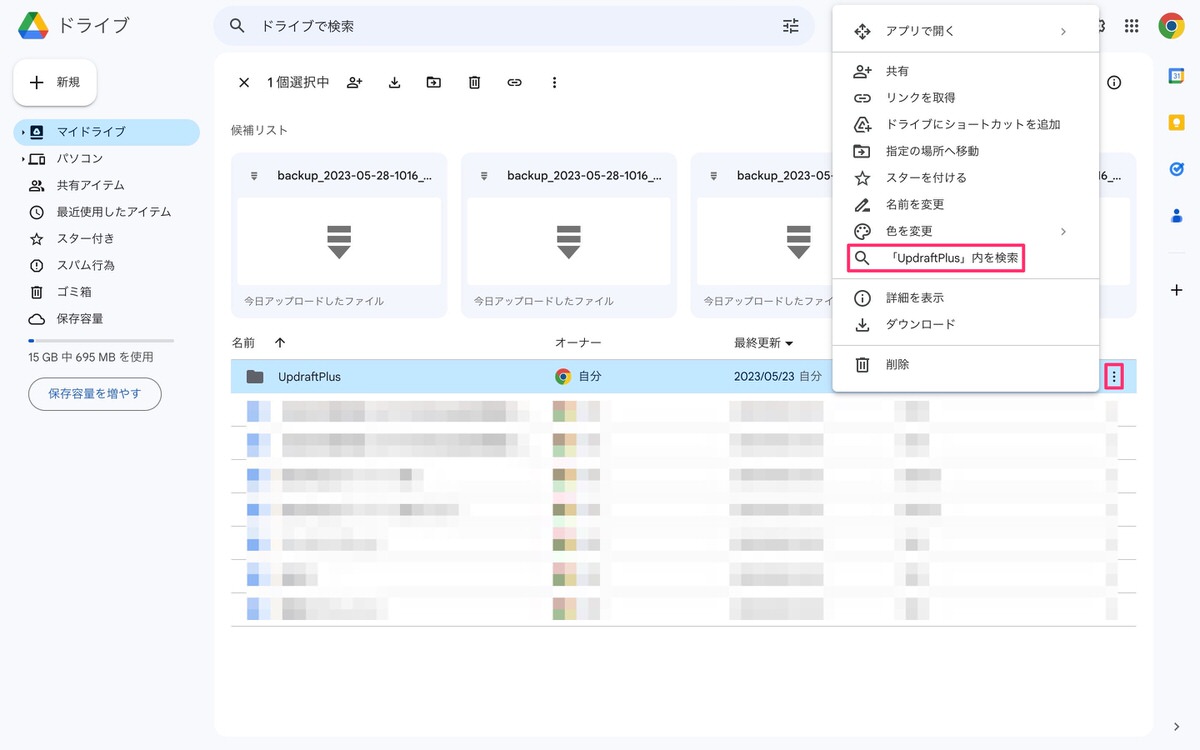
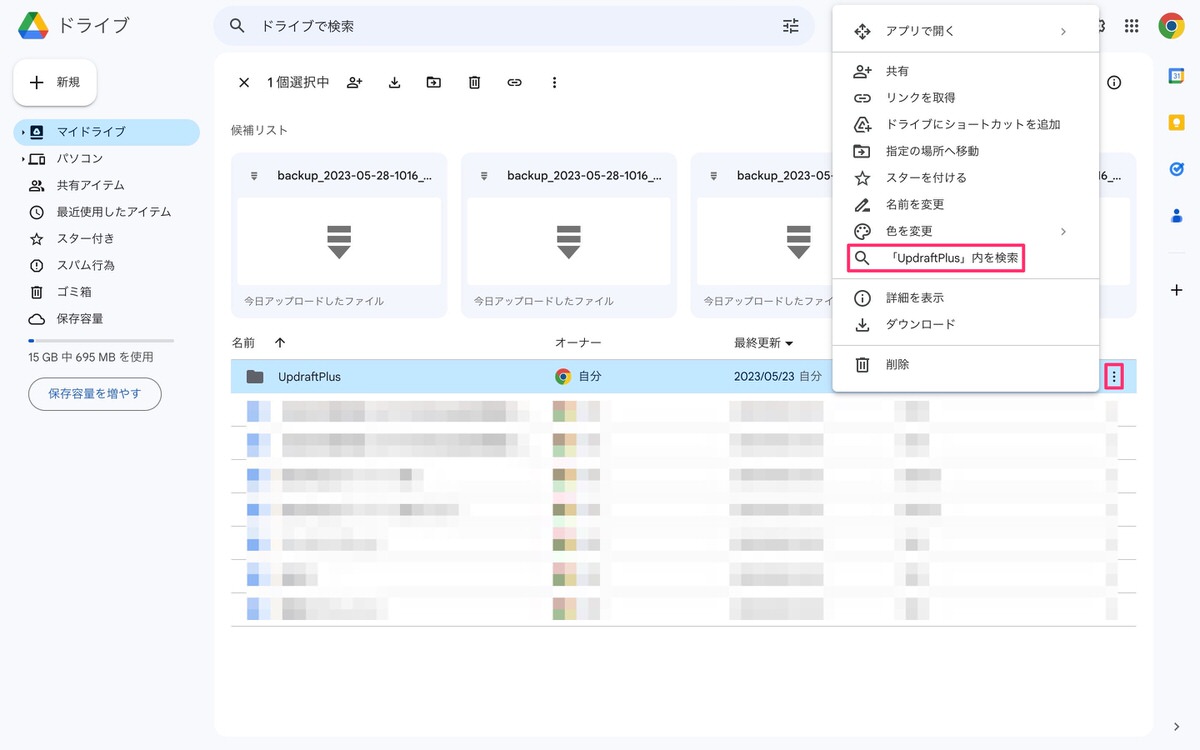
「UpdraftPlus」内を見ています。
バックアップ一式が保存されています。
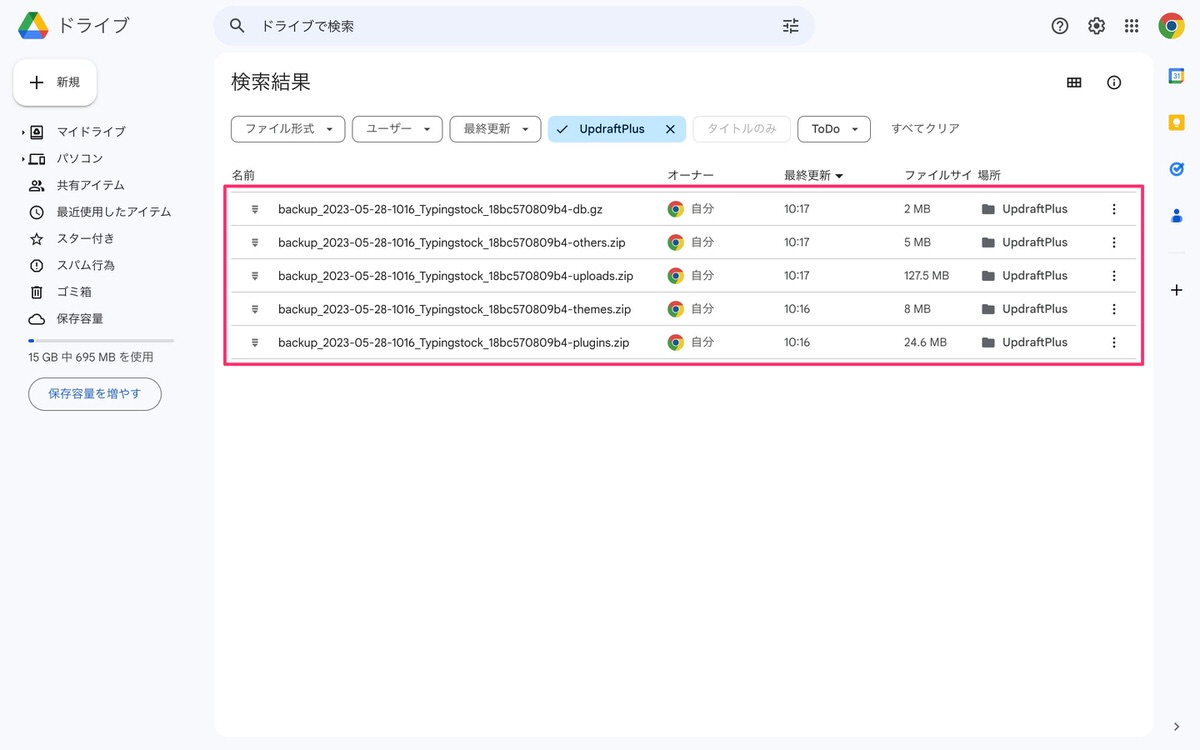
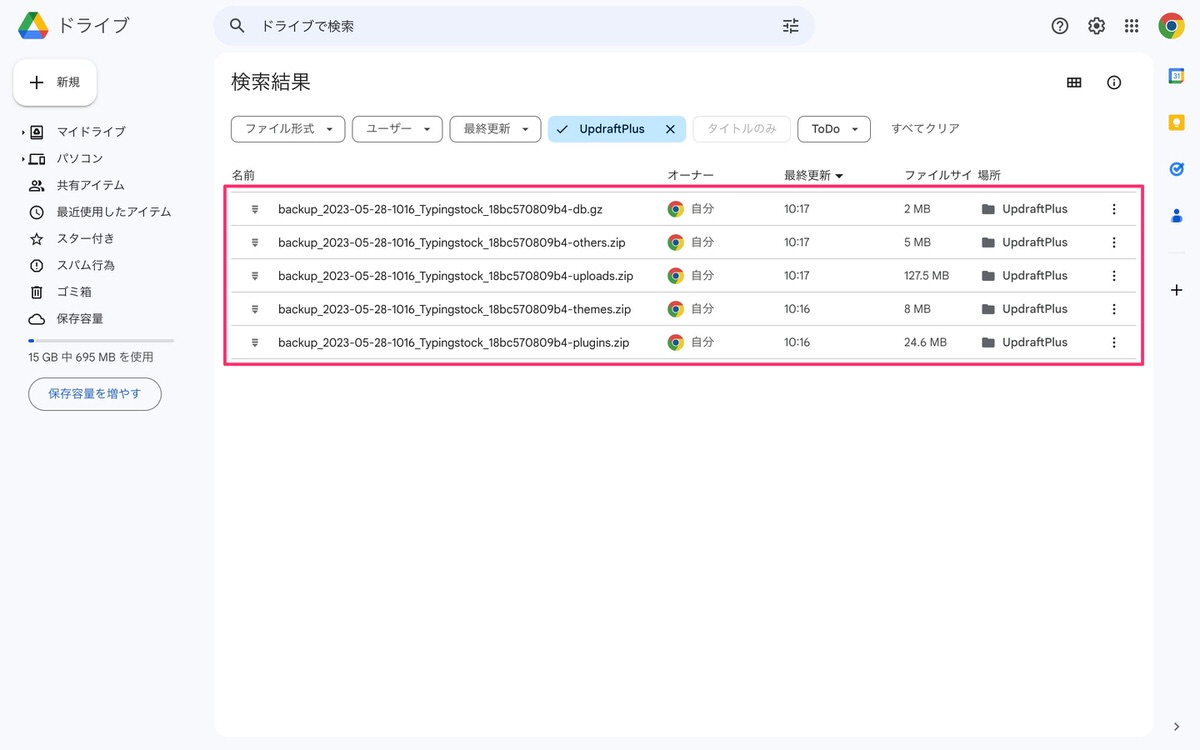
復元の確認をするために全ての記事を削除します。
管理画面メニューから、「投稿」>「投稿一覧」を選択します。
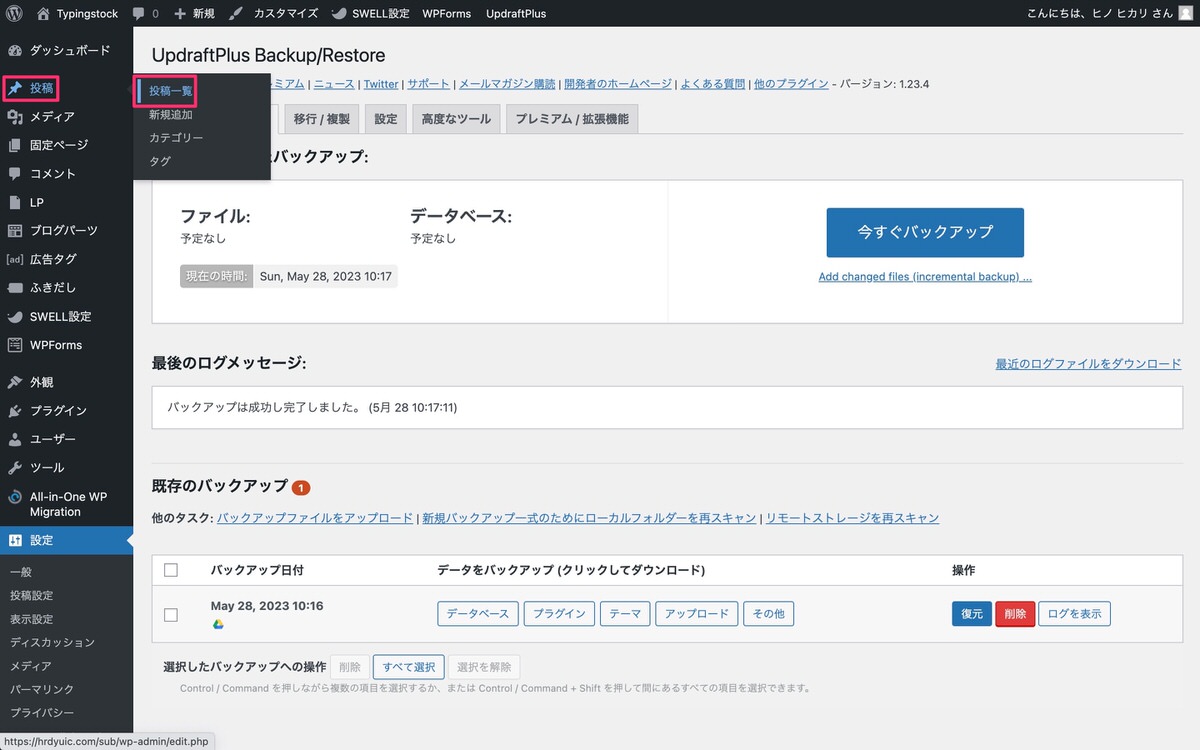
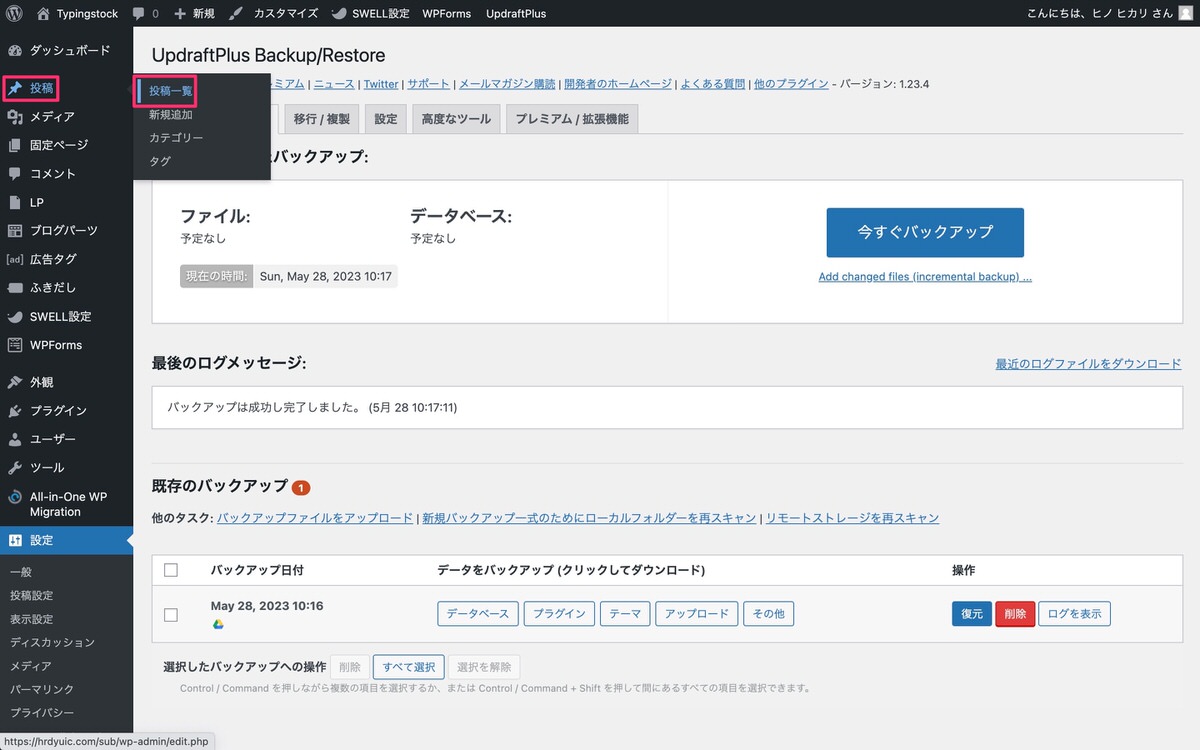
全ての記事をゴミ箱へ移動します。
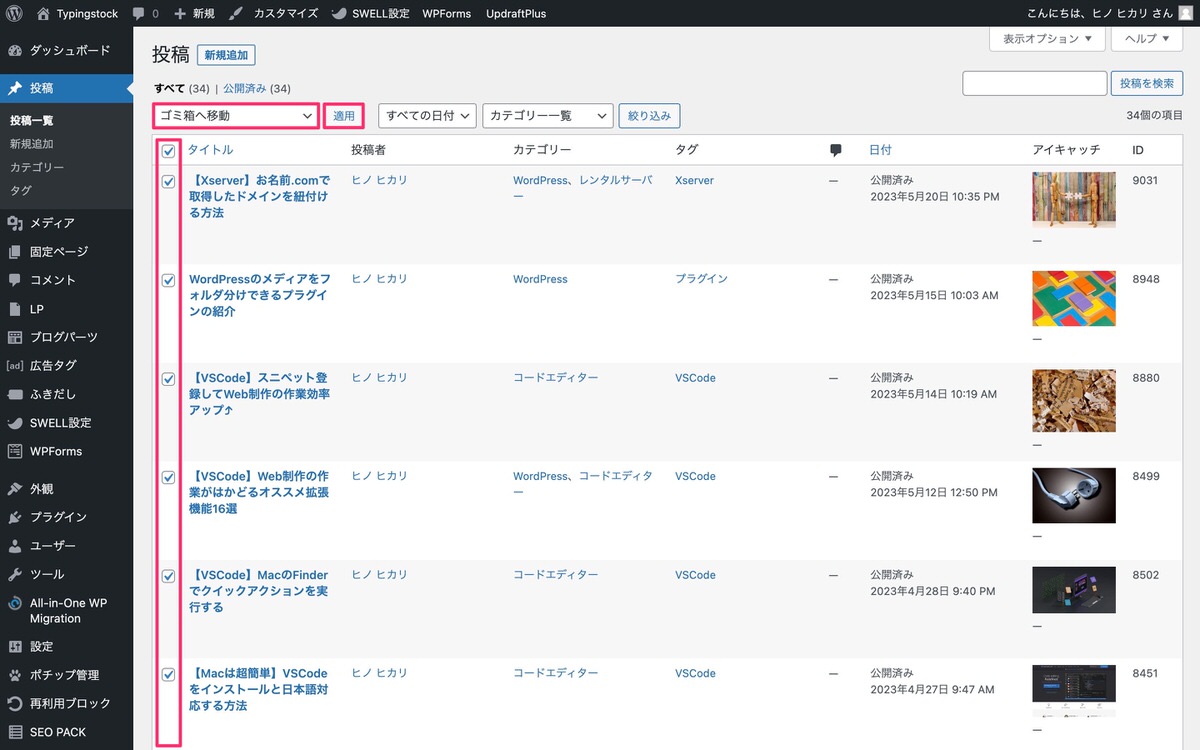
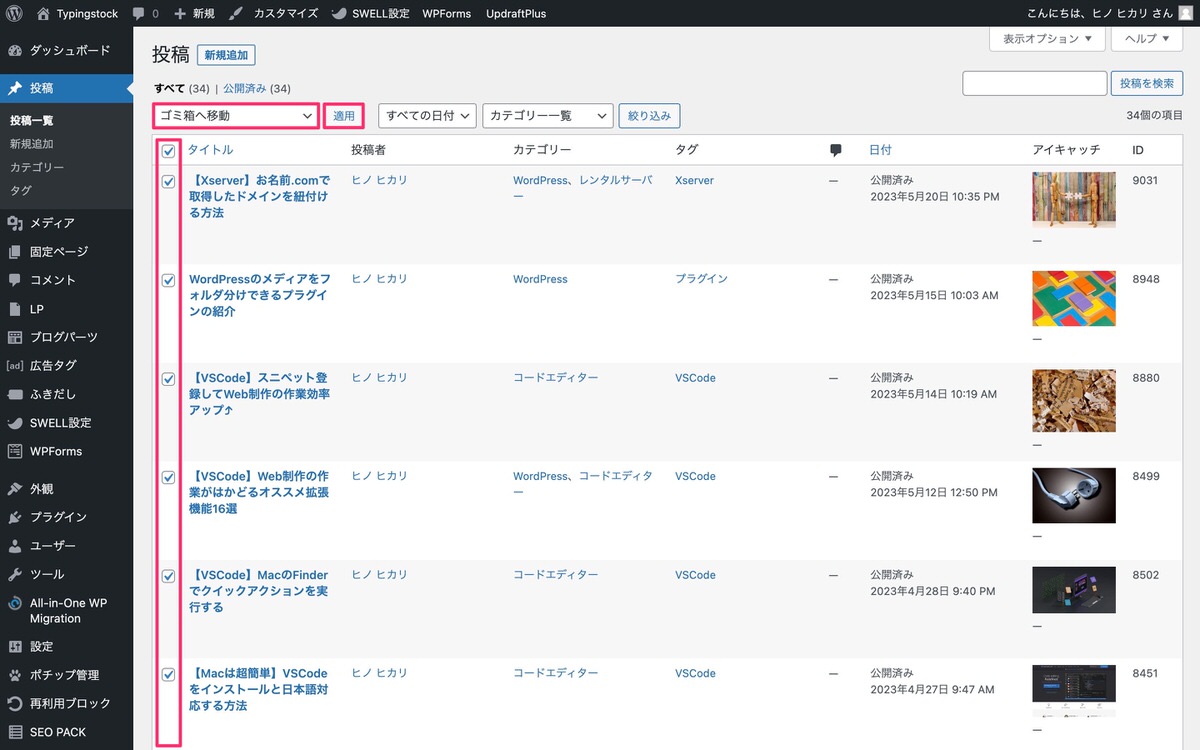
ゴミ箱に移動した記事を完全に削除します。


これで完全に記事が削除されました。
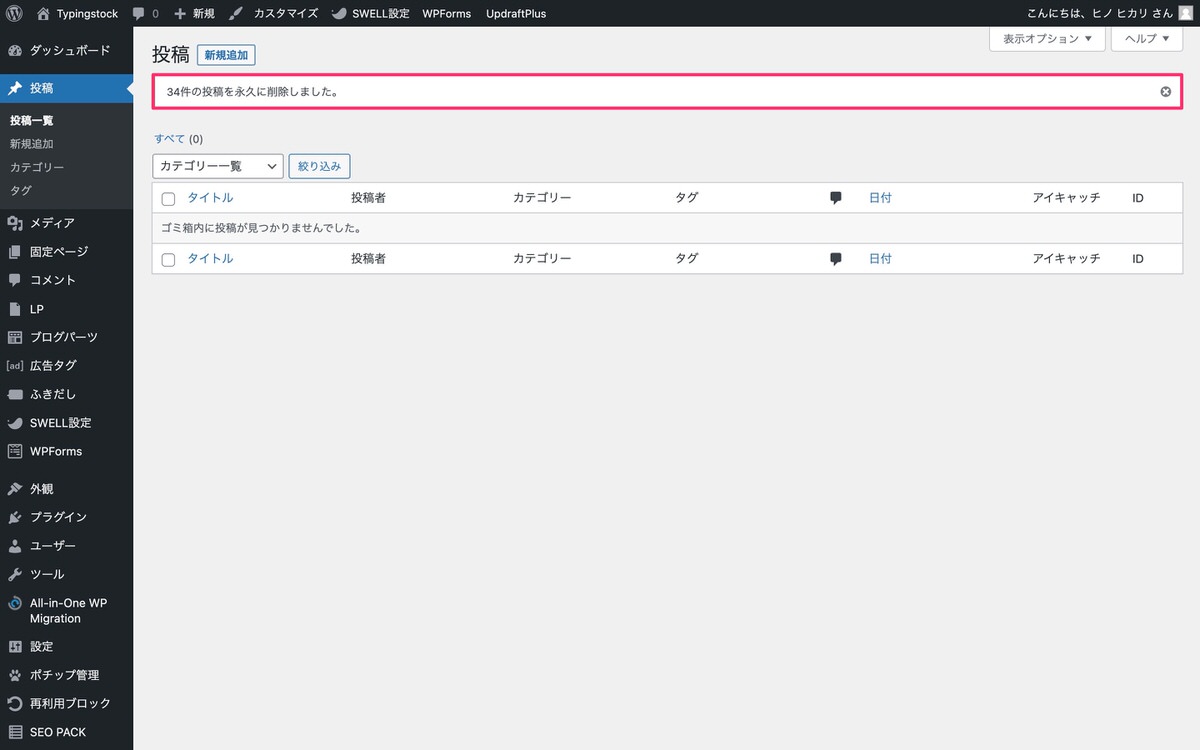
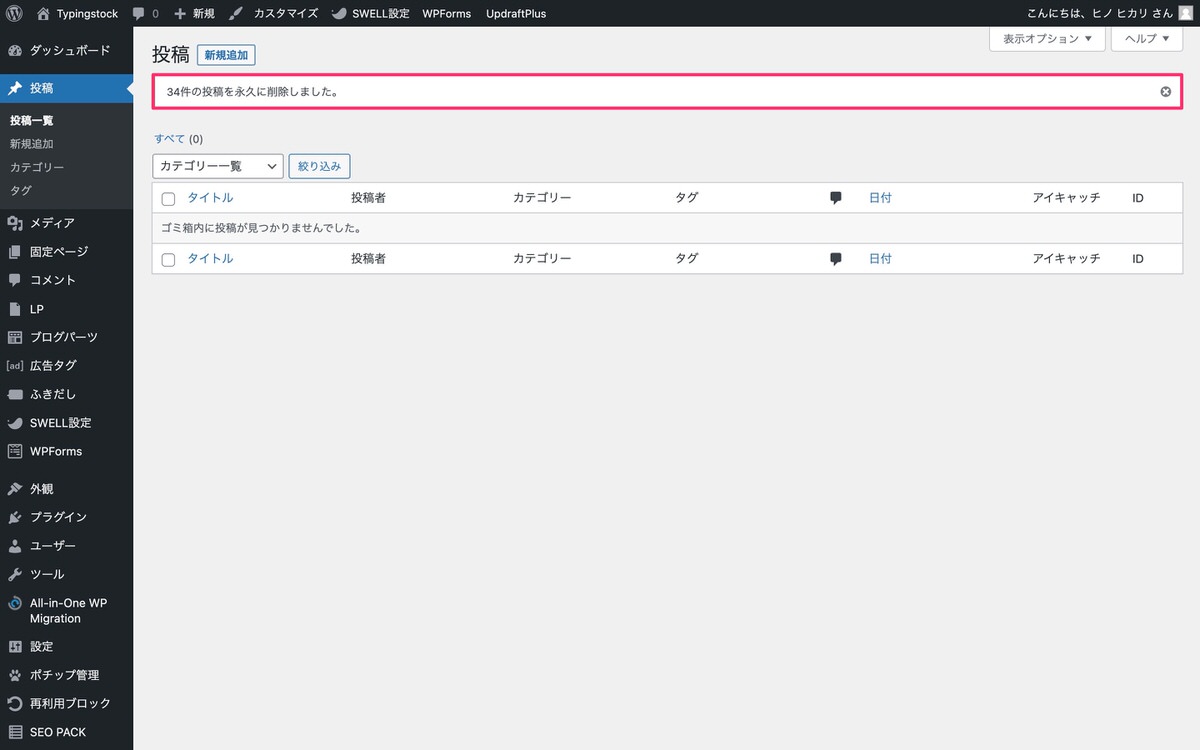
それでは記事を復元していきます。
バックアップ一式の「復元」をクリックします。
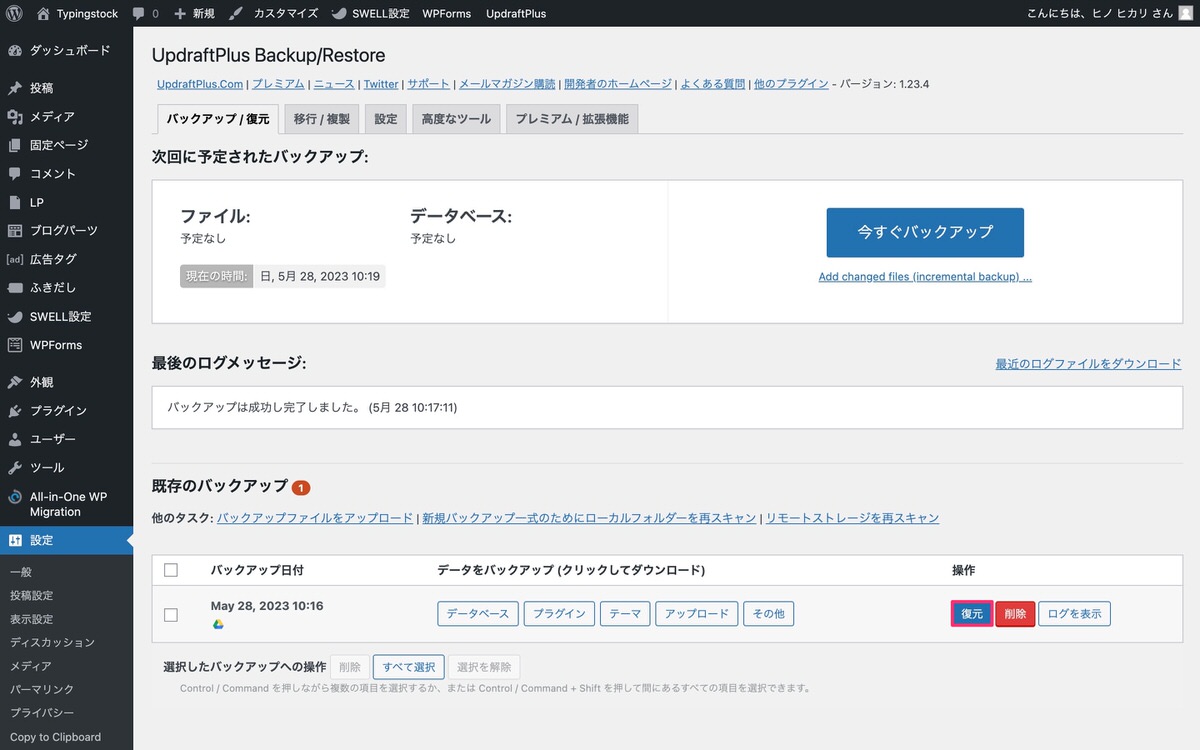
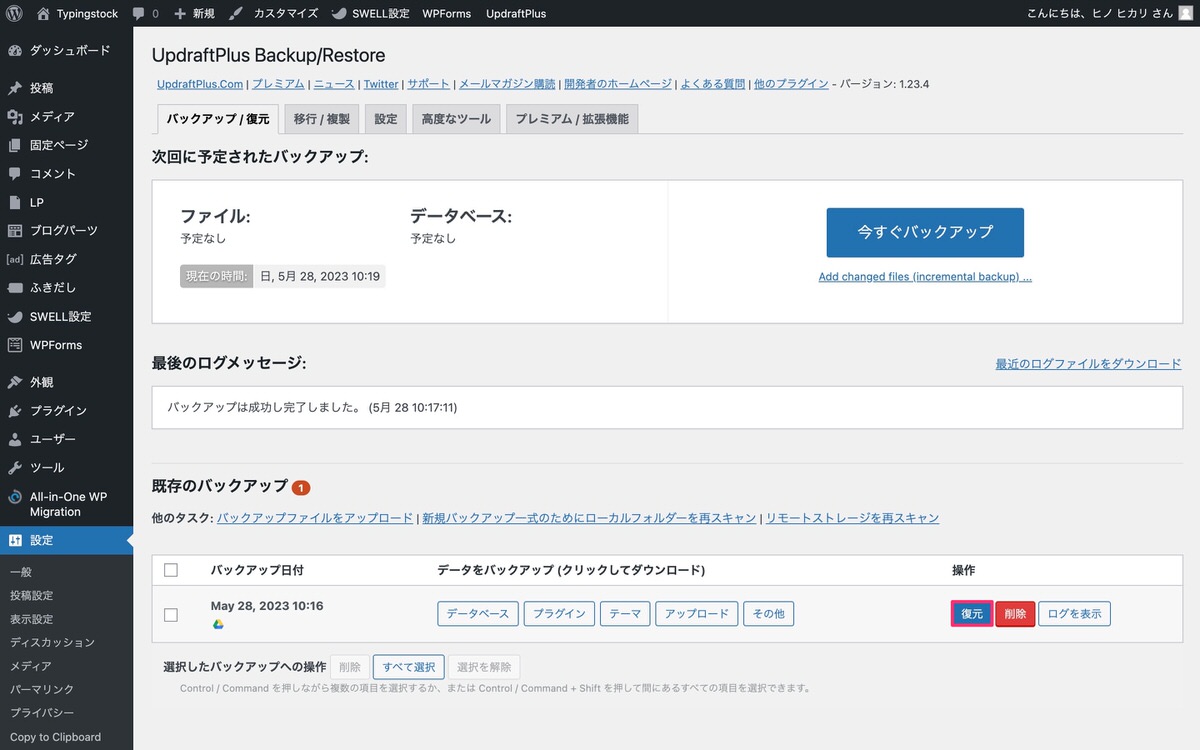
「復元するコンポーネントを選択」します。
※デフォルトでは全てに「」が付いています。
良ければ「次へ」をクリックします。
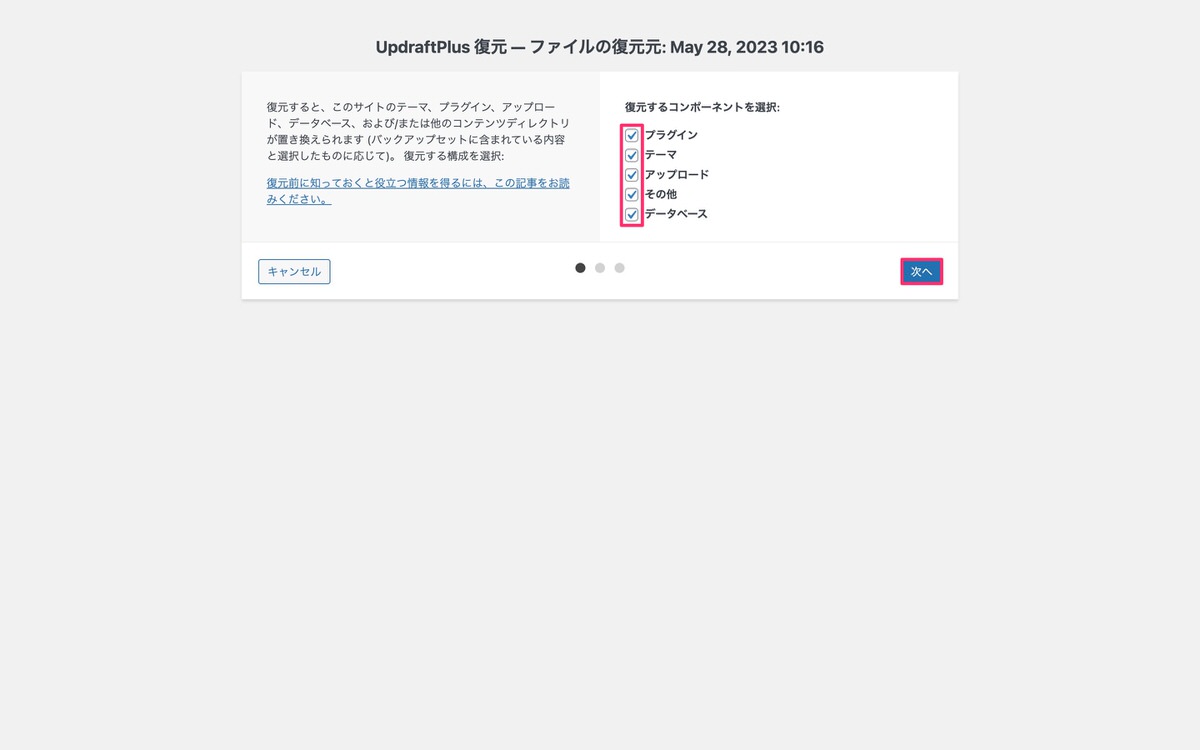
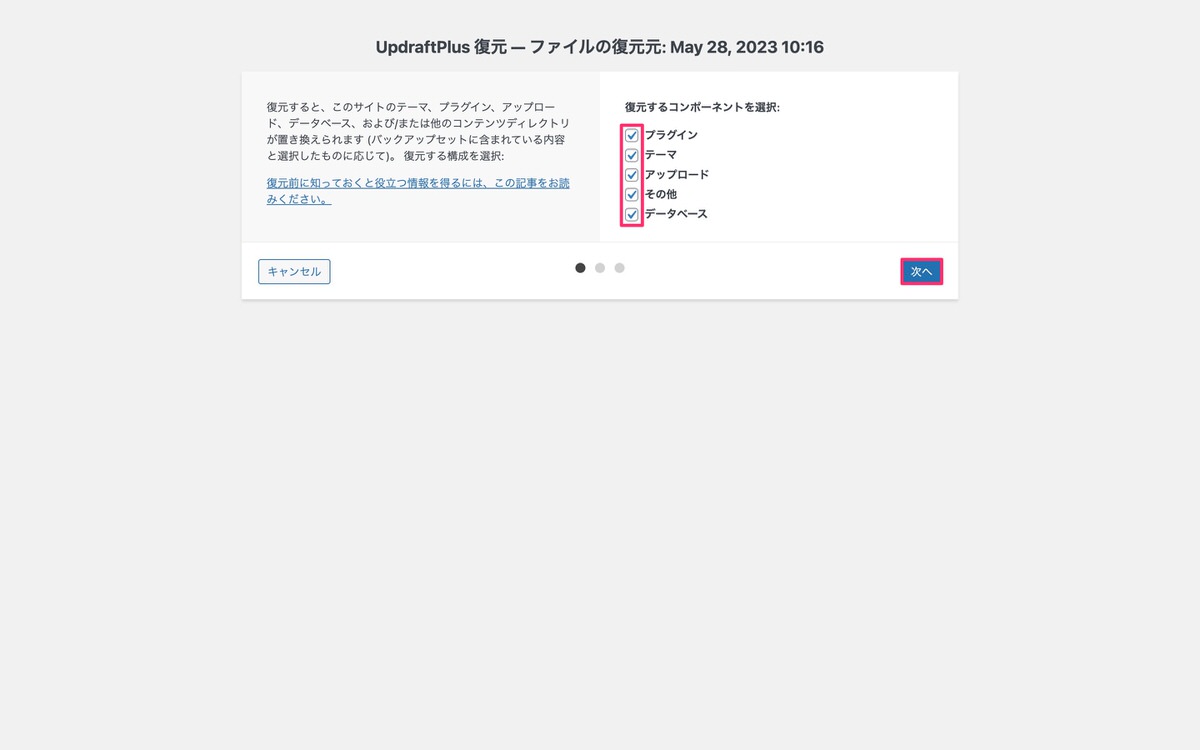
バックアップファイルのダウンロードが開始されます。
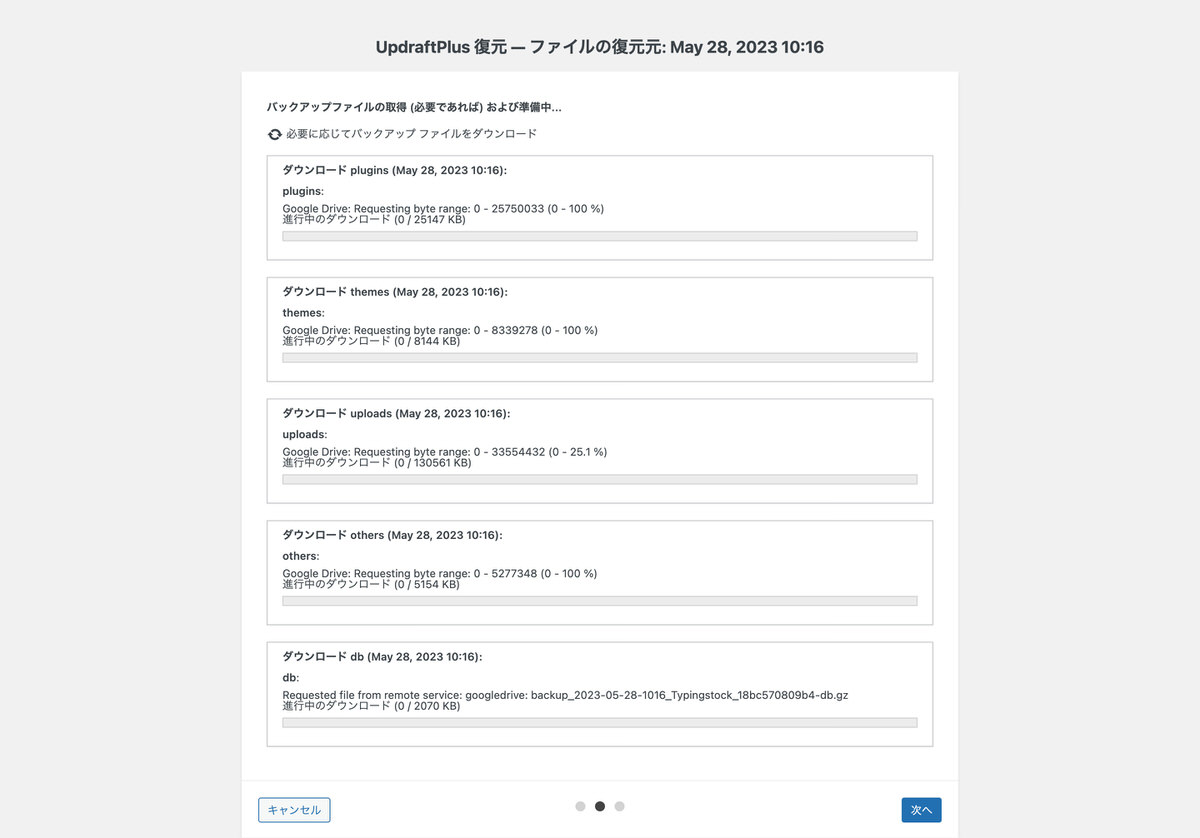
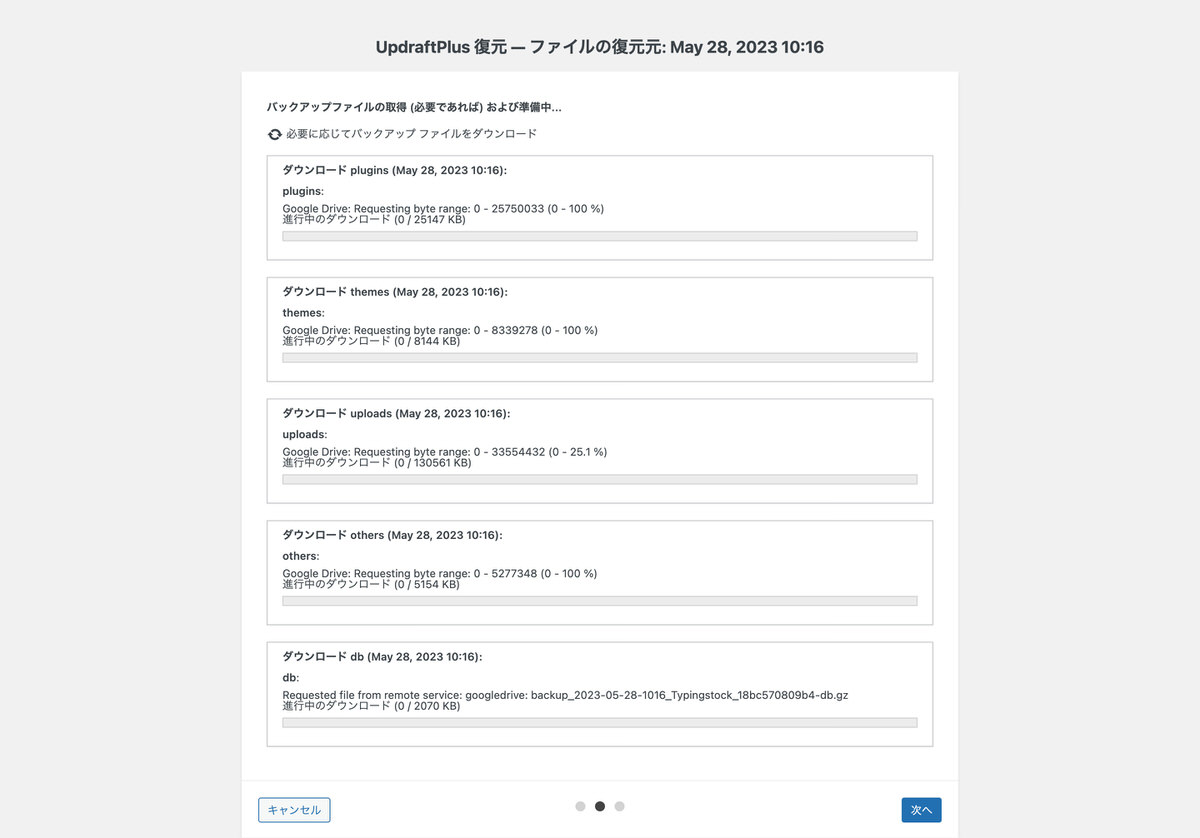
バックアップファイルが正常に処理されました。
「復元」をクリックします。
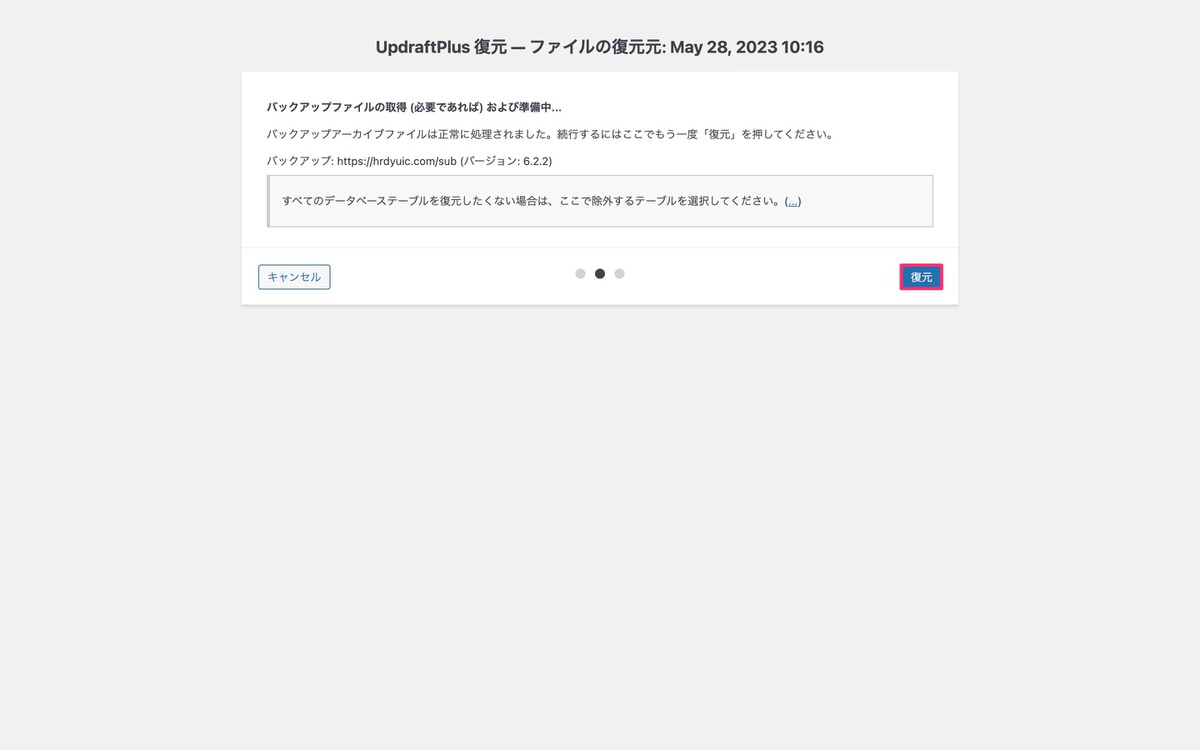
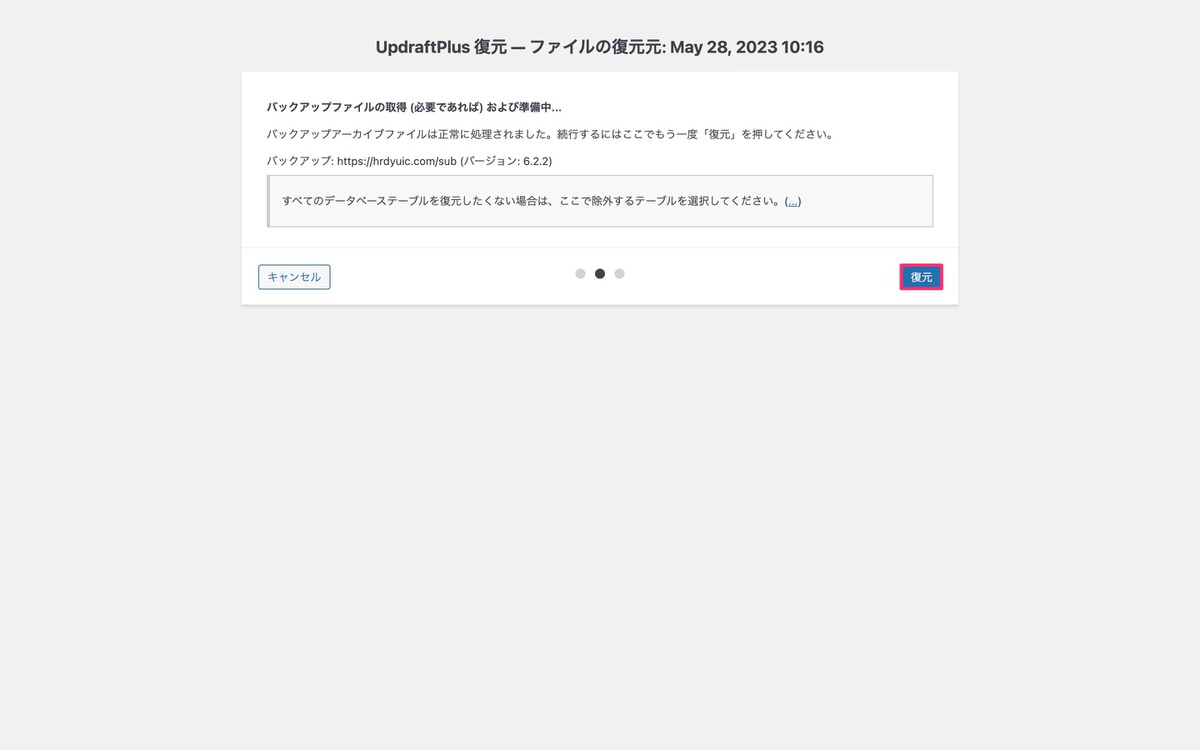
すると、下記の画面が表示され、
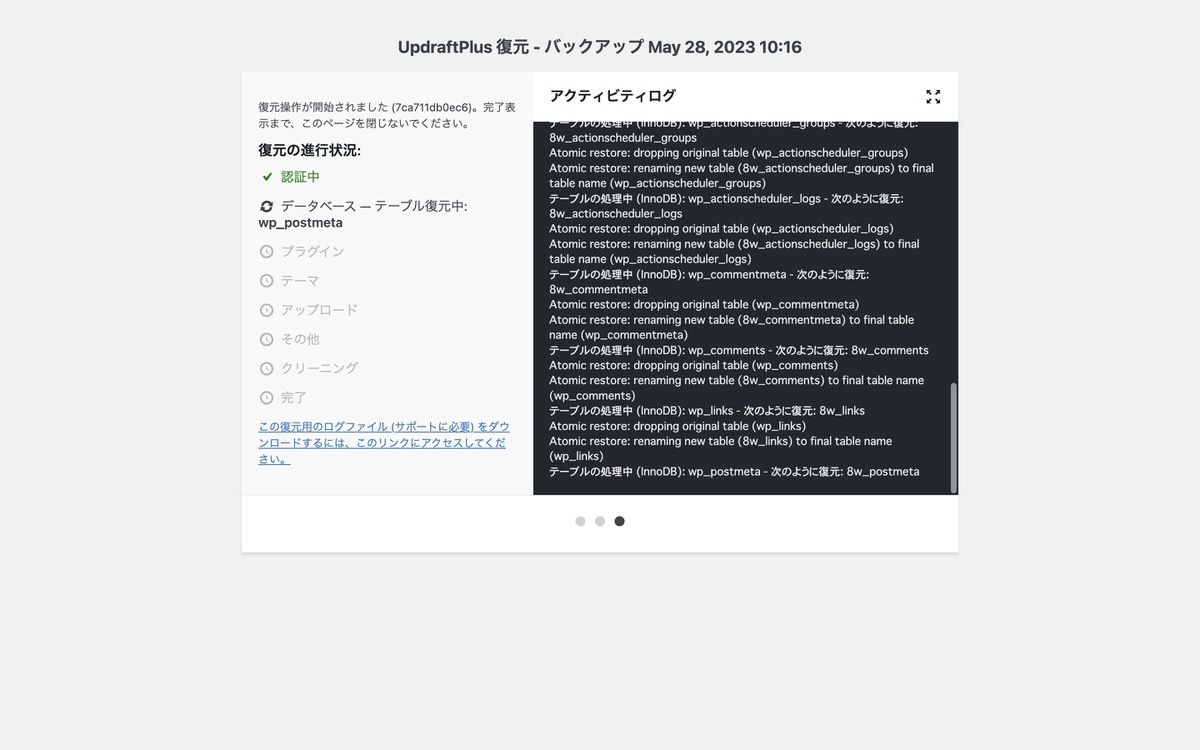
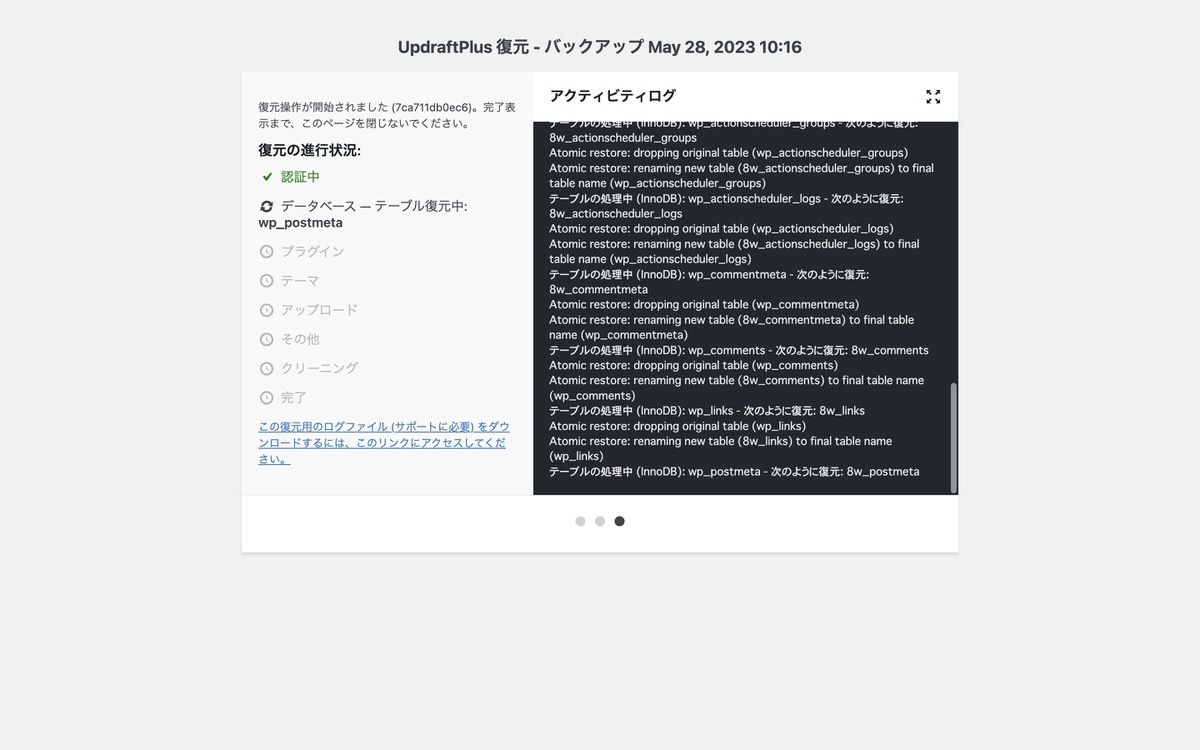
Restore successful!(復元成功しました!)と表示されるので「UpdraftPlus 設定に戻る」をクリックします。
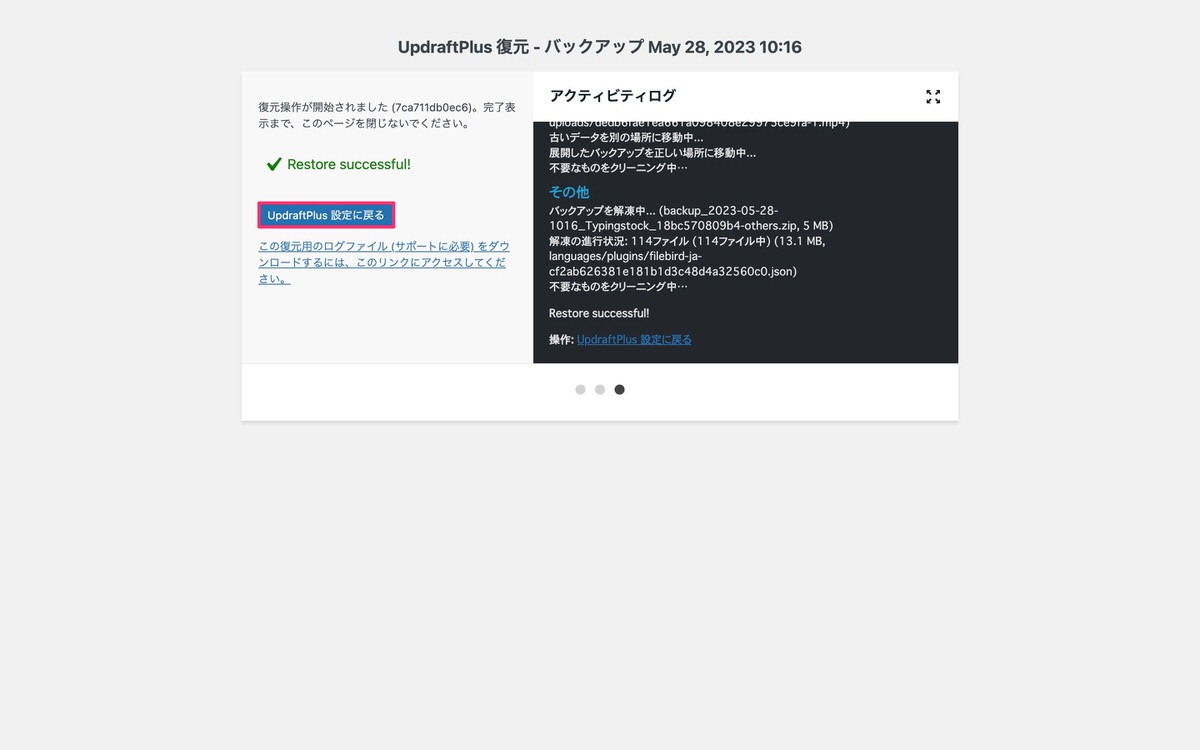
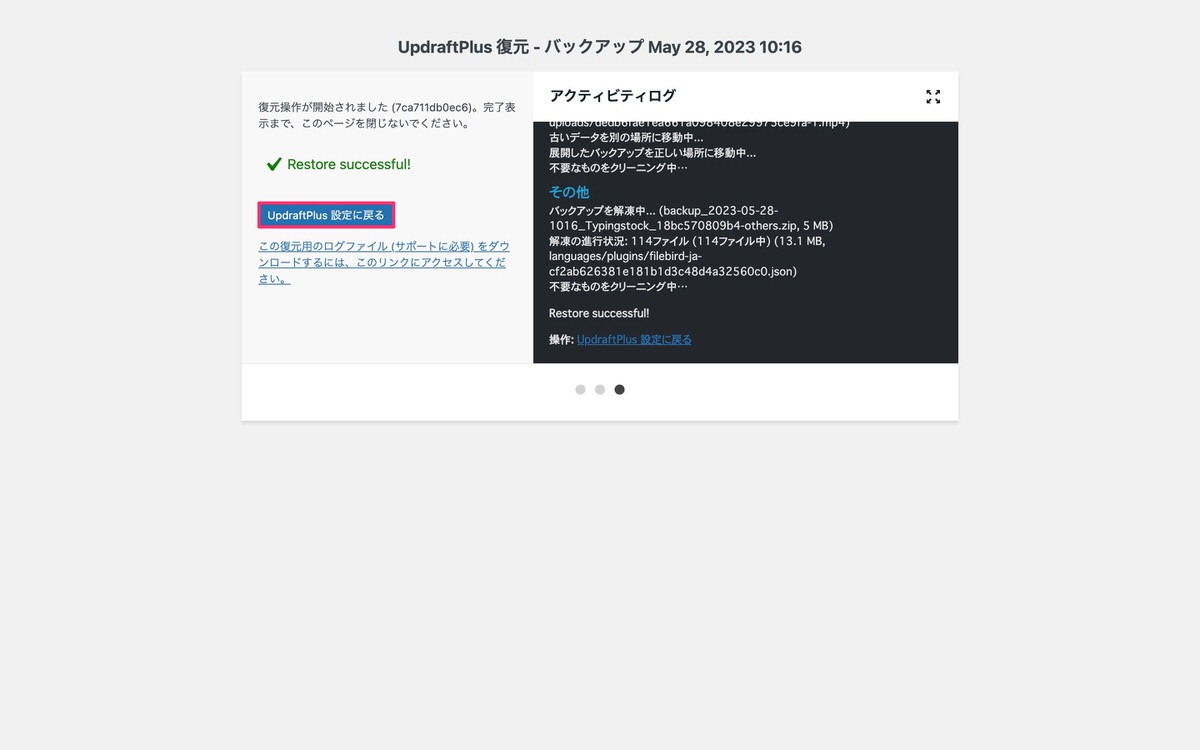
「バックアップが復元されました。」と表示されます。
「古いフォルダーを削除する(Delete old folders)」をクリックします。 ※「日本語に翻訳」しています。
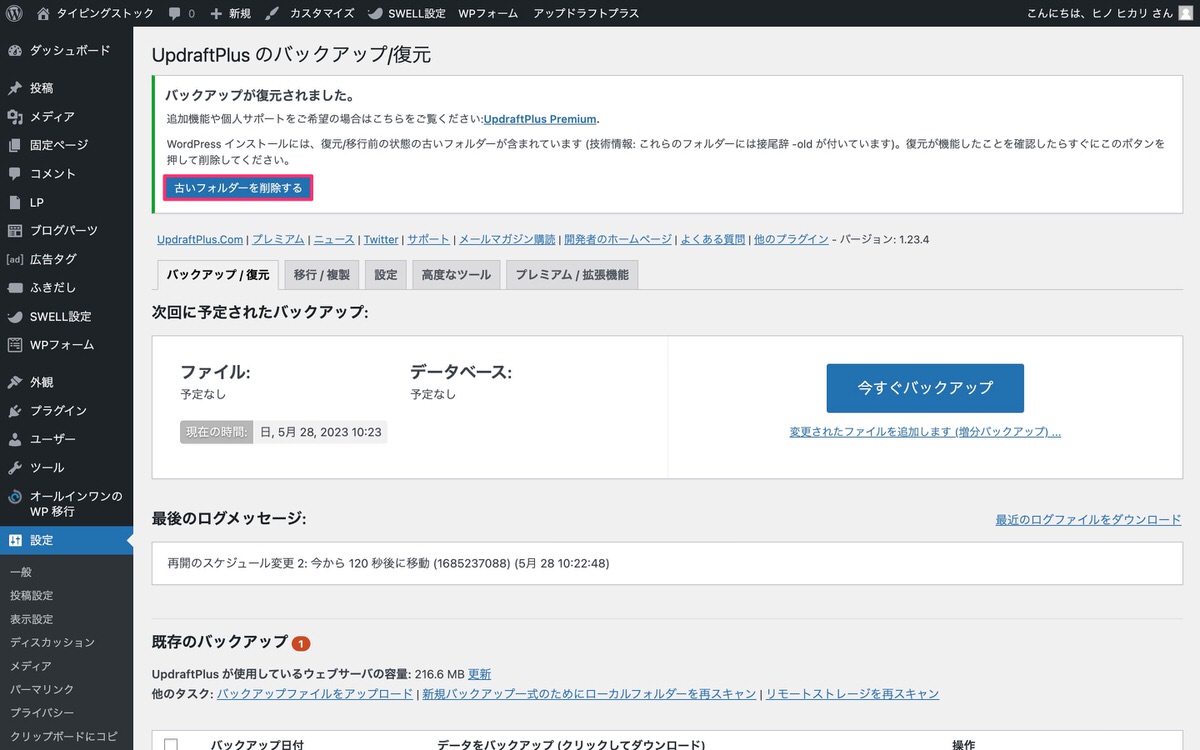
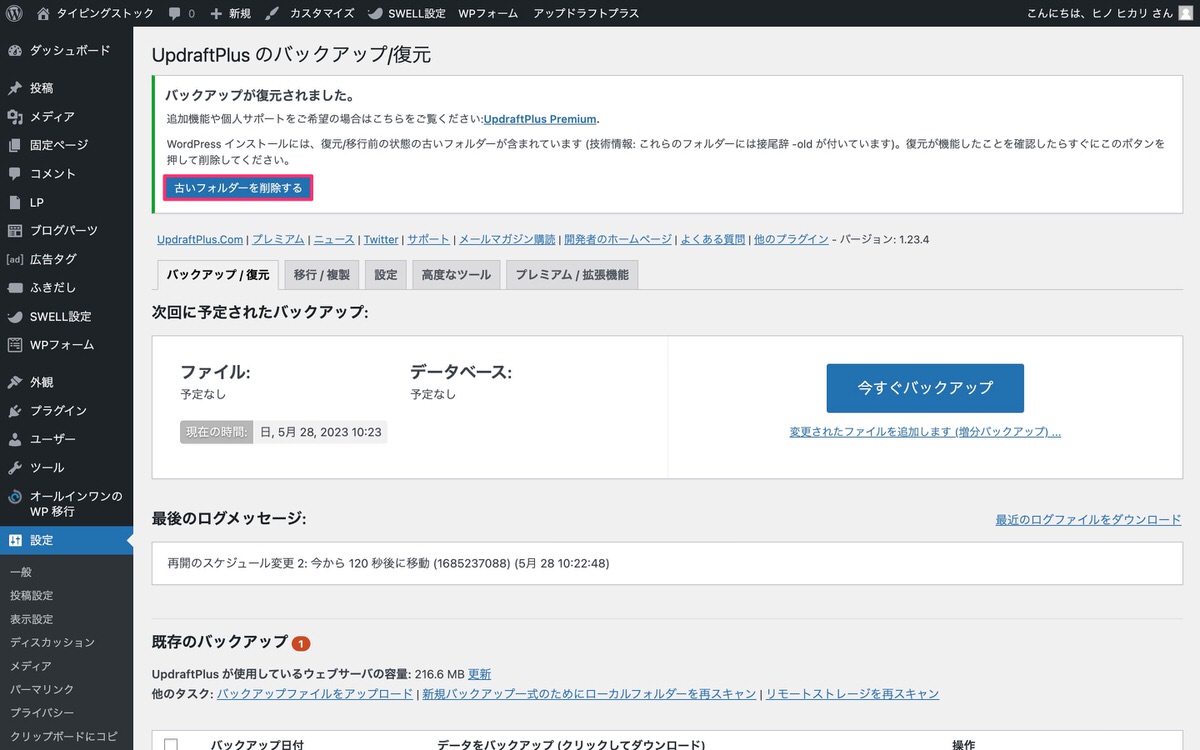
古いフォルダーが削除されましたので、「UpdraftPlus 設定に戻る」をクリックします。
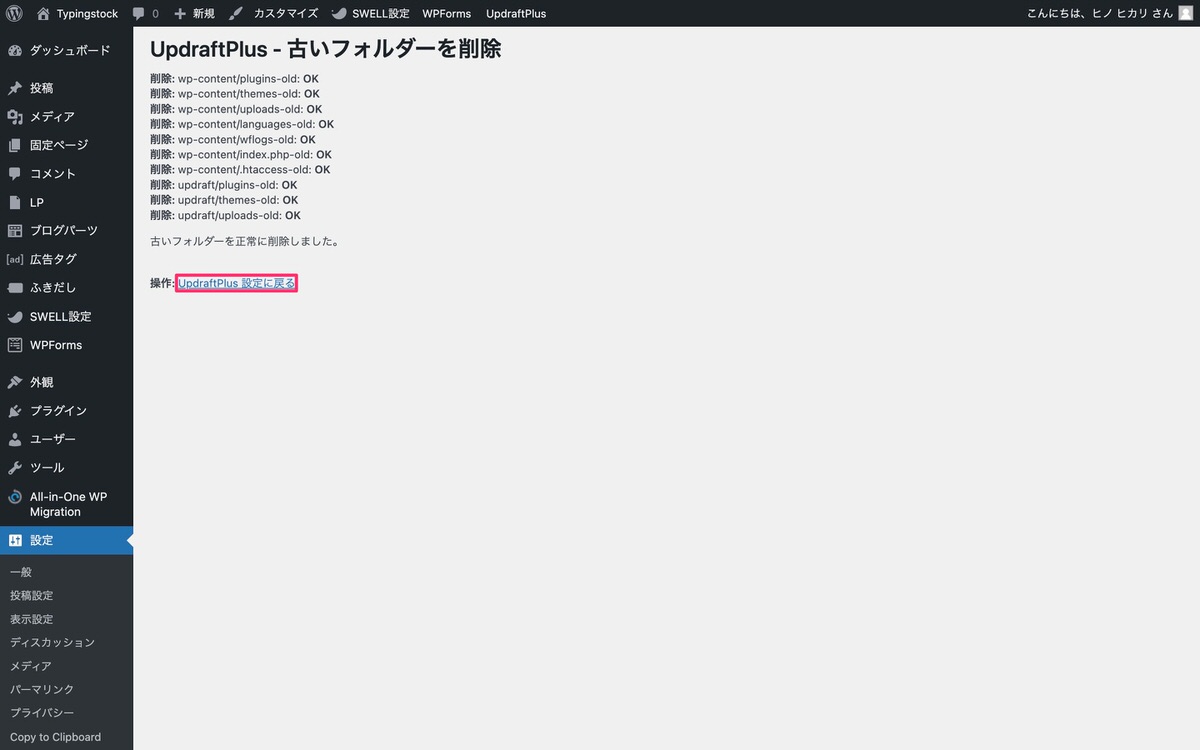
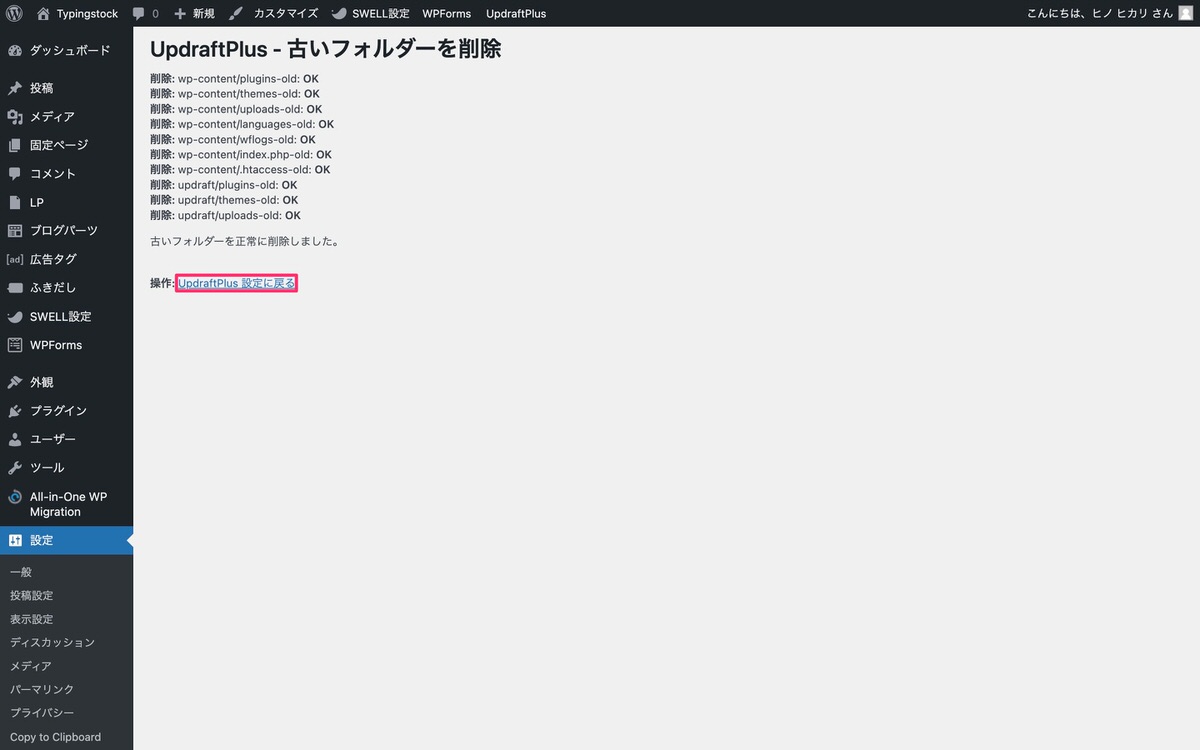
削除した記事が復元されたか確認してみましょう。
管理画面メニューから、「投稿」>「投稿一覧」を選択します。
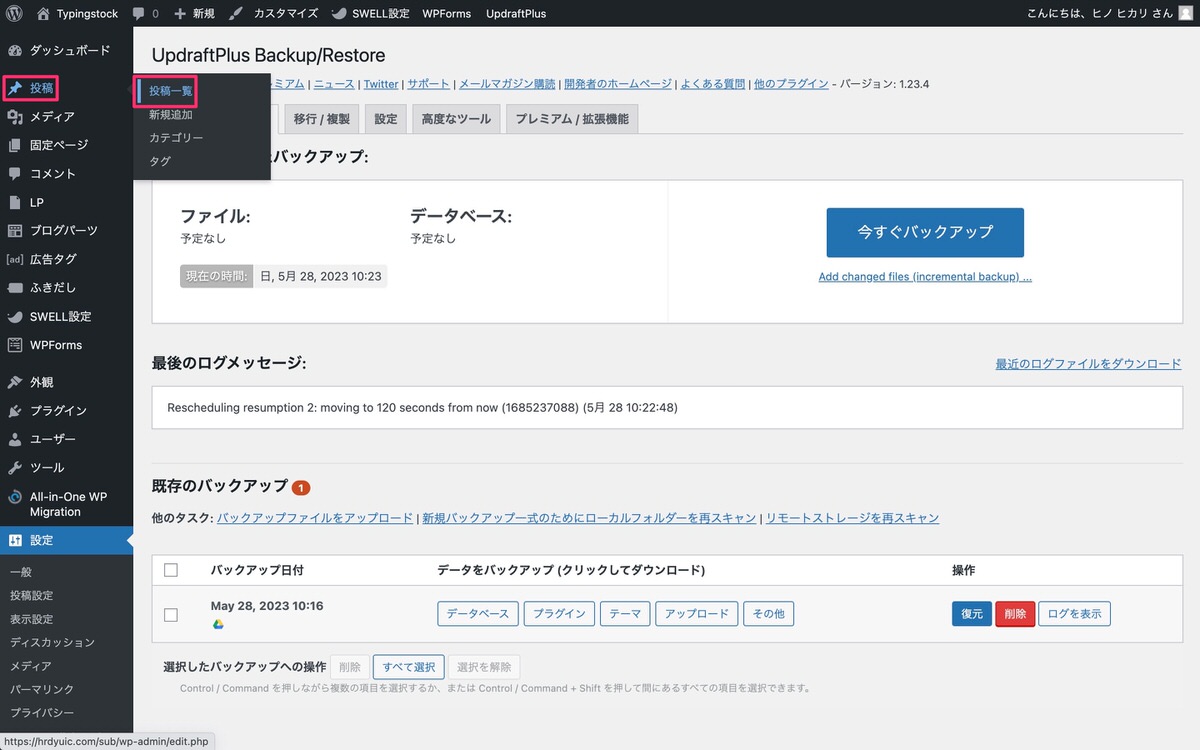
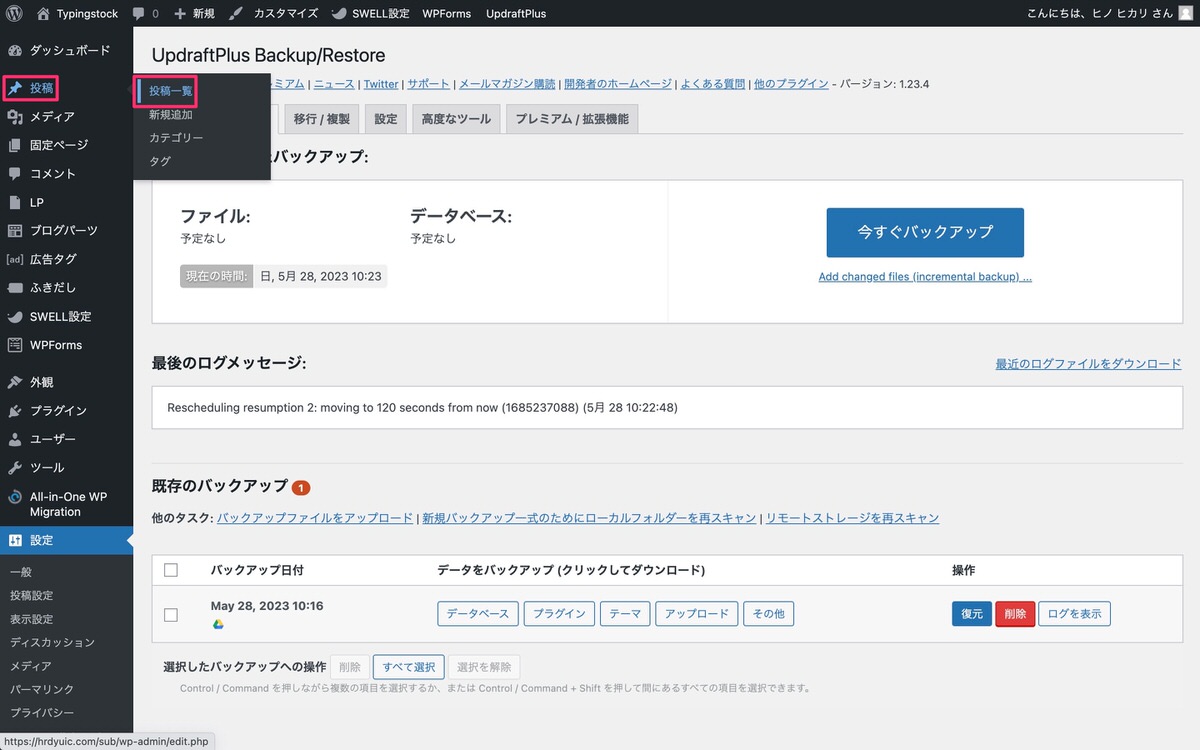
全ての記事(34記事)が復元されています。
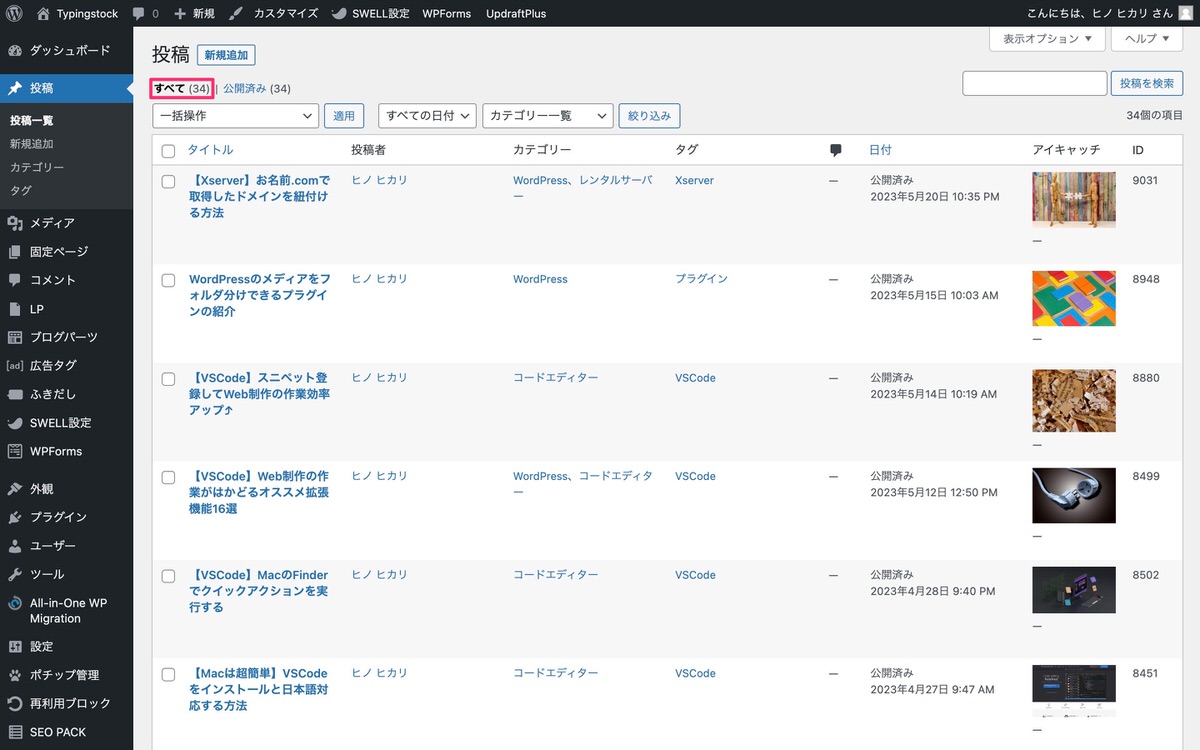
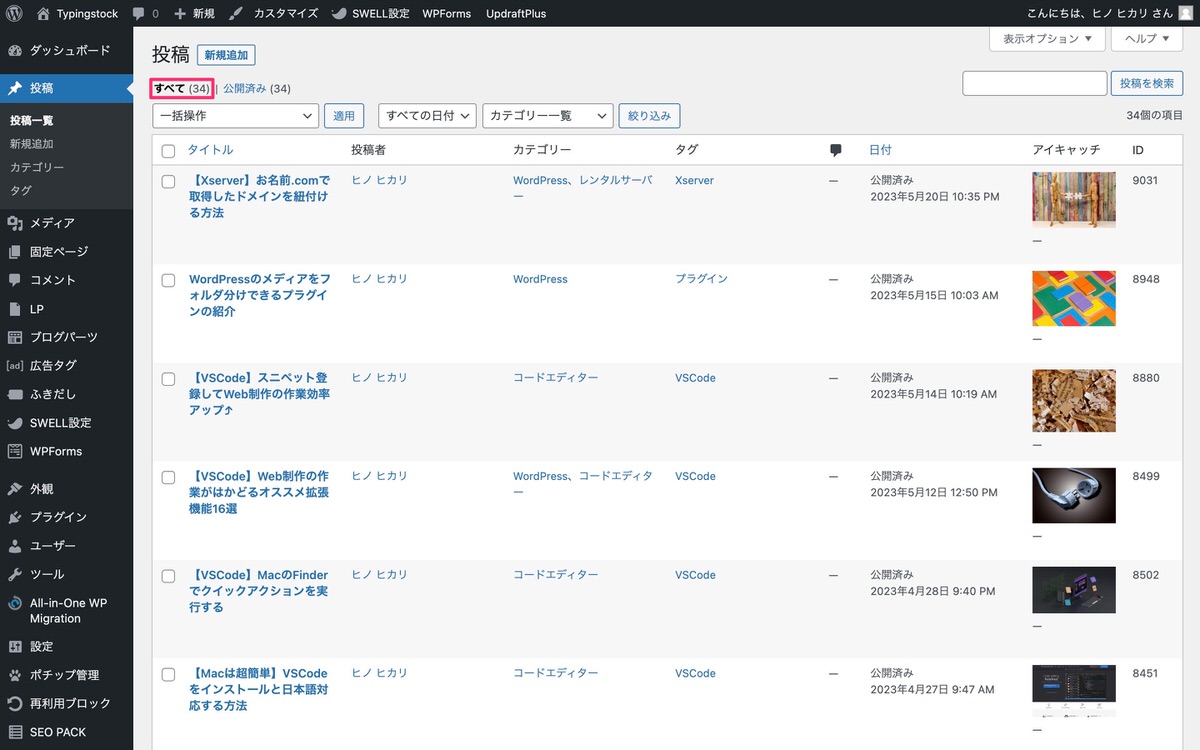
「UpdraftPlus」のバックアップ一式がリモートストレージにのみある状態から復元をします。
まず「UpdraftPlus」からバックアップ一式を削除します。
※今回、削除・復元するのはサブドメイン「hrdyuic.com/sub」のバックアップ一式です。
バックアップ一式の「削除」をクリックします。
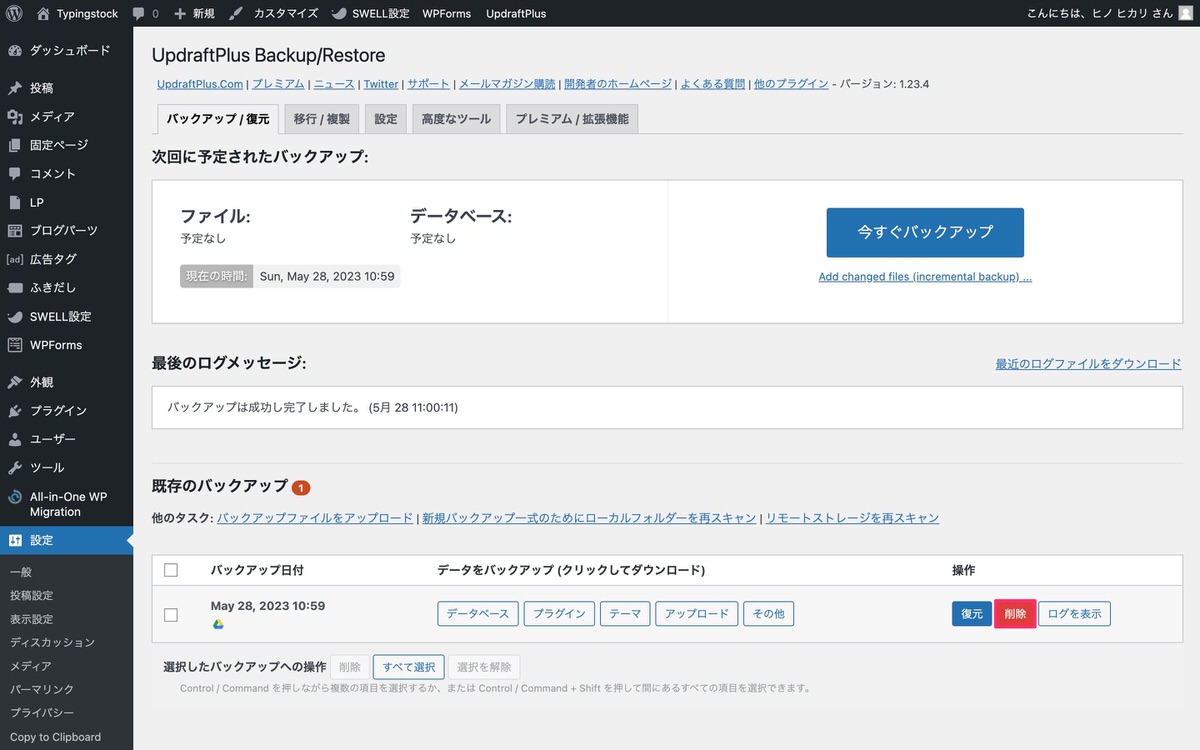
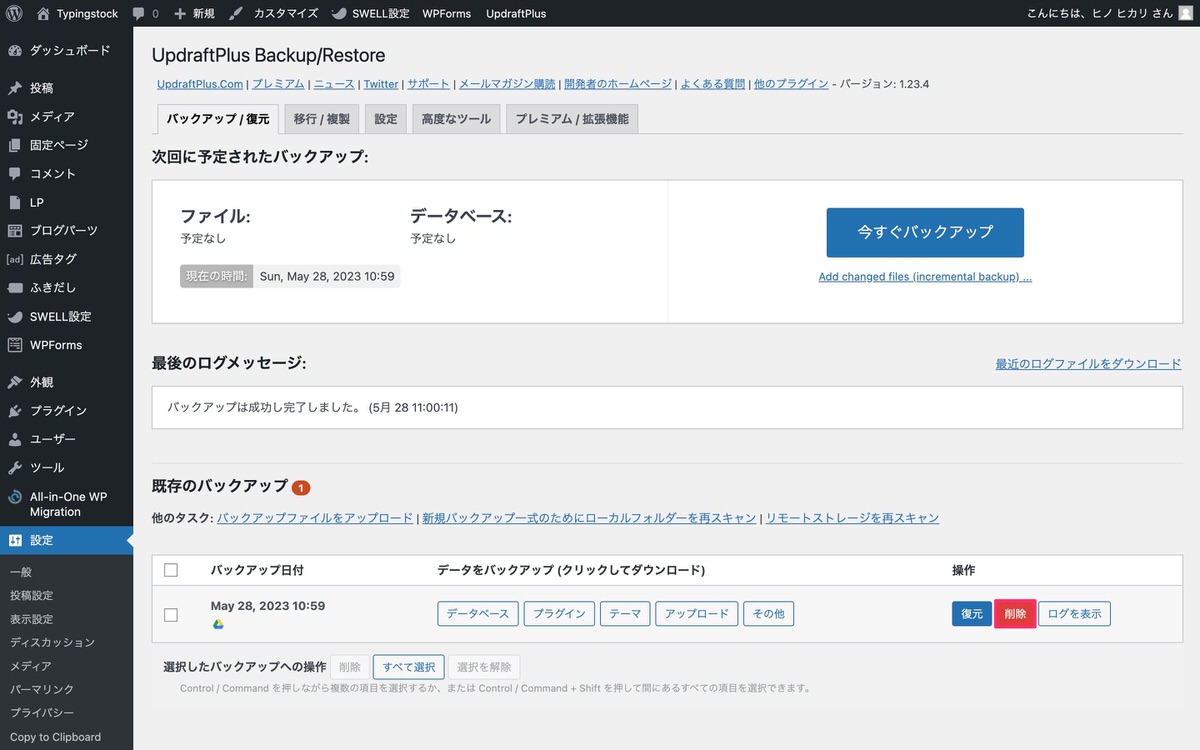
リモートストレージからも削除の「」を外し「削除」をクリックします。
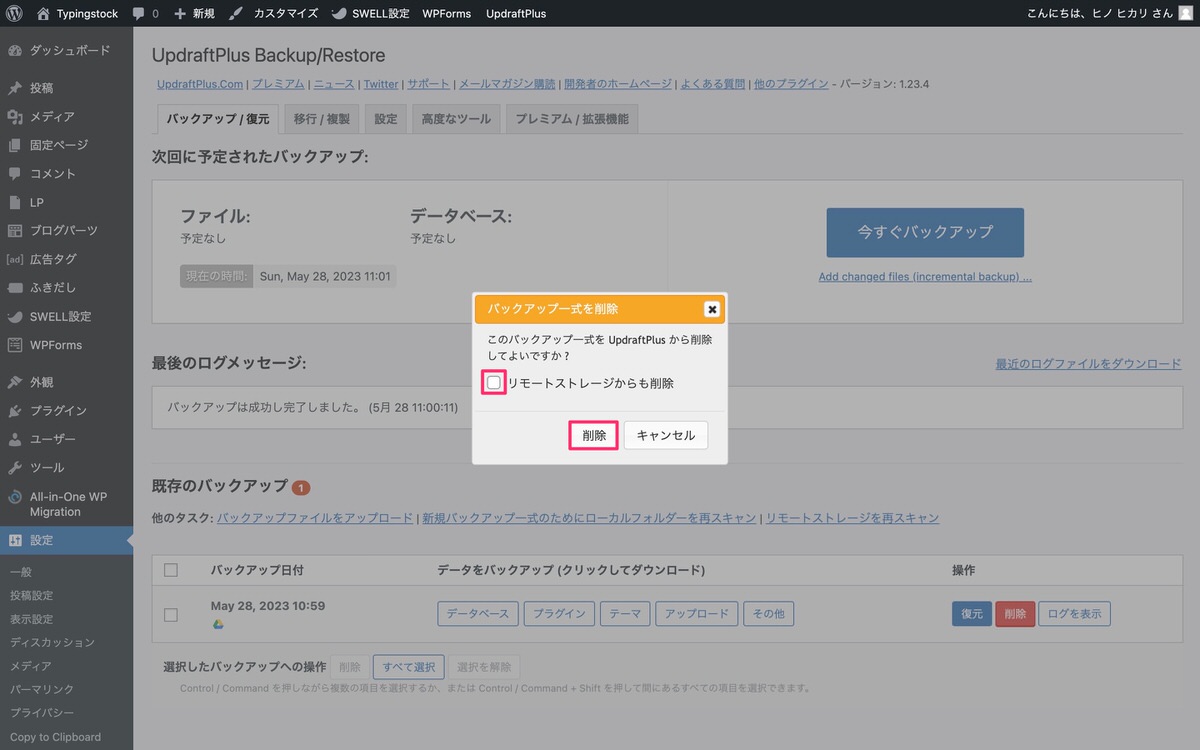
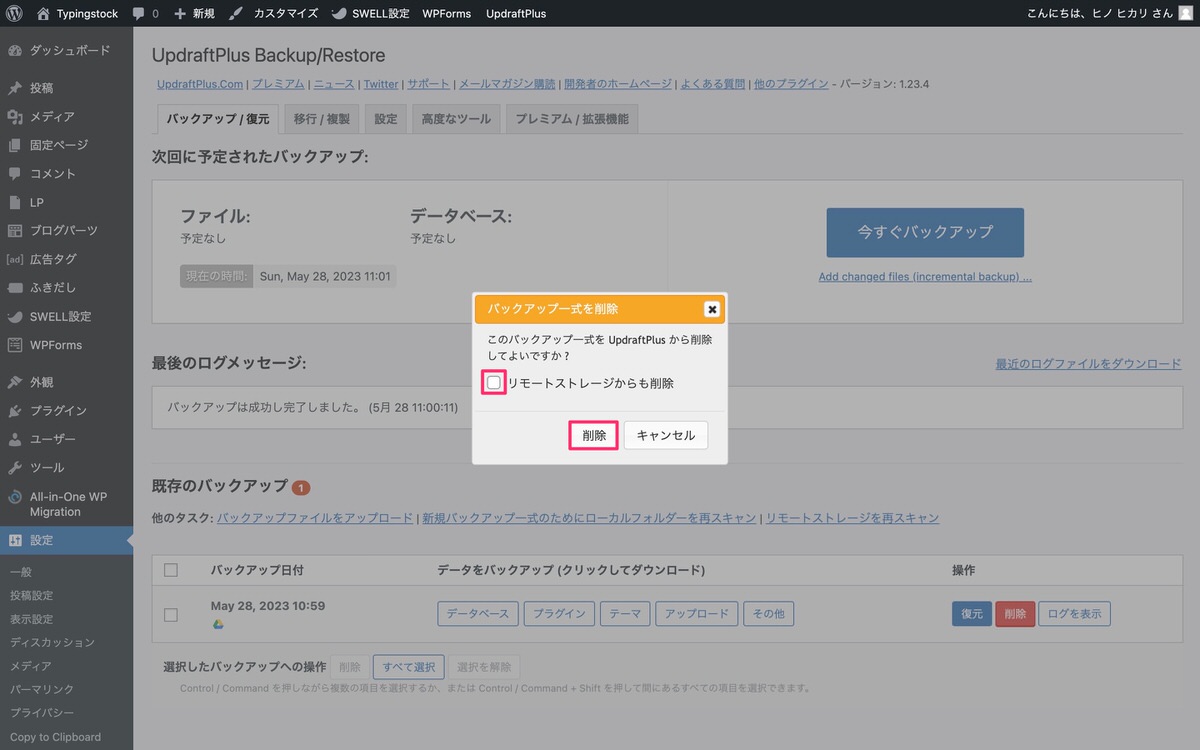
これで「UpdradtPlus」のバックアップ一式がリモートストレージのみにある状態となりました。
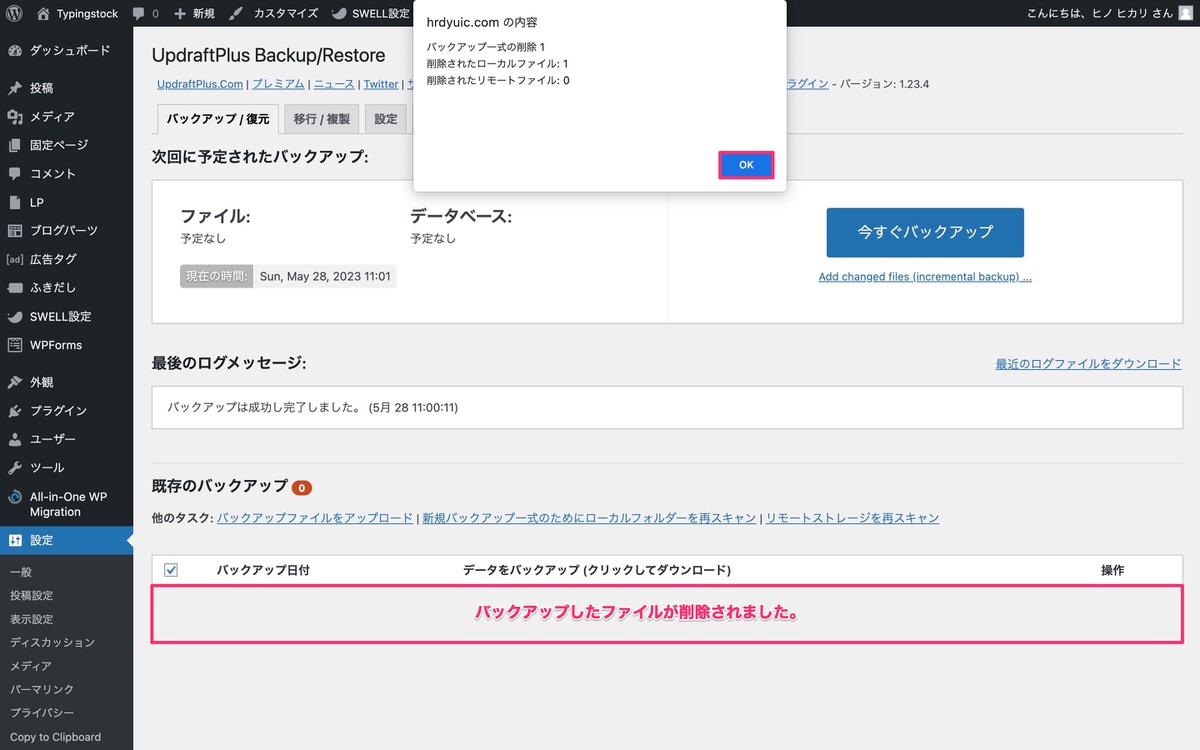
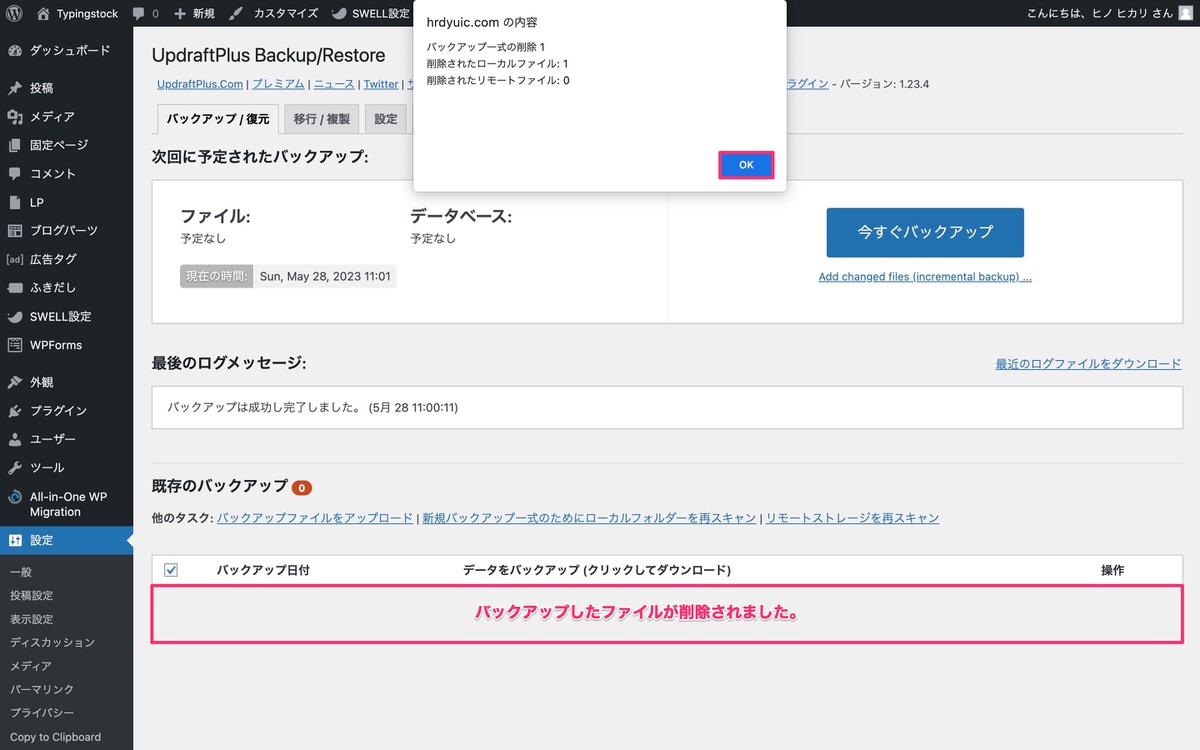
では、リモートストレージからバックアップ一式を取り込んできます。
「リモートストレージを再スキャン」をクリックします。
hrdyuic.comの内容が表示されるため「OK」をクリックします。
【「hrdyuic.comの内容」の日本語訳】 警告:続行すると、構成されたリモート ストレージディレクトリ(どのサイトで作成されたものでも)に保存されているすべてのバックアップが追加されます。
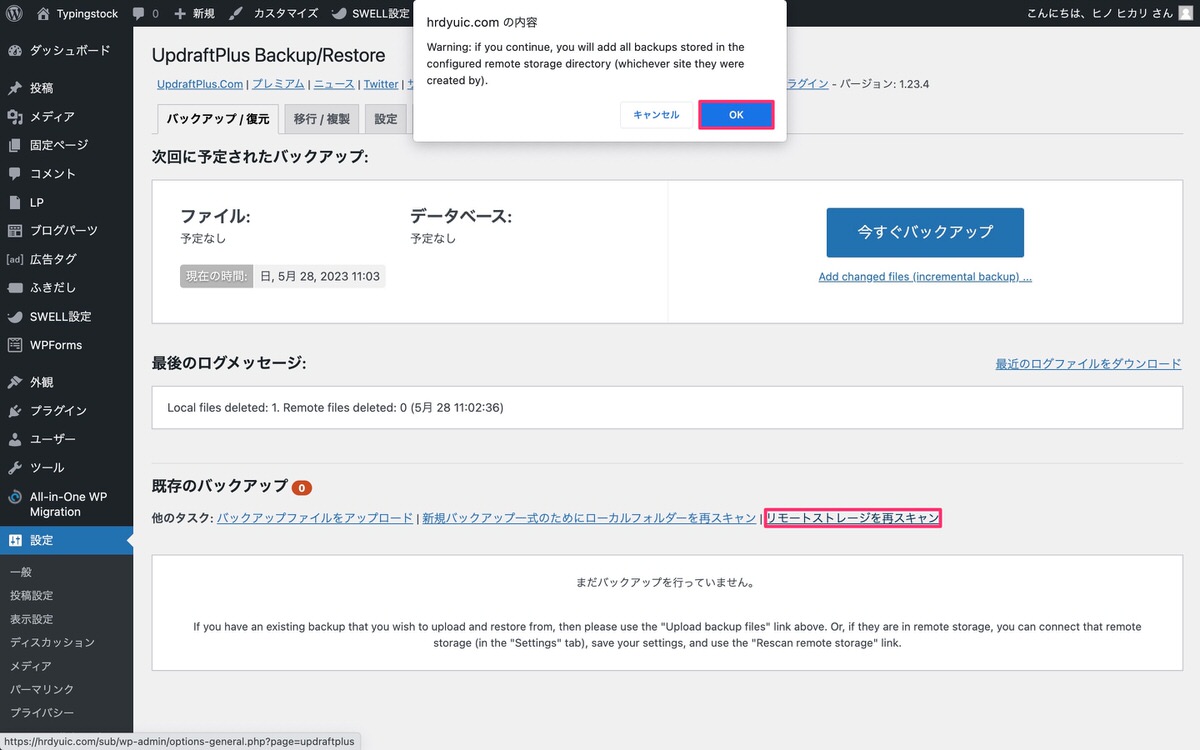
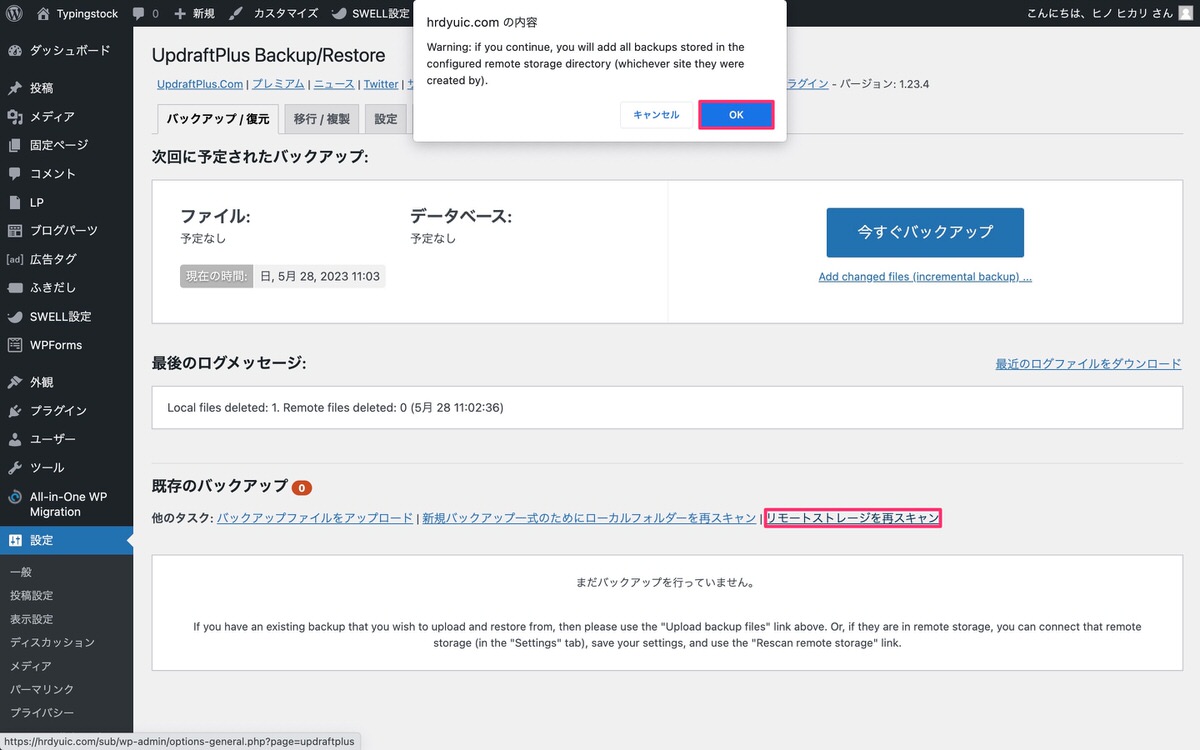
リモートストレージにあるバックアップ一式が取り込まれました。
下記画像を見て頂ければ分かるのですが、サブドメイン「hrdyuic.com/sub」以外のバックアップ一式も取り込まれています。
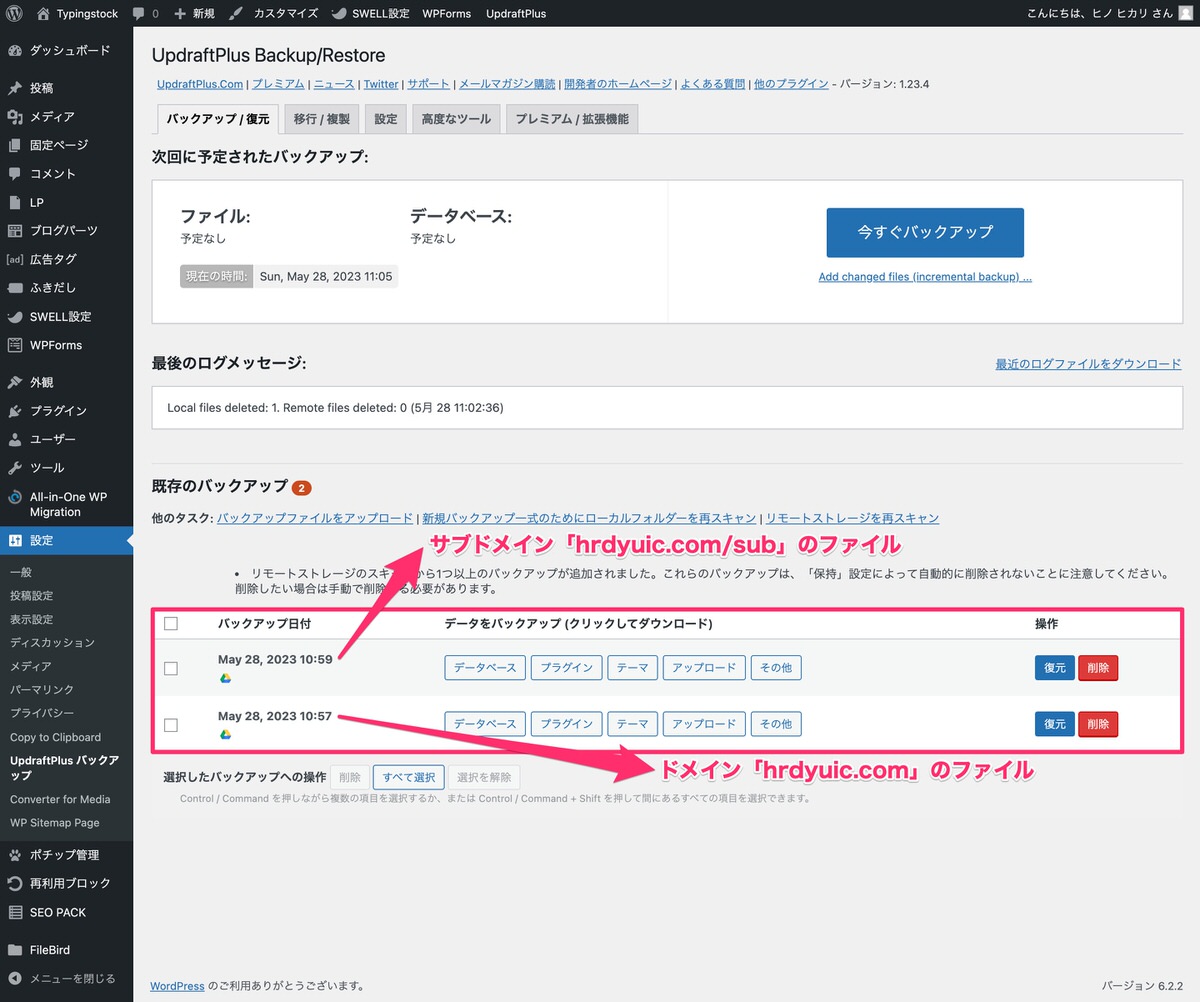
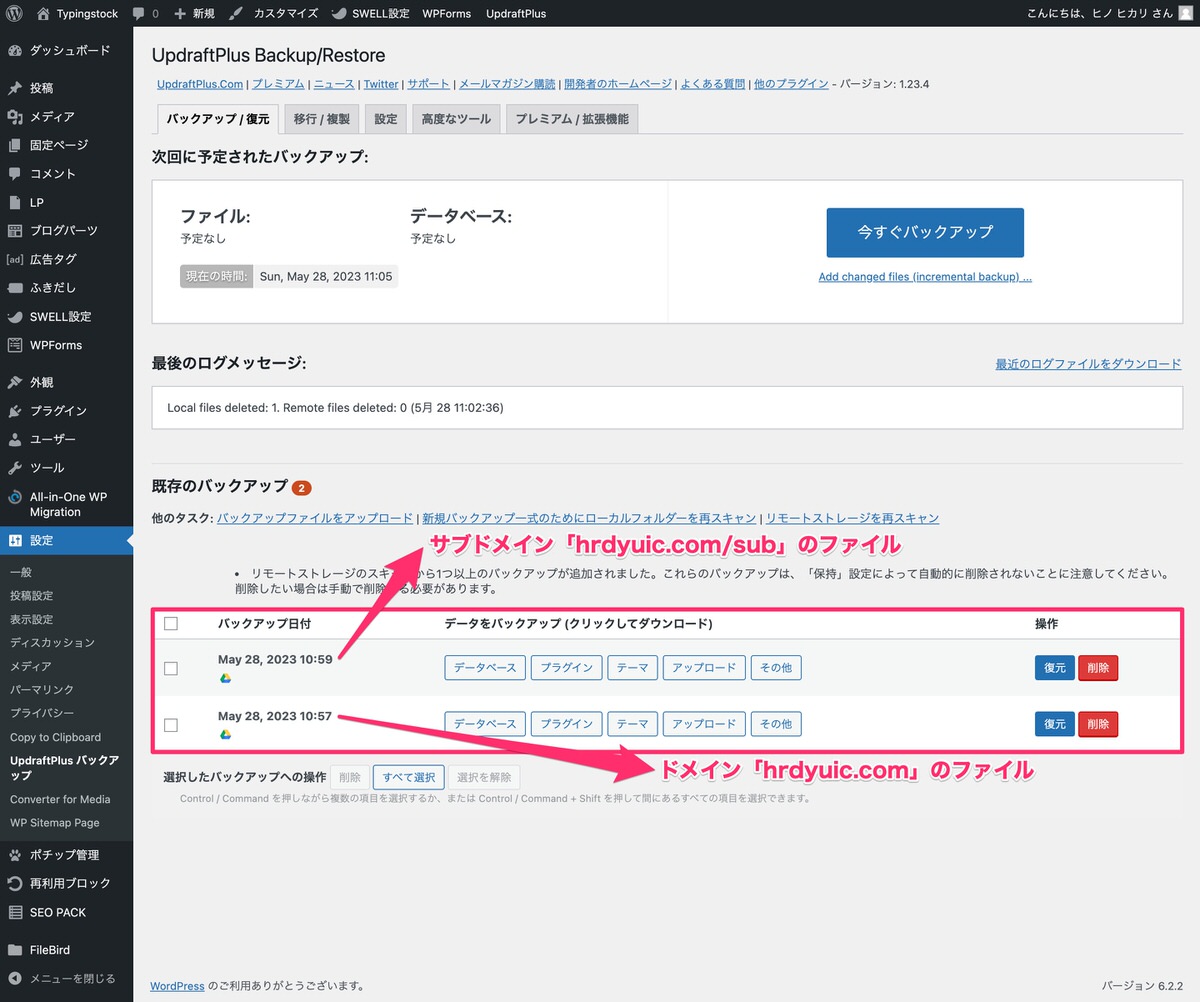
なぜか
下記画像は、Google Driveに作成されている「UpdraftPlus」内を表示しています。
「UpdraftPlus」内には、ドメイン「hrdyuic.com」のバックアップ一式とサブドメイン「hrdyuic.com/sub」のバックアップ一式が保存されています。
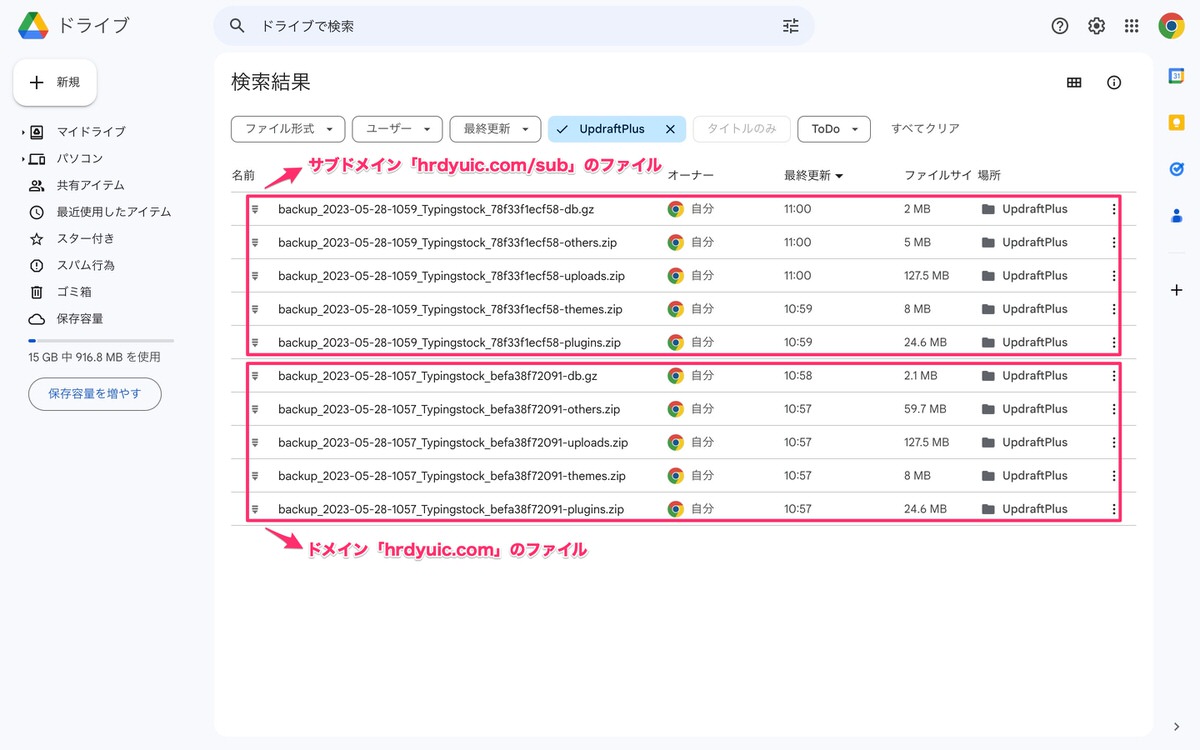
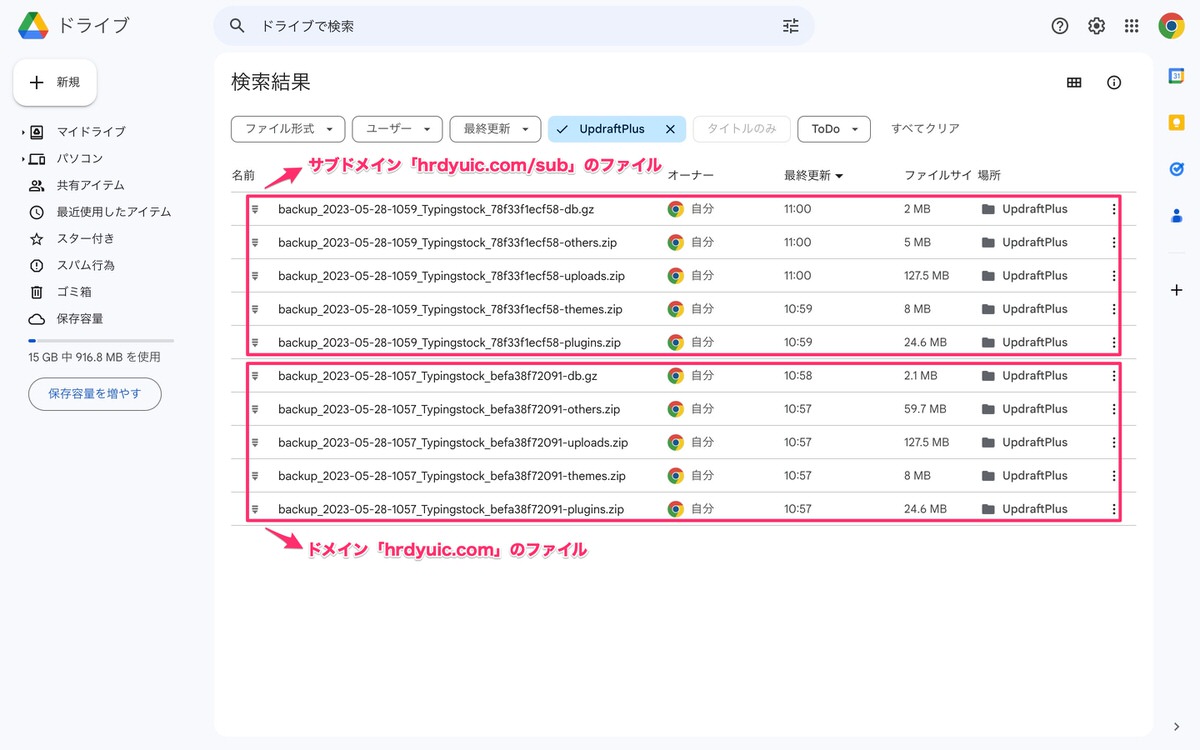
以上より「リモートストレージを再スキャン」では、「UpdraftPlus」内に保存されている全てのバックアップ一式が復元されます。
取り込んだバックアップ一式から復元を行います。
今回は、サブドメイン「hrdyuic.com/sub」を復元させていきます。


復元方法に関しては既に紹介しているので割愛しますが注意点があります。
復元の過程で下記の画面が表示されますが、その中にドメインの記載(赤枠)があります。
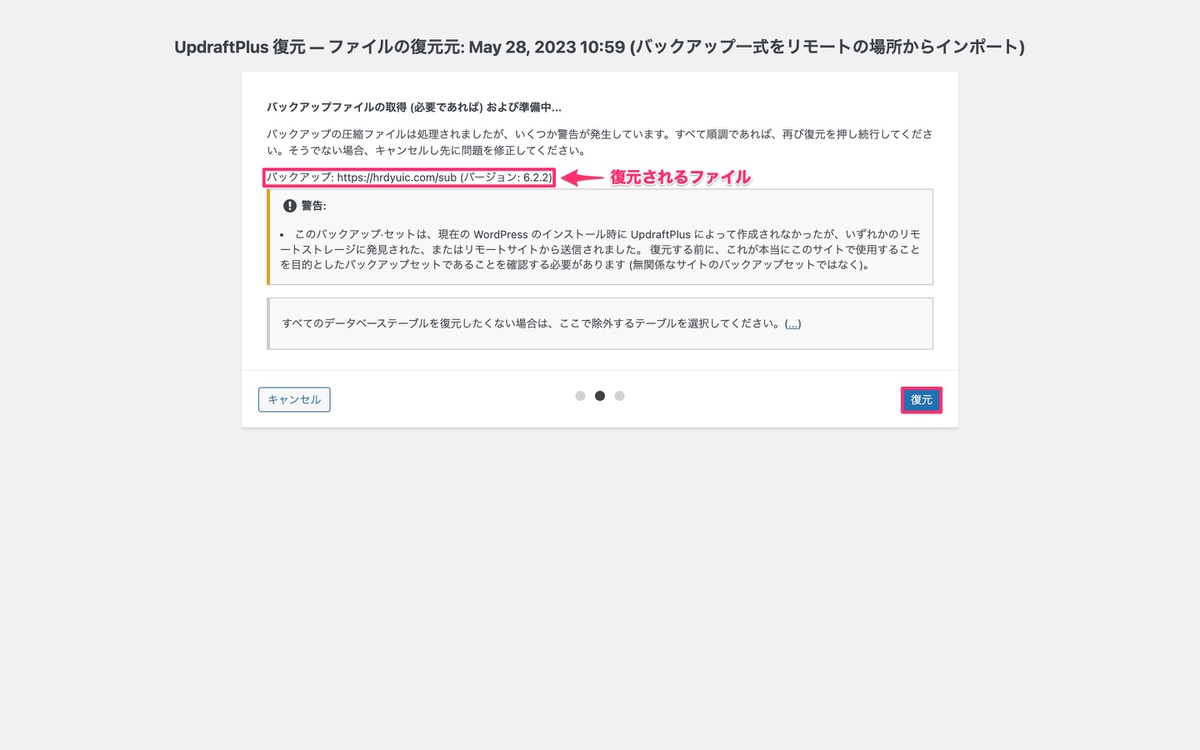
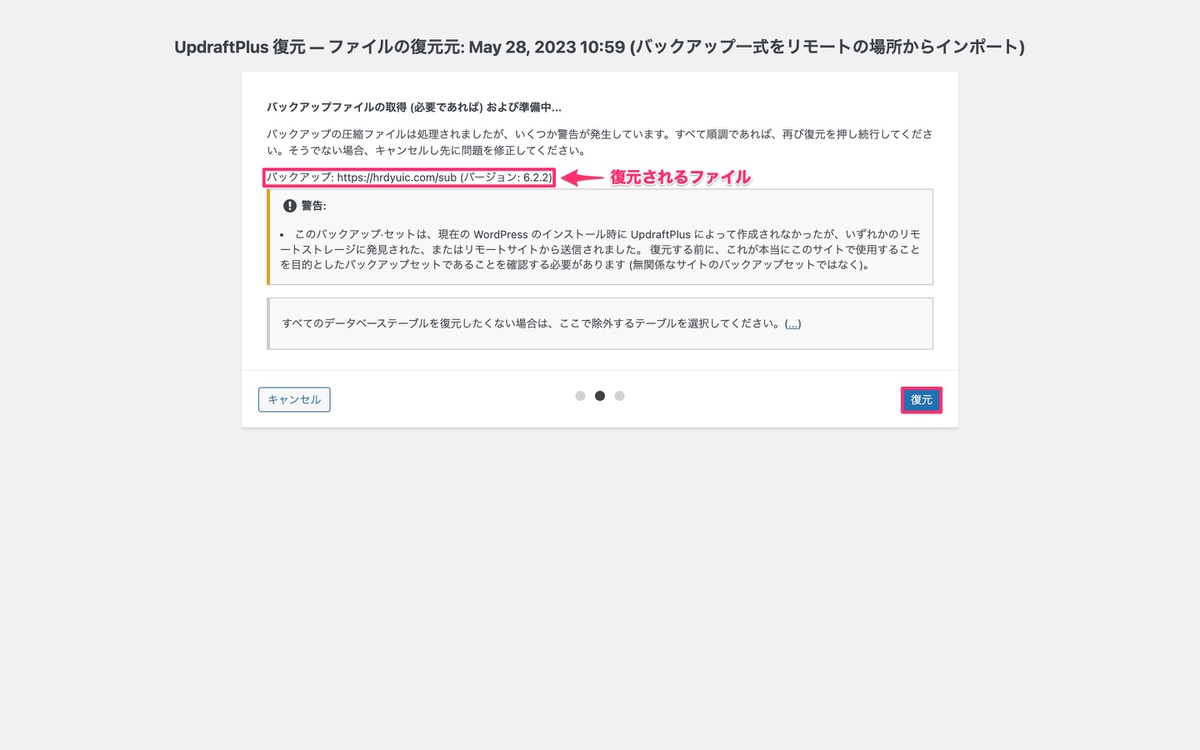
復元させたいドメインで間違いがないか確認した上で「復元」するようにしましょう!
「UpdraftPlus」のバックアップがPCのみに保存されている状態からリモートストレージへの保存・復元をします。
話を進めていく上での前提
- ①:リモートストレージへのバックアップが完了。
- ②:①後、「UpdraftPlus」からバックアップ一式を削除。
- ③:以上①②より、リモートストレージにのみバックアップ一式がある状態。
リモートストレージからPCにバックアップ一式をダウンロードします。
リモートストレージにアクセスし、バックアップ一式をPCにダウンロードします。
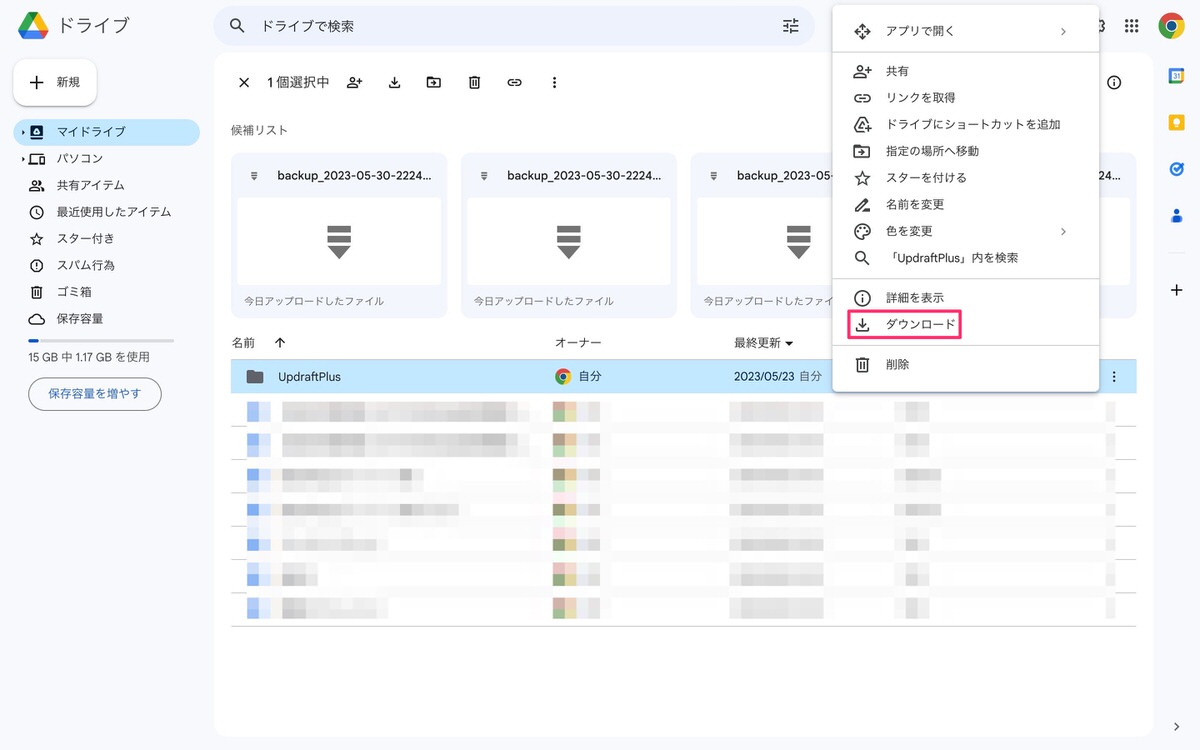
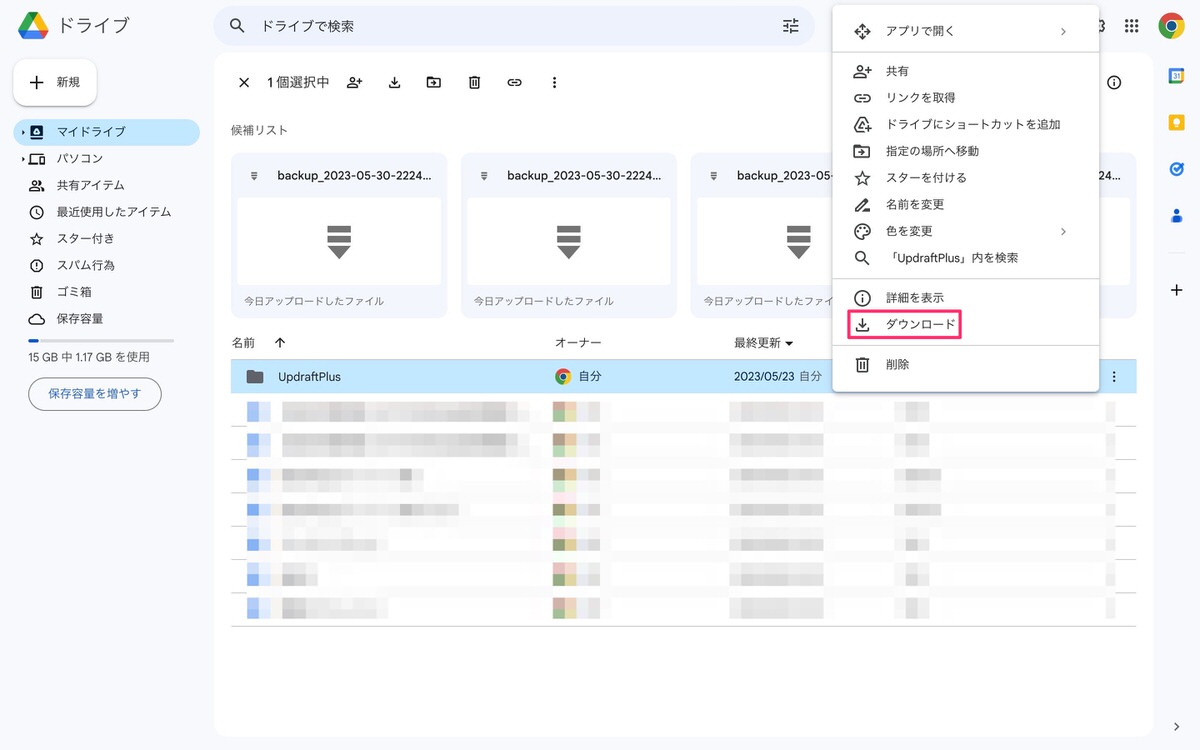
zipファイル(下記画像の赤枠)でダウンロードされました。
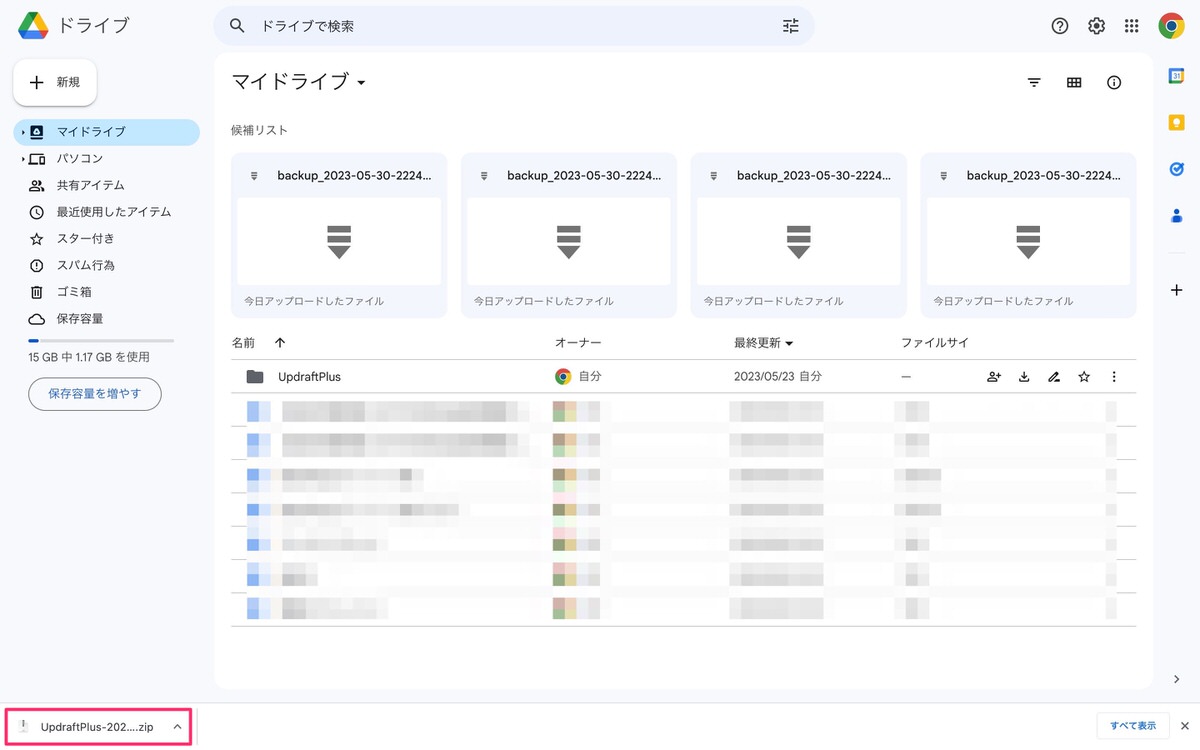
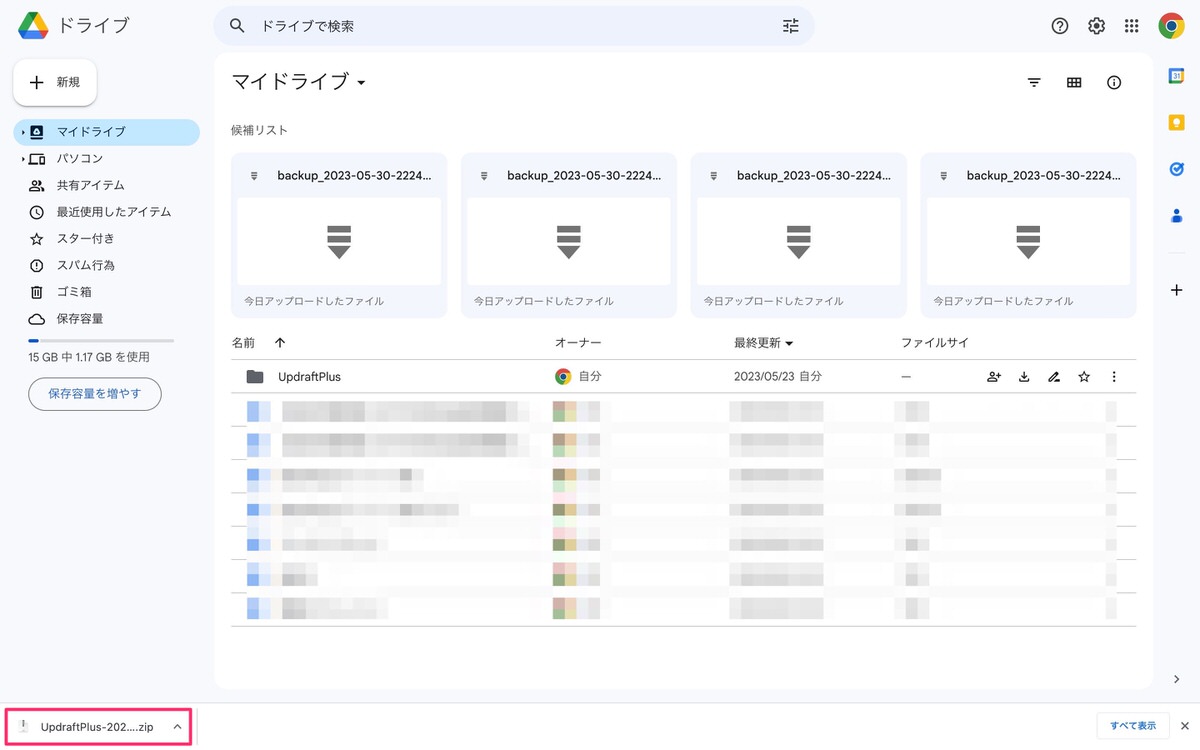
そして、一旦「UpdraftPlus」内のファイルを全て削除します。
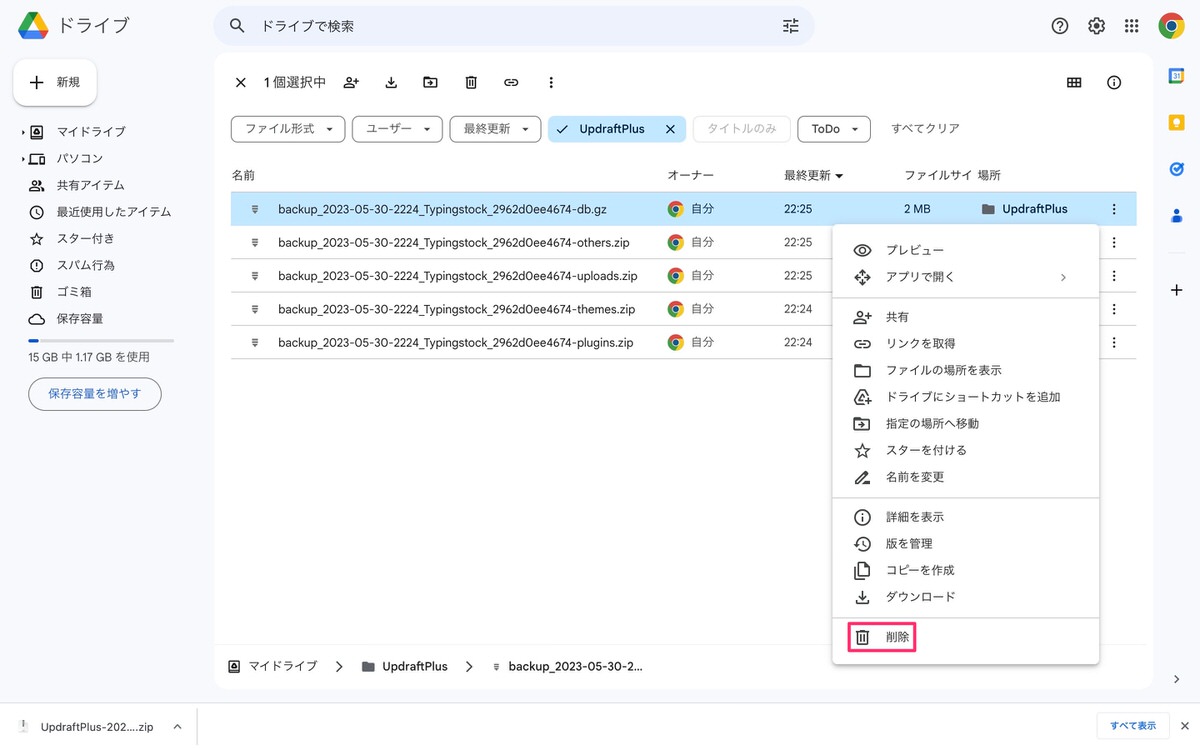
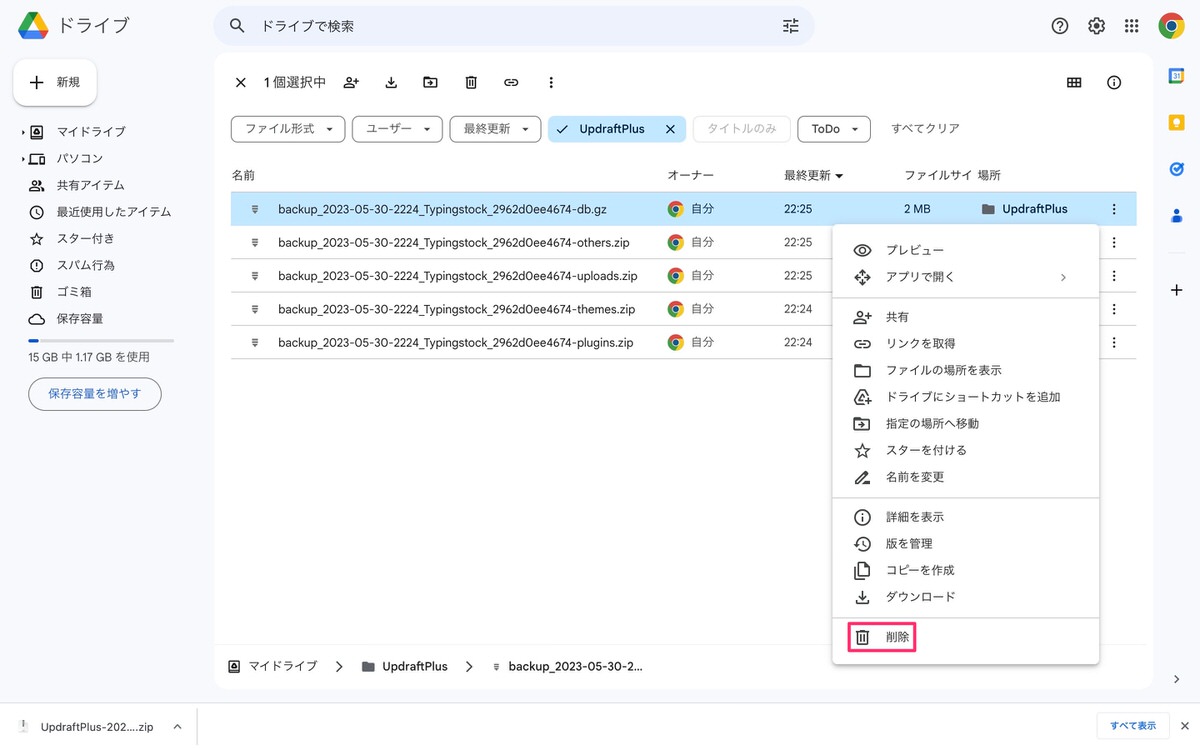
「UpdraftPlus」内のファイルが全て削除されました。
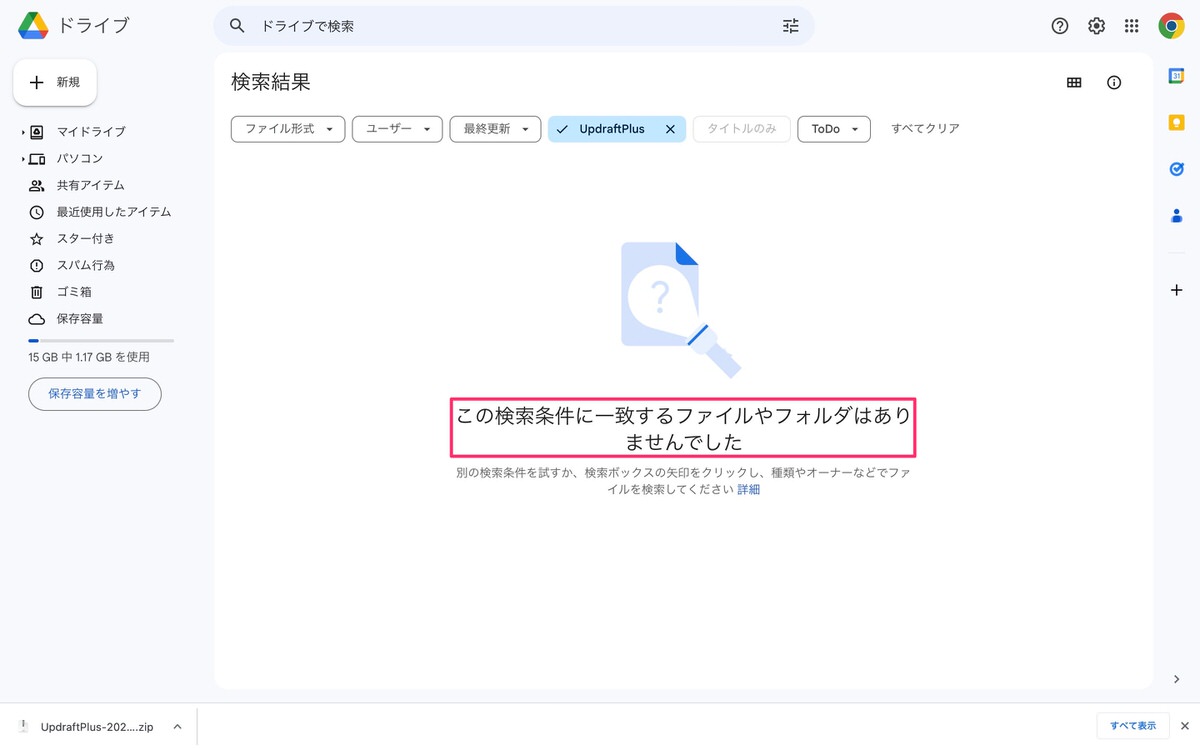
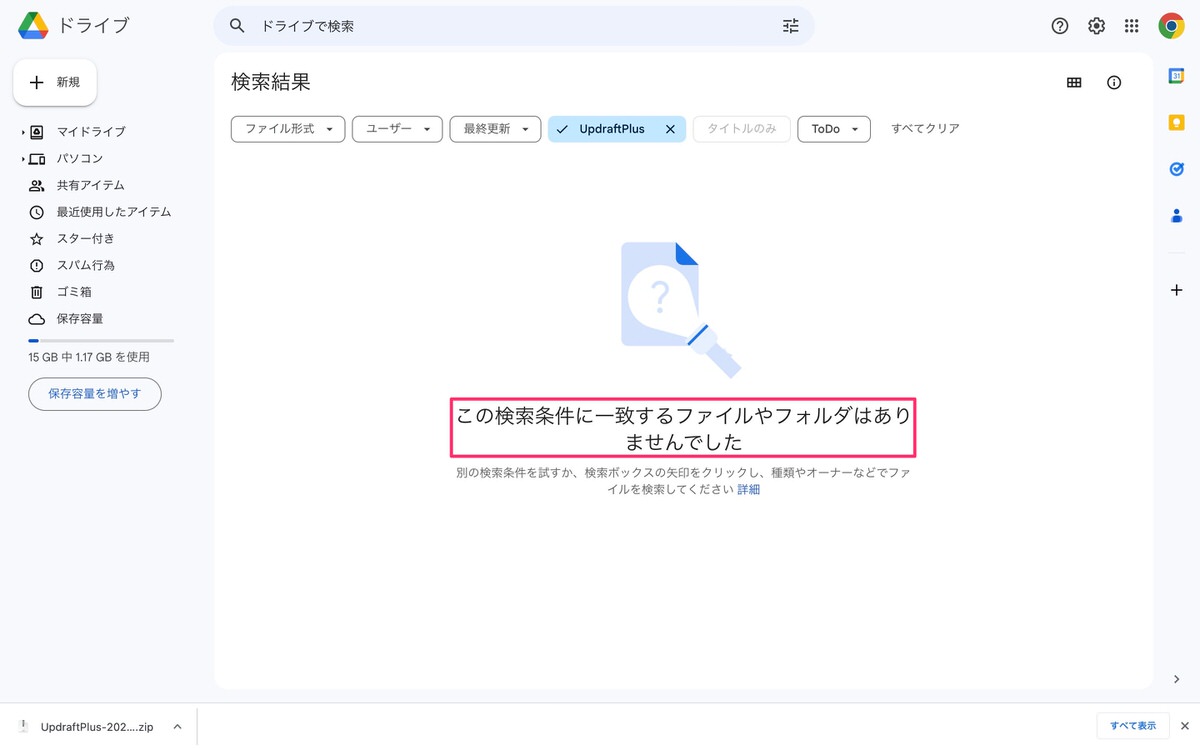
これで、PC上にのみzipファイルでダウンロードされたバックアップ一式がある状態となっています。
では、PCにダウンロードしたバックアップ一式をリモートストレージにアップロードしていきます。
zipファイルを展開し展開されたフォルダをUpdraftPlusにドラッグ&ドロップします。
- 手順①:「バックアップファイルをアップロード」を選択するとバックアップ用ファイルをドロップできる場所が開きます。
- 手順②:ダウンロードしたzipファイルを展開し、展開されたフォルダをドラッグ&ドロップします。
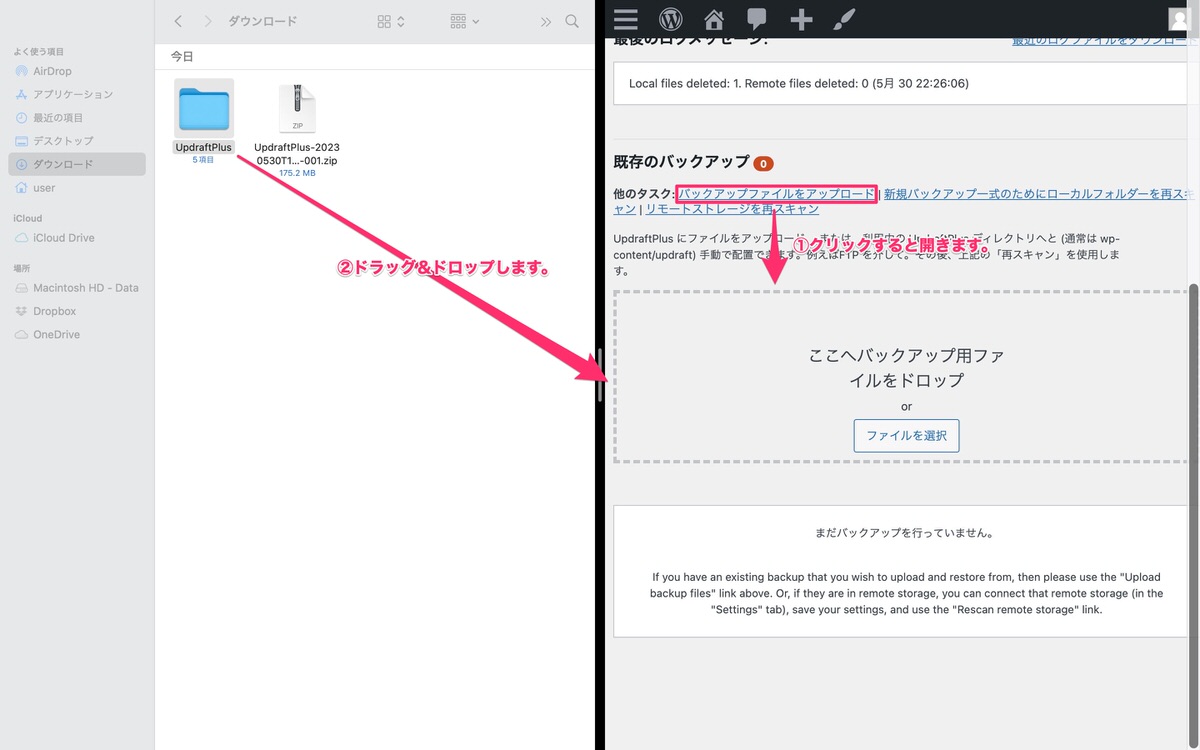
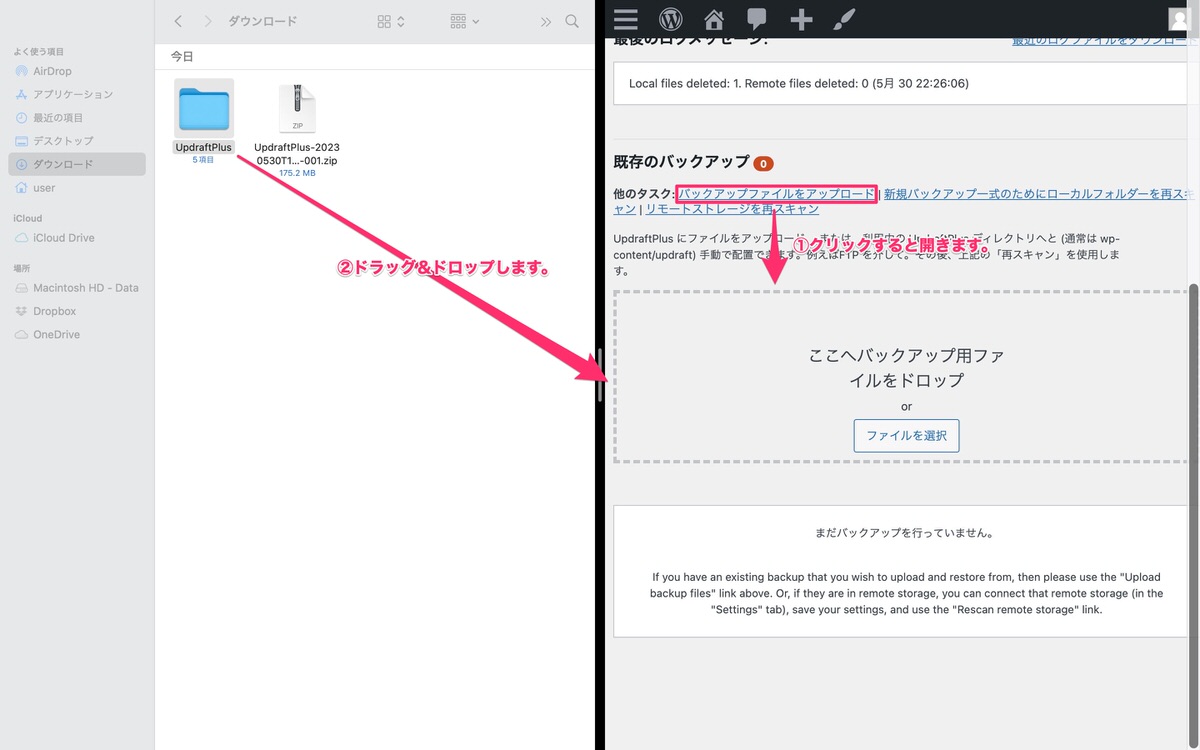
ファイルのアップロードが開始され完了するとUpdraftPlusにバックアップ一式が取り込まれます。
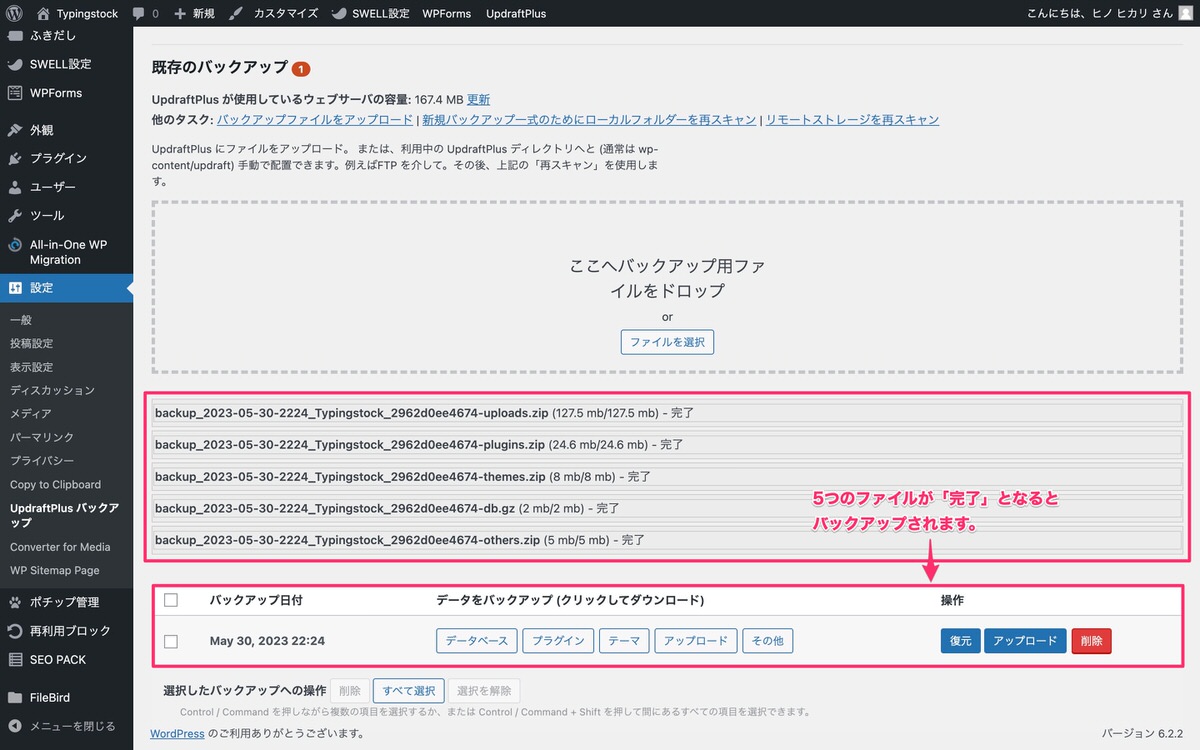
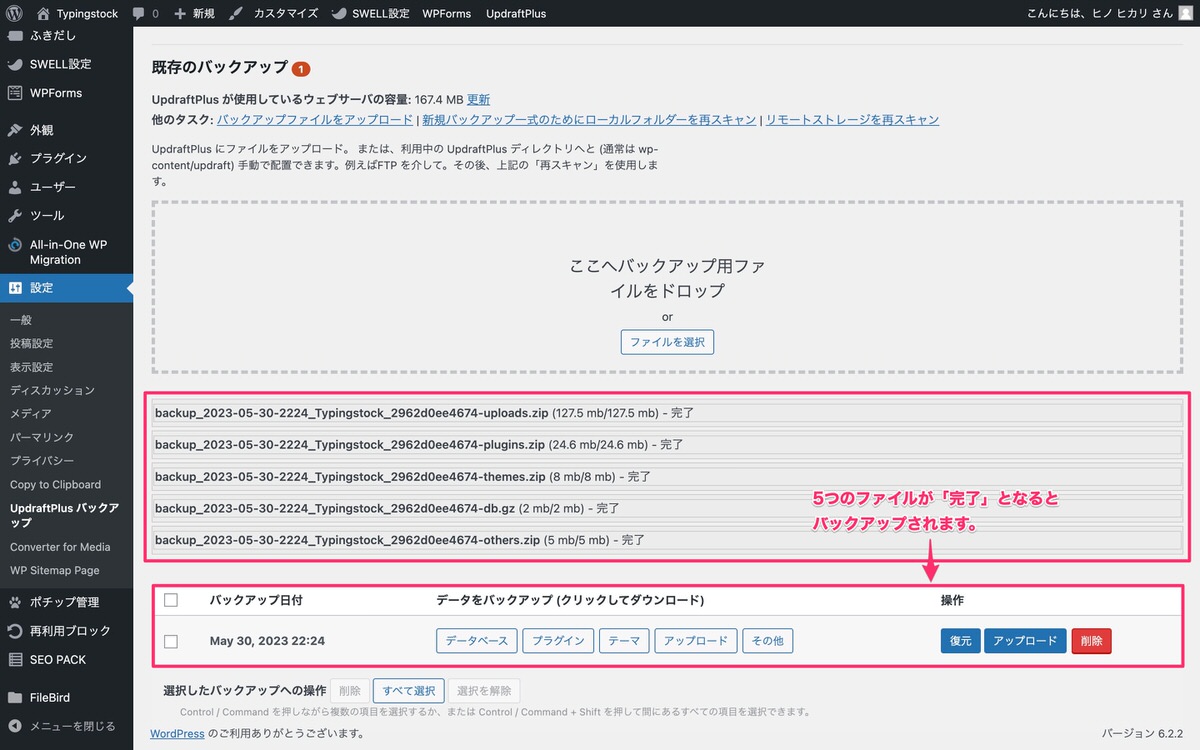
そのまま復元することもできますが、空になっているリモートストレージにバックアップ一式をアップロードしていきます。
リモートストレージにアップロードします。
バックアップ一式の「アップロード」をクリックします。
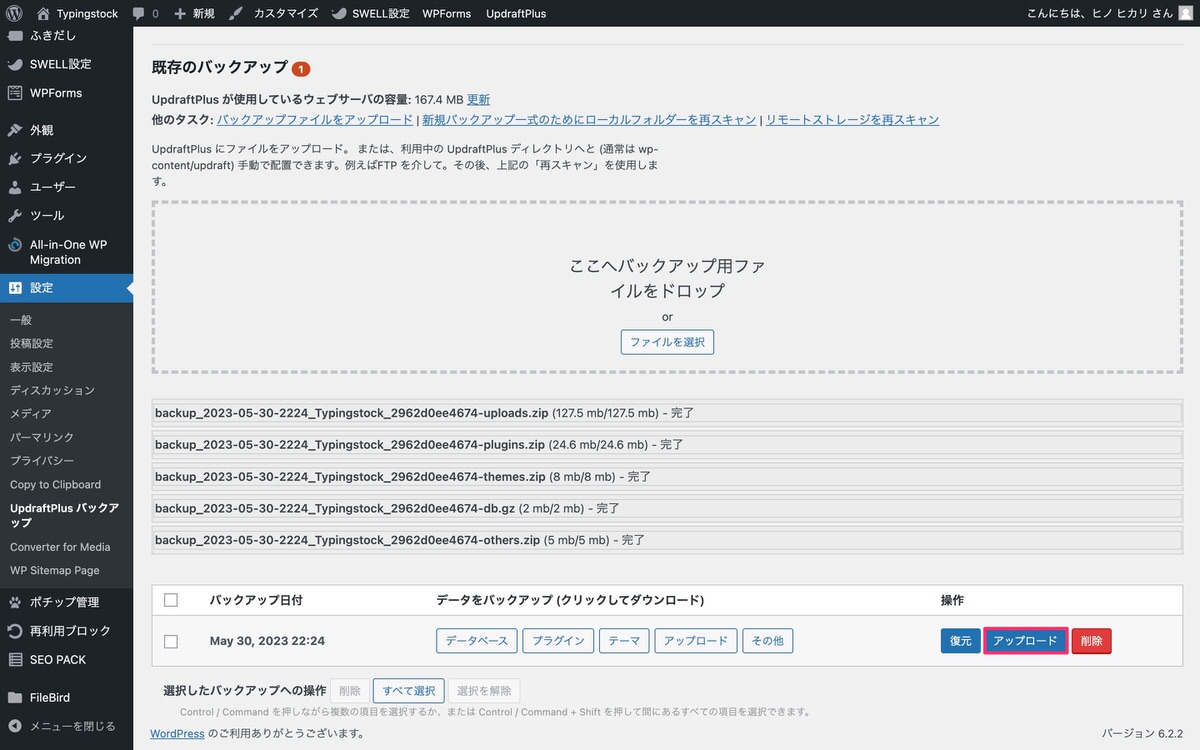
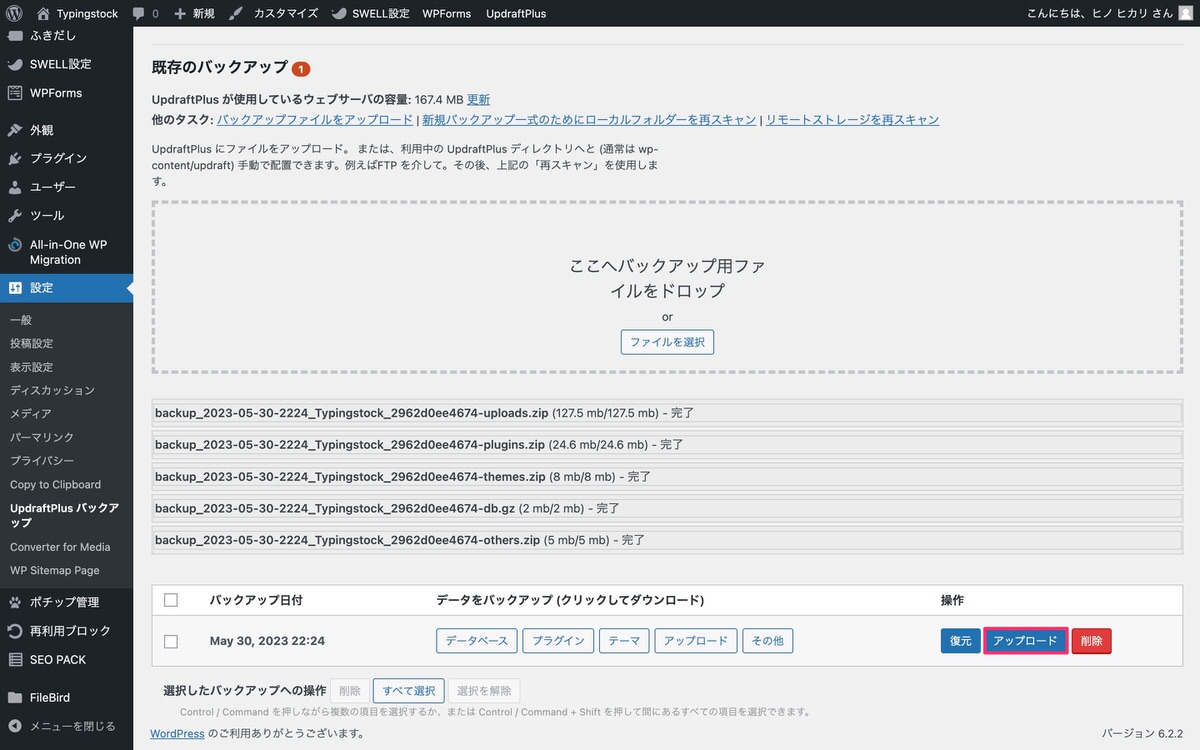
リモートストレージに「」が付いた状態で下記画面が表示されるので「アップロード」をクリックします。
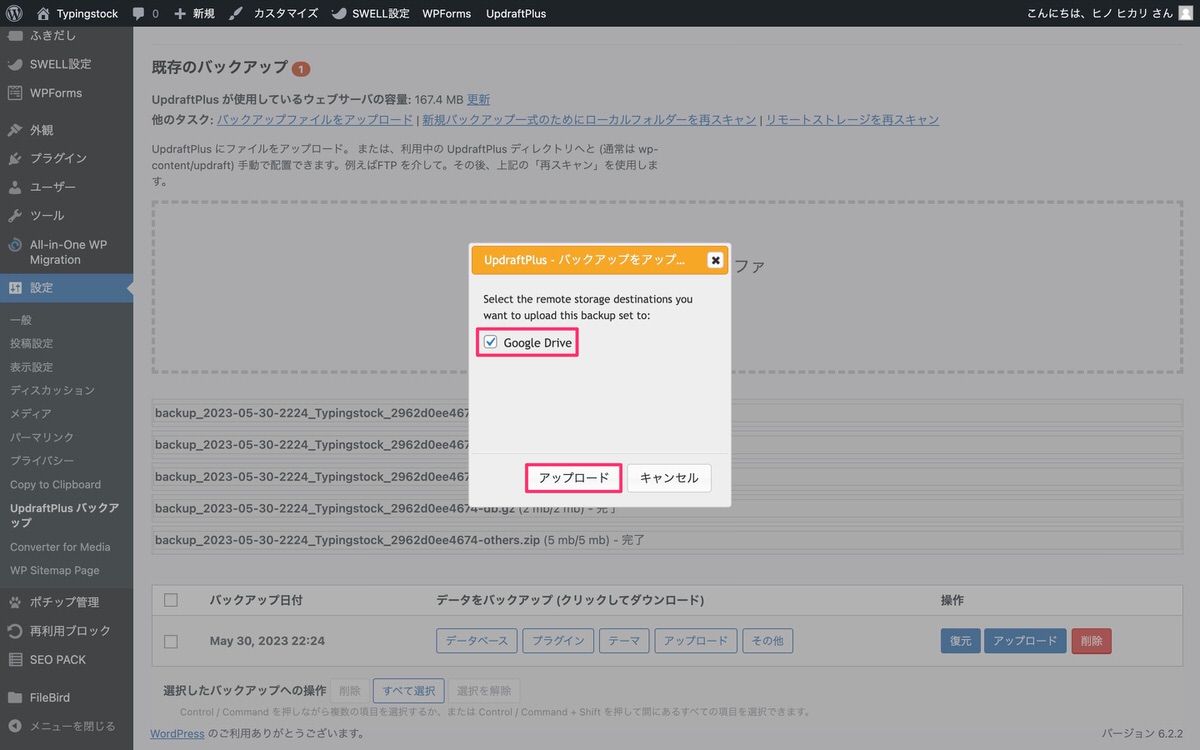
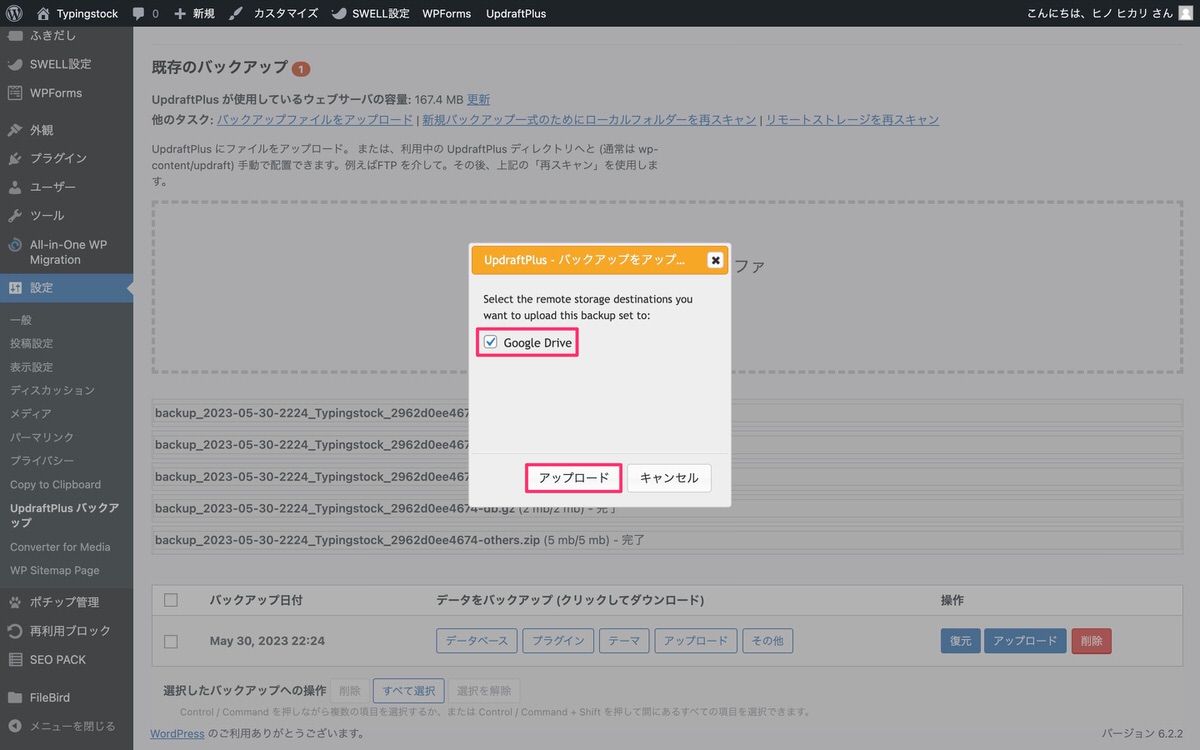
hrdyuic.comの内容が表示されるので「OK」をクリックします。
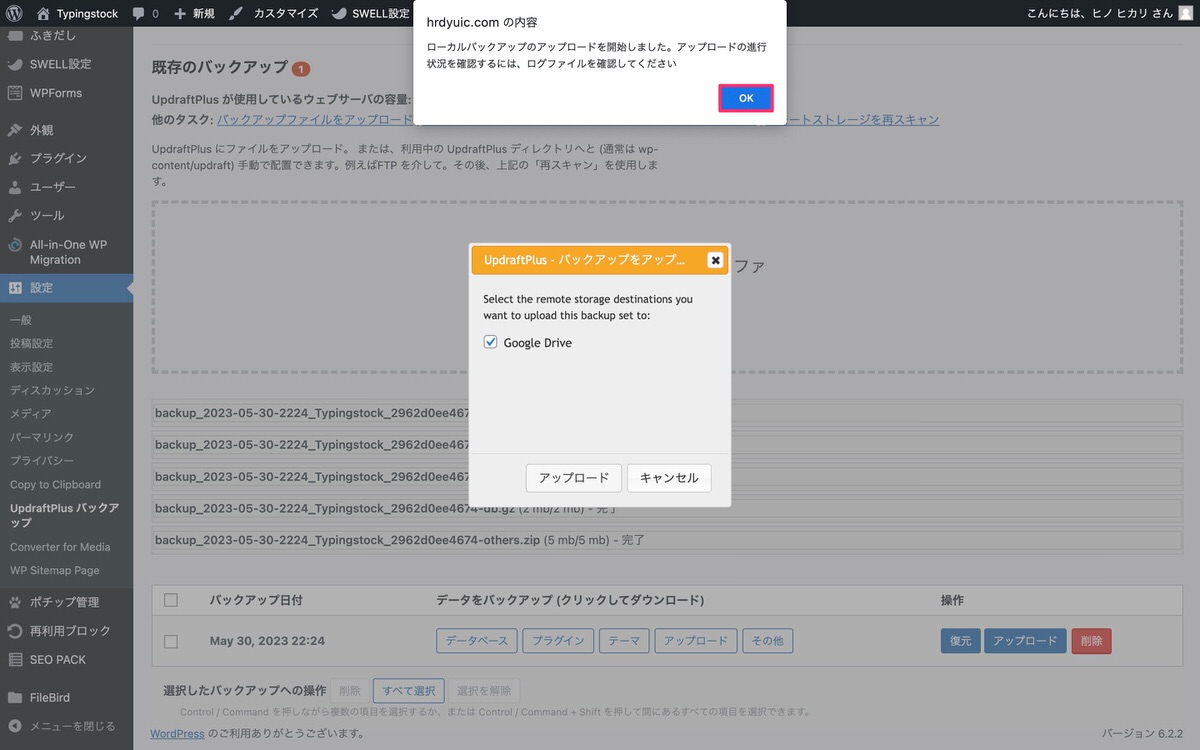
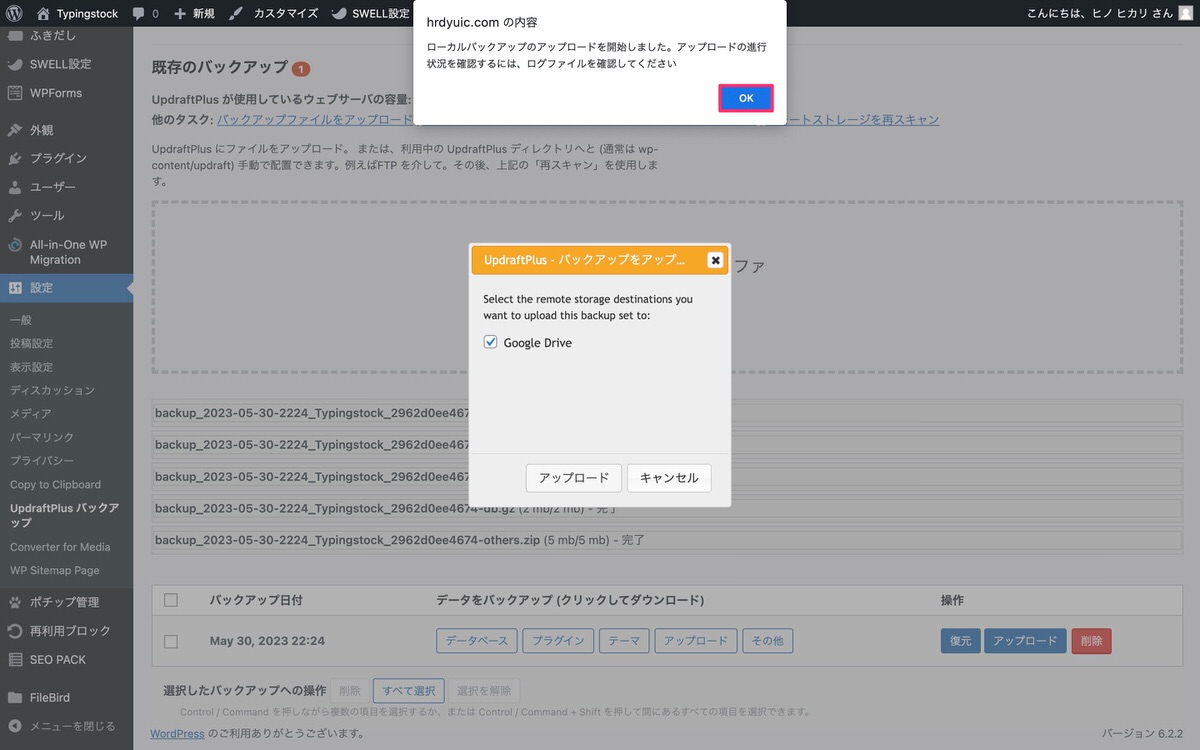
これで、リモートストレージにバックアップ一式をアップロードすることができました。
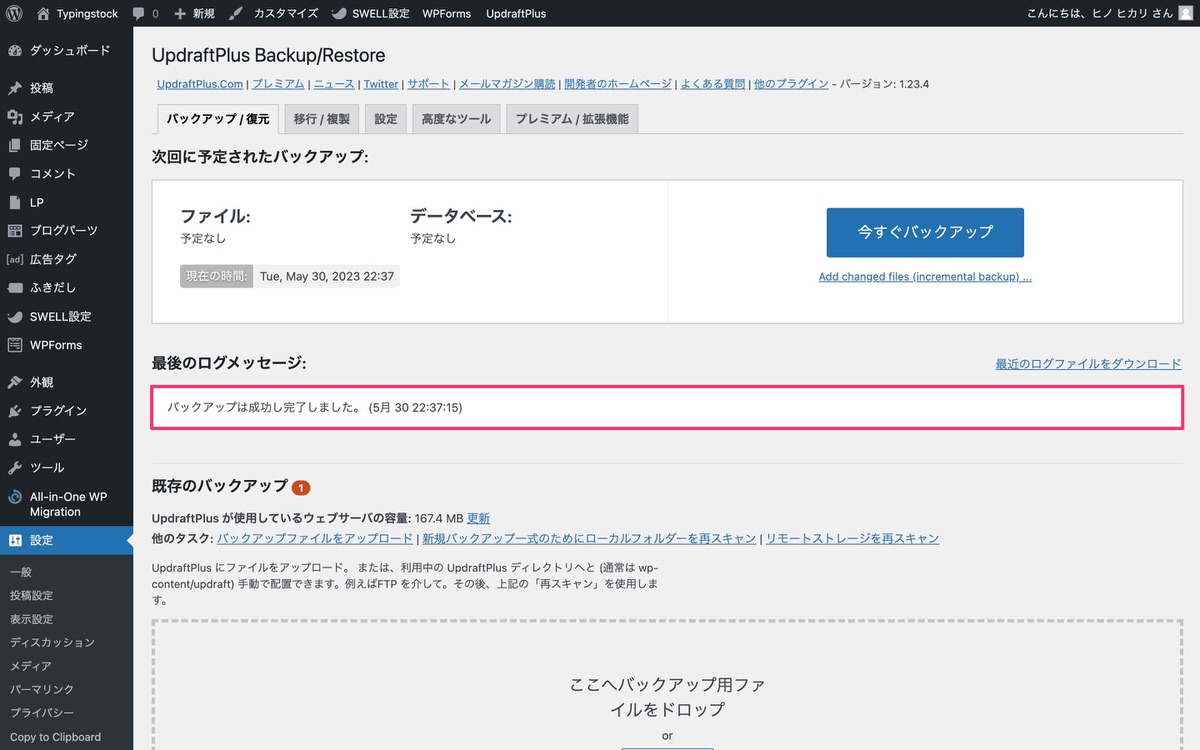
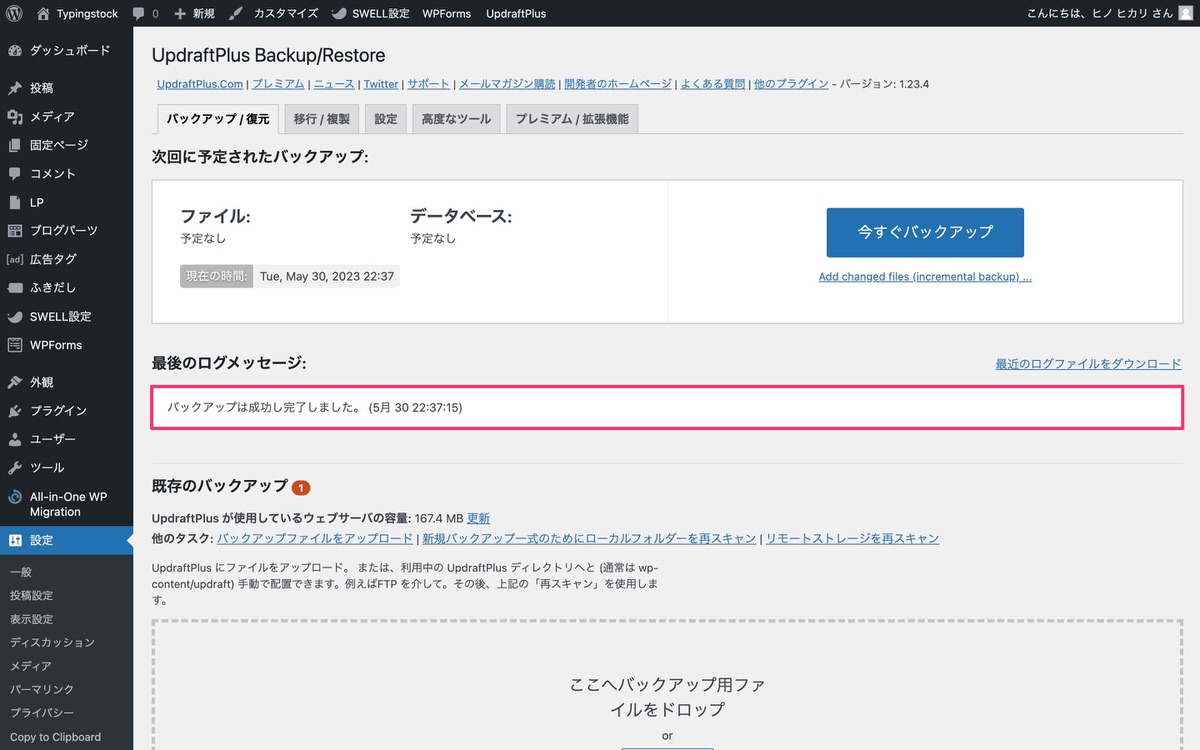
リモートストレージに保存されているか確認してみましょう。
「UpdraftPlus」内を確認するとバックアップ一式が保存されています。
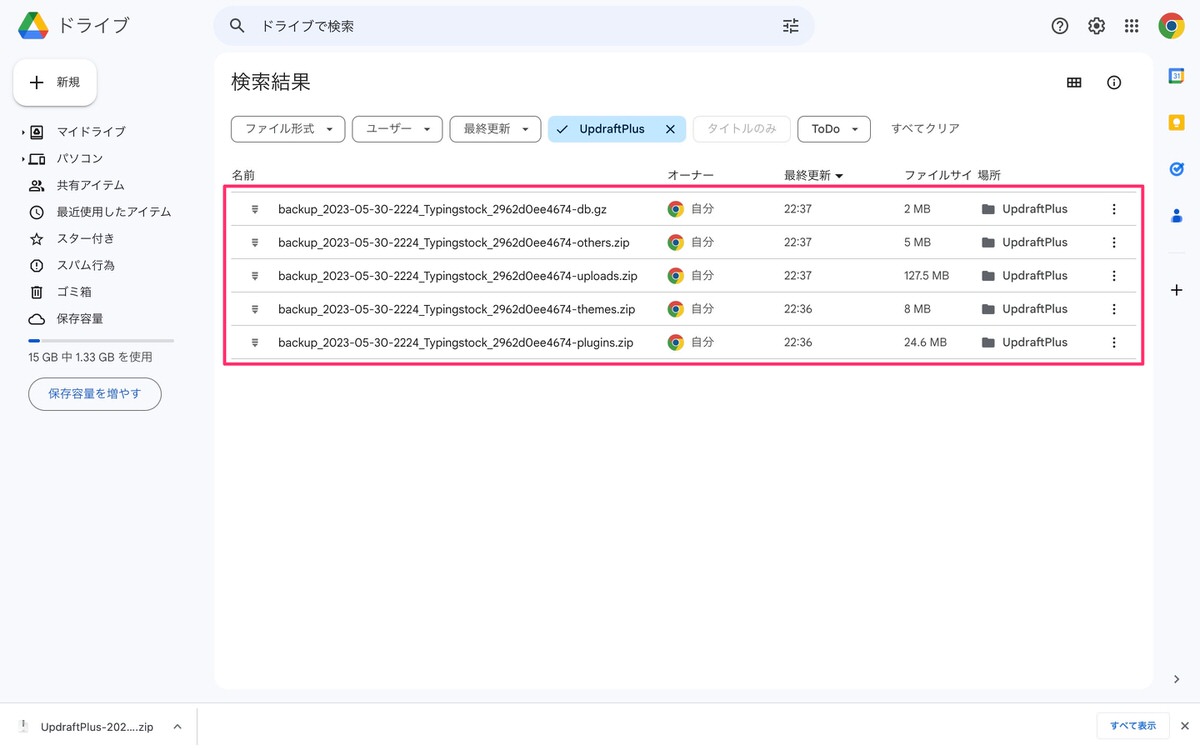
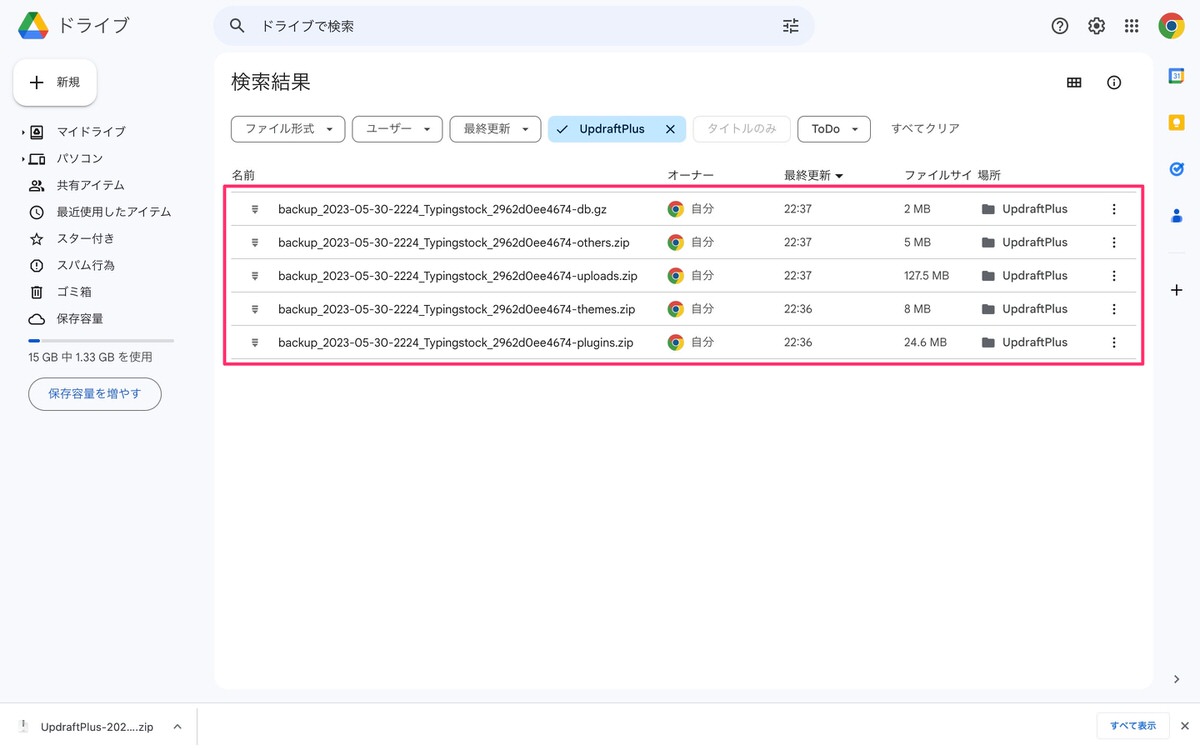
復元方法に関しては、既に紹介しているのでここでも割愛します。
ここまで読み進めて「UpdraftPlus」を導入してみたいと思った方は早速インストールして使ってみましょう。
WordPressのデータをバックアップ・復元するプラグイン「UpdraftPlus」をインストール
管理画面メニューから、「プラグイン」>「新規追加」を選択します。
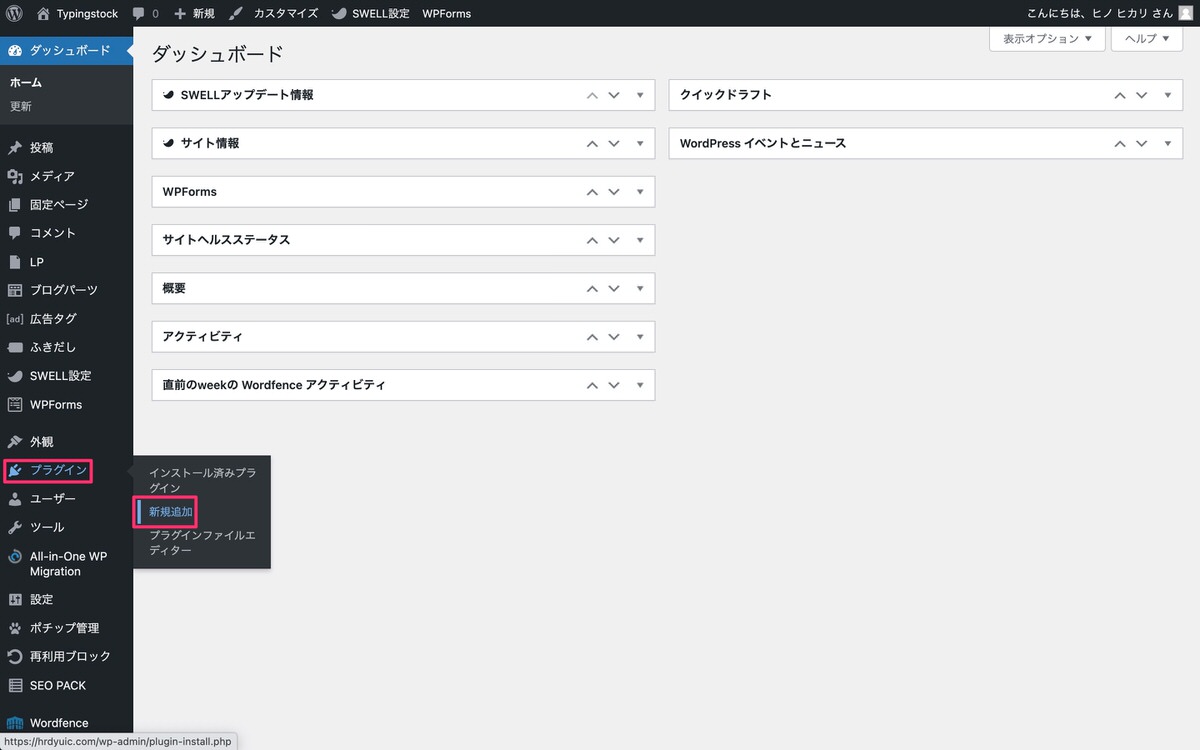
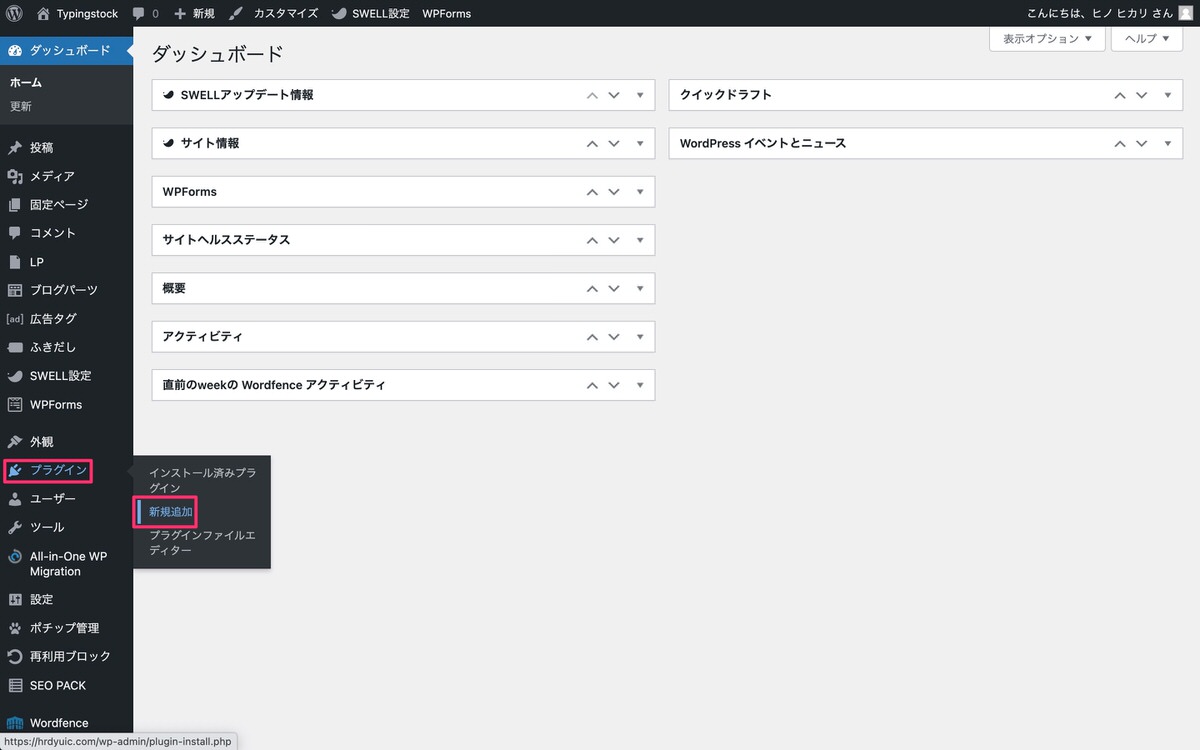
プラグインを検索します。
「プラグインを検索…」に以下をコピペします。
検索にヒットしたら「今すぐインストール」>「有効化」します。
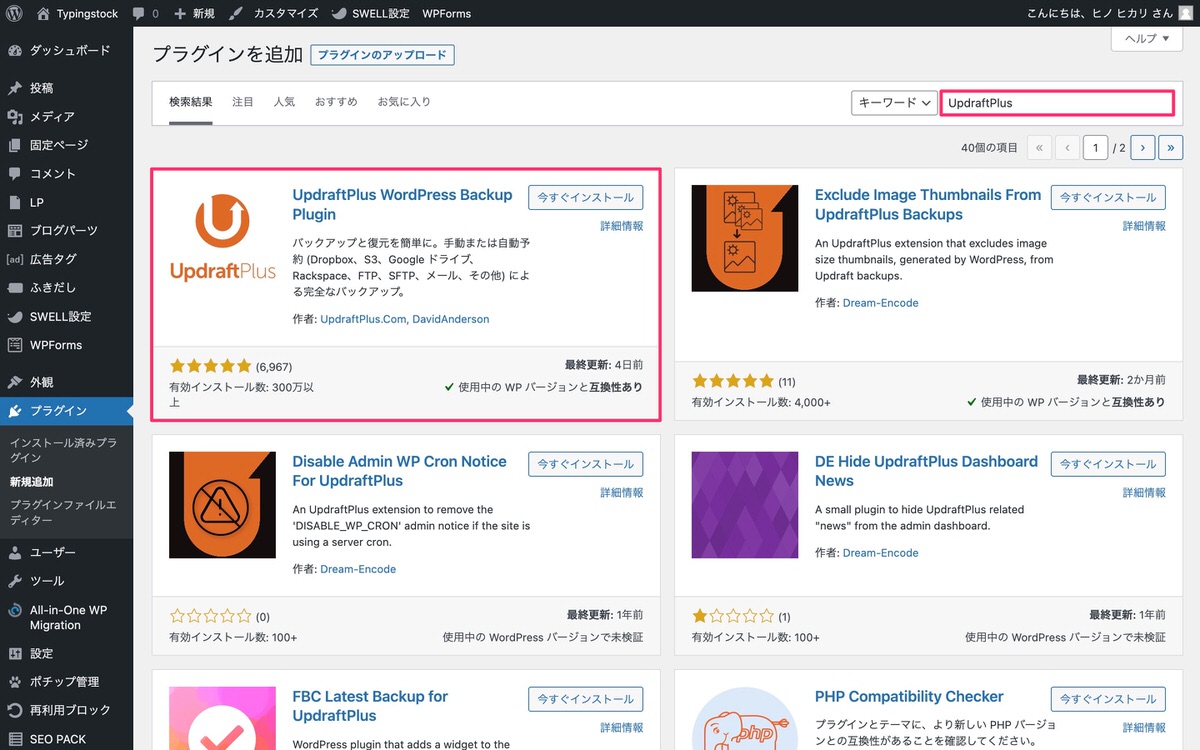
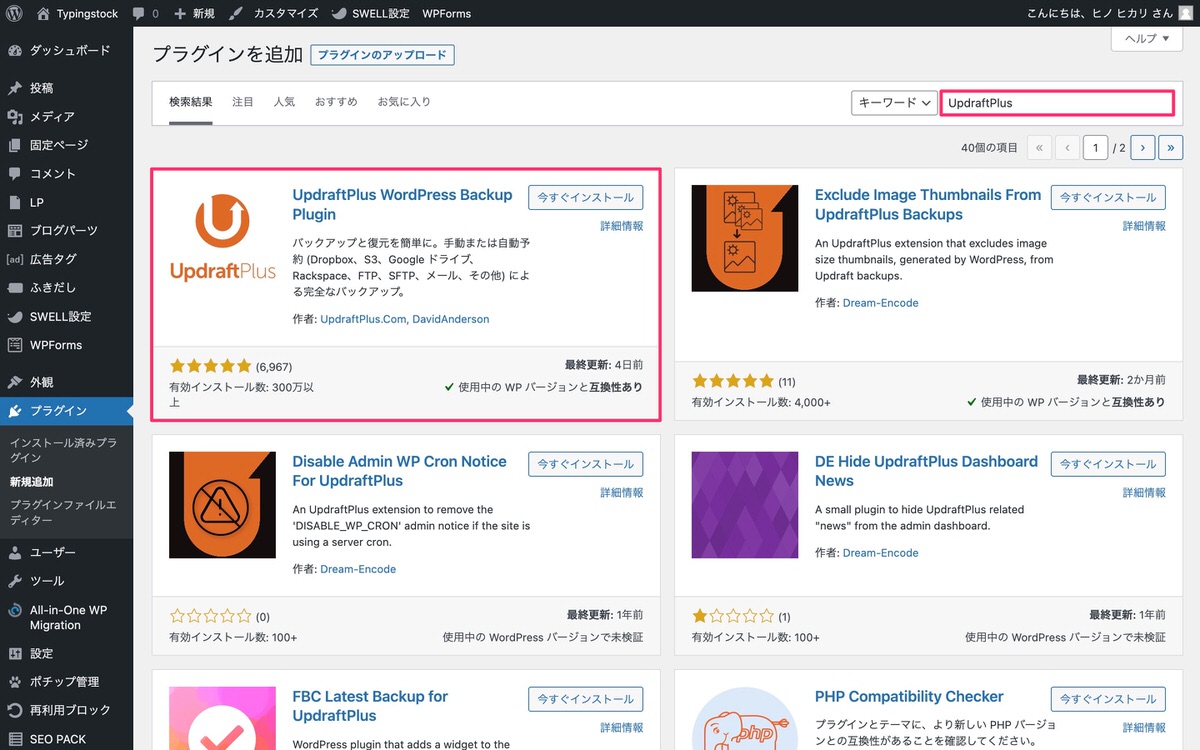
これで「UpdraftPlus」が使えるようになりました。
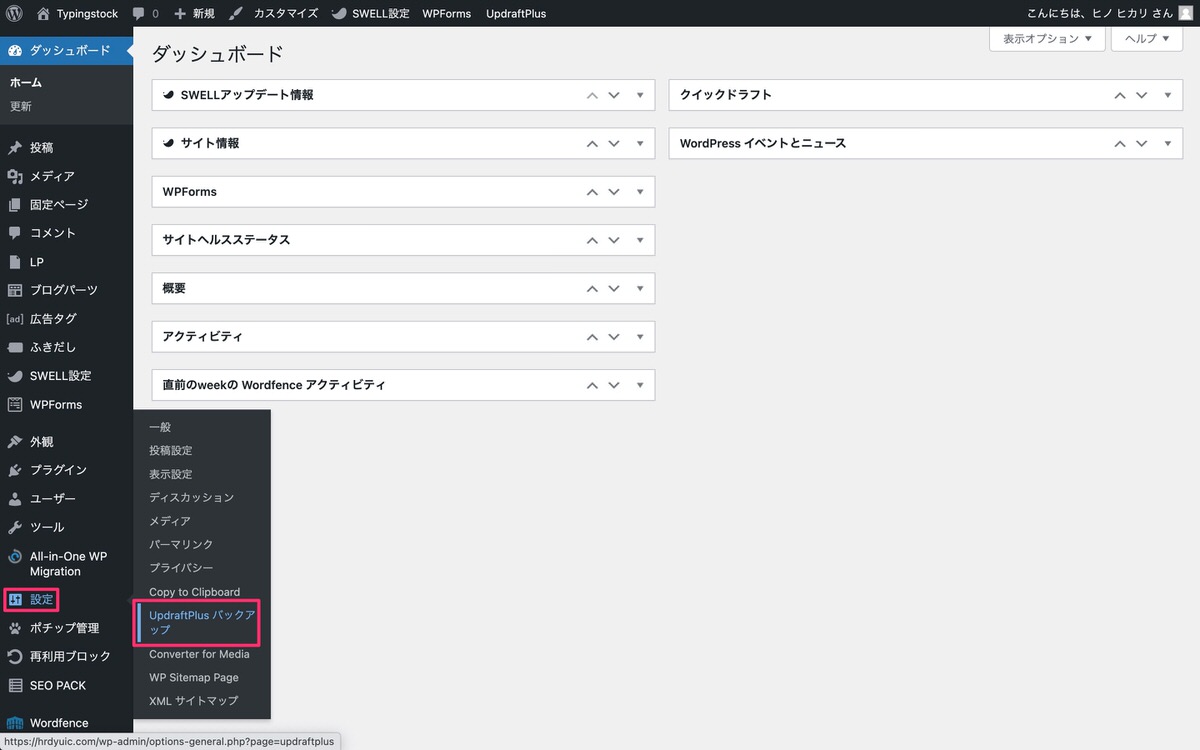
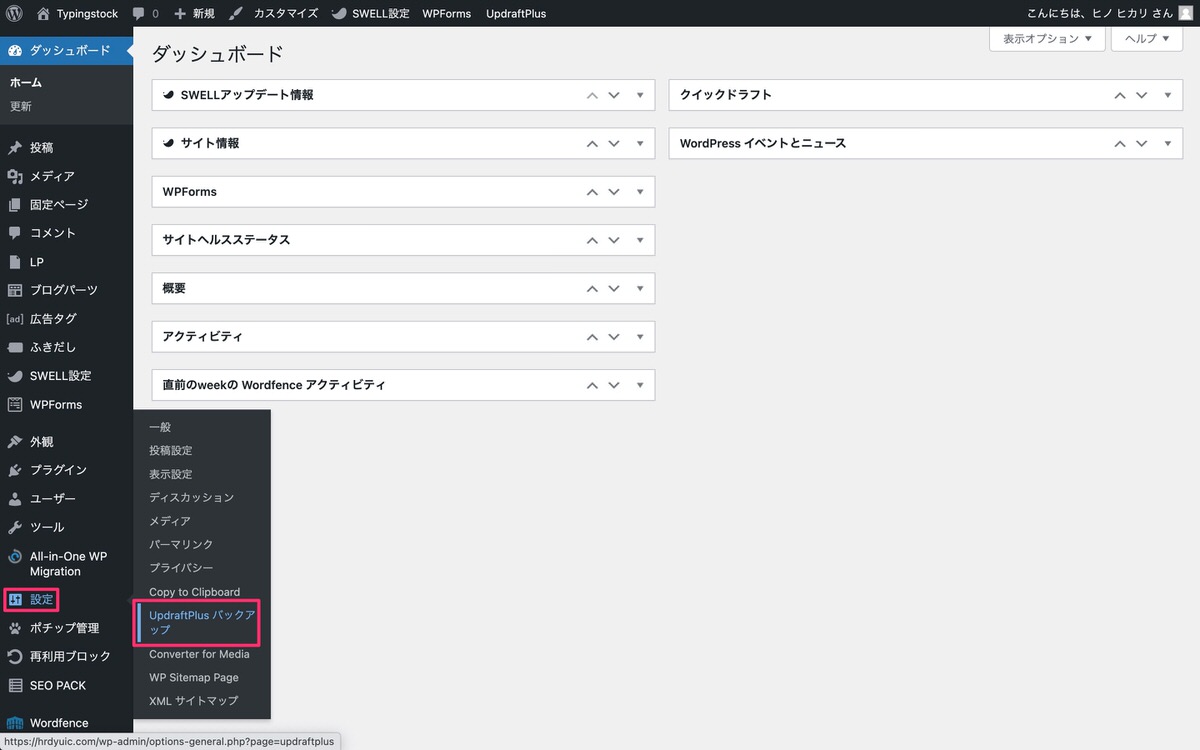
News
以下にブロックエディタで使えるSWELL専用機能の記事をまとめていますので、良ければご覧ください。


今回は以上です。